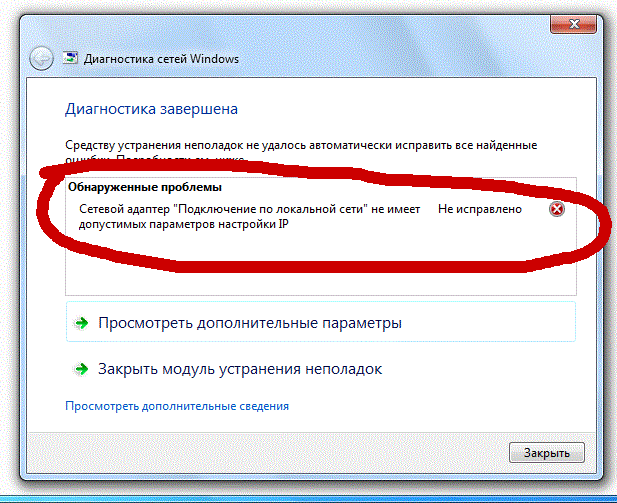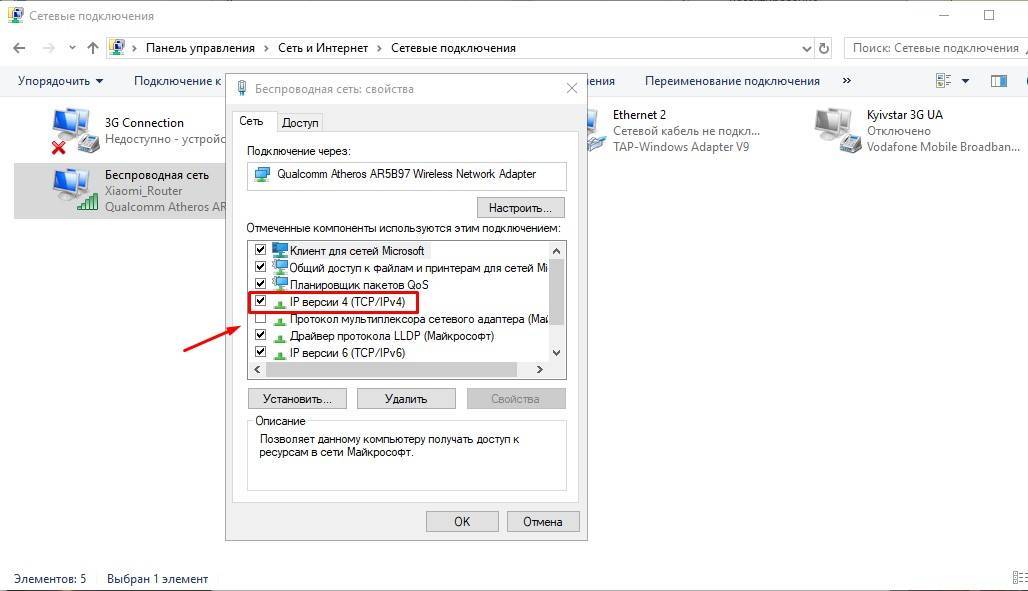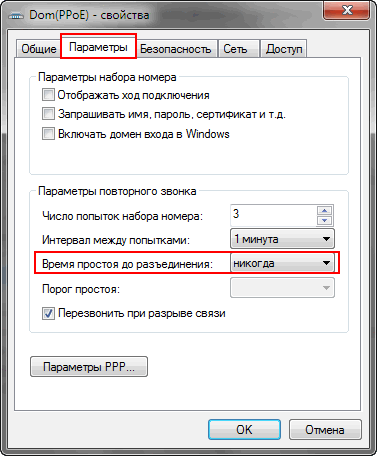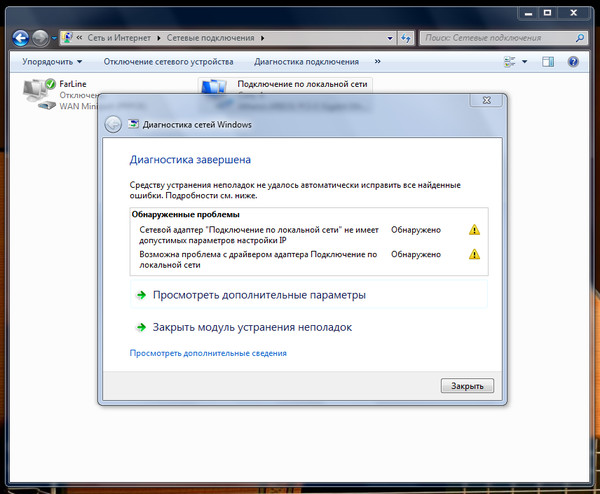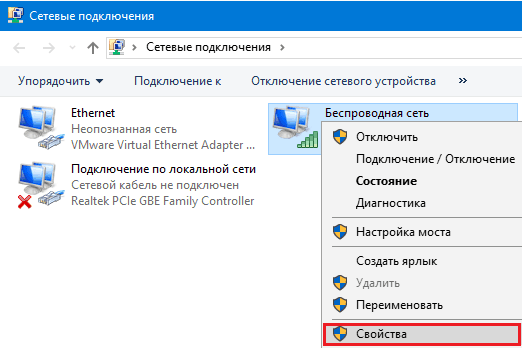Адаптер подключение по локальной сети работает неправильно: Адаптер подключение по локальной сети работает неправильно windows как исправить
Адаптер подключение по локальной сети работает неправильно windows как исправить
Содержание
- Подключение по локальной сети или Ethernet – «Подключено», но интернет не работает (красный крестик)
- Как я решил эту проблему с сетевым подключением
- Адаптер подключение по локальной сети работает неправильно windows 7
- В сетевых подключениях нет подключения по локальной сети: есть решение
- Проверка сетевых подключений
- Проблема с драйверами
- Подключение напрямую к провайдеру
- На ноутбуке
- Проверка подключения
- Сброс сетевых настроек и DNS
- Последние действия
- Подключение локальной сети windows 7
- Отключение протокола интернета версии 6 (TCP/IPv6) и отключение разъединения в случае простоя
- Запрещение отключения сетевого адаптера для экономии энергии (В основном такое встречается в ноутбуках)
- Настройка параметров сетевого адаптера
- Введение параметров-IP вручную
- Сброс установленных значений локальной сети windows 7
- Видео
Подключение по локальной сети или Ethernet – «Подключено», но интернет не работает (красный крестик)
Расскажу вам как решить одну проблему, с которой сегодня столкнулся сам. Интернет к компьютеру (в моем случае это ноутбук) подключен по сетевому кабелю. Включаю компьютер и вижу, что интернет не работает. Возле иконки подключения в трее стоит красный крестик. Интернет у меня подключен от маршрутизатора. Думаю, это не имеет значение. Кабль может быть подключен напрямую от интернет-провайдера.
Интернет к компьютеру (в моем случае это ноутбук) подключен по сетевому кабелю. Включаю компьютер и вижу, что интернет не работает. Возле иконки подключения в трее стоит красный крестик. Интернет у меня подключен от маршрутизатора. Думаю, это не имеет значение. Кабль может быть подключен напрямую от интернет-провайдера.
Это все в Windows 7. Так как у меня на компьютере установлено две системы, то загружаюсь в Windows 10 не отключая кабель и там интернет работает. Значит проблема точно не в кабеле, не в роутере (у вас может быть подключение напрямую) и не в сетевой карте компьютера. Значит что-то в сетевых настройках Windows 7, или с драйвером сетевой карты. Вот так выглядит статус подключения (или будет значок Wi-Fi, если он есть на вашем компьютере) :
Возможно, статус у вас будет «без доступа к интернету», или «ограничено» с желтым восклицательным знаком . Можете применить решение из этой статьи. Если не поможет, то смотрите решение этой проблемы на примере Windows 10 в статье «Подключение ограничено» в Windows 10 и для Windows 7 – в этой статье.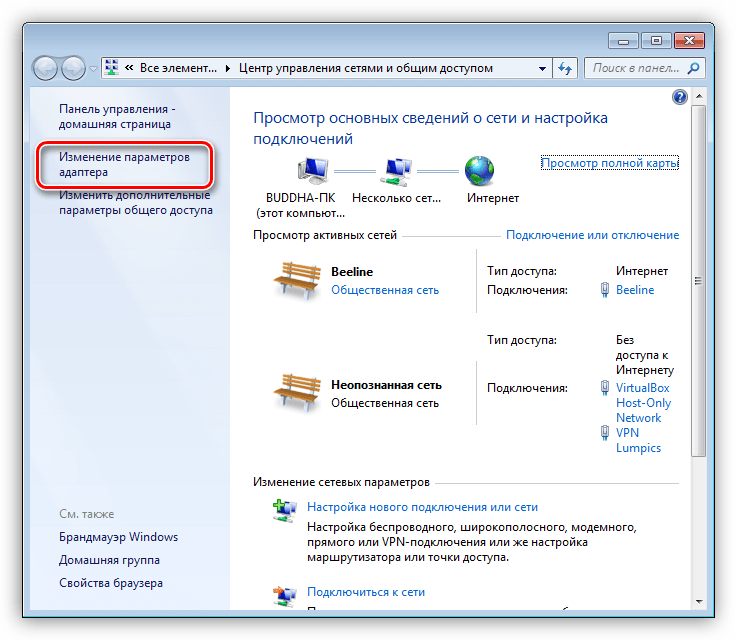
Сетевой кабель подключен, все включено и должно работать. Вытянул кабель, подключил обратно – не работает.
Ну ладно, думаю, может система вообще не видит, что сетевой кабель подключен. Такое бывает, писал об этом в статье Сетевой кабель не подключен. Что делать, если он подключен но не работает. Дальше еще интереснее. Захожу в «Сетевые адаптеры» а там возле «Подключение по локальной сети» (в Windows 10 это «Ethernet») статус «Подключено».
Вот это уже странно. Открываю «Состояние» адаптера (нажав на него правой кнопкой мыши) «Подключение по локальной сети» (у вас это может быть «Ethernet») и вижу, что IPv4: не подключено. Принято и отправлено пактов – 0. Не редко бывает, когда статус IPv4 без доступа к интернету или сети. На IPv6 можно не обращать внимание, если интересно, то подробнее читайте здесь. Но в данной ситуации все немного иначе.
Как я решил эту проблему с сетевым подключением
И в списке компонентов увидел «NDISKHAZ LightWeight Filter». Точно знаю, что подобных компонентов там быть не должно. Убрал галочку воле «NDISKHAZ LightWeight Filter» (отключив) его и нажал «Ok».
Точно знаю, что подобных компонентов там быть не должно. Убрал галочку воле «NDISKHAZ LightWeight Filter» (отключив) его и нажал «Ok».
У вас там может быть какой-то другой «странный» компонент. Просто попробуйте его отключить, ничего страшного не случится. Если не поможет – включите обратно. Это еще антивирус Avast любит подсунуть туда свой компонент, из-за которого подключение без доступа к интернету.
Как позже выяснилось, компонент «NDISKHAZ LightWeight Filter» (из-за которого не работал интернет по локальной сети) появился после установки программы MyPublicWiFi, о которой я собираюсь писать статью. Возможно, такую же проблему могут спровоцировать и другие программы, с помощью которых можно раздавать интернет по Wi-Fi. Или программы, которые каким-то образом интегрируют свои сетевые настройки в Windows.
Буду очень рад, если мой опыт вам пригодится. Пишите в комментариях!
Спасибо помогло! Компонент правда, другой был, но его отключение помогло.
Пожалуйста! А какой у вас был, если не секрет?
У меня это красный крест появился ни с того ни с сего, режим самолёта не включен. Нет слов » беспроводная сеть вообще» в сетевых подключениях
Видео: Проблема адаптера беспроводных сетей или точки доступа. Обнаружено!Скачать
Видео: Как включить сетевой адаптер на Windows 7Скачать
Извините, но с вашего сообщения понять проблему невозможно.
День добрый!
Проблема: пропадает соединение LAN через сетевую карту PCI-E x1. Все работает через сетевую на материнской плате (Х79). При включении внешней сетевой — сначала все работает, инет есть, но спустя какое-то время (по разному) сеть пропадает (красный крест-сетевой кабель не подключен), но диоды сетевой светятся. До переустановки Win 10, при разрыве сети еще и синий экран выскакивал с последующей перезагрузкой. Драйвера были установлены как автоматически так и через утилиты (свежайшие). Сетевая RTL 8114 v4/
Добрый день. Если драйвера новые и через встроенную сетевую карту все работает, то скорее всего такие проблемы из-за аппаратных проблем с сетевым адаптером, который подключен через PCI-E.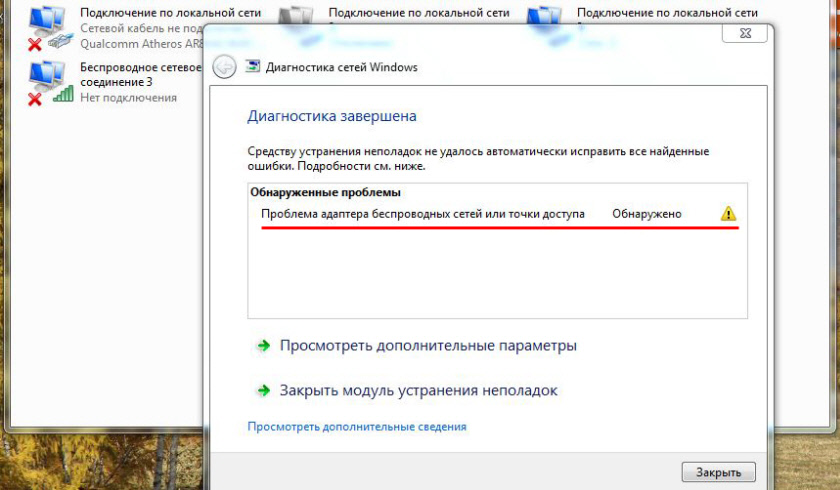 В другой слот PCI-E не пробовали ее подключать (если есть свободный), или на другом компьютере тестировать?
В другой слот PCI-E не пробовали ее подключать (если есть свободный), или на другом компьютере тестировать?
Могу посоветовать еще заменить драйвер на другой для этой карты из списка уже установленных. Подробнее читайте здесь. Обратите внимание, что статья написана на примере Wi-Fi адаптера. А вы будете все делать для LAN.
Подскажите как быть, пожалуйста. Подключаю ПК к интернету через кабель. ip адрес настроен.
Подключаете через роутер, или как? Что значит «ip адрес настроен»? Вы прописали статические адреса? Зачем?
По ошибке вроде как проблема с DNS. Вот инструкция с решениями: ошибка «DNS PROBE FINISHED NO INTERNET»
Здравствуйте у меня похожая проблема но но выходит ошибка Err_cert_authority_invalid
Пробовал все что нашел в интернете но безрезультатно. Работают некоторые сайты а другие нет.
Здравствуйте. На каком устройстве? По кабелю от этого роутера (если подключение через роутер) на других устройствах интернет работает?
Попробуйте вытянуть и обратно подключить кабель.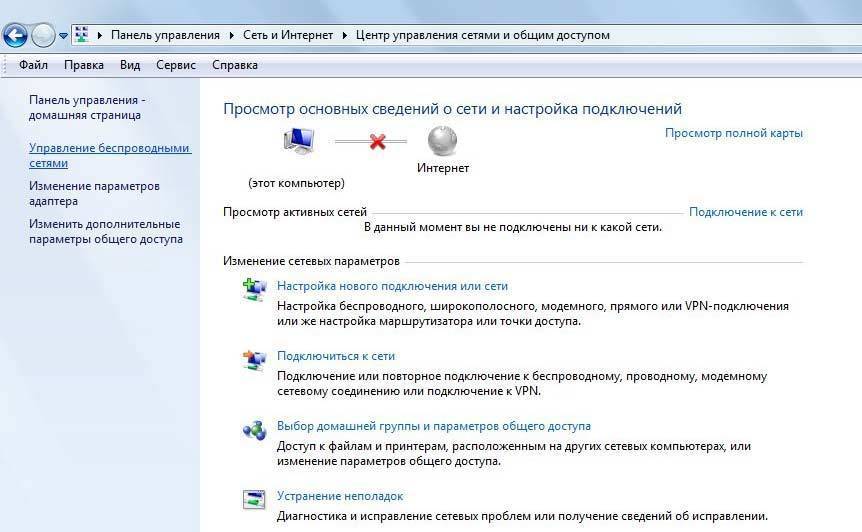 Перезагрузите роутер. Подключите кабель в другой порт на роутере.
Перезагрузите роутер. Подключите кабель в другой порт на роутере.
Возможно, сгорела сетевая карта.
Здравствуйте. У меня локальный сеть на 50 ПК. В 4 точках беспроводные стоит. Всю систему перезагружаю в беспроводных раздает интернет. И через где то минут 2, перестает раздавать. А по LAN есть. Серверов проверил и перенастроил. Все в норме как положено. Не могу понять что происходить. Из за этой проблемы менял коммутатор и кабелей. Что можете советовать?
Здравствуйте. Ничего не могу советовать в этой ситуации. Это глупо. Там большая сеть, к которой у меня нет доступа. Откуда же мне знать, в чем там проблема.
Добрый день. Чтобы хоть что-то вам подсказать, я как минимум должен знать, какая Windows установлена на ноутбуке. Есть ли беспроводной адаптер в диспетчере устройств, что у вас в окне «Сетевые подключения» и какой статус подключения в трее. Можете прикрепить скриншот.
Добрый вечер.У меня аналогичная проблема с Windows 7. Подключение по Wi-Fi есть, но значок говорит об обратном.
Сделала все так, как вы написали. Пошла в компоненты, нашла подозрительный, в моем случае — ESET Personal Firewall, но снятие галочки не помогло. Не помогло так же и удаление компонента. В обеих случаях перезагружала ноутбук. После удаления обнаружила, что этот комонент снова на месте и галочка снова стоит… Что это может быть?
Это компонент от вашего антивируса. Возможно, ESET Personal Firewall можно как-то отключить в настройках самого антивируса. Правда не факт, что проблема в этом.
Видео: Сетевой кабель не подключен. Что делать, если он подключен но не работаетСкачать
Видео: Сетевой кабель не подключён. РешениеСкачать
На скриншоте вижу, что у вас статус подключения «Есть доступные подключения». Интернет на компьютере в этот момент работает? Он к Wi-Fi сети подключен?
У меня там тоже от ESET фаервол какой-то Epfw NDIS LightWeight Filter но не в нём проблема. Интернет есть, но значек перечеркнут. Появилось после обновления драйверов на блютуз и установки программы BlueSoleil Всё работает но немного раздражает просто
Да, интернет подключен к Wi-Fi, прекрасно работает, вот только значек говорит об обратном.
Такой вопрос:
Есть пк, к нему подключен USB-модем. От этого пк через патч-корд подключен к свитчу, а от свитча на другие два пк. Интернет есть, все хорошо. Но вот, если перезагружается первый пк(к которому подключен USB-модем), после включения на нем есть интернет, а вот на остальных отсутствует интернет. Горит желтый значок, «без доступа к интернету».
Эта проблема решается постоянным заходом в доступ. Сначала я его убираю — Подтверждаю. Потом опять ставлю галочку с доступом и только после этих манипуляций интернет появляется.
Как избежать этих танцев с бубном?
Я понял вопрос. Такая же ерунда часто происходит при раздаче интернета с компьютера по Wi-Fi. Тоже каждый раз приходится выключать/включать общий доступ.
Подозреваю, что причина может быть в настройках службы «Общий доступ к подключению к Интернету». Зайдите в «Службы», найдите в списке эту службу, нажмите на нее правой кнопкой мыши и выберите «Свойства».
Затем в меню «Тип запуска» выберите «Автоматически», нажмите на кнопку «Запустить» и «Применить». Это должно сработать.
Это должно сработать.
Спасибо огромное!Всех благ!
Кто может помочь
У меня интернет все хорошо работал
А шяс это желтый значок и не работает интернет
Добрый день. При подключении к другим сетям интернет работает?
Какая Windows на ноутбуке?
Спасибо огромное.
Я все перепробовал не мог понять в чем же проблема и обновлял сетевую и кабели другие пррбывал и к разным маршрутизаторам подключал а тут оказалось все проще, спасибо ещё раз!
Здраствуйте. Извините, если пишу не в той ветке. Проблема такая. Виндовс 10. Интернет в основном через кабельную сеть, но иногда использую 3g-модем. Браузером пользуюсь,в основном, Мозилой. С ним всё нормально — работает и через сеть и через 3g-модем. Иногда включал microsoft edge, используя кабельную сеть — тоже нареканий не было. Но неделю назад при использовании 3g-модема, запустил microsoft edge. Теперь он работает только через 3g-модем, через кабельную сеть не хочет — «Не удалось открыть эту страницу».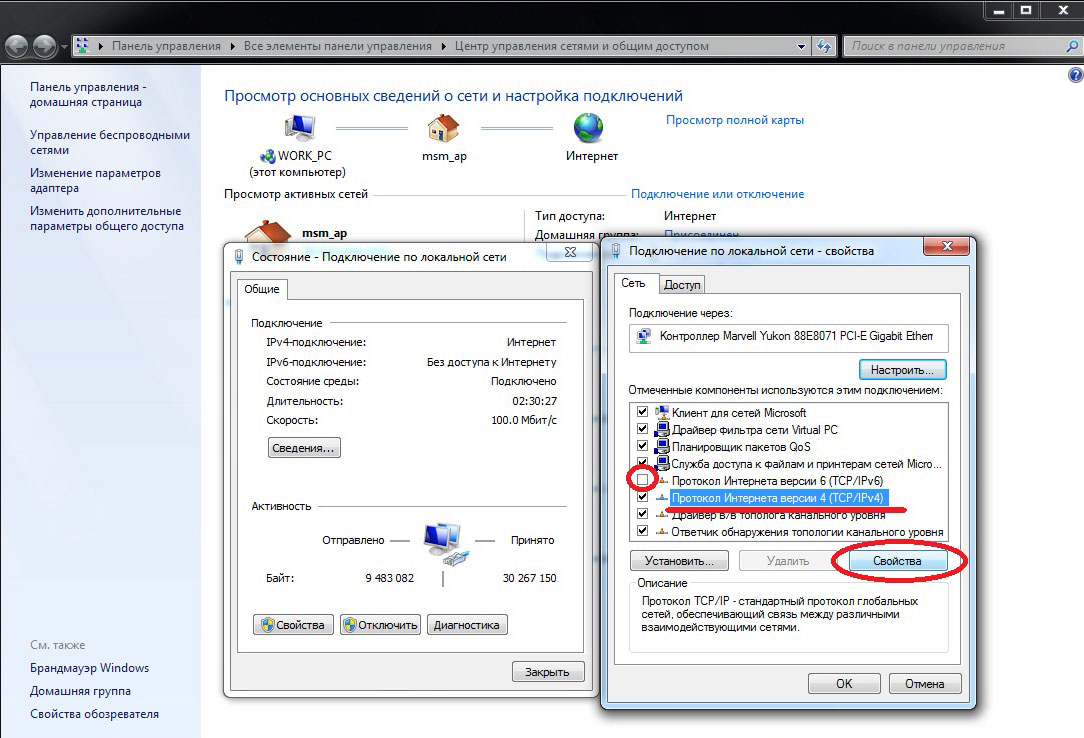 Internet explorer — аналогично. А Мозила как работала и через кабель, и через 3g-модем, так и работает. Уже и сброс в свойствах браузера делал- ничего не помогло.
Internet explorer — аналогично. А Мозила как работала и через кабель, и через 3g-модем, так и работает. Уже и сброс в свойствах браузера делал- ничего не помогло.
Здравствуйте. Странная проблема, конечно. А сброс сети Windows не пробовали делать?
Ни один сайт в Microsoft Edge не открывается? Что в других браузерах (кроме Firefox)?
Ни один не открывается, только через 3g-модем. Других браузеров нет. Internet explorer точно так же не хочет через сеть работать, ощущение, что 3g-к прописал какие-то свои настройки в них.
Видео: Беспроводная связь отключена – не исправлено. Что делать?Скачать
Видео: что делать если wi-fi адаптер не видит wi-fi сетиСкачать
Поставил ещё хром. Включал и через 3g и через сеть, всё в норме. А майкрософтовские чудят.
Без понятия в чем может быть дело (если сброс настроек сети и самого браузера не помог).
Добры день всем! Бегло прочитав вопросы хочу поделиться мнением. Вот лично мое: в течении последних семи лет я тесно дружу с компьютером.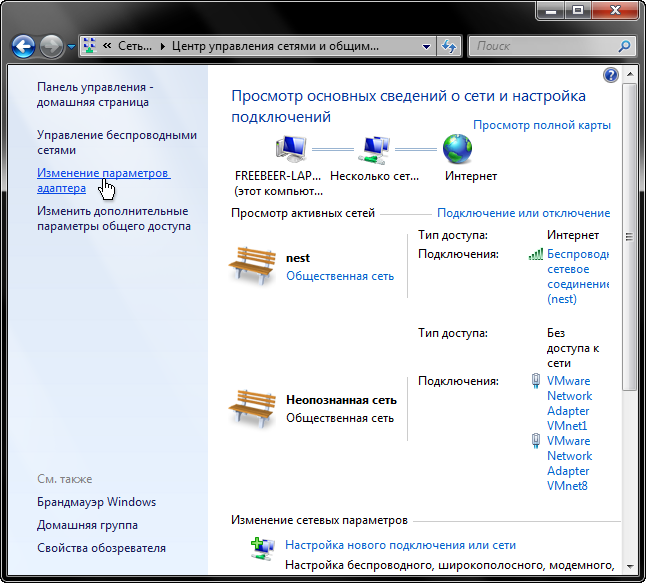 из них первые три я *защищал* его то авастом то касперским то пандой то еще каким то г…ном.
из них первые три я *защищал* его то авастом то касперским то пандой то еще каким то г…ном.
Итак к чему пришел — никакие антивирусы вам не помогут и не нужны в принципе. хуже того они и есть самый страшный вирус. например если поставить аваст то даже через реестр его не вычистить. не пустит. А что бы не словить вирус просто не лазьте где попало. а если поймали переустанавливайтесь и все дела. а данные умные люди хранят на D диске или на выносном диске или в дроп боксе или на яндекс диске…куча вариантов не потерять инфу. только д..рак ставит систему и все остальное на один диск.
Источник
Адаптер подключение по локальной сети работает неправильно windows 7
В сетевых подключениях нет подключения по локальной сети: есть решение
Всем привет, и с вами снова Бородач! На повестке дня очередная тема, а, точнее сказать, проблема – когда адаптер подключения по локальной сети отключен, не работает, постоянно пропадает или вовсе отсутствуем на компьютере (с Windows 7, 8, 10 или XP).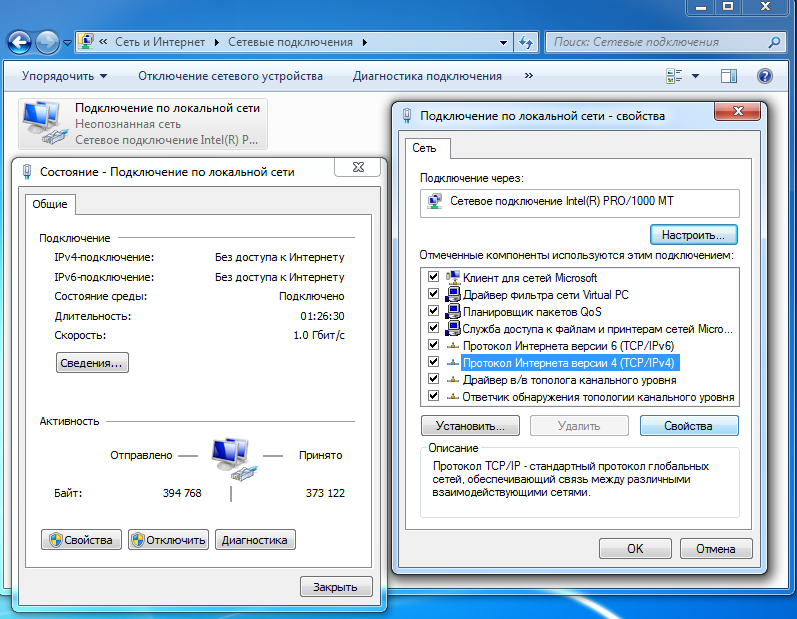 Интернета при этом вообще нет, а в правом нижнем углу экрана вы можете видеть красный крестик.
Интернета при этом вообще нет, а в правом нижнем углу экрана вы можете видеть красный крестик.
В некоторых случаях вы можете увидеть не красный крестик, а желтый треугольник с восклицательным знаком. При наведении лицезреем надпись: «Без доступа к интернету», или на некоторых системах бывает: «Ограничено».
Если у вас компьютер или ноутбук подключены к роутеру, то подойдите к нему и перезагрузите: выключите, подождите пару минут и снова включите. Если на маршрутизаторе нет кнопки «Включения/Выключения», то просто выдерните его из розетки, а после – вставьте обратно.
Аналогично, я бы в этом время перезагрузил и сам комп. Проверьте, чтобы сетевой кабель, идущий от компьютера, был плотно вставлен в порт. Аналогично проверьте его на самом устройстве. На всякий случай можете вытащить и снова вставить его обратно.
Нажмите правой кнопочкой по подключению, далее выберите «Диагностика неполадок». Теперь система постарается сама найти проблему и решить её. В некоторых случаях вам будет предложен вариант решения из списка. В семерке данные способ частенько помогает решить подобные сетевые проблемы.
В семерке данные способ частенько помогает решить подобные сетевые проблемы.
Если первые действия не помогли, а подключения по локальной сети – нет, то идём дальше. Если у вас будут возникать какие-то вопросы при прочтении статьи, или вы нашли свой способ – пишите в комментарии.
Проверка сетевых подключений
Тут может быть несколько вариантов. Если в сетевых подключениях нет подключения по локальной сети и адаптер куда-то пропал, то скорее всего проблема с драйверами – решение смотрите в главах ниже.
Если он подсвечен серым с надписью: «Выключен», то значит он просто деактивирован – нажимаем правой кнопкой и далее выбираем «Включить». Бывает ещё такая ситуация – когда вы видите надпись: «Подключено». Нажимаем правой кнопкой, далее выбираем «Состояние». В строке «IPv4-подключение» может стоять значение «Не подключено». Тогда можно попробовать выключить и включить адаптер.
Некоторые сторонние программы, в том числе и антивирусное ПО, любят добавлять в адаптер фильтры. Зайдите в «Свойства» адаптера и посмотрите, чтобы внутри не было ничего лишнего. Если помимо компонентов, которые указаны чуть ниже, есть ещё что-то непонятное с надписью «Filter», то отключите его, убрав галочку. В самом конце нажмите «ОК», и перезагрузите компьютер, если подключение к интернету не появится вновь. Ещё можно попробовать убрать галочку сверху «Протокола Интернета версии 6 (TCP/IPv4)».
Зайдите в «Свойства» адаптера и посмотрите, чтобы внутри не было ничего лишнего. Если помимо компонентов, которые указаны чуть ниже, есть ещё что-то непонятное с надписью «Filter», то отключите его, убрав галочку. В самом конце нажмите «ОК», и перезагрузите компьютер, если подключение к интернету не появится вновь. Ещё можно попробовать убрать галочку сверху «Протокола Интернета версии 6 (TCP/IPv4)».
Видео: Как настроить локальную сеть в Windows 7Скачать
Видео: Почему в диспетчере устройств нет сетевых адаптеров? Причины и решения!Скачать
Ещё можно попробовать проверить IP настройки. Для этого один раз нажмите на 4 протокол. Далее выберите «Свойства» и установите галочки как на картинке ниже.
Проблема с драйверами
Если нет подключения по локальной сети, а адаптера нет, или он постоянно горит серым, то можно попробовать посмотреть в сторону «Диспетчера устройств»:
Если по установке драйверов есть вопросы, или что-то не получается – смотрите подробную инструкцию по этой ссылке.
Подключение напрямую к провайдеру
Если вы используете подключение к провайдерскому кабелю без роутера, то можно проверить подключение на самом компе.
На ноутбуке
На ноутах иногда возникает проблема отключения из-за экономии электропитания. При этом связь может пропадать как по Wi-Fi, так и по кабелю. Для решения данного нюанса, нужно зайти в «Диспетчер устройств» (Win + R = devmgmt.msc). Зайдите в свойства адаптера.
Теперь заходим во вкладку «Управление электропитанием» и отключаем верхнюю галочку. Если у вас есть проблема также и у WiFi, то проделайте аналогичные действия и для беспроводного модуля.
Проверка подключения
Если отклика вообще никакого нет, то, возможно, проблема как раз у провайдера, и стоит ему позвонить по номеру горячей линии или в техническую поддержку. Очень часто подобные проблемы бывают из-за поломки на линии или аварии.
Сброс сетевых настроек и DNS
Можно попробовать сбросить некоторые внутренние настройки сетевого адаптера. Запустите консоль от имени администратора.
Запустите консоль от имени администратора.
Прописываем по очереди команды, которые помогут сбросить некоторые настройки в Виндовс:
После этого перезагрузите роутер и компьютер.
Последние действия
Если ничего из перечисленного не помогло, то в первую очередь проверьте, что в вашей системе нет вирусов. Для этого можно воспользоваться бесплатными антивирусными программами или утилитами. Скачайте и установите программу «CCleaner»:
В самом конце перезагружаем машину. Ещё можно попробовать сделать «Восстановление системы». Выберите самую раннюю точку и ждите, пока процедура закончится перезагрузкой. Если будут проблемы при восстановлении – просто проделайте процедуру ещё раз.
Подключение локальной сети windows 7
В этой статье речь пойдет о подключение локальной сети windows 7 и как правильно настроить локальную сеть windows 7, если она отсутствует или пропадает.
В первую очередь стоит попробовать: Скачать и установить новые драйвера для сетевой карты; Установить родные драйвера с диска вместо определенных Windows.
Отключение протокола интернета версии 6 (TCP/IPv6) и отключение разъединения в случае простоя
Видео: Сетевой адаптер не имеет допустимых параметров настройки IPСкачать
Видео: ВСЕ решения: Сетевой адаптер не имеет допустимых параметров настройки IPСкачать
Кликните левой клавишей мыши на «Подключение по локальной сети» и выберите «Свойства».
Снимите флажок «Протокол интернета версии 6 (TCP/IPv6)» и нажмите «ОК». Если помимо локальной сети у Вас присутствует другие типы соединений, то продолжайте далее:
Кликните правой кнопкой мыши на созданном вами соединении и выберите «Свойства».
Перейдите на вкладку «Параметры». В ниспадающем списке, параметра «Время простоя до разъединения» установите значение «никогда».
Перейдите на вкладку «Сеть», снимите флажок «Протокол интернета версии 6 (TCP/IPv6)» и нажмите «ОК».
Запрещение отключения сетевого адаптера для экономии энергии (В основном такое встречается в ноутбуках)
Откройте «Сетевые адаптеры».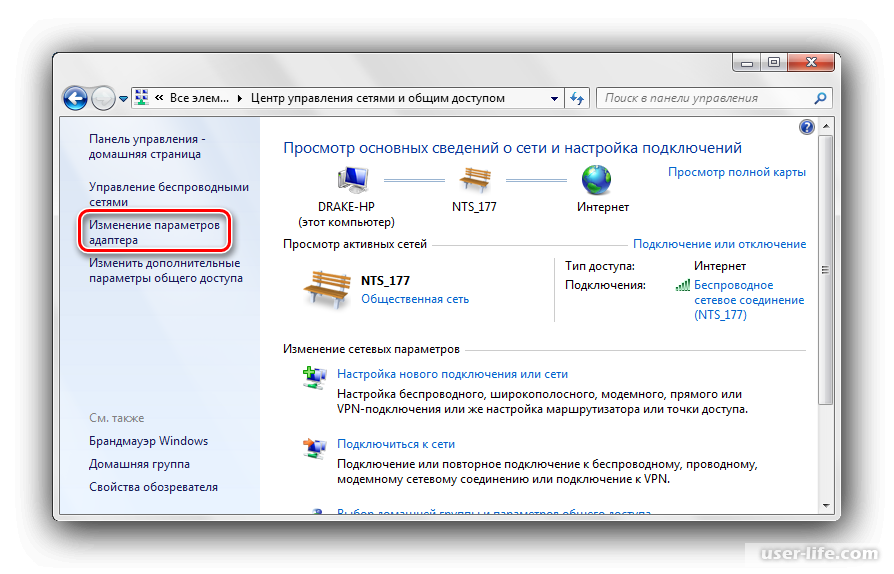 Кликните правой кнопкой мыши на вашем сетевом адаптере и выберите пункт «Свойства».
Кликните правой кнопкой мыши на вашем сетевом адаптере и выберите пункт «Свойства».
Перейдите на вкладку «Управление электропитанием» уберите флажок «Разрешить отключение этого устройства для экономии энергии».
Настройка параметров сетевого адаптера
Теперь нам нужна вкладка «Дополнительно». Установите значение параметра «Flow Control» (Управление потоком) в положение «Disabled» (Выключено) и нажмите «ОК».
Введение параметров-IP вручную
В появившемся окне, кликните на пункт «Изменения параметра адаптера».
Теперь кликните правой кнопкой мыши на «Подключение по локальной сети» и выберите пункт «Отключить».
Кликните правой кнопкой мыши на «Подключение по локальной сети» и выберите пункт «Включить».
Кликните правой кнопкой мыши на «Подключение по локальной сети» и выберите «Состояние». Нажмите на кнопку «Сведения» и запишите указанные значения.
Нажмите на кнопку «Закрыть», а затем нажмите кнопку «Свойства». Кликните на «Протокол интернета версии 4 (TCP/IPv4)» и нажмите кнопку «Свойства».
Кликните на «Протокол интернета версии 4 (TCP/IPv4)» и нажмите кнопку «Свойства».
Введите записанные ранее значения параметров-IP вручную и нажмите «ОК».
Сброс установленных значений локальной сети windows 7
Видео: [Решено] Как исправить ошибку USB флешки нет носителя 6 способами? 2023Скачать
Видео: Неопознанная сеть ( Сеть без доступа к интернету ) Решение!Скачать
Запустите командную строку от имени администратора. В строке поиска меню «Пуск» введите команду: cmd и нажмите одновременно Ctrl+Shift+Enter. Введите поочередно указанные ниже команды, нажимая после введения каждой, клавишу Enter.
Если после выполнения указанных выше действий пропадет соединение с сетью – проверьте записи в Журнале событий:
Спасибо за внимание, всем удачи.
Как убрать из автозагрузки программы – Узнайте как убрать из автозагрузки программы.
Как изменить вид папок windows 7 – Как изменить картинки на папках windows 7.
Установка драйверов для Windows 7 – Как установит драйвера для windows 7 вручную.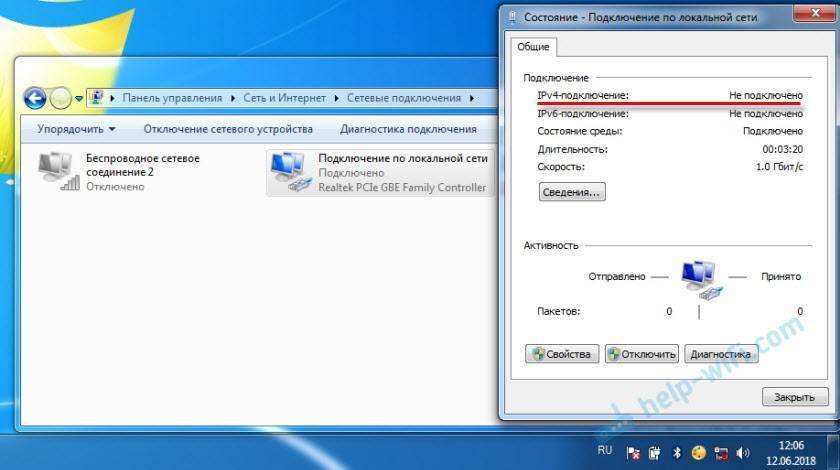
Очень полезная информация, спасибо
У меня такая проблемка,на ноут буке пропал ярлык « локальное подключение к интернету » но при этом безпроводное подключение работает нормально,тоесть через вайфай интернет есть
Подскажите как создать новый ярлык,илм что вообще делать
у меня такая же проблема ты нашол способ
У меня нет кнопки подключение по локальной сети.
Зайдите в центр управления сетями и общим доступом, слева в меню кликните по вкладке “Изменения параметров адаптера”, в этом окне Вы увидите иконку “Подключение по локальной сети”.
У меня нет такой вкладки
Артем, какой конкретно вкладки?
По идеи, после установки windows 7 система сама должна установить нужные драйвера. Вы настройки подключения в “Панель управления” делали?
“Влад, Вы обращались к самому провайдеру” – да, обращался.
“что они говорят?” – чистую правду. Что – 3 месяца назад,
они мне продали – роутер, аккаунт и услуги по подключению.
И – подключили, и скорость была – примерно как в договоре.
Видео: Сеть без доступа к Интернету (неопознанная сеть)Скачать
“проконсультируют по поводу настройки роутера.” –
а с настройкой роутера – нОу прОблем.
Проблема – только с настройкой “Подключение по локальной сети”.
МОЕГО компьютера, но – НЕ их роутера.
“Как так случилось?” – да, это я – другого антивируса поставил.
Потому что, у предыдущего – кончилась лицензия.
Да, вируса какого-то пропустил. Да,заражённые файлы – удалены.
Нет, “точка восстановления системы” – пока что не сработала.
Да, с установочного диска восстановить – пробовал.
Но – пока что, восстановление системы – завершается сообщением
об ошибке.
Понятно. Влад, мне конечно жаль что у Вас такие проблемы, я в статье что знал то и написал. Если даже у Вас при восстановлении выдаёт ошибку, то мне кажется нужно предпринимать действия по переустановке системы, тем более Вы говорили, что был вирус. Влад, прочитайте ещё одну статью на сайте про бесплатный антивирусник 360 total security, попробуйте его поставить и оптимизировать систему windows 7.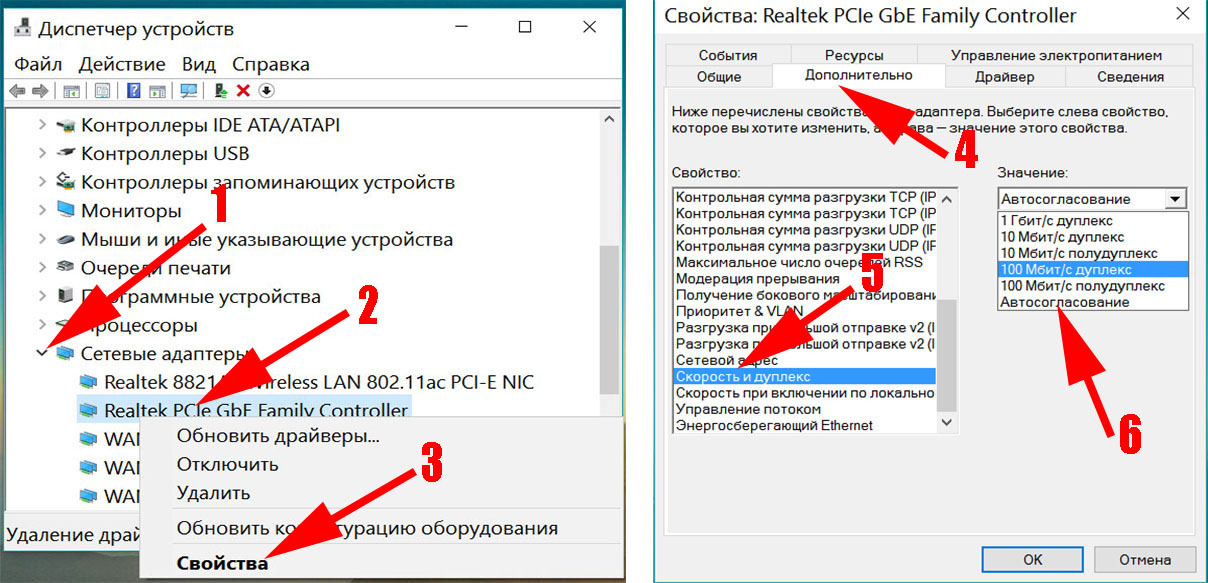
“бесплатный антивирусник 360 total security” – ну, вот его то –
я и установил. 🙂 И выполнил – проверку+исправление.
“жаль что у Вас такие проблемы, я в статье что знал то и написал”
БОЛЬШОЕ спасибо – за участие. Ваша статья – реально полезна.
Да и оформлена – очень хорошо.
И скрины – ни слишком мелкие, ни- слишком крупные.
И шрифты. Всё – читабельно, контрастно, ясно видно.
Единственное предложение – дополнить статью скрином окна
“Просмотр состояния сети и задач” ПОСЛЕ настройки.
Чтобы читателям – было ясно, что должно быть вместо
“Неопознанная сеть” и “Без доступа к сети”.
Спасибо.
Влад, спасибо за хороший отзыв по поводу статьи, скрин дополню. Вам удачи и успехов, заходите по чаще на сайт, буду рад Вашим комментариям, они у Вас получаются понятными и грамотно оформлены.
Что должно быть в окне “Просмотр состояния сети и задач.” вместо
“Неопознанная сеть” и “Без доступа к сети”?
Здравствуйте Влад. Все картинки на месте, я всё просмотрел.
“Все картинки на месте, я всё просмотрел.” то, что все они на месте –
не возражаю. Мне нужна НОВАЯ, итоговая картинка ПОСЛЕ настройки.
Где уже НЕТ “Неопознанная сеть” и НЕТ “Без доступа к сети”.
Что должно написано в свойствах быть в окне “Просмотр состояния сети и задач.” вместо “Неопознанная сеть” и “Без доступа к сети”?
Отправил картинку на почту.
Спасибо за картинку,. Коммент отправлял трижды, потому что сейчас
скорость Интернета ОЧЕНЬ мала, и я не видел, появился мой
комментарий или нет.
Здравствуйте.
Настроить как на картинке – получилось, спасибо.
Вот только – есть проблема. В окне “Просмотр состояния сети и задач”
соединение с сетевой картой по прежнему подписано “Без доступа к сети”.
Перепробовал и вариант IP автоматически(отказывает), и указывать конкретные цифры для роутера Ростелекома QBR 2041WW:
Если “автоматически”, DHCP=”включен”.
Если “вручную”, DHCP=”вЫключен”.
Службы DHCP и DNS – запускаются автоматически, работают.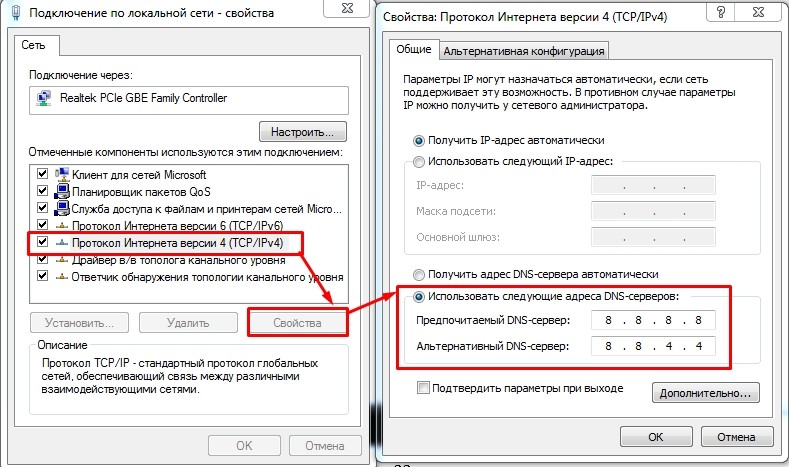
Не в буквах “Без доступа к сети” дело. Проблема, что при включении
скорость интернет-соединения около 2Мб/сек. Как в договоре с провайдером. А через 1-2 часа падает до 100-200 Кб/сек.
А то – и до 40.(по сервису ip.mail.ru )
Да и “на глаз” – заметно, не то что видео, картинки не открываются! Поэтому – пробую варианты.
Вопрос по варианту 3. На моём компьютере сетевая карта
Realtek RTL8139 PCI Fast Ethernet Adapter [A/B/C] PCI
Какие(?) значения параметров установить для режимов:
Link Down Power Saving
Link Speed/duplex mode
Network Address
Receive Buffer Size
WakeUp on ARP/PING
WakeUp on Link Charge
WakeUp using APM Mode
Если будет ответ, прошу продублировать – здесь и е-мэйл.
Источник
Видео
Почему не работает интернет через сетевой кабель Windows 10.Неопознанная сетьСкачать
Неопознанная сеть без доступа к интернету на Windows 10, 7 (Проблема с сервером DHCP)Скачать
Сетевой адаптер «Ethernet» не имеет допустимых параметров настройки IPСкачать
Как Починить Интернет? Интернет Не Работает? Исправим!Скачать
Помощь | Ru-Link — услуги связи для бизнеса
Помощь
Для быстрой настройки PPPoE соединения предлагаем воспользоваться программным решением для автоматического создания PPPoE-соединения у вас на компьютере.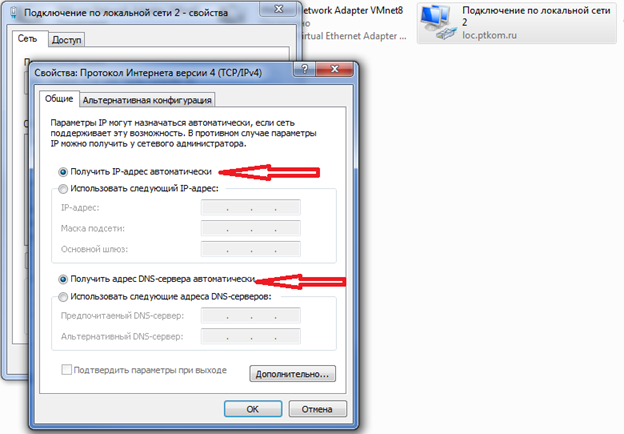
Программа AutoPPPoE совместима со следующими версиями Windows: Windows 2000, Windows XP, Windows 2003, Windows Vista, Windows 7, Windows 2008 архитектур x86 и x64.
Скачать>>
- Ошибка: 691: (Доступ запрещен, поскольку такие имя пользователя или пароль недопустимы в этом домене).
Чаще всего эта ошибка возникает у пользователей Ru-Link, если они действительно не правильно набирают Имя пользователя и Пароль, либо под Вашим логином уже произведено подключение к сети. Решение проблемы: Внимательно набрать Имя пользователя и Пароль. Логин вводится прописными английскими буквами и/или цифрами. Убедиться в том, что включена английская раскладка клавиатуры. Вспомните не давали ли Вы свои учетные данные друзьям/знакомым. Второй вариант возникновения — учетная запись заблокирована по причине задолженности за услуги.
Если проблема сохраняется – позвонить в Службу технической поддержки по телефону: 73-88-93.
———————————————
- Ошибка: 678.
 На Windows Vista, Windows 7 — Ошибка: 815 (Удаленный компьютер не отвечает)
На Windows Vista, Windows 7 — Ошибка: 815 (Удаленный компьютер не отвечает)
Такой тип ошибки возникает, когда отсутствует связь между вашим компьютером и сервером доступа. Скорее всего причиной этой ошибки являются: неисправности на нашем активном оборудовании, у клиента отключена сетевая карта, подключение заблокировано антивирусной программой или файрволом. Решение проблемы:
- Возможно не подключен кабель локальной сети или плохой контакт в разъемах.
- Возможно неправильно работает сетевой адаптер вашего компьютера. Для устранения неисправности может потребоваться переустановка драйвера сетевого адаптера или замена сетевого адаптера.
- Возможно произошел обрыв кабеля или сервер доступа отключен.
- Возможно сетевой адаптер отключен в диспетчере устройств. Включите сетевой адаптер и повторите попытку подключения.
- Возможно в свойствах соединения неверно указано Имя службы. Обратитесь к инструкции по настройке под вашу операционную систему.

- Возможно изменился адрес PPPoE концентратора (актуально только для соединений под Windows 98/Me/2000). Создайте новое соединение используя инструкцию по настройке под вашу операционную систему.
Проверить подключение по локальной сети (Пуск-> Панель управления -> Сетевые подключения -> нажать правой кнопкой мыши на Подключение по локальной сети — > выбрать Включить). Отключить антивирусную программу или файрвол. Если проблема сохраняется – позвонить в Службу технической поддержки по телефону: 73-88-93.
———————————————
- Ошибка: 769. На Windows Vista, Windows 7 — Ошибка: 815 (Указанное назначение недостижимо)
Причиной возникновения данной ошибки является то, что сетевая карта на вашем компьютере отключена. Решение проблемы: Необходимо включить сетевой адаптер в диспетчере устройств (Пуск-> Панель управления-> Система-> Оборудование-> Диспетчер устройств-> Сетевые Платы. Нажав правой кнопкой мыши, выбрать Задействовать и повторить попытку подключения. Если проблема сохраняется – позвонить в Службу технической поддержки по телефону: 73-88-93.
Нажав правой кнопкой мыши, выбрать Задействовать и повторить попытку подключения. Если проблема сохраняется – позвонить в Службу технической поддержки по телефону: 73-88-93.
———————————————
- Ошибка: 734: (Протокол управления PPP-связью был прерван)
Эта ошибка может возникнуть в том случае, если протоколы безопасности на сервере, к которому устанавливается подключение, несовместимы с локальными параметрами безопасности. Решение проблемы: В папке Сетевые подключения щелкните используемое подключении правой кнопкой мыши. Выберите команду Свойства и откройте вкладку Безопасность. В списке При проверке используется выберите Небезопасный пароль. Если проблема сохраняется – позвонить в Службу технической поддержки по телефону: 73-88-93.
———————————————
- Ошибка: 680 и 676: (Линия занята).
Такая ошибка возникает, если не правильно работает сетевая карта на вашем компьютере, или имеются неисправности на нашем активном оборудовании.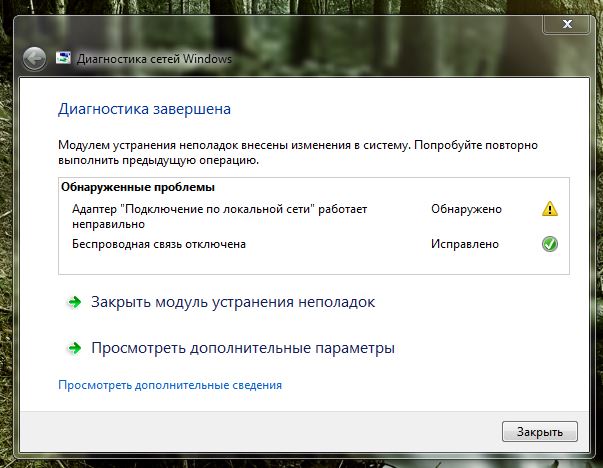 Решение проблемы: Необходимо выключить и заного включить сетевой адаптер в диспетчере устройств (Пуск-> Панель управления-> Система-> Оборудование-> Диспетчер устройств-> Сетевые Платы. Нажав правой кнопкой мыши, выбрать Отключить, а затем Задействовать и повторить попытку подключения. Если проблема сохраняется Перегрузить компьютер и повторить попытку подключения. Если проблема сохраняется – позвонить в Службу технической поддержки по телефону: 73-88-93.
Решение проблемы: Необходимо выключить и заного включить сетевой адаптер в диспетчере устройств (Пуск-> Панель управления-> Система-> Оборудование-> Диспетчер устройств-> Сетевые Платы. Нажав правой кнопкой мыши, выбрать Отключить, а затем Задействовать и повторить попытку подключения. Если проблема сохраняется Перегрузить компьютер и повторить попытку подключения. Если проблема сохраняется – позвонить в Службу технической поддержки по телефону: 73-88-93.
Мы всегда рядом!
В случае возникновения проблем не связанных с подключением, предлагаем воспользоваться удаленной помощью. Вам необходимо скачать приложение по ссылке ниже и запустить его. После этого сообщить ID и пароль нашему сотруднику по телефону +7(3452) 73-88-93.
Скачать>>
Как исправить неработающее соединение Ethernet в Windows 11
Соединение Ethernet предлагает множество преимуществ по сравнению с беспроводным аналогом. Однако, когда он перестает работать, диагностика и устранение проблемы с неработающим Ethernet может стать немного сложной в Windows 11. Соединение Ethernet, чтобы капризничать. Здесь мы покажем вам общие факторы, которые могут нарушить ваше Ethernet-соединение в Windows 11, и как вы можете исправить их, чтобы подключиться.
Соединение Ethernet, чтобы капризничать. Здесь мы покажем вам общие факторы, которые могут нарушить ваше Ethernet-соединение в Windows 11, и как вы можете исправить их, чтобы подключиться.
1. Запустите средство устранения неполадок сетевого адаптера
Windows 11 имеет встроенное средство устранения неполадок для устранения наиболее распространенных проблем с вашим ПК. Вы можете использовать средство устранения неполадок с подключением к Интернету и сетевым адаптером для обнаружения и устранения любых проблем с сетевыми устройствами.
Чтобы устранить проблему с неработающим Ethernet:
- Нажмите Win + I , чтобы открыть панель настроек .
- На вкладке System прокрутите вниз и нажмите Устранение неполадок .
- Затем нажмите Другие средства устранения неполадок .
- Нажмите кнопку Run для Internet Connections , чтобы запустить средство устранения неполадок.

- Выберите Устранение неполадок подключения к Интернету. Средство устранения неполадок выявит проблему и порекомендует применимые исправления.
- Примените исправления и закройте средство устранения неполадок, чтобы проверить, решена ли проблема.
Если проблема не устранена, выполните следующие действия, чтобы запустить средство устранения неполадок сетевого адаптера:
- Откройте Настройки и выберите Система > Устранение неполадок > Другие средства устранения неполадок.
- На правой панели прокрутите вниз и нажмите кнопку Run для сетевого адаптера .
- В диалоговом окне устранения неполадок сетевого адаптера выберите Ethernet .
- Щелкните Далее . Windows будет искать любую проблему и рекомендовать исправления, если это применимо.
Если Windows не обнаруживает проблем, вы можете попробовать выполнить следующие действия, чтобы устранить неполадки и устранить проблему самостоятельно.
2. Проверьте кабель Ethernet, порт и подключение
Если вы видите сообщение Нет доступа к Интернету, это может быть связано с плохим подключением Ethernet к вашему ПК или маршрутизатору. Отсоедините кабель от ПК и порта маршрутизатора. Затем снова подключите кабель и следите за звуком щелчка, чтобы убедиться, что он надежно подключен.
Ваш маршрутизатор имеет несколько портов. Интернет-порт используется для подключения маршрутизатора к модему. Убедитесь, что кабель подключен к порту Ethernet, а не к порту Интернета.
Попробуйте подключиться с помощью другого кабеля Ethernet. Это поможет вам определить, связана ли проблема с вашим кабелем или с чем-то еще. Если вы покупаете новый кабель, ознакомьтесь с нашим руководством по выбору кабеля Ethernet для проводного подключения, чтобы принять наилучшее решение.
Кроме того, попробуйте использовать другой порт Ethernet на маршрутизаторе. Если это работает, возможно, у вас неисправный порт, требующий внимания.
4. Выполните сброс питания модема и маршрутизатора
Вы можете создать новое соединение с помощью быстрого сброса питания. Полезно для исправления проблем, вызванных временным сбоем.
Обратите внимание, что ваш Интернет будет временно недоступен во время сброса питания. Не забудьте приостановить любую деятельность, которая зависит от активного подключения к Интернету.
Для сброса питания модема и маршрутизатора:
- Отключите блок питания маршрутизатора от сетевой розетки.
- Затем отключите блок питания модема от источника питания.
- Оставьте сетевые устройства бездействующими на минуту или две.
- Подключите адаптер питания к маршрутизатору, а затем к модему.
- Полное включение модема и маршрутизатора может занять некоторое время. Подождите, пока все индикаторы перестанут мигать.
- После этого проверьте свой компьютер, чтобы убедиться, что соединение Ethernet восстановлено.
5. Запустите сетевые команды для выполнения сброса сети
В Windows 11 имеется множество полезных команд для сброса сетевых устройств и сетевого стека для устранения сетевых проблем. Выполните следующую команду в указанном порядке, чтобы успешно сбросить настройки сети.
Выполните следующую команду в указанном порядке, чтобы успешно сбросить настройки сети.
- Нажмите Win + S , чтобы открыть поиск Windows .
- Введите cmd , щелкните правой кнопкой мыши Командная строка и выберите Запуск от имени администратора.
- In the Command Prompt window, type the following command one by one and press Enter to execute:
netsh winsock reset
netsh int ip reset
ipconfig /release
ipconfig /renew
ipconfig /flushdns - Once successfully executed, закройте командную строку и перезагрузите компьютер, чтобы изменения вступили в силу.
Вы также можете выполнить сброс сети с помощью панели настроек Windows 11.
Чтобы выполнить сброс сети из настроек:
- Нажмите Win + I , чтобы открыть Настройки .
- Откройте вкладку Сеть и Интернет на левой панели.

- Нажмите Дополнительные параметры сети.
- Прокрутите вниз до раздела Дополнительные настройки .
- Нажмите Сброс сети .
- Затем нажмите кнопку Сбросить сейчас для Сброс сети.
- После сброса сети необходимо перезагрузить компьютер, чтобы изменения вступили в силу.
6. Проверьте настройки управления питанием адаптера Ethernet
Ваш ПК может отключать подключенные, но неиспользуемые устройства для экономии энергии. Это удобная функция, но она также может нарушить работу основных служб.
Чтобы решить эту проблему, настройте параметры управления питанием адаптера Ethernet в диспетчере устройств. Вот как это сделать.
- Нажмите Win + R , чтобы открыть Выполнить .
- Введите devmgmt.msc и нажмите OK , чтобы открыть Диспетчер устройств.

- В диспетчере устройств разверните раздел Сетевые адаптеры .
- Затем щелкните правой кнопкой мыши Ethernet-адаптер и выберите Свойства .
- Откройте вкладку Power Management в диалоговом окне Properties .
- Здесь отмените выбор Разрешить компьютеру отключать это устройство для экономии энергии. вариант.
- Нажмите OK , чтобы сохранить изменения.
- Закройте Диспетчер устройств и перезагрузите компьютер, чтобы изменения вступили в силу.
7. Удалите драйверы адаптера Ethernet
Устаревшие или поврежденные драйверы адаптера Ethernet могут привести к неисправности адаптера. Чтобы решить эту проблему, удалите драйвер адаптера из диспетчера устройств. Ваш компьютер переустановит драйвер после перезагрузки.
Чтобы удалить драйвер адаптера Ethernet:
- Нажмите Win + R , чтобы открыть Выполните .

- Введите devmgmt.msc и нажмите OK , чтобы открыть Диспетчер устройств.
- Далее разверните раздел Сетевые адаптеры .
- Щелкните правой кнопкой мыши запись Ethernet-адаптера и выберите Удалить устройство .
- Подтвердите решение и нажмите Удалить .
После этого перезагрузите компьютер. Windows автоматически обнаружит подключенные устройства и установит отсутствующий драйвер для адаптера Ethernet.
8. Включение и выключение адаптера Ethernet
Windows 11 позволяет отключать отдельные сетевые адаптеры для Wi-Fi, Ethernet и Bluetooth в настройках. Сообщается, что отключение и повторное включение адаптера Ethernet устранило проблемы с подключением к Ethernet.
Для отключения и повторного включения адаптера Ethernet:
- Нажмите Win + I , чтобы открыть Настройки .

- На левой панели щелкните вкладку Сеть и Интернет .
- Прокрутите страницу до конца и нажмите Дополнительные параметры сети.
- Нажмите кнопку Отключить для Ethernet в разделе Сетевые адаптеры .
- Вы заметите, что значок Ethernet исчез с панели задач. Подождите несколько минут, затем нажмите на Включить кнопку для Ethernet.
- Когда адаптер активен, проверьте, есть ли у вас доступ к Интернету через Ethernet.
9. Обновите прошивку маршрутизатора
Обновления прошивки маршрутизатора часто приносят улучшения производительности и исправления безопасности. Однако они также могут включать исправления ошибок, связанных с вашими проблемами с подключением к Ethernet.
Некоторые маршрутизаторы настроены на автоматическую установку новых обновлений. Но все они позволяют проверять наличие новых обновлений прошивки и устанавливать их вручную.
Ознакомьтесь с нашим простым руководством по обновлению прошивки маршрутизатора, чтобы узнать, поможет ли это решить проблему с неработающим Ethernet.
Восстановление Ethernet-подключения на ПК с Windows 11
Технология plug-n-play Ethernet-подключения может затруднить устранение неполадок, когда оно перестает работать. Однако в большинстве случаев быстрое отключение и повторное подключение кабелей, сброс питания и сброс сети Windows могут решить проблему для большинства пользователей.
Fix Ethernet не работает в Windows 10 [РЕШЕНО] – TechCult
Автор
Адитья Фаррад
/ 8 апреля 2023 г.
Исправить неработающий Ethernet в Windows 10: Если вы не можете получить доступ к Интернету через кабель Ethernet, вам необходимо устранить эту проблему. Если вы откроете Центр управления сетями и общим доступом, вы обнаружите, что ПК не распознает соединение Ethernet. Но если вы попытаетесь получить доступ к Интернету при подключении через Wi-Fi с тем же подключением, вы сможете просматривать Интернет, что означает, что проблема может быть вызвана неправильной конфигурацией сети, поврежденными или устаревшими сетевыми драйверами, поврежденным или неисправным кабелем Ethernet, аппаратные проблемы и т. д.
д.
Пользователи, предпочитающие Ethernet вместо WiFi, столкнулись с проблемой из-за этой проблемы, поскольку не могут получить доступ к Интернету через кабель Ethernet. Если вы обновили или обновили до Windows 10, то неработающий Ethernet в Windows 10 является распространенной проблемой. К счастью, есть много доступных исправлений, которые, похоже, решают эту проблему. Итак, не теряя времени, давайте посмотрим, как исправить неработающий Ethernet в Windows 10 с помощью приведенного ниже руководства по устранению неполадок.
Содержание
1
Обязательно создайте точку восстановления на случай, если что-то пойдет не так.
Прежде чем продолжить, обязательно выполните следующие основные действия, чтобы решить проблему:
- Попробуйте подключить кабель Ethernet к другому порту маршрутизатора, так как есть вероятность, что конкретный порт может быть поврежден.
- Попробуйте использовать другой кабель, так как сам кабель может быть поврежден.

- Попробуйте отключить кабель, а затем снова подключить.
- Попробуйте подключиться по Ethernet к другому ПК, чтобы проверить, решена ли проблема. Если Ethernet работает на другом ПК, возможно, аппаратное обеспечение вашего ПК повреждено, и вам необходимо отправить его в ремонт.
Способ 1. Запустите средство устранения неполадок сети
1. Нажмите клавишу Windows + I, чтобы открыть «Настройки», затем нажмите «Обновление и безопасность».
2. В меню слева выберите Устранение неполадок.
3. В разделе «Устранение неполадок» нажмите «Подключения к Интернету» , а затем нажмите «Запустить средство устранения неполадок».
4. Следуйте дальнейшим инструкциям на экране, чтобы запустить средство устранения неполадок.
5. Перезагрузите компьютер, чтобы сохранить изменения.
Способ 2. Сброс адаптера Ethernet
1. Нажмите клавишу Windows + I, чтобы открыть Настройки , затем щелкните значок Сеть и Интернет.
Нажмите клавишу Windows + I, чтобы открыть Настройки , затем щелкните значок Сеть и Интернет.
2. В меню слева нажмите Статус.
3. Теперь в разделе Статус прокрутите вниз и нажмите ссылку Сброс сети.
4. На странице сброса сети нажмите кнопку « Reset now ».
5. Теперь снова попробуйте подключить Ethernet к ПК и посмотреть, сможете ли вы Исправить Ethernet, не работающий в Windows 10.
Способ 3: Включить устройство Ethernet и обновить драйверы
1. Нажмите Windows Клавиша + R, затем введите devmgmt.msc и нажмите Enter, чтобы открыть диспетчер устройств .
2. Разверните Сетевые адаптеры, затем щелкните правой кнопкой мыши устройство Ethernet и выберите Включить.
Примечание: Если он уже включен, пропустите этот шаг.
3. Снова щелкните правой кнопкой мыши и выберите Обновить драйвер.
4. Выберите « Автоматический поиск обновленного программного обеспечения драйвера » и позвольте ему автоматически установить любые новые доступные драйверы.
5. Перезагрузите компьютер, чтобы сохранить изменения, и еще раз проверьте, можете ли вы Исправить неработающий Ethernet в Windows 10 или нет.
6.Если нет, то снова заходим в Диспетчер устройств, нажимаем правой кнопкой мыши на свой Устройство Ethernet и выберите Обновить драйвер.
7. На этот раз выберите « Поиск драйверов на моем компьютере. »
8. Теперь нажмите » Позвольте мне выбрать из списка доступных драйверов на моем компьютере. »
9. Выберите последнюю версию драйвера Realtek PCIe FE Family Controller и нажмите Далее.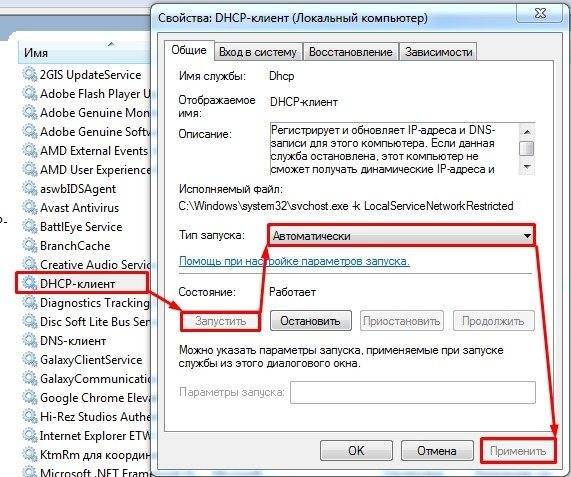
10. Дайте ему установить новые драйверы и перезагрузите компьютер.
Метод 4: Включить соединение Ethernet
1. Нажмите клавишу Windows + R, затем введите ncpa.cpl и нажмите Enter, чтобы открыть Сетевые подключения.
2. Щелкните правой кнопкой мыши соединение Ethernet и выберите Включить .
3. Это позволит подключиться к сети Ethernet, снова попробуйте подключиться к сети Ethernet.
Способ 5. Временное отключение антивируса или брандмауэра
1. Щелкните правой кнопкой мыши значок антивирусной программы на панели задач и выберите Отключить.
2.Далее выберите период времени, в течение которого Антивирус будет отключен.
Примечание. Выберите наименьшее возможное время, например 15 или 30 минут.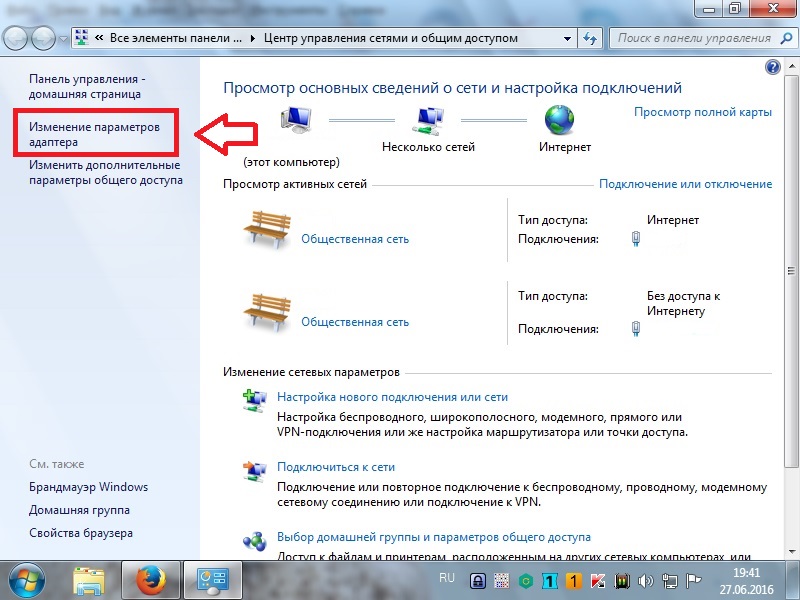
3. После этого снова попробуйте получить доступ к Интернету и проверьте, устранена ли ошибка.
4. Введите control в поиске Windows, затем нажмите «Панель управления» в результатах поиска.
5. Затем нажмите Система и безопасность и , затем нажмите Брандмауэр Windows.
6. Теперь в левой части окна нажмите Включите или выключите брандмауэр Windows.
7. Выберите Отключить брандмауэр Windows и перезагрузите компьютер . Снова попробуйте получить доступ к Интернету и посмотреть, сможете ли вы Исправить неработающий Ethernet в Windows 10.
Если описанный выше метод не работает, обязательно выполните те же действия, чтобы снова включить брандмауэр.
Способ 6: очистить DNS и сбросить TCP/IP
1. Щелкните правой кнопкой мыши кнопку Windows и выберите « Командная строка (администратор)». »
»
2. Теперь введите следующую команду и нажмите Enter после каждой:
ipconfig /release ipconfig /flushdns ipconfig /renew
3. Снова откройте командную строку администратора и введите следующее и нажмите Enter после каждого:
ipconfig /flushdns нбтстат –r сброс сетевого IP-адреса нетш сброс винсока каталог сброса netsh winsock netsh int сброс ipv4 reset.log
4. Перезагрузите компьютер, чтобы применить изменения. Очистка DNS, похоже, Fix Ethernet не работает в Windows 10.
Способ 7: изменение параметров управления питанием для Ethernet
1. Нажмите клавишу Windows + R, затем введите devmgmt.msc и нажмите Enter, чтобы открыть Диспетчер устройств.
2.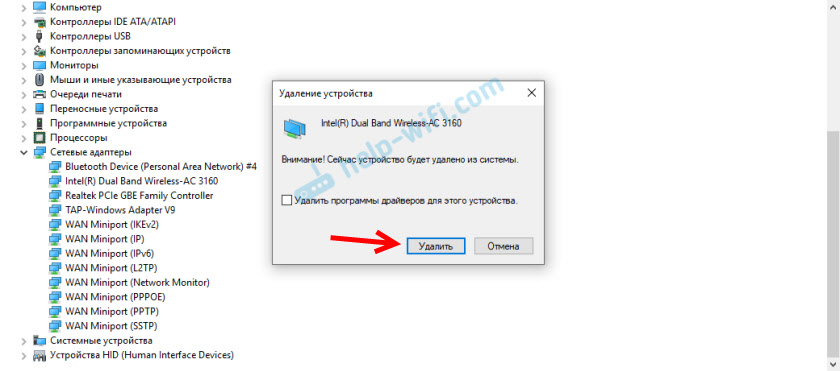 Разверните Сетевые адаптеры, затем щелкните правой кнопкой мыши устройство Ethernet и выберите Свойства.
Разверните Сетевые адаптеры, затем щелкните правой кнопкой мыши устройство Ethernet и выберите Свойства.
3. Перейдите на вкладку Power Management в окне свойств Ethernet.
4.Далее, снимите флажок » Разрешить компьютеру отключать это устройство для экономии энергии «.
5. Нажмите «Применить», а затем «ОК».
6. Перезагрузите компьютер, чтобы сохранить изменения.
Способ 8. Используйте Google DNS
1. Откройте панель управления и нажмите Сеть и Интернет.
2.Далее нажмите Центр управления сетями и общим доступом , затем нажмите Изменить настройки адаптера.
3. Выберите свой Wi-Fi, затем дважды щелкните его и выберите Свойства.
4. Теперь выберите Интернет-протокол версии 4 (TCP/IPv4) и нажмите Свойства.
5. Установите флажок « Использовать следующие адреса DNS-серверов » и введите следующее:
Предпочтительный DNS-сервер: 8.8.8.8
Альтернативный DNS-сервер: 8.8.4.4 90 015
6.Закрыть все, и вы можете быть в состоянии Исправление Ethernet, не работающего в Windows 10.
Рекомендуется:
- Исправление сенсорной панели HP, не работающей в Windows 10
- Как извлечь изображения из документа Word 2019[РУКОВОДСТВО]
- Загрузить официальный ISO-образ Windows 10 без Media Creation Tool
- Исправление MSVCP140.dll отсутствует в Windows 10
Вот и все, вы успешно Исправьте Ethernet, не работающий в Windows 10 , но если у вас все еще есть какие-либо вопросы относительно этого руководства, не стесняйтесь задавать их в разделе комментариев.
Адитья Фаррад
Адитья — опытный технический писатель с 10-летним опытом работы в этой области.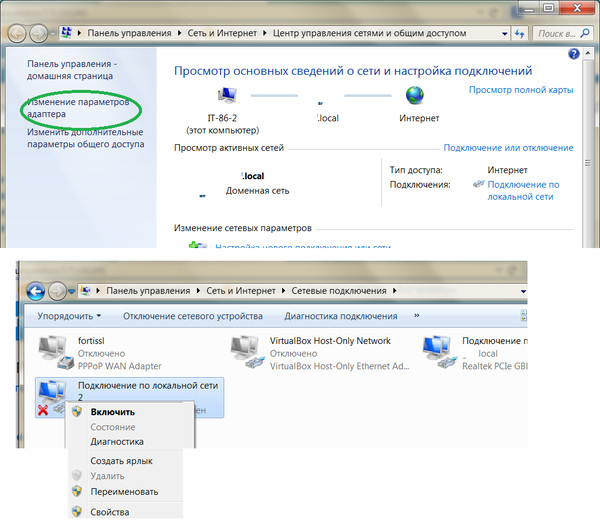
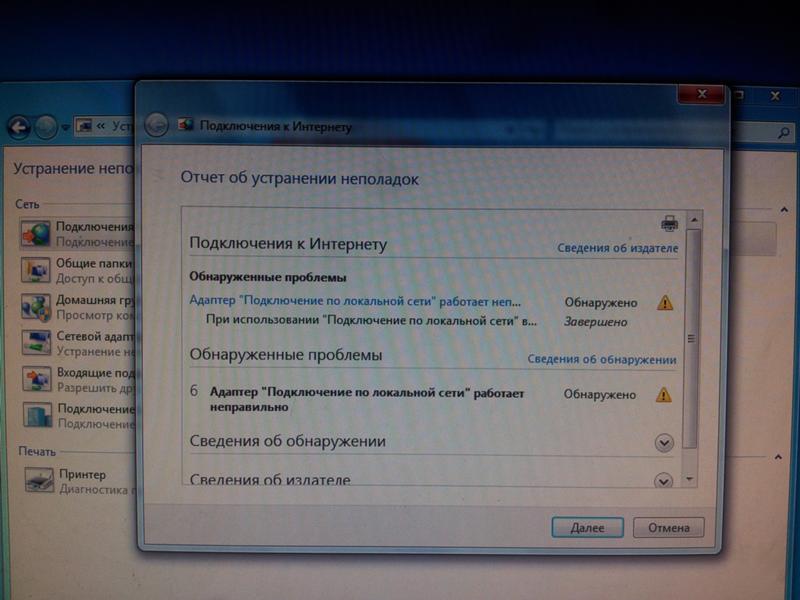 На Windows Vista, Windows 7 — Ошибка: 815 (Удаленный компьютер не отвечает)
На Windows Vista, Windows 7 — Ошибка: 815 (Удаленный компьютер не отвечает)