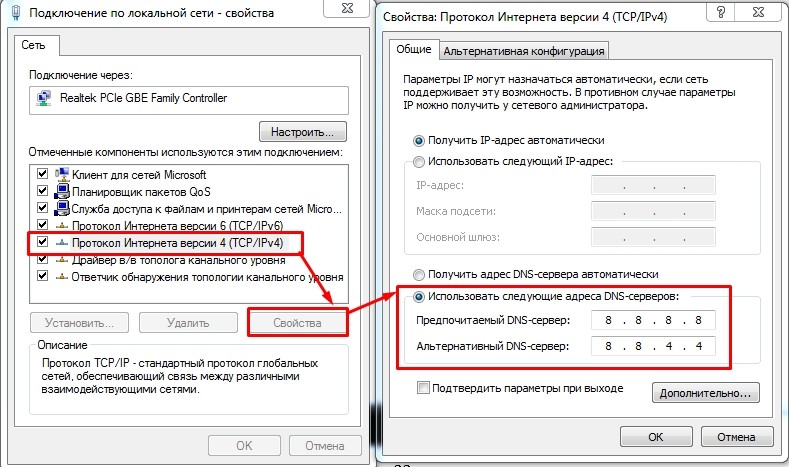Адаптер подключения по локальной сети отключен как включить: Включение и выключение сетевого адаптера Windows
Содержание
– Устранение неисправностей – МирКомТел — Оператор телекоммуникационных услуг
– Устранение неисправностейgrata2022-06-09T04:24:57+05:00
САМЫЕ РАСПРОСТРАНЕННЫЕ ОШИБКИ ПРИ УСТАНОВКЕ СОЕДИНЕНИЯ
Ошибка 691
Доступ запрещен, поскольку такие имя пользователя или пароль недопустимы в этом домене
Чаще всего эта ошибка возникает у пользователей, если они действительно не правильно набирают Имя пользователя и Пароль, либо под Вашим логином уже произведено подключение к сети.
Решение проблемы:
Внимательно набрать Имя пользователя и Пароль. Логин вводится прописными английскими буквами и/или цифрами. Убедиться в том, что включена английская раскладка клавиатуры. Проверьте, нет ли в логине/пароле пробелов. Вспомните не давали ли Вы свои учетные данные друзьям/знакомым.
Если проблема сохраняется – позвонить в Службу технической поддержки по номеру 8 (34542) 2-80-70.
Ошибка 678 (Windows XP) 815 (Windows Vista) 651 (Windows 7)
Удаленный компьютер не отвечает
Такой тип ошибки возникает, когда отсутствует связь между вашим компьютером и сервером доступа.Чаще проблема возникает в следующих случаях:у абонента поврежден кабель, отключена сетевая карта, подключение заблокировано антивирусной программой или файрволом. Возможно, что неисправности на нашем оборудовании.
Решение проблемы:
Возможно не подключен кабель локальной сети или плохой контакт в разъемах.
Возможно неправильно работает сетевая карта вашего компьютера. Для устранения неисправности может потребоваться переустановка драйвера сетевой карты или ее замена.
Возможно сетевой адаптер отключен в диспетчере устройств. Включите сетевой адаптер и повторите попытку подключения. Проверить подключение по локальной сети (Пуск-> Панель управления -> Сетевые подключения -> нажать правой кнопкой мыши на Подключение по локальной сети – > выбрать Включить).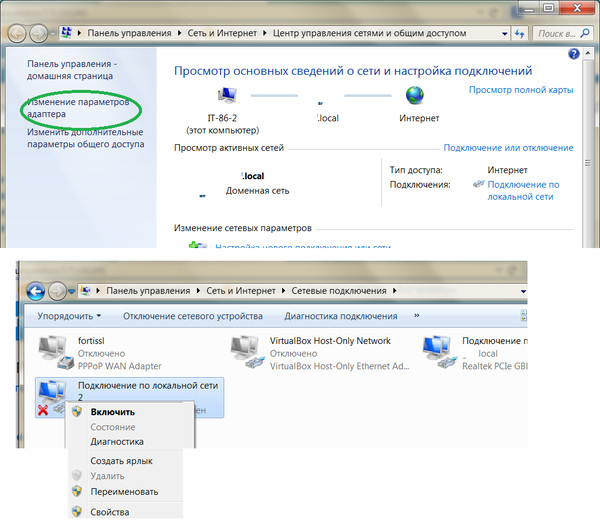
Если не помогло, попробуйтие отключить антивирусную программу или файрвол, либо, если есть возможность, проверить подключение с другого компьютера.
Если проблема сохраняется – позвонить в Службу технической поддержки по номеру 8 (34542) 2-80-70.
Ошибка 769
Указанное назначение недостижимо
Причиной возникновения данной ошибки является то, что сетевая карта на вашем компьютере отключена.
Решение проблемы:
Необходимо включить сетевую карту в диспетчере устройств (Пуск-> Панель управления-> Система-> Оборудование-> Диспетчер устройств-> Сетевые Платы. Нажав правой кнопкой мыши, выбрать Задействовать и повторить попытку подключения.
Если есть возможность – заменить сетевую карту или попробовать подключиться с другого компьютера. Если подключение установится, то скорее всего, у вас сгорела сетевая карта.
Ошибка 680 и 676
Линия занята
Такая ошибка возникает, если не правильно работает сетевая карта на вашем компьютере, или имеются неисправности на нашем оборудовании.
Решение проблемы:
необходимо выключить и заново включить сетевую карту в диспетчере устройств (Пуск-> Панель управления-> Система-> Оборудование-> Диспетчер устройств-> Сетевые Платы. Нажав правой кнопкой мыши, выбрать Отключить, а затем Задействовать и повторить попытку подключения. Если проблема сохраняется Перегрузить компьютер и повторить попытку подключения.
Если проблема сохраняется – позвонить в Службу технической поддержки по номеру
8 (34542) 2-80-70
Где Находится Сетевой Адаптер в Ноутбуке… Возможные сложности
Также проблемы с подключением возникают, если сетевая карта не может принять нужные настройки, или они были установлены вручную и слетели. В этом случае плата ethernet не имеет возможности передавать данные по сети. Для обновления параметров откройте Пуск, введите в нижней строке cmd , щелкните по Командной строке правой кнопкой мыши и в меню выберите Запуск от имени администратора. Хотя для того, чтобы выбор и настройка устройства была правильной, желательно знать некоторые тонкости и особенности адаптеров, обладать всеми знаниями системного администратора необязательно.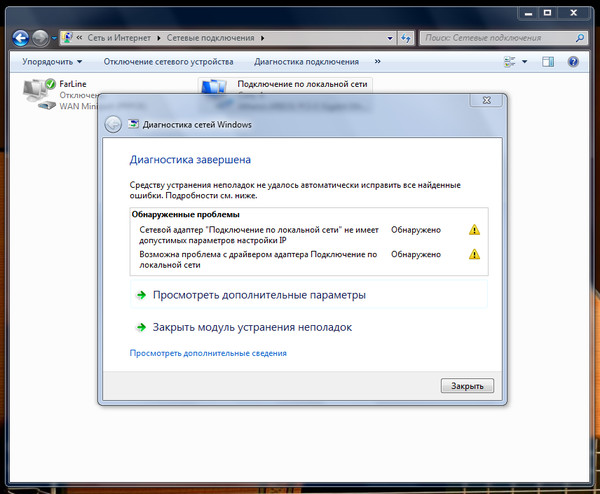
Иногда возникает проблема с подключением ко всемирной сети. Чаще всего это связано с неправильной работой сетевой карты. К этому могут привести различные причины — требуется определить, какие именно, а затем устранить их. Нужно знать, что если адаптер, подключение по локальной сети, отключен, как включить его и что для этого необходимо сделать.
В этой ситуации необходимо найти причину сбоя. В зависимости от неё, когда нет подключения по локальной сети, надо предпринять действия по исправлению ситуации.
Адаптер не имеет допустимых параметров настройки IP
После проведения диагностики состояния Виндовз иногда получают сообщение о недопустимых значениях параметров, что является одной из возможных причин отсутствия соединения.
Такая ошибка может возникнуть, например, в том случае, когда происходит автоматическое получение параметров подключения от провайдера.
Чтобы её исправить, рекомендуется перезапустить операционную систему и снова проверить доступ в интернет.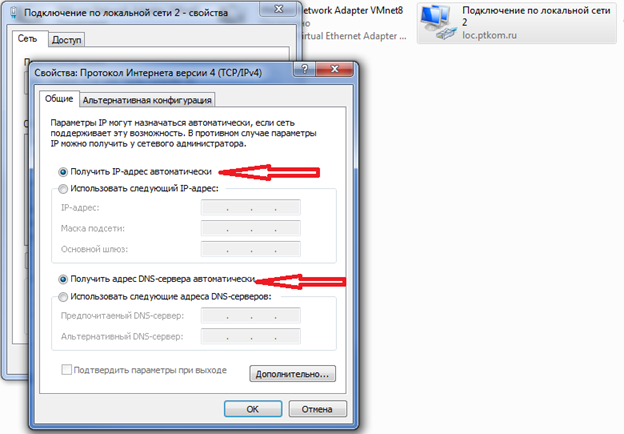 Если это не привело к исправлению ситуации, нужно сделать перезапуск роутера. Для этого можно воспользоваться соответствующей кнопкой на нём или выключить, а затем включить его.
Если это не привело к исправлению ситуации, нужно сделать перезапуск роутера. Для этого можно воспользоваться соответствующей кнопкой на нём или выключить, а затем включить его.
В случае, если это не помогло, нужно запустить командную строку от имени администратора и набрать команды:
После этого надо закрыть командную строку и проверить состояние связи со всемирной сетью.
Вылетает ошибка «Запуск этого устройства невозможен Код 10»
Это диагностическое сообщение выдаётся диспетчером устройств. При этом на строке, соответствующей адаптеру, можно увидеть восклицательный знак на жёлтом фоне. К этой ошибке может привести следующее:
В первом случае нужно установить последнюю версию драйвера. Для устранения аппаратной неисправности придётся обратиться к специалистам сервисной службы.
Забрать промокоды: — 25 % в МТС
◾ Связь в Москве ◾ Связь в Чите ◾ Как звонить по безлимиту ◾ Домашний интернет ◾ Официальные сайты ◾ Мобильные приложения ◾ Пополнение счета
Для того, чтобы провести обновление драйвера, необходимо зайти в диспетчер, удалить устройство, а затем инсталлировать его заново.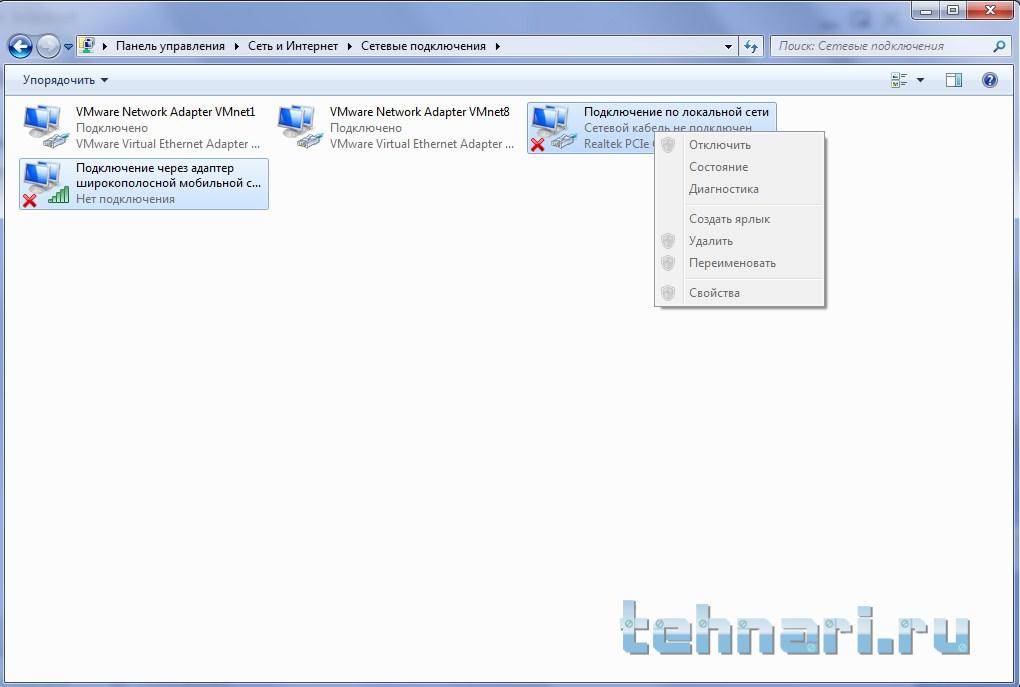 Делается это следующим образом:
Делается это следующим образом:
- В диспетчере устройств выбирают сетевой адаптер, кликают правой клавишей мыши и нажимают на строку «Удалить».
- Для того, чтобы это устройство установить повторно, нужно кликнуть по первой строке с именем ПК. В меню выбирают команду «Обновить».
- Чтобы скачать последнюю версию драйвера, нужно зайти на сайт производителя ив строке поиска указать наименование модели адаптера. Затем, перейдя на соответствующую страницу, выполнить загрузку.
- Надо запустить программу установки драйвера
После этого выполняют перезапуск компьютера и проверяют наличие соединения.
Важно! Нужно следить за тем, чтобы была установлена последняя версия драйвера адаптера.
Настройка сетевой карты на Windows 7
Компания 3Com подошла к классификации с другой стороны. В ней все адаптеры делятся на поколения. Разновидности включают:
Мнение эксперта
Логинов Александр Евгеньевич, специалист по вопросам мобильной связи и интернета
Если у вас что-то не получается освоить самостоятельно, задавайте вопросы мне!
Задать вопрос эксперту
После этого вы попадёте в Центр управления сетями и общим доступом и дальше можно действовать так же, как и в случае с Windows 7.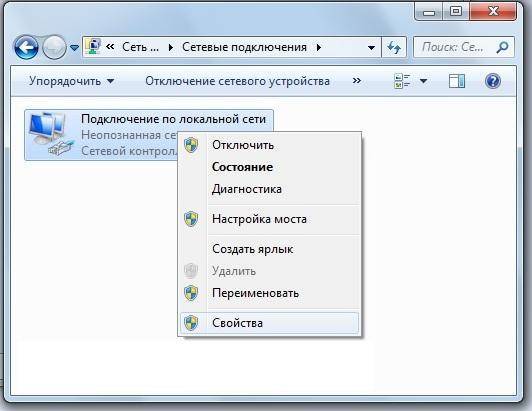 Если вам нужна дополнительная консультация, пишите мне!
Если вам нужна дополнительная консультация, пишите мне!
Cброс сетевых настроек Windows 10,7: через командную строку, команды сброса tcp ip сетевого адаптера, и другие способы
- Запустить командную строку в режиме администратора. Для этого нажимают на клавишу «Пуск», набирают в строке «cmd», кликают правой клавишей мыши по строке запуска и выбирают пункт «Запуск от имени администратора».
- Набирают команду «ipconfig /release», затем нажимают Enter. Теперь IP-адрес сброшен и связь с интернетом разорвана.
- Нужно подождать несколько минут.
- Обновление адреса проводится с помощью команды «ipconfig /renew» и нажатия клавиши Enter.
Попытки включения и выключения
Для того, чтобы исправить работу соединения может быть достаточно выключать и включать его. Для этого нужно сделать следующее:
- Зайти в панель управления и перейти в раздел настроек работы с интернетом.
- Выбрать вменю изменение настроек карты.
- Кликнуть правой кнопкой мыши по соединению и в появившемся меню выбрать отключение.

- Затем кликнуть ещё раз и дать команду подключиться.
После этого соединение с интернетом должно заработать.
Кроме внешних модулей, существуют также и внутренние адаптеры. Они устанавливаются внутрь системного блока. Производить данные настройки рекомендуется только в том случае, если при автоматически полученных ip-адресах для сетевой карты, попасть в настройки роутера не удалось. В открывшемся окне, во вкладке Общие , необходимо отметить пункт Использовать следующий IP-адрес , и заполнить поля следующим образом.
Что такое сетевой usb-адаптер
Внешние сетевые карты обычно совсем небольшого размера (примерно с коробок спичек), выполнены в пластиковом корпусе и имеют USB шнур для подключения.
Подключение сети Ethernet через USB
Подключить внешнюю сетевую карту сможет каждый. Для этого USB кабель нужно подключить в любой свободный USB – порт компьютера. Обычно такие адаптеры устанавливаются по технологии plug’n’play. То есть все необходимые драйвера будут инсталлированы Windows автоматически.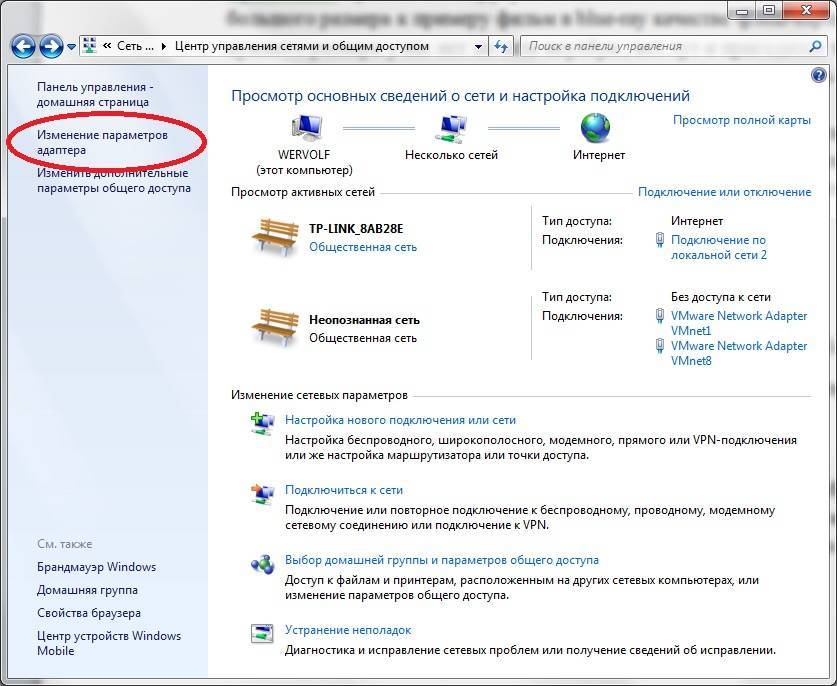
На этом процесс подключения сетевого адаптера окончен. Теперь необходимо просто подсоединить сетевой кабель к разъёму в адаптере.
Проверить правильность своих действий можно, отыскав раздел «Сетевые платы» в диспетчере устройств. Если всё было сделано верно, в разделе высветится название установленного сетевого адаптера.
Admin
IT-cпециалист с высшим техническим образованием и 8-летним опытом системного администрирования. Подробней об авторе и контакты. Даю бесплатные консультации по информационным технологиям, работе компьютеров и других устройств, программ, сервисов и сайтов в интернете. Если вы не нашли нужную информацию, то задайте свой вопрос!
Сеть через USB
В первом случае нужно установить последнюю версию драйвера. Для устранения аппаратной неисправности придётся обратиться к специалистам сервисной службы.
Мнение эксперта
Логинов Александр Евгеньевич, специалист по вопросам мобильной связи и интернета
Если у вас что-то не получается освоить самостоятельно, задавайте вопросы мне!
Задать вопрос эксперту
В этом же окне можете снять галочку с IP версии 6 TCP IPv6 , потому что для домашнего роутера данный параметр не пригодится.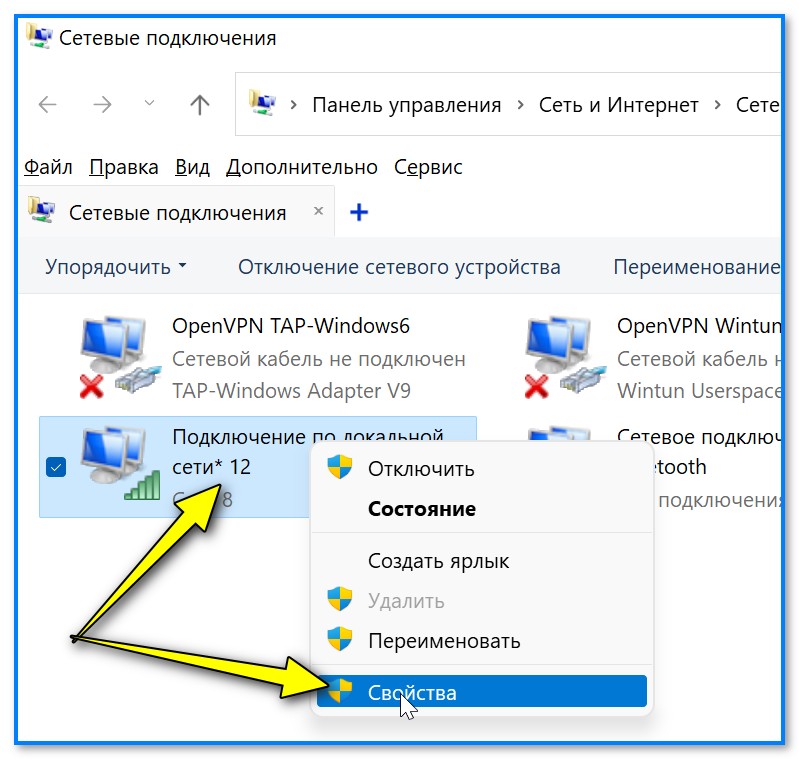 Если вам нужна дополнительная консультация, пишите мне!
Если вам нужна дополнительная консультация, пишите мне!
Сетевой адаптер не имеет допустимых параметров настройки IP: решение проблемы с беспроводной сетью
Содержание статьи:
- 1 Ошибка «Адаптер подключение по локальной сети отключен»: что это такое и как исправить
- 1.1 Cброс сетевых настроек Windows 10,7: через командную строку, команды сброса tcp ip сетевого адаптера, и другие способы
- 1.2 Попытки включения и выключения
- 1.3 Что такое сетевой usb-адаптер
- 1.4 Сетевой адаптер не имеет допустимых параметров настройки IP: решение проблемы с беспроводной сетью
Чтобы прокомментировать или ответить, прокрутите страницу вниз ⤓
Оцените, пожалуйста, публикацию:
Загрузка…
Как отключить сетевые адаптеры в Windows 11: 5 лучших способов
В Windows есть встроенная функция отключения сетевого адаптера, которая может помочь при устранении неполадок в сети, переключении на другую сеть или экономии энергии. Если вам интересно, как отключить сетевые адаптеры в Windows 11, продолжайте читать.
Если вам интересно, как отключить сетевые адаптеры в Windows 11, продолжайте читать.
Мы рассмотрим шаги по отключению и повторному включению сетевых адаптеров Wi-Fi и Ethernet. Кроме того, мы также включим методы, использующие графический интерфейс и команды. Давай начнем.
1. Отключите сетевой адаптер с помощью параметров
Шаг 1 : Нажмите клавишу Windows на клавиатуре, введите Параметры и нажмите «Открыть».
Примечание . Кроме того, вы можете нажать клавишу Windows + i на клавиатуре, чтобы открыть приложение «Настройки».
Шаг 2 : Нажмите «Сеть и Интернет» на боковой панели.
Шаг 3 : Прокрутите вниз и нажмите «Дополнительные параметры сети».
Шаг 4 : В «Дополнительных настройках сети» в разделе «Сетевые адаптеры» нажмите кнопку «Отключить» для адаптера, который вы хотите отключить.
Примечание : Вы можете отключить Ethernet, Wi-Fi или Bluetooth.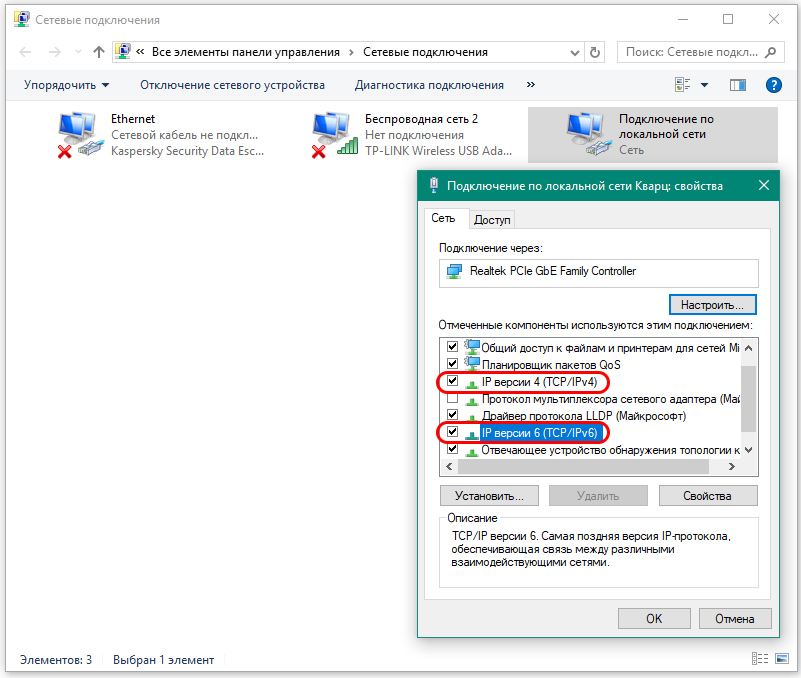
После этого, в зависимости от того, какой адаптер вы отключили, соединение отключится. Вы можете нажать «Включить», чтобы снова установить соединение. Если вы не хотите делать это через приложение «Настройки», вы можете попробовать старый способ в следующем методе.
2. Отключите адаптер Ethernet с помощью панели управления
Вот как отключить сетевой адаптер Ethernet или Wi-Fi Windows 11 с помощью параметра сетевого подключения.
Шаг 1 : Нажмите клавишу Windows на клавиатуре, введите Просмотр сетевых подключений и нажмите Открыть.
Шаг 2 : В окне «Сетевое подключение» щелкните правой кнопкой мыши сетевой адаптер, который хотите отключить, и выберите «Отключить».
При этом выбранный адаптер выключится, а значок станет серым. В будущем, если вы захотите включить отключенный адаптер, щелкните адаптер правой кнопкой мыши и выберите «Включить».
3. Отключение сетевого адаптера с помощью диспетчера устройств
Это еще один метод, который используется уже некоторое время.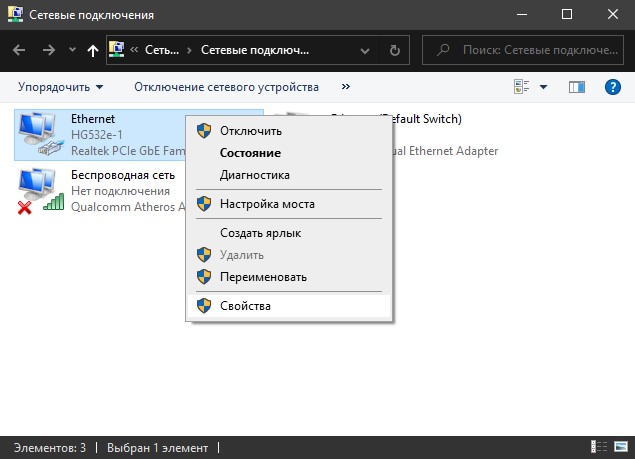 Следуйте приведенным ниже инструкциям, чтобы отключить адаптер с помощью диспетчера устройств.
Следуйте приведенным ниже инструкциям, чтобы отключить адаптер с помощью диспетчера устройств.
Шаг 1 : Нажмите клавишу Windows на клавиатуре, введите Диспетчер устройств и нажмите Открыть.
Примечание. Можно также нажать «Windows + X» и выбрать «Диспетчер устройств».
Шаг 2 : Дважды щелкните Сетевые адаптеры, чтобы развернуть раздел.
Шаг 3 : Найдите адаптер, который хотите отключить, щелкните его правой кнопкой мыши и выберите Отключить устройство.
Вот и все. Вы успешно отключили выбранный сетевой адаптер на ПК с Windows 11. Вы можете подтвердить это, проверив, стал ли адаптер серым. Если вы хотите сделать то же самое немного нетрадиционным способом, перейдите к следующему методу.
4. Отключите сетевые адаптеры с помощью командной строки
Шаг 1 : нажмите клавишу Windows на клавиатуре, введите Командная строка и нажмите «Запуск от имени администратора».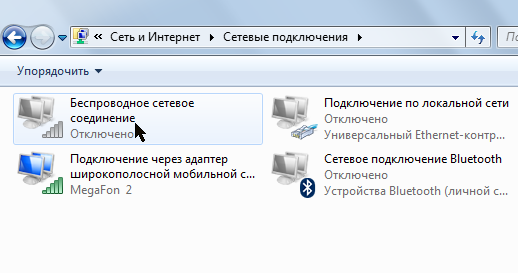
Шаг 2 : Введите приведенную ниже команду и нажмите клавишу Enter.
Netsh interface show interface
Обратите внимание на имя интерфейса, которое представляет собой имя сетевого адаптера, который вы хотите отключить.
Шаг 3 : Чтобы отключить сетевой адаптер, введите следующую команду и нажмите Enter.
Примечание : Замените имя интерфейса именем, которое вы указали выше.
Интерфейс Netsh устанавливает интерфейс «Имя интерфейса» отключить
С помощью приведенной выше команды выбранный сетевой адаптер отключается. Если вы хотите включить его, введите приведенную ниже команду и нажмите Enter.
Интерфейс Netsh задает интерфейс "Имя интерфейса" включить.
Примечание : Замените имя интерфейса соответствующим именем, которое вы отметили ранее.
Ну вот. Вы успешно отключили и включили сетевой адаптер на ПК с Windows 11 с помощью командной строки. Если вы не хотите делать это через командную строку, вы можете запустить его через PowerShell.
Если вы не хотите делать это через командную строку, вы можете запустить его через PowerShell.
5. Отключите сетевой адаптер с помощью PowerShell
Выполните следующие действия, чтобы отключить сетевой адаптер с помощью Windows 11 PowerShell.
Шаг 1 : Нажмите клавишу Windows на клавиатуре, введите Windows PowerShell и нажмите «Запуск от имени администратора».
Шаг 2 : Введите команду ниже и нажмите Enter.
Get-NetAdapter | список форматов
Запишите имя устройства, которое вы хотите отключить.
Шаг 3 : Введите команду ниже, чтобы отключить нужный адаптер.
Примечание : Замените «имя сетевого адаптера» на фактическое имя сетевого адаптера.
Disable-NetAdapter -Name "имя сетевого адаптера" -Confirm:$false
Ну вот. Вы успешно отключили адаптер на ПК с Windows 11. Если вы хотите включить его, введите или скопируйте приведенную ниже команду.
Enable-NetAdapter -Name «имя сетевого адаптера» — подтверждение: $false
Примечание : Замените имя сетевого адаптера на фактическое имя сетевого адаптера.
Приведенная выше команда поможет вам восстановить сетевой адаптер на вашем компьютере с Windows 11. Если у вас есть какие-либо вопросы, ознакомьтесь с разделом часто задаваемых вопросов ниже.
Часто задаваемые вопросы об отключении сетевых адаптеров в Windows 11
1. Можно ли перезагрузить сетевой адаптер?
Сброс сетевого адаптера может помочь решить множество проблем, включая проблемы с подключением, низкую скорость сети или конфликты с другим сетевым оборудованием. Сброс также может быть полезен в случае изменения конфигурации или обновлений программного обеспечения.
2. Что быстрее Wi-Fi или Ethernet?
Ethernet обычно быстрее, чем Wi-Fi. Соединения Ethernet, в которых используются кабели, могут обеспечить более высокую скорость передачи данных и более стабильное соединение, чем Wi-Fi, в котором используется беспроводная технология.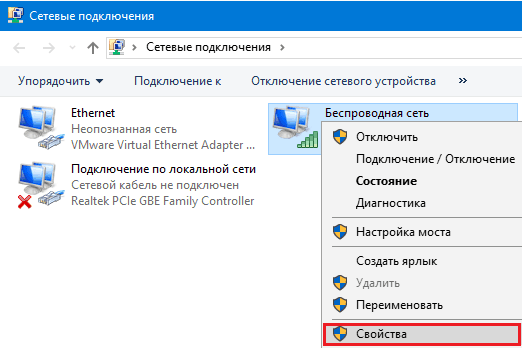 Хотя скорость соединения Ethernet зависит от качества кабелей и их длины, скорость соединения Wi-Fi зависит от расстояния между устройствами и качества беспроводного сигнала.
Хотя скорость соединения Ethernet зависит от качества кабелей и их длины, скорость соединения Wi-Fi зависит от расстояния между устройствами и качества беспроводного сигнала.
Отключите соединение вашего ПК
Следуя методам, описанным в статье, вы можете легко отключать и включать сетевые адаптеры по мере необходимости. Теперь, когда вы знаете, как отключить сетевой адаптер, вы также можете прочитать основные способы исправления ошибки «Windows не удалось найти драйвер для вашего сетевого адаптера».
Как отключить сетевой адаптер в Windows 11
Реклама
РЕКОМЕНДУЕТСЯ: Нажмите здесь, чтобы исправить проблемы с Windows и оптимизировать производительность системы
Вы можете быстро отключить сетевой адаптер в Windows 11, используя один из следующих методов, рассмотренных в этом посте. Самым простым является приложение «Настройки», но вы также можете использовать диспетчер устройств, командную строку, PowerShell и классическую папку «Сетевые подключения».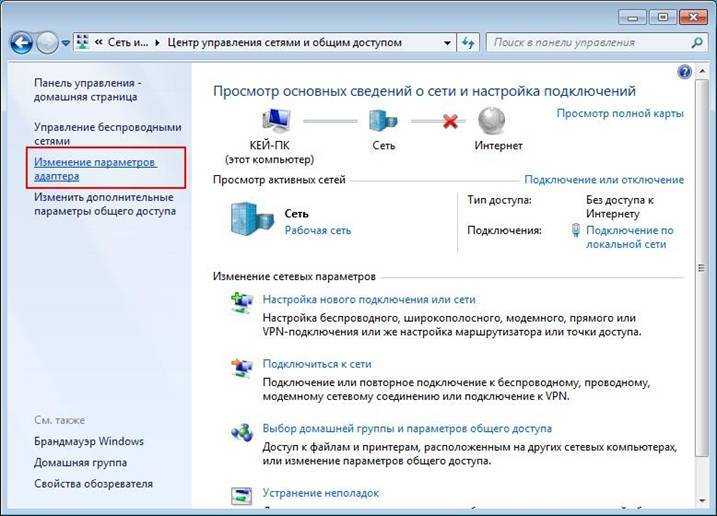
Реклама
Сетевой адаптер — аппаратная часть вашего компьютера, позволяющая установить связь между двумя или более компьютерами в сети Интернет и в локальной сети. В терминах Windows это называется сетевым подключением.
Существует множество способов отключения сетевого адаптера в Windows 11. Приложение «Настройки» — самый простой способ, поэтому давайте начнем с него.
Отключить сетевой адаптер в Windows 11
С помощью папки «Сетевые подключения»
С помощью командной строки
С помощью диспетчера устройств
Отключить сетевое подключение в PowerShell
Отключить сетевой адаптер в Windows 11
- Нажмите на Начните, а затем на Значок настроек или нажмите Win + I .
- В настройках перейдите к Сеть и Интернет .
- Нажмите на элемент Дополнительные параметры сети справа.
- В списке доступных сетевых адаптеров нажмите кнопку Отключить для адаптера, который вы хотите отключить.

Готово! Вы только что отключили выбранное сетевое устройство, и все его подключения перейдут в автономный режим.
Чтобы снова включить его, откройте Настройки > Сеть и Интернет > Дополнительные параметры сети еще раз и нажмите Включить рядом с именем отключенного адаптера.
Теперь давайте рассмотрим другие методы, ставшие классикой управления сетевыми адаптерами в Windows.
Использование папки «Сетевые подключения»
- Откройте поиск Windows (нажмите Win + S) и введите сетевых подключений в поле поиска.
- Щелкните элемент Просмотр сетевых подключений .
- В папке «Сетевое подключение» щелкните правой кнопкой мыши сетевой адаптер, который хотите отключить, и выберите Отключить в контекстном меню.
- Это отключит выбранное сетевое подключение. Его значок становится серым.
Вот как вы отключаете сетевой адаптер с помощью классического апплета Network Connections.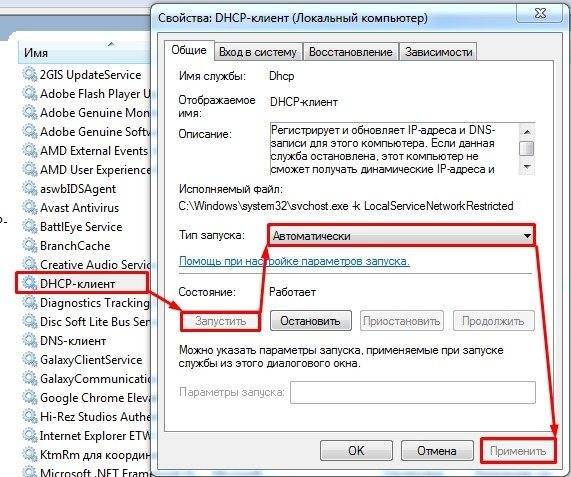
Кроме того, отключенное соединение легко восстановить. Щелкните его правой кнопкой мыши и выберите в меню Включить .
Теперь, как сделать то же самое из командной строки.
Использование командной строки
- Нажмите клавишу Win , чтобы открыть Start .
- Введите
cmdи найдите Командная строка в результатах поиска. - Выберите Запуск от имени администратора .
- Введите следующее и нажмите клавишу Введите :
netsh interface show interface. Обратите внимание на значение «Имя интерфейса» для соединения, которое вы хотите отключить. - Чтобы отключить сетевой адаптер, введите команду:
интерфейс netsh установить интерфейс «Имя интерфейса» отключить. Замените часть«Имя интерфейса»соответствующим значением. - Кроме того, вот команда отмены, которая повторно включает сетевой адаптер,
интерфейс netsh set interface «Имя интерфейса» enable.
Готово!
Использование инструмента «Диспетчер устройств»
- Нажмите Win + X, чтобы открыть меню быстрых ссылок Win+X.
- Выберите Диспетчер устройств .
- Разверните раздел Сетевые адаптеры .
- Теперь найдите сетевой адаптер, который вы хотите отключить.
- Щелкните правой кнопкой мыши и выберите Отключить устройство .
Это все об отключении сетевых адаптеров с помощью диспетчера устройств.
Наконец, вы можете отключить или включить сетевое подключение в PowerShell. Выполните следующие шаги.
Отключить сетевое подключение в PowerShell
- Нажмите Win + S , чтобы открыть окно поиска Windows.
- Тип PowerShell.
- Для элемента PowerShell выберите Запуск от имени администратора .
- Теперь введите в консоли PowerShell следующую команду:
Get-NetAdapter | список форматов. Запишите имя устройства, которое вы хотите отключить.