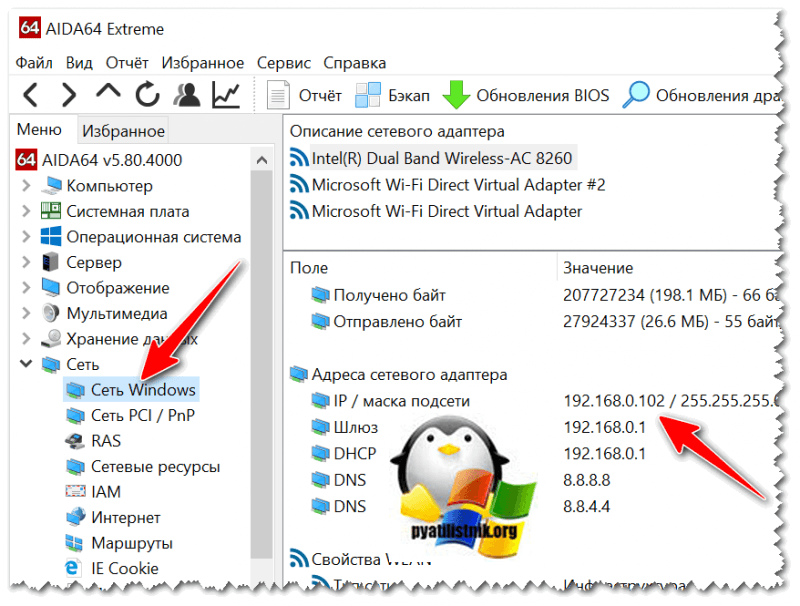Айпи моего компьютера: 2ip.ru | DDoS protection
Содержание
Как изменить IP-адрес моего ПК?
Как изменить IP-адрес моего ПК — один из наиболее часто повторяющихся вопросов и потребностей, которые мы можем встретить при повседневном использовании сетевого компьютера. IP — это часть информации, которую мы обычно используем для настройки приложений, онлайн-игр, удаленного доступа и многого другого. Поэтому, как пользователи, необходимо знать, как получить к нему доступ, как просмотреть его, так и отредактировать.. Если вы все еще не знаете, как это сделать, вы попали в нужное место, потому что мы собираемся показать вам шаги, которые необходимо выполнить, чтобы достичь этого.
Следует отметить, что это довольно простая задача для Windows и что, кроме того, у нас есть несколько альтернатив для ее выполнения с помощью собственных опций, предлагаемых операционной системой.
Индекс
- 1 Что такое IP-адрес?
- 2 Как изменить IP-адрес моего ПК?
- 2.
 1 Из родных опций Windows
1 Из родных опций Windows - 2.2 Из командной строки
- 2.
Что такое IP-адрес?
Прежде чем узнать, как изменить IP-адрес моего ПК, необходимо знать, что такое IP-адрес и для чего он нужен. В этом смысле, когда мы говорим об IP-адресах, мы имеем в виду числовую комбинацию, которая служит идентификацией любого устройства, находящегося в сети. Это уникальные данные для каждого компьютера, смартфона, маршрутизатора или сетевого компонента, которые позволяют ему подключаться к платформе и становиться ее частью, постоянно или временно.
Сети работают по той же логике, что и то, как мы соединяемся как люди или как общество. То есть, чтобы быть частью группы, другие должны знать, что вы там есть, а также как с вами общаться. Это было перенесено в компьютерные сети, благодаря чему каждый компьютер имеет номер, который его идентифицирует, и отправляет данные непосредственно каждому из них.
В этом смысле изменение IP-адреса моего ПК имеет разные утилиты в зависимости от потребностей пользователя. Например, есть сети, для подключения к которым требуются определенные IP-адреса, что требует от нас внесения изменений для доступа.. Хотя мотивы могут быть разными, процессы внесения изменений также имеют несколько путей, и мы собираемся их рассмотреть.
Например, есть сети, для подключения к которым требуются определенные IP-адреса, что требует от нас внесения изменений для доступа.. Хотя мотивы могут быть разными, процессы внесения изменений также имеют несколько путей, и мы собираемся их рассмотреть.
Как изменить IP-адрес моего ПК?
Из родных опций Windows
Первый способ, который мы собираемся показать вам, чтобы изменить IP-адрес моего компьютера, — это использовать собственные параметры Windows. Операционная система предлагает очень простой процесс для достижения этого и начинается с перехода в раздел «Сетевые подключения».. Для этого у нас есть очень простой метод; нажмите комбинацию клавиш Windows + R , введите следующую команду и нажмите Enter:
NCPA.CPL
Сразу же откроется экран, где вы увидите разные сетевые карты, с которых может быть подключен ваш компьютер. В этом смысле вам нужно будет выбрать тот, который вы используете в данный момент, это может быть Wi-Fi или Ethernet.
Как только вы определите, откуда вы подключены, щелкните правой кнопкой мыши соответствующий значок и выберите «свойства».
Это откроет небольшое окно со списком параметров, мы должны найти тот, который обозначен как «Включить интернет-протокол версии 4 (TCP/IPv4)», нажмите на него и выберите «свойства».
Затем появится еще одно окно с настройкой IP-адреса компьютера.
Чтобы изменить IP-адрес моего ПК, нажмите «Использовать следующий IP-адрес» и введите тот, который вам нужен в соответствии с требованиями сети.
Наконец, нажмите «ОК», и все готово.
Из командной строки
Этот вариант немного сложнее, однако знать о нем стоит, потому что он может помочь нам в некоторых ситуациях. Для начала нам нужно открыть экземпляр командной строки с правами администратора. Достичь этого очень просто, щелкните меню «Пуск» и введите CMD, а затем щелкните параметр «Запуск от имени администратора», который появляется справа.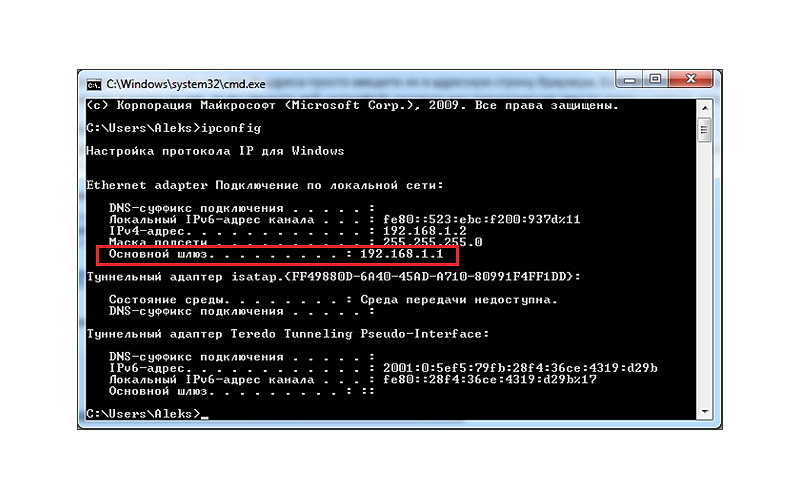
Когда мы находимся перед интерпретатором команд, нам нужно знать сетевые данные, чтобы затем изменить IP-адрес. В этом смысле введите следующую команду и нажмите Enter:
интерфейс netsh ipv4 показать конфигурацию
Это отобразит информацию для всех ваших сетевых интерфейсов, поэтому вам нужно будет найти тот, который вы используете. Например, если вы подключены через Wi-Fi, то ищите раздел «Настройки интерфейса Wi-Fi».
Оттуда нам нужно собрать имя интерфейса, маску подсети и шлюз по умолчанию.
Затем мы перейдем к вводу команды, направленной на изменение IP-адреса моего ПК. Это следующее:
Интерфейс Netsh ipv4 set address name=»Имя интерфейса» static «ip address» «маска подсети» «шлюз».
Чтобы вставить его в интерпретатор команд, у нас было бы что-то вроде этого:
Интерфейс Netsh ipv4 set address name=”Wi-Fi” static 192.168.0.100 255.255.255.0 192.168.0.1
Нажатие Enter применит изменения, и вы сразу же получите новый IP-адрес. . Хотя этот процесс намного сложнее предыдущего, он может работать в средах, где у нас нет графического интерфейса и нам необходимо обновить IP-адрес оборудования.
. Хотя этот процесс намного сложнее предыдущего, он может работать в средах, где у нас нет графического интерфейса и нам необходимо обновить IP-адрес оборудования.
Мой IP адрес 🔎 — узнай свой ip адрес в интернете
Оглавление
Как сделать так, чтобы ip не изменялся?
Через провайдера. Многие из них предлагают такую услугу. Стоит учесть, что в таком случае кто угодно сможет узнать
ваш реальный IP. Через VPN. Также вы можете приобрести личный выделенный IP, тогда он будет фиксированным, но не
вашим настоящим.
Что такое ip адрес?
IP-адрес компьютера (или айпи) — это уникальный номер компьютера в сети, который позволяет отличить ваш компьютер от
всех остальных. Он состоит из четырех наборов цифр от 0 до 255. IP адрес бывает статическим, то есть неизменным, или
динамическим — это значит, что ваш компьютер будет получать новый номер при каждом подключении.
Ip-адрес 178.
 176.72.247 (москва, москва, россия) определить местоположение, координаты на карте, isp провайдер as25159 pjsc megafon // кто провайдер ip-адреса 178.176.72.247
176.72.247 (москва, москва, россия) определить местоположение, координаты на карте, isp провайдер as25159 pjsc megafon // кто провайдер ip-адреса 178.176.72.247
Это законно! Вы получаете досье-отчет на физлицо, составленное поле обращений к множеству официальных источников. Из отчета вы узнаете информацию: действителен ли паспорт человека, находится ли человек в розыске, есть ли у него непогашенные долги, является ли он ИП, руководителем или учредителем компании. Не дайте себя обмануть! Проверка человека не займет много времени, но защитит вас от мошенников, преступников в розыске и должников.
ПРОВЕРИТЬ!
Стоимость отчета от 150 посмотреть пример отчёта
Зачем мне нужно знать свой айпи?
Если вы будете работать с защищенными сетями или сайтами, вам может понадобиться сообщить свой уникальный номер
администратору. Проверка IP – довольно распространенный метод защиты от злоумышленников.
Если вы захотите скрыть следы своего пребывания в сети, вам тоже придется узнать IP-адрес, чтобы научиться скрывать
его. Для этого используются различные прокси-серверы и анонимайзеры.
Для этого используются различные прокси-серверы и анонимайзеры.
Как проверить хозяина ip адреса: узнать телефон, адрес, город, фио по ip
Тут на днях заметил несанкционный доступ к моему кошельку Вебмани, но слава богу, у меня стояла защита по IP адресу, поэтому злоумышленник не получил прав на управление кошельками. Зато его IP засветился у меня. Я озадачился вопросом: а как узнать – кто он такой? Ну, конечно, по IP адресу об этом можно спокойной узнать.
И здесь я опубликую ссылочки, которые могут пригодиться вам, если вдруг надо выудить какую-либо информацию о владельце IP адреса. Замечу сразу, что точное ФИО и адрес вам никто не обещает, тем не менее очень полезной информации об IP адресе владельца вы можете почерпнуть в следующих источниках:
1. https://www.nic.ru/whois/ – Всем известный РУ-центровский WHO IS сервис. Очень просто, без ограничений, достоверно, проверено.
2. http://www.db.ripe.net/whois – достоверный источник российской базы РОСНИИРОС.
3. http://www.tamos.ru/products/smartwhois/ очень удобная программа SmartWhoIs
SmartWhois – это удобное средство получения всей доступной информации о любом IP-адресе, имени компьютера или домене, включая страну, штат или провинцию, город, название компании-провайдера, имя администратора и контактную информацию службы технической поддержки. Программа поможет найти ответы на некоторые важные вопросы:
– Кто является владельцем домена?
– Когда был зарегистрирован домен?
– Какова контактная информация владельца домена?
– Кто является владельцем данного блока IP-адресов?
Ну вот, благодаря таким полезным ссылкам, вы можете узнать о владельце IP адреса, узнать его ФИО или адрес, город и страну нахождения. А это уже очень не маловажная информация.
Как узнать чей ip адрес и определить где находиться компьютер?! | как настроить?
Очень часто на разных форумах или обсуждениях в социальных сетях ВКонтатке, Одноклассники, Фейсбук разгораются ожесточённые споры, в которых дискуссия плавно перетекает в обмен оскорблениями. Здесь же можно встретить такие фразы как «Я тебя по IP вычислю», «узнаю твоё местоположение по IP» и т.п. А реально ли можно вычислить компьютер или человека по IP-адресу и узнать где он живёт?!
Здесь же можно встретить такие фразы как «Я тебя по IP вычислю», «узнаю твоё местоположение по IP» и т.п. А реально ли можно вычислить компьютер или человека по IP-адресу и узнать где он живёт?!
Отвечу — да, реально. Но чтобы получить полную информацию по конкретному Ай-Пи-адресу и тому, кто выходил под ним в определённый промежуток времени — Вы должны быть сотрудником полиции и направить запрос провайдеру, за которым этот адрес числится. У обычного же человека возможности значительно скромнее. И вот о них я сейчас Вам и расскажу.
Перед тем, как перейти непосредственно к действию, проведу небольшой «ликбез». IP-адрес это уникальный сетевой идентификатор узла в сети. При подключении к глобальной сети Интернет каждый компьютер или роутер получает свой уникальный ай-пи адрес. Он может быть динамическим (т.е. меняться каждый раз при подключении) или статическим (т.е. закреплённым за конкретным абонентом). Но он должен быть в любом случае уникальным в единицу времени — задвоенных быть не может.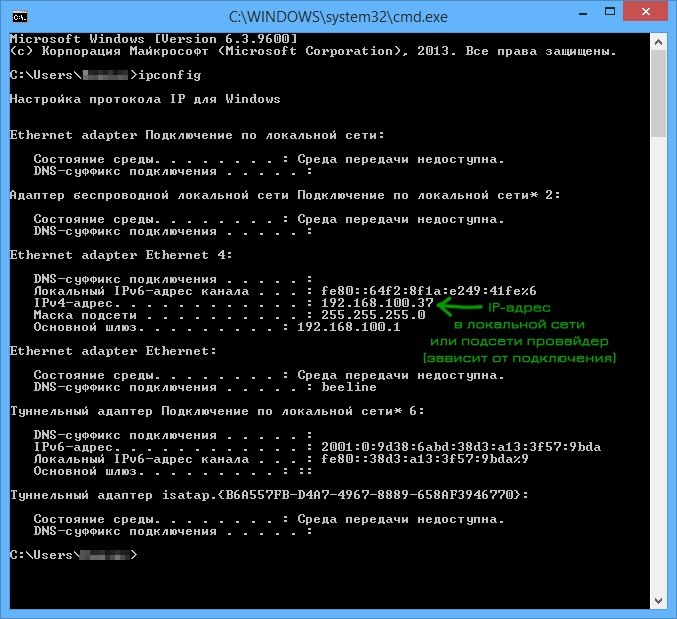 Один адрес не может принадлежать одному конкретному человеку. Из их множества образуются подсети, которые, в свою очередь уже распределяются между провайдерами. Поэтому максимум, что Вы получите — это провайдер связи и город. А вот «вычислить по IP» конкретного человека у Вас не получится без доступа к базам данных операторов связи. Теперь перейдём непосредственно к действию.
Один адрес не может принадлежать одному конкретному человеку. Из их множества образуются подсети, которые, в свою очередь уже распределяются между провайдерами. Поэтому максимум, что Вы получите — это провайдер связи и город. А вот «вычислить по IP» конкретного человека у Вас не получится без доступа к базам данных операторов связи. Теперь перейдём непосредственно к действию.
В глобальной сети Интернет есть специализированные сервисы, которые могут предоставить всю доступную информацию по чужому IP- чей это адрес и где находится. Один из самых популярных в России — сервис 2IP.ru, который позволяет узнать свой IP-адрес и получить информацию о чужом IP-адресе. Для этого вводим в адресную строку браузера следующее:
После этого Вы попадёте вот на такую страницу:
Вводим адрес в первую строку. Во вторую надо ввести цифровой код подтверждения — капчу — с картинки. После этого надо нажать кнопку «Проверить»:
Сервис 2IP.ru определит провайдера, чей это IP, страну и город, где он находится.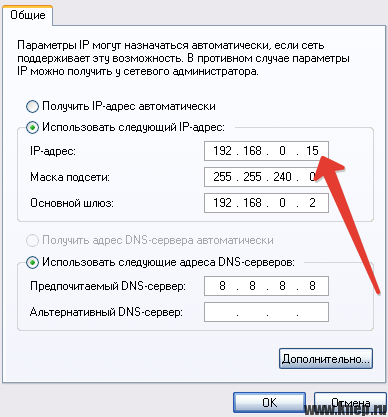
Можно ещё кликнуть на ссылку «Подробнее»:
Тогда получите ещё массу информации типа даты регистрации подсети, контактной информации и номера BGP-зоны.
Среди зарубежных сервисов я бы выделил сайт who.is:
Хотя, как Вы можете заметить, информация предоставляется точно такая же, как и на предыдущем ресурсе. И это не удивительно — считывается то она фактически из одной и той же онлайн-базы.
Третий сервис — geoiptool.com:
Информацию он предоставляет ту же самую, что и предшественники, за одним интересным исключением — кроме того, что даёт узнать и проверить чей ip-адрес, он ещё и наглядное показывает на карте где находится искомый ай-пи! Такие ресурсы ещё называют Geo IP за наглядное отображение географической привязки на карте.
Если у Вас есть какие-либо ещё интересные сервисы для получения расширенной информации по ай-пи адресу — пишите в комментарии! Всем удачи!
Может ли другой человек определить ip моего компьютера?
Да, но если вы зашли на страницу, на которой сохраняются данные.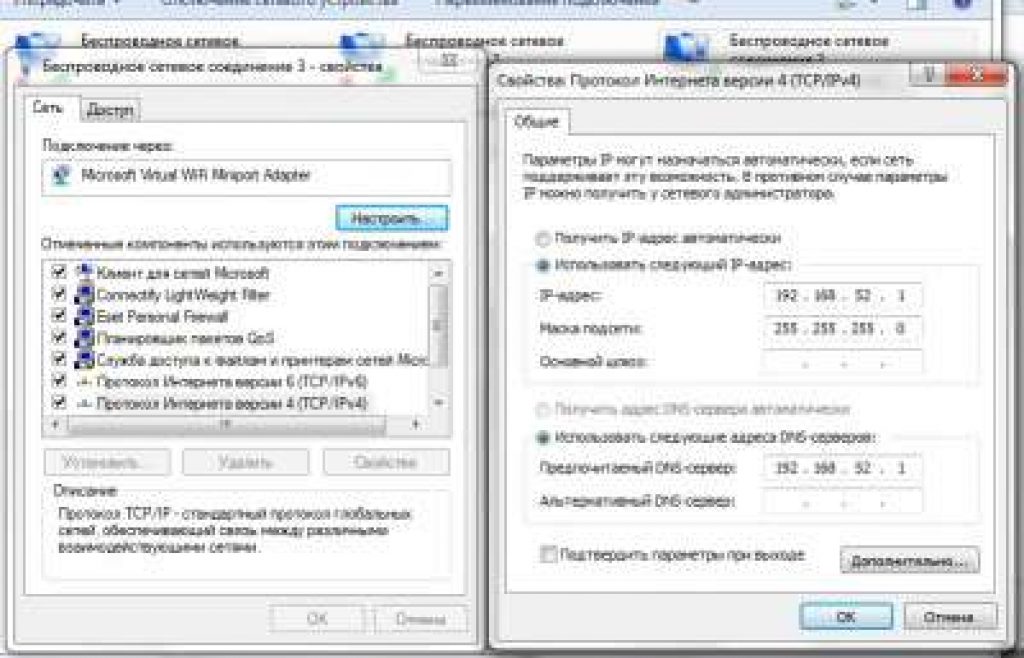 Ваш уникальный номер сохраняется во многих сервисах
Ваш уникальный номер сохраняется во многих сервисах
и часто, чтобы проверить IP вашего компьютера, даже не нужно выполнять никаких дополнительных действий. Некоторые
платформы для блоггинга, например, автоматически сохраняют айпи любого, кто комментирует в блоге. Именно поэтому в
интернете так популярны разные анонимайзеры. На данной странице, ваши данные не сохраняются.
Мой ip в локальной сети отличается от ip на вашем сайте. это нормально?
Так и должно быть. Чтобы установить “личность” компьютера, система должна проверить IP-адрес только в рамках сети.
Соответственно, номер одной из трех машин в локальной сети и номер миллионного посетителя интернета не будут
совпадать. Чтобы узнать IP компьютера в локальной сети, нужно набрать команду ipconfig в командной строке.
Сообщает ли мой ip какие-нибудь данные обо мне или моем адресе?
Да, теоретически, если кто-то сможет узнать IP-адрес вашего компьютера, он сможет найти вас в реальном мире.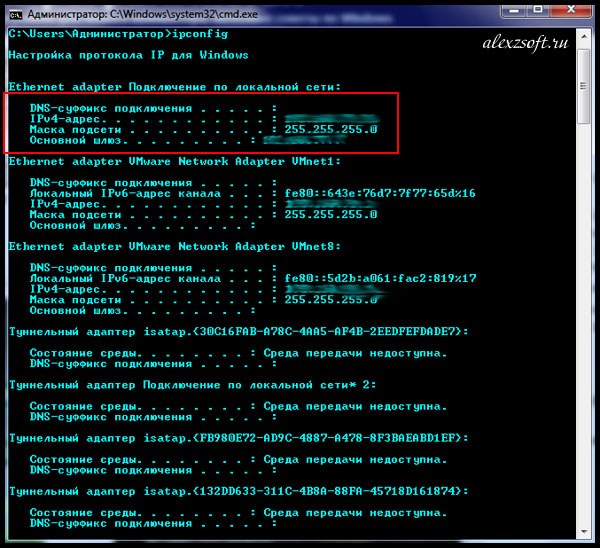 На
На
практике же вы, скорее всего, выходите в Интернет через маршрутизатор, так что можете не беспокоиться.
Хранится ли ip где-то на моем компьютере?
Да, вы можете узнать IP своего компьютера по данным сетевой карты. Если вы выходите в интернет через маршрутизатор,
так часто бывает при подключении через провайдера, ваш IP-адрес в сети будет совпадать с адресом этого
маршрутизатора, а не компьютера. Поэтому лучше проверить IP в одном из онлайн-сервисов,
например, на этой странице.
Найдите IP-адрес вашего компьютера в домашней или локальной сети (LAN) — Windows 7
Это краткий пост о том, как и где найти IP-адрес и статический/динамический статус вашего компьютера с Windows 7 в вашей локальной сети. Районная сеть (LAN). Если вы используете машину с Linux, перейдите по этой ссылке:
Найдите IP-адрес вашего компьютера в домашней или локальной сети (LAN) — Linux (системы на основе Debian)
Время от времени нам нужно знать что-то тривиальное, например, текущий IP-адрес машины, за которой мы сидим.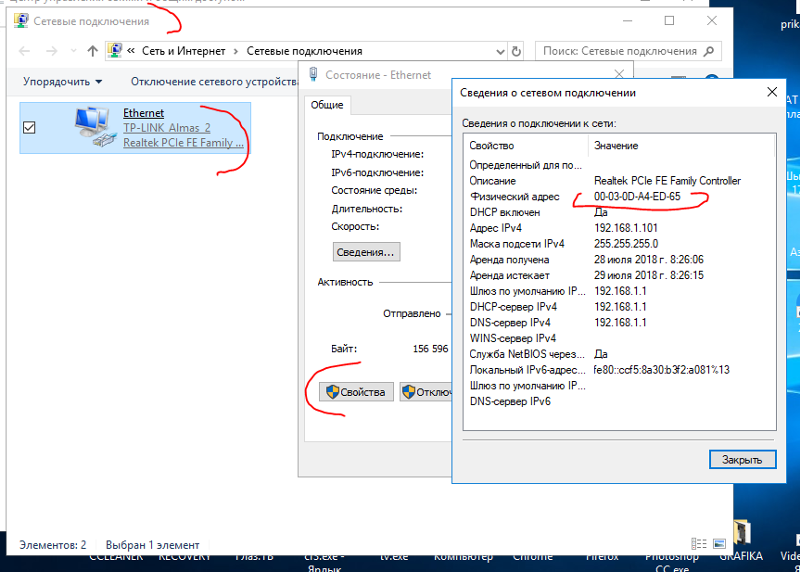 В определенных пределах это достаточно просто сделать. С помощью пары полезных команд терминала в командной строке Windows мы можем найти нужную информацию:
В определенных пределах это достаточно просто сделать. С помощью пары полезных команд терминала в командной строке Windows мы можем найти нужную информацию:
Частный (внутренний для нашей локальной сети) IP-адрес нашего текущего компьютера и нашего маршрутизатора:
> ipconfig
Статический/динамический статус IP-адресов в нашей локальной сети:
> арп-а
Текущий IP-адрес локальной сети — Windows:
Откройте окно терминала с помощью меню «Пуск» (в Windows 7), введя cmd в поле «Поиск»:
Откройте меню «Пуск»:
Введите cmd в поле поиска:
Нажмите на элемент cmd, указанный в разделе «Программы»:
Введите ipconfig в окно терминала:
После того, как вы нажмете клавишу ввода, окно терминала заполнится кучей информации, связанной с сетью. В зависимости от конфигурации вашей сети и компьютера содержимое окна может прокручиваться вниз до тех пор, пока первые несколько элементов не перестанут отображаться (как это было здесь, на моем компьютере, видно ниже).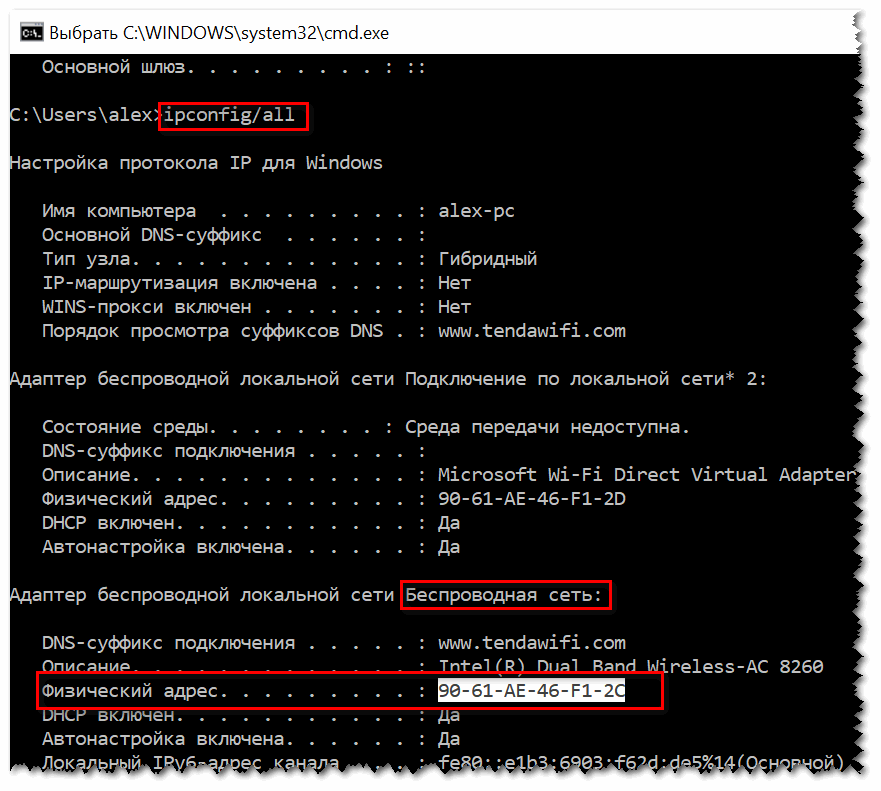 Если это так, используйте полосу прокрутки, чтобы переместить верхнюю часть списка после команды ipconfig обратно в поле зрения:
Если это так, используйте полосу прокрутки, чтобы переместить верхнюю часть списка после команды ipconfig обратно в поле зрения:
В разделе «Подключение по локальной сети адаптера Ethernet» элемент с именем IPv4 Address представляет собой текущий IP-адрес, присвоенный вашему компьютеру. В моем случае моей текущей машине назначен IP-адрес 192.168.0.100.
Также в том же разделе элемент под названием «Шлюз по умолчанию» представляет собой частный или внутренний IP-адрес вашего маршрутизатора. В моем случае внутренний IP-адрес моего маршрутизатора — 192.168.0.1.
Оба они представляют внутренние адреса нашей локальной сети и не доступны для Интернета в целом. Использование IP-адресов в нашей локальной сети позволяет нам получить доступ к другим машинам в нашей сети (конечно, при наличии соответствующих разрешений).
Пока запишите эти два адреса. В моем случае:
- Частный IP-адрес моего компьютера 192.
 168.0.100
168.0.100 - частный IP-адрес моего маршрутизатора 192.168.0.101
Назначение статического или динамического IP-адреса?
Обратите внимание, что эти адреса не обязательно должны быть статическими (или постоянными). Маршрутизаторы часто назначают IP-адреса динамически . Хотя данный динамический IP-адрес в вашей домашней сети вряд ли будет меняться очень часто, он МОЖЕТ. Чтобы проверить, с каким типом IP-адресов мы имеем дело, мы можем выполнить команду arp -a в нашем терминале:
Введите arp -a в терминал:
Затем нажмите клавишу Enter:
Поскольку я знаю, что IP-адрес моего компьютера в моей сети — 192.168.0.100, я могу найти этот адрес в списке, отображаемом в моем терминале, и увидеть, что я действительно использую динамический IP-адрес. Кроме того, я вижу, что мой маршрутизатор также использует динамически назначаемый IP-адрес.
В моей системе эти назначения адресов вряд ли изменятся. У меня небольшая частная домашняя сеть, и маловероятно, что обстоятельства потребуют, чтобы мой маршрутизатор назначал их по-другому.
У меня небольшая частная домашняя сеть, и маловероятно, что обстоятельства потребуют, чтобы мой маршрутизатор назначал их по-другому.
Как изменить свой IP-адрес в Windows 10 (3 метода)
Содержание
- 1 Как изменить IP-адрес в Windows 10 через настройки
- 2 Как изменить IP-адрес Windows 10 в панели управления
- 3 Как Изменить IP-адрес в CMD (командной строке)
IP-адреса — это один из основных способов, с помощью которых службы идентифицируют пользователя. Хотя ваш IP-адрес может время от времени автоматически меняться, если ваш маршрутизатор назначил вам неправильный IP-адрес или вы хотите что-то более статичное, вам нужно знать, как изменить свой IP-адрес в Windows 10 вручную.
Что такое IP-адрес?
IP-адрес — это набор цифр, который идентифицирует ваше устройство и, следовательно, позволяет передавать информацию между устройствами. Без IP-адресов компьютеры в Интернете и вашей локальной сети не смогут различать разные устройства, маршрутизаторы, веб-сайты и т. д.
д.
Однако IP-адреса имеют и некоторые недостатки. Во-первых, кто-то может использовать ваш IP-адрес, чтобы получить общее представление о вашем местонахождении. Службы также могут использовать ваш IP-адрес для отслеживания вас в Интернете.
К сожалению, изменение вашего IP-адреса описанными ниже способами не скроет ваше местоположение. Поскольку IP-адрес по-прежнему будет связан с вашим интернет-провайдером, его все равно можно будет отследить до ближайшего сетевого узла. Это также не поможет, если вы были забанены сервисом — вы только меняете IP-адрес в своей локальной сети, а не тот, который видит интернет. Для такой защиты вам следует рассмотреть возможность использования Tor или VPN.
Тем не менее, если вы хотите изменить IP-адрес в Windows 10, вам потребуется доступ к учетной записи администратора. Если у вас есть доступ, вы можете узнать, как изменить IP-адрес, выполнив следующие действия:
Как изменить IP-адрес в Windows 10 с помощью настроек
Неудивительно, что самый простой способ изменить свой IP-адрес в Windows 10 — через встроенное приложение настроек, но есть несколько вещей, на которые нужно обратить внимание, когда это необходимо. переходит к выбору нового IP-адреса:
переходит к выбору нового IP-адреса:
- Откройте настройки
Нажмите кнопку Пуск , затем щелкните шестеренку настроек над кнопкой питания. Либо нажмите Windows + I .
- Нажмите «Сеть и Интернет»
- Нажмите «Wi-Fi» на боковой панели и выберите сеть Wi-Fi из списка 0056 Нажмите «Редактировать» в разделе «IP-адрес». Назначение» заголовок
- Вариант 1. Автоматическое назначение IP-адреса
Если ваш IP-адрес в настоящее время устанавливается вручную и у вас возникают проблемы, вы можете изменить раскрывающийся список в «Редактировать настройки сетевого IP» до «Автоматически (DHCP)» и нажмите «Сохранить» .
- Установите переключатель «IPv4» в положение «Вкл.»
- изменить свой IP-адрес, важно убедиться, что введенная вами информация верна .
 Прежде чем начать, полезно собрать:
Прежде чем начать, полезно собрать:— ваш текущий IP-адрес
— ваша маска подсети
— ваш шлюз (IP-адрес маршрутизатора)Если вы не знаете этих данных, вы можете запустить команду
ipconfigв командной строке, чтобы получить их.В идеале ваш новый IP-адрес должен иметь тот же формат, что и старый. Например, если ваш текущий IP-адрес 10.0.0.1, вы, вероятно, захотите сохранить формат 10.0.0.x. Убедитесь, что вы не установили свой IP-адрес таким же, как ваш шлюз или другие устройства в вашей сети.
Когда закончите, нажмите «Сохранить» .
Как изменить IP-адрес Windows 10 в панели управления
Если вы предпочитаете старый добрый способ ведения дел, панель управления может вам больше подойти. В некотором смысле в его интерфейсе легче ориентироваться, когда дело доходит до редактирования IP. Вот как вы можете использовать его для этой цели:
- Открыть панель управления
Нажмите Пуск и затем введите «Панель управления» .
 Нажмите на верхний результат.
Нажмите на верхний результат. - Нажмите «Просмотр состояния сети и задач» под заголовком «Сеть и Интернет»
- Нажмите на активный Wi-Fi или Ethernet рядом с полем «Подключения:» 9004 5
- Нажмите кнопку «Свойства» в нижней части окна «Статус Wi-Fi».
- Выберите «Интернет-протокол версии 4» из списка и снова нажмите «Свойства». проблемы, вы можете отметить здесь «Получить IP-адрес автоматически» и нажать «Сохранить» .
- Вариант 2. Назначение IP-адреса вручную
Когда вы меняете свой IP-адрес, важно убедиться, что введенная вами информация верна. Прежде чем начать, полезно собрать:
— ваш текущий IP-адрес
— маска вашей подсети
— ваш шлюз (IP-адрес маршрутизатора)Если вы не знаете эти данные, вы можете запустить команду
ipconfigв Command Подскажите их получить.
В идеале ваш новый IP-адрес должен иметь тот же формат, что и старый. Например, если ваш текущий IP-адрес 10.0.0.1, вы, вероятно, захотите сохранить формат 10.0.0.x. Убедитесь, что вы не установили свой IP-адрес таким же, как ваш шлюз или другие устройства в вашей сети.
Когда закончите, нажмите «ОК» . Вы можете оставить поля DNS пустыми, хотя стоит отметить, что их изменение имеет свои преимущества.
Как изменить IP-адрес в CMD (Командная строка)
Командная строка часто является самым быстрым способом добиться цели, и это не исключение. При необходимости вы можете изменить свой IP-адрес в командной строке менее чем за минуту. Вот как это сделать:
- Открыть командную строку
Нажмите «Пуск» и введите 9.0044 «Командная строка» , затем нажмите «Запуск от имени администратора» справа.
- Проверьте имя интерфейса Wi-Fi
Прежде чем менять IP-адрес, необходимо узнать имя интерфейса.

 1 Из родных опций Windows
1 Из родных опций Windows 168.0.100
168.0.100 Прежде чем начать, полезно собрать:
Прежде чем начать, полезно собрать: Нажмите на верхний результат.
Нажмите на верхний результат.