Аккумулятор подключен но не заряжается на ноутбуке: 5 основных проблем и способы их решения
Содержание
Не заряжается аккумулятор ноутбука — что делать? Диагностика неисправности
Компактное мобильное устройство ноутбук по сложности решаемых задач не уступает компьютеру. Но его ахиллесовой пятой считают аккумулятор. Устройство требует определенных условий содержания, может разрядиться в самый неподходящий момент. Иногда исправный аккумулятор не заряжается на ноутбуке, почему такое случается? Этот и другие вопросы по совмещению функций аккумулятора и ноутбука рассматриваются в статье.
Содержание
- 1 Новый аккумулятор для ноутбука не заряжается
- 2 Перестал заряжаться аккумулятор на ноутбуке
- 3 Что делать если аккумулятор ноутбука не заряжается
- 4 Видео
Новый аккумулятор для ноутбука не заряжается
Батарея в аккумуляторе – компонент расходный. Ее ресурс ограничен количеством зарядных циклов. Потом нужно искать другой источник питания. Условие одно – по конфигурации, напряжению он должен быть идентичен родному, емкость может быть несколько выше.
Случилось, подобрана батарея, по всем параметрам подходящая, но установленная на ноутбук, не заряжается. Нужно найти причины, почему аккумулятор подключен, но остается вне системы. В ноутбуках разных производителей есть отличие в компоновке. Необходимо прежде, чем начинать действовать, изучить инструкцию на аппарат.
Если не заряжается новый аккумулятор на новом ноутбуке или процесс идет долго, причина может быть в ошибке программы или аккумуляторе, который сел во время ожидания реализации. Но такие случаи единичны. Замена источника энергии часто связана с проблемами совместимости. И тогда на панели высветится флажок с сообщением: «Подключена, не заряжается»
Ищем причину, от простого к сложному:
- Проверить напряжение в сети. Возможно, не работает только одна розетка, переключите шнур в другое гнездо.
- Неисправен шнур питания, возможно перелом под оплеткой. Придется купить новый адаптер.
- При зарядке нагревается сама батарея, защитный контроллер остановил нагрузку.
 Отключение произойдет через несколько минут.
Отключение произойдет через несколько минут. - Аккумулятор новый, питания при включении нет. В этом случае алгоритм действий отличается, в зависимости от бренда ноутбука. Придется разбираться с установленной операционной системой.
Самый простой способ – вынуть батарею при выключенном питании от сети и кнопки запуска. После нажать стартовую клавишу и держать 15-20 секунд. Далее, поставить батарею в гнездо, подключить сетевое питание и нажать кнопку пуска.
Если батарея съемная, отключить зарядку и вытянуть батарею, удерживать утопленной кнопку питания в течение минуты. Установить батарею, включить сетевое питание, но кнопку пуска включить через 15 минут.
Батарея на компьютере не снимается, но выключается зарядка. Стартовой кнопкой выключить компьютер, удерживая после этого кнопку еще минуту. Сеть подключить, а кнопку пуска нажать только через 15 минут.
Если все эти действия не привели к нужному результату, потребуется использовать программное обеспечение, раздел БИОС. Это микросхема, с помощью которой выполняются низкоуровневые настройки системы, взаимодействие программ. Проникнуть в меню БИОС можно во время загрузки, используя сочетания клавиш.
Это микросхема, с помощью которой выполняются низкоуровневые настройки системы, взаимодействие программ. Проникнуть в меню БИОС можно во время загрузки, используя сочетания клавиш.
Для этого потребуется:
- выключить ноутбук кнопкой;
- снять аккумулятор;
- убрать сетевое питание;
- Нажать «пуск», держать минуту;
- включить сетевое питание без аккумулятора;
- включить ноутбук и зайти в БИОС.
Не заряжаются аккумуляторы ноутбуков разных брендов? Зайти в БИОС можно, воспользовавшись следующими клавишами для вызова меню:
– HP – F10 для настройки всех моделей, кроме HP Pavilion G6, после нажатия EXC и появления списка клавиш;
– Asus – клавиши F2, Del, Ctrl+F2;
– Acer – нажать клавиши F1, F2, Del, Ctrl+Alt+Del ;
– Dell – часто помогает нажатие кнопки F2, Но используют F1, F3, Fn+F1, Del;
– Самсунг – клавишами F1, F2+ Del;
– Леново – клавиши F1, Fn+ F2, F12, Del. Модели Z, G имеют на корпусе специальную кнопку для входа в меню БИОС. Из выпавшего меню выбрать Bios Setup.
Из выпавшего меню выбрать Bios Setup.
После входа в меню Exit найти Load Defaults служащий для настроек по умолчанию. После настройки параметров при выходе из БИОСа нужно нажать Exit чтобы сохранить параметры настроек нажать «Да», выключить ноутбук, удерживая пусковую кнопку в течение 10 секунд. Отключить сетевую зарядку и вставить батарею. После включения убедиться, что компьютер видит аккумулятор, зарядка идет.
Если проблемы с зарядкой продолжаются, нужно проверить исправность блока питания, убедиться, что батарея не севшая, используя систему диагностики в Windows. Возможно, потребуется сменить драйвера, провести перезагрузку системы.
Перестал заряжаться аккумулятор на ноутбуке
Бывает, работал ноутбук нормально, но вдруг аккумулятор перестала заряжаться совсем или берет энергию не полностью. Соответственно, время работы на одном заряде резко снижается. Причина кроется в программном обеспечении или в степени износа аккумулятора.
Для установления текущей емкости аккумулятора существуют встроенные и сторонние программы, которые нужно закачать. В Windows предусмотрена штатная программа Battery Care, для iOS можно использовать Battery Health.
В Windows предусмотрена штатная программа Battery Care, для iOS можно использовать Battery Health.
Если аккумулятор ноутбука не заряжается на 100%, диагностика необходима. Программа проверит и выдаст результат по максимальной фактической мощности батареи и степень износа батареи в %. Но если аккумулятор имеет незначительное снижение емкости, причины возможны в программном обеспечении.
Для анализа причин, когда не заряжается аккумулятор ноутбука «Асус» необходимо использовать улиты для Windows. Очень широкое программное обеспечение моделей ASUS иногда мешает. Некоторые фоновые программы забирают много энергии, сокращая время работы батареи, не давая ей заряжаться до 100 %. Необходимо научиться контролировать ПО и удалять засорители.
Ноутбук Lenovo немногим уступает сопернику в качестве, но использует те же улиты для проверки, если аккумулятор не заряжается. Выявив, что батарея не изношена, нужно обследовать разъемы, проверить, не окислились ли контакты. Иногда причины кроются в изношенном гнезде подключения или перегреве батарей, если аккумулятор длительное время заряжается не до конца.
Что делать если аккумулятор ноутбука не заряжается
Ноутбук без полноценной батареи становится обычным настольным аппаратом, несколько слабее, чем домашний компьютер. Он привязан к сети, есть опасность потерять часть материала при внезапном отключении энергии. Поэтому если аккумулятор ноутбука не заряжается до конца, нужно срочно найти и устранить проблему.
Доподлинно известно, что ваш аккумулятор потерял более половины емкости? Проверено с помощью выше перечисленных программ. Необходимо установить степень повреждения батареи, можно ли ее анимировать.
Специалисты не советуют устанавливать в корпус восстановленную литиевую батарею. Реанимация, связанная с заменой части ячеек, удлинит срок службы аккумулятора ненадолго, но увеличит риск возгорания и взрыва ноутбука.
Если есть аналог родной батарее, его нужно покупать с оглядкой на производителя. Слишком часто в торговлю попадают аккумуляторы, не соответствующие заявленной емкости, с неудовлетворительной сборкой.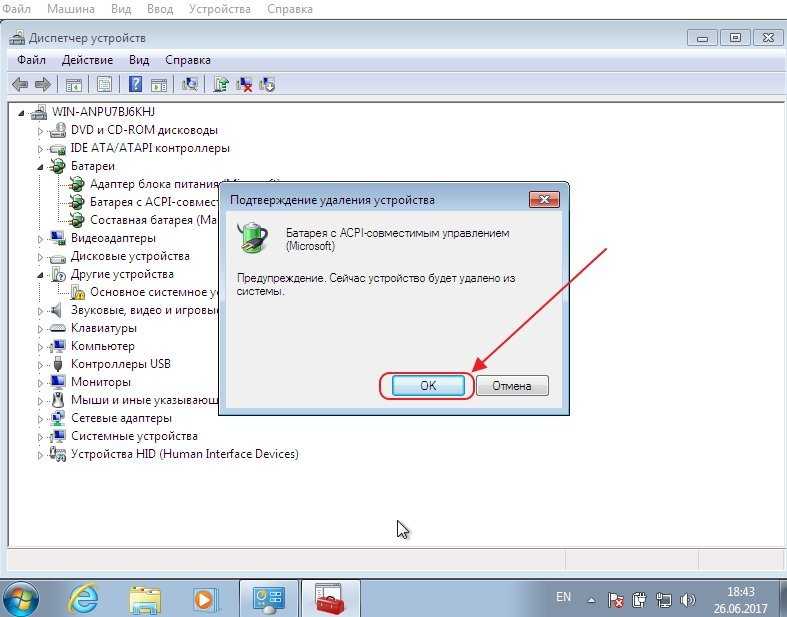 Важно купить свежее устройство, с минимальным уровнем саморазряда.
Важно купить свежее устройство, с минимальным уровнем саморазряда.
Покупая новую батарею, лучше всего опробовать ее совместимость с ноутбуком на месте. Важно, чтобы совпали разъемы, вольтаж. Емкость может быть чуть большей, напряжение можно изменить до 0,3 – 0,5 В. Вновь поставленную батарею нужно прокачать – несколько раз полностью заряжая и разряжая. На этот период в настройках нужно убрать ограничение на светящийся экран и уровень разряда. Простые действия приведут к полному использованию ресурсов аккумулятора.
Видео
Посмотрите советы специалиста на видео, о действиях, их последовательности при проблемах с зарядкой ноутбука.
Не заряжается аккумулятор ноутбука
Батарея ноутбука подключена, но не заряжается (Решено)
Главная > Windows инструкции > Батарея ноутбука подключена, но не заряжается
Автор: Амиль | Дата публикации: 3.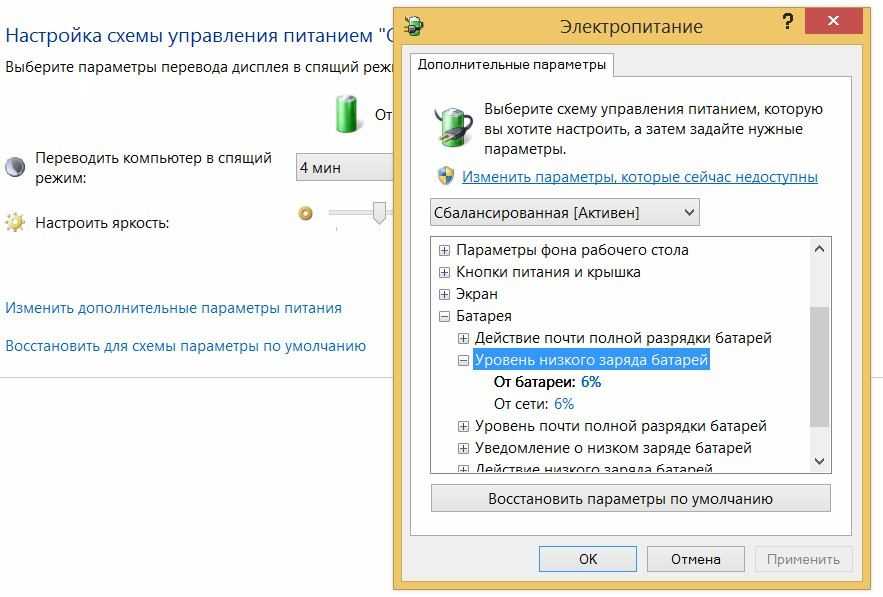 11.2016 | В разделе: Windows инструкции
11.2016 | В разделе: Windows инструкции
Ноутбуки – это, прежде всего, достаточно компактные мобильные устройства. Иными словами, это компьютеры, которые можно носить с собой. Однако, они в миг теряют свою мобильность, когда аккумулятор перестаёт заряжаться. Сегодня мы расскажем Вам, что нужно делать, если батарея ноутбука подключена, но не заряжается. К счастью, далеко не всегда проблему приходится устранять заменой аккумулятора – зачастую, дело в системных ошибках, стороннем софте или даже в проблемах с настройками BIOS. В любом случае, мы постараемся помочь Вам сэкономить деньги на приобретении новой батареи.
Проблема с зарядным устройством
Для начала предлагаем Вам проверить само з/у. Достаточно часто многие впопыхах забывают о том, что иногда проблема может крыться в зарядном устройстве. Проверить его можно буквально за считанные секунды, если у Вас дома есть второе з/у, ноутбук с точно таким же разъёмом и рабочей батареей. Но что делать, если ничего из вышеперечисленного нет? Тогда мы предлагаем Вам поступить следующим образом:
Но что делать, если ничего из вышеперечисленного нет? Тогда мы предлагаем Вам поступить следующим образом:
- Снимите аккумулятор. В большинстве ноутбуков он съёмный и крепится на одной-двух специализированных защелках;
- Далее подключите зарядное устройство к сети и к ноутбуку;
- Нажмите на кнопку включения, если мобильный ПК начнёт запускаться – значит, проблем с зарядником нет и дело в батарее.
Что ж, в таком случае з/у, как причину неполадок, мы можем исключить. Что ещё могло оказать пагубное влияние на зарядку аккумулятора?
Удаляем стороннее программное обеспечение
Немногие знают, что сторонний софт может стать причиной этой неурядицы. В принципе, это же замечание справедливо и для официального программного обеспечения – всюду может закрасться ошибка, которая не позволит зарядить батарею при подключённой зарядке. Итак, давайте разберёмся, как можно удалить ПО:
- Оригинальная утилита слежения за уровнем заряда в Windows выглядит следующим образом:
и располагается в трее. Тогда как сторонний софт может выглядеть совсем иначе — , хоть и находится там же;
Тогда как сторонний софт может выглядеть совсем иначе — , хоть и находится там же; - В нашем случае стороннее ПО называется «Battery Mode» и оно вполне может стать причиной Ваших бед с батареей;
- Открываем меню «Пуск» -> «Все приложения» -> «Панель Управления»;
- Далее кликаем по значку с подписью «Программы и компоненты»;
- Находим в списке злосчастное приложение, кликаем по нему левой кнопкой мыши, чтобы выделить;
- Затем нажимаем на кнопку «Удалить» и следуем инструкции на экране;
- Как только удаление завершится, Вы должны будете перезагрузить ноутбук;
- Сразу после того, как он запустится, должно заработать официальное приложение от Windows, встроенное в систему, чтобы следить за индикацией заряда. Кликните по значку в трее, указанному на скриншоте, чтобы узнать уровень заряда – в случае, если там будем написано «Вычисление…» или показано количество процентов заряда, аккумулятор заработал корректно.

Как видите, ничего в этом сложного нет – несколько простейших действий и Вы получаете вновь заработавшую батарею.
Если и этот способ не сработал, и Вы уверены, что батарея ноутбука правильно подключена, но не заряжается, мы вынуждены Вас огорчить – проблема вряд ли связана с операционной системой и программным обеспечением. Скорее всего, без покупки нового аккумулятора обойтись не получится.
Другие инструкции:
Загрузочная флешка
для windows 10
Как скачать видео с YouTube
Подключение смартфона к телевизору
Mac подключен к сети, но не заряжается? Вот как исправить
Наличие портативного Mac часто спасает жизнь, но время от времени могут возникать проблемы с батареей. Многие пользователи сообщают о состоянии батареи, которое показывает «не заряжается». Мы собрали причины проблем с зарядкой Mac, советы по их устранению и способы продления срока службы батареи.
Проблемы с зарядкой или вирусное вторжение?
Прежде чем мы начнем, вы должны исключить вредоносное ПО. Antivirus One может помочь вам в этом всего за несколько кликов.
Antivirus One может помочь вам в этом всего за несколько кликов.
- Откройте Antivirus One , нажмите Полное сканирование .
- Дождитесь отчета и следуйте дальнейшим инструкциям.
Почему ваш Mac не заряжается при подключении к сети?
Если вирус не обнаружен, рассмотрите следующие причины:
• Проблемы с оборудованием
• Плохое соединение
• Отключенные настройки
• Ошибки программного обеспечения
• Проблемы с батареей
• Плохая вентиляция ноутбука и зарядного устройства
Что делать, если ваш Mac не работает Зарядка при подключении?
1. Проверьте оборудование и соединения
Сначала проверьте розетку, затем зарядное устройство, шнур и зарядный порт. Очистите от пыли и мусора, так как они могут блокировать соединения. Если вы обнаружите, что какое-либо оборудование повреждено, вам необходимо заменить его.
2. Проверьте состояние батареи
Производительность вашей батареи зависит от ограниченного числа циклов зарядки. Цикл зарядки означает использование 100% емкости аккумулятора. Чтобы знать, когда заменить батарею, регулярно отслеживайте ее состояние.
Цикл зарядки означает использование 100% емкости аккумулятора. Чтобы знать, когда заменить батарею, регулярно отслеживайте ее состояние.
Для этого нажмите Меню Apple > Системные настройки > Аккумулятор > Аккумулятор . Если ваш Mac новее macOS 10.14, аккумулятор MacBook Pro или MacBook Air будет находиться в одном из двух состояний.
• Обычный : Аккумулятор работает нормально.
• Рекомендуемое обслуживание : Аккумулятор работает нормально, но его способность удерживать заряд меньше, чем когда он был новым. Возможно, вы захотите рассмотреть вопрос о замене батареи.
3. Перезагрузите Mac
Простой перезапуск ноутбука может привести к охлаждению оборудования и восстановлению работоспособности зарядного устройства Mac. Дайте вашему Mac быструю перезагрузку: выберите Apple Menu > Restart .
4. Сброс SMC
SMC, или контроллер управления системой, управляет питанием вашего Mac. Проблемы с батареей, связанные с этими функциями, можно решить, сбросив SMC. Если у вас есть Mac с кремнием Apple, просто перезагрузите компьютер. Для других компьютеров Mac см. статью службы поддержки Apple Как сбросить SMC вашего Mac.
Проблемы с батареей, связанные с этими функциями, можно решить, сбросив SMC. Если у вас есть Mac с кремнием Apple, просто перезагрузите компьютер. Для других компьютеров Mac см. статью службы поддержки Apple Как сбросить SMC вашего Mac.
5. Охладите ноутбук и зарядное устройство
Перегрев — одна из основных причин сокращения срока службы батареи. Когда ваш компьютер перегревается, вы можете использовать Antivirus One для обнаружения вредоносных программ, которые заставляют ваш процессор работать слишком интенсивно. Поместите свой Mac на твердую поверхность или подставку для ноутбука при комнатной температуре от 50°F до 95°F (от 10°C до 35°C). И по возможности не накрывайте зарядное устройство.
Дополнительные советы по охлаждению компьютера Mac см. в разделе Как защитить MacBook от перегрева.
6. Обратитесь в сервисную службу Mac
Если ничего из вышеперечисленного не помогло, возможно, у вас неисправна материнская плата. Вам лучше отнести свой Mac в местный магазин Apple Store или обратиться в AppleCare.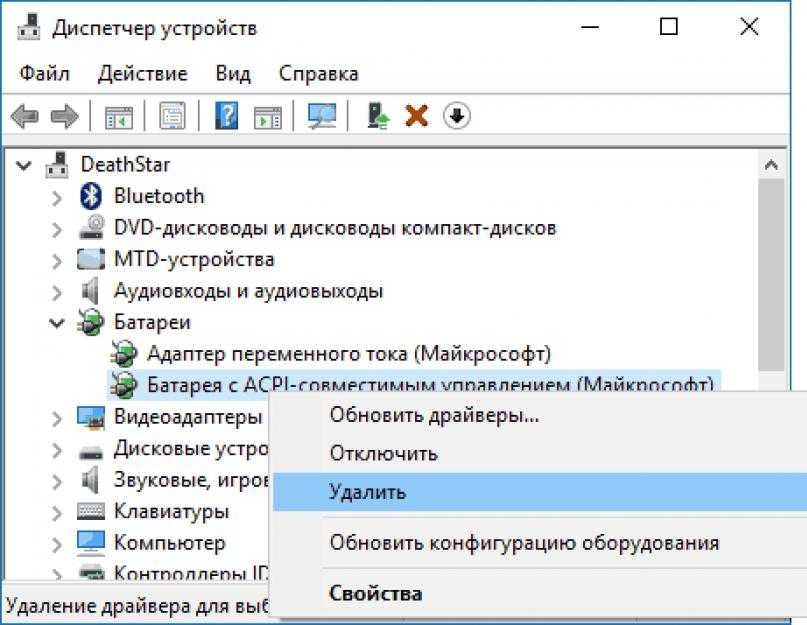 Ознакомьтесь с информацией о том, как Apple обслуживает или ремонтирует ваш Mac.
Ознакомьтесь с информацией о том, как Apple обслуживает или ремонтирует ваш Mac.
Как продлить срок службы батареи?
Срок службы вашего аккумулятора также зависит от того, насколько хорошо вы о нем заботитесь.
1. Управление состоянием батареи
У Apple есть специальная функция для увеличения срока службы батареи: управление состоянием батареи . Эта функция на компьютерах Apple Silicon Mac запускается автоматически и не может быть отключена, в то время как на компьютерах Mac с процессорами Intel ее можно отключить.
1) Нажмите Battery на панели, затем нажмите Battery Preferences .
2) Нажмите Аккумулятор на боковой панели, затем нажмите Состояние аккумулятора.
3) Выберите « Управление долговечностью батареи », затем нажмите OK .
2. Оптимизация настроек дисплея
Чем ярче дисплей, тем короче срок службы батареи.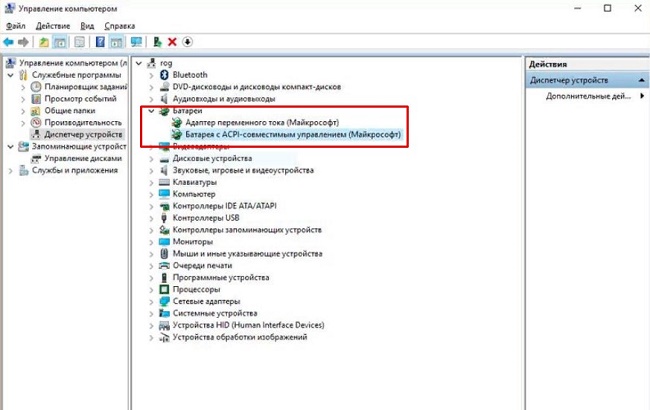 Нажмите Меню Apple > Системные настройки > Аккумулятор > Настройки аккумулятора . В macOS Monterey 12.2.1 можно настроить 7 параметров. (Варианты различаются на разных компьютерах Mac.)
Нажмите Меню Apple > Системные настройки > Аккумулятор > Настройки аккумулятора . В macOS Monterey 12.2.1 можно настроить 7 параметров. (Варианты различаются на разных компьютерах Mac.)
3. Проверьте приложения, расходующие энергию. Есть простой способ проверить это с помощью инструмента Cleaner One Pro. Он имеет монитор состояния системы в верхней панели вашего Mac, где вы можете проверить состояние батареи и использование приложений.
4. Следите за обновлениями программного обеспечения
Новые версии программного обеспечения содержат новые исправления ошибок и функции энергосбережения. Чтобы автоматически проверять наличие обновлений и устанавливать новые версии, просто нажмите «Системные настройки» > «Обновление ПО» > «Автоматически обновлять мой Mac» .
Мы надеемся, что эта статья была хорошо прочитана, ребята. Как всегда, если вам это было полезно и/или интересно, сделайте ПОДЕЛИТЕСЬ этим с семьей и друзьями, чтобы обеспечить безопасность и защиту интернет-сообщества.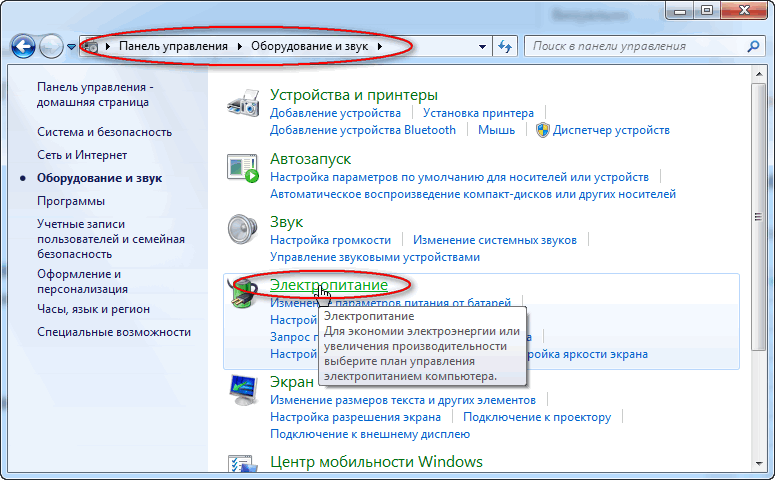
[Исправить] Мой ноутбук подключен к сети, но не заряжается
Существуют различные причины, по которым батарея вашего ноутбука может не заряжаться, даже если она подключена к сети. В первую очередь на ум приходят неисправная розетка, зарядное устройство или разрядившийся аккумулятор. Однако есть и другие причины, которые могут быть не слишком очевидны на первый взгляд.
Итак, без лишних слов, мы проведем вас через процесс диагностики. Пожалуйста, следуйте приведенной ниже статье, чтобы найти диагностику вашей проблемы и соответствующее решение, если ваш ноутбук не заряжается.
Содержание
Почему мой ноутбук подключен к сети, но не заряжается
Вот несколько причин, по которым ваш ноутбук подключен к сети, но не заряжается:
- Неисправное зарядное устройство
- Неисправная розетка
- Поврежденные зарядные кабели
- Зарядное устройство малой мощности
- Умирающий аккумулятор
- Неоригинальное зарядное устройство
- Поврежденные или поврежденные драйверы
- Сторонние приложения, ограничивающие состояние зарядки
- Проблемы с материнской платой
Как исправить Ноутбук подключен к сети, но не заряжается?
Если ваш ноутбук подключен к сети, но не заряжается, вы можете применить множество исправлений. Одни и те же исправления могут не работать для каждого пользователя и могут различаться в зависимости от фактической причины вашей проблемы. Тем не менее, ниже приведены все проверенные исправления, которые вы можете выполнить, чтобы вернуть ноутбук к зарядке при подключении к сети.
Одни и те же исправления могут не работать для каждого пользователя и могут различаться в зависимости от фактической причины вашей проблемы. Тем не менее, ниже приведены все проверенные исправления, которые вы можете выполнить, чтобы вернуть ноутбук к зарядке при подключении к сети.
Проверьте кабели
Пожалуйста, проверьте соединения кабелей. Ваше зарядное устройство имеет два кабеля, один из которых подключается от розетки к зарядному устройству, а другой — от зарядного устройства к ноутбуку. При этом нужно проверить соединение в розетке, зарядное устройство и вилку на ноутбуке.
Проверьте соединения во всех трех точках и убедитесь, что они надежно подключены. Если все три точки подключения надежно закреплены, попробуйте использовать другую розетку.
Если это решит проблему, то отлично! В противном случае нам нужно продолжать поиски. Пожалуйста, перейдите к следующему исправлению в списке.
Замените зарядное устройство
Возможно, ваше зарядное устройство повреждено или пришло в негодность, его мощность может быть ниже требуемой для ноутбука, а у некоторых поставщиков проблема может быть вызвана неоригинальным зарядным устройством.
Поврежденное или умирающее зарядное устройство
Излишне говорить, что разряженное зарядное устройство вообще не будет заряжать вашу батарею. Тем не менее, умирающее или неисправное зарядное устройство может обмануть ваш ноутбук, заставив его думать, что он заряжает аккумулятор, но не обеспечивает достаточного количества тока для его фактической зарядки.
Номинальная мощность зарядного устройства намного ниже требуемой
Точно так же, если вы используете зарядное устройство, мощность которого меньше требуемой для вашего ноутбука, в этом случае вы также увидите, что ноутбук подключен к сети, но не заряжается. Проверьте зарядное устройство, чтобы убедиться, что оно имеет адекватные характеристики.
Если вы используете USB-C PowerDelivery для зарядки ноутбука, убедитесь, что требования PowerDelivery, указанные в спецификации вашего ноутбука, соответствуют емкости зарядного устройства USB-C.
Кроме того, если имеется несколько портов USB-C, убедитесь, что вы подключены к тому порту, который поддерживает PowerDelivery.
Неаутентичное зарядное устройство
Наконец, некоторые поставщики имеют встроенную функцию определения подлинности используемого вами зарядного устройства. Если они обнаружат, что для зарядки устройства используется стороннее зарядное устройство, ноутбук не будет заряжаться, даже если оно соответствует спецификациям.
В любом из вышеперечисленных случаев вы можете обратиться за помощью к новому зарядному устройству и посмотреть, сможет ли оно правильно зарядить ваш ноутбук.
Выключите и снова включите ноутбук
Иногда сбой может привести к тому, что аккумулятор не будет заряжаться при подключении к сети. В таких случаях вы можете попробовать выключить и снова включить ноутбук. Циклическое включение питания полезно для сброса аппаратного устройства из его неотвечающего состояния и повторной инициализации его набора параметров конфигурации. Если ваш ноутбук не заряжается из-за того, что критический аппаратный компонент, необходимый для выполнения задачи, не отвечает, это может помочь решить эту проблему.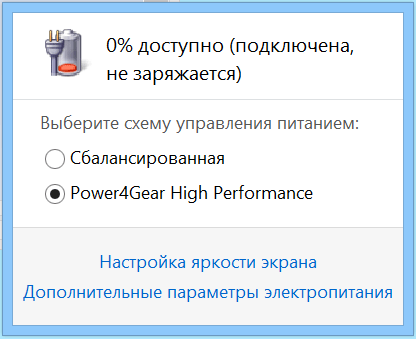
Чтобы выключить и снова включить ноутбук:
- Выключите ноутбук.
- Отсоедините его от стены.
- Извлеките аккумулятор из ноутбука.
- Нажмите и удерживайте кнопку питания в течение 30 секунд.
- Вставьте батарею обратно.
- Подключите адаптер переменного тока .
- Включите устройство.
Используйте кнопку сброса заряда батареи
Источник: Служба поддержки Acer
Иногда батареи могут работать ненормально. Некоторые устройства имеют встроенную в ноутбук кнопку сброса заряда батареи, чтобы в таких случаях можно было перезагрузить аккумулятор. Обратитесь к руководству пользователя вашего устройства, чтобы узнать, есть ли на вашем ноутбуке кнопка сброса батареи.
Если да, то сначала выполните цикл включения питания на ноутбуке. После этого нажмите, нажмите или вставьте булавку в кнопку сброса батареи (опять же, обратитесь к руководству пользователя, чтобы узнать, как это сделать).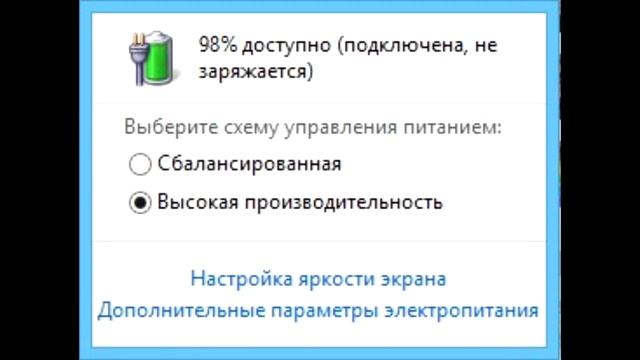
Проверка состояния батареи
Если ваш ноутбук проехал несколько миль, скорее всего, ваша батарея разрядилась и больше не может поддерживать достаточное количество заряда. Это также может привести к проблемам с зарядкой аккумулятора. Вы можете проверить состояние батареи вашего ноутбука, и если она существенно ухудшилась, рекомендуется заменить существующую батарею новой.
- Нажмите Win + R, введите
cmdи нажмите Ctrl + Shift + Enter, чтобы запустить командную строку с повышенными привилегиями . - На терминале введите
powercfg /batteryreport/output %userprofile%\Documents\batteryhealth.html. - Нажмите Win + R и введите
%userprofile%\Documents. - Дважды щелкните
batteryhealth.htmlи прокрутите вниз до История емкости аккумулятора .
Проверка Полная емкость зарядки по сравнению с Расчетная емкость . Если значения в разделе «Полная емкость заряда» значительно меньше, чем в разделе «Расчетная емкость», возможно, вам следует заменить аккумулятор.
Если значения в разделе «Полная емкость заряда» значительно меньше, чем в разделе «Расчетная емкость», возможно, вам следует заменить аккумулятор.
Запустите диагностику батареи
Вы можете использовать средство устранения неполадок Windows, чтобы проверить, есть ли какие-либо проблемы с батареей и управлением питанием, которые вызывают проблемы.
Чтобы запустить средство устранения неполадок в Windows 10:
- Нажмите Win + I для запуска настроек.
- Перейдите к Обновление и безопасность > Устранение неполадок .
- Прокрутите вниз до раздела «Питание» и нажмите кнопку «Запустить средство устранения неполадок».
Чтобы запустить средство устранения неполадок в Windows 11:
- Нажмите Win + I для запуска настроек.
- Перейдите к Устранение неполадок > Другие средства устранения неполадок .
- Прокрутите вниз до Power и нажмите Run.

Следуйте инструкциям на экране и применяйте любые предложения, которые может предложить средство устранения неполадок.
Переустановите драйверы аккумулятора
Это может показаться нетрадиционным, но драйверы аккумуляторных устройств могут быть причиной того, что аккумулятор не заряжается при подключении к сети. Windows использует драйвер аккумулятора Microsoft ACPI-Control Method для связи с аккумулятором ноутбука.
Если этот драйвер каким-либо образом поврежден или испорчен, Windows будет посылать неверные сигналы контроллеру зарядки, что может привести к остановке зарядки аккумулятора. Фактически, у многих людей, у которых аккумулятор не заряжался при подключении к сети, проблема была решена после обновления этого драйвера.
- Нажмите Win + R и введите
devmgmt.mscдля запуска диспетчера устройств . - Дополнительные батареи. Здесь вы увидите две записи: Адаптер переменного тока Microsoft 9.
 0012 и Аккумулятор с ACPI-совместимым управлением Microsoft .
0012 и Аккумулятор с ACPI-совместимым управлением Microsoft . - Щелкните правой кнопкой мыши Аккумулятор с ACPI-совместимым управлением Microsoft и выберите Удалить устройство.
- Также щелкните правой кнопкой мыши Адаптер переменного тока Microsoft и выберите Удалить .
- Ваш ноутбук должен автоматически перезагрузиться.
После перезагрузки Windows снова автоматически установит этот драйвер. Если ваша проблема была вызвана проблемами с драйвером, это должно исправить ее.
Проверьте сторонние приложения для управления батареями
Некоторые сторонние приложения ограничивают зарядку батареи, когда батарея заряжена до определенного процента (обычно около 50% от полного заряда), чтобы продлить срок службы батареи. Хотя это, безусловно, полезная функция для здоровья вашего аккумулятора, она может быть неудобной, если вам нужно полностью зарядить аккумулятор в путешествии и т. д.
Проверьте, не установлены ли на вашем ноутбуке такие сторонние приложения. Отключите настройки, если они есть.
Проверить/обновить BIOS
Некоторые производители имеют встроенную в оборудование функцию ограничения зарядки аккумулятора. Вы можете получить доступ к этой функции и управлять ею из BIOS. Чтобы узнать, не заряжается ли ваше устройство с помощью подключенного зарядного устройства, загрузитесь в BIOS своего устройства и просмотрите доступные параметры.
Если вы видите что-то вроде Battery Care Function Express Charge, и т. д., вам необходимо изменить эту настройку. Подробную информацию см. в руководстве пользователя вашей модели.
Кроме того, если вы обнаружили такие настройки в BIOS и внесли в него необходимые изменения, возможно, вам необходимо обновить BIOS.
Проверьте материнскую плату
Последнее исправление, которое у нас есть для вас, это неисправная материнская плата. Действительно, поскольку схема зарядки аккумулятора проходит через материнскую плату, отказ любого из задействованных компонентов может привести к тому, что аккумулятор не будет заряжаться.
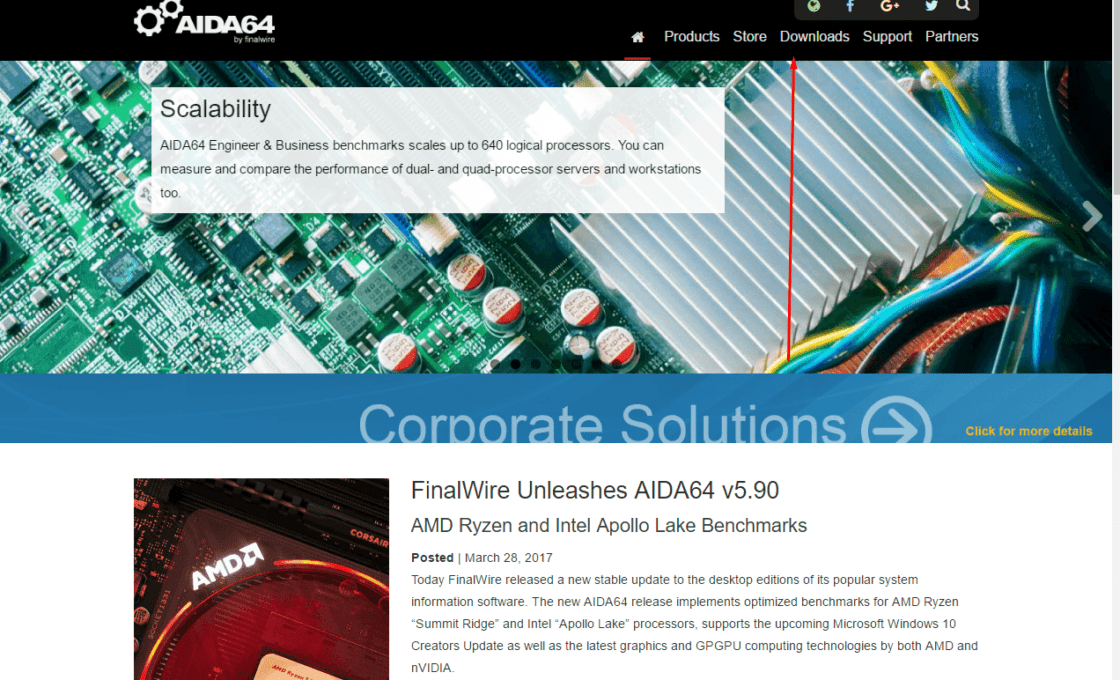 Отключение произойдет через несколько минут.
Отключение произойдет через несколько минут.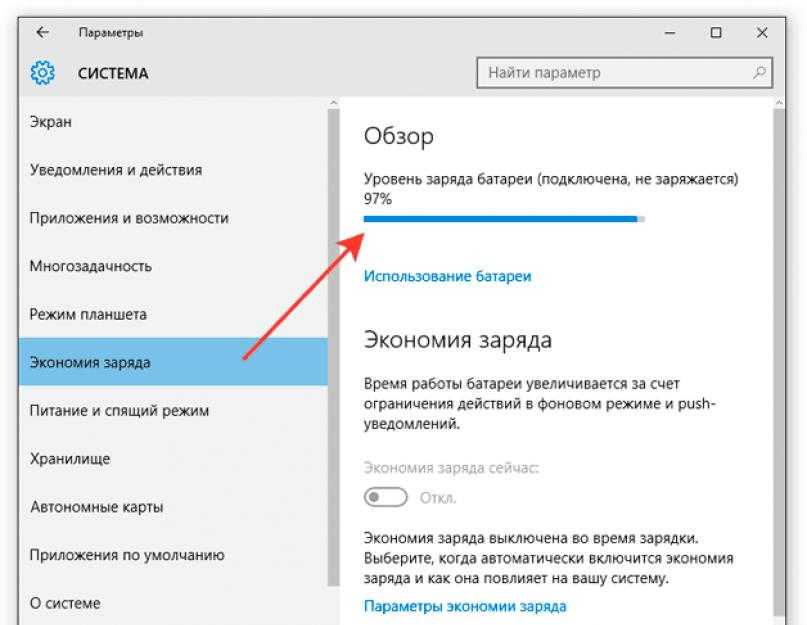 Тогда как сторонний софт может выглядеть совсем иначе — , хоть и находится там же;
Тогда как сторонний софт может выглядеть совсем иначе — , хоть и находится там же;
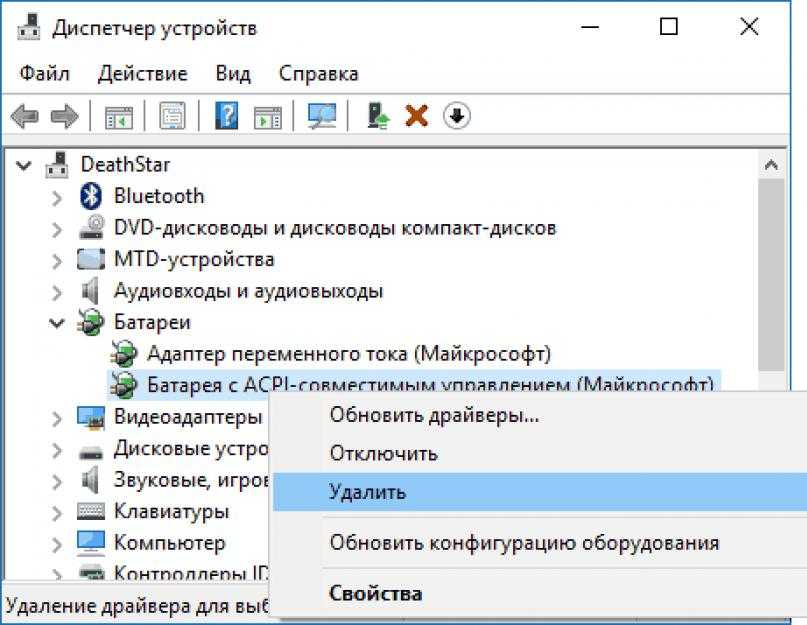
 0012 и Аккумулятор с ACPI-совместимым управлением Microsoft .
0012 и Аккумулятор с ACPI-совместимым управлением Microsoft .