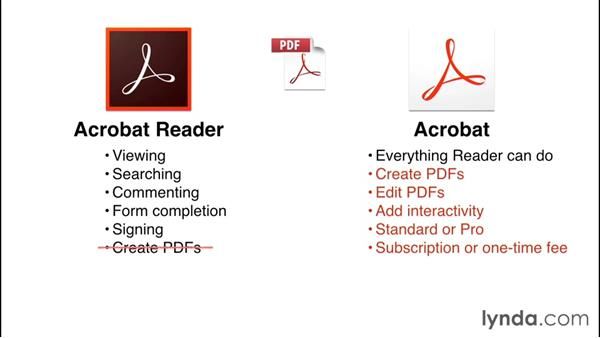Акробат ридер для чего нужен: Часто задаваемые вопросы об Adobe Acrobat Reader
Содержание
Часто задаваемые вопросы об Adobe Acrobat Reader
Основы работы
Adobe Acrobat Reader — это бесплатное, основанное на надежных глобальных стандартах программное обеспечение для просмотра, печати, подписания, комментирования и предоставления доступа к документам PDF. Это единственное средство просмотра документов PDF, которое позволяет открывать содержимое PDF всех типов и взаимодействовать с ним, включая заполняемые формы и мультимедиа. Теперь оно интегрируется с сервисами Adobe Document Cloud, что дает возможность работать с документами PDF на любых устройствах, где бы вы ни находились.
С Acrobat Reader вам доступен расширенный набор функций для выполнения различных операций с документами PDF. Для этого приобретите подписку Adobe Acrobat PDF Pack, Adobe Acrobat Export PDF или Adobe Acrobat Sign.
Да. Acrobat Reader — бесплатное программное обеспечение для настольных ПК, которое можно загрузить, перейдя на страницу загрузки Reader или нажав на значок загрузки Adobe Acrobat Reader на любом веб-сайте, где такой значок представлен.
Acrobat Reader интегрируется с сервисами Adobe Document Cloud, благодаря чему лучшее в мире средство просмотра документов PDF переходит на совершенно новый уровень. Интуитивно понятный интерфейс Acrobat Reader предоставляет новые мощные функциональные возможности для работы на любом устройстве. На обновленной странице «Главная» можно открывать документы и управлять ими, отслеживать файлы, к которым вы предоставили доступ, а также просматривать документы, которые вам предоставили для просмотра, редактирования или подписания, с подробным описанием задачи.
Воспользуйтесь всеми возможностями мобильных приложений Adobe Acrobat:
- Работайте продуктивно с документами PDF, где бы вы ни находились, благодаря мобильному приложению Adobe Acrobat Reader для Android и iOS.
- Используйте Adobe Scan — фотографируйте документы и доски и преобразовывайте их в высококачественные файлы PDF с помощью технологии искусственного интеллекта и автоматического распознавания текста.
 Доступно для iOS и Android.
Доступно для iOS и Android. - Легко вводите данные в формы PDF, используя функцию интеллектуального автозаполнения нового инструмента «Заполнить и подписать», доступного в версии для настольных ПК.
Оформите подписку на бесплатные сервисы Adobe Document Cloud, чтобы пользоваться следующими возможностями:
- Храните файлы и предоставляйте к ним доступ в Adobe Document Cloud (2 ГБ хранилища бесплатно).
- Мгновенный доступ к последним документам на настольных ПК, мобильных устройствах и в веб-браузерах.
- Синхронизируйте свою коллекцию автозаполнения «Заполнить и подписать» на настольных ПК, устройствах iPad и в веб-браузере.
- Отправляйте файлы и отслеживайте работу над ним в реальном времени. Вы получите уведомления, когда ваш документ будет открыт, загружен или отправлен.
Оформите подписку Adobe Acrobat PDF Pack, чтобы воспользоваться расширенными функциями в приложении Reader на настольном ПК, в мобильном приложении Acrobat Reader и в веб-браузере.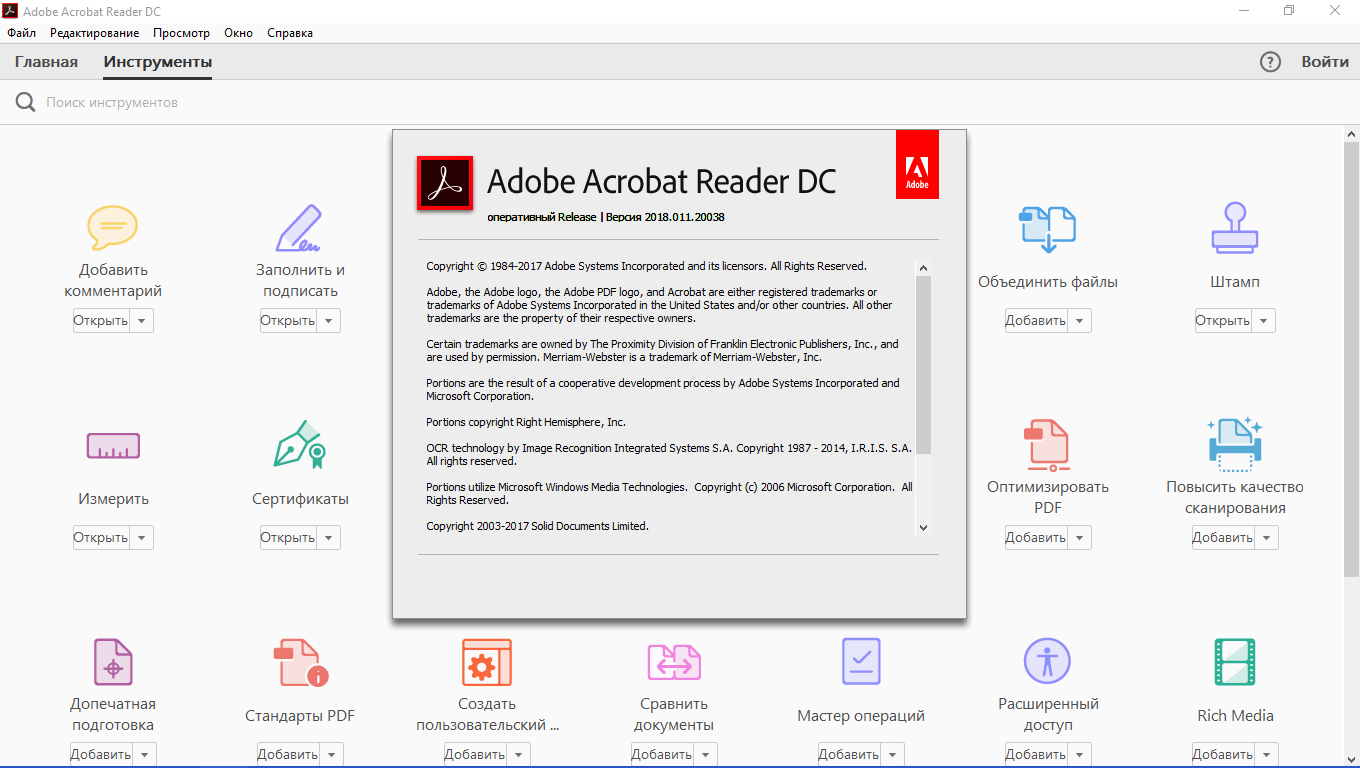
- Преобразовывайте документы и изображения в высококачественные файлы Adobe PDF.
- Изменяйте порядок страниц и объединяйте документы PDF в один файл для удобного чтения, навигации и отправки.
- Превращайте файлы PDF в редактируемые документы Microsoft Word, Excel, PowerPoint и RTF.
- Объединяйте несколько файлов в один документ PDF.
- Собирайте подписи пользователей с помощью комплексной службы электронной подписи.
- Отправляйте файлы PDF другим пользователям на редактирование и работайте совместно в реальном времени, даже с теми, у кого нет программного обеспечения Acrobat. Обеспечивайте слаженность работы — устанавливайте сроки и напоминания.
- Отправляйте документы, отслеживайте работу над ними и подтверждайте доставку в электронной форме без использования факса или услуг экспресс-доставки.
- Отслеживание доступно на мобильных устройствах: отправляйте файлы и следите за ходом работы, получая уведомления в реальном времени.
 Вы получите уведомления, когда ваш документ будет открыт, загружен или отправлен.
Вы получите уведомления, когда ваш документ будет открыт, загружен или отправлен. - Храните файлы в интернет-хранилище объемом 20 ГБ.
Для доступа только к отдельным инструментам оформите подписку Adobe Acrobat Export PDF.
Новые и улучшенные функции обычно выпускаются ежеквартально. Сведения о новых возможностях приведены в разделе Новые возможности и изменения Acrobat Reader.
Вы можете с легкостью загрузить бесплатные приложения Adobe Acrobat Reader для различных операционных систем и устройств:
- Приложение для настольных ПК: для загрузки Reader для своего настольного ПК перейдите на страницу загрузки Acrobat Reader. Выберите здесь язык, операционную систему и скорость соединения.
- Мобильное приложение: приложение можно загрузить с Google Play или iTunes App Store. Также можно загрузить последнюю версию мобильного приложения для устройств под управлением Windows Phone.
Нет. Acrobat Reader — это бесплатное автономное приложение, в котором можно открывать, просматривать, подписывать, печатать, комментировать и проверять файлы PDF, выполнять поиск по тексту, а также предоставлять общий доступ к документам PDF другим пользователям. Acrobat Pro и Acrobat Standard — платные продукты из того же семейства. Подробные сведения о различиях между этими продуктами представлены на странице сравнения продуктов Acrobat.
Acrobat Pro и Acrobat Standard — платные продукты из того же семейства. Подробные сведения о различиях между этими продуктами представлены на странице сравнения продуктов Acrobat.
Поддержка версий для настольных ПК и мобильных устройств
Acrobat Reader для настольных ПК может устанавливаться в операционных системах Windows и macOS.Нажмите здесь и загрузите программу Reader для настольных ПК или ознакомьтесь с системными требованиями.
Информация о поддерживаемых языках представлена на странице системных требований.
Acrobat Reader для мобильных устройств, как и Reader для настольных ПК, — бесплатное приложение, которое продолжает предлагать пользователям мобильных устройств самые надежные в отрасли средства для просмотра документов PDF и взаимодействия с ними. Теперь благодаря интеграции с сервисами Adobe Document Cloud вам доступны расширенные возможности работы с документами PDF. Приобретите подписку Adobe Acrobat PDF Pack, Adobe Acrobat Export PDF или Adobe Acrobat Pro.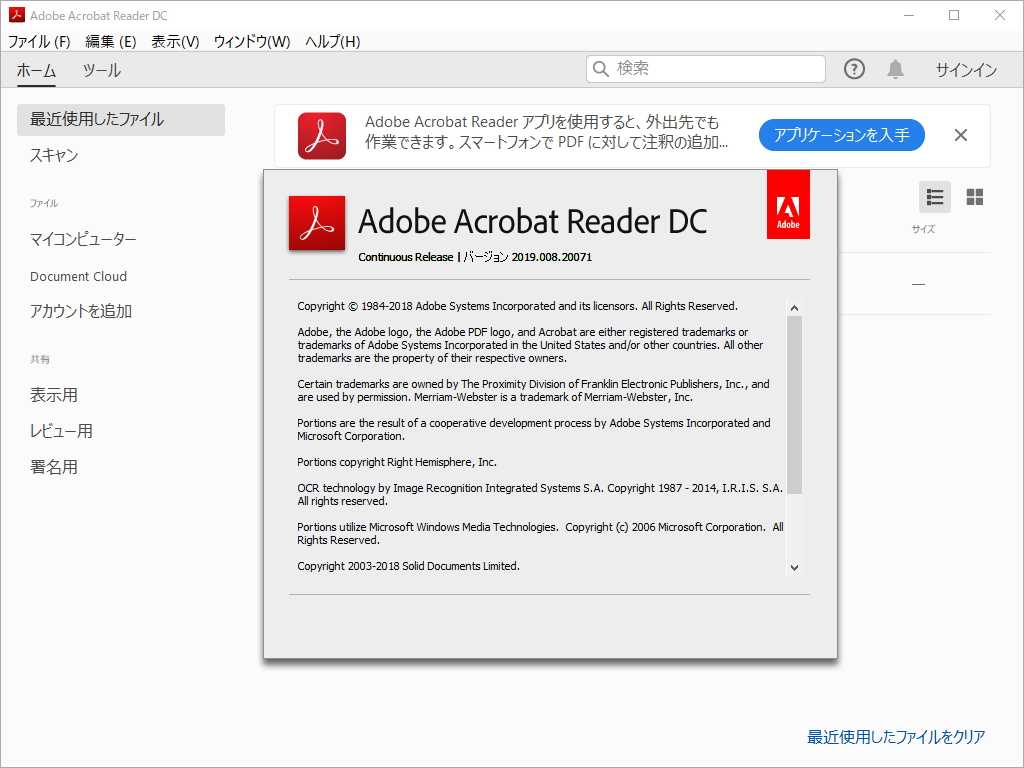
Перейдите в Google Play или iTunes App Store, чтобы загрузить приложение для Android и iOS соответственно. Также можно загрузить последнюю версию мобильного приложения для устройств под управлением Windows Phone.
Функциональные возможности
Reader позволяет легко добавлять комментарии к документам PDF. В Adobe Reader для настольных ПК можно добавлять комментарии в документы PDF, используя записки, вводить текст прямо на странице, выделять, подчеркивать и зачеркивать текст, а также рисовать на экране от руки. Аналогичные инструменты комментирования доступны в приложении Acrobat Reader для мобильных устройств.
Да. Инструмент «Заполнить и подписать» автоматически распознает поля форм в документе PDF и позволяет их заполнить в интуитивно понятной среде на базе технологии Adobe Sensei. В заполняемой форме можно легко ввести свои ответы или выбрать их из раскрывающихся списков, а затем сохранить заполненную форму. При работе с простыми документами PDF, которые не оптимизированы с помощью полей форм, вы можете щелкнуть в любом месте документа и ввести ответы прямо в форме или принять предложения из личной коллекции автозаполнения.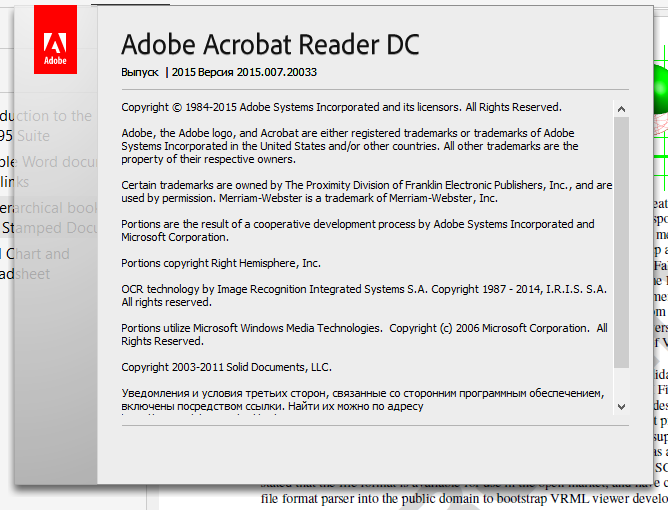 После завершения работы можно сохранить изменения и отправить заполненную форму другим пользователям.
После завершения работы можно сохранить изменения и отправить заполненную форму другим пользователям.
Мобильное приложение Adobe Acrobat Reader позволяет выполнять аналогичные действия на устройствах iOS и Android. Чтобы загрузить последнюю версию приложения Adobe Acrobat Reader, перейдите в магазин Google Play или iTunes App Store.
Да. Инструмент «Заполнить и подписать» на базе Adobe Acrobat Sign позволяет с легкостью подписывать документы и формы. Просто откройте любой файл PDF и добавьте в него подпись, нарисовав ее от руки или добавив соответствующее изображение.
Мобильное приложение Adobe Acrobat Reader позволяет выполнять аналогичные действия на устройствах iOS и Android. Чтобы загрузить последнюю версию приложения Adobe Acrobat Reader, перейдите в магазин Google Play или iTunes App Store. Формы также можно заполнять и подписывать в веб-браузере.
Да. Acrobat Reader позволяет добавить ограниченное количество подписей с помощью инструмента «Заполнить и подписать» без подписки Acrobat Pro, Adobe Acrobat PDF Pack или Adobe Acrobat Sign.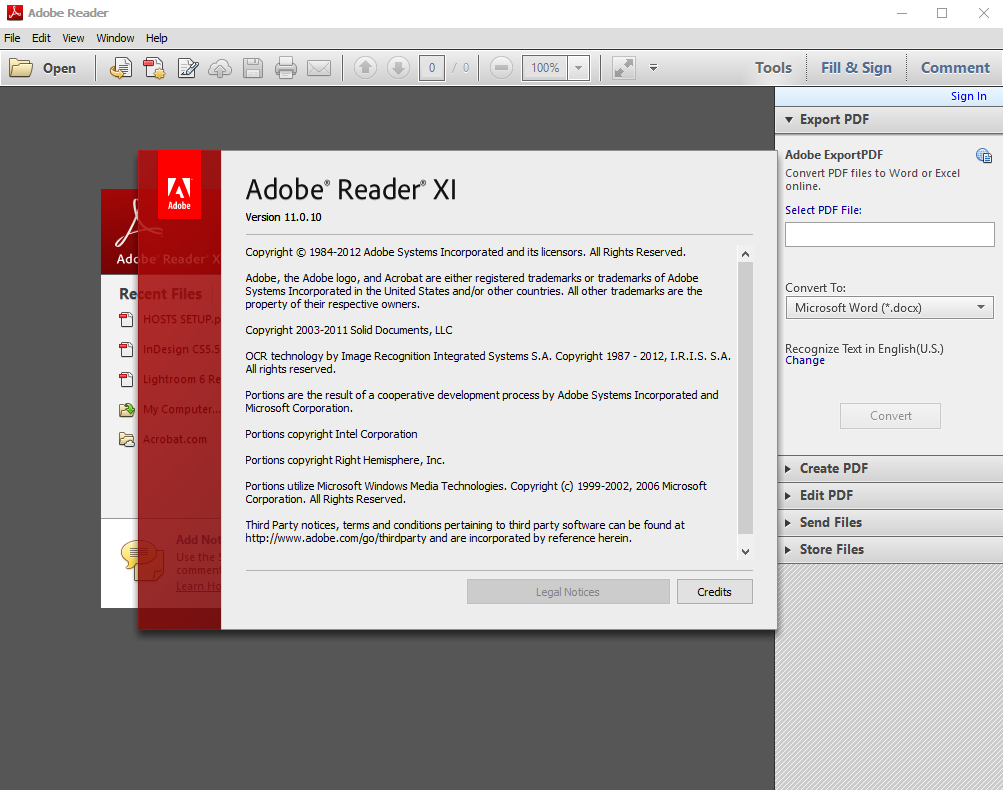 При превышении допустимого количества бесплатных подписей вам будет предложено приобрести подписку на одно из решений Document Cloud, чтобы добавлять больше подписей.
При превышении допустимого количества бесплатных подписей вам будет предложено приобрести подписку на одно из решений Document Cloud, чтобы добавлять больше подписей.
Пользователи, у которых есть подписка Acrobat Sign, могут использовать мобильное приложение Acrobat Sign для тех же целей на устройствах под управлением Android и iOS. Загрузите бесплатное приложение в Google Play или iTunes App Store. Функция «Отправить на подпись» доступна также в веб-браузере.
Да. Оформите подписку на Adobe Acrobat PDF Pack и преобразовывайте файлы в формат PDF, выбрав инструмент «Создать PDF» в центре инструментов Reader. Документы PDF также можно создавать в мобильном приложении Acrobat Reader и с помощью веб-браузера.
Кроме того, можно использовать Adobe Scan для создания высококачественных файлов PDF из документов и досок с помощью функции автоматического распознавания текста. Решение Adobe Scan на базе технологии искусственного интеллекта Adobe Sensei автоматически улучшает качество сканов, исправляет ошибки, определяет границы документа, а также автоматизирует рабочие процессы, чтобы пользователь мог делать больше, даже находясь вне офиса.
Да. Оформите подписку на Adobe Acrobat Export PDF и преобразовывайте документы PDF в файлы Microsoft Word, Excel и RTF, выбрав инструмент «Экспорт PDF» в центре инструментов Reader. Подписка на Adobe Acrobat PDF Pack также позволяет преобразовывать файлы PDF в формат PowerPoint. Документы PDF можно экспортировать из мобильного приложения Acrobat и с помощью веб-браузера.
Да. Оформите подписку Adobe Acrobat PDF Pack, и вы сможете отправлять и отслеживать электронные документы, выбрав инструмент «Общий доступ» в центре инструментов в Reader. При использовании инструментов Adobe для предоставления доступа к файлам вам не придется беспокоиться о том, что большие файлы будут отклонены почтовым клиентом. Вы также можете отслеживать отправленные файлы, не полагаясь на систему отслеживания экспресс-доставки (или вашего клиента электронной почты). Помимо этого, можно отправлять файлы и отслеживать их в мобильном приложении Adobe Acrobat Reader — получать уведомления в реальном времени, когда другие пользователи открывают, отправляют или загружают документ.
Нет. Acrobat Reader не позволяет вносить изменения в текст и изображения в файлах PDF. Если вам требуется редактировать файлы PDF, приобретите программное обеспечение Adobe Acrobat. Если у вас уже есть подписка Adobe Acrobat, можно редактировать PDF в приложении Adobe Acrobat Reader для планшетов.
Да. С выпуском сервисов Adobe Document Cloud в Adobe Acrobat PDF Pack были добавлены новые мощные функции (стоимость не увеличилась).
- Используйте новый инструмент «Заполнить и подписать», чтобы быстро заполнять любые формы PDF с помощью функции интеллектуального автозаполнения.
- Используйте новый инструмент «Отправить на подпись», чтобы отправлять, отслеживать, и хранить подписанные документы, а также управлять ими с помощью комплексной службы электронной подписи.
- Используйте новый инструмент «Общий доступ», чтобы отправлять, отслеживать и подтверждать доставку документов электронным способом, без использования факса и экспресс-услуг доставки.

Acrobat Reader позволяет людям с особыми потребностями, например слепым, слабовидящим и людям с ограничениями в передвижении, работать с документами и формами в формате PDF. В приложении представлены специальные встроенные функции, а также поддержка для пользователей, использующих технические средства реабилитации. Кроме того, Adobe Acrobat Pro предоставляет пользователям полный набор инструментов для создания и оптимизации файлов PDF с расширенным доступом.
С помощью Acrobat Reader в Windows пользователи могут:
- Настраивать параметры удобочитаемости при помощи простого в использовании мастера
- Работать с увеличением
- Использовать встроенные функции или специальные программы для чтения документов PDF вслух
- Применять контрастные цветовые схемы для улучшения видимости
- НОВИНКА Легко читать текст в режиме высокой контрастности с динамической регулировкой фона
- Использовать крупный шрифт и автоматическую перекомпоновку текста по страницам
С помощью Acrobat Reader для macOS пользователи могут:
- НОВИНКА Воспользоваться программой чтения с экрана VoiceOver на компьютерах Mac OS X
- Работать с увеличением
- Применять контрастные цветовые схемы для улучшения видимости
- НОВИНКА Легко читать текст в режиме высокой контрастности с динамической регулировкой фона
- Использовать крупный шрифт и автоматическую перекомпоновку текста по страницам
Дополнительная информация представлена в Центре ресурсов Adobe для расширенного доступа.
Безопасность и нормативные требования
Для защиты вас и вашей организации от вредоносного кода, использующего формат PDF для записи или чтения данных в файловой системе компьютера, корпорация Adobe разработала защищенный режим, который реализует технологию изолированной программной среды. В Acrobat Reader защищенный режим включен по умолчанию. Он защищает от злоумышленников, которые пытаются установить вредоносное ПО на ваш компьютер, а также блокирует попытки злоумышленников получить конфиденциальные данные и интеллектуальную собственность с вашего компьютера или из корпоративной сети.
В Reader невозможно задать настройки безопасности и права доступа для файла PDF, однако это можно сделать в программном обеспечении Adobe Acrobat. Настройки безопасности позволяют авторам файлов определять пользователей, которые могут открывать, просматривать, печатать, копировать и изменять документы. Данные функции помогают организациям защищать конфиденциальность ценной информации. С помощью прав доступа авторы могут задать пароли на доступ к документу, а также зашифровать документ при помощи идентификатора сертификата. В этом случае для открытия документа пользователи должны будут указать идентификатор своего сертификата.
С помощью прав доступа авторы могут задать пароли на доступ к документу, а также зашифровать документ при помощи идентификатора сертификата. В этом случае для открытия документа пользователи должны будут указать идентификатор своего сертификата.
Да. Обеспечение безопасности является неотъемлемой частью корпоративной политики, процесса разработки программного обеспечения и сервисных операций Adobe. В отношении управления идентификационной информацией, конфиденциальности данных и целостности документов в Adobe Document Cloud применяются передовые методики обеспечения безопасности, которые гарантируют максимально высокий уровень защиты документов, данных и персональных сведений, позволяющих идентифицировать пользователя. Подробная информация о стратегиях компании в отношении безопасности, Adobe Secure Product Lifecycle и безопасности решения Adobe Document Cloud представлена на страницах, посвященных безопасности Adobe на сайте adobe.com.
Компания Adobe обеспечивает доступность всех электронных и информационных технологий в своих продуктах и сервисах.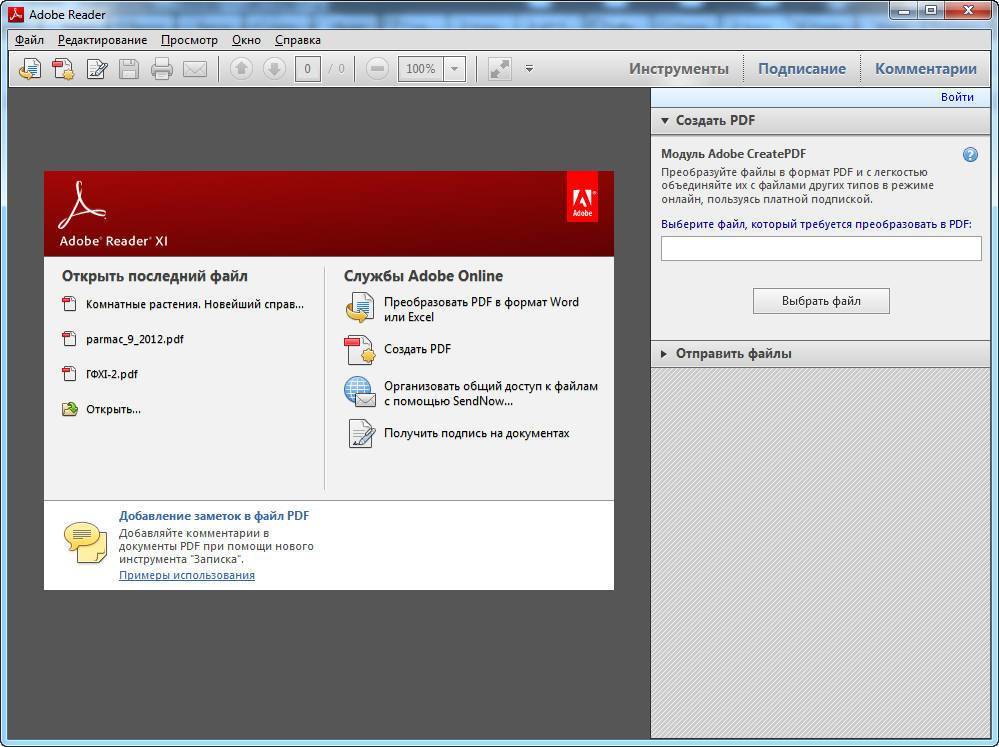 Раздел 508 федерального закона США был принят для обеспечения доступа к информационным технологиям людям с особыми потребностями и поощрения разработок технологий, которые способствуют достижению этой цели. Функции Adobe Acrobat Reader, поддерживающие специальные возможности для людей с особыми потребностями, представлены на странице Шаблоны Adobe для свободного доступа к продукту (VPAT).
Раздел 508 федерального закона США был принят для обеспечения доступа к информационным технологиям людям с особыми потребностями и поощрения разработок технологий, которые способствуют достижению этой цели. Функции Adobe Acrobat Reader, поддерживающие специальные возможности для людей с особыми потребностями, представлены на странице Шаблоны Adobe для свободного доступа к продукту (VPAT).
Да. Компания Adobe стремится отвечать потребностям корпоративных клиентов в мобильных решениях для продуктивности в бизнесе, предлагая при этом должный уровень корпоративной безопасности и соответствия стандартам. Мобильное приложение Acrobat Reader поддерживает платформу Android для Work EMM, а Adobe Acrobat Reader для Microsoft Intune доступно для iOS и Android.
Корпоративное развертывание
Да. Вы можете подать заявку на получение лицензии на корпоративное распространение Reader.
Acrobat Reader легко развертывать, настраивать и обновлять в рамках организации. Для управления корпоративным развертыванием и сокращения ИТ-затрат предусмотрено множество инструментов и методов, в том числе Мастер настройки Adobe или Microsoft System Center Configuration Manager (SCCM).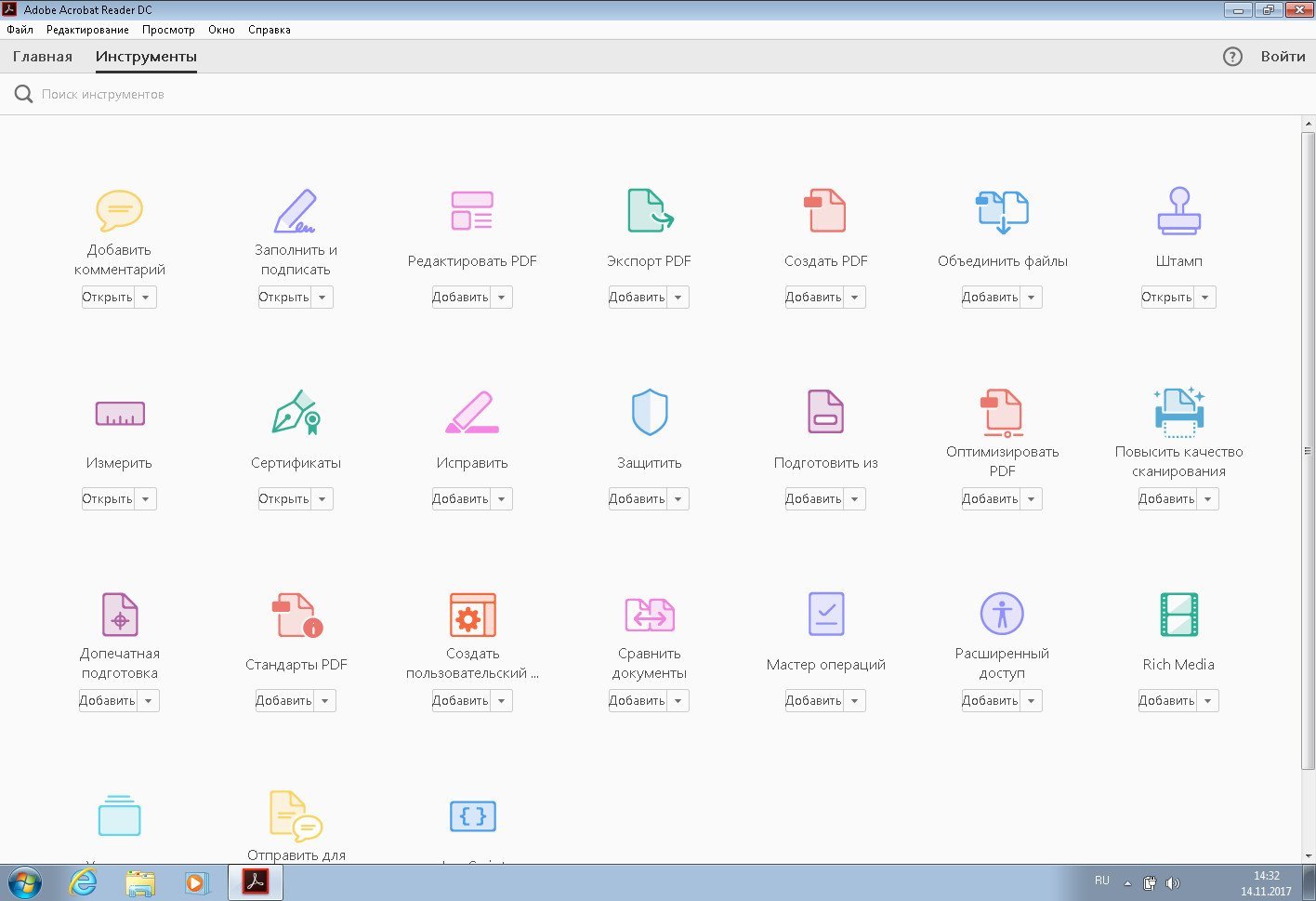 Дополнительная информация о корпоративном развертывании представлена на странице ИТ-ресурсов.
Дополнительная информация о корпоративном развертывании представлена на странице ИТ-ресурсов.
Вы можете развертывать Acrobat Reader для настольных ПК оперативного или стандартного выпусков.
Во всех версиях Reader, загруженных со страницы http://get.adobe.com/ru/reader, применяется оперативный выпуск, т. е. обновления устанавливаются с высокой частотой и в фоновом режиме, что позволяет своевременно получать новые функции, улучшения безопасности и платформы, а также исправления ошибок. При необходимости ИТ-администраторы могут отключить автоматическое обновление, чтобы проверить новую версию, прежде чем развернуть ее на компьютерах сотрудников. Только последняя версия доступна для загрузки. ИТ-администраторы также могут отключить бесплатные сервисы Adobe Document Cloud, чтобы для сотрудников не отображались параметры, представленные в их пользовательском интерфейсе.
Adobe Acrobat Reader MUI — это версия приложения Reader с многоязычным интерфейсом, которая позволяет организациям развертывать один и тот же образ Reader во всех отделениях по всему миру. Локальные пользователи смогут выбрать удобный для них язык интерфейса; кроме того, его можно установить в групповых политиках для подразделений.
Локальные пользователи смогут выбрать удобный для них язык интерфейса; кроме того, его можно установить в групповых политиках для подразделений.
Вход в учетную запись
Войти
Управление учетной записью
Для чего нужна программа Adobe Acrobat, и как ею пользоваться
Для чего нужен Adobe Acrobat Reader DC
Adobe Acrobat DC: как пользоваться
Как редактировать текст в Адобе Акробат
Как отредактировать PDF файл в Adobe Acrobat
Adobe Acrobat Reader для Windows 10
Как из Adobe Acrobat перевести в Word
Как поменять высоту шрифта в Adobe Acrobat
Adobe Acrobat Reader DC, как убрать комментарии
Как удалить строку в редакторе Adobe Acrobat
Как в Адобе Акробат добавить страницу
Как удалить страницу в Адобе Акробат
Как изменить размер страницы в Adobe Acrobat
Как в Adobe Acrobat разделить страницы
Как пронумеровать страницы в Adobe Acrobat
Как скопировать текст в Adobe Acrobat
|
|
|
|
|
Для чего нужен Adobe Acrobat Reader DC
|
Adobe Acrobat DC: как пользоваться
|
|
|
|
Как редактировать текст в Адобе Акробат
|
Как отредактировать PDF файл в Adobe Acrobat
|
|
|
|
Adobe Acrobat Reader для Windows 10
|
|
|
|
Как из Adobe Acrobat перевести в Word
Откройте нужный файл в программе, выберите на панели управления функцию «Экспортировать в PDF» и укажите тип формата «Word». Нажмите на кнопку «Экспорт» и сохраните файл под нужным названием в папке.
Как поменять высоту шрифта в Adobe Acrobat
Чтобы изменить размер шрифта, нужно выбрать инструмент «Редактировать». Предварительно открыв документ, выберите в меню «Редактировать» файл PDF, например, и, выделив текст, измените шрифт, его размеры, интервалы и другие свойства.
|
|
|
Adobe Acrobat Reader DC, как убрать комментарии
Комментарии к документу можно удалить несколькими способами. Если требуется убрать отдельный комментарий, просто выделите его и нажмите на ПК кнопку «Delete».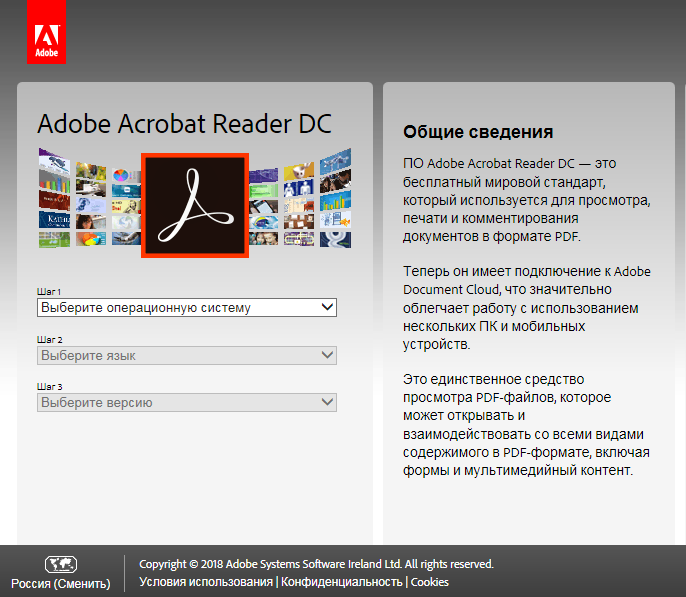 Когда к документу добавлены несколько комментариев, можно убрать их в списке, выбрав в параметрах функцию «Удалить».
Когда к документу добавлены несколько комментариев, можно убрать их в списке, выбрав в параметрах функцию «Удалить».
Как удалить строку в редакторе Adobe Acrobat
Чтобы удалить ненужную строку выберите на панели управления «Параметры» и функцию «Удалить». Более простой способ – это выделить текст и нажать кнопку «Delete» — информация будет удалена из документа.
|
|
|
Как в Адобе Акробат добавить страницу
В меню «Инструменты» выберите пункт «Страницы» и выделите в диалоговом окне действие «Вставить страницы». Не забудьте указать страницу, до или после которой нужно добавить еще одну. Если нужно вставить страницу из другого PDF-документа, просто скопируйте содержимое и в дополнительных параметрах вставки укажите «Вставить из буфера обмена».
Как удалить страницу в Адобе Акробат
Откройте файл и выберите нужную страницу или несколько подряд.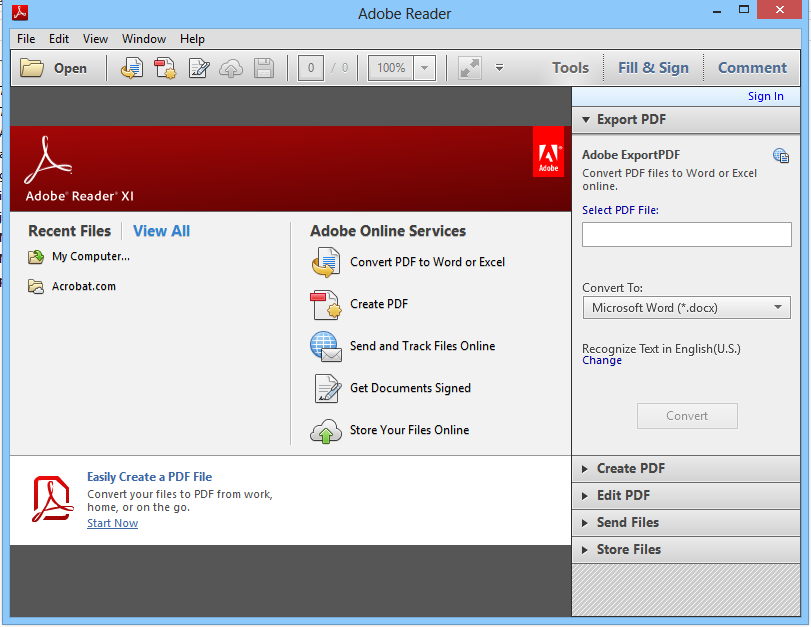 На панели управления, возле стрелок с прокруткой документа появится номер страницы. Перейдя в пункт «Страницы», останется выбрать действие «Удалить».
На панели управления, возле стрелок с прокруткой документа появится номер страницы. Перейдя в пункт «Страницы», останется выбрать действие «Удалить».
|
|
|
Как изменить размер страницы в Adobe Acrobat
При редактировании документа не забывайте о том, что размер документа и формат бумаги — это разные вещи. Для изменения формата нужно будет зайти в меню «Принтер» и в свойствах файла указать размеры PDF-документа. Для изменения размера полей редактируемой страницы в программе следует выбрать пункт «Формы» и там зайти в настройку «Редактировать».
Как в Adobe Acrobat разделить страницы
Откройте документ в программе и в пункте меню выберите «Систематизировать страницы», а затем «Разделить документ». В настройках можно будет указать максимальное количество страниц, размер файла и месторасположение документов.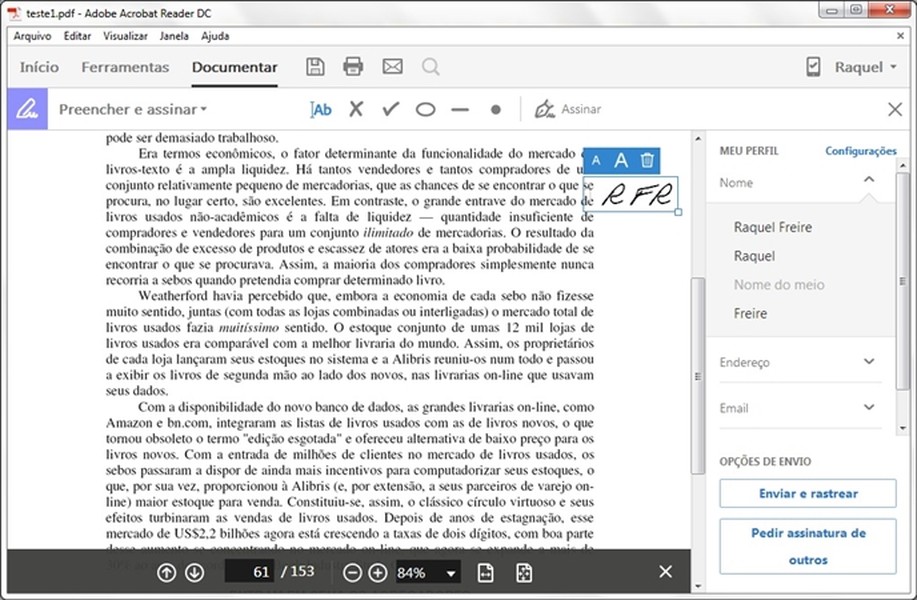
|
|
|
Как пронумеровать страницы в Adobe Acrobat
Если вы нажмете кнопку «Пронумеровать страницы» в Adobe, то будут указаны номера только на миниатюрах страниц. Чтобы действительно указать страницы в документе, нужно в «Параметры» выделить «Ярлыки страниц» и выбрать нужный диапазон. Можно начать раздел с начала либо продолжить номера из предыдущего файла.
Как скопировать текст в Adobe Acrobat
Выделив фрагмент или целый текст из PDF-файла на странице, при помощи функции «Выделение» укажите в меню редактирования «Копировать» или «Копировать, сохранив форматирование».
Adobe Acrobat Professional — купить лицензию
Часто задаваемые вопросы по Adobe Acrobat Reader
Поиск
Основы
Программное обеспечение Adobe Acrobat Reader является бесплатным и надежным мировым стандартом для просмотра, печати, подписания, совместного использования и комментирования PDF-файлов. Это единственная программа для просмотра PDF, которая может открывать и взаимодействовать со всеми типами содержимого PDF, включая формы и мультимедиа. А теперь он подключен к сервисам Adobe Document Cloud, поэтому вы можете работать с PDF-файлами на любом устройстве и в любом месте.
Это единственная программа для просмотра PDF, которая может открывать и взаимодействовать со всеми типами содержимого PDF, включая формы и мультимедиа. А теперь он подключен к сервисам Adobe Document Cloud, поэтому вы можете работать с PDF-файлами на любом устройстве и в любом месте.
С помощью Acrobat Reader вы также можете разблокировать расширенные функции, чтобы делать больше с файлами PDF, приобретя подписку на Adobe Acrobat PDF Pack, Adobe Acrobat Export PDF или Adobe Acrobat Sign.
Да. Acrobat Reader – это бесплатное программное обеспечение для настольных ПК, доступное на странице загрузки Reader или везде, где вы видите значок «Получить Adobe Acrobat Reader».
Acrobat Reader работает с сервисами Adobe Document Cloud, выводя лучшее в мире средство просмотра PDF на совершенно новый уровень. Благодаря интуитивно понятному интерфейсу Acrobat Reader предлагает новые мощные функции, которые помогут вам выполнять работу из любого места на любом устройстве. Недавно расширенное представление «Главная» помогает вам получать доступ к документам и управлять ими, отслеживать документы, которыми вы поделились с другими, и обеспечивает видимость документов, которыми с вами поделились, для просмотра, проверки или подписания вместе с подробной информацией о задаче.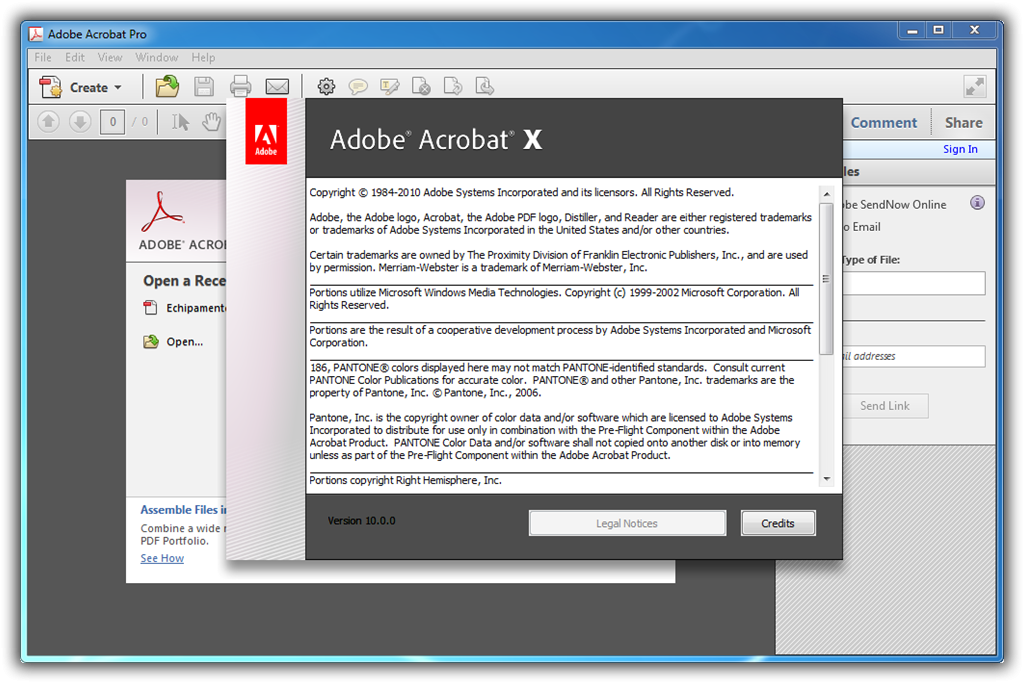
Делайте больше с мобильными приложениями Adobe Acrobat:
- Делайте больше с файлами PDF из любого места с помощью мобильного приложения Adobe Acrobat Reader для Android или iOS.
- Используйте Adobe Scan для захвата и преобразования документов и белых досок в высококачественные PDF-файлы с искусственным интеллектом и автоматическим распознаванием текста. Доступно для iOS и Android.
- Используйте новый инструмент «Заполнить и подписать» в программном обеспечении для настольных ПК, чтобы быстро заполнять формы PDF с помощью интеллектуального автозаполнения.
Подпишитесь на бесплатные сервисы Adobe Document Cloud по адресу:
- Храните и получайте доступ к файлам в Adobe Document Cloud с 2 ГБ бесплатного хранилища.
- Получите мгновенный доступ к последним файлам на компьютере, в Интернете и на мобильных устройствах.
- Синхронизируйте свою коллекцию автозаполнения «Заполнить и подписать» на настольных компьютерах, в Интернете и на устройствах iPad.

- Отправляйте и отслеживайте свой файл с помощью уведомлений в режиме реального времени. Узнавайте момент, когда ваш документ открывается, загружается или публикуется.
Приобретите подписку на Adobe Acrobat PDF Pack, чтобы разблокировать расширенные функции Reader для настольных ПК, мобильного приложения Acrobat Reader и веб-браузера.
- Преобразование документов и изображений в высококачественные файлы Adobe PDF.
- Изменяйте порядок страниц или объединяйте PDF-файлы в один файл, который легко читать, перемещаться и делиться им.
- Превратите PDF-файлы в редактируемые файлы Microsoft Word, Excel, PowerPoint или RTF.
- Объединение нескольких файлов в один PDF-файл.
- Получайте подписи от других с помощью полного сервиса электронной подписи.
- Отправляйте PDF-файлы другим пользователям для просмотра и совместной работы в режиме реального времени даже с людьми, у которых нет Acrobat. Держите всех в курсе с установленными сроками и напоминаниями.

- Отправляйте, отслеживайте и подтверждайте доставку документов в электронном виде вместо использования факса или ночных услуг.
- Отслеживание доступно на мобильных устройствах: отправляйте и отслеживайте свой файл с помощью уведомлений в режиме реального времени. Узнавайте момент, когда ваш документ открывается, загружается или публикуется.
- Храните и получайте доступ к файлам в Интернете с 20 ГБ памяти.
Чтобы получить доступ только к отдельным инструментам, приобретите подписку на Adobe Acrobat Export PDF.
Новые и улучшенные функции обычно выпускаются ежеквартально. Чтобы узнать, что нового, прочтите статью Что нового и измененного для Acrobat Reader.
Вы можете легко загрузить бесплатные приложения Adobe Acrobat Reader для различных операционных систем и устройств:
- Приложение для настольных ПК : Посетите страницу загрузки Acrobat Reader , чтобы получить Reader для настольных компьютеров.
 Оказавшись там, вы можете выбрать язык, операционную систему и скорость соединения.
Оказавшись там, вы можете выбрать язык, операционную систему и скорость соединения. - Мобильное приложение : Чтобы загрузить это приложение, посетите Google Play или iTunes App Store. Вы также можете загрузить последнюю версию мобильного приложения для устройств Windows Phone.
Нет. Acrobat Reader — это бесплатное автономное приложение, которое можно использовать для открытия, просмотра, подписи, печати, комментирования, поиска и совместного использования PDF-файлов. Acrobat Pro и Acrobat Standard — это платные продукты, входящие в одно семейство. См. сравнение продуктов Acrobat, чтобы изучить различия.
Поддержка настольных и мобильных устройств
Программное обеспечение Acrobat Reader для настольных ПК работает как в операционных системах Windows, так и в операционных системах Mac. Загрузите программное обеспечение Reader для настольных ПК прямо сейчас или прочтите системные требования.
Как и Reader для настольных ПК, Acrobat Reader для мобильных устройств является бесплатным и по-прежнему предлагает самые надежные мобильные возможности для просмотра PDF-файлов и взаимодействия с ними.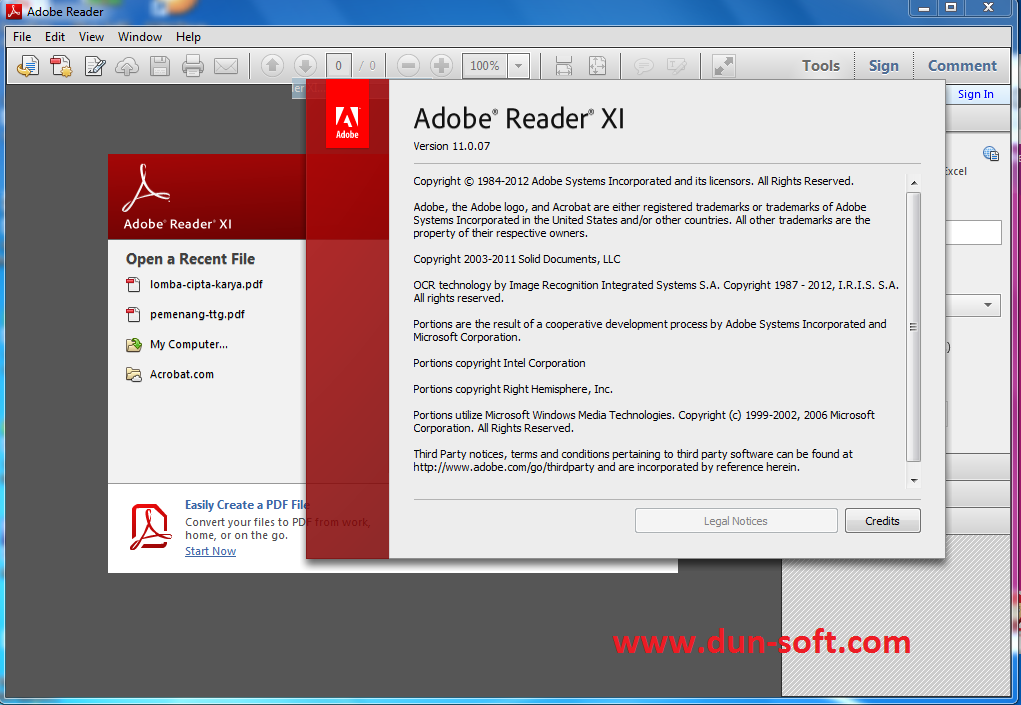 А теперь, с добавлением сервисов Adobe Document Cloud, вы можете разблокировать премиум-функции в приложении, чтобы делать больше с файлами PDF, приобретя подписку на Adobe Acrobat PDF Pack или Adobe Acrobat Export PDF, а также на Adobe Acrobat Pro.
А теперь, с добавлением сервисов Adobe Document Cloud, вы можете разблокировать премиум-функции в приложении, чтобы делать больше с файлами PDF, приобретя подписку на Adobe Acrobat PDF Pack или Adobe Acrobat Export PDF, а также на Adobe Acrobat Pro.
Посетите Google Play или iTunes App Store, чтобы получить версии для Android и iOS соответственно. Вы также можете загрузить последнюю версию мобильного приложения для устройства Windows Phone.
Функциональность
Reader позволяет легко комментировать PDF-документы. С помощью Reader на рабочем столе вы можете: комментировать PDF-файлы с помощью стикеров; вводите текст прямо на страницу; выделять, подчеркивать или использовать инструменты зачеркивания; и рисуйте на экране с помощью инструмента рисования от руки. Те же инструменты комментирования также доступны в Acrobat Reader для мобильных устройств.
Да. Инструмент «Заполнить и подписать» автоматически распознает, есть ли в вашем PDF-файле заполняемые поля формы, и предлагает вам интуитивно понятный интерфейс заполнения на базе Adobe Sensei, чтобы выполнить работу быстро и легко. С помощью заполняемой формы легко ввести ответы или выбрать их из раскрывающихся списков, а затем сохранить заполненную форму. При работе с простыми PDF-файлами, которые не были оптимизированы с помощью полей формы, вы можете щелкнуть в любом месте и ввести ответы прямо в форму — или вы можете принять предложения из вашей личной коллекции автозаполнения. Когда вы закончите, вы можете сохранить изменения и отправить заполненную форму другим.
С помощью заполняемой формы легко ввести ответы или выбрать их из раскрывающихся списков, а затем сохранить заполненную форму. При работе с простыми PDF-файлами, которые не были оптимизированы с помощью полей формы, вы можете щелкнуть в любом месте и ввести ответы прямо в форму — или вы можете принять предложения из вашей личной коллекции автозаполнения. Когда вы закончите, вы можете сохранить изменения и отправить заполненную форму другим.
Используя мобильное приложение Adobe Acrobat Reader, вы можете выполнять те же задачи на своих устройствах iOS или Android. Чтобы загрузить мобильное приложение Adobe Acrobat Reader, посетите Google Play или iTunes App Store.
Да. Инструмент «Заполнить и подписать» на базе Adobe Acrobat Sign позволяет легко подписывать документы и формы. Просто откройте любой PDF-файл, подпишите, набрав или нарисовав свою подпись, или используя изображение.
Используя мобильное приложение Adobe Acrobat Reader, вы можете выполнять те же задачи на своих устройствах iOS или Android. Чтобы загрузить мобильное приложение Adobe Acrobat Reader, посетите Google Play или iTunes App Store. Вы также можете заполнять и подписывать формы с помощью веб-браузера.
Чтобы загрузить мобильное приложение Adobe Acrobat Reader, посетите Google Play или iTunes App Store. Вы также можете заполнять и подписывать формы с помощью веб-браузера.
Да. Acrobat Reader предоставляет ограниченное количество подписей, которые вы можете запросить с помощью инструмента «Заполнить и подписать», не приобретая подписку на Acrobat Pro, Adobe Acrobat PDF Pack или Adobe Acrobat Sign. Если вы превысите допустимое количество бесплатных транзакций подписи, вы можете подписаться на одно из различных решений Document Cloud, чтобы запрашивать еще больше подписей.
Существующие клиенты Acrobat Sign могут использовать мобильное приложение Acrobat Sign, чтобы сделать то же самое на Android или iOS. Чтобы загрузить приложение бесплатно, посетите Google Play или iTunes App Store. Вы также можете отправлять файлы на подпись с помощью веб-браузера.
Да. Подписавшись на Adobe Acrobat PDF Pack, вы сможете преобразовывать файлы в формат PDF, выбрав инструмент «Создать PDF» в Центре инструментов в Reader.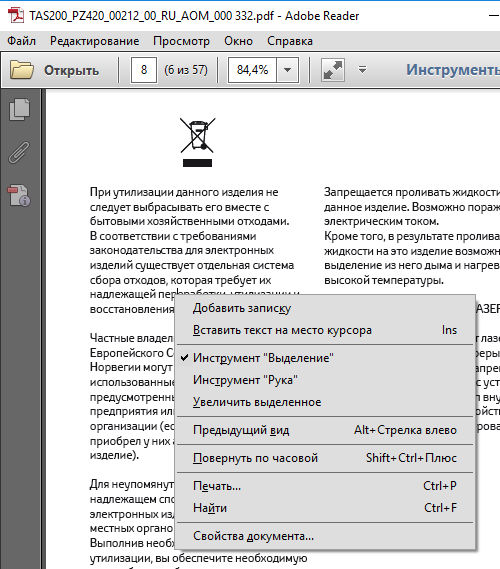 Вы также можете создавать PDF-файлы из мобильного приложения Acrobat Reader или веб-браузера.
Вы также можете создавать PDF-файлы из мобильного приложения Acrobat Reader или веб-браузера.
Вы также можете использовать Adobe Scan для создания высококачественных PDF-файлов из бумаги и белых досок с автоматическим распознаванием текста. Adobe Scan, основанный на искусственном интеллекте в Adobe Sensei, автоматически улучшает ваши сканы, исправляет ошибки перспективы, определяет границы и автоматизирует рабочие процессы, чтобы помочь вам делать больше на ходу.
Да. Подписавшись на Adobe Acrobat Export PDF, вы сможете преобразовывать PDF-файлы в файлы Microsoft Word, Excel или RTF, выбрав «Экспорт PDF» в Центре инструментов в Reader. Подписавшись на Adobe Acrobat PDF Pack, вы также можете конвертировать PDF-файлы в PowerPoint. Кроме того, вы также можете экспортировать PDF-файлы из мобильного приложения Acrobat Reader или веб-браузера.
Да. Подписавшись на Adobe Acrobat PDF Pack, вы можете отправлять и отслеживать документы в электронном виде, выбрав «Поделиться» в Центре инструментов в Reader.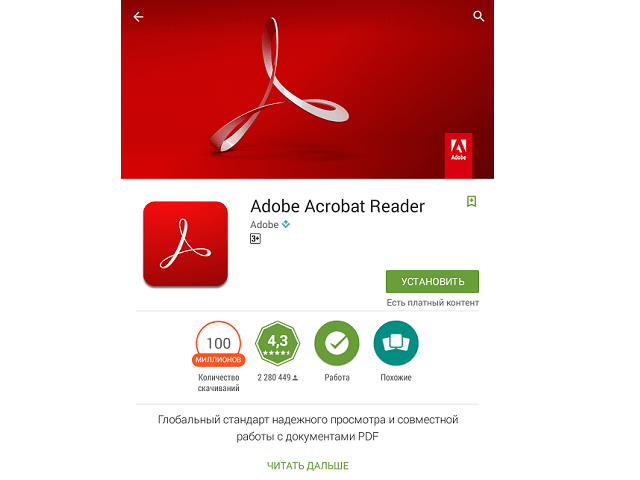 Когда вы используете инструменты Adobe для обмена файлами, вам не нужно беспокоиться о том, что почтовые клиенты отклоняют большие файлы. И вы можете отслеживать то, что вы отправили, вместо того, чтобы полагаться на отслеживание ночной доставки — или вашу систему электронной почты — в качестве системы хранения. Вы также можете отправлять и отслеживать файлы в мобильном приложении Adobe Acrobat Reader и получать уведомления в режиме реального времени, когда ваш документ открывается, публикуется или загружается.
Когда вы используете инструменты Adobe для обмена файлами, вам не нужно беспокоиться о том, что почтовые клиенты отклоняют большие файлы. И вы можете отслеживать то, что вы отправили, вместо того, чтобы полагаться на отслеживание ночной доставки — или вашу систему электронной почты — в качестве системы хранения. Вы также можете отправлять и отслеживать файлы в мобильном приложении Adobe Acrobat Reader и получать уведомления в режиме реального времени, когда ваш документ открывается, публикуется или загружается.
Нет. Вы не можете вносить постоянные изменения в текст или изображения внутри PDF-файлов с помощью Acrobat Reader. Чтобы редактировать файлы PDF, приобретите программное обеспечение Adobe Acrobat . Если у вас есть подписка на Adobe Acrobat, вы также можете редактировать PDF-файлы из приложения Adobe Acrobat Reader для планшетов.
Да. С выпуском сервисов Adobe Document Cloud в Adobe Acrobat PDF Pack были добавлены новые мощные функции по той же доступной цене.
- Используйте новый инструмент «Заполнить и подписать», чтобы быстро заполнить любую PDF-форму с помощью интеллектуального автозаполнения.

- Используйте новый инструмент «Отправить на подпись» для отправки, отслеживания, управления и хранения подписанных документов с помощью полноценной службы электронной подписи.
- Используйте новый инструмент «Общий доступ» для отправки, отслеживания и подтверждения доставки документов в электронном виде вместо использования факса или ночных услуг.
Acrobat Reader позволяет людям с ограниченными возможностями, например слепым, слабовидящим или ограниченным в передвижении, взаимодействовать с документами и формами PDF. К приспособлениям относятся встроенные возможности, а также поддержка пользователей вспомогательных технологий. Кроме того, Adobe Acrobat Pro предоставляет авторам полный набор инструментов для создания и оптимизации PDF-файлов с расширенными возможностями доступа.
Используя Acrobat Reader в Windows, пользователи могут:
- Настраивать параметры специальных возможностей с помощью простого в использовании мастера
- Работа с лупами
- Чтение PDF-файлов вслух с помощью встроенных функций или работы с профессиональным программным обеспечением для чтения с экрана
- Установите высококонтрастные цвета для лучшей видимости
- NEW Легче читать текст в режиме высокой контрастности с динамической настройкой фона
- Включите отображение крупного шрифта, установив перекомпоновку текста по страницам
Используя Acrobat Reader на Mac, пользователи могут:
- NEW Работать с программой чтения с экрана VoiceOver на компьютерах с Mac OS X
- Работа с лупами
- Установите высококонтрастные цвета для лучшей видимости
- NEW Легче читать текст в режиме высокой контрастности с динамической настройкой фона
- Включите отображение большого шрифта, настроив перекомпоновку текста по страницам
Узнайте больше в Ресурсном центре специальных возможностей Adobe.
Безопасность и соответствие требованиям
Чтобы защитить вас и вашу организацию от вредоносного кода, который пытается использовать формат PDF для записи в файловую систему компьютера или чтения из нее, Adobe предлагает реализацию технологии «песочницы» под названием «Защищенный режим». . Защищенный режим, включенный по умолчанию в Acrobat Reader, защищает от злоумышленников, пытающихся установить вредоносное ПО на ваш компьютер, и блокирует доступ злоумышленников к конфиденциальным данным и интеллектуальной собственности с вашего компьютера или корпоративной сети и их извлечение.
Параметры безопасности и права доступа к файлу PDF не могут быть установлены в Reader; однако их можно установить с помощью программного обеспечения Adobe Acrobat. С помощью настроек безопасности авторы могут определить, кто может открывать, просматривать, печатать, копировать или изменять документ. Эти возможности помогают организациям защищать конфиденциальность конфиденциальной информации. Обладая правами доступа, авторы могут определить пароль, который потребуется пользователям для открытия документа, или они могут использовать идентификатор сертификата для шифрования документа, чтобы избранные получатели могли открыть его, введя свои собственные уникальные идентификаторы сертификата.
Обладая правами доступа, авторы могут определить пароль, который потребуется пользователям для открытия документа, или они могут использовать идентификатор сертификата для шифрования документа, чтобы избранные получатели могли открыть его, введя свои собственные уникальные идентификаторы сертификата.
Да. В Adobe методы обеспечения безопасности глубоко укоренились в нашей внутренней культуре, разработке программного обеспечения, а также в процессах обслуживания. Будь то управление идентификацией, конфиденциальность данных или целостность документов, службы Adobe Document Cloud используют передовые методы обеспечения безопасности для максимально возможной защиты ваших документов, данных и личной идентифицируемой информации. Дополнительную информацию о методах обеспечения безопасности нашей компании, жизненном цикле продукта Adobe Secure или безопасности решения Adobe Document Cloud см. на страницах Adobe Security на сайте adobe.com.
Компания Adobe стремится к доступности и стремится учитывать ее в своих продуктах и услугах. Раздел 508 США был принят для устранения барьеров в области информационных технологий, предоставления новых возможностей для людей с ограниченными возможностями и поощрения разработки технологий, которые помогут достичь этих целей. Функции Adobe Acrobat Reader, поддерживающие специальные возможности для людей с ограниченными возможностями, кратко изложены в добровольных шаблонах доступности продуктов Adobe Acrobat (VPAT).
Раздел 508 США был принят для устранения барьеров в области информационных технологий, предоставления новых возможностей для людей с ограниченными возможностями и поощрения разработки технологий, которые помогут достичь этих целей. Функции Adobe Acrobat Reader, поддерживающие специальные возможности для людей с ограниченными возможностями, кратко изложены в добровольных шаблонах доступности продуктов Adobe Acrobat (VPAT).
Да. Adobe стремится помочь корпоративным клиентам удовлетворить спрос на решения для повышения производительности мобильного бизнеса, обеспечив при этом корпоративную безопасность и соответствие нормативным требованиям. Мобильное приложение Acrobat Reader поддерживает платформу Android for Work EMM, а Adobe Acrobat Reader для Microsoft Intune доступен для iOS и Android.
Корпоративное развертывание
Да. Вы можете легко подать заявку на получение лицензии на массовое распространение Reader.
Развернуть, настроить и обновить Acrobat Reader в вашей организации очень просто. Вы можете управлять развертыванием в масштабах предприятия — и помочь сократить расходы на ИТ — с помощью различных инструментов и методов, включая мастер настройки Adobe или Microsoft System Center Configuration Manager (SCCM). Для получения дополнительной информации о корпоративном развертывании посетите страницу ИТ-ресурсов.
Вы можете управлять развертыванием в масштабах предприятия — и помочь сократить расходы на ИТ — с помощью различных инструментов и методов, включая мастер настройки Adobe или Microsoft System Center Configuration Manager (SCCM). Для получения дополнительной информации о корпоративном развертывании посетите страницу ИТ-ресурсов.
Программа Acrobat Reader для настольных ПК доступна для развертывания с использованием «непрерывной» или «классической» версий.
Все версии Reader, загруженные с http://get.adobe.com/reader , используют непрерывную версию, которая автоматически и часто обновляется, чтобы оставаться в курсе новых функций, улучшений безопасности и платформы, а также исправлений ошибок. При желании ИТ-администраторы могут отключить автоматические обновления, чтобы протестировать новую версию перед ее развертыванием среди сотрудников. Для скачивания доступна только последняя версия. ИТ-администраторы также могут отключать бесплатные сервисы Adobe Document Cloud, чтобы сотрудники не видели варианты, представленные в их пользовательском интерфейсе.
Adobe Acrobat Reader MUI — это версия Adobe Reader с многоязычным пользовательским интерфейсом, которая позволяет развертывать один и тот же образ Reader по всему миру с помощью одной установки. Затем локальные пользователи могут выбрать язык пользовательского интерфейса или установить его с помощью групповой политики для организационных подразделений.
Войдите в свою учетную запись
Войти
Управление учетной записью
Почему вам не нужен Adobe Reader (и что использовать вместо него)
Adobe Reader не просто не нужен. Инструмент PDF имеет историю приложения, которое вы не хотели бы использовать в своей системе. Adobe Reader имеет определенную репутацию от тяжелого и медленного до длинного ряда недостатков безопасности. Для многих пользователей Adobe Reader просто излишен для чтения PDF-документов.
Итак, вопрос, нужен ли установленный Adobe Reader? Или есть лучшие альтернативы Adobe Reader для чтения PDF-файлов?
Что такое Adobe Reader?
Adobe Acrobat Reader — одна из самых популярных программ для чтения PDF-файлов.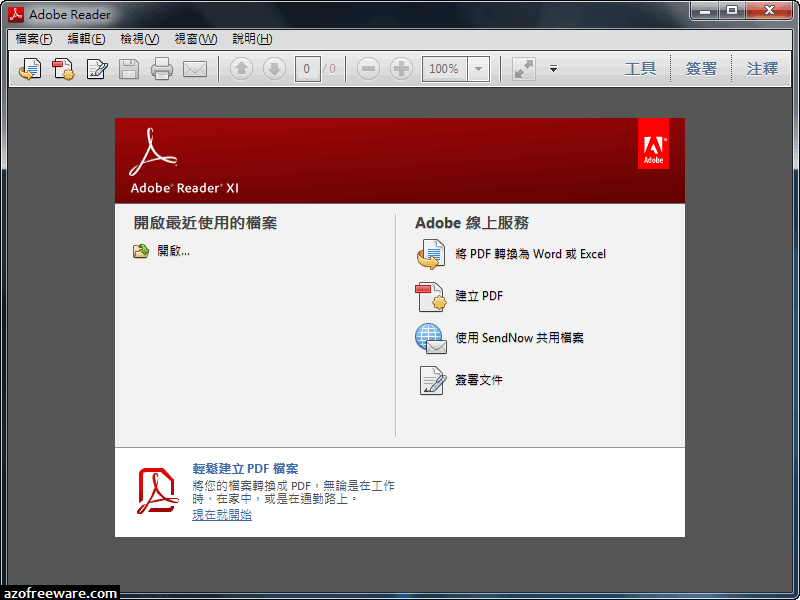 Выпускается в двух основных вариантах: Бесплатно и Премиум . Бесплатная версия позволяет просматривать, печатать и комментировать PDF-файлы, а премиум-версия включает в себя, помимо прочего, инструменты для редактирования, сканирования, цифровой подписи и преобразования файлов.
Выпускается в двух основных вариантах: Бесплатно и Премиум . Бесплатная версия позволяет просматривать, печатать и комментировать PDF-файлы, а премиум-версия включает в себя, помимо прочего, инструменты для редактирования, сканирования, цифровой подписи и преобразования файлов.
Для большинства людей расширенные параметры, доступные в Adobe Acrobat Pro (версия премиум-класса), являются излишними. Если вы просто время от времени читаете PDF-файл или распечатываете документ или форму, ваш обычный веб-браузер может позаботиться об этом.
Безопасен ли Adobe Acrobat Reader?
Adobe Reader также имеет историю уязвимостей. Инциденты с безопасностью в 2006, 2009, 2013 и 2016 годах требовали серьезных и немедленных исправлений для устранения критических уязвимостей. Большинство уязвимостей связаны с уязвимостями JavaScript в Adobe Reader, что позволяет злоумышленнику использовать программу для получения доступа к хост-компьютеру.
Итак, Adobe Reader безопасен? Если вы постоянно обновляете Adobe Reader, вы должны оставаться в безопасности. Adobe выпускает обновления для своих приложений в первый вторник каждого месяца (в рамках вторника исправлений, который отмечают многие технологические компании). Чтение примечаний к исправлениям показывает, что не только Adobe Reader получает критические обновления; все продукты Adobe время от времени требуют значительных исправлений.
Adobe выпускает обновления для своих приложений в первый вторник каждого месяца (в рамках вторника исправлений, который отмечают многие технологические компании). Чтение примечаний к исправлениям показывает, что не только Adobe Reader получает критические обновления; все продукты Adobe время от времени требуют значительных исправлений.
Для повышения безопасности вы можете изменить настройки JavaScript в Adobe Reader.
- Перейдите к Правка > Настройки.
- Выберите JavaScript из категорий .
- В окне Безопасность JavaScript отредактируйте параметры управления JavaScript.
Если вы хотите полностью отключить JavaScript, снимите флажок Enable Acrobat JavaScript .
Как открывать PDF-файлы в браузере
Adobe Acrobat Reader позволяет просматривать и печатать PDF-файлы. Но ваш браузер может делать то же самое без необходимости загружать и устанавливать дополнительную программу.
Google Chrome
Google Chrome имеет встроенную программу просмотра PDF. Он поставляется в комплекте с Google Chrome с 2010 года. Он позволяет очень быстро открывать онлайн-файлы PDF, загружая их прямо в браузере. К сожалению, средство просмотра PDF в Chrome не имеет многих функций. Вернее, его практически нет, если только ротация ваших PDF-файлов не является абсолютной необходимостью.
Однако это быстро. Кроме того, Google Chrome в настоящее время является самым популярным браузером в мире, поэтому вполне вероятно, что он у вас уже установлен.
Google Chrome также может работать как локальная программа просмотра PDF по умолчанию. Щелкните правой кнопкой мыши PDF-файл и выберите Свойства . Выберите Изменить , а затем Google Chrome . Затем выберите Применить .
Обратите внимание, что этот процесс одинаков для Firefox, Microsoft Edge или любого другого средства просмотра PDF, которое вы хотите использовать по умолчанию.
Включить новую программу чтения PDF-файлов Google
Как назло, когда я обновлял эту статью, Google выложил обновление для программы просмотра Chrome PDF. Вы можете включить обновление Chrome PDF Reader на странице Chrome Flags со списком экспериментальных функций браузера. Некоторые из этих функций находятся в активной разработке, в то время как другие варианты появляются и исчезают.
Введите chrome://flags в адресную строку Chrome, найдите #pdf-viewer-update, и переключитесь на Включено . Вам придется перезапустить браузер, прежде чем загрузится новая программа для чтения PDF-файлов.
Итак, что нового? Обновление для чтения PDF-файлов направлено на то, чтобы привести средство чтения PDF-файлов в Chrome к тому же стандарту, что и в Mozilla Firefox, добавив поддержку структур документа и новые элементы управления просмотром.
Mozilla Firefox
Как и Google Chrome, Firefox имеет встроенную программу просмотра PDF. На самом деле, Mozilla включает в себя средство просмотра PDF, начиная с Firefox 19 — теперь мы используем Firefox 83. Кто сказал, что Mozilla не является инновационной?! Средство просмотра PDF в Firefox также имеет несколько полезных функций. Например, если у вас есть PDF-файл с интерактивными полями, например, в форме, вы можете использовать встроенную программу просмотра PDF-файлов для их заполнения.
На самом деле, Mozilla включает в себя средство просмотра PDF, начиная с Firefox 19 — теперь мы используем Firefox 83. Кто сказал, что Mozilla не является инновационной?! Средство просмотра PDF в Firefox также имеет несколько полезных функций. Например, если у вас есть PDF-файл с интерактивными полями, например, в форме, вы можете использовать встроенную программу просмотра PDF-файлов для их заполнения.
Средство просмотра PDF.js в Firefox — один из лучших вариантов.
Microsoft Edge
Родной браузер Windows 10, Microsoft Edge, также включает встроенную программу чтения PDF.
Средство чтения PDF-файлов Microsoft Edge включает параметры для рисования и записи в PDF-файле с помощью меню «Рисование», а также параметры для выделения и окрашивания текста с помощью меню «Выделение». Также есть возможность прочитать ваш PDF-файл вслух. Вы можете использовать программу чтения PDF-файлов Microsoft Edge для заполнения основных форм, хотя на момент написания статьи формы JavaScript не поддерживаются.
Что случилось с Microsoft Reader?
Microsoft Reader больше не поддерживается и поэтому не включен в вашу установку Windows 10. Вы по-прежнему можете загрузить и использовать Reader через Microsoft Store.
macOS, Linux, iOS и Android
Другие операционные системы также не требуют Adobe Acrobat Reader. Пользователи macOS имеют предварительную версию, а дистрибутивы Linux поставляются в комплекте с Okular или Evince, в зависимости от среды. Android имеет встроенную программу просмотра PDF, как и iOS.
Хотя Adobe Reader доступен для всех этих операционных систем, на самом деле нет причин его использовать. Не в последнюю очередь потому, что для каждой ОС доступны лучшие бесплатные варианты PDF.
Лучшие альтернативы Adobe Reader
Если вы достаточно начитались и хотите попробовать новую программу для чтения PDF-файлов, ознакомьтесь с лучшими программами для чтения PDF-файлов и электронных книг для Windows. Параметры в этом списке представляют собой одни из лучших доступных альтернатив Adobe Reader со многими параметрами, включая функции, аналогичные Adobe Acrobat Pro.
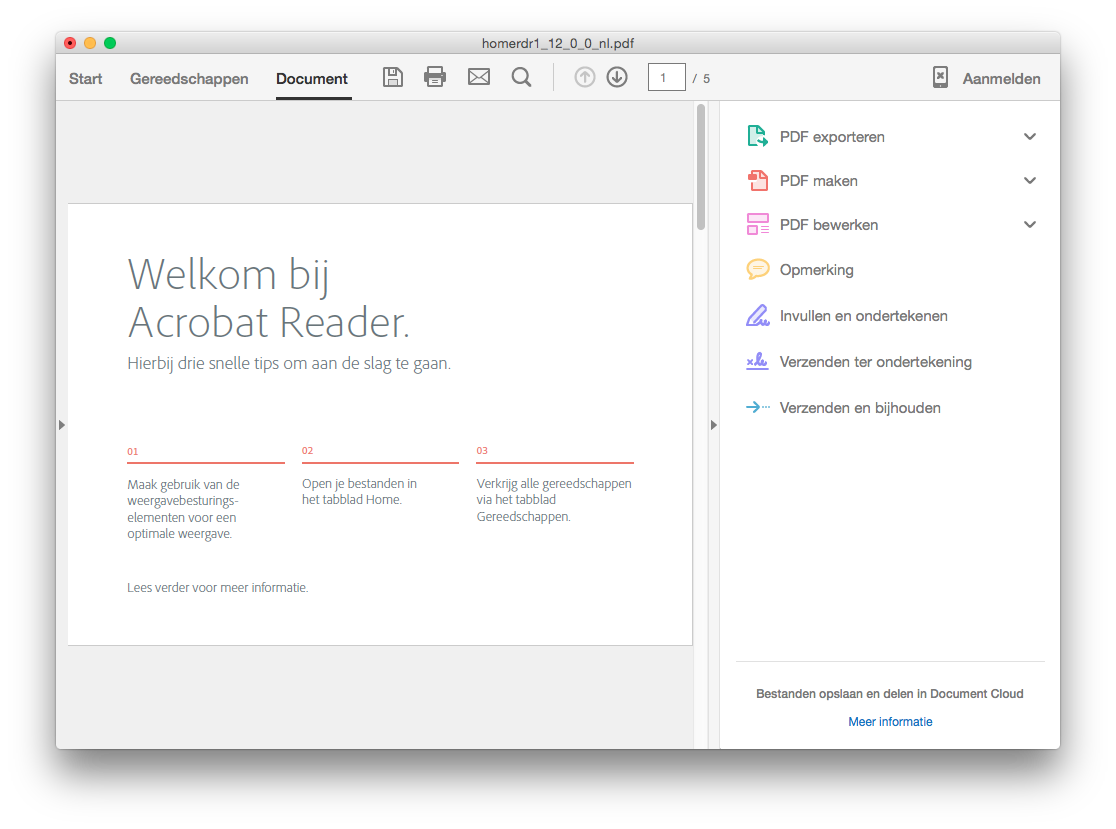 Доступно для iOS и Android.
Доступно для iOS и Android.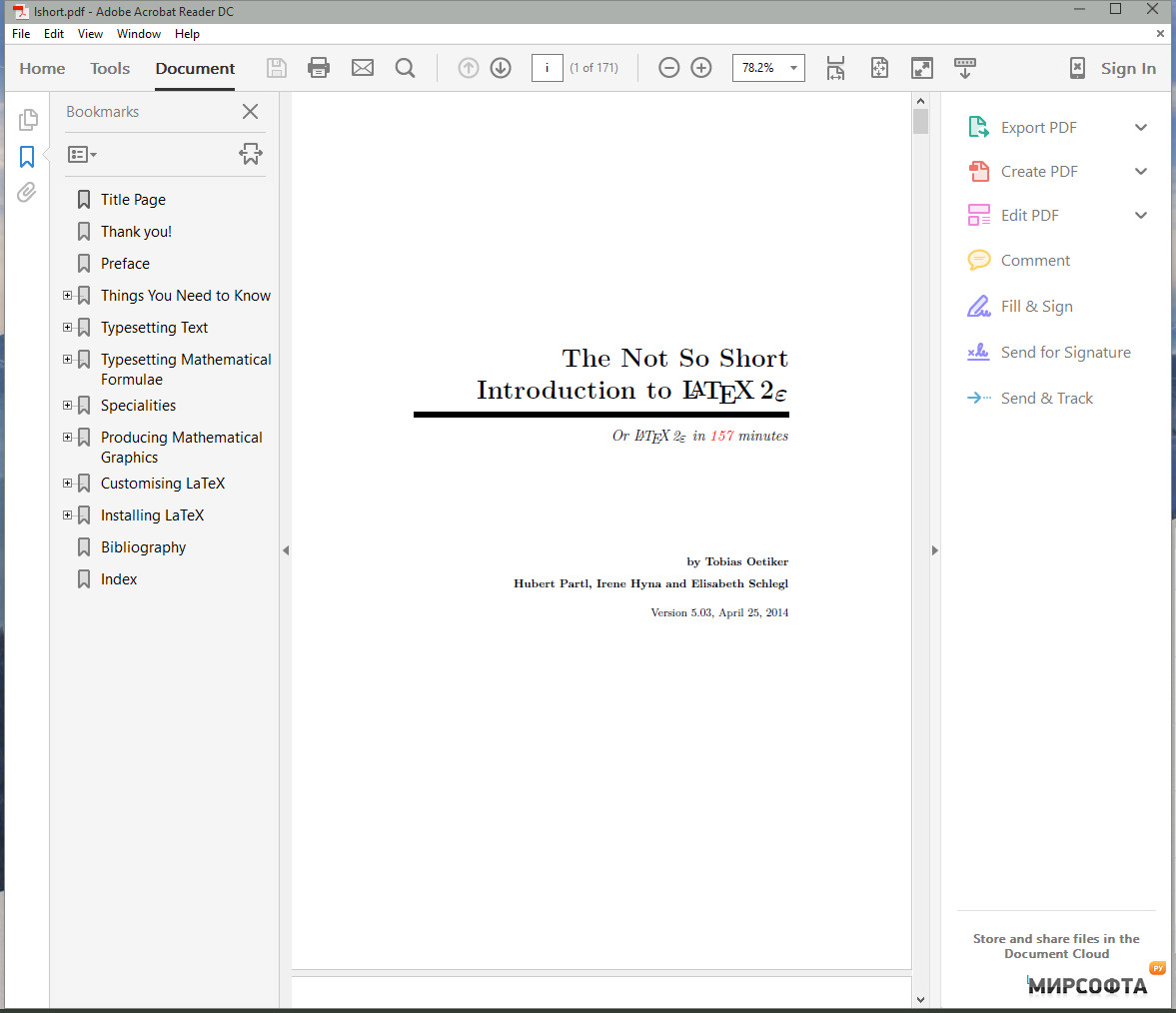 Вы получите уведомления, когда ваш документ будет открыт, загружен или отправлен.
Вы получите уведомления, когда ваш документ будет открыт, загружен или отправлен.
 Программа имеет множество функций, с помощью которых можно работать с электронной документацией, переводить ее в нужные форматы и даже совместно редактировать файлы.
Программа имеет множество функций, с помощью которых можно работать с электронной документацией, переводить ее в нужные форматы и даже совместно редактировать файлы.

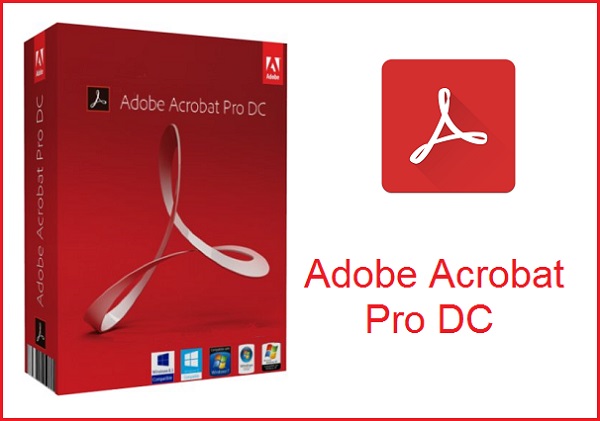

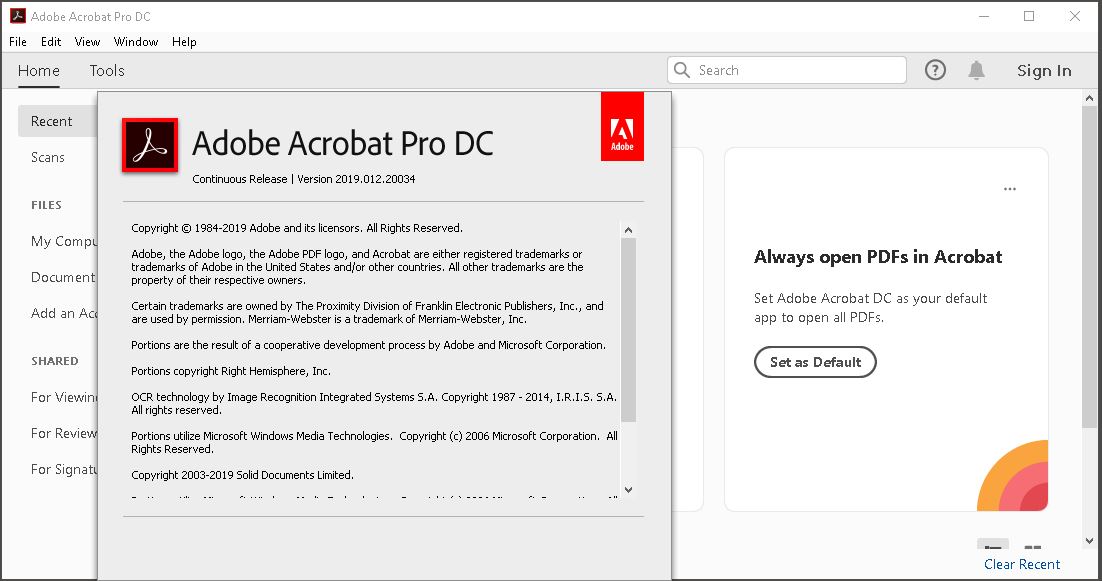
 Заполнять формы и отправлять их адресатам можно как с мобильного телефона, так и с домашнего компьютера.
Заполнять формы и отправлять их адресатам можно как с мобильного телефона, так и с домашнего компьютера.
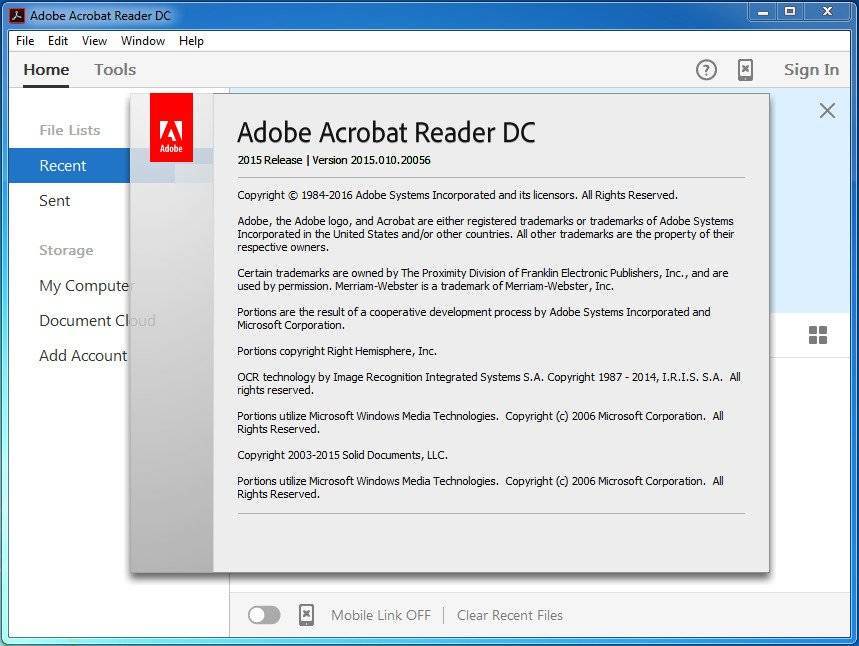
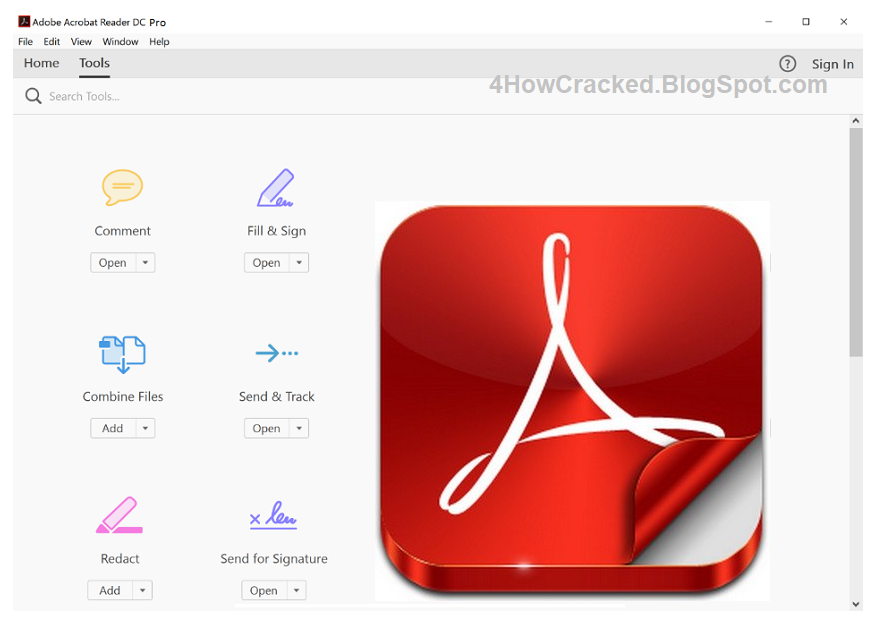
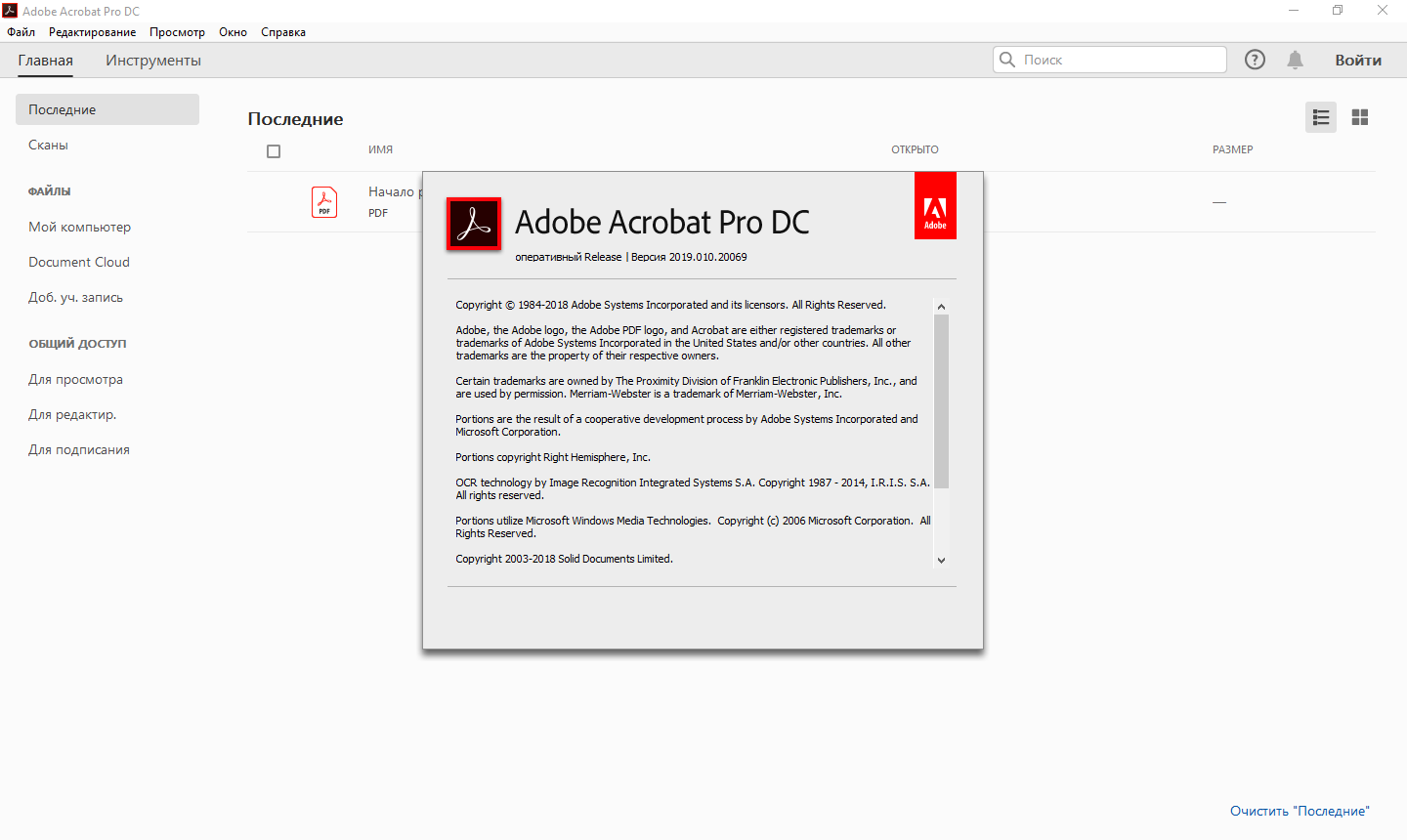
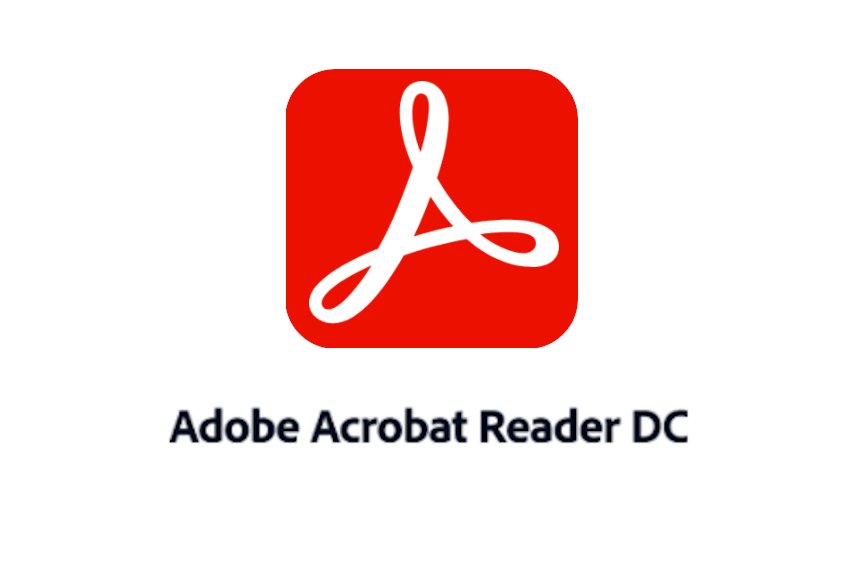 Оказавшись там, вы можете выбрать язык, операционную систему и скорость соединения.
Оказавшись там, вы можете выбрать язык, операционную систему и скорость соединения.