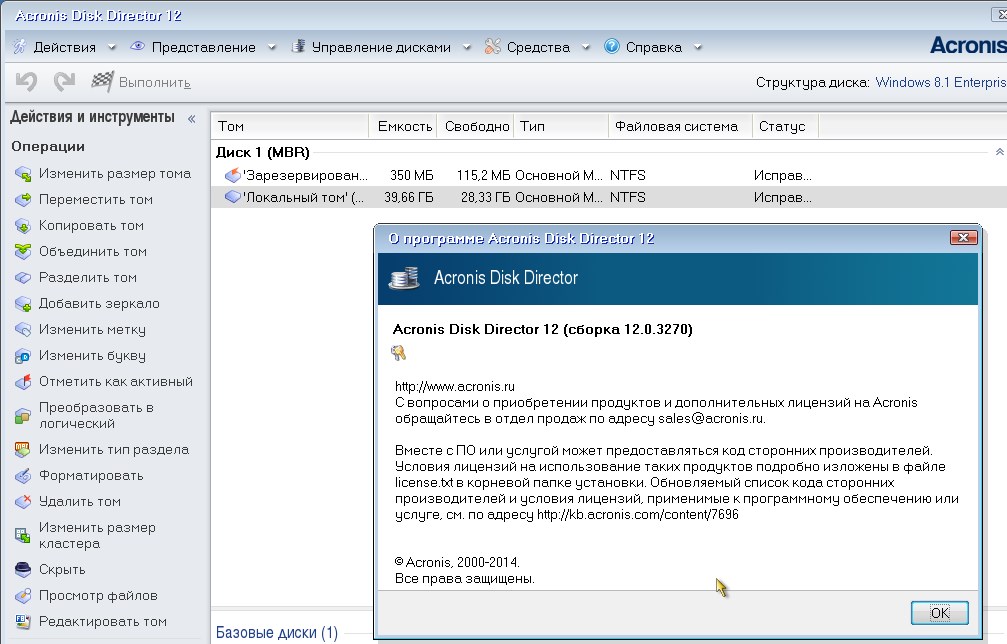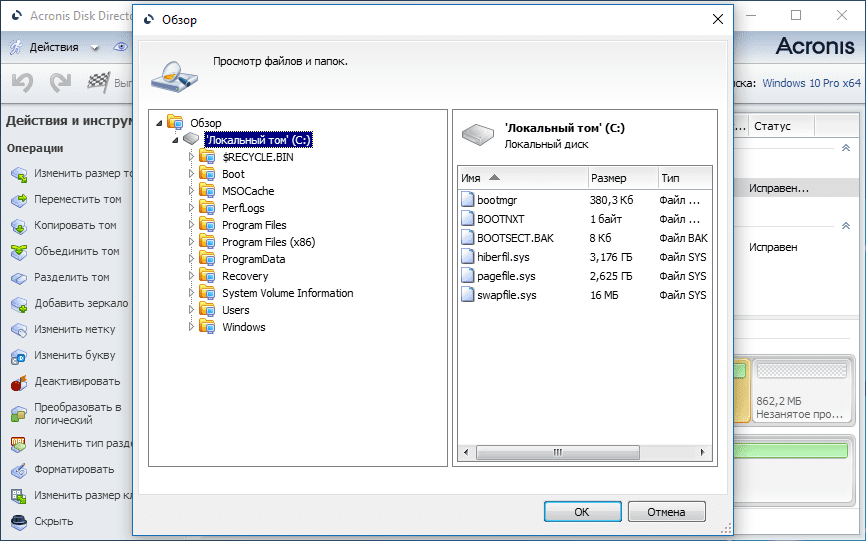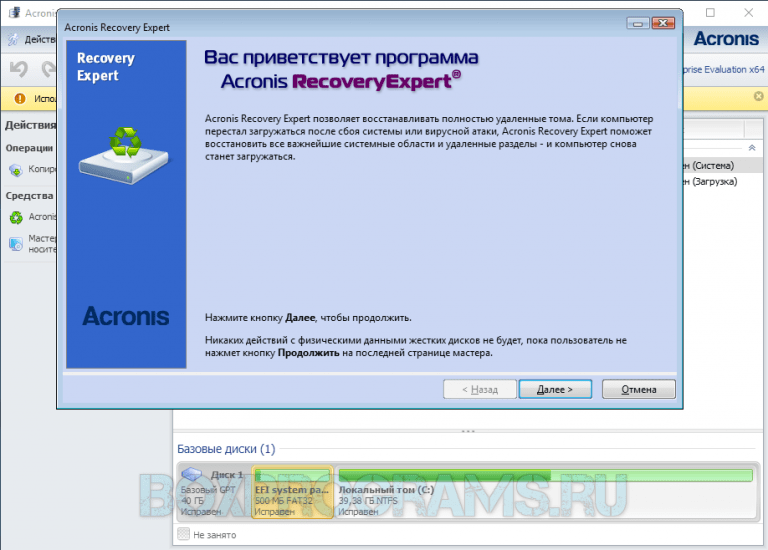Акронис что за программа: Acronis — как пользоваться программой
Содержание
Acronis True Image — эффективный инструмент для резервного копирования
Автор admin На чтение 6 мин Просмотров 51 Опубликовано
Практически каждый пользователь персонального компьютера рано или поздно сталкивается с программными сбоями в работе операционной системы. Довольно часто единственным выходом из положения представляется переустановка операционной системы, что означает удаление всех программ и пользовательских настроек. Кроме того, подобные проблемы могут повлечь за собой потерю важных данных, хранящихся на жестком диске компьютера. Лучший способ избежать всех этих неприятностей – подготовиться к ним заранее. И в этом вам может помочь отличная программа, предназначенная для резервного копирования и восстановления данных, которая называется Acronis True Image.
Программа Acronis True Image, разработанная всемирно известной компанией Acronis, является надежным, функциональным и в то же время достаточно простым инструментом – ее интерфейс будет понятен даже для неопытного пользователя. Помимо ключевых функций данной программы, которыми являются резервное копирование и восстановление, она обладает и рядом дополнительных возможностей, описание которых вы найдете ниже. Также программа Acronis True Image поддерживает набирающую все большую популярность технологию облачного хранения данных. Acronis True Image – программа платная, однако перед тем, как покупать ее, вы можете совершенно бесплатно ознакомиться с работой программы при помощи пробной версии. Скачать пробную версию True Image можно на официальном сайте компании Acronis.
Помимо ключевых функций данной программы, которыми являются резервное копирование и восстановление, она обладает и рядом дополнительных возможностей, описание которых вы найдете ниже. Также программа Acronis True Image поддерживает набирающую все большую популярность технологию облачного хранения данных. Acronis True Image – программа платная, однако перед тем, как покупать ее, вы можете совершенно бесплатно ознакомиться с работой программы при помощи пробной версии. Скачать пробную версию True Image можно на официальном сайте компании Acronis.
Содержание
- Первое знакомство с программой
- Резервное копирование
- Восстановление данных
- Виды резервных копий
- Синхронизация с Acronis Cloud
- Дополнительные инструменты и возможности Acronis True Image
Первое знакомство с программой
Установка Acronis True Image не представляет собой никаких особых сложностей, нужно всего лишь следовать инструкциям в окне установщика. При первом запуске программы она открывается на вкладке Начало работы, в которой пользователю предлагается вкратце ознакомиться с основными функциями True Image. Инструкции представлены довольно своеобразно – в форме рисунков, выполненных от руки.
Инструкции представлены довольно своеобразно – в форме рисунков, выполненных от руки.
Резервное копирование
Одно из основных назначений Acronis True Image – создавать надежные резервные копии файлов, папок и разделов жесткого диска. Чтобы приступить к созданию образа резервной копии раздела или диска (а именно эти функции являются наиболее востребованными в программе), перейдите в окне программы в раздел Резервное копирование и восстановление и нажмите на кнопку Резервное копирование дисков и разделов.
Появится новое окно программы, в котором вам нужно будет настроить параметры резервного копирования: источник копии, место сохранения образа и тип схемы резервного копирования. Есть также возможность настроить резервное копирование по расписанию – для этого следует включить планировщик.
Помимо основных настроек резервного копирования, есть также и множество дополнительных – их можно найти в разделе Параметры резервного копирования диска.
Выполнив все необходимые настройки, задайте имя для будущей резервной копии и нажмите кнопку Архивировать.
Во время процесса создания образа раздела диска не выключайте и не перезагружайте компьютер, иначе резервная копия будет повреждена.
Похожим образом можно создавать резервные копии папок, отдельных файлов и данных с электронной почты Outlook. Также есть возможность настроить программу на выполнение непрерывного резервирования определенных файлов, или даже целых разделов.
Еще на вкладке Резервное копирование и восстановление имеется кнопка Создать загрузочный носитель, она запускает Acronis Media Builder – утилиту, благодаря которой можно записать загрузочный образ True Image на флешку, внешний винчестер или диск.
Восстановление данных
Для того, чтобы воспользоваться созданной резервной копией и выполнить восстановление, во вкладке Резервное копирование и восстановление нажмите на пункт Восстановить.
После этого должно появиться окно выбора резервной копии. Выберите название нужной копии из списка, а если ее там нет, то нажмите на кнопку Поиск резервной копии и укажите местонахождение . tib-файла вручную.
tib-файла вручную.
Теперь нажмите Восстановить, затем выберите источник, версию резервной копии, а также место ее назначения и запустите восстановление при помощи кнопки Восстановить сейчас.
Виды резервных копий
При повторном создании резервной копии вам нужно будет выбрать одну из трех схем резервного копирования: полную, инкрементную или дифференциальную. Что представляют собой эти схемы?
- Полная резервная копия содержит все данные, которые были выбраны пользователем для создания копии. Полное копирование отличается наибольшей надежностью, однако и места такие копии занимают немало.
- При инкрементном резервном копировании в файл бэкапа вносятся лишь те изменения, которые произошли с момента последнего резервного копирования. Для восстановления из такого бэкапа потребуется полная резервная копия, созданная вначале и вся цепочка инкрементных бэкапов.
- В дифференциальную резервную копию записываются те изменения, которые произошли с момента создания последней полной резервной копии.
 Таким образом, для восстановления нужен последний файл дифференциального бэкапа и полная резервная копия.
Таким образом, для восстановления нужен последний файл дифференциального бэкапа и полная резервная копия.
Инкрементная и дифференциальная схема резервного копирования являются чуть менее надежными методами, чем постоянное создание полных резервных копий, но они помогают экономить драгоценное место на носителе.
Синхронизация с Acronis Cloud
Зайдя в раздел Синхронизация, вы можете настроить автоматическую или ручную синхронизацию определенных файлов папок или разделов с облачным хранилищем Acronis Cloud. Выполняется резервное копирование в облачное хранилище по такому же принципу, как и при резервировании на физический носитель.
Также есть возможность выполнять резервное копирование, не заходя в программу Acronis True Image, так как при установке программа добавляет свои пункты в контекстное меню. Вам достаточно просто щелкнуть правой кнопкой мышки по нужному объекту, выбрать из контекстного меню пункт True Image, затем – Резервное копирование в и выбрать место назначения: Acronis Cloud или Локальная папка.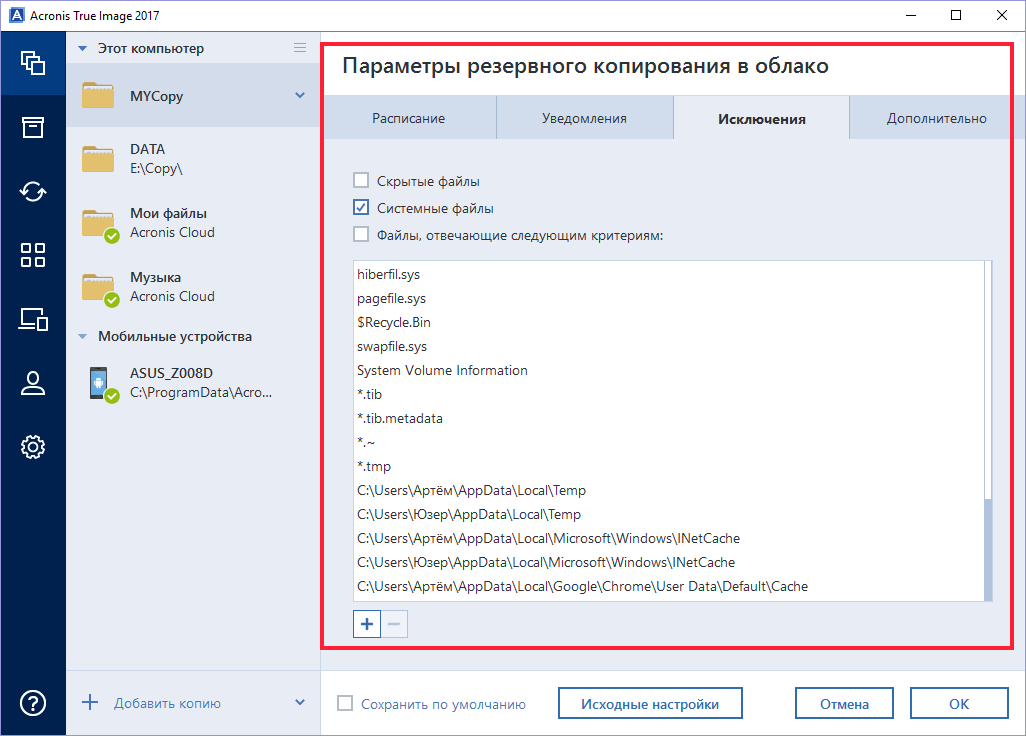
Дополнительные инструменты и возможности Acronis True Image
Помимо основных функций – резервного копирования и восстановления данных, в программе Acronis True Image есть и некоторые дополнительные инструменты, которые могут оказаться весьма полезными для решения определенных задач. Находятся они на вкладке Инструменты и утилиты.
Функция Try&Decide позволяет использовать операционную систему в пробном режиме, что дает возможность выполнять потенциально опасные действия без риска повреждения ОС.
При помощи инструмента Клонирование диска можно клонировать разделы с одного жесткого диска на другой (включая системные разделы).
Хорошую службу при серьезных неполадках ОС могут сослужить функции создания зоны безопасности Acronis и восстановления при загрузке. Благодаря им можно выполнить восстановление из образа даже при полном отказе операционной системы.
В разделе Безопасность и конфиденциальность находятся инструменты для очистки компьютера от следов деятельности пользователя и надежного удаления файлов и папок.
Перенос параметров резервного копирования нужен для импортирования или экспортирования файла с настройками бэкапа.
Если вы хотите добавить новые разделы на своем жестком диске или подключить винчестер емкостью более 2-х Тб, то вам стоит воспользоваться функцией Управление жесткими дисками.
Функция Преобразование резервных копий позволяет преобразовать файл .tib, созданный в True Image, в формат .vhd, который используется стандартным Мастером восстановления Windows.
С помощью инструмента Подключение образов можно использовать образ с резервной копией, созданный в True Image, как отдельный раздел на жестком диске. Этому разделу будет присвоена отдельная буква диска, и он станет доступен для просмотра и копирования, но останется защищен от записи.
Воспользуйтесь услугой нашей компании компьютеры сервис обслуживание.
Windows-программы для резервного копирования и разметки дискового пространства: статьи сайта
Содержание:
Привет, друзья. В этой публикации собраны ссылки на статьи по работе с Windows-программами для резервного копирования и организации дискового пространства. Здесь вы найдёте мануалы по работе с такими программами-бэкаперами как: Acronis True Image, AOMEI Backupper, EaseUS Todo Backup, Lazesoft Recovery Suite, Handy Backup и пр. Касаемо программ Acronis True Image и AOMEI Backupper, отдельным блоком вынесены их специфическая функция Universal Restore — функция универсального восстановления Windows, восстановления на другом компьютерном железе с отвязкой от драйверов операционной системы в резервной копии. Также здесь собраны ссылки на статьи по работе с двумя самыми популярными программами по разметке дискового пространства Acronis Disk Director и AOMEI Partition Assistant.
В этой публикации собраны ссылки на статьи по работе с Windows-программами для резервного копирования и организации дискового пространства. Здесь вы найдёте мануалы по работе с такими программами-бэкаперами как: Acronis True Image, AOMEI Backupper, EaseUS Todo Backup, Lazesoft Recovery Suite, Handy Backup и пр. Касаемо программ Acronis True Image и AOMEI Backupper, отдельным блоком вынесены их специфическая функция Universal Restore — функция универсального восстановления Windows, восстановления на другом компьютерном железе с отвязкой от драйверов операционной системы в резервной копии. Также здесь собраны ссылки на статьи по работе с двумя самыми популярными программами по разметке дискового пространства Acronis Disk Director и AOMEI Partition Assistant.
Acronis True Image
- Бесплатные версии Acronis True Image
- Acronis True Image 2015 — инструкция по использованию
- Acronis True Image 2016 — инструкция по использованию
- Acronis True Image 2017 — инструкция по использованию
- Как создать загрузочную UEFI флешку в программе Acronis True Image 2017, которая будет грузиться в системах UEFI и на компьютерах с обычном БИОС
- Создание резервной копии жёсткого диска ноутбука с Windows 8.
 1 (БИОС UEFI) в программе Acronis True Image 2015 и восстановление из бэкапа, если ноутбук не загружается. Создание UEFI флешки на основе WINPE с программой Acronis True Image 2015
1 (БИОС UEFI) в программе Acronis True Image 2015 и восстановление из бэкапа, если ноутбук не загружается. Создание UEFI флешки на основе WINPE с программой Acronis True Image 2015 - Создание загрузочной UEFI флешки на основе WinPE в программе Acronis True Image 2017 и как добавить на флешку ещё другие LiveCD или дистрибутивы Windows на ваш выбор
- Как создать резервную копию Windows 10 в бесплатной (для жёстких дисков WD) программе Acronis True Image WD Edition. Восстановление из бэкапа Windows 10
- Как восстановить Windows 8.1, 10 из резервной копии с помощью загрузочного диска программы Acronis True Image 2015
- Создание резервной копии жёсткого диска ноутбука под управлением Windows 8 в программе Acronis True Image 13 и дальнейшее восстановление Windows 8 из резервной копии
- Создание WIM-файла программы Acronis True Image 2017 (AcronisBootablePEMedia.wim). Замена среды восстановления Windows 10 программой Acronis True Image 2017
- Как заменить среду восстановления Windows 10 другим инструментом.
 Как вызывать среду восстановления клавишей F8 при загрузке
Как вызывать среду восстановления клавишей F8 при загрузке - Как работает инструмент «Восстановление при загрузке F11» в программе Acronis True Image 2016
- Как перенести Windows 7, 8, 8,1 на SSD с помощью программы Acronis True Image
- Как перенести операционную систему Windows 8,1 без скрытых разделов, но вместе с установленным программным обеспечением с жёсткого диска ноутбука на твердотельный накопитель SSD программой Acronis True Image.
- Клонирование жёстких дисков и твердотельных накопителей SSD в программе Acronis True Image
- Как клонировать в программе Acronis True Image 2015 операционную систему Windows 7, 8, 8.1 с обычного жёсткого диска на твердотельный накопитель SSD (объём накопителей разный).
- Как перенести Windows на другой диск
- Как копировать Windows
- Перенос Windows 7
- Как установить Аcronis
- Acronis как пользоваться?
- Развертывание Windows 7 при помощи Acronis Snap Deploy 5
- Acronis Backup & Recovery 11 или резервное копирование в среде предприятия
- Как преобразовать формат .
 tib программы Acronis True Image в формат виртуальных жёстких дисков VHD
tib программы Acronis True Image в формат виртуальных жёстких дисков VHD - При создании резервной копии Windows 10, установленной на жёсткий диск стиля MBR в программе Acronis True Image 2017 и последующего восстановления системы на компьютер с включенным UEFI, программа Acronis автоматически преобразует HDD в стандарт GPT
- При клонировании Windows 10 (установленной на жёсткий диск стиля MBR) в программе Acronis True Image 2017 на компьютер с включенным UEFI, программа Acronis автоматически преобразует целевой HDD или SSD в стиль GPT
AOMEI Backupper
- Как создать резервный образ операционной системы Windows 7, 8, 8.1, 10 с помощью бесплатной программы AOMEI Backupper Standard
- Как создать резервную копию жёсткого диска ноутбука в программе AOMEI Backupper Standard и как восстановить ноутбук из этой копии
- Как создать в программе AOMEI Backupper Standard аварийный загрузочный диск восстановления и восстановить из бэкапа операционную систему если она не загружается!
- Как клонировать в бесплатной программе AOMEI Backupper Standard операционную систему Windows 7, 8, 8.
 1 с одного жёсткого диска на другой (объём накопителей разный)
1 с одного жёсткого диска на другой (объём накопителей разный) - Как перенести или клонировать Windows 7, 8, 8,1 на твердотельный накопитель SSD с помощью бесплатной программы AOMEI Backupper Standard
- Устанавливаем HDD ноутбука в специальном переходнике вместо дисковода, а вместо HDD ноутбука устанавливаем твердотельный накопитель SSD и переносим на него Windows 7, 8.1 с обычного HDD при помощи программы AOMEI Backupper Standard
- Как скопировать файлы с рабочего стола, если Windows 7, 8, 8.1 не запускается или как скачать Live CD AOMEI PE Builder и как им пользоваться
- Как вернуть ноутбуку Acer Aspire заводские настройки, если встроенная производителем программа восстановления Acer Recovery Management не работает
- Lazesoft Recovery Suite Home самая близкая по функциональности программа и тоже бесплатная.
- Создание резервной копии Windows 8.1 в программе AOMEI Backupper и сохранение ее на сетевом ресурсе. Восстановление операционной системы из резервной копии по сети, если она не запускается
- Как открыть файл резервной копии, созданной в программе AOMEI Backupper (.
 adi)
adi) - AOMEI OneKey Recovery — самая простая и к тому же бесплатная программа для резервного копирования операционных систем
Lazesoft Recovery Suite
- Создание резервной копии жёсткого диска ноутбука под управлением Windows 8 в программе Lazesoft Recovery Suite Home и дальнейшее восстановление Windows 8 из резервной копии
Другие программы для резервного копирования
- Handy Backup — программа резервного копирования
- Резервное копирование в программе Symantec Backup Exec 16
- Восстановление компьютера из резервной копии (на примере Windows 8.1) используя диск упрощенного аварийного восстановления созданного в программе Backup Exec 16
- Восстановление компьютера из резервной копии (на примере Windows 8.1) с помощью диска или флешки аварийного восстановления без использования сервера Backup Exec
- Резервное копирование в программе Arcserve UDP
- Локальная установка Arcserve UDP Agent (Windows) на компьютер (на примере Windows 7).
 Создание резервной копии компьютера используя Arcserve UDP Agent
Создание резервной копии компьютера используя Arcserve UDP Agent - Создание загрузочного диска восстановления в программе для резервного копирования и восстановления данных Arcserve UDP. Восстановление компьютера (на примере Windows 7) из резервной копии используя загрузочный диск Arcserve UDP
- Клонирование операционных систем Windows (на примере Windows 8.1) используя Clonezilla (копия сохраняется на SSH сервере). Развертывание клонированной копии на другой ПК с чистым жестким диском большего объема
- Резервное копирование и восстановление Windows программой EaseUS Todo Backup
- Программа Exiland Backup или надежное резервное копирование файлов как для домашних пользователей, так и для организаций
- Чей бэкап меньше: сравниваем размер резервных копий Windows 10, созданных в программах AOMEI Backupper, Acronis True Image 2017, Paragon Hard Disk Manager и средством Dism
- Полное, инкрементное, дифференциальное – о методах резервного копирования
Acronis Disk Director
- Как разделить жесткий диск все ошибки, совершаемые вами при делении винчестера на разделы
- Почему в некоторых случаях, при делении жёсткого диска, Acronis Disk Director выдаёт ошибку.

- Как разделить жесткий диск на два раздела
- Как объединить два диска
- Как увеличить объем диска С
- Как создать диск D?
- Как увеличить диск D?
- Пропал диск D
- Пропал раздел жесткого диска
- Загрузочный диск Acronis Disk Director
- Разбить жесткий диск при установке
- Динамический инородный диск
- Как всё удалить с жёсткого диска компьютера
У некоторых пользователей после работы с программой Acronis Disk Director в «Управлении дисками» наблюдалась такая ситуация — при отделении пространства от диска D:, это самое пространство пропадало в никуда, программа же Acronis Disk Director в свою очередь тем не менее показывала, что операция успешно проведена и диск D: стал меньше, а диск C: больше. Если у Вас произошла такая оказия, значит читайте эту статью «Файловая система повреждена».
tagsКлючевые слова
Бэкап, Жёсткий диск, Acronis True Image, Acronis Disk Director, AOMEI Backupper, AOMEI Partition Assistant, Статьи сайта
Программное обеспечение для резервного копирования и восстановления для предприятий любого масштаба
Для преодоления растущей сложности ИТ-инфраструктур и изощренных кибератак требуется комплексное решение для резервного копирования, обеспечивающее безопасность каждого бита данных.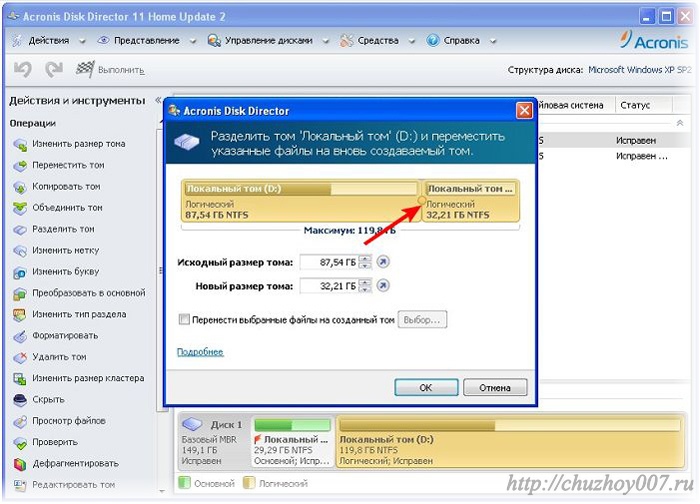
Acronis Cyber Protect объединяет резервное копирование с передовыми технологиями защиты от программ-вымогателей, чтобы защитить ваши данные от любых угроз.
Защищено более 20 платформ
Защищено более 20 платформ
Защита данных в физических, виртуальных, облачных и мобильных средах.
Быстрое и надежное восстановление
Быстрое и надежное восстановление
Получите быстрое и надежное восстановление ваших приложений, систем и данных на любом устройстве, после любого инцидента.
Надежная защита от программ-вымогателей
Надежная защита от программ-вымогателей
Защитите свои данные с помощью встроенной защиты от программ-вымогателей на основе MI и нотариального заверения блокчейна.
Сделайте резервную копию отдельных файлов или защитите весь свой бизнес, создав резервную копию всей системы в виде одного файла, что обеспечивает возможность восстановления с нуля.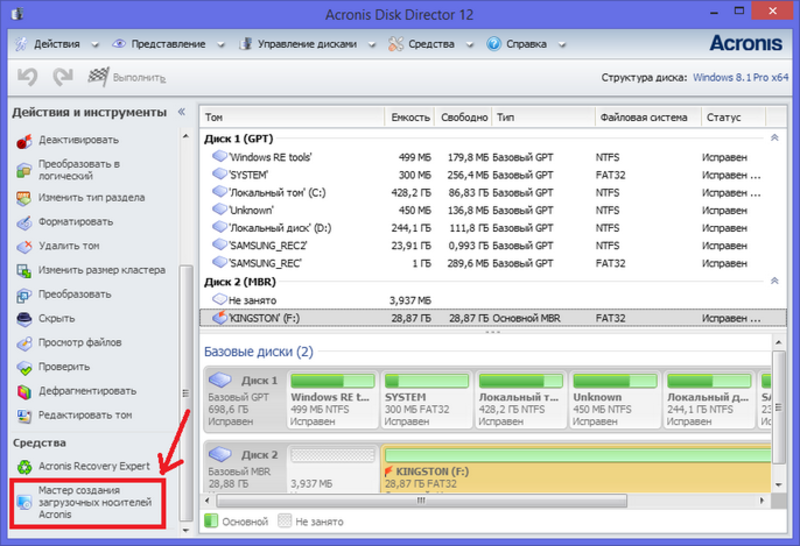 В случае сбоя данных вы можете легко восстановить всю информацию на новом оборудовании.
В случае сбоя данных вы можете легко восстановить всю информацию на новом оборудовании.
Убедитесь, что пользователи не теряют незавершенную работу, определив список часто используемых важных приложений. Агент Acronis отслеживает каждое изменение, внесенное в перечисленные приложения, независимо от того, где пользователь сохраняет файл, и постоянно создает его резервную копию. Если системе необходимо повторно создать образ, вы можете восстановить данные из резервной копии и применить последние изменения, чтобы данные не были потеряны.
Гибкое хранилище
Сбалансируйте ценность данных, инфраструктуры и любых нормативных требований с помощью гибких вариантов хранения. Легко расширяйтесь, используя хранилище, которое соответствует вашим потребностям: NAS, SAN, ленты, диски, Acronis Cloud или любое частное или общедоступное облако, такое как Azure, AWS или Google.
Миграция от любого к любому
Acronis хранит данные в унифицированном формате резервной копии, чтобы вы могли легко выполнить восстановление на любую платформу, независимо от исходной системы.
 Уменьшите риск и ИТ-перегрузку за счет миграции между различными гипервизорами и с/на физические машины (P2V, V2V, V2P и P2P) или в облако (P2C, V2C, C2C, C2V и C2P).
Уменьшите риск и ИТ-перегрузку за счет миграции между различными гипервизорами и с/на физические машины (P2V, V2V, V2P и P2P) или в облако (P2C, V2C, C2C, C2V и C2P).Acronis Universal Restore
Сведите к минимуму дорогостоящее время простоя, восстанавливая системы Windows и Linux на различном оборудовании, включая физическую, виртуальную или облачную среду с нуля. Преодолевая проблемы совместимости, технология Acronis Universal Restore обеспечивает быструю и простую миграцию системы несколькими щелчками мыши.
Acronis Instant Restore
Сократите время восстановления с лучшими в отрасли RTO, немедленно запустив резервное копирование как виртуальную машину Windows или Linux непосредственно из хранилища. Подготовьте и запустите виртуальную машину за считанные секунды, а технология Acronis Instant Restore незаметно переместит ваши данные на хост в фоновом режиме.
Дедупликация блоков переменного размера
Защитите больше систем, уменьшив влияние на дисковое хранилище и пропускную способность сети за счет захвата только блоков с данными, которые изменились с момента предыдущего резервного копирования.
 Дедупликация Acronis Cyber Backup минимизирует пространство для хранения, обнаруживая повторение данных и сохраняя идентичные данные только один раз.
Дедупликация Acronis Cyber Backup минимизирует пространство для хранения, обнаруживая повторение данных и сохраняя идентичные данные только один раз.Защита данных на более чем 20 платформах
Каждая система — физическая, виртуальная или облачная — и все рабочие нагрузки консолидируются для защиты данных на всех платформах. Любое новое приложение легко интегрируется в существующую среду, обеспечивая непрерывную и всестороннюю защиту данных.
Мониторинг состояния диска
Избегайте непредвиденной потери данных и проактивно увеличивайте время безотказной работы, контролируя состояние диска. Используя машинное обучение в S.M.A.R.T. отчеты и различные параметры операционной системы, Acronis Cyber Protect может предупредить вас о проблеме с диском до того, как она произойдет. Это позволяет вам принять меры предосторожности, необходимые для защиты ваших данных.
Unique
Сканирование резервных копий на наличие вредоносных программ
Предотвращение восстановления зараженных файлов из резервных копий с помощью встроенного сканирования на наличие вредоносных программ.
 Сканируя полные резервные копии дисков в централизованном хранилище, Acronis Cyber Protect может помочь найти вредоносное ПО, гарантируя пользователям восстановление чистой резервной копии, свободной от вредоносного ПО.
Сканируя полные резервные копии дисков в централизованном хранилище, Acronis Cyber Protect может помочь найти вредоносное ПО, гарантируя пользователям восстановление чистой резервной копии, свободной от вредоносного ПО.Unique
Безопасное восстановление
Образ ОС или приложение в резервной копии, зараженное вредоносным ПО, может привести к постоянному повторному заражению, если оно используется для восстановления без удаления вредоносного ПО. Удаление обнаруженных вредоносных программ и применение последних определений вредоносных программ во время восстановления позволяет пользователям безопасно восстанавливать образ ОС, снижая вероятность повторного заражения.
Уникальный
Карта защиты данных
Обеспечьте защиту важных данных для отчетности о соответствии с помощью карты защиты данных. Получайте подробную информацию о хранимых данных и используйте автоматическую классификацию данных для отслеживания состояния защиты важных файлов.
 Вы будете предупреждены о резервном копировании файлов или нет, что поможет вам дополнительно защитить ваши данные.
Вы будете предупреждены о резервном копировании файлов или нет, что поможет вам дополнительно защитить ваши данные.Уникальный
Список разрешенных приложений на основе содержимого резервных копий
Традиционный глобальный список разрешенных приложений плохо работает с пользовательскими приложениями. Acronis Cyber Protect сканирует резервные копии с помощью технологий защиты от вредоносных программ (MI, поведенческая эвристика и т. д.), чтобы внести в список разрешенных приложений уникальные для организации и избежать ложных срабатываний в будущем.
Unique
Сбор криминалистических данных
Поддержание соответствия и проведение внутренних расследований могут быть дорогостоящим процессом. Благодаря режиму судебной экспертизы, встроенному в Acronis Cyber Protect, вы можете упростить будущий анализ, собирая цифровые доказательства, такие как дампы памяти и информацию о процессах, из резервных копий на уровне дисков.

Мультиплексирование лент
Максимально эффективное использование ленточных накопителей во время резервного копирования и восстановления за счет одновременного резервного копирования несколькими клиентами на один ленточный накопитель. Используйте этот метод, когда ленточный накопитель работает быстрее, чем источник резервного копирования, так как он позволяет ленточному накопителю продолжать вращаться, избегая прерываний записи.
Многопотоковая передача на ленту
Используйте все доступные ленточные устройства в вашей системе, позволяя выполнять резервное копирование одного клиента одновременно на несколько ленточных накопителей. Используйте этот метод, если у вас есть несколько целевых устройств и вы хотите, чтобы одно задание резервного копирования использовало их все одновременно во время резервного копирования.
Другие вебинары
- CRN Data Center 50 Список
- Чемпион по резервному копированию и доступности
- G2 Crowd’s Best Server Backup
- SBR Technology Excellence Awards
- ITreview Grid Award
- Программное обеспечение для резервного копирования ЦОД
Все награды
Защитите свои данные от любых угроз
Часто задаваемые вопросы
Могу ли я восстановить резервную копию физической машины как виртуальный?
Да, миграция с физического на виртуальный доступна в Acronis Cyber Protect.
 Эту операцию можно выполнить, если хотя бы один агент для VMware или агент для Hyper-V установлен и зарегистрирован.
Эту операцию можно выполнить, если хотя бы один агент для VMware или агент для Hyper-V установлен и зарегистрирован.Как настроить резервное копирование в облако?
Для резервного копирования в облако требуется активная подписка Acronis Cloud Storage.
Создайте новый план резервного копирования и выберите «Облачное хранилище» в качестве места назначения в поле «Куда делать резервную копию».
Программное обеспечение для резервного копирования для компьютеров Mac и Windows
Защитите весь свой бизнес с помощью полных и надежных образов резервных копий систем Windows и macOS. Храните резервные копии в удобном для вашего бизнеса месте — на локальных дисках, в сетевом хранилище или в облаке. Быстро восстанавливайтесь после неблагоприятных событий, восстанавливая целые системы, включая параметры конфигурации, или просто выбирая отдельные файлы, папки и приложения.
Предотвратите атаки программ-вымогателей с помощью уникальной интеграции резервного копирования данных и передовой кибербезопасности. Acronis Cyber Protect защищает устройства Windows и Mac даже от новейших форм вредоносных программ, специально предназначенных для резервного копирования и процессов резервного копирования. Встроенная технология Active Protection использует поведенческий анализ и машинный интеллект для обнаружения и блокировки вредоносных программ на основе их злонамеренного поведения, обеспечивая безопасность ваших данных и работоспособность ваших систем.
Acronis Cyber Protect защищает устройства Windows и Mac даже от новейших форм вредоносных программ, специально предназначенных для резервного копирования и процессов резервного копирования. Встроенная технология Active Protection использует поведенческий анализ и машинный интеллект для обнаружения и блокировки вредоносных программ на основе их злонамеренного поведения, обеспечивая безопасность ваших данных и работоспособность ваших систем.
Быстрое и плавное восстановление с помощью гибкого решения, позволяющего избежать распространенных проблем совместимости. Технология Acronis Universal Restore работает за кулисами, чтобы отделить ваши данные от аппаратных зависимостей. Больше не нужно тратить время и деньги на поиск идентичного оборудования или перенастройку приложений — восстановите свои системы Windows и Mac на аналогичном или различном оборудовании, даже в физических или виртуальных средах с «голым железом».
Практический пример
Acronis защищает крупнейший в мире глиноземный завод от потери данных
Благодаря Acronis мы значительно улучшили наши целевые показатели времени восстановления (RTO) и целевые точки восстановления (RPO).
 Мы считаем, что Acronis — лучшее решение для защиты наших данных и поддержки нашего плана аварийного восстановления.
Мы считаем, что Acronis — лучшее решение для защиты наших данных и поддержки нашего плана аварийного восстановления.Практический пример
Компания Johnson Electric увеличила скорость резервного копирования в четыре раза с помощью Acronis
Скорость, с которой мы теперь можем выполнять резервное копирование и восстановление бизнес-данных, стала для нас большим преимуществом. Acronis вселяет в нас уверенность, потому что мы знаем, что наши резервные копии данных завершены.
Практический пример
Granite Ridge Builders используют Acronis для защиты своих данных от программ-вымогателей
Тесная интеграция с Hyper-V делает Acronis лучшим выбором для простого и быстрого резервного копирования виртуальных машин. Установка и настройка просты.
- Одобренная корпоративная защита конечных точек для macOS
- Участник и победитель теста AV-TEST
- Сертифицирован VB100
- Сертифицирован ICSA Labs для защиты конечных точек от вредоносных программ
- Участник и победитель конкурса AV-Comparatives
- Лидер резервного копирования серверов G2
- Награда за лучшее ИТ-решение для резервного копирования корпоративных данных
- Магический квадрант решений для резервного копирования и восстановления данных в центрах обработки данных
- Награда ITreview Grid Summer
- Участник Microsoft Virus Initiative 90 014
Узнать больше
Простое управление защитой
Минимизируйте затраты ресурсов с помощью простого в освоении и реализации решения для резервного копирования.
 Единый интуитивно понятный веб-интерфейс упрощает настройку и управление резервным копированием и защитой.
Единый интуитивно понятный веб-интерфейс упрощает настройку и управление резервным копированием и защитой.Гибкая отчетность и мониторинг
Вся необходимая информация о состоянии резервного копирования прямо у вас под рукой — расширенные возможности отчетности и мониторинга состояния включают настраиваемые виджеты, отчеты, уведомления и оповещения о критических событиях.
Универсальное восстановление на любое оборудование
Хватит тратить время и деньги на переустановку и настройку. Acronis позволяет восстанавливать систему на различных физических или виртуальных платформах — даже на новом, отличающемся оборудовании — всего несколькими щелчками мыши.
Встроенная защита от программ-вымогателей
Защитите свои данные от несанкционированной модификации, шифрования и программ-вымогателей с помощью технологии Acronis для защиты от программ-вымогателей на основе искусственного интеллекта.
 Добавьте расширенные возможности защиты от вредоносных программ и вирусов с помощью Acronis Cyber Protect.
Добавьте расширенные возможности защиты от вредоносных программ и вирусов с помощью Acronis Cyber Protect.Сквозное шифрование
Защитите свои данные от посторонних глаз с помощью многоуровневого шифрования, которое включает шифрование AES-256 для каждого архива и высококачественное шифрование на уровне дисков в центрах обработки данных Acronis.
Удаленное управление несколькими арендаторами
Легко управляйте удаленными офисами, филиалами и отделами с возможностью контроля, делегирования и создания отдельных арендаторов для нескольких администраторов.
Мониторинг состояния диска
С помощью Acronis Cyber Protect мониторинг на основе ИИ предупреждает вас о проблемах с диском до того, как они возникнут, что позволяет заранее защитить данные и предотвратить катастрофу.
Проверка файлов резервных копий на наличие вредоносных программ
Устраните риск восстановления зараженных файлов из резервных копий с помощью встроенного сканирования на наличие вредоносных программ.
 Acronis Cyber Protect находит и удаляет любые скрытые угрозы, гарантируя, что пользователи смогут восстанавливать чистые данные без вредоносных программ.
Acronis Cyber Protect находит и удаляет любые скрытые угрозы, гарантируя, что пользователи смогут восстанавливать чистые данные без вредоносных программ.Эффективное хранилище данных
Защитите больше систем, уменьшив нагрузку на дисковое хранилище и пропускную способность сети, сохраняя только те данные, которые изменились с момента предыдущего резервного копирования. Дедупликация сводит к минимуму использование хранилища, обнаруживая повторение данных и сохраняя одинаковые данные только один раз.
Всесторонняя поддержка всех систем
Обеспечьте резервное копирование как современных, так и устаревших систем с помощью единого решения через одну централизованную консоль. Переносите данные между разными гипервизорами, а также на/с физических машин или в облако.
Acronis Instant Restore
Избегайте простоев, вызванных длительным полным восстановлением.
 Просто запустите любую систему Windows или macOS непосредственно из резервной копии в качестве виртуальной машины на любом из шести поддерживаемых гипервизоров.
Просто запустите любую систему Windows или macOS непосредственно из резервной копии в качестве виртуальной машины на любом из шести поддерживаемых гипервизоров.Нотариальное заверение на основе блокчейна
Защитите свои данные от несанкционированного доступа с помощью дополнительного уровня защиты. Функция Acronis Cyber Notary, основанная на передовой технологии на основе блокчейна, обеспечивает целостность данных.
Дополнительные функции
Защитите свои данные от любых угроз с помощью единого решения
Часто задаваемые вопросы
Что такое программное обеспечение для резервного копирования ПК?
Программное обеспечение для резервного копирования ПК относится ко всем приложениям, которые позволяют пользователям создавать резервные копии файлов, папок, документов, программного обеспечения, данных конфигурации и вашего ПК и сервера/системы.
 Программное обеспечение для резервного копирования позволяет пользователям создавать точную копию своих файлов и хранить их в безопасном хранилище, чтобы они всегда были доступны для восстановления данных в случае случайного удаления, стихийного бедствия, отключения электроэнергии или кибератаки. 9Программное обеспечение для резервного копирования ПК 0309 в основном используется для хранения резервных копий важных данных, находящихся на вашем ПК или сетевых дисках. Вы можете инициировать резервное копирование данных на локальных/домашних компьютерах или создавать резервные копии всех ПК в сети уровня предприятия. (включая серверы и сетевые устройства)
Программное обеспечение для резервного копирования позволяет пользователям создавать точную копию своих файлов и хранить их в безопасном хранилище, чтобы они всегда были доступны для восстановления данных в случае случайного удаления, стихийного бедствия, отключения электроэнергии или кибератаки. 9Программное обеспечение для резервного копирования ПК 0309 в основном используется для хранения резервных копий важных данных, находящихся на вашем ПК или сетевых дисках. Вы можете инициировать резервное копирование данных на локальных/домашних компьютерах или создавать резервные копии всех ПК в сети уровня предприятия. (включая серверы и сетевые устройства)
Резервное копирование домашних пользователей обычно создает резервные копии выбранных файлов, папок и важных данных операционной системы. Пользователи могут хранить резервные копии на том же компьютере (не рекомендуется), на внешнем жестком диске, USB-накопителе, удаленном сервере или в облаке. Резервное копирование ПК корпоративного уровня обычно охватывает каждый ПК в сети, чтобы регулярно создавать резервные копии выбранных файлов и папок по настраиваемому расписанию, чтобы свести к минимуму время простоя. Надежное программное обеспечение резервного копирования будет передавать копии данных по защищенной внутренней сети или Интернету на локальный или удаленный сервер резервного копирования, чтобы обеспечить соблюдение правила резервного копирования 3-2-1.
Надежное программное обеспечение резервного копирования будет передавать копии данных по защищенной внутренней сети или Интернету на локальный или удаленный сервер резервного копирования, чтобы обеспечить соблюдение правила резервного копирования 3-2-1.
Кроме того, надежное программное обеспечение для резервного копирования может сжимать резервные копии данных, чтобы оптимизировать пространство для хранения, позволяет контролировать версии для сохранения разных версий файлов и часто поставляется с расширенными функциями кибербезопасности для защиты ваших данных при хранении и передаче.
Пользователи и компании могут инициировать полное системное, инкрементное или дифференциальное резервное копирование в зависимости от своих привычек создания данных и возможностей хранения. Полные резервные копии ПК дублируют все данные на машине, а инкрементные и дифференциальные резервные копии — только те данные, которые были изменены с момента последнего резервного копирования, будь то полное или инкрементное. Как правило, лучше инициировать полное резервное копирование ПК раз в месяц (для домашних пользователей) и раз в неделю (для предприятий) в сочетании с ежедневным добавочным резервным копированием, чтобы обеспечить доступность всех новых данных для восстановления. Тем не менее, привычки создания данных различаются для домашних пользователей и компаний, поэтому вам следует создать расписание резервного копирования, которое оптимально соответствует вашим потребностям в резервном копировании.
Как правило, лучше инициировать полное резервное копирование ПК раз в месяц (для домашних пользователей) и раз в неделю (для предприятий) в сочетании с ежедневным добавочным резервным копированием, чтобы обеспечить доступность всех новых данных для восстановления. Тем не менее, привычки создания данных различаются для домашних пользователей и компаний, поэтому вам следует создать расписание резервного копирования, которое оптимально соответствует вашим потребностям в резервном копировании.Достаточно ли хороша резервная копия Windows?
Собственный инструмент резервного копирования для ПК с Windows называется «История файлов». С помощью истории файлов пользователи могут инициировать интуитивно понятное частичное резервное копирование и относительно легко сохранять локальные копии файлов. Если вам не нужно создавать резервные копии больших объемов данных, истории файлов может быть достаточно для обеспечения безопасности важных файлов и папок.
 Однако резервные копии истории файлов хранятся на ПК, поэтому они бесполезны, если ваш компьютер каким-либо образом поврежден, украден, физически поврежден или подвергся атаке программы-вымогателя.
Однако резервные копии истории файлов хранятся на ПК, поэтому они бесполезны, если ваш компьютер каким-либо образом поврежден, украден, физически поврежден или подвергся атаке программы-вымогателя.
Microsoft предлагает еще один способ резервного копирования ПК с Windows, и это функция резервного копирования и восстановления. Эта функция служит нескольким целям, аналогичным истории файлов, но имеет несколько важных ограничений.
Во-первых, программа «Резервное копирование и восстановление» предлагает только два варианта резервного копирования: «Предоставьте мне выбор» и «Предоставьте выбор Windows». Если вы «позволите Windows выбирать», что резервировать, она сделает это для всех папок по умолчанию, если вы не прервете ее. Папки резервного копирования по умолчанию для резервного копирования и восстановления (а также для истории файлов) — это «Документы», «Изображения», «Музыка», «Видео», «Рабочий стол» и любые автономные данные OneDrive, хранящиеся на ПК. Для резервного копирования важных файлов их необходимо сначала поместить в одну из папок по умолчанию.
Если вы хотите инициировать настраиваемое резервное копирование, вы можете прервать опцию по умолчанию, но это имеет еще один недостаток. Если вы хотите выбрать папки резервного копирования вручную, функция резервного копирования и восстановления не разрешит резервное копирование файлов в корзину, данных, хранящихся на дисках с файловой системой FAT, временных файлов на небольших дисках (менее 1 ГБ), дисков и разделов без буквы диска. или файлы в системных папках Windows.
Что касается восстановления данных, история файлов позволяет восстанавливать отдельные файлы, а резервное копирование и восстановление — нет. Если вы хотите восстановить отдельные файлы из хранилища резервного копирования и восстановления, вы должны восстановить всю резервную копию. Более того, Backup and Restore не позволяет хранить несколько образов системы на одном диске. Вам потребуется несколько устройств хранения резервных копий для хранения дополнительных образов системы ПК.
Наконец, история файлов и резервное копирование и восстановление не поддерживают резервное копирование в облаке. Если вы хотите передавать резервные копии онлайн, вам нужно использовать стороннее решение для резервного копирования.
Если вы хотите передавать резервные копии онлайн, вам нужно использовать стороннее решение для резервного копирования.Зачем мне создавать резервную копию всего моего компьютера?
Как правило, пользователи хранят на своем ПК всевозможные важные данные — рабочие документы, любимые фотографии, индивидуальные настройки системы, музыку и домашние видеофайлы и многое другое. Хотя вы можете переустановить операционную систему и повторно загрузить все программы, если ваш компьютер скомпрометирован, вы не можете воссоздать личные файлы и документы. Если у вас нет надежной резервной копии, они будут потеряны, если, например, ваш жесткий диск выйдет из строя. Однако выход из строя жесткого диска — лишь одна из причин потери данных.
Существует множество способов потерять данные на вашем ПК: аппаратный или программный сбой, человеческая ошибка (случайное удаление), стихийное бедствие, кибератака и сбой питания. Вы также можете потерять все свои данные, если ваш компьютер будет украден или поврежден человеком. В любом из случаев вы можете потерять ценные данные, если у вас нет надежной резервной копии для их восстановления. Полные резервные копии системы, по сути, работают как страховой полис — они хранят ваши легкодоступные данные в безопасном месте, чтобы вы могли надежно восстановить их после потери данных.
В любом из случаев вы можете потерять ценные данные, если у вас нет надежной резервной копии для их восстановления. Полные резервные копии системы, по сути, работают как страховой полис — они хранят ваши легкодоступные данные в безопасном месте, чтобы вы могли надежно восстановить их после потери данных.
Если вы используете комплексное решение для резервного копирования, вы можете создавать резервные копии личных файлов, бизнес-данных, операционных систем, программ и всех настроек ПК на внешнем жестком диске или в облаке. Хотя вы можете выбирать, какие типы данных резервировать, наличие полного образа системы в хранилище может сэкономить ваше время и усилия в сценарии восстановления. Поскольку современные решения для резервного копирования позволяют восстанавливать «голое железо», вы можете восстановить весь свой компьютер, как если бы не было сценария потери данных.Как создать резервную копию всего моего ПК с помощью Acronis Cyber Protect?
Резервное копирование всего компьютера — самый надежный способ защитить ваши данные.
 Этот вариант удобен, если вы не уверены, какие данные нужно защитить больше всего. Когда вы инициируете резервное копирование всего ПК с помощью Acronis Cyber Protect (ранее Acronis True Image), решение создаст резервную копию всех внутренних жестких дисков в дисковом режиме. Полная резервная копия ПК будет содержать все личные данные (фотографии, музыку, видео, документы), вашу операционную систему, установленные программы и индивидуальные настройки системы.
Этот вариант удобен, если вы не уверены, какие данные нужно защитить больше всего. Когда вы инициируете резервное копирование всего ПК с помощью Acronis Cyber Protect (ранее Acronis True Image), решение создаст резервную копию всех внутренних жестких дисков в дисковом режиме. Полная резервная копия ПК будет содержать все личные данные (фотографии, музыку, видео, документы), вашу операционную систему, установленные программы и индивидуальные настройки системы.
Вот как сделать резервную копию всего ПК с помощью Acronis Cyber Protect:
• Запустите Acronis Cyber Protect -> нажмите «Резервное копирование» на боковой панели
• Если в списке есть другие резервные копии (например, созданные предыдущими версиями программного обеспечения Acronis), выберите «Добавить резервную копию».
• «Весь ПК» предварительно выбранный вариант, поэтому оставьте его как есть
• Если хотите, выберите собственное имя для резервной копии (в левой панели меню)
• Выберите «Выбрать место назначения» –> выберите место назначения для резервной копии
Если у вас есть с подпиской Advanced или Premium вы сможете загружать полные резервные копии ПК в Acronis Cloud. Если нет, вам будет предложено подключить внешний диск к компьютеру для хранения резервных копий.
Если нет, вам будет предложено подключить внешний диск к компьютеру для хранения резервных копий.
• После того, как вы выбрали место для резервного копирования, нажмите «Параметры», чтобы задать параметры резервного копирования — расписание, схему, очистку архива и т. д.
• Мы рекомендуем регулярно создавать резервные копии всего вашего ПК, либо по расписанию, либо вручную; если вы выберете вариант «Не планировать», вам нужно будет запускать задачи резервного копирования вручную с помощью кнопки «Создать резервную копию сейчас»
. быстро заполнить накопительное устройство; вы можете настроить скорость хранения резервных копий с помощью опции «Схема резервного копирования»; для облачных резервных копий настройте правила очистки на вкладке «Дополнительно»
• Закончив настройку, нажмите «Создать резервную копию сейчас» или нажмите стрелку вниз, чтобы выбрать другой вариант времени запуска.Как выбрать программное решение для резервного копирования?
Сегодня на рынке представлено множество решений для резервного копирования.
 Многие из них предлагают широкие возможности и функции резервного копирования. При выборе наиболее надежного программного обеспечения для резервного копирования для вашего ПК мы рекомендуем изучить семь ключевых элементов. К ним относятся:
Многие из них предлагают широкие возможности и функции резервного копирования. При выборе наиболее надежного программного обеспечения для резервного копирования для вашего ПК мы рекомендуем изучить семь ключевых элементов. К ним относятся:
• Простота использования
Вам нужно удобное решение для резервного копирования. Простое в установке, запуске, мониторинге и управлении приложение с интуитивно понятным программным обеспечением и настраиваемыми инструментальными панелями.
• Автоматизация
Автоматизация позволяет пользователям настраивать параметры резервного копирования, а решение позаботится обо всем остальном. После завершения настройки программное обеспечение будет регулярно создавать резервные копии данных, а вы будете получать интеллектуальные оповещения, чтобы уведомить вас о любых перемещениях данных, изменениях или угрозах.
• Надежность
Проверенные решения сводят к минимуму риск потери данных. С другой стороны, непроверенное новое программное обеспечение может содержать ошибки и проблемы с резервным копированием или даже создавать угрозы безопасности.
• Универсальность
Бизнес-пользователи часто полагаются на сложные ИТ-среды для получения услуг компании. Надежное программное обеспечение для резервного копирования должно охватывать все типы данных и предоставлять гибкие варианты хранения — локальные диски, ленты, NAS, SAN, облако и т. д.
• Скорость
Быстрое резервное копирование устраняет узкие места, которые потенциально могут повлиять на ваши повседневные вычислительные операции. Быстрое время восстановления позволяет за считанные минуты настроить и запустить ваши системы и свести к минимуму дорогостоящие простои.
• Широта
Вы, члены вашей семьи и ваши коллеги, вероятно, используете несколько устройств, требующих резервного копирования и защиты. Поскольку на каждом устройстве может использоваться своя операционная система, рекомендуется выбрать решение для резервного копирования, способное защитить все платформы в вашей сети.
• Защита данных
В настоящее время пользователи могут воспользоваться интегрированным решением, которое сочетает резервное копирование и кибербезопасность для защиты данных, приложений и систем в любом сценарии. При использовании комбинированного решения вам придется контролировать и управлять только одной панелью мониторинга. (с бонусом в виде необходимости платить только за одно решение)
При использовании комбинированного решения вам придется контролировать и управлять только одной панелью мониторинга. (с бонусом в виде необходимости платить только за одно решение)
Если вы потеряете данные из-за человеческой ошибки, аппаратного или программного сбоя, стихийного бедствия или кибератаки, вы сможете быстро и надежно восстановить данные и системы.Какое программное обеспечение для резервного копирования лучше всего подходит для Mac?
Компьютеры Mac выбирают многие домашние пользователи и предприятия. Даже если исторические данные указывают на большее количество кибератак, нацеленных на ПК с Windows, компьютеры Mac заслуживают того же уровня защиты и доступа к резервным копиям, что и устройства Microsoft.
При поиске лучшего программного обеспечения для резервного копирования для Mac следует изучить пять основных категорий, чтобы выбрать наиболее подходящее решение. К ним относятся:
• Удобство использования
Надежное программное обеспечение должно быть доступно для пользователей всех уровней квалификации. Удобный графический интерфейс означает меньше времени, затрачиваемого на настройку резервного копирования и восстановление данных из хранилища. Единая консоль для мониторинга и управления всеми функциями резервного копирования лучше всего оптимизирует время настройки и минимизирует время простоя.
Удобный графический интерфейс означает меньше времени, затрачиваемого на настройку резервного копирования и восстановление данных из хранилища. Единая консоль для мониторинга и управления всеми функциями резервного копирования лучше всего оптимизирует время настройки и минимизирует время простоя.
• Соотношение цены и качества
Бесплатные варианты резервного копирования ничего не стоят, но редко предоставляют расширенные функции резервного копирования для обеспечения целостности и доступности ваших данных. Однако покупка платного решения не означает немедленного приобретения наиболее подходящего программного обеспечения.
Платное решение должно охватывать все основные элементы надежного программного обеспечения с добавлением настраиваемых параметров, гибких планов облачного хранилища, интеллектуальных оповещений и многого другого.
• Функции резервного копирования
Минимум здесь прост — решение, способное надежно создавать резервные копии Mac. Однако многие пользователи, вероятно, выиграют от расширенных функций, таких как несколько типов резервного копирования (полное, инкрементное, дифференциальное), управление сеансами, резервное копирование в облаке, восстановление с нуля и многое другое.
• Производительность
Производительность имеет решающее значение для компаний, поскольку позволяет свести к минимуму время простоя и обеспечить максимально быстрое выполнение повседневных операций после стихийного бедствия, отключения электроэнергии или кибератаки. Современный пользователь должен ожидать от своего программного обеспечения бесперебойной работы. Кроме того, надежное программное обеспечение должно быстро инициировать и выполнять резервное копирование и оптимизировать время восстановления данных.
• Функции кибербезопасности
Надежные решения для резервного копирования обеспечивают больше, чем простое резервное копирование данных. Надежный инструмент резервного копирования включает расширенные функции кибербезопасности для защиты ваших данных при хранении и передаче. Более того, он сможет обнаруживать менее известные угрозы до того, как они смогут проникнуть в вашу защиту, и предупредить вас или ваши службы безопасности, чтобы вы могли соответствующим образом реагировать на них.
Почему Acronis Cyber Protect — лучшее решение для резервного копирования компьютеров Mac и Windows?
Многое может угрожать вашим критически важным данным: сбой оборудования, человеческий фактор, кибератаки и другие факторы могут привести к потере данных, и если у вас нет надежных резервных копий для восстановления данных, вы можете потерять их навсегда.
Acronis Cyber Protect охватывает семь ключевых элементов надежного решения для резервного копирования, поэтому вам никогда не придется беспокоиться о безопасности ваших данных. Наше решение простое в использовании — вы можете контролировать и управлять всеми функциями резервного копирования и кибербезопасности с централизованной консоли, даже если у вас установлен агент на нескольких машинах. Вы можете автоматизировать весь процесс резервного копирования, чтобы не пропустить обновление резервных копий. Это также гарантирует, что ваши важные файлы и папки всегда будут доступны для восстановления.
Кроме того, Acronis Cyber Protect тестируется и проверяется экспертами по кибербезопасности по всему миру на предмет его возможностей резервного копирования и кибербезопасности. Резервное копирование с помощью Acronis Cyber Protect выполняется быстро и интуитивно понятно, то же самое относится и к восстановлению данных, будь то добавочное, полное восстановление системы или даже восстановление с нуля.
Вы можете выбрать подходящий план подписки, чтобы платить только за то, что вы используете, включая настраиваемые функции и оптимизацию облачного хранилища. Cyber Protect совместим с устройствами Windows, Mac и Linux, поэтому вы можете создавать резервные копии и защищать сеть с несколькими ОС, а также защищать все мобильные устройства в ней.
Что касается функций кибербезопасности, Acronis Cyber Protect использует независимые от угроз средства защиты от вредоносных программ и расширенное управление защитой конечных точек, чтобы защитить всю вашу систему от… ну, от начала до конца.
 Таким образом, для восстановления нужен последний файл дифференциального бэкапа и полная резервная копия.
Таким образом, для восстановления нужен последний файл дифференциального бэкапа и полная резервная копия.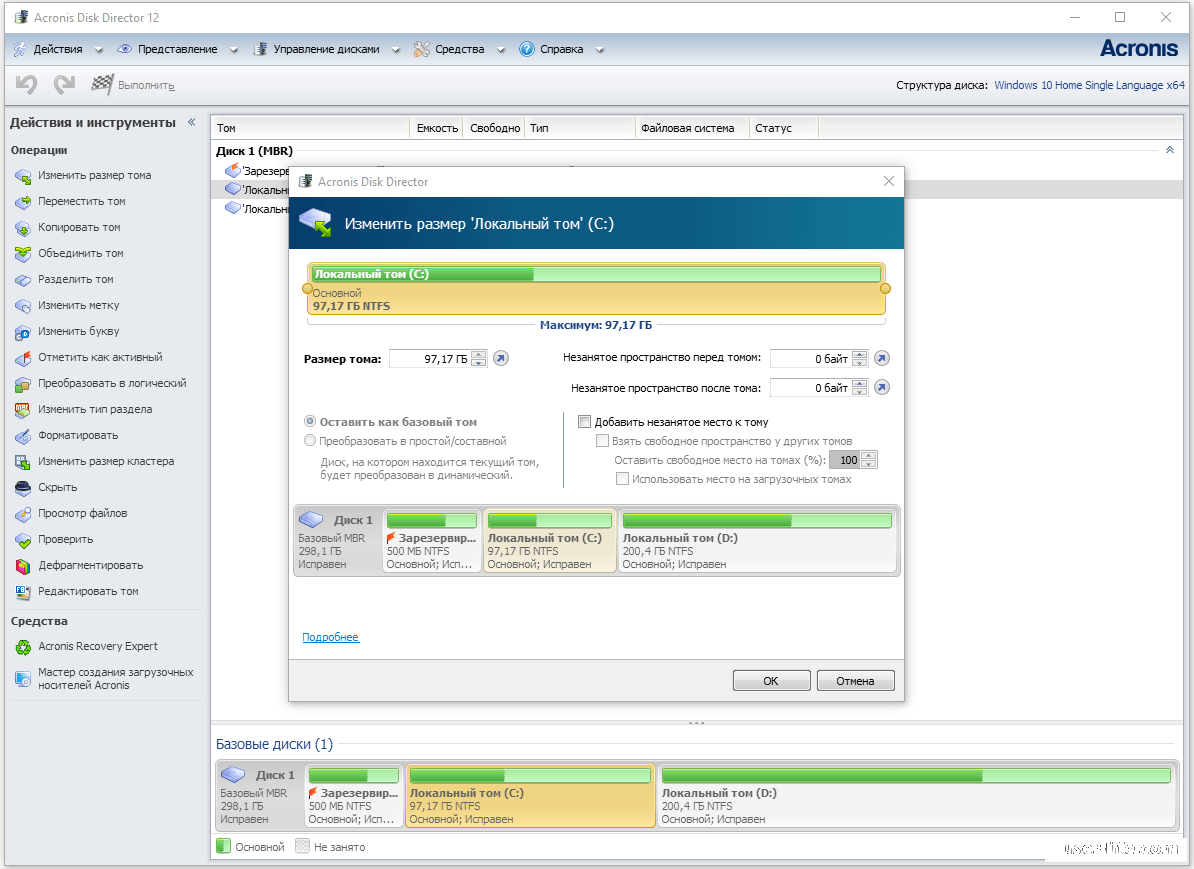 1 (БИОС UEFI) в программе Acronis True Image 2015 и восстановление из бэкапа, если ноутбук не загружается. Создание UEFI флешки на основе WINPE с программой Acronis True Image 2015
1 (БИОС UEFI) в программе Acronis True Image 2015 и восстановление из бэкапа, если ноутбук не загружается. Создание UEFI флешки на основе WINPE с программой Acronis True Image 2015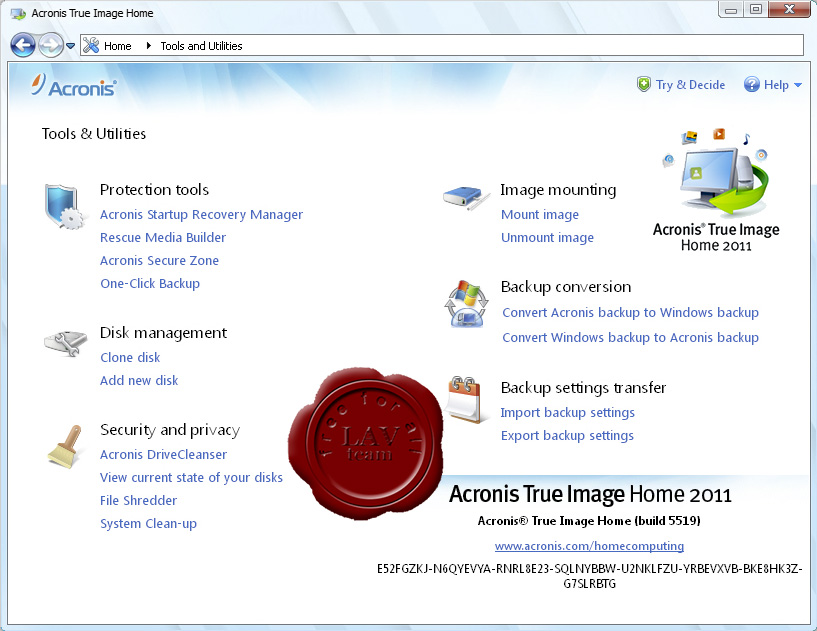 Как вызывать среду восстановления клавишей F8 при загрузке
Как вызывать среду восстановления клавишей F8 при загрузке tib программы Acronis True Image в формат виртуальных жёстких дисков VHD
tib программы Acronis True Image в формат виртуальных жёстких дисков VHD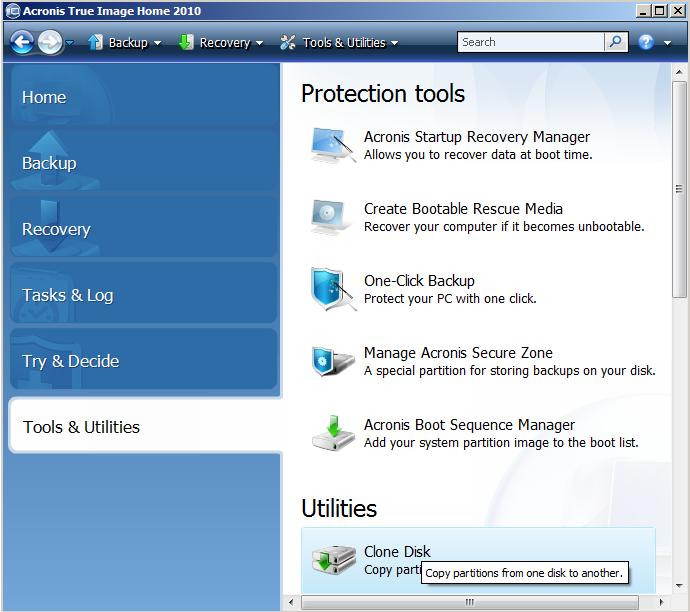 1 с одного жёсткого диска на другой (объём накопителей разный)
1 с одного жёсткого диска на другой (объём накопителей разный)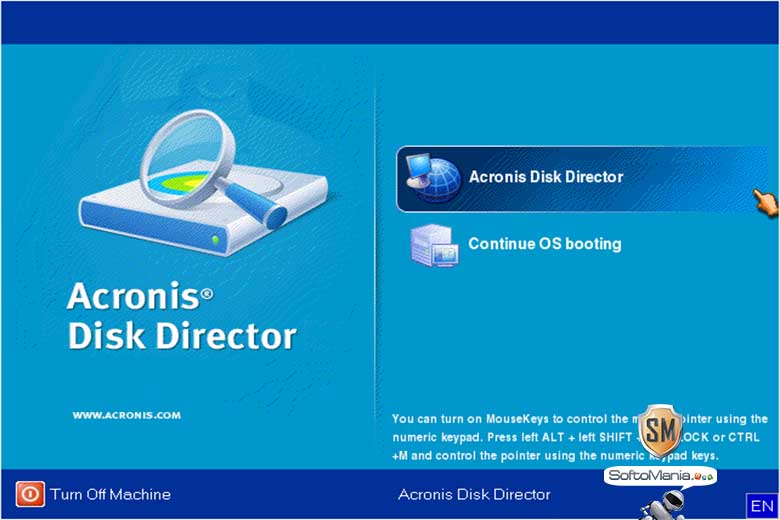 adi)
adi) Создание резервной копии компьютера используя Arcserve UDP Agent
Создание резервной копии компьютера используя Arcserve UDP Agent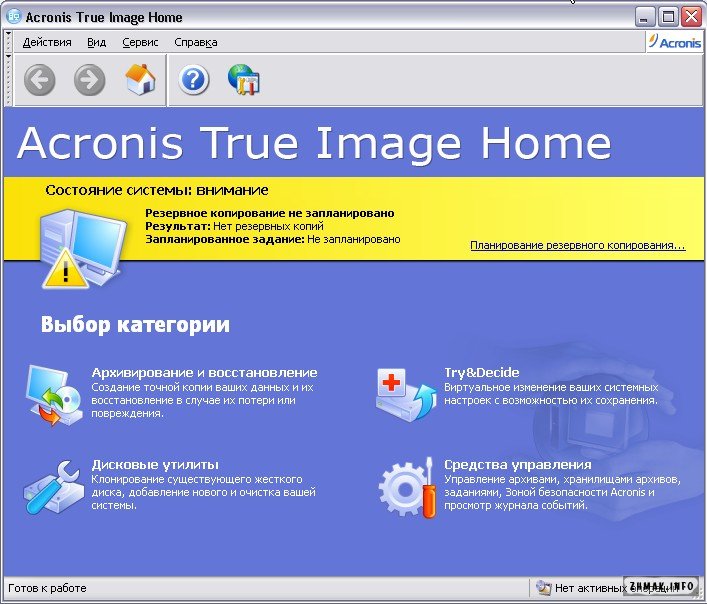
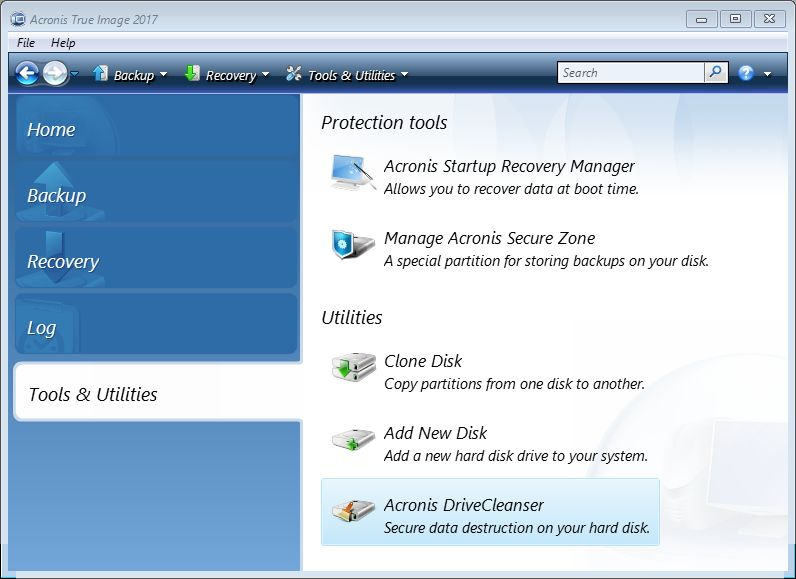 Уменьшите риск и ИТ-перегрузку за счет миграции между различными гипервизорами и с/на физические машины (P2V, V2V, V2P и P2P) или в облако (P2C, V2C, C2C, C2V и C2P).
Уменьшите риск и ИТ-перегрузку за счет миграции между различными гипервизорами и с/на физические машины (P2V, V2V, V2P и P2P) или в облако (P2C, V2C, C2C, C2V и C2P). Дедупликация Acronis Cyber Backup минимизирует пространство для хранения, обнаруживая повторение данных и сохраняя идентичные данные только один раз.
Дедупликация Acronis Cyber Backup минимизирует пространство для хранения, обнаруживая повторение данных и сохраняя идентичные данные только один раз. Сканируя полные резервные копии дисков в централизованном хранилище, Acronis Cyber Protect может помочь найти вредоносное ПО, гарантируя пользователям восстановление чистой резервной копии, свободной от вредоносного ПО.
Сканируя полные резервные копии дисков в централизованном хранилище, Acronis Cyber Protect может помочь найти вредоносное ПО, гарантируя пользователям восстановление чистой резервной копии, свободной от вредоносного ПО. Вы будете предупреждены о резервном копировании файлов или нет, что поможет вам дополнительно защитить ваши данные.
Вы будете предупреждены о резервном копировании файлов или нет, что поможет вам дополнительно защитить ваши данные.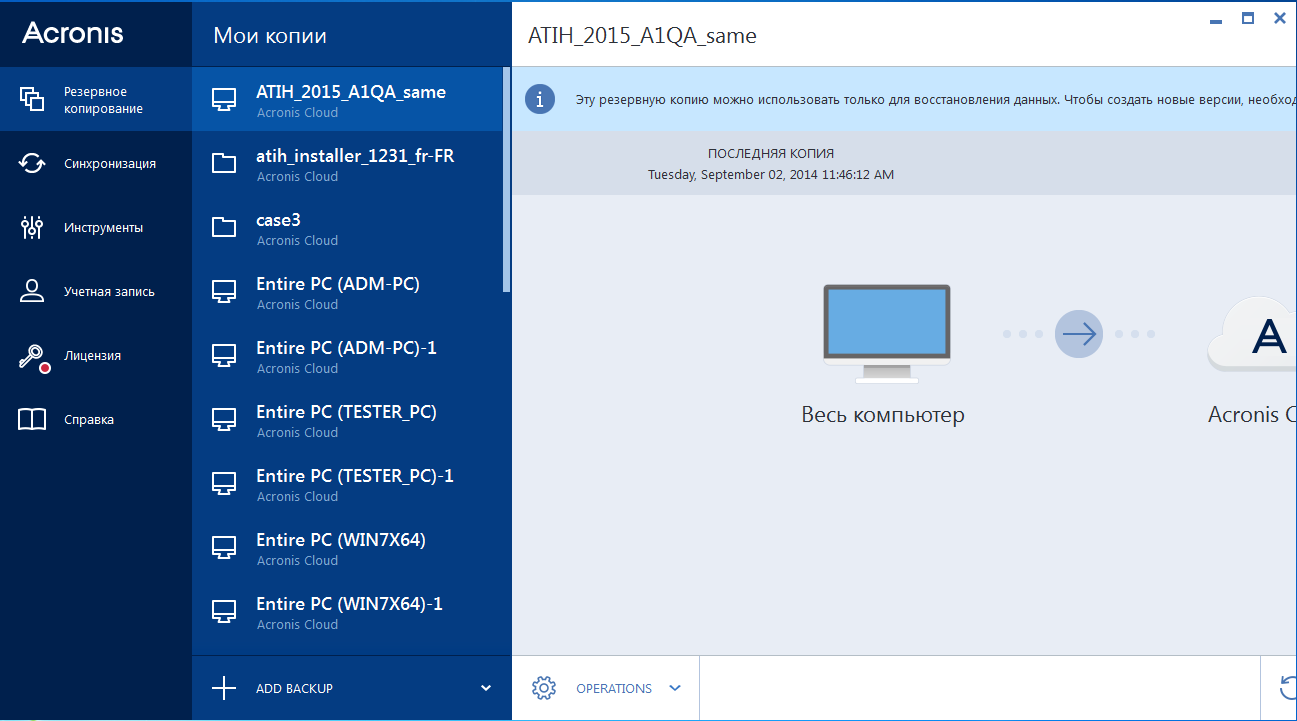
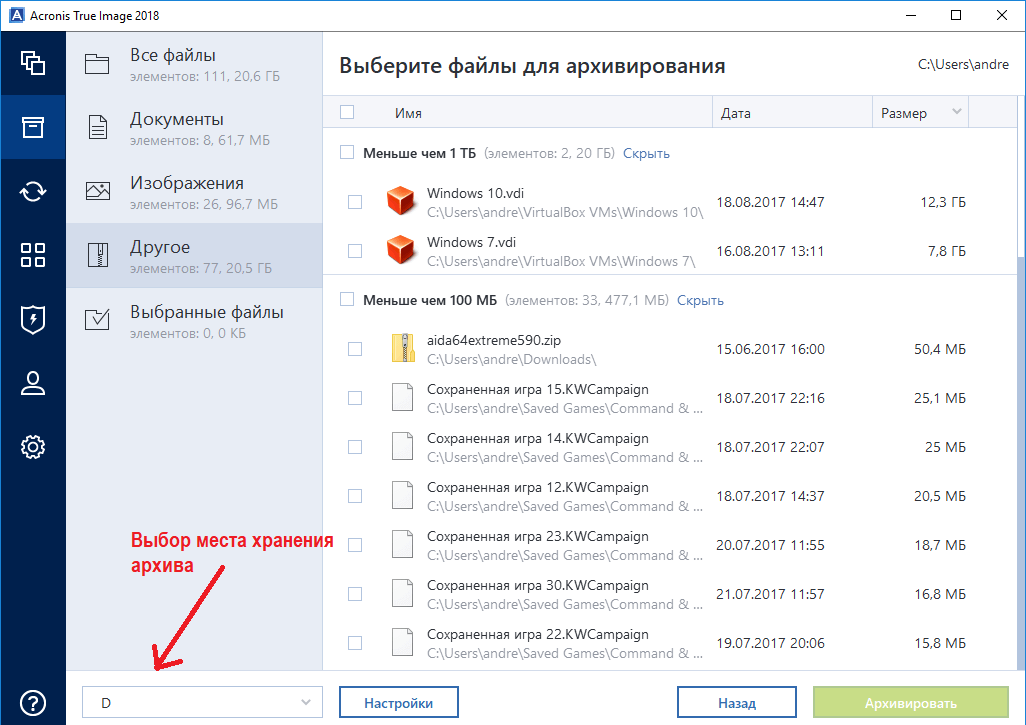 Эту операцию можно выполнить, если хотя бы один агент для VMware или агент для Hyper-V установлен и зарегистрирован.
Эту операцию можно выполнить, если хотя бы один агент для VMware или агент для Hyper-V установлен и зарегистрирован. Мы считаем, что Acronis — лучшее решение для защиты наших данных и поддержки нашего плана аварийного восстановления.
Мы считаем, что Acronis — лучшее решение для защиты наших данных и поддержки нашего плана аварийного восстановления.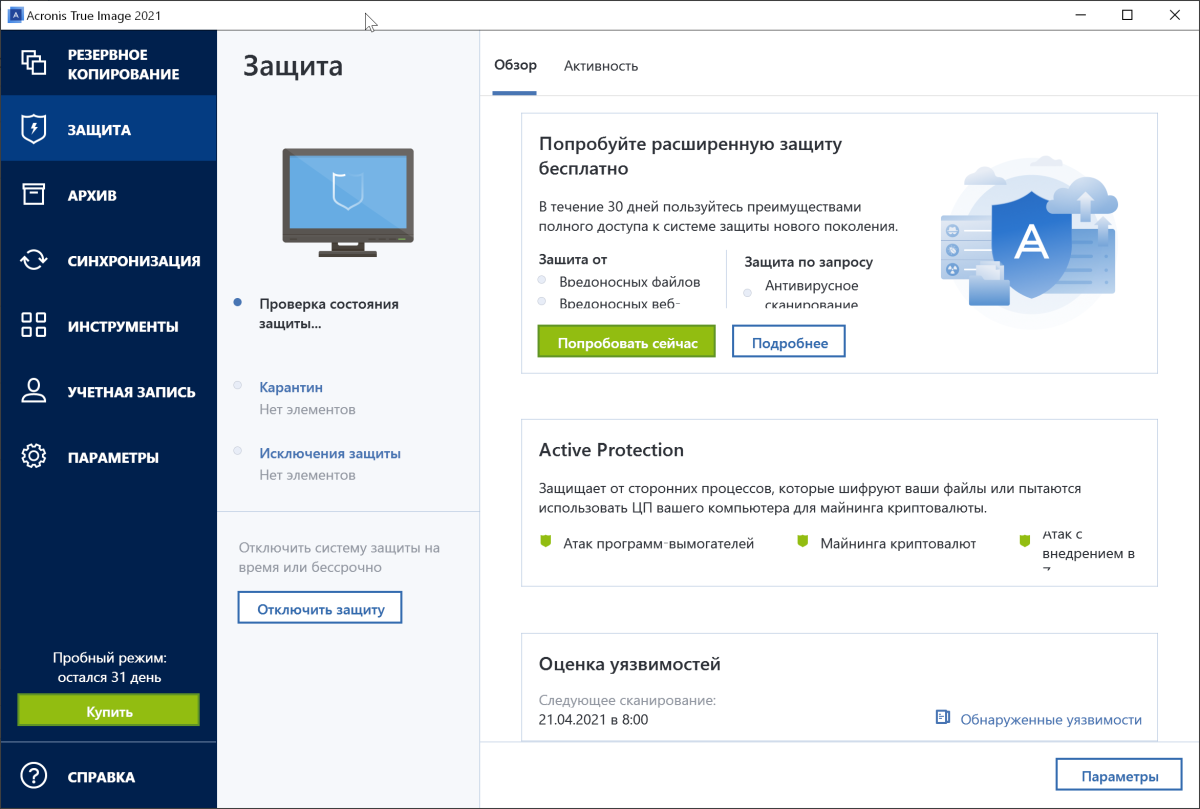 Единый интуитивно понятный веб-интерфейс упрощает настройку и управление резервным копированием и защитой.
Единый интуитивно понятный веб-интерфейс упрощает настройку и управление резервным копированием и защитой.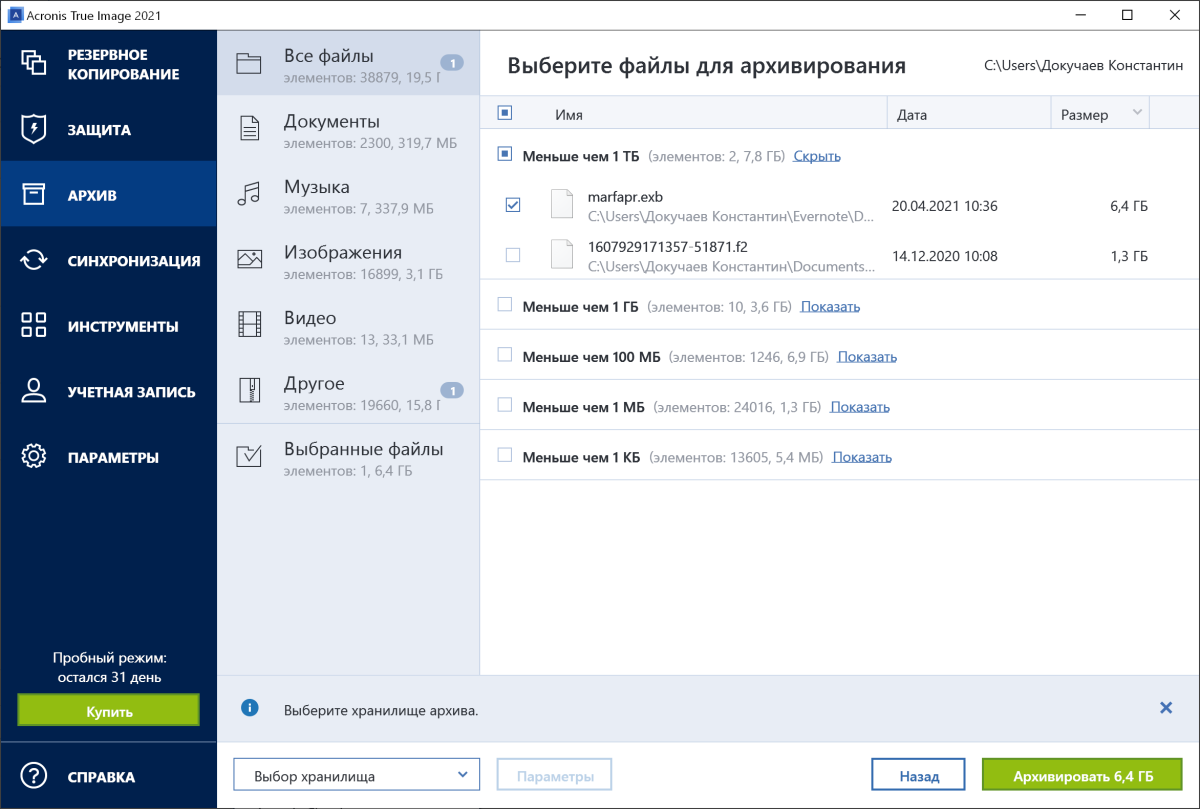 Добавьте расширенные возможности защиты от вредоносных программ и вирусов с помощью Acronis Cyber Protect.
Добавьте расширенные возможности защиты от вредоносных программ и вирусов с помощью Acronis Cyber Protect. Acronis Cyber Protect находит и удаляет любые скрытые угрозы, гарантируя, что пользователи смогут восстанавливать чистые данные без вредоносных программ.
Acronis Cyber Protect находит и удаляет любые скрытые угрозы, гарантируя, что пользователи смогут восстанавливать чистые данные без вредоносных программ. Просто запустите любую систему Windows или macOS непосредственно из резервной копии в качестве виртуальной машины на любом из шести поддерживаемых гипервизоров.
Просто запустите любую систему Windows или macOS непосредственно из резервной копии в качестве виртуальной машины на любом из шести поддерживаемых гипервизоров.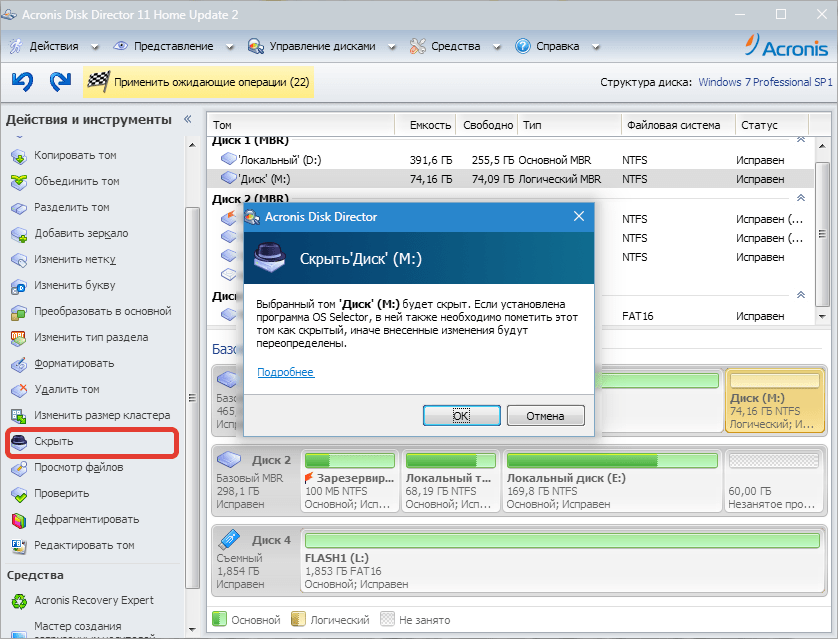 Программное обеспечение для резервного копирования позволяет пользователям создавать точную копию своих файлов и хранить их в безопасном хранилище, чтобы они всегда были доступны для восстановления данных в случае случайного удаления, стихийного бедствия, отключения электроэнергии или кибератаки. 9Программное обеспечение для резервного копирования ПК 0309 в основном используется для хранения резервных копий важных данных, находящихся на вашем ПК или сетевых дисках. Вы можете инициировать резервное копирование данных на локальных/домашних компьютерах или создавать резервные копии всех ПК в сети уровня предприятия. (включая серверы и сетевые устройства)
Программное обеспечение для резервного копирования позволяет пользователям создавать точную копию своих файлов и хранить их в безопасном хранилище, чтобы они всегда были доступны для восстановления данных в случае случайного удаления, стихийного бедствия, отключения электроэнергии или кибератаки. 9Программное обеспечение для резервного копирования ПК 0309 в основном используется для хранения резервных копий важных данных, находящихся на вашем ПК или сетевых дисках. Вы можете инициировать резервное копирование данных на локальных/домашних компьютерах или создавать резервные копии всех ПК в сети уровня предприятия. (включая серверы и сетевые устройства) 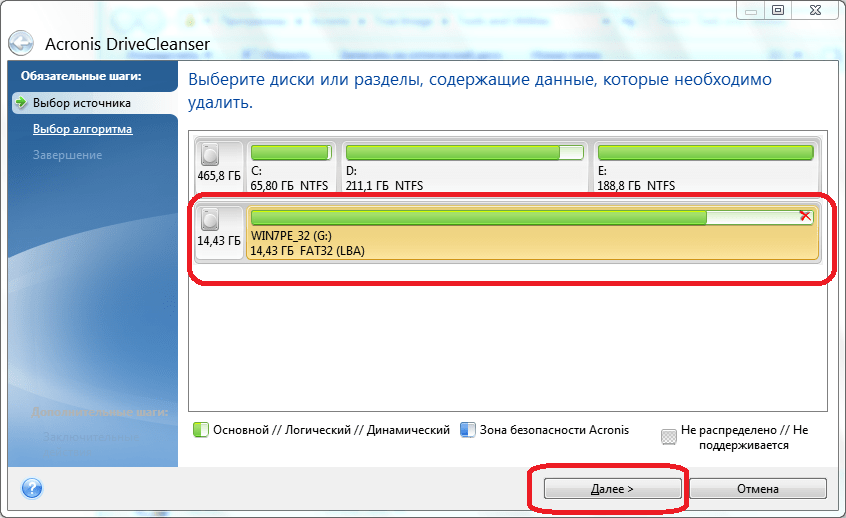 Надежное программное обеспечение резервного копирования будет передавать копии данных по защищенной внутренней сети или Интернету на локальный или удаленный сервер резервного копирования, чтобы обеспечить соблюдение правила резервного копирования 3-2-1.
Надежное программное обеспечение резервного копирования будет передавать копии данных по защищенной внутренней сети или Интернету на локальный или удаленный сервер резервного копирования, чтобы обеспечить соблюдение правила резервного копирования 3-2-1. 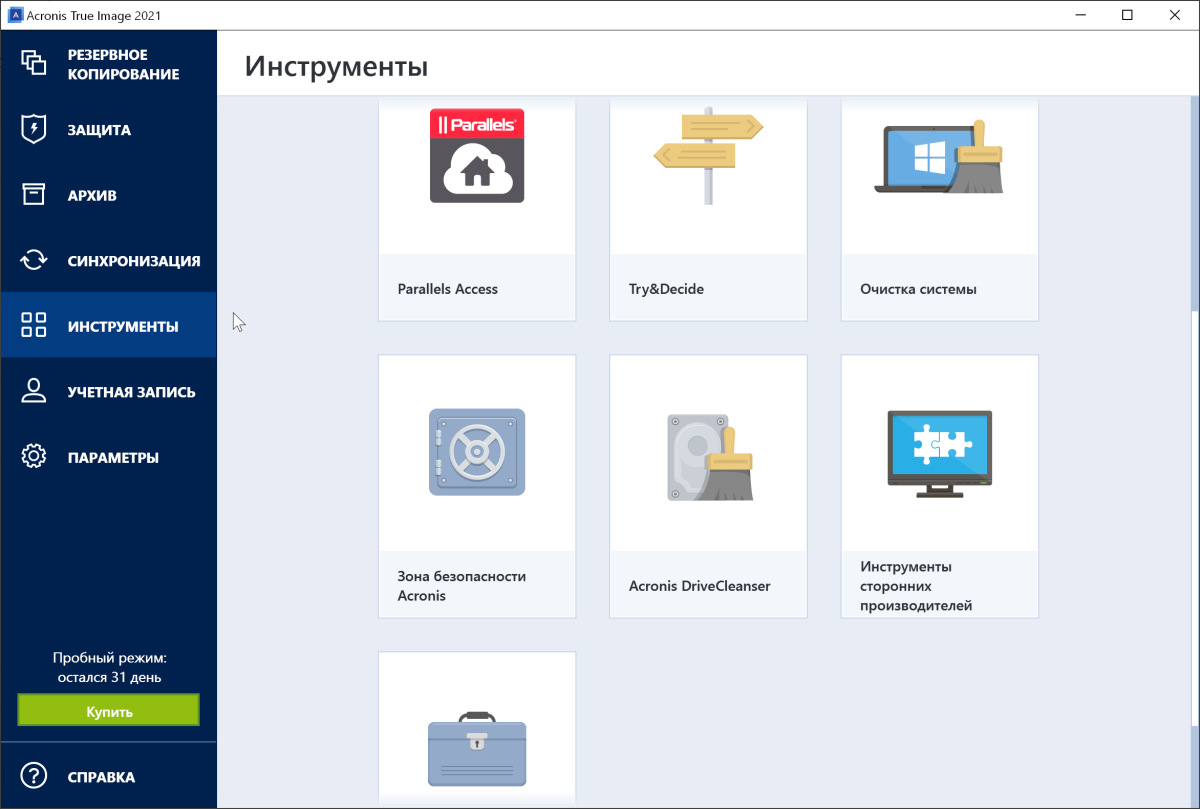 Как правило, лучше инициировать полное резервное копирование ПК раз в месяц (для домашних пользователей) и раз в неделю (для предприятий) в сочетании с ежедневным добавочным резервным копированием, чтобы обеспечить доступность всех новых данных для восстановления. Тем не менее, привычки создания данных различаются для домашних пользователей и компаний, поэтому вам следует создать расписание резервного копирования, которое оптимально соответствует вашим потребностям в резервном копировании.
Как правило, лучше инициировать полное резервное копирование ПК раз в месяц (для домашних пользователей) и раз в неделю (для предприятий) в сочетании с ежедневным добавочным резервным копированием, чтобы обеспечить доступность всех новых данных для восстановления. Тем не менее, привычки создания данных различаются для домашних пользователей и компаний, поэтому вам следует создать расписание резервного копирования, которое оптимально соответствует вашим потребностям в резервном копировании.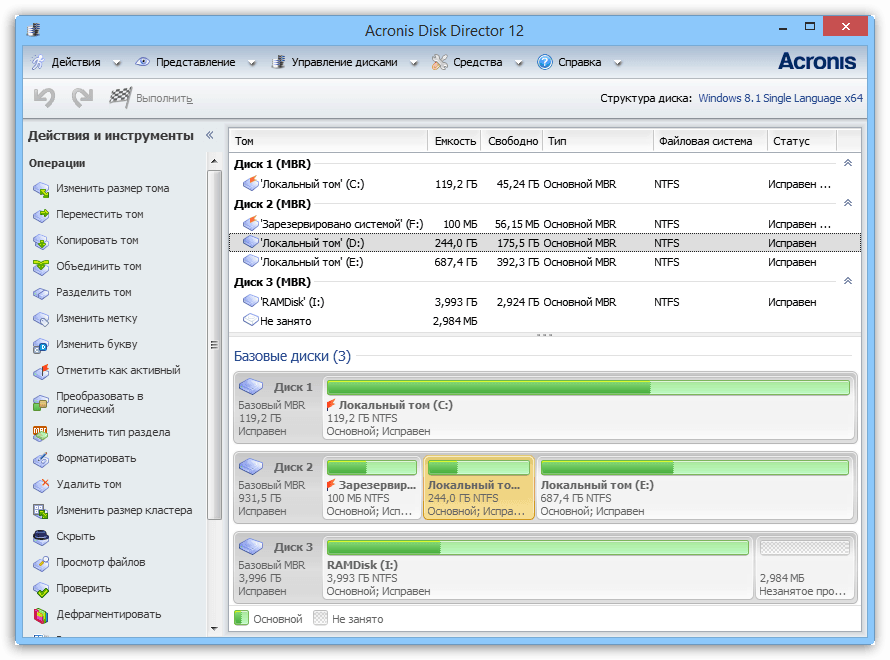 Однако резервные копии истории файлов хранятся на ПК, поэтому они бесполезны, если ваш компьютер каким-либо образом поврежден, украден, физически поврежден или подвергся атаке программы-вымогателя.
Однако резервные копии истории файлов хранятся на ПК, поэтому они бесполезны, если ваш компьютер каким-либо образом поврежден, украден, физически поврежден или подвергся атаке программы-вымогателя. 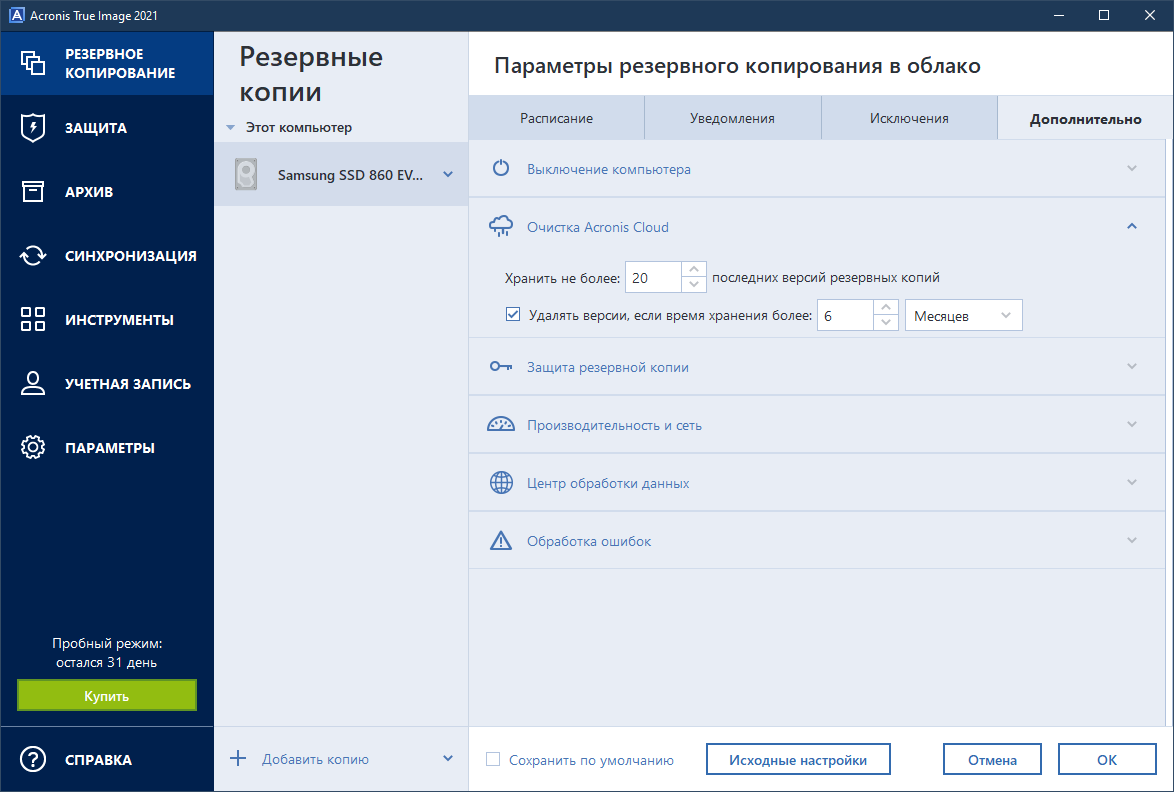
 Если вы хотите передавать резервные копии онлайн, вам нужно использовать стороннее решение для резервного копирования.
Если вы хотите передавать резервные копии онлайн, вам нужно использовать стороннее решение для резервного копирования. В любом из случаев вы можете потерять ценные данные, если у вас нет надежной резервной копии для их восстановления. Полные резервные копии системы, по сути, работают как страховой полис — они хранят ваши легкодоступные данные в безопасном месте, чтобы вы могли надежно восстановить их после потери данных.
В любом из случаев вы можете потерять ценные данные, если у вас нет надежной резервной копии для их восстановления. Полные резервные копии системы, по сути, работают как страховой полис — они хранят ваши легкодоступные данные в безопасном месте, чтобы вы могли надежно восстановить их после потери данных. 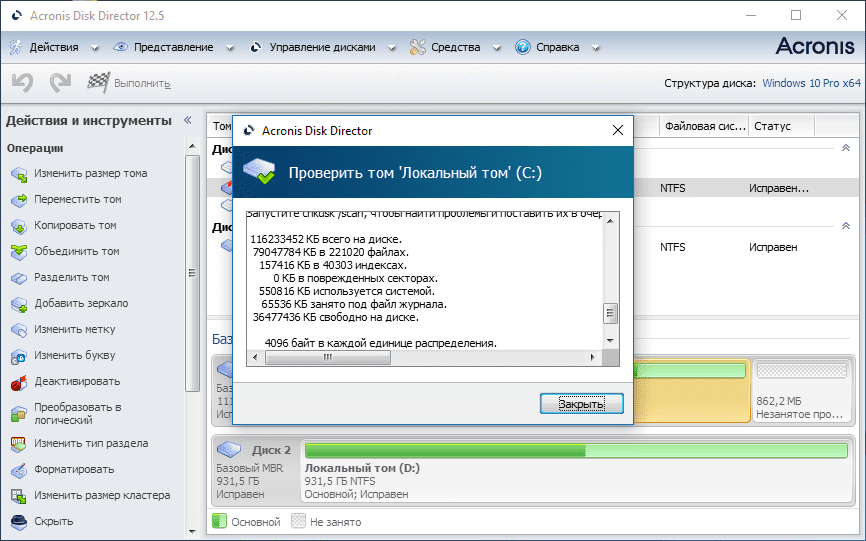 Этот вариант удобен, если вы не уверены, какие данные нужно защитить больше всего. Когда вы инициируете резервное копирование всего ПК с помощью Acronis Cyber Protect (ранее Acronis True Image), решение создаст резервную копию всех внутренних жестких дисков в дисковом режиме. Полная резервная копия ПК будет содержать все личные данные (фотографии, музыку, видео, документы), вашу операционную систему, установленные программы и индивидуальные настройки системы.
Этот вариант удобен, если вы не уверены, какие данные нужно защитить больше всего. Когда вы инициируете резервное копирование всего ПК с помощью Acronis Cyber Protect (ранее Acronis True Image), решение создаст резервную копию всех внутренних жестких дисков в дисковом режиме. Полная резервная копия ПК будет содержать все личные данные (фотографии, музыку, видео, документы), вашу операционную систему, установленные программы и индивидуальные настройки системы.  Если нет, вам будет предложено подключить внешний диск к компьютеру для хранения резервных копий.
Если нет, вам будет предложено подключить внешний диск к компьютеру для хранения резервных копий. 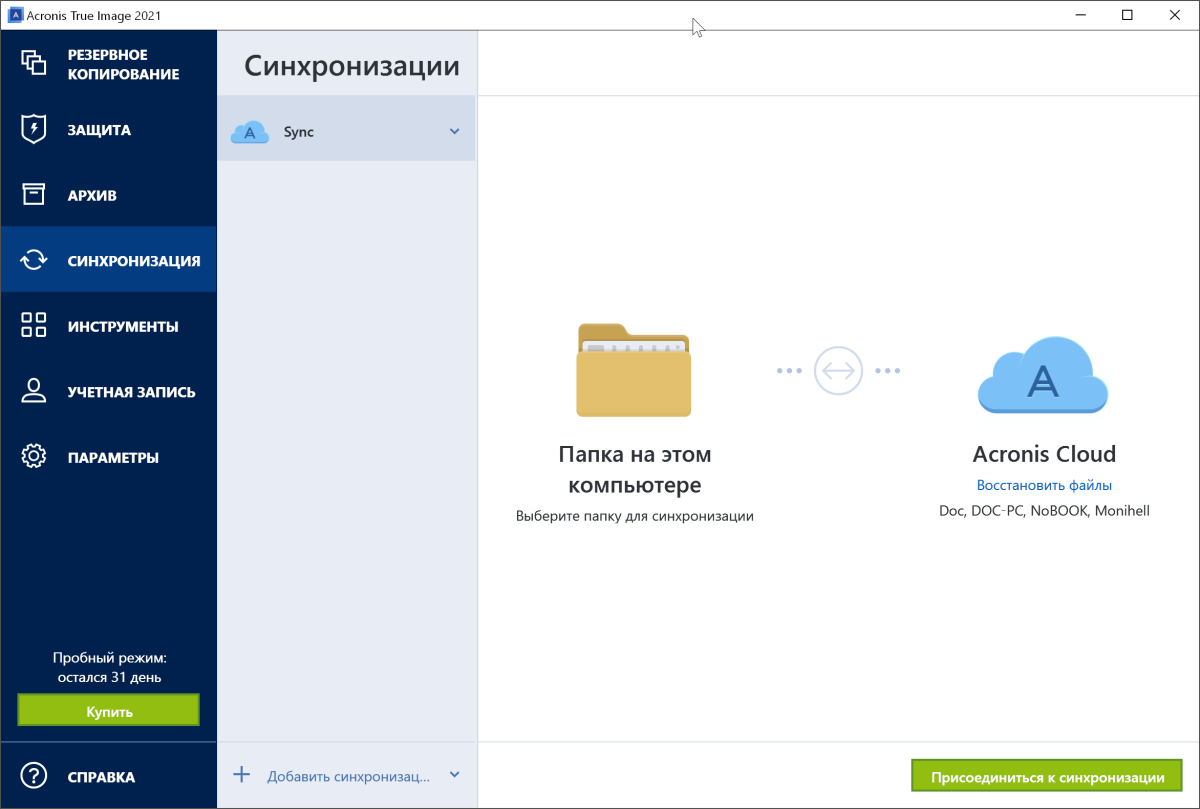 Многие из них предлагают широкие возможности и функции резервного копирования. При выборе наиболее надежного программного обеспечения для резервного копирования для вашего ПК мы рекомендуем изучить семь ключевых элементов. К ним относятся:
Многие из них предлагают широкие возможности и функции резервного копирования. При выборе наиболее надежного программного обеспечения для резервного копирования для вашего ПК мы рекомендуем изучить семь ключевых элементов. К ним относятся:  При использовании комбинированного решения вам придется контролировать и управлять только одной панелью мониторинга. (с бонусом в виде необходимости платить только за одно решение)
При использовании комбинированного решения вам придется контролировать и управлять только одной панелью мониторинга. (с бонусом в виде необходимости платить только за одно решение) 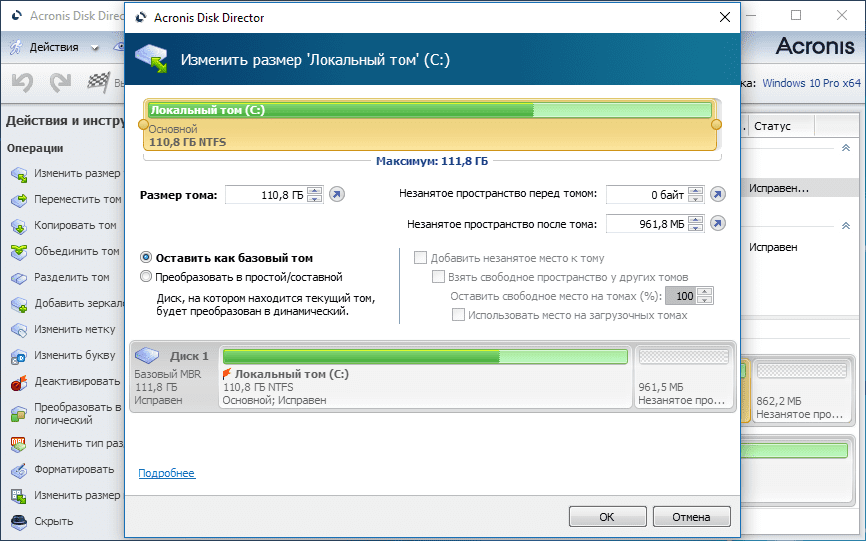 Удобный графический интерфейс означает меньше времени, затрачиваемого на настройку резервного копирования и восстановление данных из хранилища. Единая консоль для мониторинга и управления всеми функциями резервного копирования лучше всего оптимизирует время настройки и минимизирует время простоя.
Удобный графический интерфейс означает меньше времени, затрачиваемого на настройку резервного копирования и восстановление данных из хранилища. Единая консоль для мониторинга и управления всеми функциями резервного копирования лучше всего оптимизирует время настройки и минимизирует время простоя.