Архивация и разархивация файлов: Архивация файлов
Содержание
Архивация файлов
Архивация файлов
Архивация
файлов
·
Что такое архивация, в каких целях она применяется.
·
На чем основано сжатие информации при архивации файлов.
·
Возможности архиваторов
ARJ,
RAR,
WinRAR,
WinZIP
и
порядок выполнения операций с файлами и архивами.
Архивация файла — это процесс преобразования информации, хранящейся в файле, к
виду, при котором уменьшается избыточность
в ее представлении и соответственно требуется меньший объем памяти для хранения.
При этом имеется возможность закрыть
доступ к упакованной в архив информации паролем.
Сжатие информации в файлах производится за счет устранения
избыточности различными способами, например за счет упрощения
кодов, исключения из них постоянных битов или представления повторяющихся
символов или повторяющейся последовательности
символов в виде коэффициента повторения и
соответствующих символов. Применяются различные алгоритмы
Применяются различные алгоритмы
подобного сжатия информации.
Сжиматься могут как один, так и несколько файлов, которые в
сжатом виде помещаются в так называемый архивный файл или
архив. Архивный файл — это специальным образом
организованный файл, содержащий в себе один или несколько файлов в сжатом
или несжатом виде и служебную информацию об именах файлов, дате и времени их
создания или модификации, размерах и т.п.
Целью упаковки файлов обычно являются обеспечение более компактного размещения
информации на диске, сокращение времени
и соответственно стоимости передачи информации по каналам связи в компьютерных
сетях. Кроме того, упаковка в один архивный файл группы файлов существенно
упрощает их перенос
с одного компьютера на другой, сокращает время копирования
файлов на диски, позволяет защитить информацию от несанкционированного
доступа, способствует защите от заражения компьютерными
вирусами.
Степень сжатия файлов характеризуется коэффициентом Кс,
определяемым как отношение объема сжатого файла
Vc
к объему
исходного файла
vq,
выраженное в процентах: Кс=Vc
I VQ*100.
Степень сжатия зависит от используемой программы, метода
сжатия и типа исходного файла. Наиболее хорошо сжимаются
файлы графических образов, текстовые файлы и файлы данных,
для которых степень сжатия может достигать 5-40%, меньше сжимаются
файлы исполняемых программ и загрузочных модулей -60-90%.
Почти не сжимаются архивные файлы.
Программы, осуществляющие упаковку и распаковку файлов,
называются программами-архиваторами. Программы для архивации
отличаются используемыми методами сжатия, что соответственно
влияет на степень сжатия. В работе с архивами основными
В работе с архивами основными
операциями являются:
·
архивация (упаковка) — помещение (загрузка) исходных файлов
в архивный файл в сжатом или несжатом виде;
·
разархивация (распаковка) — процесс восстановления файлов
из архива точно в таком виде, какой они имели до загрузки в
архив. При распаковке файлы извлекаются из архива и помещаются
на диск.
Большие по объему архивные файлы могут быть размещены
на нескольких дисках (томах). Такие архивы называются многотомными.
Том — это составная часть многотомного архива. Создавая
архив из нескольких частей, можно записать его части на
несколько дискет.
В настоящее время применяется несколько десятков программ-архиваторов,
которые отличаются перечнем функций и параметрами
работы, однако, лучшие из них имеют примерно одинаковые
характеристики. Из числа наиболее популярных программ
Из числа наиболее популярных программ
можно выделить:
ARJ,
PKPAK,
LHA,
ICE,
HYPER,
ZIP,
РАК,
ZOO,
EXPAND,
разработанные за рубежом, а также
AIN
и
RAR,
разработанные в России. Большое количество информации, передаваемой в глобальной
сети Интернет, бывает упаковано архиватором
WinZip.
Обычно упаковка и распаковка файлов выполняются
одной и той же программой, но в некоторых случаях это осуществляется разными
программами, например, программа
PKZIP
производит упаковку файлов,
a PKUNZIP
— распаковку
файлов. Программы-архиваторы позволяют создавать и такие
архивы, для извлечения из которых содержащихся в них файлов
не требуются какие-либо программы, так как сами архивные файлы могут содержать
программу распаковки. Такие архивные
Такие архивные
файлы называются самораспаковывающимися.
Самораспаковывающийся архивный файл
— это загрузочный, исполняемый модуль,
который способен к самостоятельной разархивации
находящихся в нем файлов без использования программы-архиватора.
Самораспаковывающийся архив получил название
SFX-архив
(SelF-eXtracting).
Архивы такого типа в
MS-DOS
обычно создаются в форме .ЕХЕ-файла.
Многие программы-архиваторы производят распаковку файлов, выгружая их на диск,
но имеются и такие, которые предназначены
для создания упакованного исполняемого модуля (программы). В результате такой
упаковки создается программный
файл с теми же именем и расширением, который при загрузке в оперативную память
самораспаковывается и сразу запускается. Вместе с тем возможно и обратное
преобразование программного
файла в распакованный формат.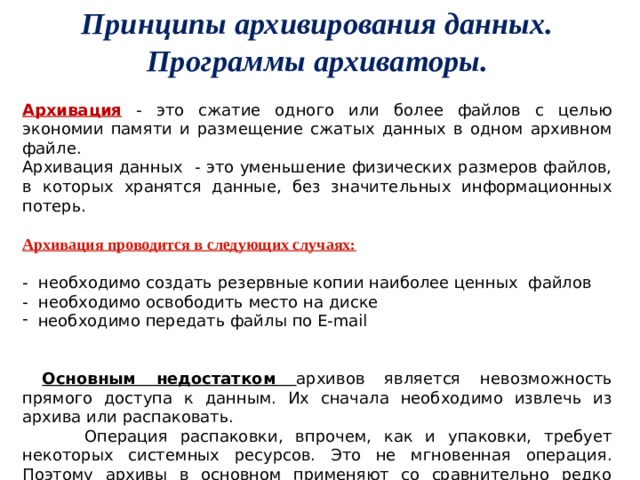 К числу таких архиваторов
К числу таких архиваторов
относятся программы
PKLITE,
LZEXE,
UNP.
Программа
EXPAND,
входящая в состав утилит операционной
системы
MS-DOS
и оболочки
Windows,
применяется для распаковки
файлов программных продуктов, поставляемых фирмой
Microsoft.
Программы-архиваторы
RAR
и
AIN,
кроме обычного режима
сжатия, имеют режим
solid,
в котором создаются архивы с повышенной степенью сжатия и особой структурой
организации. В таких архивах все файлы сжимаются как один поток данных, т.е.
областью поиска повторяющихся последовательностей символов
является вся совокупность файлов, загруженных в архив, и поэтому
распаковка каждого файла, если он не первый, связана с обработкой других. Архивы
такого типа предпочтительнее использовать
для архивирования большого числа однотипных файлов.
Способы управления
программой-архиватором
Управление программой-архиватором осуществляется одним из двух способов:
1.
с помощью командной строки, в которой формируется команда
запуска, содержащая имя программы-архиватора, команду
управления и ключи ее настройки, а также имена архивного и исходного файлов;
подобное управление характерно для архиваторов
ARJ,
AIN,
ZIP,
РАК,
LHA
и др.;
2.
с помощью встроенной оболочки и диалоговых панелей, появляющихся после запуска
программы и позволяющих вести
управление с использованием меню и функциональных клавиш,
что создает для пользователя более комфортные условия работы.
Такое управление имеют программы-архиваторы типа
RAR,WinRAR,
WinZip.
Выполняя предписанные ей действия, программа-архиватор,
как правило, выводит на экран протокол своей
работы. Все современные
программы-архиваторы оснащены экранами помощи, которые вызываются при
вводе в командной строке только одного имени программы или имени с ключом /?.
Помощь может быть краткой — на одном экране
или развернутой — на нескольких. Многие
архиваторы имеют экраны помощи с примерами
составления команд для выполнения различных операций. Справочная информация
обычно выводится на английском или другом международном
языке.
Для выполнения операций с архивами в среде
Windows
широко используются программы-архиваторы, интерфейс которых
выполнен в стандарте
Windows:
WinRAR,
WinZip,
WINARJ98.
Большинство файлов, «скачиваемых» из Интернета, упаковано
архиватором
WinZip.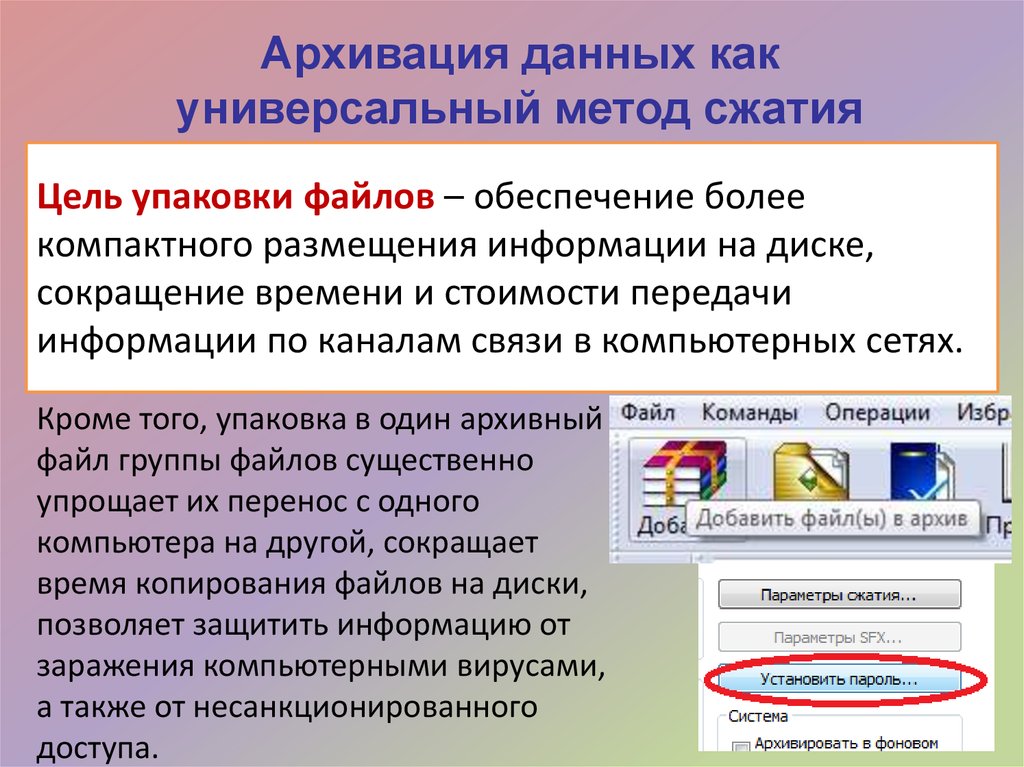
В МЕНЮ
Используются технологии uCoz
Архивация и разархивация данных в среде Windows
К идее внедрения в среду Windows архиватора, который мог бы поддерживать множество типов архивов, Microsoft пока что не созрела. Даже актуальная версия системы 10, в которую изначально при выпуске и в результате накопительных обновлений внедрено достаточно много новых функций, по части функционала для архивации и разархивации данных никак не эволюционировала. Её штатный архиватор, реализованный ещё в Windows 98 и перекочевавший в версии-последовательницы, предусматривает работу только с архивами ZIP.
Как обеспечить в Windows работу с архивами прочих форматов? Ниже поговорим о нескольких сторонних программах-архиваторах, но прежде пару слов о немногих возможностях самой операционной системы.
Содержание статьи:
1.
 ZIP-архиватор в составе Windows
ZIP-архиватор в составе Windows
Если, например, необходимо срочно выгрузить в облачный сервис или отправить по почте пакет файлов, Виндовс сама справится с поставленной задачей. Отправляемые файлы нужно собрать в папку или выделить все их блоком, вызвать контекстное меню, выбрать «Отправить», затем — «Сжатая ZIP-папка».
Поскольку распаковка ZIP поддерживается самой операционной системой, получателю не нужно прибегать к использованию сторонних программ-архиваторов, он сможет беспрепятственно получит доступ к данным. Архивы в системном проводнике просматриваются как обычные папки, а их распаковка осуществляется при запуске архивных файлов.
Разархивация ZIP с указанием конкретного пути извлечения данных возможна также из контекстного меню проводника.
***
Поддерживаемый штатным функционалом Windows формат ZIP не является самым распространённым. Чаще всего скачанные в Интернете файлы запакованы в формат RAR. Также в сети можно встретить файлы, сжатые в 7z, TAR, GZ и прочие типы архивов. Для их распаковки необходимо присутствие в системе стороннего архиватора с поддержкой соответствующего формата.
Чаще всего скачанные в Интернете файлы запакованы в формат RAR. Также в сети можно встретить файлы, сжатые в 7z, TAR, GZ и прочие типы архивов. Для их распаковки необходимо присутствие в системе стороннего архиватора с поддержкой соответствующего формата.
2. WinRAR
Самый популярный архиватор в мире – WinRAR. Используя его годами, многие пользователи даже не подозревают, что это платная программа. Всё благодаря безграничной лояльности разработчиков. Будучи интегрированной в Windows, из контекстного меню проводника программа работает как обычный бесплатный продукт. Лишь при запуске WinRAR или просмотре данных архива по истечении 40 дней с момента установки программы появляется ненавязчивое уведомление с просьбой оплатить лицензию.
WinRAR – программа с юзабельным интерфейсом, обширным функционалом, оптимальным соотношением степени сжатия данных и скорости проведения операций. Она поддерживает множество форматов, в частности, RAR, ZIP, 7-Zip, CAB. Может паковать самораспаковывающиеся архивы, разбивать архивируемое содержимое на части, устанавливать парольный доступ.
Она поддерживает множество форматов, в частности, RAR, ZIP, 7-Zip, CAB. Может паковать самораспаковывающиеся архивы, разбивать архивируемое содержимое на части, устанавливать парольный доступ.
Для запаковки файлов посредством WinRAR в системном проводнике нужно вызвать на этих файлах контекстное меню и выбрать либо «Добавить архив», либо «Добавить архив — название_папки.rar».
Последний вариант создаст RAR-файл с настройками архивации по умолчанию. Если нужно выбрать другой тип архива, применить свои параметры сжатия или использовать прочие функции программы, выбираем первый вариант и задаём нужные настройки.
Разархивировать данные можно непосредственно в окне архиватора, а также из контекстного меню проводника.
3. 7-Zip
7-Zip – это полностью бесплатный архиватор для Windows. Функциональный, интегрируемый в среду системы, с возможностью разархивации огромного числа форматов, но поддержкой архивации лишь части из них. Программа работает с форматом собственного производства 7z высокой степени сжатия, со сторонними ZIP, WIM, XZ, TAR и пр. Выше рассмотренной WinRAR программа 7-Zip проигрывает разве что невозможностью создания RAR-архивов и внешне непривлекательным интерфейсом. В числе её плюсов – управление архивными файлами в интерфейсе с двухпанельной компоновкой (по типу файлового менеджера).
Программа работает с форматом собственного производства 7z высокой степени сжатия, со сторонними ZIP, WIM, XZ, TAR и пр. Выше рассмотренной WinRAR программа 7-Zip проигрывает разве что невозможностью создания RAR-архивов и внешне непривлекательным интерфейсом. В числе её плюсов – управление архивными файлами в интерфейсе с двухпанельной компоновкой (по типу файлового менеджера).
Функции 7-Zip по запаковке и распаковке архивов доступны в контекстном меню проводника Windows.
Программа может быстро упаковать данные в формат 7z с параметрами архивирования по умолчанию. А при выборе пункта меню «Добавить к архиву» получим возможность применения отдельных возможностей архиватора.
4. Total Commander
Работающим с данными посредством Total Commander – известнейшего файлового менеджера — нет надобности в установке дополнительных программ. В его составе имеется собственный архиватор с поддержкой множества типов архивов, в частности, RAR и ZIP. При необходимости можно реализовать поддержку большего числа форматов за счёт внедрения плагина. Работа с архиватором в составе Total Commander проводится с использованием двухпанельной компоновки интерфейса программы: в одной части окна выбираются исходные данные для архивации или разархивации, в другой части указывается путь размещения архива или место распаковки файлов. Команды архиватора располагаются на панели инструментов программы и в меню «Файлы».
В его составе имеется собственный архиватор с поддержкой множества типов архивов, в частности, RAR и ZIP. При необходимости можно реализовать поддержку большего числа форматов за счёт внедрения плагина. Работа с архиватором в составе Total Commander проводится с использованием двухпанельной компоновки интерфейса программы: в одной части окна выбираются исходные данные для архивации или разархивации, в другой части указывается путь размещения архива или место распаковки файлов. Команды архиватора располагаются на панели инструментов программы и в меню «Файлы».
Из возможностей Total Commander – деление архивируемого содержимого на части, создание самораспаковывающихся архивов EXE-формата, парольный доступ.
Архивирование и распаковка файлов
Архивирование
и распаковка файлов
Что такое Zip-файл?
Короче говоря, zip-папки — это «архивы», используемые для передачи и
хранение тяжелых файлов.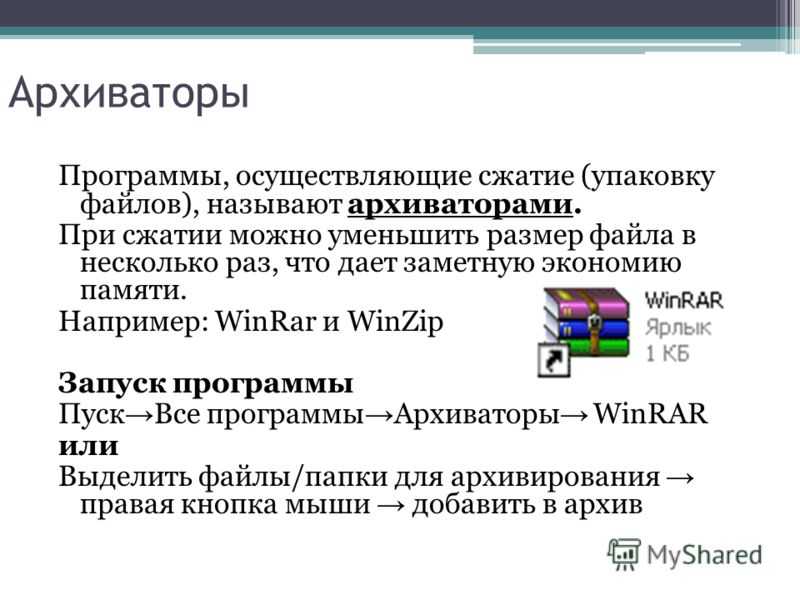 К тяжелым по весу файлам относятся: PowerPoint
К тяжелым по весу файлам относятся: PowerPoint
презентации, несколько фотографий и текстовые документы, которые сильно
отформатированы и богаты клипартом. Эти типы файлов могут затруднить
перевод онлайн, особенно когда отправитель и/или получатель используют
коммутируемое подключение к интернету. Чтобы отправить презентацию или фотографии по электронной почте,
поэтому рекомендуется заархивировать файл. Другими словами, ваш файл должен
быть «заархивированы» или сохранены в сжатой папке. Есть файл
программы сжатия, такие как WinZip и StuffIt (WinZip
имеет 30-дневную пробную демоверсию, которую вы можете скачать. Перейдите на http://www.winzip.com.) Однако Windows XP
имеет утилиту zip (большинство компьютеров RU работают под управлением XP). Таким образом, вы можете
архивировать тяжелые файлы без загрузки дополнительного программного обеспечения.
Создание ZIP-папки в Windows XP
Вы можете создать архив или ZIP-папку на любом из ваших дисков: a:/, c:/, h:/ или на рабочем столе.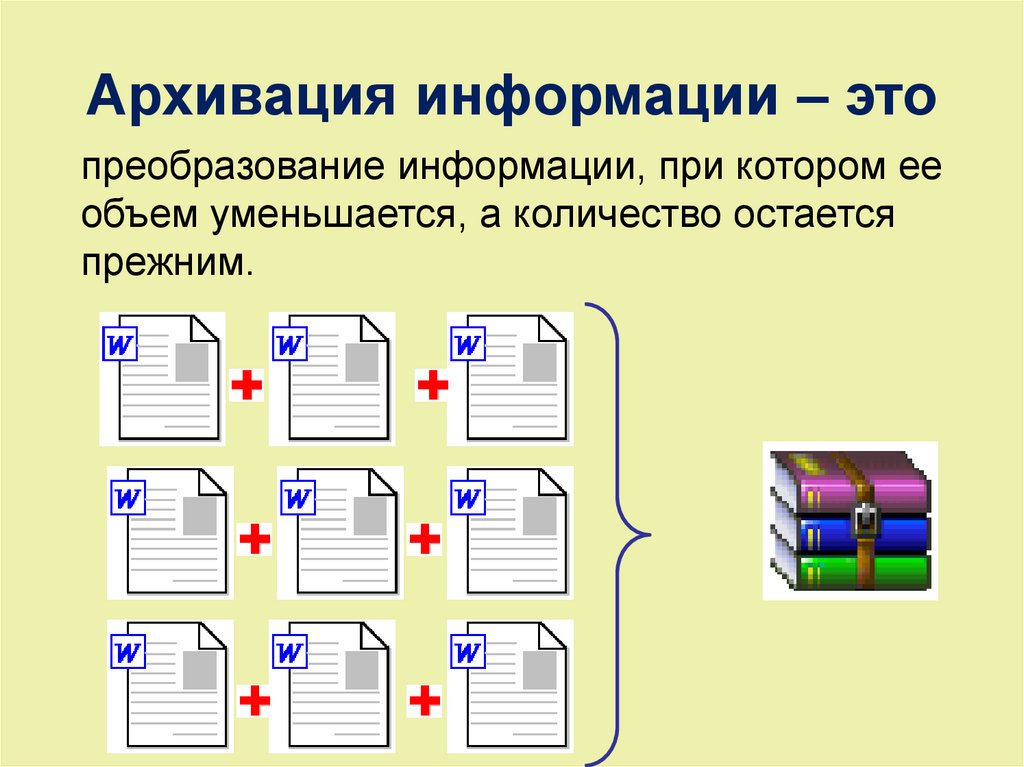 Для простоты,
Для простоты,
инструкции ниже создайте zip-папку на рабочем столе.
1. На рабочем столе щелкните правой кнопкой мыши.
2. Выделите New и выберите Сжатая (заархивированная) папка .
3. Назовите сжатую папку и включите расширение .zip.
Теперь, когда сжатый файл создан и назван на рабочем столе, вы
можете перетаскивать любые файлы в сжатую папку. Сейчас
готов к отправке!
Подробнее об архивировании файлов
Опять же, архивирование файлов просто означает сохранение тяжелых файлов в сжатом или
zip-папка. Вы можете сделать это в проводнике Windows простым перетаскиванием
команда. Например, презентация PowerPoint была сохранена как веб-страница.
Он был переименован в index.html. Сохранение презентации в виде веб-страницы создало
папка компонентов и страница .html.
Если вы хотите сжать эти файлы, вы просто создадите сжатый
папку и перетащите папку index_files и
index.html (как показано ниже) в сжатую папку.
Извлечение (разархивирование файлов)
Извлечение или (разархивирование) файлов просто означает открытие содержимого zip
папка. При этом несжатая копия папки сохраняется в
место, которое вы укажете, и исходная сжатая папка останется. Извлекать
файлы:
1. Найдите ZIP-архив.
2. Выполните одно из следующих действий:
Дважды щелкните сжатую папку, чтобы открыть ее.
Это. Затем перетащите файл из сжатой папки в новое место.
Щелкните правой кнопкой мыши сжатую папку, а затем
нажмите «Извлечь все». Это откроет извлечение сжатых (заархивированных) папок.
Волшебник. Следуйте инструкциям.
> Нажмите кнопку «Далее».
> Найдите место, куда вы хотите извлечь сжатые файлы.
Если у вас есть другие вопросы об архивировании или распаковке файлов, пожалуйста, напишите Монике
Твитт по адресу mthweatt@radford.edu.
Как разархивировать файлы в Windows и Mac: 2 метода
Другое
30 ноября 2022 г.
Эдвинас Б.
4 мин Чтение
Иногда, когда вы хотите загрузить файл, вы можете заметить, что он поставляется в формате .zip . Если вы не знаете, что это такое, и у вас возникли проблемы с открытием, вы попали в нужное место! Эта статья научит вас распаковывать файлы с помощью приложений по умолчанию в Windows и macOS, а также сторонних программ.
Два способа распаковки файлов
Существует два способа распаковки заархивированных файлов:
- С помощью встроенного программного обеспечения вашей операционной системы.
- С помощью сторонних инструментов.
Давайте рассмотрим каждый из этих вариантов более подробно.
1. Использование встроенного инструмента ОС
Сначала давайте рассмотрим, как извлекать файлы с помощью собственного программного обеспечения, которое есть в Windows и macOS.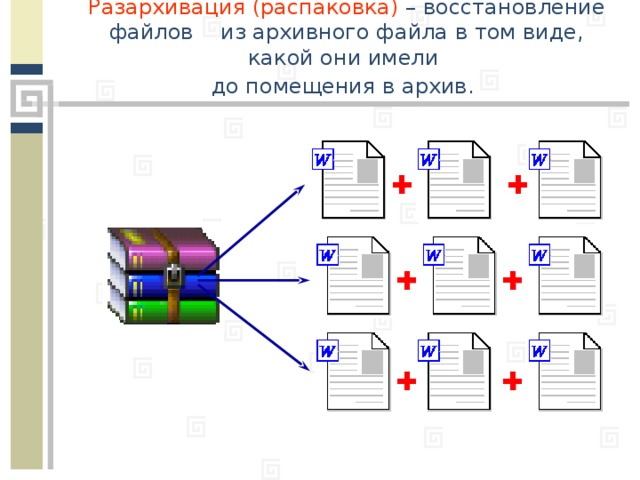 Поскольку вы используете только то, что уже есть на вашем компьютере, нет необходимости загружать еще один инструмент.
Поскольку вы используете только то, что уже есть на вашем компьютере, нет необходимости загружать еще один инструмент.
Windows
Хотя можно просмотреть содержимое zip-файла, дважды щелкнув его в Windows, для его использования все равно необходимо извлечь файлы. Поддержка Windows по умолчанию для .zip называется сжатыми (сжатыми) папками, и вот как ее использовать:
- Щелкните правой кнопкой мыши файл, который вы хотите распаковать, и выберите Извлечь все .
- Выберите каталог, в котором вы хотите сохранить извлеченные файлы, и нажмите Извлечь . Необязательно устанавливать флажок внизу, если вам нужно увидеть содержимое сразу после извлечения.
- Файлы, которые находились внутри .zip , теперь можно найти в папке, выбранной на втором шаге.
macOS
Archive Utility — это встроенный инструмент Mac, который обрабатывает формат .zip . Чтобы разархивировать файл, выполните следующие действия:
Чтобы разархивировать файл, выполните следующие действия:
- Дважды щелкните файл, который нужно разархивировать.
- После извлечения файл появится в той же папке, что и его архив.
Если вы хотите изменить расположение папки по умолчанию, откройте Внутренний Жесткий диск -> Система -> Библиотека -> Базовые службы -> Утилита архивирования . Оказавшись там, выберите Preferences и установите местоположение, нажав Save Expanded Files .
Если вы используете Linux, прочитайте здесь подробное руководство о том, как распаковать файл.
2. Использование стороннего инструмента
Хотя нет необходимости загружать сторонние инструменты для извлечения файла .zip , они поставляются с дополнительными функциями, позволяющими настраивать, защищать паролем и восстанавливать zip-файлы.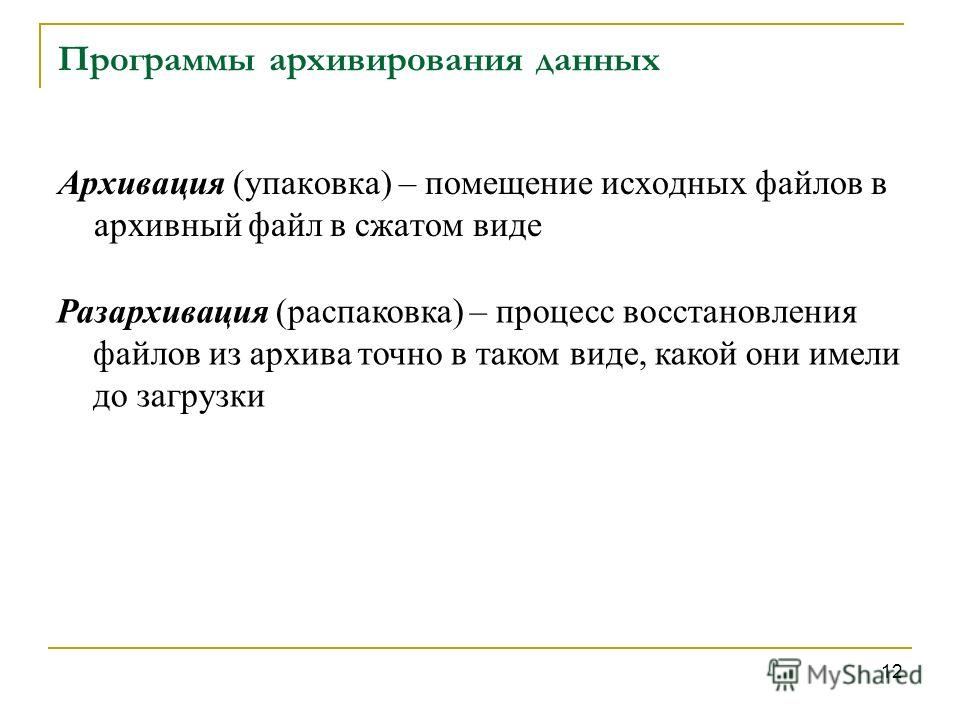
Ниже приведены наши рекомендации.
7-Zip
Этот файловый архиватор представляет собой бесплатную программу с открытым исходным кодом, степень сжатия которой на 2-10 % выше, чем у WinZip и PKZip. Он также имеет собственное расширение 7z, которое сжимает данные на 30-70% лучше, чем формат .zip .
Хотя он доступен только для Windows, он также имеет порт для командной строки Linux/Posix под названием p7zip.
Чтобы разархивировать с помощью этого инструмента, выполните следующие действия:
- Щелкните правой кнопкой мыши на файле, который вы планируете извлечь. 7-Zip должен быть указан там после установки.
- Наведите указатель мыши на название программы, и вы увидите раскрывающееся меню с несколькими командами. Нажмите Извлечь файлы .
- В следующем меню выберите место сохранения, нажав на три точки, оставьте, если хотите, чтобы оно было в той же папке, что и оригинал.
 Нажмите ОК .
Нажмите ОК . - В качестве альтернативы вы также можете выбрать Извлечь сюда , чтобы немедленно сохранить файл в папке архива, или Извлечь в [Имя файла] , чтобы создать папку из извлеченных данных.
Zipware
Как и 7-Zip, Zipware также является экстрактором только для Windows. Тем не менее, у него есть несколько выдающихся функций, таких как оптимизированный файловый менеджер, менеджер паролей, преобразование всех совместимых форматов в .zip , .exe или .7z и проверку на вирусы.
Опять же, распаковка с помощью этого инструмента выполняется по тому же методу, что и предыдущие, с немного другими параметрами:
- Распаковать в эту папку — для немедленного извлечения в папку zip.
- Извлечь в эту папку + \Filenames\ – для аналогичного эффекта, но с папкой, созданной из файла.
- Извлечь в другое… — открывает раскрывающееся меню для выбора другого места.

Независимо от того, какой инструмент вы используете, рекомендуется удалить файл .zip после извлечения его содержимого, поскольку сохранение обоих файлов занимает больше места.
Что такое ZIP-файл?
Файл .zip — это архив, содержащий один или несколько файлов, сжатых для уменьшения размера. Сжатие файла полезно, чтобы сэкономить до 80% или более места для хранения.
Кроме того, сжатие больших файлов позволяет пользователям быстрее загружать и отправлять их через Интернет, одновременно снижая вероятность их повреждения. Пользователи также могут использовать .zip для шифрования данных для дополнительной безопасности.
Существует множество программ, которые можно использовать для распаковки файлов. Однако ваш компьютер, как правило, уже оснащен встроенной программой, которая отлично справляется с этой задачей.
Заключение
ZIP-файл — это метод архивации, который полезен для экономии памяти, поскольку он сжимает размеры файлов.
Вы можете разархивировать файлы либо с помощью настроек Windows и macOS по умолчанию, либо с помощью стороннего программного обеспечения, такого как Zipware и 7-Zip.
Сам процесс занимает всего несколько кликов, так что вы можете выполнить задачу в кратчайшие сроки.
Как распаковать файлы Часто задаваемые вопросы
Какие форматы архивов самые популярные?
Наиболее популярные форматы архивов:
• RAR : поддерживает многотомное разделение
• ZIP : требуется программное обеспечение для сжатия и архивирования
• 7Z : поддерживает многопоточные операции
• Используется TAR для сжатия файлов
• APK : распространение установочных пакетов ОС Android
• DMG : формат образа подключенного диска для macOS
Как работает архивация файлов?
Процесс архивирования файлов включает в себя объединение нескольких файлов и обработку их как одного файла.
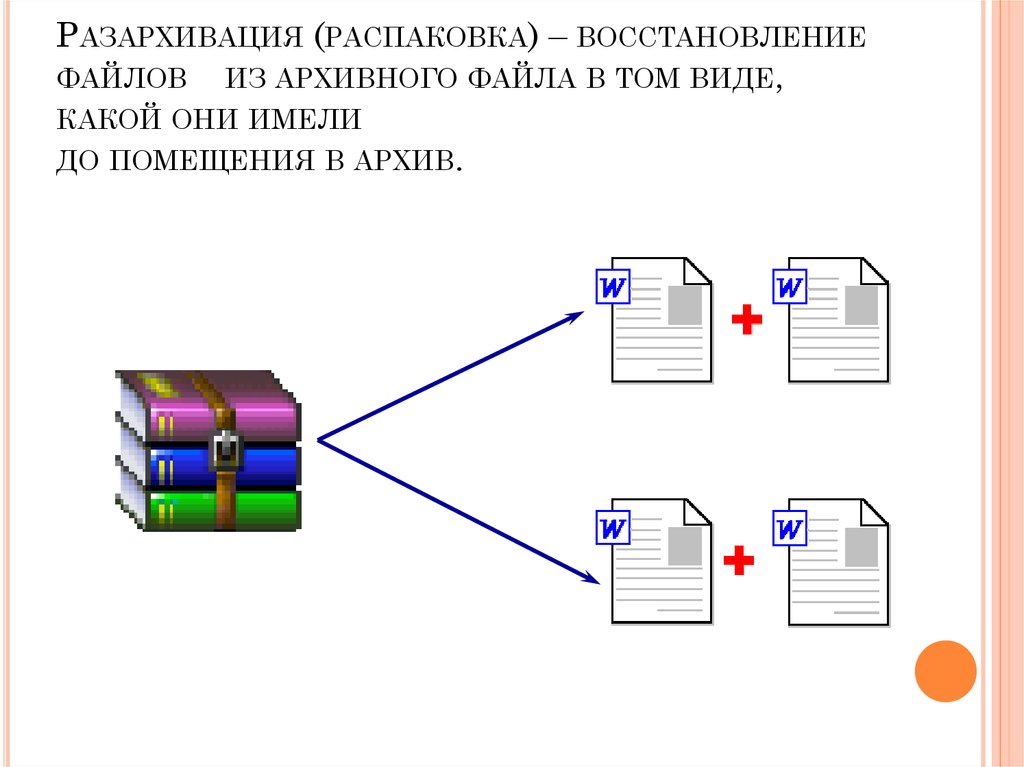 edu.
edu. Нажмите ОК .
Нажмите ОК .