Аудиоустройства не установлены windows 10: Выходное аудиоустройство не установлено Windows: что делать, чтобы установить
Содержание
Звук не работает в Windows 10? Вот шаги, чтобы исправить проблемы со звуком
У вас не работает звук на вашем ПК с Windows 10? Очень неприятно, что на вашем компьютере отсутствует звук, но мы готовы помочь.
Ниже мы рассмотрим быстрые и простые решения по исправлению звука в Windows 10, когда он не работает.
Принимая во внимание, что всякий раз, когда пользователи переходят к Последняя версия Windows 10 Они находят множество функций и обновлений, которые стоит оценить. К сожалению, большие обновления также могут привести к новым проблемам, и одна из самых распространенных проблем — это аудио неисправность. Эти проблемы могут лишить людей возможности Воспроизвести видео или использовать определенные приложения или слышать что-нибудь от Усилители Их собственный.
Windows 10 Звук не выводится? Мы знаем, как это неприятно, когда Звук не работает Ваш.
Это неинтересно, особенно когда вы знакомитесь с новыми функциями операционной системы, поэтому давайте покажем несколько шагов для решения большинства проблем. Вот способы решения проблем со звуком в Windows 10 вернуть звук обратно на ваше устройство.
Вот способы решения проблем со звуком в Windows 10 вернуть звук обратно на ваше устройство.
Как исправить проблемы со звуком в Windows 10
1. Проверьте настройки звука.
Во-первых, вам следует начать с наиболее очевидных исправлений из всех дополнительных параметров. Теперь, прежде чем вы скажете «Но я сделал это Вы действительно это сделали? Вещи могут быть более очевидными, но мы, естественно, упускаем их из виду. Не оскорбляя свои вычислительные способности, не Немой В Windows 10 по ошибке — вы легко могли это сделать.
Щелкните значок громкости в правом нижнем углу компьютера, чтобы проверить основной уровень громкости; Убедитесь, что громкость не отключена или не установлена слишком низкая.
Затем щелкните правой кнопкой мыши тот же значок и выберите «Открыть микшер громкости», чтобы увидеть текущий уровень громкости всех приложений, воспроизводящих звук. Сдвиньте по мере необходимости, стараясь случайно не отключить звук.
Не забудьте также проверить громкость любых активных приложений, игр, видеоплееров и т. Д. Даже если есть значение как для основной громкости, так и для громкости браузера, беззвучное видео на YouTube все равно будет без звука.
Д. Даже если есть значение как для основной громкости, так и для громкости браузера, беззвучное видео на YouTube все равно будет без звука.
В связи с этим закройте все тяжелые аудиоприложения, которые вы не используете активно. Некоторые приложения могут управлять вашим аудиоустройством, поэтому вы ничего не услышите от других устройств. Например, при использовании гарнитуры Bluetooth выполнение вызова в Discord может помешать вам слышать звук из других приложений.
Прежде чем мы продолжим, также целесообразно перезагрузить компьютер на этом этапе. Проблема со звуком может быть временной, возможно, из-за ожидающего обновления, которое отключило вывод звука.
Если в Windows 10 по-прежнему нет звука, продолжайте читать.
2. Убедитесь, что вы используете правильный аудиовыход.
Если к вашему компьютеру подключено несколько аудиовыходов, возможно, Windows воспроизводит звук через неправильное устройство.
Чтобы изменить устройство, используемое для воспроизведения, снова коснитесь значка громкости. Над ползунком громкости вы увидите имя текущего устройства, если у вас их несколько. Щелкните по нему, затем выберите из списка вариант, который вы хотите использовать.
Над ползунком громкости вы увидите имя текущего устройства, если у вас их несколько. Щелкните по нему, затем выберите из списка вариант, который вы хотите использовать.
Это просто быстрый конвертер, поэтому он может отображать не все доступные устройства. Чтобы увидеть полный список аудиоустройств, подключенных к вашему компьютеру, щелкните правой кнопкой мыши значок громкости и выберите Открыть настройки звука. Это работает как ярлык для меню «Настройки» -> «Система» -> «Звук».
На этой странице нажмите Управление аудиоустройствами Под заголовком Выберите устройство вывода, чтобы увидеть все, что подключено к вашему компьютеру. Используйте кнопку тестирования любого из доступных устройств, чтобы воспроизвести быстрый сигнал.
Проверьте раздел Отключено, чтобы убедиться, что вы не выключили устройство, которое хотите использовать. Нажмите на один из вариантов и нажмите «Включено», чтобы при необходимости снова включить его.
Если вы не видите ожидаемого аудиовыхода или он не работает, перейдите к следующим шагам. необходимость Колонки или наушники Или любое другое устройство для дальнейшего устранения неполадок.
3. Проверьте все аудиокабели и беспроводные соединения.
Затем вы должны проверить фактические подключения всех ваших аудиоустройств, особенно если желаемый выход не отображается в приведенных выше списках.
Убедитесь, что все аудио (и силовые) кабели надежно подключены к вашему компьютеру, а также к устройству. Это хорошая идея — отключить и снова подключить все, чтобы убедиться в отсутствии ослабленных соединений. Убедитесь, что аудиокабели подключены к правильным портам.
Если какой-либо кабель поврежден, чрезмерно согнут или поврежден иным образом, он может быть непригодным для использования. Возможно, вам придется встряхнуть его, чтобы установить хорошее соединение. Если возможно, подумайте о замене изношенных кабелей.
Для беспроводных аудиоустройств, таких как наушники, откройте «Настройки» -> «Устройства» -> «Bluetooth» и другие устройства и убедитесь, что ваше устройство правильно сопряжено с вашим компьютером. узнай меня Как устранить неполадки Bluetooth В Windows 10 и устранение неполадок Получите дополнительную помощь по беспроводным устройствам.
узнай меня Как устранить неполадки Bluetooth В Windows 10 и устранение неполадок Получите дополнительную помощь по беспроводным устройствам.
Если вы также используете эту Bluetooth-гарнитуру со своим телефоном или чем-то еще, сначала отключите ее от другого устройства, а затем попробуйте снова подключить ее к ПК с Windows. Вы не сможете воспроизводить звук с компьютера на наушники Bluetooth, если эти наушники в настоящее время подключены к вашему телефону.
Наконец, попробуйте отключить все аудиоустройства от вашего компьютера, кроме того, которое вы хотите использовать, на случай, если что-то может мешать работе другого устройства.
4. Попробуйте средство устранения неполадок со звуком Windows.
Прежде чем идти дальше, рекомендуется запустить средство устранения неполадок со звуком. Что позволяет Windows 10 самостоятельно выявлять и устранять проблемы — иногда. Средства устранения неполадок Windows не всегда решают проблему, но стоит попробовать, прежде чем углубляться.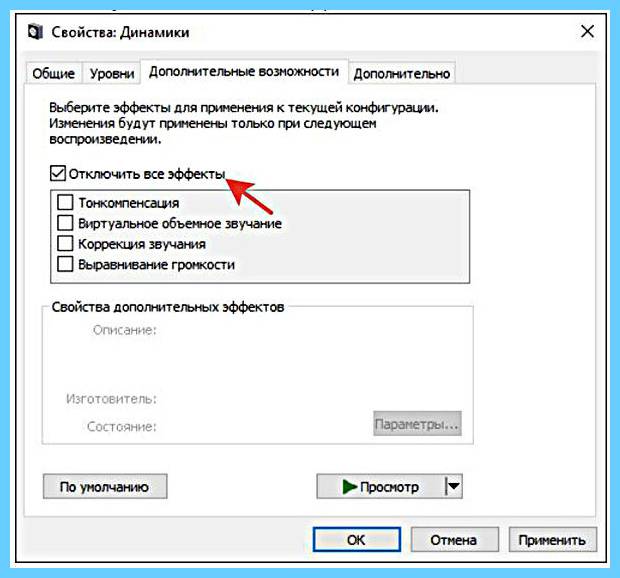
Перейти к Настройки -> Обновление и безопасность -> Устранение неполадок -> Дополнительные инструменты для устранения неполадок и выберите Воспроизведение аудио. Следуйте инструкциям, и, надеюсь, Windows исправит проблему автоматически.
5. Откатите или переустановите аудиодрайверы.
я имел драйверы оборудования Всегда недооцениваемый талант создавать множество проблем. С Windows 10 все не иначе. Поскольку Windows 10 контролирует загрузку обновлений драйверов, иногда ваша система может в конечном итоге настроить и загрузить неправильный драйвер.
После первоначальной настройки драйверы обычно работают нормально, но когда что-то идет не так, возникают неприятные проблемы. Аудиодрайвер может быть поврежден или его необходимо обновить, чтобы исправить некоторые проблемы.
Windows 10 предлагает несколько вариантов решения проблемы с драйверами. Вы найдете его в диспетчере устройств, к которому вы можете получить доступ из расширенного меню, щелкнув правой кнопкой мыши кнопку меню Пуск или нажав Win + X.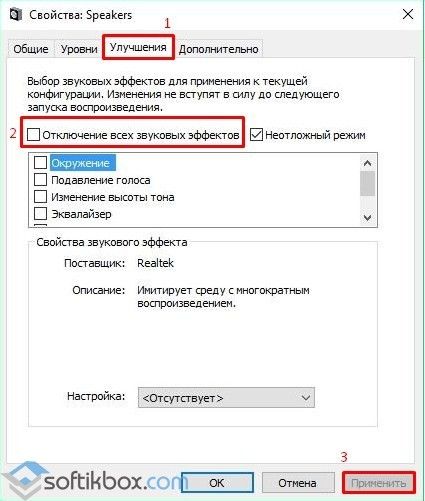
Во-первых, вы можете попробовать откатить драйвер до последней удачной конфигурации. В диспетчере устройств разверните раздел «Аудиовходы и выходы». Щелкните правой кнопкой мыши используемое аудиоустройство и выберите ئصائص , и перейдите на вкладку Операционная система.
Нажмите на вариант Откатить Если доступно, Windows 10 запустит процесс использования предыдущей версии драйвера. Однако это доступно только в том случае, если есть более старый драйвер, к которому можно вернуться.
Если вы не можете восстановить драйвер, вам нужно будет выбрать либо Обновление драйвера или же Удалите устройство.
Вы можете попробовать обновить драйвер через это меню, хотя вам, скорее всего, потребуется Обновите драйвер вручную Или потому, что Windows не очень хорошо умеет находить уникальные драйверы для вашей системы. Предполагая, что обновление недоступно, выберите Удалите устройство. Это удалит неисправный драйвер, и вы сможете переустановить новую копию.
Это удалит неисправный драйвер, и вы сможете переустановить новую копию.
Прежде чем продолжить удаление, загрузите последнюю версию у производителя драйвера, если таковая имеется. Обычно вы можете загрузить копию прямо с веб-сайта производителя оборудования. Поиск в Google имени вашего устройства с последующим словом «Драйвер» должен быть достаточным, чтобы найти его — только не загружайте драйверы с подозрительных сторонних веб-сайтов.
Если для вашего устройства нет специального драйвера, все равно продолжайте, и Windows переустановит общий драйвер после перезагрузки.
Нажмите Удалите устройство В окне свойств вы увидите окно подтверждения для удаления устройства. В зависимости от драйвера это окно может также содержать параметр Удалите программное обеспечение драйвера для этого устройства. Если это вариант, установите флажок и нажмите ОК.
После очистки драйверов перезапустите систему. Если вам удалось загрузить новый драйвер, установите его сейчас. В противном случае Windows уже должна была переустановить общий драйвер для вашего устройства.
В противном случае Windows уже должна была переустановить общий драйвер для вашего устройства.
Если выполнение описанных выше действий для определенного устройства не решает проблему, попробуйте эти шаги, чтобы перевести устройство в категорию аудио-, видео- и игровых контроллеров.
6. Обновите IDT High Definition Audio CODEC.
Некоторые устройства могут иметь проблемы с IDT High Definition Audio CODEC. Это можно исправить, обновив драйвер вручную, что позволит вам выбрать аудиодрайвер, который вы хотите использовать.
Щелкните меню правой кнопкой мыши »Началои выберитеДиспетчер устройств. Развернуть раздел Аудио, видео и игровые контроллеры. я нашел IDT High Definition Audio CODEC , щелкните правой кнопкой мыши и выберите Обновление драйвера. Вы можете не видеть эту опцию в зависимости от вашего компьютера. Если нет, переходите к следующему разделу.
На следующей панели выберите Найдите на моем компьютере драйверы , с последующим Позволяет мне выбирать из списка драйверов, доступных на моем компьютере.
Это позволяет вам выбирать из любых драйверов, предустановленных в системе.
Убедитесь, что выбрано Показать совместимые устройства. Затем в разделе «Модель» выберите «Аудиоустройство высокой четкости», затем «Далее» и, наконец, «Да». Возможно, вам потребуется перезагрузить систему, чтобы изменения вступили в силу.
7. Ремонт Realtek Audio
В зависимости от вашего ПК и производителя оборудования у вас может быть аудиодрайвер Realtek вместо IDT. Драйверы Realtek также часто появляются в сообщениях на форуме, в которых обсуждаются проблемы со звуком в Windows.
Сначала выполните описанный выше процесс, чтобы проверить наличие обновлений аудиодрайвера Realtek. Если это не сработает, вы можете попробовать еще два конкретных решения проблем со звуком Realtek.
Обновите драйверы Wi-Fi
Подскажите решение по отключению драйверов Реалтек БЛС Удалите его и переустановите последнюю версию, даже если у вас уже установлена последняя версия.
Сначала отправляйтесь в Сайт Realtek Загрузите последнюю версию приложения, совместимую с вашей системой. Щелкните правой кнопкой мыши меню «Пуск» и выберите Диспетчер устройств (Диспетчер устройств), перейдите к драйверам Realtek Wireless LAN. Щелкните правой кнопкой мыши и выберите удалить. Теперь перейдите к загруженному файлу, извлеките папку, перейдите к setup.exe и следуйте инструкциям. После установки вам потребуется перезагрузить систему.
Отключить аудиоразъем на передней панели
Это исправление может быть специфическим для вашего компьютерного компонента, но оно определенно исправило по крайней мере один компьютер, поэтому оно также может исправить вашу систему.
Пользователь Реддит Тифлотин Устраняет постоянную проблему со звуком Realtek путем отключения обнаружения переднего разъема из Realtek HD Audio Manager. Вы можете открыть этот инструмент, дважды щелкнув значок динамика Realtek, который появляется на панели задач в правом нижнем углу экрана. Он может появиться в расширенном меню, которое появляется, когда вы щелкаете маленькую стрелку.
Если вы уже выдернули волосы, возможно, стоит попробовать!
8. Отключите улучшения звука.
Следующее решение Отключить улучшения звука в Windows 10. Улучшения звука Это пакеты Microsoft и сторонних производителей, которые включены и предназначены для обеспечения оптимальной работы аудиооборудования, выбранного для ваших систем. Но когда это не так, этоулучшенияЭто может вызвать сбой звука в Windows 10. К счастью, это можно просто остановить.
В поле поиска в списке Начало , записывать Звук , и нажмите Option Панель управления звуком. В новом открывшемся окне щелкните виртуальную машину правой кнопкой мыши и выберите «Свойства».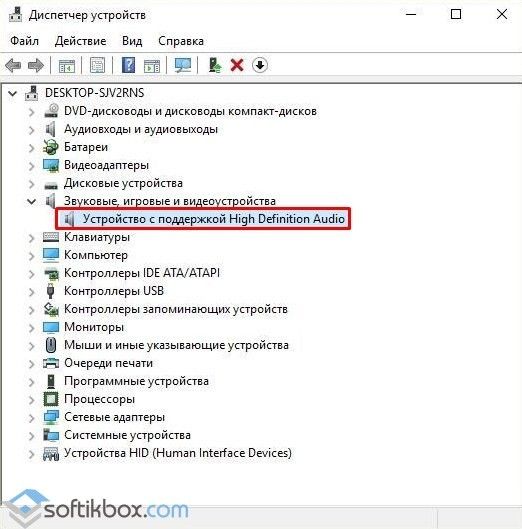 Щелкните вкладку «Улучшенияи обязательно установите флажок «Отключить все улучшения» , Потом «تطبيق. У вас проблемы с несколькими устройствами? Повторите процесс для всех перечисленных устройств.
Щелкните вкладку «Улучшенияи обязательно установите флажок «Отключить все улучшения» , Потом «تطبيق. У вас проблемы с несколькими устройствами? Повторите процесс для всех перечисленных устройств.
9. Перезапустите аудио сервисы.
Windows не всегда правильно играет с мячом, иногда все это происходит за кулисами. Голосовые службы иногда могут чудесным образом отключаться, но мы можем использовать их, чтобы дать вашему голосу фору.
В поле поиска спискаНачало» , записывать «Услугии нажмите наВойти. Прокрутите вниз до Windows Audio. Если служба остановлена по какой-либо причине, системный звук не будет работать должным образом. Перезагрузите его, дважды щелкнув и выбрав Start. Пока вы здесь, проверьте, какой тип службы работает. Голосовые службы должны быть установлены на «автоматический» дефолт. Если что-то другое — Авто (отсрочка старта) ، руководство по эксплуатации или же сломанный Снова поменяй.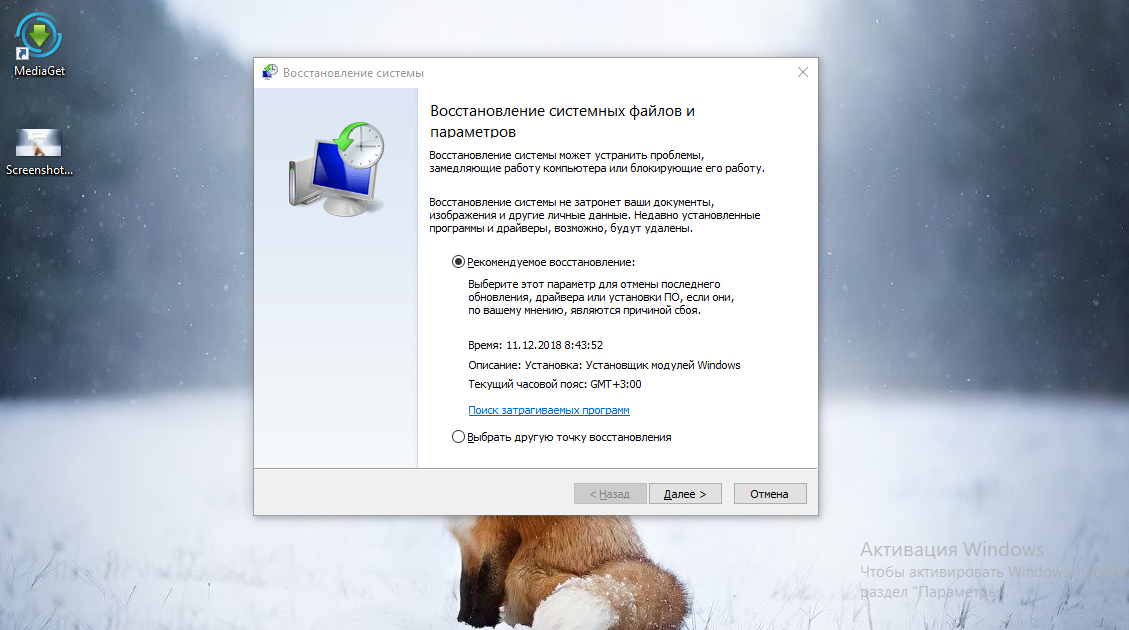
Таким же образом проверьте Конструктор конечных точек Windows Audio, потому что от этого также зависит правильное воспроизведение звука.
На вашем компьютере нет звука? Теперь ты слышишь
Мы рассмотрели исправления проблем со звуком в Windows 10. Мы надеемся, что вы снова будете четко слышать свой компьютер.
Хотя это не окончательное решение для каждой проблемы, Windows 10, похоже, предпочитает использовать встроенный аудиодрайвер, и огромное количество исправлений, которые мы прочитали, включают обновление, удаление, переустановку и повторную установку драйвера.
Между тем невозможность использовать микрофон в Windows 10 — отдельная проблема. Ты можешь видеть Как исправить неработающий микрофон в Windows 10
Источник
Звук не работает в Windows 10? 9 способов исправить проблемы со звуком
1 Проверьте уровни громкости и приглушенные выходы
2 Убедитесь, что вы используете правильный аудиовыход
3 Проверьте все аудиокабели и беспроводные соединения
4 Попробуйте средство устранения неполадок Windows Audio
5 Откат или переустановка аудиодрайверов
6 Обновите кодек IDT High Definition Audio.
7 Устранение проблем со звуком Realtek High Definition Audio
Обновите драйверы Wi-Fi
Отключить аудиоразъем на передней панели
8 Отключить улучшения звука Windows
9 Перезапустите службы Windows Audio.
Нет звука на вашем компьютере? Теперь вы можете слышать ясно
Страдаете от проблемы, когда звук не работает на вашем ПК с Windows 10? Очень неприятно, что на вашем компьютере нет звука, но мы здесь, чтобы помочь.
Ниже мы рассмотрим быстрые и простые решения для исправления звука в Windows, когда он не работает. Хотя здесь мы сосредоточены на Windows 10, многие из этих решений также применимы к Windows 11.
1 Проверьте уровни громкости и приглушенные выходы
Во-первых, вы должны убрать самое очевидное исправление. Если на вашем компьютере нет звука, дважды проверьте, не отключили ли вы звук. Щелкните значок громкости в правом нижнем углу компьютера, чтобы проверить основную полосу громкости; убедитесь, что он не отключен и не установлен на очень низкий уровень.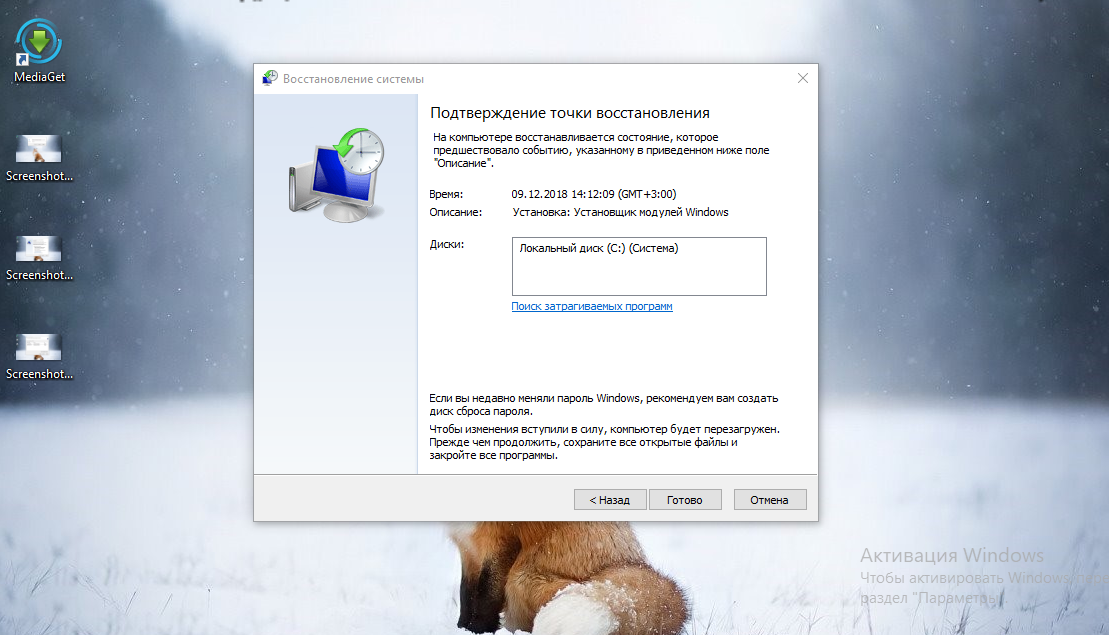 Если звук отключен, вы увидите значок X рядом со значком динамика.
Если звук отключен, вы увидите значок X рядом со значком динамика.
После этого щелкните правой кнопкой мыши тот же значок громкости и выберите «Открыть микшер громкости», чтобы увидеть текущий уровень громкости для всех приложений, воспроизводящих звук. Включите их по мере необходимости, подтверждая, что они не отключены по ошибке или слишком низко, чтобы их можно было услышать. Если вы слышите звук, но он слишком тихий, вам может потребоваться устранить проблему с низким уровнем звука .
Обязательно проверьте уровень громкости любых активных приложений, игр, видеоплееров и т.п. Даже если у вас включены уровни громкости основного устройства и браузера на уровне Windows, приглушенное видео на YouTube все равно не будет воспроизводить звук.
В связи с этим вам также следует закрыть все приложения с большим объемом звука, которые вы не используете активно. Некоторые программы могут взять под контроль ваше аудиоустройство, поэтому вы ничего не услышите от других устройств. Например, при использовании наушников Bluetooth во время вызова Discord вы можете не слышать звук из других приложений.
Например, при использовании наушников Bluetooth во время вызова Discord вы можете не слышать звук из других приложений.
Прежде чем двигаться дальше, на этом этапе также целесообразно перезагрузить компьютер. Ваша проблема со звуком может быть временной, возможно, из-за ожидающего обновления, которое заблокировало аудиовыход.
2 Убедитесь, что вы используете правильный аудиовыход
Если к вашему компьютеру подключено более одного устройства вывода звука, возможно, Windows воспроизводит звук через неправильное устройство.
Чтобы изменить устройство, используемое для воспроизведения, снова щелкните значок Громкость . Над ползунком громкости вы увидите имя текущего устройства, если у вас включено более одного. Нажмите, чтобы открыть меню всех доступных устройств, затем выберите выход, который вы хотите использовать, из списка.
Это просто быстрый переключатель, поэтому он может не отображать все доступные устройства. Чтобы просмотреть полный список аудиоустройств, подключенных к вашему ПК, щелкните правой кнопкой мыши значок «Громкость» и выберите «Открыть настройки звука».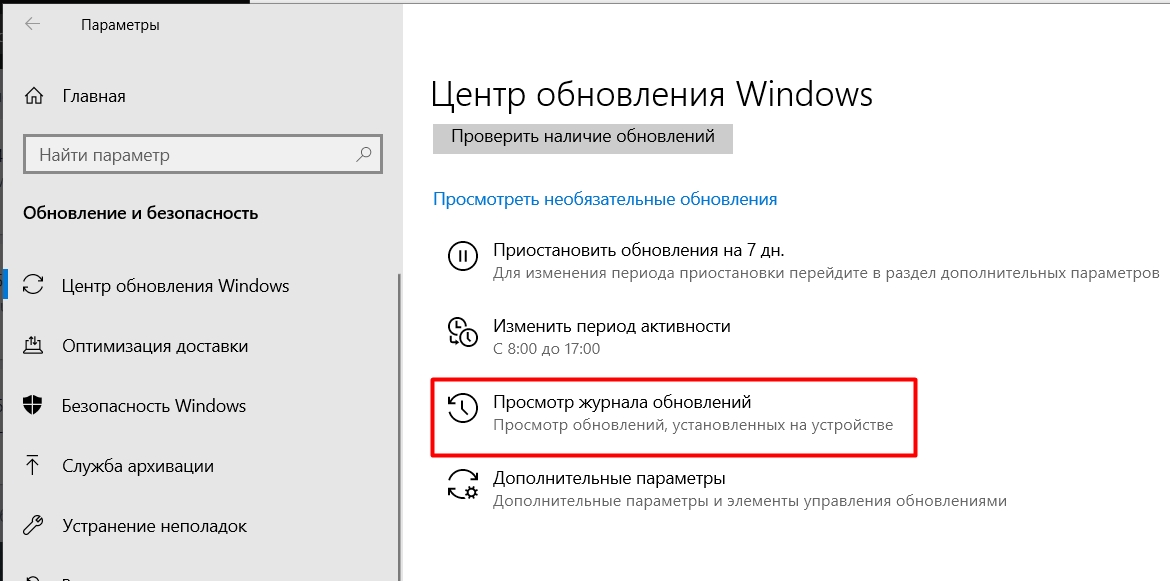 Это действует как ярлык для меню «Настройки»> «Система»> «Звук».
Это действует как ярлык для меню «Настройки»> «Система»> «Звук».
На этой странице нажмите «Управление звуковыми устройствами» под заголовком «Выберите устройство вывода », чтобы увидеть все, что подключено к вашему компьютеру. Используйте кнопку «Тест» для любого из доступных устройств, чтобы воспроизвести быстрый сигнал. После смены устройств вывода вам может потребоваться снова проверить уровни громкости, как указано выше.
Проверьте раздел «Отключено », чтобы убедиться, что вы не выключили устройство, которое хотите использовать. Выберите параметр и нажмите «Включено », чтобы снова включить его, если это необходимо.
Если вы не видите ожидаемого звука или он не работает, выполните следующие действия. Ваши динамики, наушники или другое аудиоустройство нуждаются в дальнейшем устранении неполадок.
3 Проверьте все аудиокабели и беспроводные соединения
Затем вам следует проверить физические подключения всех ваших аудиоустройств, особенно если желаемый выход не отображается в меню выше.
Убедитесь, что все аудиокабели (и кабели питания) надежно подключены к компьютеру, а также к устройству. Рекомендуется отключить и снова подключить все, просто чтобы убедиться, что нет ослабленных соединений. Убедитесь, что аудиокабели подключены к нужным портам. Как правило, устройства вывода звука должны подключаться к зеленому порту, который иногда имеет значок наушников.
Если какой-либо кабель изношен, чрезмерно согнут или иным образом поврежден, он может быть непригоден для использования. Возможно, вам придется покачивать его, чтобы получить хорошее соединение. Если возможно, рассмотрите возможность замены изношенных кабелей.
Для беспроводных аудиоустройств, таких как наушники, перейдите в «Настройки» > «Устройства» > «Bluetooth и другие устройства» и убедитесь, что вы правильно подключили свое устройство к компьютеру. Узнайте , как устранить неполадки Bluetooth в Windows 10, чтобы получить дополнительные сведения о беспроводных устройствах.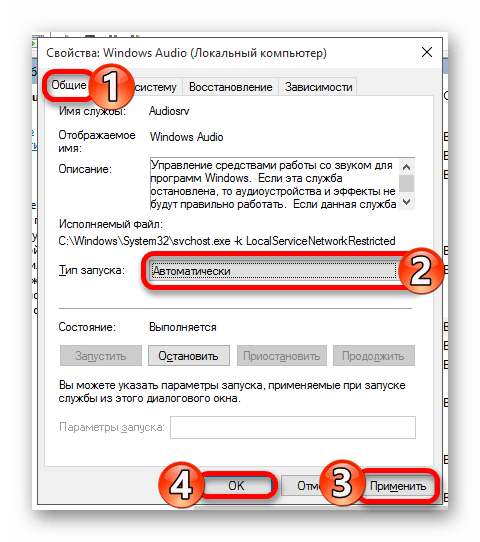
Если вы также используете эти Bluetooth-наушники со своим телефоном, планшетом, телевизором или подобным устройством, сначала отключите их от другого устройства, а затем снова попробуйте подключить их к ПК с Windows. Попытка воспроизвести звук с компьютера на наушники Bluetooth не сработает, если эти наушники в данный момент подключены к вашему телефону.
Наконец, попробуйте отключить все аудиоустройства от вашего ПК, кроме того, которое вы хотите использовать, на случай, если что-то мешает работе другого устройства.
4 Попробуйте средство устранения неполадок Windows Audio
Прежде чем идти дальше, стоит запустить встроенное средство устранения неполадок со звуком. Это позволяет Windows 10 иногда выявлять и устранять проблемы самостоятельно. Эти средства устранения неполадок Windows не всегда решают проблему, но стоит попробовать, прежде чем углубляться.
Откройте «Настройки» > «Обновление и безопасность» > «Устранение неполадок» > «Дополнительные средства устранения неполадок» и выберите «Воспроизведение аудио ». Следуйте инструкциям, и, надеюсь, Windows автоматически исправит проблему. Вы увидите, какие исправления были применены средством устранения неполадок, если таковые имеются, когда это будет сделано.
Следуйте инструкциям, и, надеюсь, Windows автоматически исправит проблему. Вы увидите, какие исправления были применены средством устранения неполадок, если таковые имеются, когда это будет сделано.
5 Откат или переустановка аудиодрайверов
Драйверы обычно хорошо работают после первоначальной настройки, но когда что-то идет не так, они вызывают неприятные проблемы. Ваш аудиодрайвер мог быть поврежден или, возможно, ему требуется обновление для решения какой-либо проблемы.
Windows 10 предлагает несколько вариантов борьбы с проблемным драйвером. Вы найдете их в диспетчере устройств, доступ к которому можно получить из удобного меню, щелкнув правой кнопкой мыши кнопку «Пуск» или нажав Win + X.
Во-первых, можно попробовать просто откатить драйвер до последней удачной конфигурации. Для этого в Диспетчере устройств разверните раздел Аудиовходы и выходы . Щелкните правой кнопкой мыши используемое аудиоустройство, выберите «Свойства» и перейдите на вкладку «Драйвер ».
Нажмите кнопку «Откатить драйвер », если она доступна, и Windows 10 начнет процесс использования предыдущей версии драйвера. Однако это доступно только при наличии более старого драйвера, к которому можно вернуться.
Если вы не можете откатить драйвер, вам нужно выбрать «Обновить драйвер» или «Удалить устройство».
Вы можете попробовать обновить драйвер через это меню, хотя вам, вероятно, придется обновить драйвер вручную, поскольку Windows не умеет находить уникальные драйверы для вашей системы. Предполагая, что обновление недоступно, выберите «Удалить устройство». Это удалит проблемный драйвер, поэтому вы сможете переустановить новую копию.
Прежде чем приступить к удалению, загрузите последнюю версию драйвера производителя, если она доступна. Обычно их можно загрузить непосредственно с веб-сайта производителя оборудования. Чтобы найти его, достаточно ввести в Google название вашего устройства, за которым следует слово «драйвер». Не загружайте драйверы с сомнительных сторонних веб-сайтов.
Не загружайте драйверы с сомнительных сторонних веб-сайтов.
Если для вашего устройства нет специального драйвера, продолжайте в любом случае, и Windows переустановит общий драйвер после перезагрузки.
Нажмите «Удалить устройство» в окне «Свойства », и вы увидите окно «Подтвердить удаление устройства». В зависимости от драйвера это окно может также содержать опцию Удалить программное обеспечение драйвера для этого устройства. Если это вариант, установите флажок и нажмите OK.
После того, как вы стерли драйверы, перезагрузите систему. Если вам удалось загрузить новый драйвер, установите его сейчас. В противном случае Windows уже должна была переустановить общий драйвер для вашего устройства.
Если выполнение описанных выше действий для определенного устройства не устраняет проблему, попробуйте выполнить следующие действия для записи устройства в категории «Звуковые, видео и игровые контроллеры ».
6 Обновите кодек IDT High Definition Audio.
В некоторых системах могут возникать проблемы с кодеком IDT High Definition Audio. Это можно исправить с помощью ручного обновления драйвера, которое позволяет вам выбрать звуковой драйвер, который вы хотите использовать.
Снова зайдите в Диспетчер устройств, как обсуждалось выше. Разверните раздел «Звуковые, видео и игровые контроллеры ». Если вы заметили аудиокодек IDT High Definition Audio, щелкните его правой кнопкой мыши и выберите «Обновить драйвер ». Вы можете не видеть это, в зависимости от вашего ПК. Если нет, перейдите к следующему разделу.
На следующей панели выберите Поиск драйверов на моем компьютере, а затем Позвольте мне выбрать из списка доступных драйверов на моем компьютере. Это позволяет вам выбирать из любых драйверов, предварительно установленных в системе.
Убедитесь, что установлен флажок Показать совместимое оборудование . Затем в разделе «Модель» выберите «Аудиоустройство высокой четкости», затем «Далее» и, наконец, «Да ». Возможно, вам придется перезагрузить систему, чтобы изменения вступили в силу.
Затем в разделе «Модель» выберите «Аудиоустройство высокой четкости», затем «Далее» и, наконец, «Да ». Возможно, вам придется перезагрузить систему, чтобы изменения вступили в силу.
Если это устранило вашу проблему со звуком, вы можете подумать об улучшении качества звука вашего ПК.
7 Устранение проблем со звуком Realtek High Definition Audio
В зависимости от производителя и оборудования вашего компьютера у вас может быть аудиодрайвер Realtek вместо IDT. Драйверы Realtek также часто появляются в сообщениях форума, посвященных проблемам со звуком в Windows.
Сначала выполните тот же процесс IDT, что и выше, чтобы проверить наличие обновлений драйверов для аудио Realtek. Если это не сработает, попробуйте еще несколько конкретных исправлений для проблем со звуком Realtek.
Обновите драйверы Wi-Fi
Одно из распространенных исправлений, когда в Windows 10 нет звука, заключается в отключении драйверов Realtek WLAN, удалении и переустановке последней версии, даже если последняя версия уже установлена.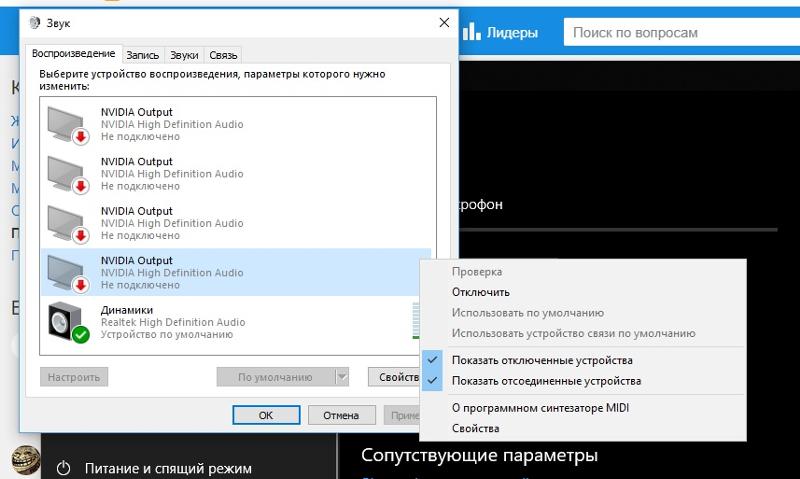
Сначала зайдите на веб- сайт Realtek и загрузите последнюю версию драйвера для вашей системы. Затем снова откройте Диспетчер устройств и найдите драйверы беспроводной локальной сети Realtek. Они должны находиться в разделе «Сетевые адаптеры », и в их названии будут указаны имена Realtek и Wireless.
Щелкните правой кнопкой мыши драйвер и нажмите «Удалить устройство ». Теперь перейдите к загруженному вами новому файлу драйвера, извлеките его содержимое, найдите файл setup.exe или аналогичный установочный файл и следуйте инструкциям. После установки вам потребуется перезагрузить систему.
Отключить аудиоразъем на передней панели
Это исправление может быть специфичным для системы, но оно устранило проблему со звуком по крайней мере для одного человека, поэтому оно может решить и вашу проблему.
Пользователь Reddit Tiflotin устранил постоянную проблему со звуком Realtek, отключив обнаружение переднего разъема в Realtek HD Audio Manager. Вы можете открыть эту утилиту, дважды щелкнув значок динамика Realtek, который появляется на панели задач в правом нижнем углу экрана. Он может появиться в расширенном меню, которое отображается при нажатии на маленькую стрелку.
Вы можете открыть эту утилиту, дважды щелкнув значок динамика Realtek, который появляется на панели задач в правом нижнем углу экрана. Он может появиться в расширенном меню, которое отображается при нажатии на маленькую стрелку.
В более новых системах это приложение было заменено Realtek Audio Console, и его можно найти, выполнив поиск на вашем ПК, как и любое другое приложение. В разделе «Дополнительные параметры устройства» вы увидите параметр «Отключить обнаружение разъема на передней панели». Попробуйте включить этот ползунок.
Если вы уже рвете на себе волосы, возможно, стоит попробовать!
8 Отключить улучшения звука Windows
Далее идут улучшения звука в Windows 10. Улучшения звука — это встроенные пакеты Microsoft и сторонних производителей, предназначенные для улучшения звука вашей системы — или, по крайней мере, по-другому — различными способами. Однако эти «улучшения» могут быть причиной вашей проблемы со звуком в Windows 10. К счастью, их просто отключить.
К счастью, их просто отключить.
Чтобы получить доступ к улучшениям звука, щелкните правой кнопкой мыши значок динамика на панели задач и выберите «Звуки », чтобы открыть окно «Звук» панели управления. Здесь перейдите на вкладку «Воспроизведение» и дважды щелкните аудиоустройство, которое вы используете.
В следующем окне перейдите на вкладку «Улучшения ». Там установите флажок «Отключить все улучшения », если он еще не установлен, затем нажмите «Применить ». Если у вас проблемы со звуком на нескольких устройствах, повторите этот процесс для каждого из них в списке воспроизведения .
Пока вы здесь, также рекомендуется убедиться, что устройство, которое вы хотите использовать, установлено по умолчанию. Щелкните его правой кнопкой мыши и выберите «Установить как устройство по умолчанию», чтобы сделать это.
9 Перезапустите службы Windows Audio.

Если у вас все еще есть проблемы, причиной того, что звук не работает на вашем компьютере, может быть скрытая проблема Windows со службами. Хотя аудиосервисы должны работать нормально, иногда они могут отключаться без всякой причины. Если это произойдет, у вас не будет звука.
Введите Службы в меню «Пуск», чтобы найти и открыть диспетчер служб. Прокрутите вниз до Windows Audio. Если служба не запущена, системный звук не будет работать правильно. Запустите его снова, дважды щелкнув и выбрав Start.
Пока вы здесь, еще раз проверьте тип запуска службы. Аудиосервисы должны быть установлены на автоматический по умолчанию. Если это что-то другое — «Автоматический (отложенный запуск) », «Вручную» или «Отключено» — измените его обратно.
Таким же образом проверьте Windows Audio Endpoint Builder, так как звук также зависит от его правильной работы.
Нет звука на вашем компьютере? Теперь вы можете слышать ясно
Мы рассмотрели исправления проблем со звуком в Windows 10 (и Windows 11). Надеюсь, вы снова услышите звук своего компьютера.
Хотя это и не окончательное решение для каждой проблемы, Windows 10, похоже, предпочитает использовать встроенный аудиодрайвер высокой четкости, и огромное количество исправлений, которые мы прочитали, включают обновление, удаление, переустановку и откат этого драйвера.
Между тем, невозможность использовать микрофон в Windows — это отдельная проблема.
Источник записи: www.makeuseof.com
Как исправить «Устройство вывода звука не установлено». Ошибка Windows 10
Нет звука в Windows 10 из-за сообщения об ошибке «Устройство вывода звука не установлено»? Вот как исправить ошибку Windows 10 «Устройство вывода звука не установлено».
Вы когда-нибудь сталкивались со знаком красного креста на значке звука на панели задач Windows 10?
Если да, это означает, что ваш компьютер не будет воспроизводить звук, потому что вы столкнулись с проблемой Windows 10 без звука . В такой ситуации, если вы наведете указатель мыши на значок звука (красный x), вы сможете увидеть « Устройство вывода звука не установлено ” сообщение об ошибке.
В такой ситуации, если вы наведете указатель мыши на значок звука (красный x), вы сможете увидеть « Устройство вывода звука не установлено ” сообщение об ошибке.
Устройство вывода звука не установлено Ошибка Windows 10 в основном возникает из-за одной из этих проблем: либо на вашем ПК не установлены последние версии драйверов аудиоустройства, либо аудиоустройство отключено Windows. Даже иногда это происходит, если звуковой разъем или материнская плата вашего компьютера или ноутбука вышли из строя.
Но о таких звуковых драйверах Windows 10 можно не беспокоиться вопросов. В этом руководстве по устранению неполадок со звуком в Windows 10 мы собираемся объяснить некоторые из самых простых способов исправить ошибку «Устройство вывода звука не установлено» в операционной системе Windows 10.
Вам также могут быть интересны: Как сделать динамики громче в Windows 10
Содержание:
Как исправить ошибку «Устройство вывода звука не установлено» в Windows 10
Любое полезное решение — нет аудиоустройства установлены Windows 10 ноутбук Asus A43? Как исправить « Устройство вывода звука не установлено » после обновления Windows 10? На ноутбуке HP Windows 10 не установлено звуковое устройство, как это исправить? Это одни из наиболее часто задаваемых вопросов в Интернете, и это основная причина, по которой мы выпустили это руководство по устранению неполадок в Windows 10 без звука.
Итак, вы готовы узнать, как исправить ошибку Windows 10 «Устройство вывода звука не установлено»? Давайте углубимся.
Способ 1: повторно включить устройство вывода звука в Windows 10
По мнению многих пользователей Windows, повторное включение устройства вывода звука решило их проблему с Windows 10, когда аудиоустройства не установлены, и мы собираемся сделать то же самое. Вот как:
Шаг (1): Прежде всего, откройте диалоговое окно «Выполнить », нажав одновременно клавиши Windows + R и введите в нем devmgmt.msc , чтобы открыть Диспетчер устройств.
Шаг (2): В окне диспетчера устройств вы увидите несколько категорий драйверов устройств. Из этих категорий вы должны найти « Звуковые, видео и игровые контроллеры ».
В случае, если вы не видите категорию «Звуковые, видео и игровые контроллеры» в диспетчере устройств, выполните следующие шаги, чтобы вернуть ее.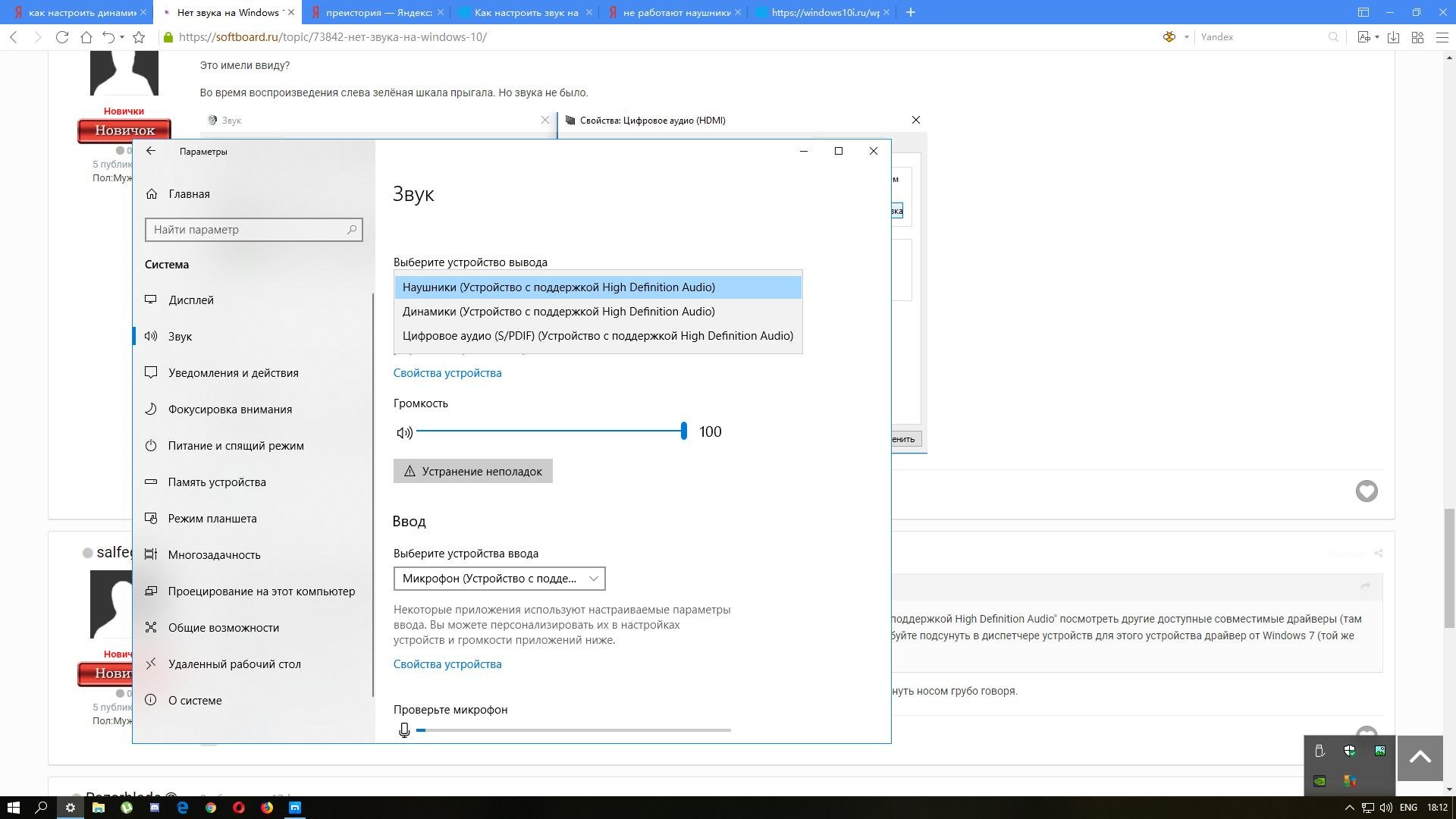
Шаг (4): Чтобы вернуть категорию « Звуковые, видео и игровые контроллеры » в диспетчере устройств Windows 10, нажмите кнопку Действие , расположенную в верхней части окна диспетчера устройств, а затем выберите Добавить устаревшую версию. Аппаратный вариант .
Шаг (5): Теперь вы увидите окно « Добро пожаловать в мастер добавления оборудования » на экране вашего компьютера, нажмите кнопку Далее .
Шаг (6): В следующем окне выберите « Автоматический поиск и установка оборудования (рекомендуется) », а затем нажмите кнопку Далее .
Шаг (7): В следующем окне, если мастер говорит « Мастер не обнаружил нового оборудования на вашем компьютере », затем просто нажмите кнопку Далее .
Шаг (8): Теперь вы увидите список распространенных типов оборудования. Просто прокрутите вниз и выберите опцию « Sound, Video and Game Controllers », затем нажмите кнопку Next .
Просто прокрутите вниз и выберите опцию « Sound, Video and Game Controllers », затем нажмите кнопку Next .
Шаг (9): Сразу после щелчка вам будет предложено выбрать производителя и модель вашего аппаратного устройства. После того, как вы выбрали производителя и модель вашей звуковой карты, нажмите на Кнопка «Далее» .
Например: Здесь мы выбрали производителя «Realtek» и модель «Realtek High Definition Audio».
Шаг (10): На Мастер готов установить ваше оборудование Окно, нажмите на кнопку Next для подтверждения установки.
Шаг (11): Сразу после щелчка начнется процесс установки. После завершения установки нажмите Finish 9.кнопка 0010.
Шаг (12): Теперь вы сможете увидеть категорию « Звуковые, видео и игровые контроллеры » в диспетчере устройств. Разверните его и щелкните правой кнопкой мыши аудиоустройство , затем выберите параметр Включить .
Разверните его и щелкните правой кнопкой мыши аудиоустройство , затем выберите параметр Включить .
Повторное включение аудиоустройства должно решить проблему «Устройство вывода звука не установлено» в Windows 10. Однако, если вы все еще сталкиваетесь с проблемой отсутствия аудиоустройств, перейдите к следующим решениям.
Вы знаете? Как уменьшить фоновый шум в микрофоне Windows 10
Способ 2: удалить и переустановить драйвер аудиоустройства
Большинство проблем со звуком на компьютерах с Windows возникают из-за проблем, связанных с драйвером, и Аудиоустройства не установлены Проблема также является одной из проблем из них. Если повторное включение метода аудиоустройства не работает для вас, вы можете попробовать удалить и обновить аудиодрайвер Windows 10.
Вот как удалить и переустановить драйвер аудиоустройства в Windows 10:
Шаг (1): Сначала откройте диалоговое окно «Выполнить », нажав одновременно клавиши Windows + R , и введите в нем devmgmt. msc , чтобы открыть Диспетчер устройств.
msc , чтобы открыть Диспетчер устройств.
Шаг (2): В окне диспетчера устройств разверните категорию « Звуковые, видео и игровые контроллеры » и щелкните правой кнопкой мыши аудиоустройство , затем выберите Удалить , чтобы удалить аудиодрайвер из вашего компьютер.
Например: Здесь мы удаляем драйвер «Realtek High Definition Audio».
Шаг (3): После завершения процесса удаления перезагрузите компьютер, и аудиодрайвер Windows 10 будет автоматически установлен в вашей системе.
Теперь в Windows 10 аудиоустройства не установлены, ошибка с красным знаком x должна быть исправлена, и вы сможете слушать все свои любимые песни, смотреть фильмы на своем компьютере, так как звуковые драйверы, которые были утеряны, теперь вернулись.
Заключение
Устройство вывода звука не установлено Windows 10 9Проблема 0010 может быть чрезвычайно раздражающей ситуацией для многих новых пользователей Windows 10, если они не знают точного решения, как описано выше. Но это не относится к вам, потому что теперь вы очень хорошо знаете, как исправить проблему Windows 10 без звука .
Но это не относится к вам, потому что теперь вы очень хорошо знаете, как исправить проблему Windows 10 без звука .
Мы надеемся, что теперь вы сможете легко решить проблему со звуковыми драйверами Windows 10, следуя нашему руководству Как исправить ошибку «Устройство вывода звука не установлено» на ПК с Windows 10 . В случае, если у вас по-прежнему возникают проблемы со звуком в Windows 10, сообщите нам об этом в разделе комментариев ниже.
Вам также может быть интересно проверить:
- 4 основных метода устранения проблем со звуком в Windows 10
- Как исправить проблему Realtek High Definition Audio Driver Windows 10
Нет аудиоустройства в Windows
Ошибка отсутствия аудиоустройства в Windows может произойти при обновлении до новой версии Windows или при переустановке операционной системы Windows. Программы, которым требуется аудиоустройство, сообщат об ошибке или не воспроизводят звук.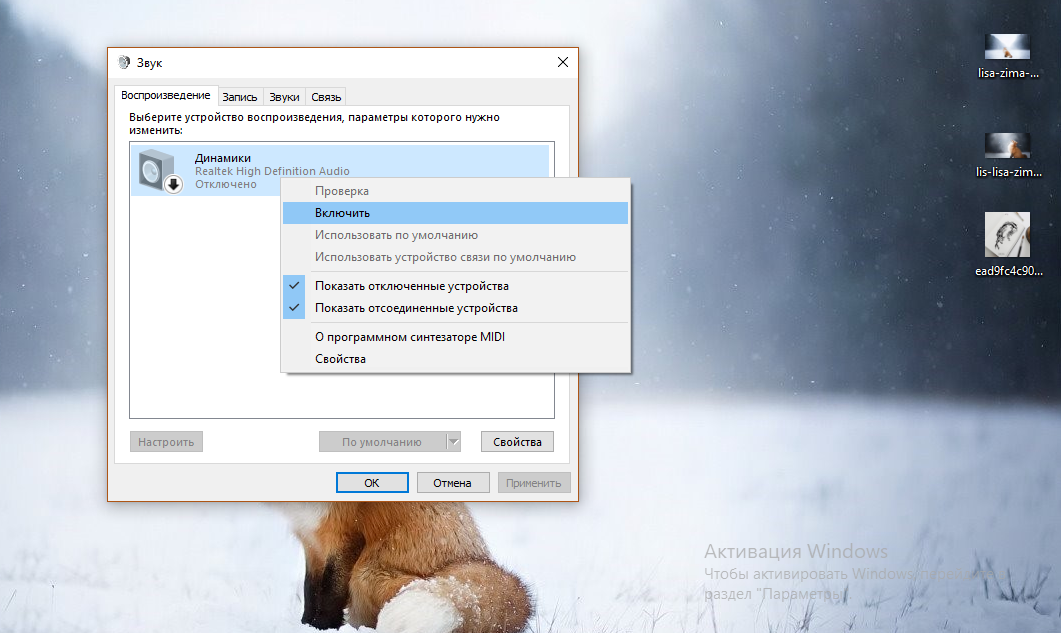 В конфигурации звука Windows также будет отображаться «нет аудиоустройства», а все параметры будут выделены серым цветом и отключены. В большинстве случаев вам необходимо установить аудиоустройство, чтобы ваш звук работал.
В конфигурации звука Windows также будет отображаться «нет аудиоустройства», а все параметры будут выделены серым цветом и отключены. В большинстве случаев вам необходимо установить аудиоустройство, чтобы ваш звук работал.
Все оборудование в Windows связано с устройством и использует драйвер устройства, чтобы убедиться, что Windows может взаимодействовать с оборудованием. Таким образом, наиболее распространенной причиной ошибки отсутствия аудиоустройства является то, что аудиодрайвер не установлен или поврежден.
При отсутствии аудиоустройства всегда начинайте с установки или переустановки аудиодрайвера. Если у вас есть компакт-диск с драйверами, просто запустите установку аудиодрайвера с компакт-диска. Если нет, загрузите аудиодрайвер с веб-сайта производителя и запустите программу установки аудиодрайвера из скачанного файла. Если вы не знаете производителя и модель звуковой карты, вы можете использовать программу поиска драйверов, которая автоматически обнаружит звуковую карту и найдет для вас подходящий драйвер.
Если звуковая карта встроена в материнскую плату, вам потребуется обновить или установить драйверы набора микросхем материнской платы, а не отдельный драйвер звуковой карты. Распространенными производителями чипсетов для материнских плат являются Intel, AMD, Via, Sis и Nvidia.
В инструкциях в этой статье в качестве примера используется Windows XP, но все советы применимы к Windows Vista и Windows 7, Windows 8 и Windows 10 в равной степени, хотя шаги могут немного отличаться.
Содержание
Как проверить аудиоустройство
Чтобы узнать, есть ли ошибка с аудиоустройством или узнать тип установленной звуковой карты, вы можете использовать Диспетчер устройств Windows. Его можно запустить из Панели управления -> Система -> Аппаратное обеспечение (точные шаги зависят от версии Windows).
В диспетчере устройств найдите Звуковые, видео и игровые контроллеры .
Здесь вы должны найти фирменное аудиоустройство в зависимости от производителя чипсета аудиоустройства. В примере это Realtek, но другие примеры производителей аудиоустройств — C-Media, Creative, Turtle Beach, Yamaha.
В примере это Realtek, но другие примеры производителей аудиоустройств — C-Media, Creative, Turtle Beach, Yamaha.
Если устройство имеет желтый вопросительный знак, проблема связана с конфигурацией устройства или драйвером. Если такого устройства нет, аудиоустройство может быть не распознано, и вы найдете его в категории Другие устройства , а не в категории Звуковые, видео и игровые контроллеры . Опять же, это в основном из-за отсутствия водителя. Установите правильный драйвер для установки аудиоустройства.
Щелкните правой кнопкой мыши аудиоустройство (или неизвестное устройство) в диспетчере устройств и во всплывающем меню выберите Свойства .
Первое, что нужно проверить, это убедиться, что для параметра Использование устройства в нижней части окна установлено значение Использовать это устройство (включить) , в противном случае аудиоустройство отключено.
Затем выберите вкладку Свойства и откройте группу Аудиоустройства .
Нажмите кнопку Свойства , чтобы открыть окно свойств аудиоустройства. В этом окне вы хотите убедиться, что переключатель Использовать аудиофункции на этом устройстве выбрано, а затем нажмите OK , чтобы закрыть окно свойств аудио.
Теперь перейдите на следующую вкладку, которая называется Драйвер .
Здесь вы можете просмотреть сведения о текущем драйвере, если таковые имеются, и запустить мастер Update Driver , а также выбрать Roll Back Driver . Откат драйвера может помочь, если вы недавно обновили аудиодрайвер и после этого перестал работать звук. Windows хранит копию предыдущего драйвера, которую можно восстановить, откатив драйвер.
Нет аудиоустройства — выбор звуковой карты
Если в вашем компьютере есть встроенная звуковая карта, и вы хотите использовать отдельную (PCI) звуковую карту, обязательно отключите встроенное звуковое устройство в BIOS компьютера. Конфликты ресурсов могут быть причиной того, что аудиоустройства не обнаруживаются или не работают должным образом.
Конфликты ресурсов могут быть причиной того, что аудиоустройства не обнаруживаются или не работают должным образом.
Однако, если на вашем компьютере нет отдельной звуковой карты, может потребоваться включить встроенное звуковое устройство в BIOS, чтобы оно было установлено и работало.
При использовании аудиоустройства USB проблема может быть связана с портом USB, а не непосредственно с аудиоустройством. Ознакомьтесь с нашей статьей об устранении неполадок с USB-устройством и способах их решения.
Настройки звука в Панели управления
Помимо Диспетчера устройств, параметр Звуки и аудиоустройства в Панели управления Windows может быть полезен для устранения проблем со звуком. Когда вы нажмете эту опцию и выберите вкладку Audio , вы увидите:
Важно выбрать Устройство по умолчанию , чтобы оно совпадало с установленным аудиоустройством. В частности, модемные устройства часто также имеют связанное с ними звуковое устройство, которое можно установить в качестве устройства по умолчанию, которое не будет воспроизводить звук.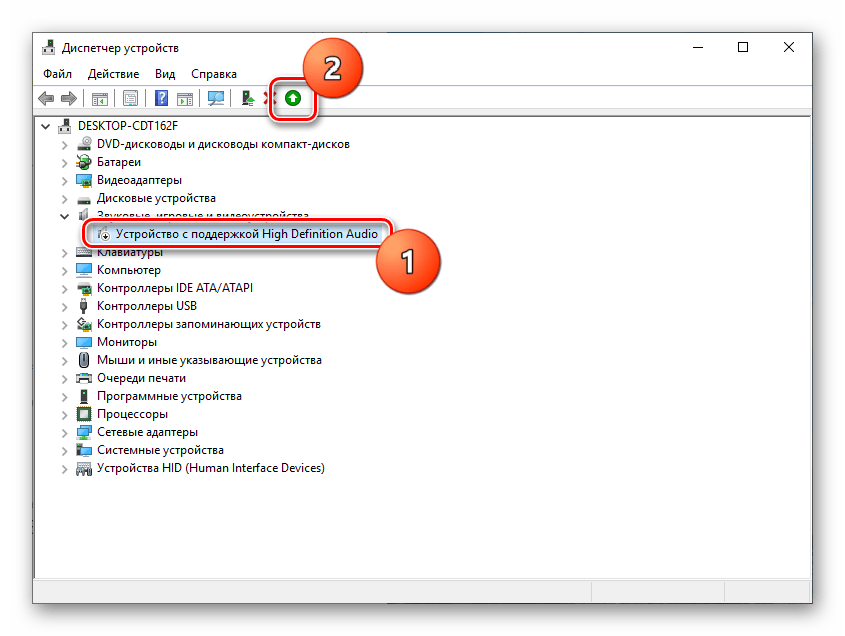
Кнопку Громкость можно использовать, чтобы убедиться, что аудиоустройство не отключено, а уровень громкости установлен на достаточно высокий уровень.
Нажмите кнопку Advanced , чтобы выбрать конфигурацию динамиков.
На самом деле это очень важно, потому что неправильная конфигурация динамиков также не даст вам звука. Конфигурация Настольный стереодинамик является самым безопасным выбором для большинства стандартных компьютеров. Использование настройки динамиков 5.1 или выше требует именно такой настройки динамиков и правильного подключения, иначе вы также не услышите никакого звука.
Настройки звука в Панели управления для Windows 10 и 11
В Windows 10 и Windows 11 действия очень похожи. Откройте Панель управления , а затем выберите параметр Звук, чтобы отобразить окно Звук .
Просто выберите нужное устройство вывода звука и нажмите кнопку Установить по умолчанию , чтобы сделать его устройством по умолчанию. Автоматическое устройство по умолчанию будет отмечено зеленой галочкой.
Автоматическое устройство по умолчанию будет отмечено зеленой галочкой.
Используйте кнопку конфигурации, чтобы выбрать настройку динамиков для аудиоустройства. Неправильный выбор настройки может быть причиной отсутствия звука из динамиков.
Используйте Кнопка Test , чтобы убедиться, что ваш звук работает с выбранной конфигурацией динамиков. Когда закончите, нажмите кнопку Далее , чтобы перейти к опции настройки. Доступные здесь параметры зависят от выбранной вами настройки динамиков. После выбора параметров настройки снова нажмите Next . Затем нажмите Finish , чтобы закрыть окно Speaker Setup .
Выбрав устройство вывода по умолчанию, нажмите кнопку Свойства , чтобы открыть окно 9Окно 0009 Свойства динамика .
Подобно более ранним версиям Windows, в этом окне есть параметр Использование устройства , для которого необходимо установить значение Использовать это устройство (включить) .
Используя вкладку Levels , вы можете убедиться, что выходной уровень установлен достаточно высоко.
Запуск службы Windows Audio
Для всех устройств в Windows служба используется для правильной работы устройства. Аудиоустройство в Windows также требует Служба Windows Audio должна быть запущена. Вы можете проверить это с помощью диспетчера служб Windows.
В меню Пуск выберите Выполнить , затем введите services.msc и нажмите Введите .
Откроется окно Services .
В списке служб прокрутите вниз до службы Windows Audio . Статус службы должен быть Запущен . Тип запуска следует установить на Автоматически , чтобы Windows автоматически запускала службу при каждом запуске Windows (загрузке).
Если это не так, щелкните правой кнопкой мыши службу Windows Audio и во всплывающем меню выберите Свойства .