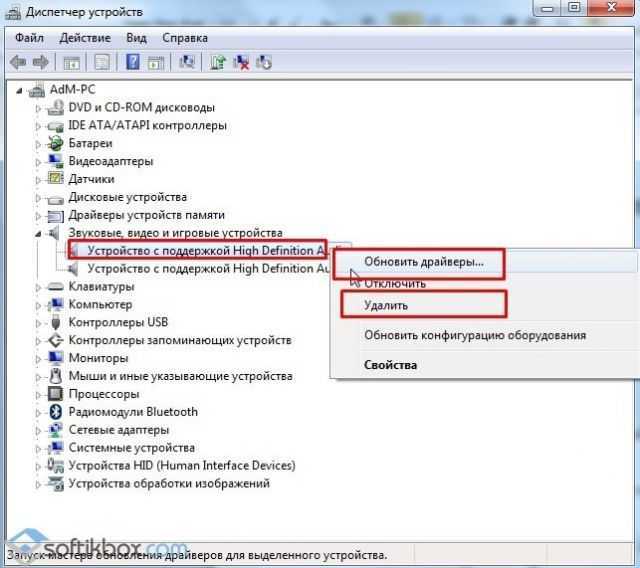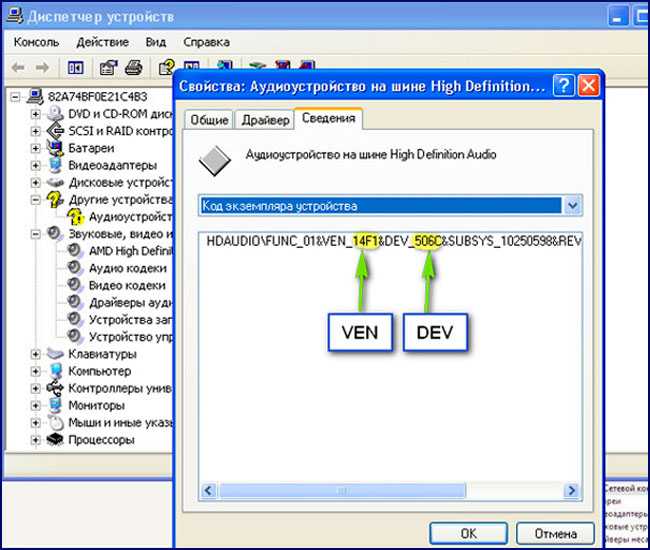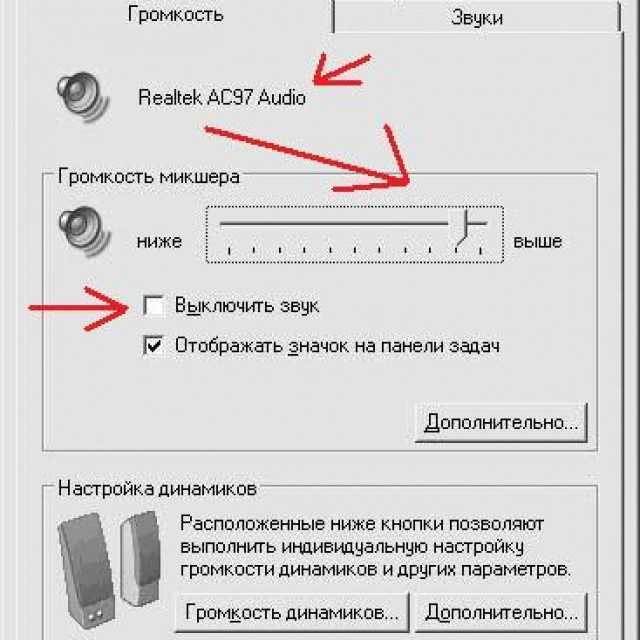Аудиоустройство установить: Выходное аудиоустройство не установлено Windows: что делать, чтобы установить
Содержание
Как установить аудиоустройство по умолчанию в Windows 11
В Windows 11 были внесены многочисленные изменения пользовательского интерфейса. Новое приложение «Настройки» теперь содержит большинство ваших настроек в попытке постепенно отказаться от панели управления в ближайшие годы. Однако эти новые изменения пользовательского интерфейса могут затруднить поиск проверенных страниц настроек.
Похоже, что многие пользователи сталкиваются с проблемами при попытке изменить аудиоустройство по умолчанию в Windows 11. Если вы находитесь в той же лодке, то вот как вы можете изменить аудиоустройство по умолчанию.
Как установить аудиоустройство по умолчанию в Windows 11
Вы можете установить аудиоустройство по умолчанию в Windows 11 в основном четырьмя различными способами. Используя эти методы, вы можете изменить устройство ввода и вывода звука по умолчанию. Следуйте любому из разделов ниже в зависимости от ваших предпочтений.
Программы для Windows, мобильные приложения, игры — ВСЁ БЕСПЛАТНО, в нашем закрытом телеграмм канале — Подписывайтесь:)
Установите аудиоустройство ввода по умолчанию в Windows 11
Вот как вы можете изменить и установить аудиоустройство по умолчанию в Windows 11. Следуйте любому из приведенных ниже методов в зависимости от ваших предпочтений.
Следуйте любому из приведенных ниже методов в зависимости от ваших предпочтений.
Способ 1: с помощью приложения «Настройки»
Нажмите Windows + i, чтобы открыть приложение «Настройки». Нажмите «Звук» справа, чтобы получить доступ к настройкам звука.
Нажмите и выберите нужное устройство ввода в разделе «Ввод».
Щелкните раскрывающееся меню рядом с пунктом «Установить в качестве звукового устройства по умолчанию».
Нажмите и выберите один из следующих вариантов в зависимости от ваших предпочтений.
- Использовать по умолчанию для аудио
- Использовать по умолчанию для связи
Совет. Если вы хотите использовать устройство по умолчанию как для аудио, так и для связи, выберите любой из вариантов. После этого снова щелкните раскрывающийся список и выберите следующий вариант.
Вот и все! Теперь вы изменили и установили устройство ввода звука по умолчанию в Windows 11.
Связанный: Как запускать старые игры в Windows 11
Способ 2: Использование дополнительных настроек звука
Нажмите Windows + R, чтобы запустить «Выполнить».
Введите следующее и нажмите Enter.
mmsys.cpl
Нажмите и перейдите на вкладку «Запись».
Нажмите и выберите микрофон, который вы хотите установить по умолчанию на вашем устройстве.
Щелкните Установить по умолчанию.
Нажмите OK, чтобы сохранить изменения.
Вот и все! Теперь вы изменили устройство ввода звука в Windows 11.
Связанный: Как проецировать ноутбук на телевизор в Windows 11
Способ 3: использование игровой панели Xbox
Нажмите Windows + G на клавиатуре, чтобы запустить игровую панель Xbox. Щелкните значок «Аудио» вверху.
Нажмите и перейдите на вкладку «Голос».
Щелкните раскрывающееся меню вверху. Ваше текущее аудиоустройство должно быть выбрано для этого меню по умолчанию.
Теперь выберите нужный микрофон в меню.
Теперь вы изменили устройство ввода Windows по умолчанию. Вы также можете изменить устройство ВЫХОДА и ВВОДА СВЯЗИ ПО УМОЛЧАНИЮ, используя последующие раскрывающиеся меню.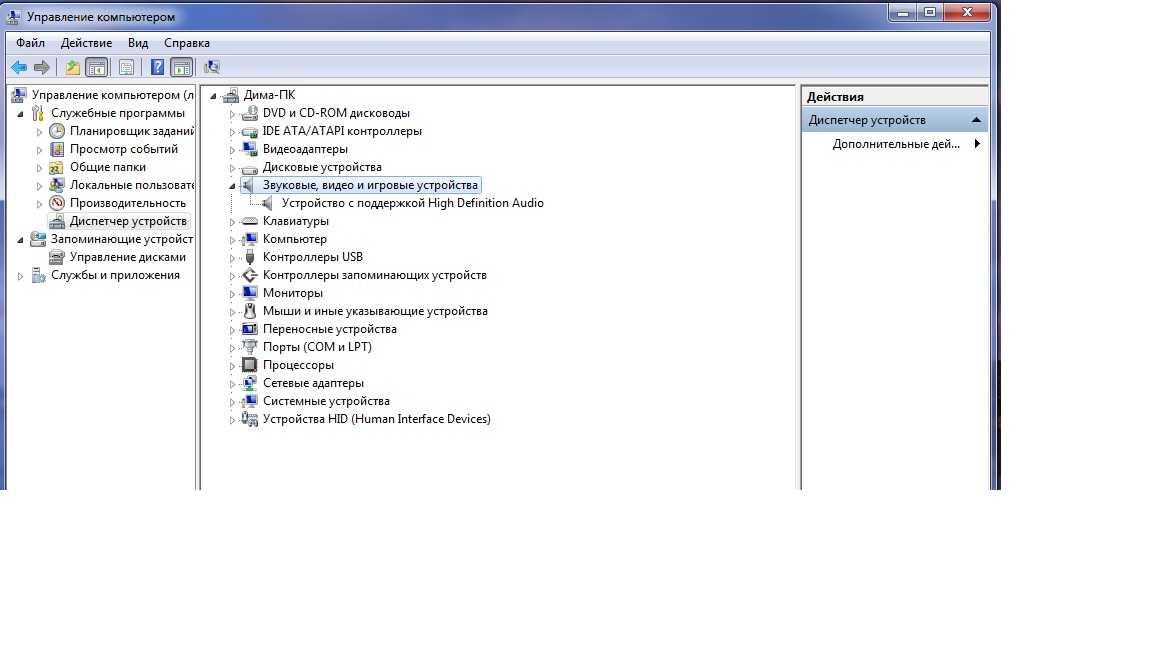 И вот как вы можете установить устройство ввода звука по умолчанию с помощью игровой панели Xbox.
И вот как вы можете установить устройство ввода звука по умолчанию с помощью игровой панели Xbox.
Связанный: Как исправить копирование и вставку в Windows 11
Установите выходное аудиоустройство по умолчанию в Windows 11
Если вы хотите изменить устройство вывода по умолчанию, вы можете использовать любой из приведенных ниже способов. Давайте начнем.
Способ 1: с помощью приложения «Настройки»
Нажмите Windows + i на клавиатуре, чтобы открыть приложение «Настройки». Теперь нажмите Звук справа от вас.
Нажмите и выберите устройство вывода, которое вы хотите установить по умолчанию в разделе «Вывод».
Щелкните раскрывающееся меню «Установить в качестве звукового устройства по умолчанию».
Выберите один из следующих вариантов в зависимости от ваших предпочтений.
- Использовать по умолчанию для аудио
- Использовать по умолчанию для связи
Если вы хотите установить устройство по умолчанию для обоих, начните с выбора любого из параметров, а затем снова щелкните раскрывающееся меню и выберите следующий параметр.
Вот как вы можете изменить устройство вывода звука по умолчанию в Windows 11.
Способ 2: использование Центра уведомлений
Нажмите Windows + A, чтобы открыть Центр уведомлений. Теперь щелкните значок динамика рядом с ползунком громкости.
Нажмите и выберите устройство вывода звука по умолчанию из доступных на экране.
Вот и все! Теперь вы изменили устройство вывода звука по умолчанию с помощью Центра поддержки.
Способ 3: Использование дополнительных настроек звука
Нажмите Windows + R, чтобы запустить «Выполнить».
Теперь введите следующее и нажмите Enter, чтобы запустить дополнительные настройки звука.
mmsys.cpl
Нажмите и выберите нужное устройство, которое вы хотите установить по умолчанию для аудиовыхода на вашем ПК.
Щелкните Установить по умолчанию.
Нажмите OK, чтобы сохранить изменения.
И вот как вы можете изменить устройство вывода звука по умолчанию, используя расширенные настройки звука.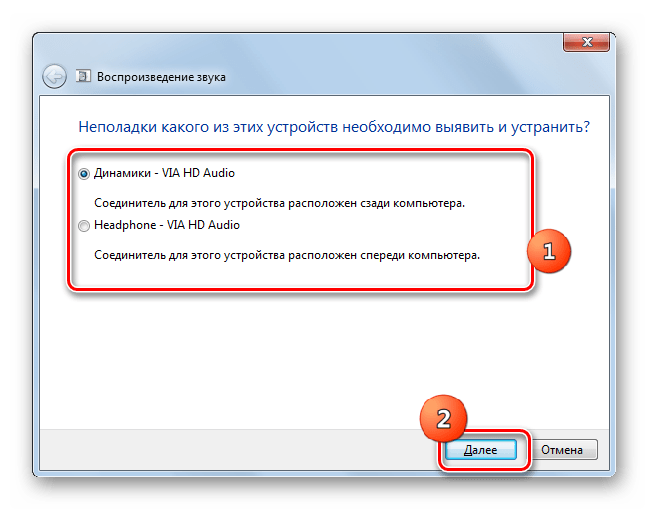
Способ 4: использование игровой панели Xbox
Нажмите Windows + G, чтобы запустить игровую панель Xbox. Теперь щелкните значок «Аудио» вверху.
Щелкните раскрывающееся меню в разделе ВЫВОД ПО УМОЛЧАНИЮ WINDOWS.
Выберите желаемое устройство вывода, которое вы хотите установить по умолчанию на вашем устройстве.
Вот и все! Теперь вы изменили устройство вывода по умолчанию с помощью игровой панели Xbox.
Мы надеемся, что этот пост поможет вам изменить и установить аудиоустройство по умолчанию в Windows 11. Если у вас есть еще вопросы, не стесняйтесь задавать их в разделе комментариев ниже.
СВЯЗАННЫЕ С
Программы для Windows, мобильные приложения, игры — ВСЁ БЕСПЛАТНО, в нашем закрытом телеграмм канале — Подписывайтесь:)
Что делать если выходное аудиоустройство не установлено?
Прочее › Драйвер › Как обновить звуковой драйвер на Windows 10?
Нажмите правой кнопкой мыши по значку динамика в области уведомлений Windows и откройте пункт «Устройства воспроизведения». В списке устройств воспроизведения нажмите правой кнопкой мыши и отметьте пункты «Показать отключенные устройства» и «Показать отсоединенные устройства».
В списке устройств воспроизведения нажмите правой кнопкой мыши и отметьте пункты «Показать отключенные устройства» и «Показать отсоединенные устройства».
- Как установить аудиоустройство на компьютере?
- Как добавить устройство вывода звука Windows 10?
- Как установить устройство воспроизведения звука?
- Как установить звуковой драйвер для Windows 10?
- Что делать если компьютер не видит звук?
- Что делать если на компьютере служба аудио не запущена?
- Где скачать Realtek Audio Control?
- Как сделать настройку звука?
- Что требуется для вывода звука через компьютер?
- Как перезагрузить драйвер звука?
- Почему не активно Mi Sound?
- Как переключить вывод звука?
- Как вручную установить аудио драйвер?
- Где находится диспетчер Realtek HD в Windows 10?
- Где скачать драйвера на звук?
- Как узнать какие драйвера нужно установить?
- Как в биосе включить звуковую карту?
- Что делать если служба звука не отвечает?
- Как решить проблему со звуком на Windows 10?
- Как вывести Звук на наушники Windows 10?
- Как настроить системный Звук?
- Как узнать какой у меня звуковой драйвер?
- Как называется устройство для воспроизведения звука?
- Как перезагрузить звук на компьютере?
- Как установить аудиоустройство Windows 11?
- Что такое устройство с поддержкой High Definition Audio?
Как установить аудиоустройство на компьютере?
- Щелкните Пуск, а затем щелкните Панель управления.

- Щелкните значок Звук.
- На вкладке Воспроизведение щелкните гарнитуру, затем нажмите кнопку Установить по умолчанию.
- На вкладке Запись щелкните гарнитуру, затем нажмите кнопку Установить по умолчанию.
- Нажмите кнопку ОК, чтобы сохранить внесенные изменения.
Как добавить устройство вывода звука Windows 10?
Действия по выбору устройств вывода и ввода в настройках звука в Windows 10:
- Щелкните значок Windows и выберите «Настройки».
- Выберите Система.
- Нажмите «Звук» в меню «Система».
- Есть два поля для выбора устройства вывода и ввода.
Как установить устройство воспроизведения звука?
Нажмите на панели задач кнопку Пуск и далее выберите Параметры или нажмите сочетание клавиш + I. В открывшемся окне «Параметры» выберите Система. В окне «Управление звуковыми устройствами» выберите устройство которое необходимо включить или отключить и нажмите кнопку Отключить или Включить (смотрите скриншоты ниже).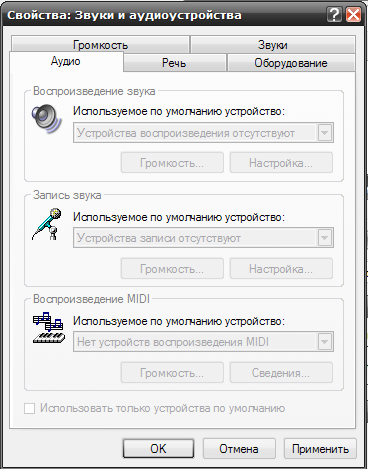
Как установить звуковой драйвер для Windows 10?
Щелкните стрелку Звуковые, игровые и видеоустройства, чтобы развернуть этот раздел. Нажмите и удерживайте (или щелкните правой кнопкой мыши) название звуковой платы или звукового устройства, выберите Обновить драйвер > Найти драйверы на этом компьютере > Выбрать драйвер из списка уже установленных драйверов.
Что делать если компьютер не видит звук?
Системные неполадки:
- Нажмите на меню «Пуск».
- Откройте параметры.
- Войдите в раздел «Система».
- Выберите категорию «Звук».
- Нажмите на «Устранение неполадок».
- Подождите, пока выполнится поиск проблемы.
- Выберите устройство, работу которого необходимо исправить, а затем продолжите устранение неполадок.
- Дождитесь результата.
Что делать если на компьютере служба аудио не запущена?
Кликаем на значок громкости в панели задач правой кнопкой мыши и выбираем команду «Устранение неполадок со звуком».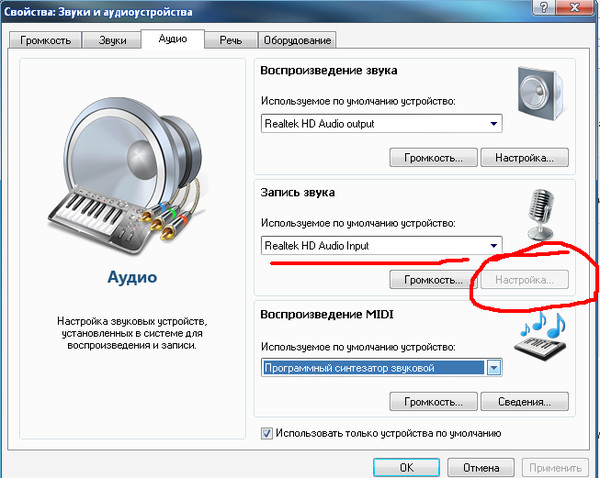 Запустится средство диагностики и устранения неполадок, которое проверит состояние службы аудио и включит ее, после чего средство устранения неполадок можно закрыть.
Запустится средство диагностики и устранения неполадок, которое проверит состояние службы аудио и включит ее, после чего средство устранения неполадок можно закрыть.
Где скачать Realtek Audio Control?
- Драйвер Realtek Audio можно скачать и установить с компакт-диска или с официального сайта ASRock www.ASRock.com. 2. Установите по ссылке ниже приложение «Realtek Audio Control» из магазина приложений Microsoft Store.
Как сделать настройку звука?
Как изменить настройки звука и вибрации для других сигналов:
- Откройте приложение «Настройки» на телефоне.
- Нажмите Звук и вибрация Звук уведомлений по умолчанию.
- Выберите звук.
- Нажмите Сохранить.
Что требуется для вывода звука через компьютер?
Звуковая карта (звуковая плата, аудиокарта; англ. — sound card) — дополнительное оборудование персонального компьютера, позволяющее обрабатывать звук (выводить на акустические системы и/или записывать).
Как перезагрузить драйвер звука?
7. Обновите или откатите звуковой Driver в диспетчере устройств:
- Найдите и выберите Диспетчер устройств.
- Щелкните правой кнопкой мыши имя звукового устройства.
- Щелкните Автоматический поиск обновленного программного обеспечения driver.
- Перезагрузите ПК, чтобы изменения вступили в силу.
Почему не активно Mi Sound?
Сегодня опишем решение бага, когда переключатель улучшения звука MI не активен даже при подключенных наушниках. Опять заходим в Настройки—>Расширенные настройки—>Наушники и звуковые эффекты. Пункт «Улучшение звука MI» теперь должен работать. Настройте звучание по своему вкусу и перезагрузите смартфон.
Как переключить вывод звука?
Как включать и выключать переключение звука:
- На устройстве Android нажмите Настройки Подключенные устройства.
- Рядом с нужным устройством выберите «Настройки».
- Нажмите Переключатель звука.

- Чтобы включить или выключить функцию, выберите Использовать переключат. звука.
Как вручную установить аудио драйвер?
Нажмите правой кнопкой мыши Мой компьютер, выберите Управление:
- Откройте Диспетчер устройств.
- Нажмите Поиск драйвера на моем компьютере.
- Нажмите Выбрать из списка драйверов устройств на моем компьютере.
- Выделите Показать все устройства и нажмите Далее.
- Нажмите «Установить с диска».
- Нажмите Обзор.
Где находится диспетчер Realtek HD в Windows 10?
Как открыть Диспетчер Realtek на Windows 10
Можно воспользоваться поиском в панели задач. Запустите Диспетчер задач нажав сочетание клавиш Ctrl+Shift+Esc. Во вкладке Автозагрузка убедитесь что Включён запуск программы Диспетчер Realtek HD. Тогда в области уведомлений можно выбрать иконку Диспетчер Realtek HD.
Где скачать драйвера на звук?
Скачиваем драйвер для звука
Заходим на сайт производителя звукой карты, материнской платы или ноутбука. Его можно найти в поисковой системе. Разбираемся с сайтом и находим страницу для скачивания драйверов. Обычно, это страницы «Поддержка» или «Загрузки».
Его можно найти в поисковой системе. Разбираемся с сайтом и находим страницу для скачивания драйверов. Обычно, это страницы «Поддержка» или «Загрузки».
Как узнать какие драйвера нужно установить?
В поле поиска на панели задач введите диспетчер устройств, а затем выберите диспетчер устройств. Выберите категорию, чтобы просмотреть имена устройств, а затем щелкните правой кнопкой мыши (или нажмите и удерживайте) устройство, которое требуется обновить. Выберите пункт Автоматический поиск обновленных драйверов.
Как в биосе включить звуковую карту?
Общая рекомендация по поиску нужной опции состоит в том, что необходимо искать опцию, в названии которой присутствовали бы слова Audio, Sound, Azalia или AC97. Найдя соответствующую опцию, пользователь должен включить режим вывода звука, выбрав вариант Enabled (реже Auto).
Что делать если служба звука не отвечает?
Ошибка «Службы звука не отвечают» — рассказываю как исправить эту проблему:
- Включить все службы по умолчанию Самое первое, что необходимо попробовать — включить все службы по умолчанию.

- Восстанавливаем целостность поврежденных системных файлов Можно путем обновления системы посредством утилиты Media Creation Tool.
Как решить проблему со звуком на Windows 10?
На главной странице приложения «Параметры» выберите вкладку «Система». Потом в левой панели связанной вкладки перейдите в раздел «Звук». Затем в правой панели окна в одноименном разделе «Звук» нажмите на кнопку «Устранение неполадок» для запуска ответственного средства исправления.
Как вывести Звук на наушники Windows 10?
Выберите Открыть настройки звука. Выберите Панель управления звуком справа. Выберите наушники (должна быть зеленая галочка). Нажмите Свойства.Проверка вывода звука в Windows 10:
- Щелкните левой кнопкой мыши значок звука на панели задач.
- Выберите звуковое устройство в раскрывающемся меню.
- Выберите подключенную гарнитуру.
Как настроить системный Звук?
Для включения/отключения системных звуков выполните следующее:
- Выберите Настройки в строке настроек Главного экрана.

- В строке Устройство выберите Sounds.
- Выберите Системные звуки.
- Выберите Вкл./Выкл. для включения/отключения системных звуков.
Как узнать какой у меня звуковой драйвер?
Самый простой способ — диспетчер устройств
Например, это можно сделать, нажав на «Пуск» и введя в строку поиска необходимую фразу. Есть еще несколько вариантов подходящих для Windows 7, 8 и Windows 10. Далее открываем пункт звуковых, видео и игровых устройств. Здесь и будет отображаться название звуковой карты.
Как называется устройство для воспроизведения звука?
Электропрои́грыватель или просто прои́грыватель — аппарат для воспроизведения звука с грампластинок, имеющий в своем составе электропроигрывающее устройство (ЭПУ) и органы управления.
Как перезагрузить звук на компьютере?
Простой способ запустить службу аудио:
- Нажмите клавиши Win+R на клавиатуре, введите services. msc и нажмите Enter.
- В открывшемся списке служб найдите службу Windows Audio, дважды нажмите по ней.

- Установите тип запуска в «Автоматически», нажмите «Применить» (чтобы сохранить параметры на будущее), а затем — «Запустить».
Как установить аудиоустройство Windows 11?
Выполните следующие действия, чтобы установить аудиоустройство по умолчанию в Windows 11:
- Нажмите на Win + I Чтобы открыть приложение «Настройки».
- Перейти к Система -> Звук Нажмите на аудиоустройство, которое вы хотите использовать по умолчанию.
Что такое устройство с поддержкой High Definition Audio?
Intel High Definition Audio (также называемая HD Audio и Azalia) — спецификация для аппаратных аудиокодеков, разработанная и опубликованная компанией Intel в 2004 году. Спецификация направлена на улучшение качества цифрового звука и увеличение количества каналов по сравнению со своим предшественником — Intel AC’97.
Устройство вывода звука не установлено? Вот решения
- Миниинструмент
- Центр новостей MiniTool
- Устройство вывода звука не установлено? Вот решения
Соня | Подписаться |
Последнее обновление
Что вы будете делать, чтобы решить проблему «Устройство вывода звука в Windows 10 не установлено»? Если вы не знаете, то этот пост от MiniTool Solution расскажет вам о нескольких действенных методах решения проблемы.
Если вы обнаружите, что значок звука на панели задач имеет красный x (как показано ниже), ваш компьютер не может воспроизводить звук. Почему это происходит? Эта проблема возникает, когда Windows отключила ваше аудиоустройство или на вашем компьютере не установлены последние правильные драйверы устройств.
И когда вы наведете указатель мыши на значок звука, вы увидите сообщение о том, что «Устройство вывода звука не установлено». Итак, как исправить ошибку «Устройство вывода звука в Windows 10 не установлено»? Продолжай читать.
Способ 1. Запустите средство устранения неполадок со звуком
Первый способ, который следует использовать для решения проблемы «Устройство вывода звука не установлено в Windows 10», — запустить средство устранения неполадок со звуком. Для этого выполните следующие шаги:
Для этого выполните следующие шаги:
Шаг 1: Нажмите Start и нажмите Settings .
Шаг 2: Выберите Обновление и безопасность и перейдите на вкладку Устранение неполадок .
Шаг 3. Щелкните Воспроизведение аудио , а затем щелкните Запустите средство устранения неполадок .
Шаг 4. Если возникла какая-либо проблема, следуйте инструкциям на экране, чтобы завершить устранение неполадок.
Теперь проверьте, решена ли проблема.
Способ 2. Обновите аудиодрайвер
Иногда вы сталкиваетесь с ошибкой «Устройство вывода звука не установлено», потому что ваш аудиодрайвер устарел, тогда вы можете обновить аудиодрайвер, чтобы решить проблему.
Шаг 1: Нажмите одновременно клавиши Win + X , чтобы выбрать Диспетчер устройств .
Шаг 2. Разверните Звуковые, видео и игровые контроллеры , а затем щелкните правой кнопкой мыши аудиоустройство, чтобы выбрать Обновить драйвер .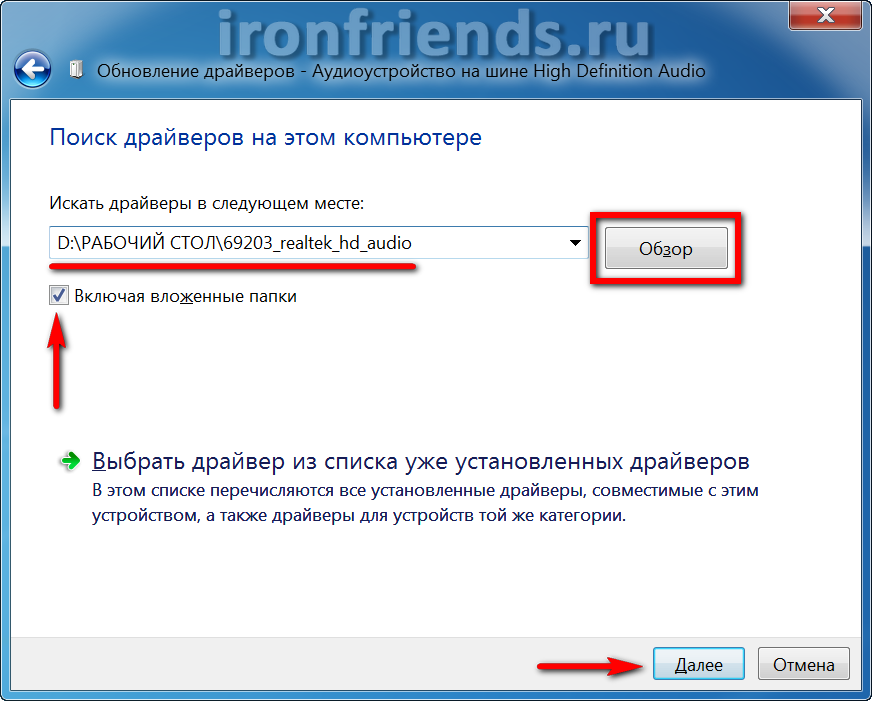
Шаг 3: Выберите Автоматический поиск обновленного программного обеспечения , а затем следуйте инструкциям по обновлению драйвера.
Шаг 4. После обновления аудиодрайвера вы можете проверить, исчезла ли ошибка «Устройство вывода звука не установлено».
Способ 3: переустановите аудиоустройство
Вы можете попробовать переустановить аудиоустройство, чтобы исправить ошибку «Устройство вывода звука не установлено». Вот руководство:
Шаг 1: Найдите свое аудиоустройство в Диспетчере устройств , щелкните его правой кнопкой мыши, чтобы выбрать Удалить устройство .
Шаг 2: Перезагрузите компьютер, после чего Windows автоматически переустановит аудиоустройство.
Шаг 3: Теперь проверьте, устранена ли ошибка «Устройство вывода звука не установлено».
Способ 4: повторно включить устройство
Если ни один из методов не устраняет ошибку «Устройство вывода звука не установлено», вам следует повторно включить аудиоустройство. Вот краткое руководство:
Вот краткое руководство:
Шаг 1: Откройте Диспетчер устройств и разверните категорию Звуковые, видео и игровые контроллеры .
Шаг 2: Щелкните правой кнопкой мыши аудиоустройство, чтобы выбрать Включить .
Теперь проблема «Устройство вывода звука не установлено» должна быть решена.
Совет: Если вы столкнулись с проблемой высокой загрузки ЦП в изоляции графа аудиоустройства Windows, вы можете прочитать этот пост, чтобы получить решения — Исправлено: изоляция графа аудиоустройства Windows — высокая загрузка ЦП.
Заключение
Очень раздражает, что ваш компьютер не может воспроизводить звуки, но, к счастью, в этом посте вы можете найти несколько способов исправить ошибку «Устройство вывода звука не установлено».
- Твиттер
- Линкедин
- Реддит
Об авторе
Комментарии пользователей:
Загрузить звуковые драйверы | Бесплатное сканирование звуковых драйверов на Drivers.
 com
com
1. Исправление Аудиодрайверы Проблемы
2. Загрузите аудиодрайверы – автоматическое обновление драйверов
3. Как средство обновления драйверов исправит мои аудиодрайверы?
4. Руководство по загрузке аудиодрайверов
1. Устранение проблем с аудиодрайверами
«Нет звука» или подобные проблемы обычно означают проблему с аудиодрайверами. Если вы проверили все свои соединения (и убедились, что у вас не отключен звук!), то, скорее всего, это проблема звуковых драйверов. Чтобы устранить проблемы со звуком, вы можете попробовать переустановить драйвер самостоятельно или использовать средство автоматического обновления драйверов, которое сделает это за вас.
Переустановите звуковой драйвер
Компьютеры Windows поставляются со встроенной утилитой под названием Диспетчер устройств , которая позволяет удалять, устанавливать и обновлять драйверы устройств. Большинство проблем с аудио и звуковыми драйверами возникают из-за поврежденных файлов драйверов устройств. Вы можете исправить такие ошибки, удалив и переустановив соответствующий драйвер устройства.
Вы можете исправить такие ошибки, удалив и переустановив соответствующий драйвер устройства.
Чтобы удалить и переустановить звуковые драйверы в Windows 7, выполните следующие действия:
- Нажмите кнопку Значок Windows на панели задач , введите диспетчер устройств в поле «Начать поиск» , а затем нажмите Введите
- Дважды щелкните Звуковые, видео и игровые контроллеры
- Найдите и дважды щелкните драйвер, вызывающий ошибку
- Перейдите на вкладку драйвера
- Нажмите Удалить
- Вставьте диск с драйверами и следуйте инструкциям на экране, чтобы установить драйвер
2. Загрузите аудиодрайверы — автоматические обновления аудиодрайверов
Рекомендуется регулярно обновлять аудиодрайверы во избежание конфликтов. Обновления драйверов решат любые проблемы конфликта драйверов со всеми устройствами и повысят производительность вашего ПК Обновления драйверов решат любые проблемы конфликта драйверов со всеми устройствами и повысят производительность вашего ПК |
ВАЖНОЕ ЗАМЕЧАНИЕ. Загрузка последних выпусков драйверов помогает устранить конфликты драйверов и повысить стабильность и производительность компьютера. Обновления рекомендуются для всех пользователей Windows 8, Windows 7, XP и Vista.
Загрузите и установите
Аудио Драйверы
Как установить обновления драйверов?
Чтобы устранить проблемы с драйверами, вам необходимо знать конкретную модель устройства Audio , с которым у вас возникли проблемы. Получив подробную информацию, вы можете найти драйверы на веб-сайте Audio и, если они доступны, загрузить и установить эти драйверы.
Как узнать, нужно ли мне обновить драйверы?
Если вы не уверены, нужно ли вам обновлять драйверы или какие именно драйверы необходимо обновить, вы можете запустить сканирование драйверов с помощью инструмента обновления драйверов (вам нужно будет заплатить, чтобы зарегистрировать этот инструмент, но обычно сканирование драйверов бесплатно). Это позволит вам оценить потребности вашего водителя без каких-либо обязательств. Кроме того, вы можете использовать диспетчер устройств, чтобы проверить, есть ли проблемы с каким-либо из ваших аппаратных устройств.
Это позволит вам оценить потребности вашего водителя без каких-либо обязательств. Кроме того, вы можете использовать диспетчер устройств, чтобы проверить, есть ли проблемы с каким-либо из ваших аппаратных устройств.
Могу ли я самостоятельно обновить драйверы?
Во многих случаях ответ на этот вопрос положительный, однако в некоторых случаях производители больше не выпускают драйверы, поэтому для установки отсутствующих драйверов необходимо использовать средство обновления драйверов. Цель такого инструмента — сэкономить ваше время и усилия, автоматически загружая и обновляя драйверы для вас.
3. Как средство обновления драйверов исправит мои аудиодрайверы
?
- множество инструментов для обновления драйверов сканирование вашего компьютера на наличие поврежденных/устаревших/отсутствующих аудиодрайверов
- Программное обеспечение будет автоматически искать нашу обширную базу данных драйверов для обновлений драйверов специально для вашего компьютера
- Многие инструменты затем сделают резервную копию ваших существующих драйверов и создадут «точки восстановления», которые позволят вам «откатиться» в любой момент процесса
Проблемы с отсутствующими или устаревшими драйверами могут быть очень неприятными и вызывать серьезные проблемы с вашим ПК.