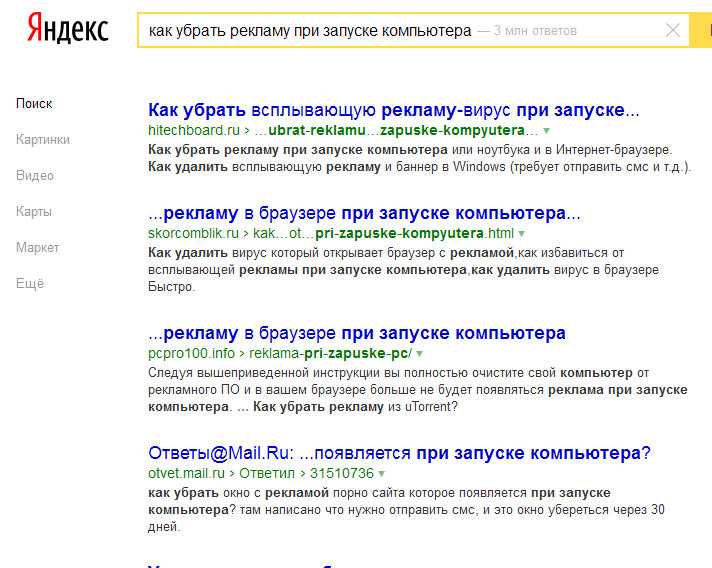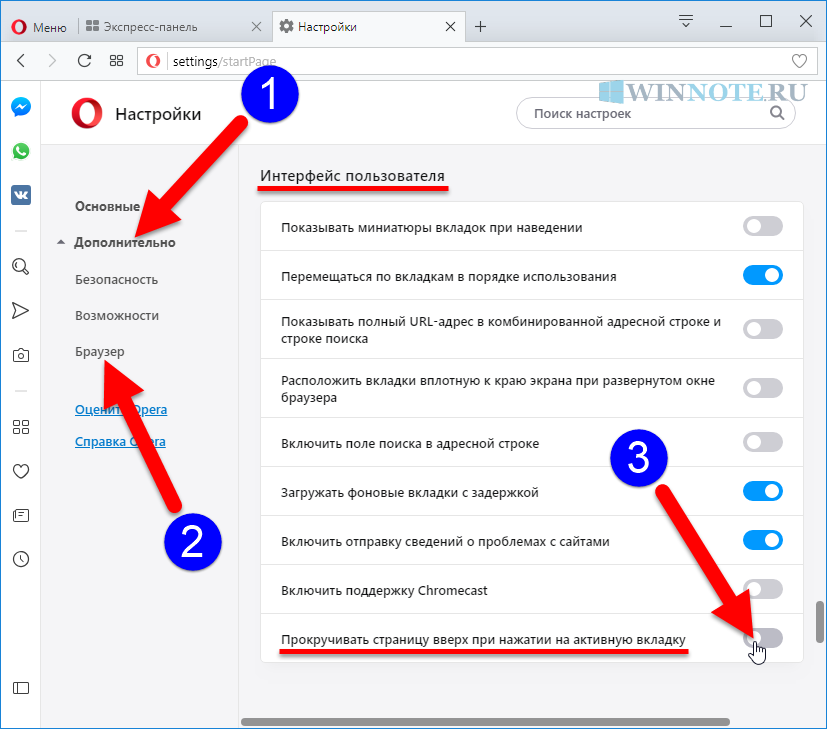Автоматически запускается браузер с сайтом как убрать: как убрать? – WindowsTips.Ru. Новости и советы
Содержание
Запрошенная вами страница недоступна
Запрошенная вами страница недоступна
Загрузка и установка
Продление и покупка
Удаление угроз
Norton Security
Norton Secure VPN
Norton Security для мобильных устройств
Другие продукты
Norton AntiVirus Plus
Norton 360 for Gamers
Norton 360 Standard
Norton 360 Deluxe
Norton 360 Premium
Norton Password Manager
Norton Online Backup
Norton Family
Norton Utilities
Вы ввели неправильный адрес или перешли по ссылке, в которой есть ошибка.
 Проверьте, правильно ли введены или скопированы все символы адреса.
Проверьте, правильно ли введены или скопированы все символы адреса.Возможно, вы пытаетесь получить доступ к ссылке на справку в продукте Norton, который больше не поддерживается. Рекомендуем обновить продукт Norton до последней версии. При наличии активной подписки можно бесплатно обновить продукт Norton до последней версии. Для получения дополнительной информации ознакомьтесь со статьей Обновление защиты до последней версии.
Возможно, запрошенная вами страница отсутствует.
Для поиска решений воспользуйтесь соответствующей функцией в верхней части этой страницы или просмотрите решения здесь.
Американский континент
Português (do Brasil)
English
Canada Français
Español (LAM)
Ближний Восток и Африка
العربية
עברית
Türkçe
English
Европа
Čeština
Dansk
Nederlands
Suomi
Français
Deutsch
Ελληνικά
Magyar
Português (Europeu)
Italiano
Norsk
Polski
Română
Русский
Español (EMEA)
Svenska
Slovenčina
English
Азиатско-Тихоокеанский регион
简体中文
繁體中文 (台灣)
繁體中文 (香港)
English (Hong Kong S.
 A.R.)
A.R.)日本語
한국어
English (Asia Pacific)
English (Australia)
English (New Zealand)
English (India)
При запуске браузера открывается неизвестный сайт с рекламой.
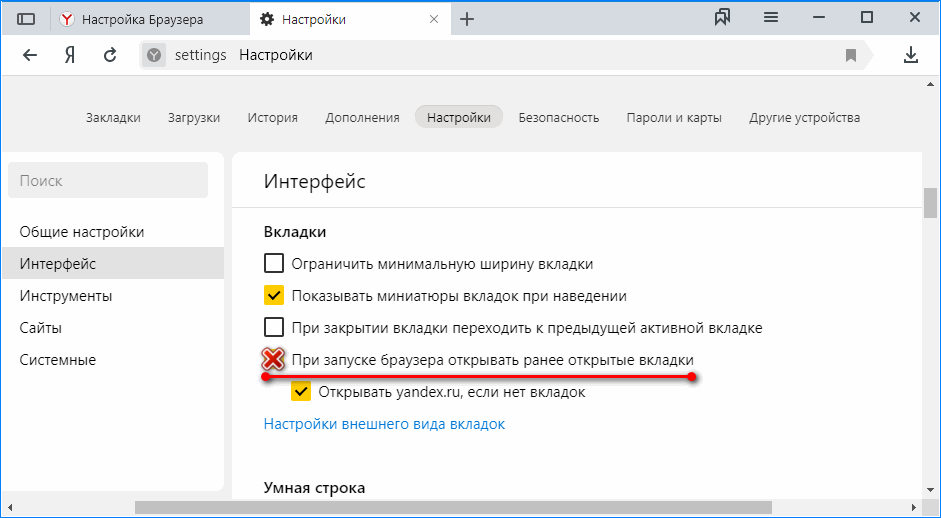 Как удалить?
Как удалить?
от Sergey
Содержание
Сегодня вашему вниманию общая инструкция по удалению нежелательных и назойливых сайтов из браузера. В наши дни это довольно распространенная ситуация, когда при запуске браузеров Яндекс или Хрома открывается сайт или несколько сайтов сразу. Что делать, если при клике начинают автоматически открываться разные вкладки с megogo, traefflab и другими страницами. О том, как избавиться от этого, читайте в инструкции.
Перечислим места, где может быть прописан назойливый сайт, и способы его удаления.
1. Удаление неизвестных программ
- Откройте Панель управления и запустите Программы и компоненты.
- Отсортируйте ПО по дате установки и внимательным образом просмотрите последние установленные программы. Ведь очень часто при запуске вредоносного файла на компьютер устанавливается сразу несколько нежелательных программ одна за другой.
 Очень может быть, что вы найдете целую группу такого ПО в списке.
Очень может быть, что вы найдете целую группу такого ПО в списке. - Удалите неизвестные вам программы:
2. Удаление заданий, запускающих вредоносные файлы
Участились случаи, когда пользователь восстанавливает стартовую страницу, изменяет поисковую систему, а через некоторое время назойливый сайт снова открывается. Обычно это происходит из-за того, что в системе срабатывает задание, которое снова прописывает этот сайт во все места.
Откройте Панель управления ? Администрирование ? Планировщик заданий. Выделите Библиотека планировщика заданий. Выделите задание и просмотрите вкладку Действие:
Если найдёте подозрительное — то, которое запускает непонятный файл (особенно, если этот файл расположен в /AppData/Local/), то смело удаляйте такое задание.
Удалить задания можно ещё и через программу CCleaner. Перейдите в ней в Сервис ? Автозагрузка ? Запланированные задачи.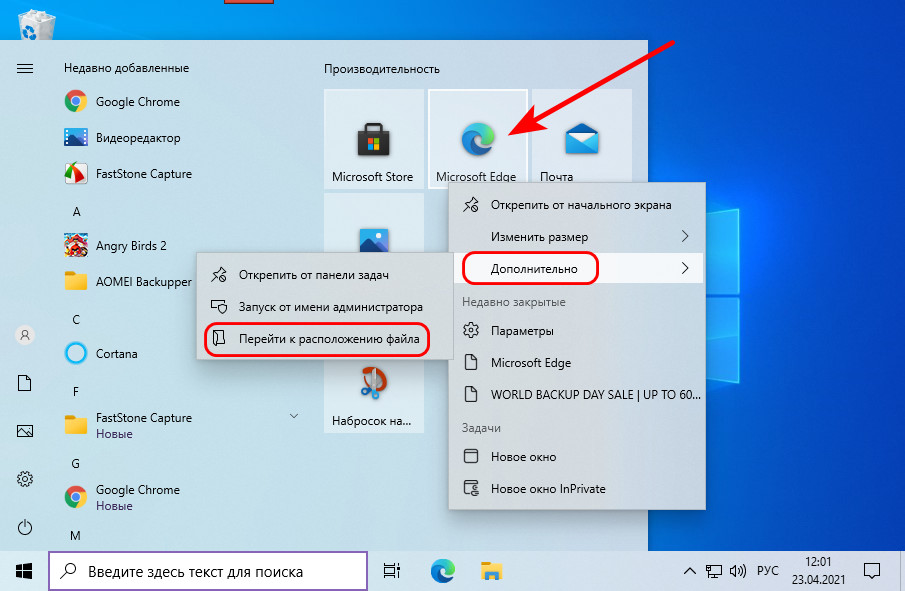 Выделите вредоносную задачу и нажмите Удалить:
Выделите вредоносную задачу и нажмите Удалить:
3. Очистка реестра от вредоносного кода и адресов сайтов
Здесь важно знать 2 вещи:
- имя сайта, который выскакивает в браузере;
- адрес сайта, который загружается перед этим и затем перенаправляет на надоевший вам сайт. Такого промежуточного сайта может и не быть, но вы всё равно запустите браузер и понаблюдайте за адресной строкой — не будут ли там меняться веб-адреса. Полезно будет отключить компьютер от Интернета, перезапустить браузер и посмотреть, какой сайт пытался загрузиться первым. Его-то и нужно искать в реестре.
- Откройте редактор реестра:
- Выделите Мой компьютер,
- нажмите CTRL+F
- введите имя сайта, который загружается в самом начале, и запустите поиск по реестру:
- Удаляйте все значения и разделы, которые содержат в имя сайта в названии или значении:
4.
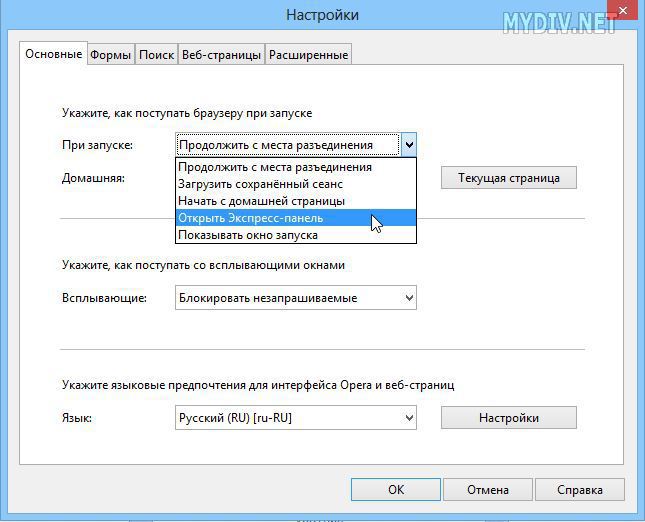 Восстановление ярлыка браузера
Восстановление ярлыка браузера
Проверьте ярлыки всех установленных браузеров. Вызовите свойства и на вкладке Ярлык:
- проверьте правильность путей (правильные пути вы можете посмотреть здесь)
- удалите все приписки с адресами сайтов.
Для восстановления ярлыка откройте рабочею папку браузера, запустите исполняемый файл и закрепите браузер на панели задач. (Читайте подробнее)
5. Удаление вредоносных и нежелательных расширений из браузера
Существует множество расширений, которые изменяют стартовую страницу, поисковую систему и прочие параметры Chrome, Opera и других обозревателей. Их называют adware и hijacker’ами.
- Откройте список расширений.
- Удалите расширения, которые вам не известны и временно отключите все остальные.
Читайте: Как удалить расширение.
6. Восстановление сетевых настроек
Показ рекламы и отображение неизвестных сайтов могут происходить также и путем изменения некоторых настроек сетевой карты.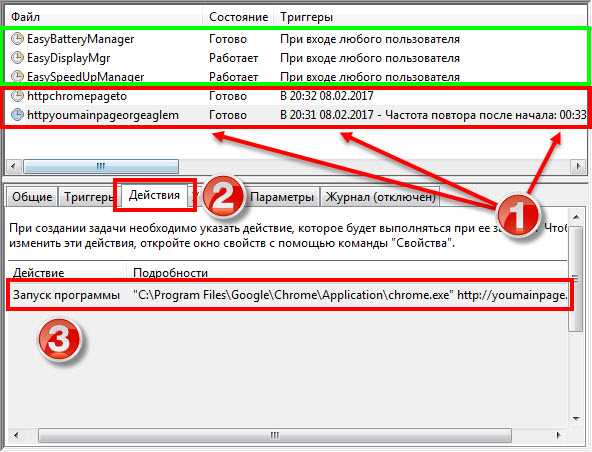 Для восстановления сети на компьютере скачайте и запустите утилиту NetAdapter Repair:
Для восстановления сети на компьютере скачайте и запустите утилиту NetAdapter Repair:
1. Отметьте:
- Clear Hosts file
- Clear Static IP Settings
- Flush DNS Cache
- Clear ARP/Route Table
2. Нажмите Run all selected:
3. Если проблема сохраняется, нажмите Advanced repair (рис выше).
7. Удаление политик, которые блокируют изменение поисковой системы
Об этом пожалуйста прочтите в этой статье: https://compfixer.info/chrome-policy/
8. Восстановление стартовой страницы
После того, как вы убедитесь в отсутствии вредоносных расширений и запланированных задач, проверьте, не прописан ли назойливый сайт в качестве домашней страницы.
В Chrome нужно открыть Настройки ? Заданные страницы, удалить сайт и нажать ОК :
Подробнее: Как восстановить стартовую страницу.
9. Очистка системы от AdWare с помощью AdwCleaner
Скачайте утилиту AdwCleaner, запустите, выполните сканирование и удалите все найденные элементы с перезагрузкой.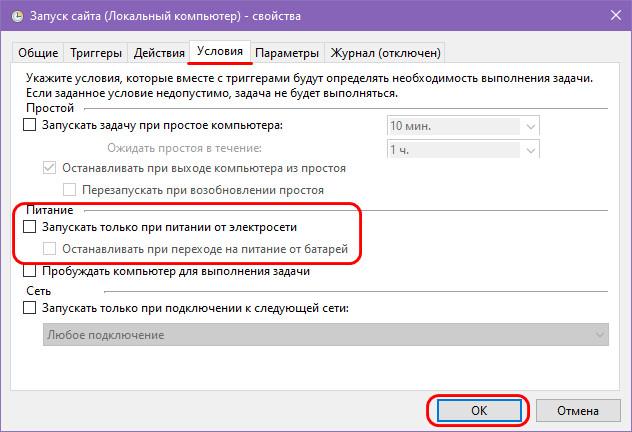
Подробнее читайте в инструкции: https://compfixer.info/adwcleaner/
10. Поиск угонщиков браузера утилитой HijackThis
Просканируйте систему и внимательно просмотрите список найденных элементов. Если в списке вы увидите адрес неизвестного сайта, или IP-адрес «левого» DNS сервера, отметьте такую строку флажком и нажмите Fix:
Инструкция по HijackThis: https://compfixer.info/hijackthis/
11. Удаление вредоносного ПО программой Anti-Malware
Рекомендуется выполнить сканирование с помощью MalwareBytes Anti-Malware Free и удалить все найденное вредоносное ПО:
Полная инструкция и ссылка на скачивание в статье: https://compfixer.info/mbam/
12. Очистка диска и реестра
- Перейдите на уровень вверх и внимательно просмотрите директорию \AppData\Local\ на предмет папок со странными названиями. Если увидите папки с именами SistemDir, Войти в интернет, удалите их со всем содержимым.
- После этого выполните очистку системы от мусорных файлов и чистку реестра с помощью CCleaner.

Эти пункты должны помочь вам убрать неизвестный сайт из браузера.
Статьи близкие по тематике:
- Как удалить Gotut.ru
- Как удалить Smartinf.ru
- Как удалить Yamdex
- Как избавиться от страницы-вымогателя mvd.ru
Как удалить данные автозаполнения вашего браузера
Home / Entertainment / How-To
Практическое руководство
Объявите автозаполнение о банкротстве и заново начните настройку пароля и кредитной карты.
Джаред Ньюман
PCWorld 22 сентября 2022 г.
Изображение: Джаред Ньюман / Foundry
Я не знаю, как это произошло, но со временем мой веб-браузер накопил всевозможные неверные данные автозаполнения.
Преимущество автозаполнения заключается в том, что вы можете заполнять онлайн-формы одним щелчком мыши, но слишком часто мне приходилось возвращаться и исправлять ошибки, допущенные автозаполнением. Телефонные номера выдавались неправильно, потому что браузер пытался добавить ненужный код страны.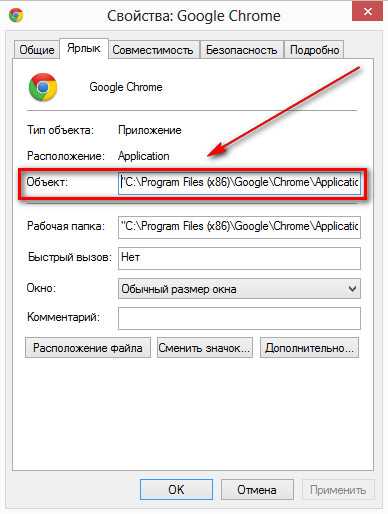 Информация о компании будет заполнена для личных транзакций. И мне всегда приходилось выбирать между несколькими вариантами форматирования моего почтового адреса.
Информация о компании будет заполнена для личных транзакций. И мне всегда приходилось выбирать между несколькими вариантами форматирования моего почтового адреса.
Хуже того, автозаполнение иногда подменяло мой реальный адрес электронной почты после того, как я уже ввел замаскированный адрес электронной почты с помощью Abine Blur. Итак, в качестве решения я, наконец, сдался и объявил о банкротстве автозаполнения. То есть я покопался в настройках своего браузера, очистил все данные для заполнения форм в браузере, а затем начал с нуля.
Если вас когда-либо раздражало автоматическое заполнение в Chrome, Microsoft Edge, Firefox или других веб-браузерах, я настоятельно рекомендую сделать то же самое.
Управление данными автозаполнения браузера
Вот как удалить данные автозаполнения для каждого основного веб-браузера:
Google Chrome: Вы можете очистить адреса по одному в разделе Настройки > Автозаполнение > Адреса и более.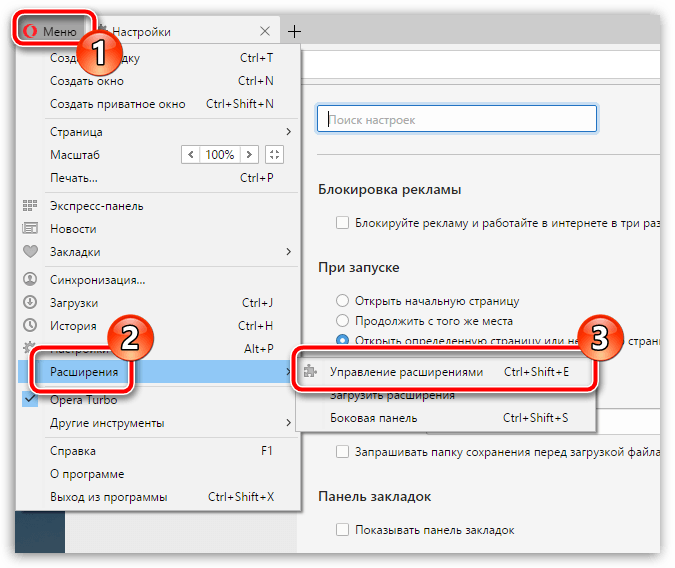 Или выполните следующие действия, чтобы очистить их массово:
Или выполните следующие действия, чтобы очистить их массово:
- Перейдите к Настройки > Конфиденциальность и безопасность > Очистить данные браузера > Дополнительно .
- Выберите «За все время»
- Снимите отметку со всех полей, кроме «Автозаполнение данных формы», затем нажмите «Очистить данные».
- Повторно введите новую информацию формы в разделе Настройки > Автозаполнение.
Microsoft Edge:
- Перейдите к Настройки > Конфиденциальность, поиск и обслуживание
- Выберите «Выберите, что нужно очистить» под заголовком «Очистить данные браузера».
- Выберите «Все время» в раскрывающемся меню.
- Снимите все флажки, кроме «Автозаполнение данных формы», и нажмите «Очистить сейчас».
- Повторно введите свои данные в разделе Настройки > Профили > Личная информация.
Mozilla Firefox:
- Перейдите к Параметры > Конфиденциальность и безопасность > Формы и автозаполнение > Сохраненные адреса
- Вручную удалите каждый вариант.

- Нажмите «Добавить», чтобы повторно ввести свои данные.
Safari: Для пользователей Mac автозаполнение Safari всегда связано с вашей личной информацией в приложении «Контакты». Чтобы изменить эту информацию, перейдите в Safari > «Настройки» > «Автозаполнение 9».0032, затем нажмите «Изменить» в разделе «Использование информации из моих контактов».
В моем случае я оставил поле электронной почты пустым при повторном вводе новой информации формы. Таким образом, я могу использовать Abine Blur для создания адреса электронной почты для пересылки при подписке на новые услуги, сохраняя приватность своего фактического адреса электронной почты.
В дополнение к автоматическому заполнению вашего имени, адреса и других личных данных, большинство веб-браузеров также могут хранить информацию о кредитной карте для упрощения оформления заказов.
Но в зависимости от того, какой браузер вы используете, эта информация может быть доступна любому, кто имеет доступ к вашему компьютеру.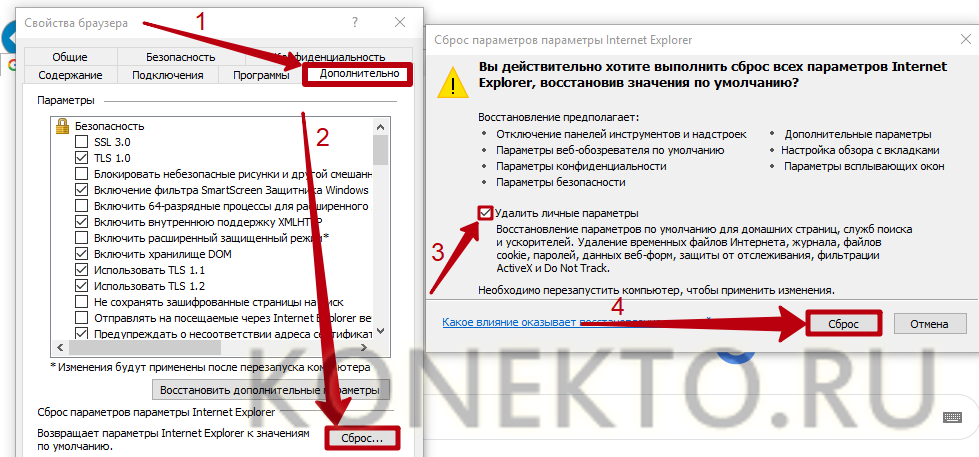 Я предлагаю потратить несколько минут, чтобы убедиться, что эта информация актуальна и безопасна.
Я предлагаю потратить несколько минут, чтобы убедиться, что эта информация актуальна и безопасна.
Google Chrome: Управляйте способами оплаты в разделе «Настройки» > «Автозаполнение» > «Способы оплаты» , но учтите, что любой другой пользователь вашего компьютера может просматривать информацию о любой кредитной карте, которая не хранится в Google Pay. Перейдите на веб-сайт Google Pay, чтобы настроить платежи, которые хранятся в Интернете, а не локально в браузере.
Microsoft Edge: Перейдите к Настройки > Профили > Платежная информация . Вам нужно будет ввести свой PIN-код Windows для просмотра сохраненных карт или совершения платежей.
Firefox: Найдите Настройки > Конфиденциальность и безопасность , затем выберите «Сохраненные кредитные карты» в разделе «Формы и автозаполнение». Чтобы защитить эту информацию от других пользователей вашего компьютера, установите флажок «Требовать аутентификацию Windows/MacOS» внизу.
Safari: Перейдите в Safari > «Настройки» > «Автозаполнение » и нажмите «Изменить» рядом с «Кредитные карты». Вам нужно будет ввести свой пароль Mac, чтобы просмотреть или изменить эти данные.
Браузер и диспетчер паролей для автозаполнения
Я начал думать обо всей этой проблеме после того, как услышал от читателя, который боролся с функциями заполнения форм в Bitwarden, менеджере паролей, который мы рекомендовали, если вы ищете мощный бесплатный менеджер паролей. Хотя он был доволен основными функциями управления паролями Bitwarden, у него возникли проблемы с тем, чтобы Bitwarden правильно заполнил другую информацию, например адреса.
Лично мне гораздо удобнее разделить эти две функции, когда менеджер паролей обрабатывает пароли, а браузер обрабатывает другие типы информации. В большинстве браузеров я могу заполнить личные данные во всплывающем окне, которое появляется прямо над формой. В отличие от этого, Bitwarden требует, чтобы вы нажимали кнопку расширения, а затем нажимали на свое удостоверение личности, что кажется медленнее и неуклюже.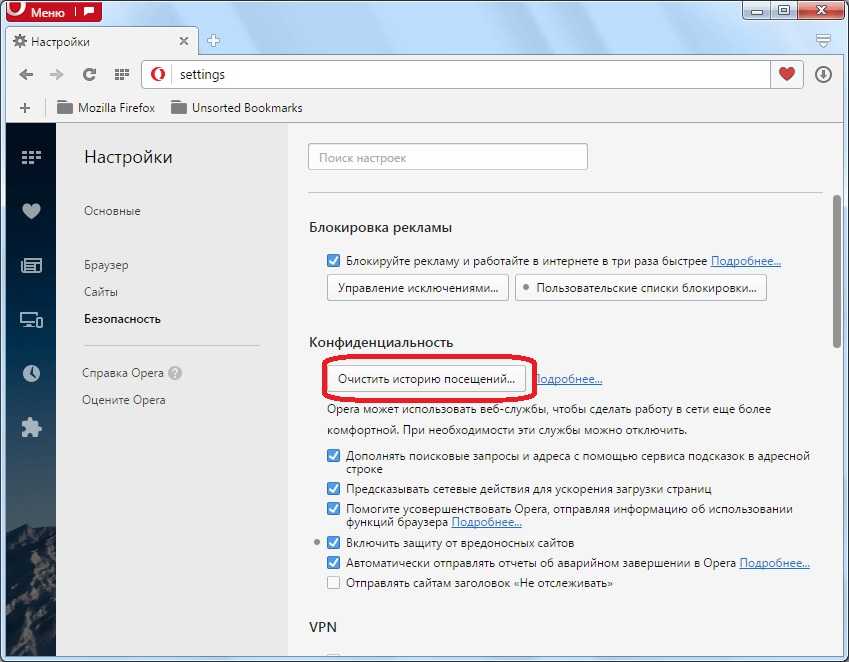
Jared Newman / Foundry
Тем не менее, менеджеры паролей могут хранить другую личную информацию, которую не может хранить ваш браузер, например номера социального страхования, номера водительских прав и дополнительные номера телефонов. Если вам нужно заполнять эту информацию на регулярной основе, возможно, стоит разобраться с функциями заполнения форм вашего менеджера паролей. Для информации о кредитной карте менеджеры паролей также могут заполнить проверочный код на обратной стороне карты, тогда как браузеры избегают сохранения этой информации в целях безопасности.
Настройка этих маленьких ярлыков требует некоторых предварительных усилий, вероятно, поэтому я так долго игнорировал свои собственные проблемы с автозаполнением. Но, как и любая другая мелкая неприятность в жизни, в конце концов мне надоело что-то с этим делать. Возможно, эта история вдохновит и вас на это.
Каждую неделю получайте техническую подсказку в свой почтовый ящик с информационным бюллетенем моего советника, где эта колонка впервые появилась.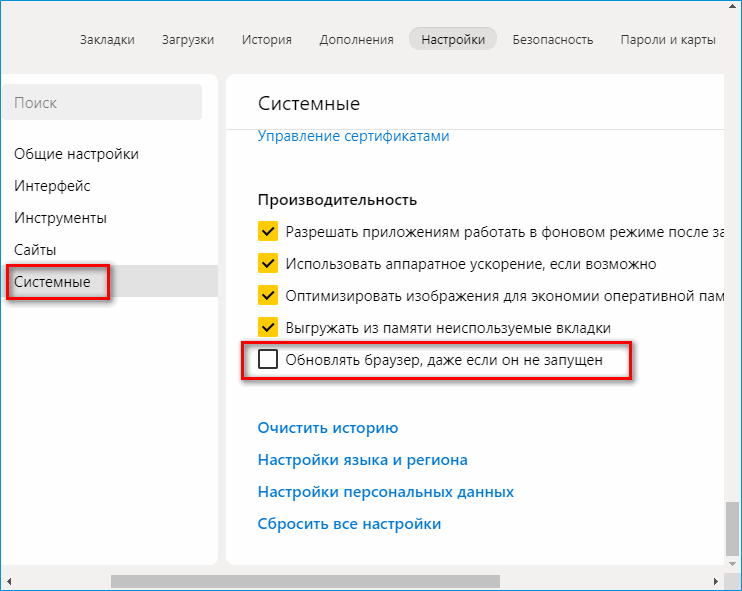
Автор: Джаред Ньюман
Джаред Ньюман уже более десяти лет помогает людям разобраться в технологиях, пишет для PCWorld, TechHive и других источников. Он также издает два информационных бюллетеня: Advisor для простых технических советов и Cord Cutter Weekly для экономии денег на телевидении.
Остановить автоматическое открытие Chrome на Mac Вход
Ася Карапетян
Контент-маркетолог, специализирующийся на руководствах по работе с Mac
12 минут на чтение
Пользователи Mac часто спрашивают, как запретить Google Chrome автоматически открываться при входе в систему. У нас есть самое простое решение этой проблемы. В этой статье мы опишем три способа изменить элементы автозагрузки Mac и отключить запуск браузера Chrome без приглашения.
Вы, наверное, заметили, что при перезагрузке Mac некоторые приложения запускаются автоматически. Это удобно, если они являются наиболее часто используемыми программами, такими как Dropbox или Google Drive, и работают в фоновом режиме.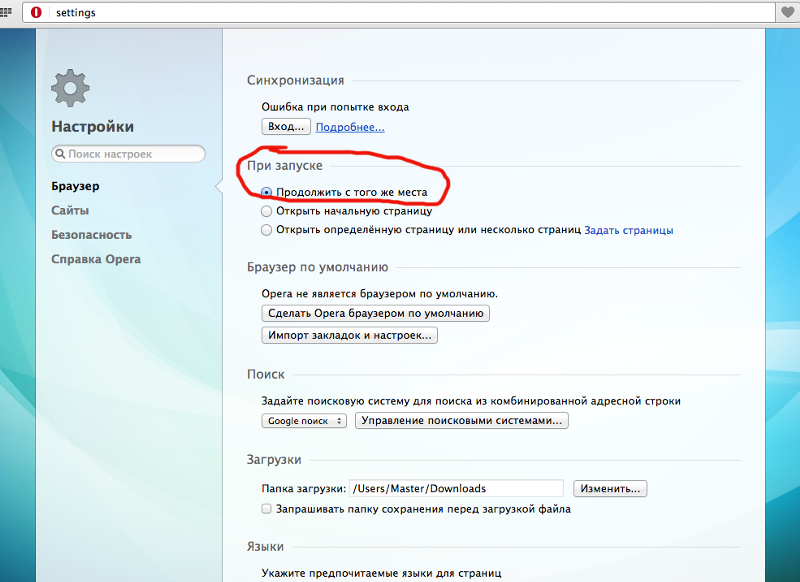 Однако некоторые приложения не нужны для автоматического запуска и могут создавать неудобства. Более того, растущий список автозапускаемых приложений может увеличить время загрузки вашего Mac. Также может случиться так, что даже после того, как приложение было удалено из списка элементов входа, оно все равно запускается автоматически. Ниже вы можете узнать, как отключить и удалить программы из автозагрузки на вашем Mac.
Однако некоторые приложения не нужны для автоматического запуска и могут создавать неудобства. Более того, растущий список автозапускаемых приложений может увеличить время загрузки вашего Mac. Также может случиться так, что даже после того, как приложение было удалено из списка элементов входа, оно все равно запускается автоматически. Ниже вы можете узнать, как отключить и удалить программы из автозагрузки на вашем Mac.
Способ 1, чтобы запретить Chrome автоматически открываться при входе в систему Mac
Как удалить элементы входа в macOS Monterey или более ранней версии
Чтобы получить контроль над запускаемыми приложениями, сначала вам нужно открыть Системные настройки из меню Apple. Затем перейдите в раздел Пользователи и группы .
В открывшемся меню перейдите на вкладку Элементы входа . Здесь вы можете изменить элементы, которые открываются автоматически при входе
. Как вы, наверное, уже догадались, для управления списком программ нужно нажать кнопку «+» или «-» кнопки.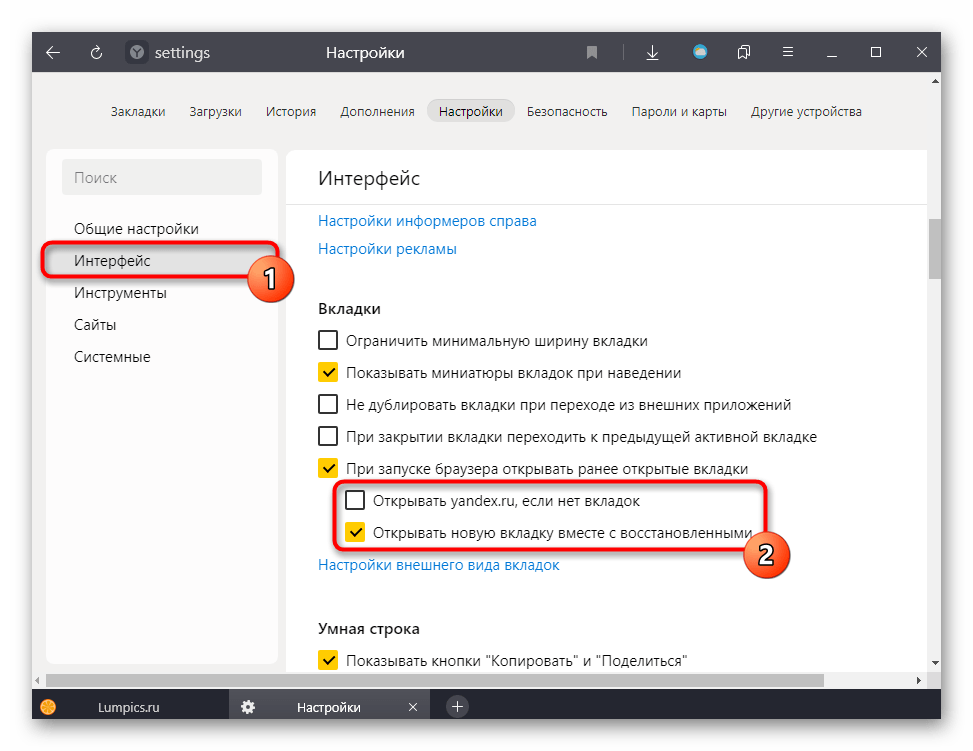 Выберите Google Chrome и нажмите кнопку «минус».
Выберите Google Chrome и нажмите кнопку «минус».
Обратите внимание, удалять программу из списка не обязательно. Если вы просто не хотите, чтобы окно отображалось при загрузке, вы можете скрыть его, не отменяя запуск самой программы. Просто установите или снимите флажок слева от названия приложения.
Как удалить элементы входа в macOS Ventura
- Откройте настройки системы.
- Перейти в раздел Общие с боковой панели.
- Нажмите Элементы входа.
- Выберите Google Chrome в списке элементов входа.
- Нажмите кнопку «минус» (-), чтобы они не открывались автоматически при входе в Mac.
Способ 2, чтобы запретить Chrome автоматически открываться при входе в Mac
Вы можете легко добавить новое приложение прямо из Dock. Щелкните правой кнопкой мыши значок браузера Chrome → выберите «Параметры» → снимите флажок «Открывать при входе в систему ».
Способ 3, чтобы остановить автоматическое открытие Chrome при входе в Mac
Как мы упоминали ранее, возможно, что даже после того, как вы попытаетесь отключить автоматический запуск Chrome или другого приложения, оно все равно будет открываться каждый раз, когда вы включаете свой Mac. Другая ситуация — когда вы не видите значок своего приложения в разделе «Пользователи и группы» в настройках, поэтому не знаете, как его удалить. В этом случае вам поможет App Cleaner & Uninstaller. Приложение можно загрузить бесплатно, оно позволяет легко изменять элементы входа и даже удалять их.
Другая ситуация — когда вы не видите значок своего приложения в разделе «Пользователи и группы» в настройках, поэтому не знаете, как его удалить. В этом случае вам поможет App Cleaner & Uninstaller. Приложение можно загрузить бесплатно, оно позволяет легко изменять элементы входа и даже удалять их.
- Загрузите программу очистки и удаления приложений.
- Запустите приложение → перейдите на вкладку «Автозапуск программ» → «Элементы входа».
Здесь вы можете просмотреть все элементы входа, установленные на вашем Mac, и отключить или удалить их.
Обратите внимание , удаление расширений может существенно повлиять на вашу систему. Убедитесь, что вы понимаете, что делаете и как это может повлиять на систему.
Преимущество использования App Cleaner & Uninstaller заключается в том, что вы можете увидеть список всех элементов входа и легко отключить их прямо из приложения. Приложение удобно использовать в качестве менеджера Launch Agent.
 Проверьте, правильно ли введены или скопированы все символы адреса.
Проверьте, правильно ли введены или скопированы все символы адреса.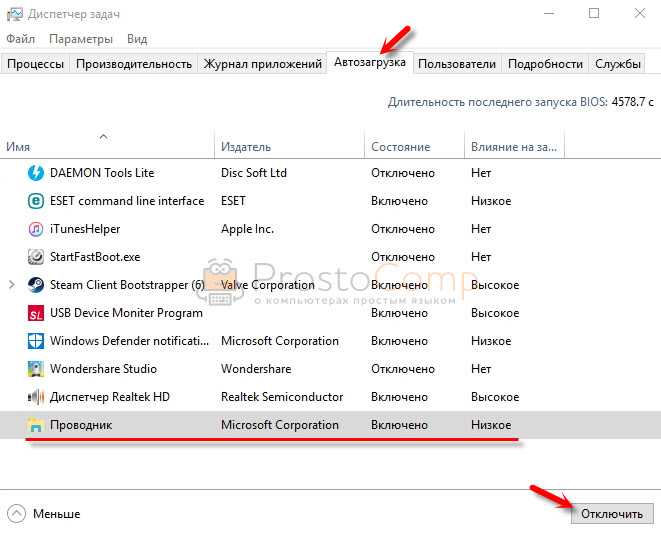 A.R.)
A.R.)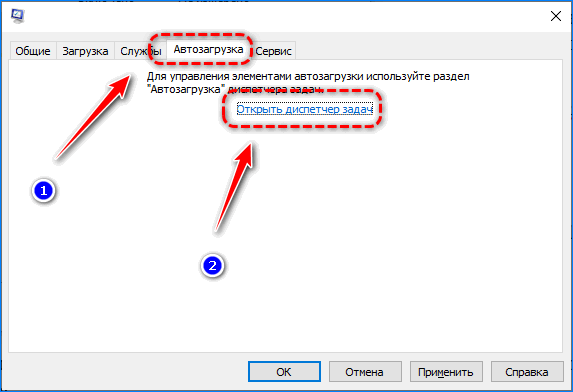 Очень может быть, что вы найдете целую группу такого ПО в списке.
Очень может быть, что вы найдете целую группу такого ПО в списке.