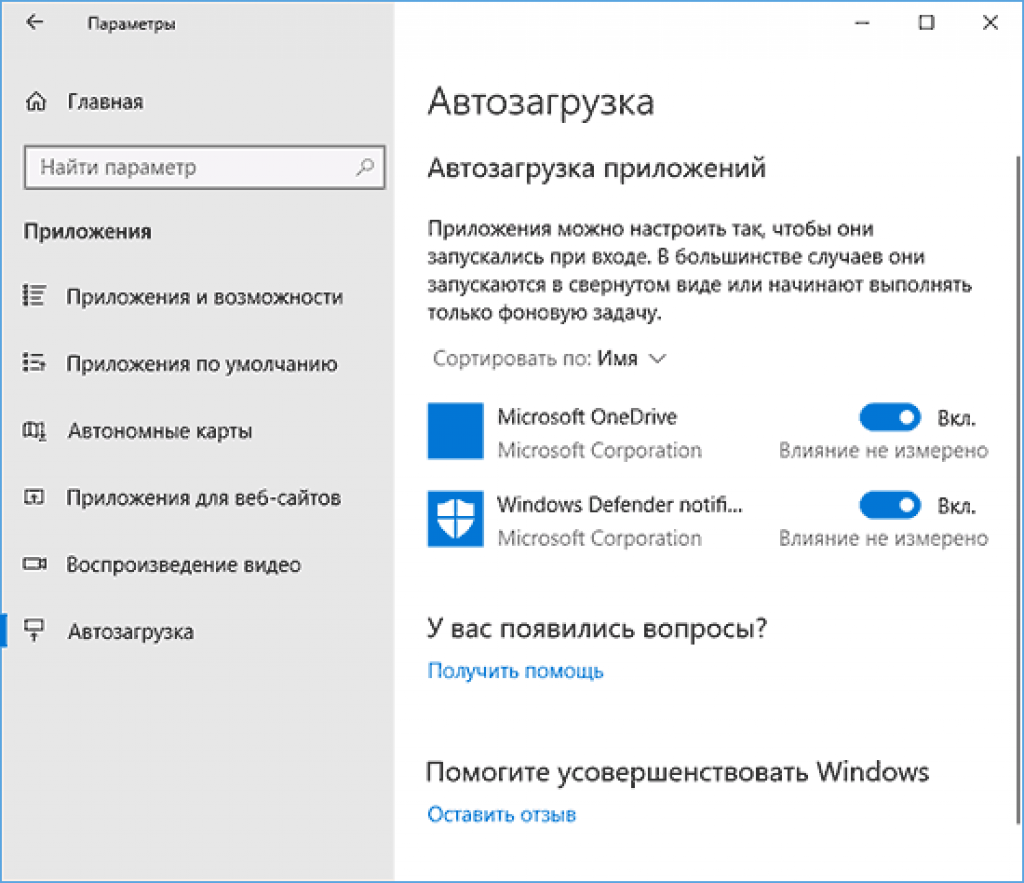Автозагрузка приложений в windows 10 где находится: Добавить приложение для автоматического запуска при начальной загрузке Windows 10
где находится, как включить и настроить меню
Некоторые приложения, которые устанавливаются на компьютер, получают разрешение на автозапуск при включении ПК. К сожалению, это разрешение часто получают программы, которые никогда не используются или используются редко. Это может привести к тому, что слишком много программ начнут запускаться одновременно. В итоге это замедляет запуск ПК. Далее вы узнаете, как посмотреть и отключить автозапуск ненужных приложений в Windows 10.
СОДЕРЖАНИЕ СТАТЬИ:
Использование Диспетчера задач
Чтобы попасть в Диспетчер задач, вам нужно:
- Зажать клавиши «Ctrl + Shift + Esc».
- Как только вы это сделаете, на экране появится окно Диспетчера задач, на котором будет показан список открытых в данный момент программ.
- Теперь вам нужно нажать на пункт «Подробнее».
- Как только вы это сделаете, окно Диспетчера задач увеличится. Появится меню с дополнительной информацией о приложениях и процессах, которые в данный момент работают на вашем компьютере.
 В этом окне вы увидите, в каком проценте приложения загружают процессор, сколько памяти свободно, сколько данных передается по сети и прочее. В этом окне вам нужно найти и нажать на вкладку «Автозагрузка», которая находится в верхней части.
В этом окне вы увидите, в каком проценте приложения загружают процессор, сколько памяти свободно, сколько данных передается по сети и прочее. В этом окне вам нужно найти и нажать на вкладку «Автозагрузка», которая находится в верхней части.
- Теперь Диспетчер задач покажет вам список тех приложений, которые автоматически запускаются при загрузке Windows. В этом окне отображены названия программ, их состояние (то есть информация о том, будет ли данное приложение автоматически запускаться при загрузке ОС или нет), а также проверка их влияния на загрузку компьютера.
- Теперь вы должны выбрать из этого списка ту программу, которую вы не используете на регулярной основе. Вам просто нужно выделить ее и нажать команду «Отключить», которая находится в правом нижнем углу.
- Затем состояние этого приложения изменится с «Включено» на «Отключено». Это означает, что данная программа больше не будет автоматически запускаться при загрузке Windows 10.

В параметрах Windows 10
После апрельского обновления 2018 в системных настройках появился новый менеджер автозапуска. Чтобы перейти к нему, вы должны:
- Откройте Windows program, щелкнув значок шестеренки в меню Пуск.
- Перейдите в меню «Приложения», а затем – в раздел «Автозагрузка», расположенный в самом низу списка.
- Здесь находится список всех приложений, которые включаются при старте ОС. Вы можете отключить автоматический запуск выбранного приложения, переключив ползунок. Под ним также есть информация о влиянии конкретного приложения на скорость загрузки системы. Список приложений можно сортировать по имени, состоянию и влиянию на скорость запуска при включении ОС.
Папка автозагрузки
В Windows есть папка автозапуска. Все, что в ней помещается, вызывает автоматический запуск при включении системы. Вы можете добавить и удалить ярлыки нужных программ, которые будут автоматически включаться при запуске компьютера. Эта папка стала не такой доступной, как когда-то была в Windows 7, однако найти ее все еще не составляет труда.
Эта папка стала не такой доступной, как когда-то была в Windows 7, однако найти ее все еще не составляет труда.
Итак, существуют две папки Startup в нашем распоряжении. Одна находится в корневом каталоге, и ярлыки, размещенные там, включают программы на всех учетных записях пользователей. В свою очередь, вторая папка размещена в каталоге конкретного пользователя. Соответственно, размещенные там ярлыки приложений запускаются только при старте ПК на конкретной учетной записи.
Чтобы открыть соответствующую папку Startup, вам нужно:
- Нажать комбинацию клавиш «Win+R».
- Затем в окне запуска пропишите: «shell:common startup» (папка с названием «Startup», для всех пользователей) или «shell:startup» (папка Startup для текущего пользователя).(папкаStartupдлятекущегопользователя).
- Когда вы нажмете «OK», появится каталог Startup.
- Теперь создайте ярлык для выбранной программы или инструмента (например, на рабочем столе), а затем скопируйте его в открытую папку Startup.

- А если нужно убрать приложение из автозапуска, то просто удалите ярлык из папки.
И это все – теперь программа будет или не будет запускаться на всех учетных записях пользователей или на одном выбранном профиле.
В реестре
Чтобы редактировать через реестр список приложений, которые открываются автоматически при загрузке Windows, следуйте инструкциям ниже:
- Нажмите «Win+R» – откроется окно «Выполнить», затем введите «regedit» и тапните «ОК». Запустится программа Редактор реестра.
- Первое действие должно состоять в том, чтобы сделать полную копию системного реестра. Для этого в меню «Файл» выберите «Экспорт». В диалоговом окне введите имя копии реестра и нажмите «Сохранить». Когда копия будет готова, можете приступать к удалению или добавлению программ.
- С помощью панели сверху найдите раздел «CurrentVersion», после чего откройте «Run».
- Отобразится список приложений, которые запускаются автоматически.
 Выделите нужный элемент, нажмите клавишу «Del» и подтвердите намерение удалить.
Выделите нужный элемент, нажмите клавишу «Del» и подтвердите намерение удалить.
- А если нужно добавить приложение в автозапуск, кликните по пустой области, затем выберите параметр «Создать» – «Строковой параметр». После этого в поле «Параметр» введите имя программы, а в поле «Значение» укажите путь к исполнительному файлу.
- Перезагрузите ОС.
Обратите внимание, что удаление программы или приложения из реестра автозапуска не приведет к удалению каких-либо ее файлов или удалению самой программы. Она будет по-прежнему полностью функционировать, и вы сможете открыть ее в любое время.
Планировщик заданий
Планировщик задач – это еще одно место, в котором можно настроить приложения с автозапуском. Чтобы открыть его, кликните на значок поиска рядом с кнопкой Пуск и введите название данной утилиты.
- После вызова окна с планировщиком в меню слева нажмите «Библиотека планировщика».
- Откроется список программ, которые запускаются по временному таймеру, в том числе и при запуске ОС.

- Сортируйте задачи по триггерам, чтобы легче было найти программы, которые запускаются при включении ОС.
- Удалите ненужные приложения, чтобы они не включались при запуске ПК.
Sysinternals Autoruns
Sysinternals Autoruns – это инструмент, который позволяет отслеживать службы, процессы и программы, устранять неполадки с вредоносными программами и настраивать производительность системы. Он не только может управлять запускаемыми приложениями, но и способен помочь с множеством других проблем, которые мешают работе ОС. Функция Autoruns проста: она объединяет возможности Диспетчера задач и Диспетчера служб (с несколькими дополнительными функциями для загрузки) в один простой в использовании пакет.
В окне автозапуска вы можете узнать список всех приложений, а затем поочередно отключить или включить каждое из них. Когда приложение отключено, оно не исчезает из списка. Таким образом, эти приложения сохраняются в списке, чтобы была возможность повторно включить их позже. Это избавляет от необходимости искать исполняемый файл и создавать ярлык в папке автозагрузки.
Это избавляет от необходимости искать исполняемый файл и создавать ярлык в папке автозагрузки.
Еще одна интересная функция этого инструмента – это возможность сохранять, загружать и экспортировать конфигурационные файлы автозапуска. Это позволяет использовать несколько конфигураций автозапуска на одном ПК.
Чтобы использовать эту функцию, настройте автозапуск для определенной цели, а затем сохраните файл конфигурации (зайдите во вкладку «Файл» – «Сохранить»). Файл будет сохранен как тип arn. Чтобы загрузить определенную конфигурацию, нажмите кнопку «Файл» – «Открыть», а затем найдите файл конфигурации.
CCleaner
CCleaner – это полезная утилита, которая помогает очистить компьютер и повысить его производительность. С помощью этого приложения также можно включить или отключать программы с автозапуском. Делается это следующим образом:
- Скачайте, установите и откройте приложение CCleaner.
- Нажмите на вкладку «Инструменты», затем пункт «Запуск».

- Откроется список доступных для управления программ: их можно включать, выключать и удалять из списка.
Почему автозагрузка не работает
Как правило, после добавления или удаления программы из автозагрузки проблем с этой функцией не наблюдается.
Однако, если вы столкнулись с какой-либо неполадкой, попробуйте сделать одно из следующих действий:
- Попробуйте обновить Windows до последней версии.
- Программа может конфликтовать с брандмауэром или антивирусом. В таком случае добавьте ее в белый лист.
- Проверьте, включен ли UAC.
- Попробуйте войти под другой учетной записью. Возможно, у текущей нет прав на запуск нужной программы.
- Попытайтесь добавить программу в автозапуск различными способами, указанными выше.
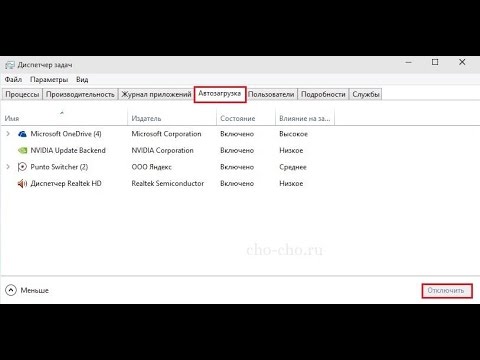
Вам помогло? Поделитесь с друзьями — помогите и нам!
Твитнуть
Поделиться
Поделиться
Отправить
Класснуть
Линкануть
Вотсапнуть
Запинить
Наш Youtube-канал
Канал Telegram
Друзья сайта
Где находится автозагрузка программ Windows 10?
zakruti. com » ru » IT – Софт » Дневник Сисадмина
com » ru » IT – Софт » Дневник Сисадмина
содержание видео
Рейтинг: 4.5; Голоса: 2
В этом видео мы постараемся показать автозагрузку программ Windows 10, как найти папку автозагрузки в Windows 10, где находится автозапуск, как удалить программу из автозагрузки Windows 10 или добавить ее.
Где находится автозагрузка Windows 10 как удалить, отключить или наоборот добавить программу в автозагрузку; о том, где находится папка автозагрузки в Windows 10 и как очистить полностью автозагрузку Win10.
Папка автозагрузки в Windows 10 где находится папка автозагрузки в новой системе. Находится она в следующем расположении:
%userprofile%\AppData\Roaming\Microsoft\Windows\Start Menu\Programs\Startup
Автоматически запускаемые программы в реестре
Запустите редактор реестра, нажав клавиши Win+R и введя regedit в поле Выполнить . После этого перейдите к разделу (папке)
HKEY_CURRENT_USER\SOFTWARE\Microsoft\Windows\CurrentVersion\Run
Это не единственный раздел, программы в автозагрузке могут также находиться в следующих разделах реестра Windows 10 (учитывайте, что последние два раздела могут отсутствовать на вашей системе):
HKEY_LOCAL_MACHINE\SOFTWARE\Microsoft\Windows\CurrentVersion\Run
HKEY_CURRENT_USER\SOFTWARE\Wow6432Node\Microsoft\Windows\CurrentVersion\Run
HKEY_LOCAL_MACHINE\SOFTWARE\Wow6432Node\Microsoft\Windows\CurrentVersion\Run
Изменять список можно аналогичным способом.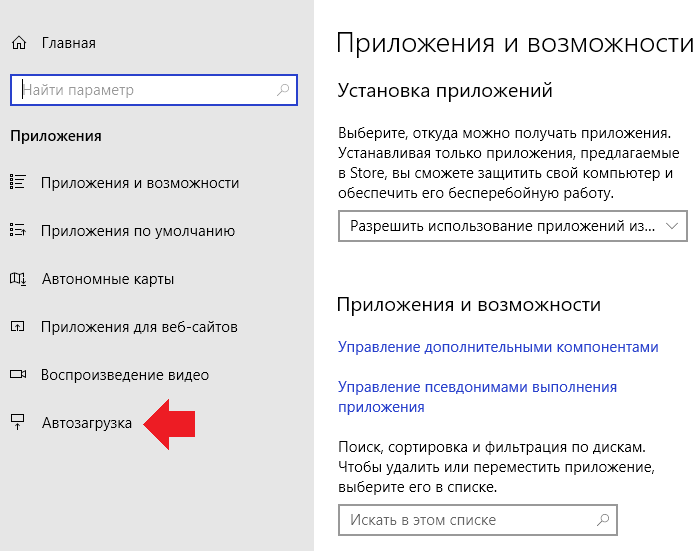
Как добавить программу в автозагрузку Windows 10
Добавление приложений в список Автозагрузка
Если вышеуказанный способ Вам не подошел, то рекомендуем использовать другой, но не менее эффективный:
Нажмите клавишу Пуск и найдите необходимое приложение;
Кликните по иконке правой клавишей мыши и выберите параметр Дополнительно, после чего выберите Открыть папку с файлом. Откроется папка, в которой расположен ярлык приложения;
После перехода к папке с файлом нажмите сочетание клавиш Win+R. В появившемся окне введите shell:startup. ОК. Откроется папка Автозагрузка;
Скопируйте и вставьте ярлык приложения из папки с файлом в папку Автозагрузка.
Дата: 2021-06-11
← Как конвертировать PDF файл в Docx?
Как искать файлы за определенную дату или период в Windows 7, 8 и 10? →
Похожие видео
3 СЕКРЕТА диаграмм для эффективной работы в Excel
• Обучение Microsoft Office
Как разделить текст в ячейке по нескольким столбцам
• Обучение Microsoft Office
Как вынести значки на рабочий стол Windows 11?
• Дневник Сисадмина
5 причин стать аниматором игр Как создать 2D анимацию для игры?
• Компьютерные Секреты
Как исправить Без доступа в интернет, защищено в Windows 11?
• Дневник Сисадмина
Рейтинг спортивных соревнований в Эксель
• Обучение Microsoft Office
Другие видео канала
7:41
Как искать файлы за определенную дату или период в Windows 7, 8 и 10?
6:39
Где находится автозагрузка программ Windows 10?
4:31
Как конвертировать PDF файл в Docx?
12:56
Срок службы SSD диска и как его продлить?
8:8
Как проверить SSD на ошибки и узнать его состояние?
3:34
Использование ЦП, ОЗУ, диска и сети на панели задач Windows 10?
3:42
Как очистить историю Windows 10?
9:4
Как сделать мониторинг Ping и отправлять результат на WhatsApp?
5:26
Как использовать Android или iPhone в качестве второго монитора?
7:9
Как создать мониторинг сети Ping с помощью Microsoft Excel?
Расположение папки автозагрузки Windows 10, изменение программ автозагрузки
Папка автозагрузки Windows является скрытой и важной системной папкой, и любая программа в папке автозагрузки автоматически запускается и запускается при включении компьютера. Вы изучите полное руководство по папке запуска Windows 10 , в том числе:
Вы изучите полное руководство по папке запуска Windows 10 , в том числе:
СОДЕРЖИМОЕ СТРАНИЦЫ:
- Где находится папка автозагрузки в Windows 10
- Как изменить автозагрузку программ в папке автозагрузки в Windows 10
- Как исправить проблему с неработающей папкой автозагрузки Windows 10
- Как восстановить папку автозагрузки в Windows 10/11
Где находится папка автозагрузки в Windows 10
Папка автозагрузки содержит ярлыки программ, необходимых для запуска в Windows. Вы можете найти и получить доступ к папке автозагрузки в Windows 10/11 по следующим путям:
Папка автозагрузки текущих пользователей находится по адресу:
- C:\Users\Username\AppData\Roaming\Microsoft\Windows\ Меню Пуск\Программы\Автозагрузка
Папки автозагрузки для всех пользователей расположены по адресу:
- C:\ProgramData\Microsoft\Windows\Start Menu\Programs
Найдите папку автозагрузки Windows 10 в Command
Или вы можете получить доступ к папке автозагрузки Windows 10 в Command.
Шаг 1. Нажмите клавиши Win+ R , чтобы открыть окно «Выполнить».
Шаг 2. Введите shell:startup и нажмите «ОК», чтобы открыть папку «Автозагрузка текущих пользователей».
Или введите shell:common startup и нажмите «Enter», чтобы открыть папку «Автозагрузка всех пользователей».
Показать скрытые файлы в Windows 10
Обратите внимание, что AppData – это скрытая папка, защищенная системой. Чтобы получить к нему доступ, вам нужно изменить некоторые настройки, чтобы показать скрытые файлы.
Шаг 1. Нажмите Win + E, чтобы открыть проводник Windows.
Шаг 2. На верхней панели инструментов нажмите вкладку «Вид» > «Параметры».
Шаг 3. Перейдите на вкладку «Вид» в окне «Свойства папки», установите флажок «Показывать скрытые файлы, папки и диски».
Шаг 4. Снимите флажок «Скрыть защищенные системные файлы», если он установлен.
Снимите флажок «Скрыть защищенные системные файлы», если он установлен.
Шаг 5. Затем нажмите «ОК», чтобы сохранить все изменения.
Как изменить, какие программы запускаются в папке автозагрузки в Windows 10
Как изменить программы, которые запускаются в папке автозагрузки Windows 10? Вы можете легко добавить или удалить приложение из папки «Автозагрузка», выполнив следующие действия.
Добавить приложение для запуска в папке автозагрузки
Шаг 1. Найдите приложение, которое должно запускаться автоматически. Щелкните его правой кнопкой мыши, выберите «Дополнительно», а затем выберите «Открыть расположение файла». Откроется место, где программа сохраняет свой ярлык. Если параметр Открыть местоположение файла отсутствует, это означает, что приложение не может запускаться при запуске.
Шаг 2. Перейдите в папку «Автозагрузка» на вашем компьютере или откройте ее с помощью приведенной выше команды.
Шаг 3. Скопируйте и вставьте ярлык приложения в папку «Автозагрузка». Затем он запустится автоматически при загрузке Windows.
Удаление программ автозагрузки Windows 10 в папке автозагрузки
Шаг 1. Откройте папку автозагрузки по этому пути: C:\Users\Имя пользователя\AppData\Roaming\Microsoft\Windows\Start Menu\Programs\Startup
Шаг 2. Щелкните правой кнопкой мыши программу, которую вы не хотите открывать при запуске, и нажмите «Удалить». Затем приложение не запускается при загрузке компьютера.
Ярлык программы останется в Корзине, пока вы ее не очистите.
Четыре простых способа исправить неработающую папку автозагрузки Windows 10
Каждый раз, когда вы входите в систему, ваша любимая программа уже открывается автоматически, это сэкономит вам много времени. Что делать, если программа больше не открывается автоматически? Как исправить неработающую папку автозагрузки Windows 10? Попробуйте эти методы.
Исправление 1. Проверьте автозагрузку Windows в диспетчере задач
Перейдите в диспетчер задач, чтобы найти приложение, которое препятствует загрузке приложений из папки «Автозагрузка».
Шаг 1. Нажмите клавиши CTRL + SHIFT + ESC или CTRL + ALT + Delete, чтобы открыть Диспетчер задач.
Шаг 2. Перейдите на вкладку «Автозагрузка» в окне диспетчера задач.
Шаг 3. Щелкните правой кнопкой мыши программу, которую вы хотите автоматически загрузить, и выберите «Включить».
Шаг 4. Перезагрузите компьютер и проверьте, запускается ли программа автоматически.
Исправление 2. Скопируйте ярлык приложения вручную
Шаг 1. Нажмите Windows + R , чтобы открыть командную строку «Выполнить».
Шаг 2. Введите shell:startup в поле «Выполнить», чтобы открыть папку «Автозагрузка».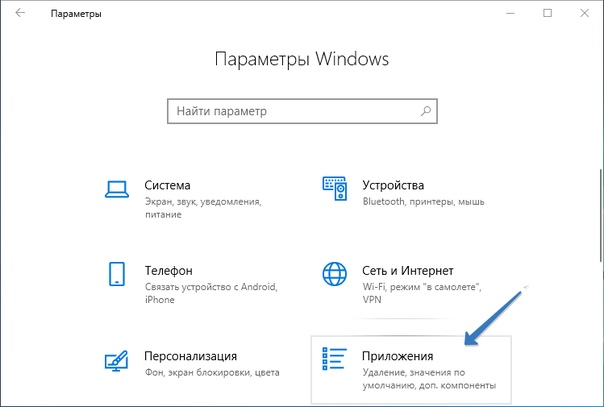
Шаг 3. Скопируйте ярлык программы и вставьте его в папку Автозагрузка.
Шаг 4. Перезагрузите компьютер и проверьте изменения.
Исправление 3. Создайте пакетный файл для принудительного запуска программы
Вы можете попробовать создать и запустить пакетный файл, который позволяет запускать любую программу при запуске:
Шаг 1. Откройте новый текстовый документ.
Шаг 2. Вставьте в документ следующие строки. Измените путь к файлу с помощью местоположения вашей собственной программы.
@echo off
C:\Program Files (x86)\Google\Chrome\Application\chrome.exe
Выход
Шаг 3. Нажмите «Fi le > Сохранить как…». Измените расширение TXT на .bat.
Шаг 4. Дважды щелкните пакетный файл, чтобы запустить его. При следующем запуске системы программа будет работать одновременно.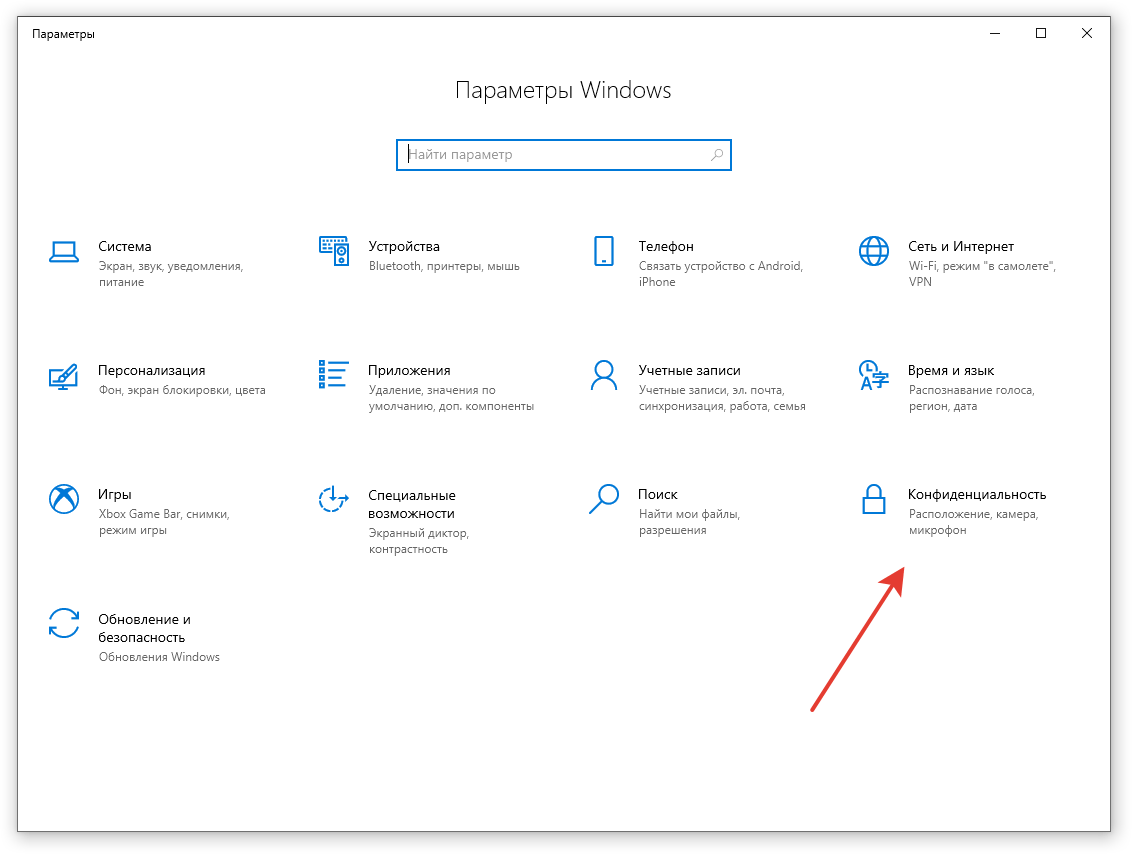
Исправление 4. Отредактируйте реестр Windows 10
Если все приведенные выше решения не могут решить проблему с неработающей папкой запуска Windows 10, вы можете, наконец, попытаться отредактировать свой реестр.
Шаг 1. Откройте строку поиска > введите regedit в строке поиска. Нажмите «Редактор реестра» в результатах поиска.
Шаг 2. Перейдите по следующему пути, чтобы внести изменения в определенный раздел реестра:
HKEY_LOCAL_MACHINE\Software\Microsoft\Windows\CurrentVersion\Run
Шаг 3. Щелкните правой кнопкой мыши пустое место и выберите «Создать > Строковое значение».
Шаг 4. Имя значения точно такое же, как имя запускаемой программы.
Шаг 5. Затем щелкните правой кнопкой мыши только что созданное значение и выберите «Изменить».
Шаг 6. В поле «Значение» вставьте путь к . EXE (исполняемому файлу) для программы, которую вы хотите запустить.
EXE (исполняемому файлу) для программы, которую вы хотите запустить.
Шаг 7. Наконец, сохраните изменения и перезагрузите компьютер.
Как восстановить папку автозагрузки в Windows 10/11
Некоторые пользователи сообщили, что папка автозагрузки и программы исчезли в Windows 10 по неизвестным причинам. Если вы столкнулись с той же проблемой и хотите восстановить потерянную папку «Автозагрузка» на компьютере с Windows, попробуйте программное обеспечение для восстановления данных EaseUS.
Мастер восстановления данных EaseUS разработан с использованием самых передовых алгоритмов восстановления данных, которые охватывают все носители, такие как жесткие диски, твердотельные накопители, внешние устройства, карты памяти, USB-накопители и другие устройства. Вы можете легко использовать это программное обеспечение для восстановления безвозвратно удаленных файлов и папок из-за случайного удаления, форматирования/повреждения жесткого диска, сбоя ОС, вирусной атаки и т. д.
д.
Загрузить для Win Коэффициент восстановления 99,7%
Загрузить для Mac Рейтинг Trustpilot 4,7 вам восстановить поврежденные файлы после восстановления данных. Поддерживается восстановление документов, восстановление фотографий и восстановление видео во всех форматах файлов. Загрузите этот универсальный инструмент для восстановления и восстановления файлов, чтобы вернуть потерянные папки.
Шаг 1. Выберите папку для поиска потерянных файлов
Запустить мастер восстановления данных EaseUS. Выберите «Выбрать папку» в разделе «Укажите местоположение». Нажмите «Обзор», чтобы выбрать место, где вы потеряли папку, и нажмите «ОК», чтобы отсканировать потерянную папку.
Шаг 2. Найдите и просмотрите найденные файлы в потерянной папке
Если вы помните имя папки, введите имя папки в поле поиска, чтобы быстро найти потерянные файлы. Затем откройте найденную папку и дважды щелкните для предварительного просмотра отсканированных файлов. Или вы можете использовать функцию «Фильтр», чтобы найти файлы определенного типа.
Или вы можете использовать функцию «Фильтр», чтобы найти файлы определенного типа.
Шаг 3. Восстановите и сохраните потерянную папку
Наконец, выберите нужную папку и файлы, нажмите «Восстановить» и выберите новое и безопасное место на вашем ПК для хранения восстановленных данных.
Заключительные слова
Папка автозагрузки на компьютере с Windows удобна для простого управления программами автозапуска. Расположение папки автозагрузки Windows 10: C:\Users\Имя пользователя\AppData\Roaming\Microsoft\Windows\Start Menu\Programs\Startup . Вы также можете получить доступ к папке автозагрузки с помощью команды shell:startup.
В этом посте также показано несколько полезных способов решения проблемы с неработающей папкой автозагрузки и как использовать программное обеспечение для восстановления данных EaseUS для восстановления удаленной или потерянной папки автозагрузки простым щелчком мыши.
Загрузить для Win Скорость восстановления 99,7% папка автозагрузки Windows 10
Автор
Джо Федева
Обновлено
Куда делась старая папка автозагрузки?
Быстрые ссылки
- Папка автозагрузки и приложение настроек
- Как открыть папку автозагрузки
Ключевые выводы
Чтобы получить доступ к папке автозагрузки в Windows 10, нажмите Windows+R и введите «shell:start вверх» в окно «Выполнить». Добавьте ярлык в папку «Автозагрузка», чтобы запускать программу при запуске компьютера. Введите «shell: общий запуск», чтобы просмотреть папку запуска для всех пользователей на ПК.
Добавьте ярлык в папку «Автозагрузка», чтобы запускать программу при запуске компьютера. Введите «shell: общий запуск», чтобы просмотреть папку запуска для всех пользователей на ПК.
Windows 10 переместила папку «Автозагрузка» из поля зрения, но ее все еще можно найти, если знать, где искать. Он содержит приложения, которые запускаются, когда вы входите в свой компьютер.
Папка автозагрузки и приложение «Настройки»
Чтобы приложения не запускались при входе в систему, вам, вероятно, следует использовать экран «Приложения автозагрузки» в приложении «Настройки» Windows 10. Здесь вы можете включать или выключать приложения, которые хотят запускаться при запуске. Он работает хорошо и показывает некоторые приложения, которые не отображаются в папках автозагрузки, но вы все равно можете получить к ним доступ.
Например, если вы хотите, чтобы приложение запускалось каждый раз при входе в систему, вы можете добавить его ярлык в папку «Автозагрузка».
Связано: Как управлять программами автозапуска в приложении настроек Windows 10
Как открыть папку автозагрузки
Есть два места, которые вам нужно знать, чтобы найти папку «Автозагрузка».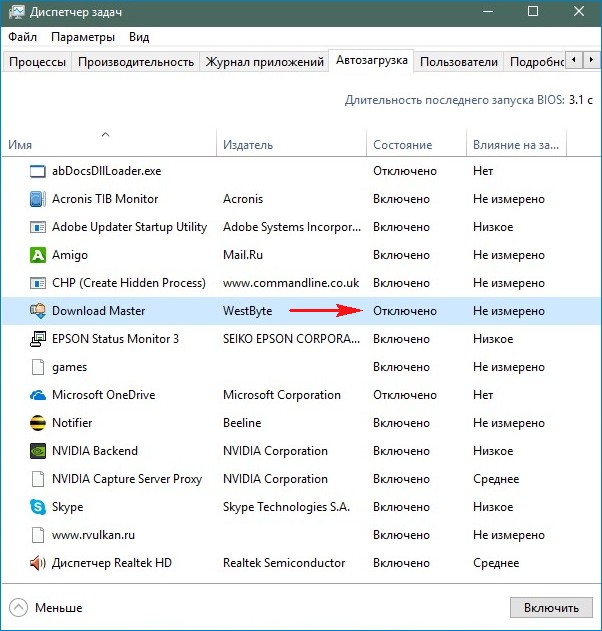 Один предназначен для определения приложений, которые запускаются в вашей личной учетной записи, другой — для всех пользователей. Программы, помещенные в эти папки, будут запускаться при включении ПК. Как правило, в эту папку следует помещать ярлыки, а не EXE-файлы.
Один предназначен для определения приложений, которые запускаются в вашей личной учетной записи, другой — для всех пользователей. Программы, помещенные в эти папки, будут запускаться при включении ПК. Как правило, в эту папку следует помещать ярлыки, а не EXE-файлы.
Чтобы начать работу, используйте сочетание клавиш Windows + R, чтобы открыть меню «Выполнить». Введите одно из следующего в поле и нажмите Enter или нажмите «ОК».
- Персональный путь пользователя: shell:startup
- Путь всех пользователей: shell:common startup
Сразу же откроется папка «Автозагрузка», и вы, скорее всего, увидите кучу папок и ярлыков программ.
При желании вы можете ввести указанные выше пути в адресную строку проводника вместо использования диалогового окна «Выполнить».
Папка автозагрузки.
Вы можете перетащить ярлыки программ из этой папки, чтобы они запускались при запуске или запретили их запуск. Это очень просто. Новый метод в настройках работает в большинстве случаев, но этот метод с папками более гибкий, так как вы можете добавить практически любой ярлык, что невозможно сделать из приложения «Настройки».
Новый метод в настройках работает в большинстве случаев, но этот метод с папками более гибкий, так как вы можете добавить практически любой ярлык, что невозможно сделать из приложения «Настройки».
Связано: Как отключить задержку запуска Windows 10
Подписывайтесь на нашу новостную рассылку
Связанные темы
- Windows
- Windows 10
- Особенности
- Оптимизация ПК
Об авторе
Джо Федева пишет о технологиях уже более десяти лет. В течение многих лет он освещал Android и остальную часть экосистемы Google, просматривая устройства, размещая подкасты, снимая видео и создавая учебные пособия.
Джо любит все, что связано с технологиями, а также страстно любит делать все своими руками.
 В этом окне вы увидите, в каком проценте приложения загружают процессор, сколько памяти свободно, сколько данных передается по сети и прочее. В этом окне вам нужно найти и нажать на вкладку «Автозагрузка», которая находится в верхней части.
В этом окне вы увидите, в каком проценте приложения загружают процессор, сколько памяти свободно, сколько данных передается по сети и прочее. В этом окне вам нужно найти и нажать на вкладку «Автозагрузка», которая находится в верхней части.

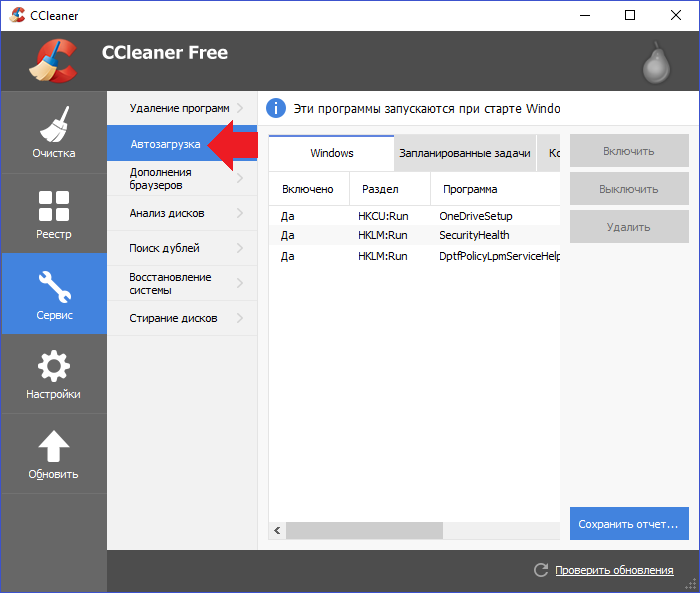 Выделите нужный элемент, нажмите клавишу «Del» и подтвердите намерение удалить.
Выделите нужный элемент, нажмите клавишу «Del» и подтвердите намерение удалить.