Автозагрузка цшт10: Добавить приложение для автоматического запуска при начальной загрузке Windows 10
Автозагрузка в Windows 10 где находится, как убрать программу
Нередко многие из вас сталкиваются с вопросом, папка Автозагрузка в Windows 10 где находится, как убрать программу, очистить для ускорения системы. В этой статье я постараюсь описать наиболее популярные способы решения данной проблемы.
СОДЕРЖАНИЕ СТАТЬИ:
Назначение встроенного функционала Виндовс
Программы в автозапуске – это ПО, которое запускается параллельно с системой и осуществляет различные цели. Большинство работающих приложений можно увидеть в трее – значки в правом нижнем углу. Основная их часть безвредна и неспособна причинить пользователю неудобства. К ним можно отнести антивирусы, мессенджеры, разнообразные хранилища и так далее. Единственным минусом их автоматического включения является увеличение времени запуска операционной системы.
Однако я не думаю, что вы захотите долго сидеть и ожидать пока загрузится Windows. К тому же нередко компьютер необходим срочно, а множество программ в автозагрузке требуют дополнительного времени. Нельзя не упомянуть и о вредных утилитах, которые не прочь поселиться на вашем персональном компьютере и доставить массу неудобств. Вирусы добавляют свои параметры в автозагрузку и постоянно надоедают своей назойливостью.
Нельзя не упомянуть и о вредных утилитах, которые не прочь поселиться на вашем персональном компьютере и доставить массу неудобств. Вирусы добавляют свои параметры в автозагрузку и постоянно надоедают своей назойливостью.
Итак, рассмотрев для чего же необходима автозагрузка, перейдем к тому, как убрать из нее приложения. Для этого можно применить несколько способов, которые достаточно просты и думаю справиться с этим заданием каждый. Рекомендую вам просмотреть все и выбрать наиболее понравившейся.
Управление автозагрузкой через диспетчер задач
Этот способ наиболее прост и практически каждый пользователь применяет его для управления автозапуском в первую очередь. Где же находится диспетчер задач? Такой вопрос задают многие неопытные юзеры.
Все очень просто. Найти его можно при помощи нажатия клавиш Ctrl + Shift + Esc . Кроме этого, можно воспользоваться функцией поиска.
Проделав эти несложные действия, получаем окно диспетчера задач. Вверху окошка мы увидим несколько вкладок. Переходим в «Автозагрузку». В открывшемся окне появится каталог приложений, процессов, которые включаются вместе с системой.
Переходим в «Автозагрузку». В открывшемся окне появится каталог приложений, процессов, которые включаются вместе с системой.
Здесь же можно увидеть активно оно или нет, а также, какую нагрузку оказывает. Для того чтобы отключить программу необходимо просто выбрать ее при помощи мыши и нажать соответствующий пункт в правом нижнем углу.
Помимо этого, в данном окне можно просмотреть сведения о утилитах и проверить их в интернете.
Директория Startup
Сейчас расскажу, папка автозагрузка в Windows 10 где находится. Оказаться в ней можно двумя способами. Первый — пройтись по пути:
Users\ AppData\ Roaming\ Microsoft\ Windows\ Start Menu\ Programs\ Startup
Но можете столкнуться с тем, что расположение скрыто (в целях безопасности). Тогда нужно активировать отображение скрытых файлов и папок Виндовс.
Второй метод – вызвать окно «Выполнить» при помощи клавиш Win + R и в строку вписать команду «shell:startup» (без кавычек).
После выполнения этой команды откроется папка с ярлыками для автозагрузки. Здесь можно убрать ненужные из автозапуска, но будьте внимательны, чтобы не совершить ошибку и не очистить от «полезных» программ. Для добавления необходимо поставить в папку ярлык соответствующего приложения. Однако, по комментариям пользователей, действует данный метод не у каждого.
Планировщик задач
Является одним из мест, откуда может происходить автозапуск программ. Найти его можно с помощью функции поиска. Просто начните вводить наименование утилиты, и перед вами появится результат.
В открывшемся окне следует просмотреть библиотеку задач. Именно в ней расположен каталог приложений, которые выполняют назначенные действия, в том числе и при старте системы. Здесь можно достаточно просто настроить все задачи, очистить ненужные и добавить свои. Кстати, планировщик задач очень полезная утилита, которая может помочь вам распланировать запуск операций в необходимое время.
Используем редактор реестра для управления автозагрузкой
Более сложный способ настройки программ автозапуска. Необходимо запустить редактор, используя клавиши Win+R , и в строке окна «Выполнить» впишите «regedit».
Чтобы получить информацию об автозапуске для конкретного пользователя необходимо перейти к:
HKEY_CURRENT_USER\ SOFTWARE\ Microsoft\ Windows\ CurrentVersion\ Run
Увидеть информацию для всех юзеров можно в разделе: HKEY_LOCAL_MACHINE.
Справа в виде списка приведены все приложения, запускаемые автоматически. Здесь их можно как удалить, так и добавить. Удаление программ из автозагрузки осуществляется простым нажатием на них правой кнопкой мыши с выбором соответствующего пункта. К тому же, можно добавить какие-нибудь свои параметры для программы.
Для того чтобы внести в список свое приложение требуется нажать правой кнопкой мыши по незанятой части и выбрать «Создать» – «Строковый параметр».
Далее можно указать любое имя и место расположения исполняемого файла.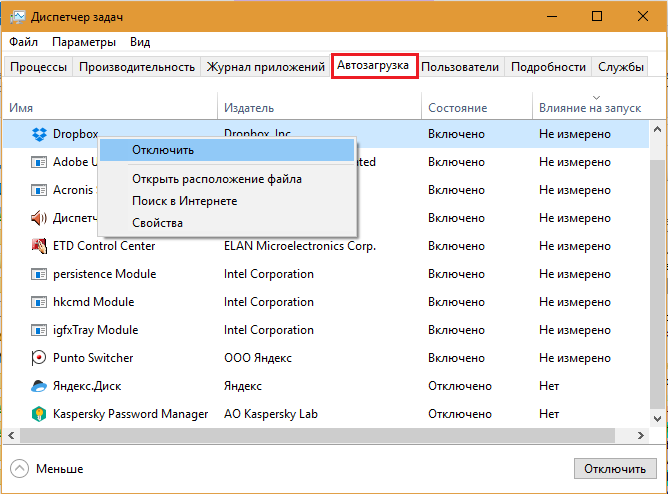
Итак, мы рассмотрели основные методы удаления и добавления программ из автозагрузки для windows 10 стандартными средствами, но имеются и специализированные утилиты для этой задачи. Их огромное множество, но функционал и управление примерно одинаковое. Наиболее, на мой взгляд, лучшая это — Autoruns от Microsoft Sysinternals. Тем не менее, в интернете вам не составит труда найти и ознакомиться с множеством специализированных программ. Выбор же исключительно за Вами.
Оптимизаторы системы
Существует множество сторонних утилит, которые позволяют оптимизировать Виндовс, ускорять работу за счет удаления мусора, очистки реестра. Наиболее простым является CCleaner. Инструкция и ссылка на скачивание доступна по ссылке.
Думаю, этих способов вполне хватит, чтобы избавиться от надоедливых и загружающих систему программ. При этом все они просты – справится даже неопытный пользователь.
Видео
Предлагаем посмотреть несколько полезных роликов по теме:
Виктор Фельк
Эксперт сайта IT Техник
Задать вопрос
Теперь Вы знаете, папка «Автозагрузка» в Windows 10 где находится, как очистить.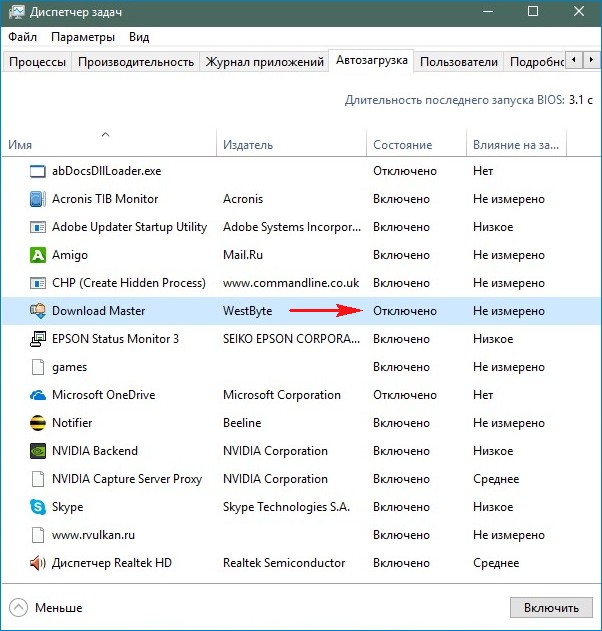 Желаю удачи в избавлении от не нужного софта. По всем вопросам, жду Ваших комментариев к статье.
Желаю удачи в избавлении от не нужного софта. По всем вопросам, жду Ваших комментариев к статье.
Вам помогло? Поделитесь с друзьями — помогите и нам!
Твитнуть
Поделиться
Поделиться
Отправить
Класснуть
Линкануть
Вотсапнуть
Запинить
Наш Youtube-канал
Канал Telegram
Сочинения на любую тему
Как получить доступ ко всем объектам автозагрузки Windows
С помощью штатных средств Windows можем получить доступ к ограниченному перечню ПО, запускаемого вместе с самой системой. Во всех системных местах — в штатных настройках Win7 «Конфигурация системы», в диспетчере задач Win8.1 и Win10, в специальном разделе приложения «Параметры» обновлённой Win10 — увидим лишь часть объектов автозагрузки. Обычно это программы и сторонние службы. Но это далеко не весь перечень ПО, которое увеличивает время запуска Windows.
Вместе с ней запускаются драйверы, системные службы и компоненты, службы и компоненты сторонних программ, задачи в планировщике и реестре.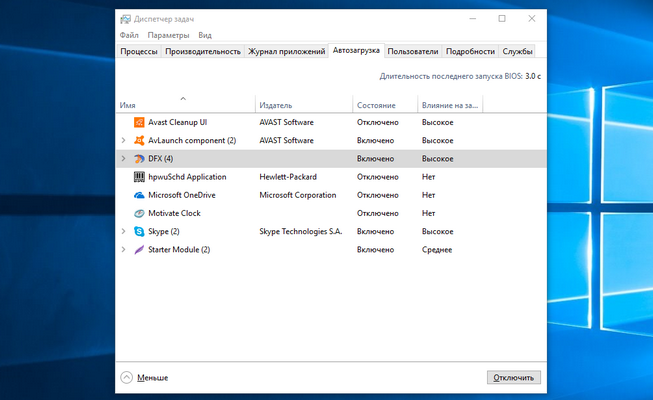 Как увидеть весь перечень объектов автозагрузки и при необходимости внести туда свои корректировки? Рассмотрим тройку бесплатных сторонних программ, которые помогут решить эту задачу.
Как увидеть весь перечень объектов автозагрузки и при необходимости внести туда свои корректировки? Рассмотрим тройку бесплатных сторонних программ, которые помогут решить эту задачу.
1. CCleaner
https://www.ccleaner.com/ccleaner
Продвинутая альтернатива системным средствам доступа к автозагрузке имеется в числе функционала известного чистильщика для Windows – программы CCleaner. Заходим в раздел «Сервис», выбираем «Автозагрузка» и в первой горизонтальной вкладке с надписью «Windows» увидим тот же перечень объектов, доступ к которым предоставляет и сама система.
А вот в другой горизонтальной вкладке – «Запланированные задачи» — увидим те объекты, которые система от нас скрывает. В нашем случае, например, в числе таковых оказались службы обновления браузера Chrome и запуск встроенного в «Десятку» OneDrive. В окне CCleaner по объектам автозагрузки получим сведения как то: название ПО, его разработчик, местонахождение исполняемого файла. Любой из объектов с помощью CCleaner можно выключить на время или вовсе удалить.
Любой из объектов с помощью CCleaner можно выключить на время или вовсе удалить.
Но это не весь перечень автозагрузки. CCleaner по умолчанию открывает нам доступ только к тому ПО, которое критически не влияет на работу Windows. Весь же перечень увидим только после установки галочки опции «Расширенный режим».
2. Glary Utilities
https://www.glarysoft.com/
Менеджер автозапуска имеется в составе комплексного чистильщика-оптимизатора для Windows — Glary Utilities.
Здесь объекты автозагрузки собраны по типам и представлены в разделах-вкладках. В первом разделе собрано всё то, к чему и сама система предлагает доступ.
В остальных разделах менеджера автозапуска сможем управлять прочими объектами – системными и сторонними службами, заданиями в планировщике. По каждому объекту Glary Utilities предлагает краткое описание и рейтинг безопасности. При нажатии ссылки «Больше сведений» программа перенаправит нас на свой сайт, в раздел справочных сведений о различных процессах Windows, где, в частности, указывается, безопасен этот процесс или нет. Отключение объектов автозагрузки осуществляется ползунком-переключателем. В выпадающем списке опций переключателя также нам предлагается доступ к исполняемому файлу – открытие его папки хранения и свойств непосредственно самого файла.
Отключение объектов автозагрузки осуществляется ползунком-переключателем. В выпадающем списке опций переключателя также нам предлагается доступ к исполняемому файлу – открытие его папки хранения и свойств непосредственно самого файла.
Glary Utilities фиксирует все наши действия в менеджере автозапуска и при необходимости поможет отменить ошибочно внесённые изменения.
3. Autorun Organizer
https://www.chemtable.com/ru/autorun-organizer.htm
Одно из лучших решений для доступа к объектам автозагрузки Windows – программа Autorun Organizer. Это узкопрофильный программный продукт, предназначенный не для чего иного, только как для реализации продвинутой альтернативы штатному доступу к автозагрузке. В окне этой программы отображаются все возможные объекты – программы, службы, драйверы, задачи планировщика, записи в реестре. Все они представлены в трёх разделах-вкладках с фильтрацией. В первом главном разделе отображается всё то, что к чему и сама система предоставляет доступ.