Автозапуск в windows 10 где находится: Добавить приложение для автоматического запуска при начальной загрузке Windows 10
Содержание
Как добавить программу в автозагрузку в Windows 10?
Как добавить программу в автозагрузку в Windows 10?
Добавляем полезные программы в автозапуск
Итак, как добавить приложение в автозагрузку Windows 10 с помощью специального пользовательского интерфейса – системная папка? Достаточно разместить в ней ярлык на нужный файл. Следуем по порядку.
Ищем системную папку!
Опять же, существует 2 способа вызова директории.
- Используем командную строку:
- [Win]+[R] → введите «shell:Startup».
Перед нами откроется директория, в которую можно добавить программу в автозапуск Windows 10 для текущего пользователя.
- Используя проводник, также можно добавить ярлык на нужное приложение или программу. Ниже указаны пути для разных типов пользователей, в случае если нужно сделать автозапуск программы в Windows 10.
для текущего пользователя:
- «С:» → Пользователи (User’s) → Имя_ пользователя → App Data → Roaming → Microsoft → Главное меню (Start Menu) → Программы (Programs) → StartUp;
для всех пользователей:
- «С:» → «ProgramData» → Microsoft → Window’s →Главное меню (Start Menu) → Программы (Programs) → StartUp.

Размещаем ярлык для автозапуска
Чтобы необходимая для нас программа запускалась каждый раз после включения и перезагрузки компьютера, необходимо копированием перенести в папку ярлык на исполняемый файл. Инструкция:
- ПКМ кликаем на ярлык программы → «Копировать» → переходим в папку автозагрузки, ПКМ кликаем на свободное пространство в пределах папки и выбираем «Вставить».
Давайте удостоверимся, все ли мы правильно сделали. В этом нам поможет абсолютно любое бесплатное ПО для просмотра и редактирования StartUp’a. Рассмотрим на примере имеющихся у нас «Autoruns» и «Cclener». Запускаем вышеназванные проги и в разделах «Logon» и «Автозагрузка, соответственно находим размещенное нами приложение, смотрите на скриншотах ниже.
Как видим, добавление файла в автозагрузку Windows 10 текущего пользователя прошло успешно. Напоминаем, что корректная работа ОС и производительность (пусть косвенно), но зависят от загруженности системы при старте. Многие игнорируют подобные советы. Надеемся, что вы не из их числа.
Надеемся, что вы не из их числа.
Использование системных инструментов
Теперь рассмотрим работу с системными инструментами. Наверняка, вы неоднократно слышали о том, что редактирование / удаление разделов реестра может привести к плачевным результатам. Не стоит отчаиваться. Следуя четкой инструкции, включить программу в автозагрузку Windows 10 окажется проще, чем собрать пасьянс. Итак, для перехода в дерево реестра run – следует:
- нажать клавиши [Win]+[R] → вводим «regedit» → OK.
Опять же, все не так однозначно, в системном разделе. Наряду с привычной графической оболочкой, можно поставить программу в автозагрузке Windows 10 как для текущего пользователя, так и для всех учетных записей одновременно. Разберем на примере всех пользователей. Следуем по иерархии:
- Hkey_Local_Machine → SoftWare → Microsoft →Windows → Current Version → Run.
- ПКМ кликаем справа на свободном поле и выбираем «Создать» → «Строковый параметр» → вводим_имя_ → OK → щелкните двойным левым кликом по записи и укажите путь к файлу «Значение».

- Во избежание безошибочного ввода местоположения, в помощь «copy» → «paste». Обращайте внимание на указание конечного файла – он не будет указан в свойствах.
Не сложным действием, мы добавили в реестр запись для всех учетных записей. Чтобы внести информацию в StartUp текущего пользователя, достаточно перейти в реестре:
- HKEY_CURRENT_USER → SOFTWARE → MicroSoft → Windows → Current Version → Run
Чем опасны программы в автозагрузке?
Аккуратный и грамотный подход к автозапуску программ вместе с загрузкой системы упрощает работу, забирая часть задач на себя. Но не стоит забывать, о том, что в нее попадают и вредоносные утилиты. Вы непременно должны знать, как отключить автозапуск программ в Windows 10 – об этом более подробно на нашем сайте. Чем может обернуться проникновение нежелательного ПО:
- может провоцировать самопроизвольное открытие окон в браузере с малоприятными баннерами;
- блокировать работу некоторых служб;
- может привести к синему экрану смерти – BsoD.

Одной из распространенных причин постоянной перезагрузки может быть именно вирус, который незаметно для вас прокрался в автозагрузку ОС. Держите ситуацию под контролем и периодически проверяйте различными доступными средствами. Более подробно о том, где находится папка автозапуска в Виндовс 10, раскрыто в статье на нашем сайте.
Комментарии (6)
можно ли как-нибудь включить автозагрузку программы только на родительском аккаунте? на детском аккаунте не обязательно запускать программы не нужные мне
Мне подсказали, что если внести прогу в автозагрузку Windows 10, то не придется каждый раз запускать самому, и что это очень удобно с мессенджерами, радио и разными плеерами, загрузчиками и антивирусами — так?
Частично, подсказали правильно, но! Запомните, установить программу в автозапуск Windows 10 – это не совсем упростить себе жизнь — вот аргументы:
- Загрузка ОС будет намного медленнее.
- Антивирусы сами прописываются в autorun.

- Загрузчики начнут съедать трафик и загрузят ЦП наряду с другими приложениями.
Зачастую пользователи интересуются, существует ли возможность добавить ярлык в автозагрузку Windows 10 на исполняемый файл без использования реестра и вставкой уже скопированного?
Да, конечно, такой способ есть, и выполнить можно следующим образом.
- Переходим в папку автозапуска с использованием с [Win]+[R].
- Кликаем ПКМ и выбираем «Создать» → «Ярлык».
- Приложение «Обзор» → выбор → OK.
- После выбора в строке появляется полный путь к расположению объекта, который на данном этапе можно изменить и соответственно нажать «Далее». Вам будет предложено ввести имя для ярлыка – как удобно → «Готово».
- В результате появляется вновь созданный ярлык.
Удостовериться в наличии его можно используя вышеупомянутый софт. Но хотелось бы отметить, что независимо от способа создания записей в стартап – оно отражается на общей работе Windows одинаково.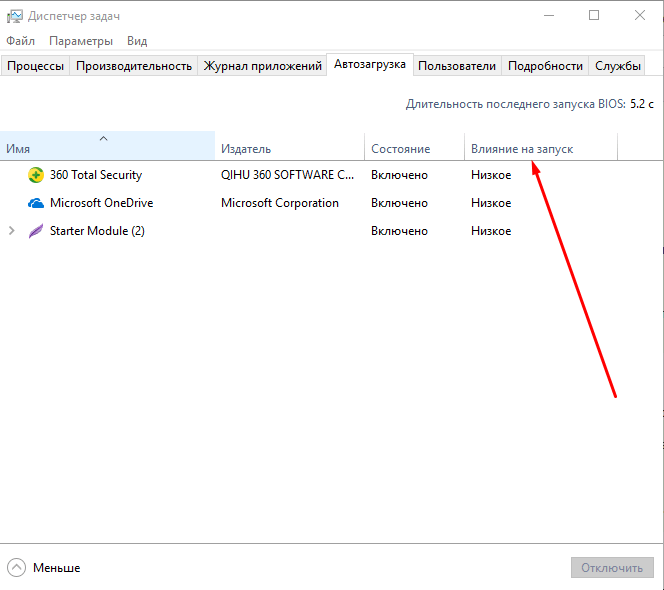 Поэтому не переусердствуйте! Нужно понимать, что добавить ярлык в автозагрузку Wndows 10 из реестра нельзя. Также не получится добавить новый элемент из «Диспетчера задач» — в нем можно увидеть весь список с исполняемыми службами и отключить. Вот как это выглядит.
Поэтому не переусердствуйте! Нужно понимать, что добавить ярлык в автозагрузку Wndows 10 из реестра нельзя. Также не получится добавить новый элемент из «Диспетчера задач» — в нем можно увидеть весь список с исполняемыми службами и отключить. Вот как это выглядит.
Планировщик и автозагрузка
Большинство пользователей, говоря о стартапе, забывают о планировщике заданий. Найти его очень просто – «Панель управления» → «Администрирование».
Здесь можно создать задачу и отправить ее на выполнение со множеством дополнительных параметров, вплоть до скрытого выполнения. Давайте попробуем создать такую задачу.
Укажите имя – любое на ваш выбор, можете внести информацию в поле «Описание» — если задача направлена на другого пользователя. И отмечайте нужные параметры.
Перейдите во вкладку «Действия» и из выпадающего меню выберите нужное. Мы выберем «Запуск программы», далее «Обзор» и попадаем в привычный интерфейс для выбора исполняемого файла. Соответственно нажимаем «Открыть».
Соответственно нажимаем «Открыть».
Действие готово и теперь необходимо пройтись по вкладкам «Условия» и «Параметры» — все галочки мы сняли. Переходим в «Триггеры».
Желаемый период – ежедневно. Мы назначили выполнение «по расписанию» и указали время исполнения.
В триггерах можно указать исполнение «При запуске», «При входе в систему» и т.д.
Автозагрузка в Windows 10 — где находится папка автозагрузки и другие места расположения, как добавить или удалить автоматически запускаемые программы.
Автозагрузка — это процесс автоматического запуска после старта операционной системы различных сторонних программ, приложений, драйверов и т.п. Очень часто автоматически начинают запускаться совершенно ненужные пользователю процессы. Найти их — дело не только принципиальное, но и имеющее вполне практическое значение — ускорение работы компьютера. Чем больше программ прописано в автозапуске, тем сильнее нагружена операционная система. Стало быть, удаление элементов оттуда — один из способов ускорения работы ПК. Совсем неиспользуемые сторонние программы лучше всего не выключать из автозагрузки, а сразу удалить.
Совсем неиспользуемые сторонние программы лучше всего не выключать из автозагрузки, а сразу удалить.
Вопрос о том, как найти автозагрузку программ в Windows 10, является довольно распространённым среди пользователей этой и предыдущих операционных систем от компании Microsoft. И дело не в том, что у людей плохая память и они постоянно забывают, где находится автозагрузка, а в том, что элементы автоматического старта программ и других инструментов находятся сразу в нескольких укромных уголках «десятки». Они есть в Диспетчере задач, в реестре, в Планировщике заданий и даже в отдельной системной папке. Понятно, что не каждый пользователь сможет интуитивно понять, где именно находится искомое. Поэтому мы подготовили пошаговую инструкцию, рассказывающую, как удалить программы из автозагрузки в Windows 10, от простого к сложному.
Автозагрузка в Диспетчере задач Windows 10
Для начала рассмотрим самый очевидный и простой вариант местонахождения автозагрузки программ — это Диспетчер задач. Чтобы его запустить, необходимо:
Чтобы его запустить, необходимо:
- Кликнуть ПРАВОЙ клавишей мыши на меню Пуск и выбрать 7 пункт снизу.
- Вероятнее всего, Диспетчер задач запустится у вас в свёрнутом виде (если нет, пропустите этот шаг). Чтобы развернуть, нажмите кнопку «Подробнее» в нижней левой части окна.
- Далее необходимо перейти во вкладку «Автозагрузка».
- Здесь можно выбрать любую ненужную вам для автоматического запуска программу ПРАВОЙ клавишей мыши.
- А затем кликнуть «Отключить».
Таким образом можно выключить все ненужные программы, которые прописываются в автозагрузке явным образом. Но есть и такие, которые по различным мотивам пытаются спрятать свой автоматический запуск поглубже — туда, куда неискушённый пользователь вряд ли залезет.
Системная папка автозагрузки в Windows 10
Если отключить автозапуск программы не удалось через Диспетчер задач, возможно, это удастся сделать в папке автозагрузки Windows 10. Она находится по пути:
C:ПользователиИмяПользователяПКAppDataRoamingMicrosoftWindowsStart MenuProgramsStartup
Эту папку можно открыть с помощью инструмента «Выполнить»:
- Надо нажать Win+R.

- Затем ввести shell:startup
- И нажать ОК.
В открывшейся папке может оказаться программа, которой не было в Диспетчере задач.
Кстати, добавив в эту папку ярлык любой программы, вы можете легко прописать её автозапуск. Почему бы сразу после старта компьютера не запускать автоматически вместе с Windows 10 и ваш браузер? (Иногда этот способ добавления в автозагрузку не срабатывает. Тогда действовать надо через реестр.)
Автозапускаемые программы в реестре Windows 10
Часть автоматически запускаемых программ прописываются в реестре. Для того, чтобы найти их там, надо проделать следующий алгоритм действий:
- Нажать Win+R.
- Ввести regedit и нажать ОК.
- Перейти к ветке реестра по следующему пути:
HKEY_CURRENT_USERSOFTWAREMicrosoftWindowsCurrentVersionRun.
Справа можно будет увидеть те программы, которые автоматически запускаются при входе в систему текущего пользователя.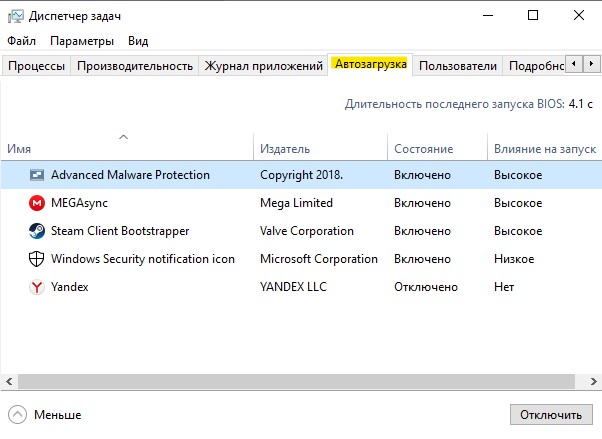 Правой клавишей мыши их можно отсюда удалить. (Добавить программу к автозапуску в реестре можно, создав строковый параметр с произвольным именем и указав в нём путь к исполняемому файлу программы.)
Правой клавишей мыши их можно отсюда удалить. (Добавить программу к автозапуску в реестре можно, создав строковый параметр с произвольным именем и указав в нём путь к исполняемому файлу программы.)
Программы, запускаемые автоматически для всех пользователей компьютера, находятся в аналогичной ветке реестра, но начинающейся с HKEY_LOCAL_MACHINE. Попасть туда быстро можно, щёлкнув ПРАВОЙ клавишей мыши по папке Run в левой части окна и выбрав «Перейти в раздел HKEY_LOCAL_MACHINE».
Автозагрузка программ через Планировщик заданий Windows 10
Ещё одним потайным местом, где может прятаться назойливый автозапуск ненужных программ — это так называемый «Планировщик заданий». Открыть его проще всего, начав набирать его название через поиск (значок лупы рядом с меню Пуск).
В разделе в названием «Библиотека планировщика заданий» находятся все автоматически выполняемые действия. Большинство из них не имеют никакого отношения к автозапуску программ, но иногда бывает, что попадаются и такие.
Программы для управления автозагрузкой в Windows 10
Сторонних инструментов для управления программами в автозагрузке Windows 10 великое множество. Однако, на наш взгляд, наиболее функциональным и безопасным инструментом является утилита официальная утилита Autoruns от Microsoft Sysinternals . Она не требует установки и просто запускается на компьютере. Чтобы разобраться с этой программой, неискушённому пользователю потребуется время. Если его у вас нет, то эта утилита вряд ли вам пригодится. Обратите внимание, в том случае, если вы не понимаете, за что отвечает тот или иной параметр, лучше не трогайте его.
Где находится папка «Автозагрузка» в Windows 10
«Автозагрузка» или «Startup» — полезная функция Windows, предоставляющая возможность управления автоматическим запуском стандартных и сторонних программ вместе с загрузкой операционной системы. По своей сути это не только интегрированный в ОС инструмент, но и обычное приложение, а значит, у него есть свое расположение, то есть отдельная папка на диске. В нашей сегодняшней статье мы расскажем, где же находится директория «Автозагрузки» и как в нее попасть.
В нашей сегодняшней статье мы расскажем, где же находится директория «Автозагрузки» и как в нее попасть.
Расположение каталога «Автозагрузка» в Виндовс 10
Как и полагается любому стандартному инструменту, папка «Startup» находится на том же диске, на котором установлена операционная система (чаще всего таковым является C:). Путь к ней в десятой версии Windows, как и в предшествующих ей, является неизменным, отличается в нем лишь имя пользователя компьютера.
Попасть в директорию «Автозагрузки» можно двумя способами, причем для одного из них даже не потребуется знать точное расположение, а вместе с ним и имя юзера. Рассмотрим все более подробно.
Способ 1: Прямой путь к папке
Каталог «Startup», содержащий в себе все программы, которые запускаются вместе с загрузкой операционной системы, в Виндовс 10 располагается по следующему пути:
При этом важно понимать, что буква С – это обозначение диска с установленной Windows, а Username – директория, название которой должно соответствовать имени пользователя ПК.
Для того чтобы попасть в данный каталог, подставьте в указанный нами путь свои значения (например, предварительно скопировав его в текстовый файл) и вставьте полученный результат в адресную строку «Проводника». Для перехода нажмите «ENTER» или указывающую вправо стрелку, расположенную в конце строки.
Если же вы захотите самостоятельно перейти в папку «Автозагрузки», для начала включите отображение скрытых файлов и папок в системе. О том, как это делается, мы рассказывали в отдельной статье.
Если же вы не хотите запоминать путь, по которому располагается директория «Startup», или считаете такой вариант перехода к ней слишком сложным, рекомендуем ознакомиться со следующей частью данной статьи.
Способ 2: Команда для окна «Выполнить»
Получить мгновенный доступ к практически любому разделу операционной системы, стандартному инструменту или приложению можно посредством окна «Выполнить», предназначенного для ввода и выполнения различных команд. К счастью, существует и возможность быстрого перехода в директорию «Автозагрузки».
К счастью, существует и возможность быстрого перехода в директорию «Автозагрузки».
- Нажмите «WIN+R» на клавиатуре.
Введите команду shell:startup , после чего нажмите «ОК» или «ENTER» для ее выполнения.
Папка «Startup» будет открыта в окне системного «Проводника».
Используя стандартный инструмент «Выполнить» для перехода в каталог «Автозагрузки», вы не только экономите время, но и избавляете себя от необходимости запоминания довольно длинного адреса, по которому он располагается.
Управление автозагрузкой приложений
Если же поставленная перед вами задача заключается не только в переходе к директории «Startup», но и в управлении данной функцией, наиболее простым и удобным в реализации, но все же не единственным, вариантом будет обращение к системным «Параметрам».
- Откройте «Параметры» Windows, нажав левой кнопкой (ЛКМ) мышки по значку шестеренки в меню «Пуск» или воспользовавшись быстрыми клавишами «WIN+I».

В окне, которое появится перед вами, перейдите в раздел «Приложения».
В боковом меню кликните ЛКМ по вкладке «Автозагрузка».
Непосредственно в этом разделе «Параметров» вы можете определить то, какие приложения будут запускаться вместе с системой, а какие нет. Узнать более детально о том, какими еще способами можно настроить «Автозагрузку» и в целом эффективно управлять этой функцией, вы можете из отдельных статей на нашем сайте.
Заключение
Теперь вы точно знаете, где находится папка «Автозагрузка» на компьютерах, работающих под управлением Windows 10, а также знаете и о том, как можно в нее максимально быстро попасть. Надеемся, данный материал был полезен для вас и по рассмотренной нами теме не осталось вопросов. Если же таковые имеются, смело задавайте их в комментариях.
Отблагодарите автора, поделитесь статьей в социальных сетях.
Автозагрузка программ Windows 10: где находится, как отключить
В этой статье вы узнаете, что такое автозагрузка в Windows 10, где она находится и как настроить автозапуск программ в Windows 10.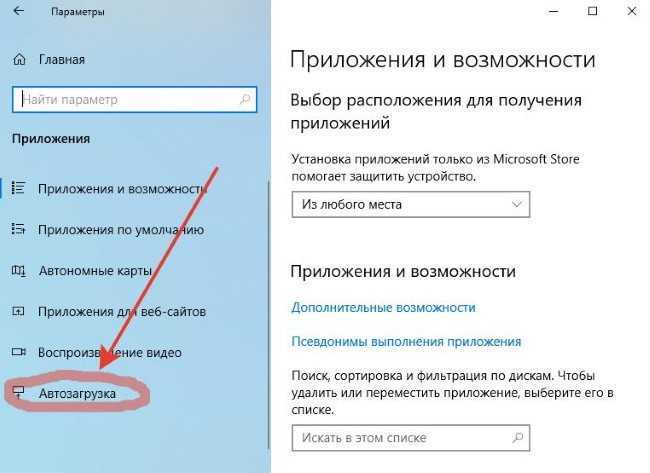
Программы, добавленные в автозагрузку, запускаются сразу после включения компьютера. Автозагрузка позволяет оптимизировать рутинные операции (например, запуск Skype или антивируса сразу после включения компьютера) и сэкономить время. В то же время, в процессе работы за компьютером автозагрузка в Windows 10 может забиваться ненужными и даже вредоносными программами, которые будут тормозить систему. Поэтому полезно знать, как удалить программу из автозагрузки.
Редактирование автозагрузки в диспетчере задач
В первую очередь необходимо ознакомится со списком автозагрузки в диспетчере задач. Для того, чтобы открыть окно автозагрузки в диспетчере задач в Windows 10 нажмите правой кнопкой по меню «Пуск» и выберите «Диспетчер задач».
Если вы до этого не заходили в диспетчер задач, то он откроется в сокращенном виде. Для того, чтобы отобразить его полноценный вид нажмите кнопку «Подробнее».
В расширенном режиме диспетчера задач перейдите на закладку «Автозагрузка».
Совет: также, вы можете открыть диспетчер задач комбинацией клавиш Ctrl+Shift+Esc.
В открывшейся закладке Автозагрузка в диспетчере задач вы можете просмотреть список всех программ, находящихся в автозагрузке (данные берутся из реестра и из служебной папки «Автозагрузка»), их влияние на скорость загрузки Windows 10 и состояние запуска (включен или отключен автоматический запуск этих программ).
Состояние отключено или включено. Программы, настроенные на запуск сразу после старта Windows 10 имеют статус «включено». Соответственно, те программы, которые не должны стартовать сразу после запуска имеют состояние «отключено».
Влияние на скорость загрузки бывает низким и высоким. Столбец позволяет понять, насколько автозапуск программы влияет на скорость загрузки операционной системы. Если программа отбирает много ресурсов при старте Windows, то её автозагрузку лучше отключить.
При нажатии правой кнопкой на название программы вы можете:
- отключить автозапуск программ в Windows 10;
- открыть расположение программы;
- поискать данные о программе в Интернете;
- посмотреть свойства файла запуска программы.

Добавление программы в автозагрузку Windows 10
Есть три способа добавить или удалить программу в автозагрузке — добавление программы (или ярлыка программы) в пользовательскую папку, редактирование реестра или планировщик заданий. Рассмотрим все три способа.
Добавление программы в автозагрузку через папку
Чтобы добавить программу в автозагрузку требуется скопировать ярлык программы, которую вы хотите запускать при старте Windows 10 в служебную папку «Автозагрузка». Где находится папка «Автозагрузка» на компьютере читайте ниже.
Расположение папки автозагрузки Windows 10 для текущего пользователя:
Расположение папки автозагрузки Windows 10 для всех пользователей компьютера:
Также вы можете открыть папку комбинацией клавиш Win+R и выполнив команду shell:startup (см. скриншот ниже).
Теперь скопируйте ярлык нужной программы. На скриншоте я скопировал ярлык Skype.
Чтобы удалить программу из автозагрузки просто удалите его из этой папки.
Редактирование автозагрузки Windows 10 через реестр
Данный способ управления автозагрузкой подходит для более опытных пользователей.
Для начала необходимо открыть редактор реестра. Нажмите правой кнопкой по меню «Пуск» и нажмите «Выполнить».
Совет: вы можете открыть диалоговое меню «Выполнить» комбинацией клавиш Win+R.
В открывшемся окне наберите команду regedit и нажмите ОК.
За автоматический запуск программ в Windows 10 отвечают две ветки реестра:
- HKEY_CURRENT_USERSoftwareMicrosoftWindowsCurrentVersionRun — для текущего пользователя компьютера;
- HKEY_LOCAL_MACHINESoftwareMicrosoftWindowsCurrentVersionRun — для всех пользователей компьютера.
В открывшемся редакторе реестра перейдём в ветку, отвечающую за автозагрузку текущего пользователя.
В правой части окна выведен список программ, которые на данный момент находятся в автозагрузке Windows 10. Нажав правой кнопкой вы можете отредактировать параметры запуска программы, например, изменить системный путь до исполняемого файла. Также при нажатии правой кнопкой по программе вы можете удалить её из списка.
Нажав правой кнопкой вы можете отредактировать параметры запуска программы, например, изменить системный путь до исполняемого файла. Также при нажатии правой кнопкой по программе вы можете удалить её из списка.
Для добавления программы в автозагрузку через редактор реестра кликните правой кнопкой мыши на пустом месте в правой части экрана и нажмите «создать» — «строковой параметр». Введите любое имя параметры, например, название запускаемой программы и укажите путь до исполняемого файла.
В примере на картинке ниже я добавил строковой параметр с названием «блокнот» и путь до исполняемого файла блокнота c:Windowsnotepad.exe.
Таким образом можно добавить любую программу в автозагрузку Windows 10 через редактор реестра.
Настройка запуска программ в планировщике заданий Windows 10
Для того чтобы открыть планировщик заданий Windows 10 нажмите на меню «Пуск» и начните набирать «планировщик заданий» как показано на скриншоте ниже. Кликните по программе, когда она появится в списке найденных.
Совет: вы можете запустить планировщик заданий комбинацией клавиш Win+R, набрав команду askschd.msc в открывшемся окне и нажав кнопку ОК.
В открывшемся окне планировщика заданий в разделе «библиотека планировщика заданий» вы можете увидеть список приложений и расписание их запуска.
Как правило, здесь располагаются команды обновлений различных программ, например, Adobe Flash Player. Но, здесь также может располагаться и команды для запуска программ при старте компьютера.
Внимательно просмотрите программы в данном списке. Возможно, вы захотите удалить какие-то задачи.
Чтобы программа автоматически запускалась после запуска компьютера в планировщике заданий нажмите кнопку «Создать задачу».
В открывшемся окне укажите название задачи, например, «запуск блокнота при старте Windows».
Далее, перейдите на вкладку «триггеры» и укажите «запускать при запуске». Таким образом, программа, которую мы укажем, будет стартовать при запуске Windows.
Осталось только указать, какую программу запускать при запуске. Перейдите на вкладку «Действия» и нажмите «Создать». Нажмите кнопку «обзор» и выберите необходимую программу. На картинке ниже в моём примере я указал программу «блокнот». После этого нажмите два раза кнопку «ОК».
Таким образом вы добавили новую задачу в планировщике заданий, которая запускает программу при запуске Windows 10.
Видео как добавить программу в автозагрузку Windows
Предлагаем вам посмотреть несколько обучающих видео, в которых подробно показано, как добавить программу в автозагрузку.
Где находится автозагрузка в windows 10?
Как в Windows 10 удалить и добавить программу из автозагрузки?
Авто запуск программ очень удобен, ведь именно благодаря ему некоторые нужные и не очень программы запускаются автоматически при загрузке операционной системы. Любую программу можно добавить в автозагрузку или удалить от туда. Как это сделать и где находится автозагрузка в Windows 10 вы узнаете из этой статьи.
Любую программу можно добавить в автозагрузку или удалить от туда. Как это сделать и где находится автозагрузка в Windows 10 вы узнаете из этой статьи.
Содержание:
- Где находится автозагрузка в windows 10?
- Как добавить приложение в автозагрузку windows 10?
- как убрать программу из автозапуска на windows 10?
Где находится автозагрузка или как добавить программу в авто запуск Windows 10?
Со времен Windows XP многие привыкли, что папка автоматически запускаемых программ находилась прямо в меню “Пуск“. Для добавления туда программы было достаточно перетащить ее ярлык в эту папку.
Папка “Автозагрузка” в Windows 7
В Windows 10 разработчики почему – то убрали эту самую папку “Автозагрузка” из меню “Пуск” и тем самым усложнили жизнь обычным пользователям.
Все же в Windows 10 папка “Автозагрузка” есть, правда запихнули ее разработчики далековато.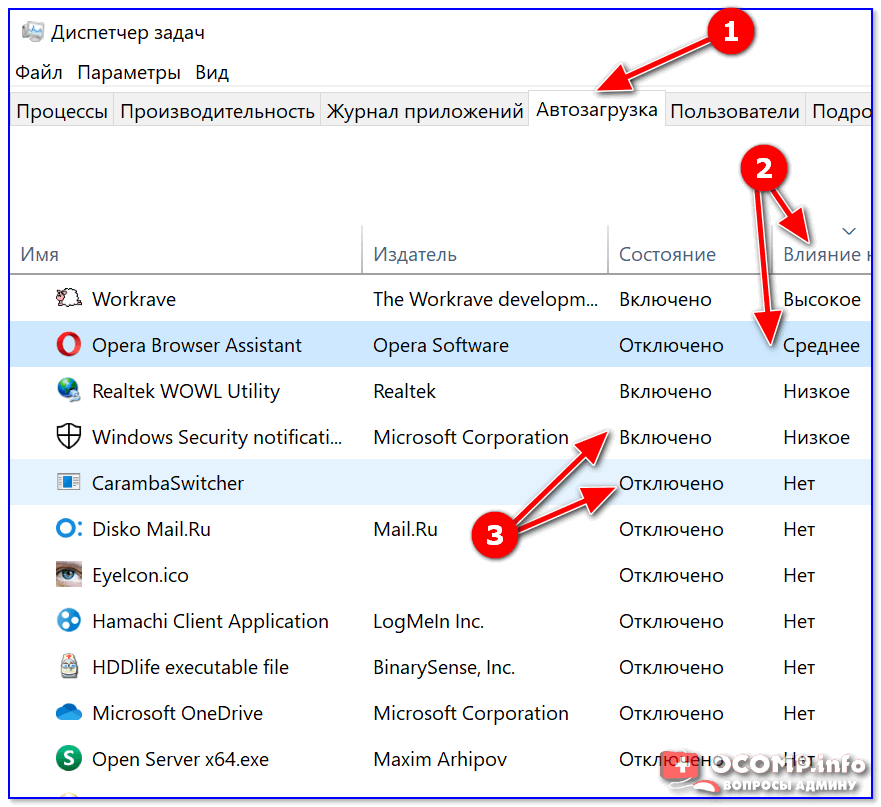
Автозагрузка в Windows 10 бывает для конкретного пользователя или для всех.
Если вы хотите сделать авто запуск программы для одного конкретного пользователя, то вам нужна папка по следующему пути:
C:\Users\<имя пользователя>\AppData\Roaming\Microsoft\Windows\Start Menu\Programs\Startup\
Папка “Автозагрузка” в Windows 10 для конкретного профиля
На русском языке путь к автозагрузке выглядит так:
C:\Пользователи\<имя пользователя>\AppData\Roaming\Microsoft\Windows\Главное меню\Программы\Автозагрузка\
Если вы хотите сделать автоматическую загрузку программы для всех пользователей компьютера, то добавлять ее ярлык нужно в папку по следующему пути:
C:\ProgramData\Microsoft\Windows\Start Menu\Programs\StartUp\
Папка “Автозагрузка” в Windows 10 для всех пользователей компьютера
На русском языке:
C:\ProgramData\Microsoft\Windows\Главное меню\Программы\Автозагрузка\
Стоит учесть, что папки AppData и ProgramData являются скрытыми и для их отображение в проводнике Windows нужно включить отображение скрытых элементов.
Как добавить приложение в автозагрузку windows 10?
Процесс добавления программы в автозагрузку Windows 10 мы покажем на примере Aida64. Допустим вы хотите, чтобы при каждом включении компьютера запускалась эта программа, которая позволяет смотреть температуры процессора и видеокарты.
Для начала нужно зайти в папку с программой, которую вы хотите добавить в автозагрузку. Найти ее можно, скорее всего, в папке Program Files (x86) на диске C.
В папке с названием программы находим исполняемый файл. (Как правило это файл со значком программы). Жмем по нему правой кнопкой мыши и выбираем “Копировать“.
Копирование программы в автозагрузку windows 10
Далее переходим в одну из двух папок авто запуска Windows 10:
C:\Users\<имя пользователя>\AppData\Roaming\Microsoft\Windows\Start Menu\Programs\Startup\
или
C:\ProgramData\Microsoft\Windows\Start Menu\Programs\StartUp\
В ней жмем правой кнопкой мыши по любому свободному месту и выбираем “Вставить ярлык“.
Добавление в автозагрузку windows 10
Вот и все. Теперь программа, ярлык которой вы поместили в одну из вышеописанных папок будет запускаться вместе с операционной системой Windows 10.
Как убрать программу из автозапуска на windows 10?
Для того, чтобы убрать программу из автозагрузки Windows 10, достаточно удалить ее из папок, в которые вы копировали ярлык программы. Но стоит учесть, что если программы была добавлена в автозагрузку через собственные настройки, как, например, мы добавляли Skype в автозагрузку, то ее ярлыка в этих папках не будет.
В таком случае удаление из автозагрузки происходит через диспетчер задач. Для его вызова кликните правой кнопкой мыши на любом свободном месте панели задач (та панель, на которой находится кнопка “Пуск“) и в открывшемся меню выберите “Диспетчер задач”.
Диспетчер задач windows 10
В нем выберите вкладку “Автозагрузка“, найдите в ней программу, которую от туда нужно удалить, выделите ее кликом левой кнопкой мыши и нажмите на кнопку “Отключить” в правом нижнем углу окна диспетчера задач windows 10.
Отключение автозагрузки программ в windows 10
Если у вас остались вопросы, то оставляйте их в комментариях к статье. Мы обязательно на них ответим!
Лучшая благодарность автору — репост к себе на страничку:
где находится автозагрузка в windows 10как добавить приложение в автозагрузку windows 10как убрать программу из автозапуска на windows 10отключение автозапуска программ в windows 10
DemonF2016
Как получить доступ к параметрам автозапуска в Windows 10 и работать с ними Он существовал, начиная с
Windows 98, Windows XP , затем до Vista , Windows 7 и был перенесен на Windows 8, Windows 8.1 и теперь Windows 10 !
Однако лишь небольшая часть из пользователей Windows обращает внимание на эту важную функцию, которая может спасти даже один компьютер Windows от заражения вирусами, поступающими с переносных устройств хранения данных, таких как USB-накопители. и внешние жесткие диски.
и внешние жесткие диски.
Да! включение или отключение функции AutoPlay будет иметь большое значение с точки зрения защиты вашего компьютера от определенных форм вирусов и вредоносных программ, которые быстро распространяются и повреждают ваши файлы, хранящиеся на внешнем запоминающем устройстве. Чтобы узнать, что такое 9Функция 0003 AutoPlay — это все, что мы собираемся рассказать о том, как к ней можно получить доступ и какие настройки вы можете сделать с ней на своем компьютере Windows 10 .
Если вам интересно узнать об этой функции, мы рекомендуем вам присоединиться к нам, поскольку мы изучаем различные способы ее запуска, а также открываем различные варианты использования и настройки, которые вы можете сделать, поэтому обязательно получите Windows машина запустилась, и следуйте инструкциям, которые мы покажем ниже.
Что такое автозапуск?
Прежде чем перейти к различным методам запуска функции AutoPlay на вашем компьютере Windows 10 , важно, чтобы мы сначала узнали, что делает эта функция, и узнали, как вы можете извлечь выгоду, если вы включите ее или выключенный. Уже по одному его названию вы уже можете иметь представление о том, для чего оно предназначено и что оно делает, но здесь мы объясним вам все ясно.
Уже по одному его названию вы уже можете иметь представление о том, для чего оно предназначено и что оно делает, но здесь мы объясним вам все ясно.
Автовоспроизведение — это функция, которая обнаруживает и проверяет съемные носители и устройства, такие как USB-накопители , внешние жесткие диски, CD/DVD и многие другие, а также в соответствии с содержимым, таким как музыка, видео, фотографии, найденные документы на любом из этих устройств AutoPlay показывает некоторые подходящие приложения/программное обеспечение для воспроизведения, отображения или запуска контента/ов. Она отличается от функции операционной системы AutoRun , но очень тесно с ней связана.
AutoPlay был создан для облегчения использования внешних периферийных устройств, таких как карты памяти, MP3-плееры и устройства хранения, независимо от их типа. Преимущество AutoPlay заключается в том, что пользователи могут настроить его таким образом, чтобы определенные события и действия AutoPlay связывались с любимыми приложениями.
Преимущество AutoPlay заключается в том, что пользователи могут настроить его таким образом, чтобы определенные события и действия AutoPlay связывались с любимыми приложениями.
Эти варианты использования, как описано выше, уже выглядят захватывающими, но, как вы увидите позже, есть еще больше опций, событий и действий, которые очень специфичны для 9.0003 Функция автозапуска , так что просто продолжайте читать до конца этого руководства.
Как получить доступ к автозапуску в Windows 10
Теперь мы подошли к самой захватывающей части этого руководства, в которой будут показаны различные методы, доступные для запуска функции Автозапуск в вашем Windows 10 машина. Существуют различные способы доступа к определенным функциям и инструментам в Windows 10 , и этот же факт относится к Функция автозапуска . Чтобы получить доступ к этому удивительному инструменту, вы можете выбрать один из следующих способов, которые показаны ниже:
Чтобы получить доступ к этому удивительному инструменту, вы можете выбрать один из следующих способов, которые показаны ниже:
Доступ к автозапуску с помощью поиска
Один из самых простых способов запуска инструмента Автозапуск выполняется с помощью поиска функция. Поиск существует, вероятно, с тех пор, как существует Windows операционная система, но он не был улучшен или, возможно, лучше до Windows 10 ! Чтобы запустить функцию Поиск на вашем компьютере, все, что вам нужно сделать, это нажать клавиши Windows + S .
После нажатия этих клавиш функция Поиск должна появиться в нижней левой части экрана вашего компьютера, и отсюда все, что вам нужно сделать, это ввести слово «autoplay». ” (исключая кавычки) в поле ввода поиска, которое находится внизу, как показано на снимке экрана ниже.
В Windows 10 необходимо знать о существовании двух сред. Одним из них является среда Desktop , которая представляет собой обычный интерфейс Windows , над которым мы все работали с Windows XP , и новую среду, которая называется 9. 0004 Метро . Если вы получите доступ к AutoPlay , используя метод, показанный выше, вы сможете получить доступ к ограниченному набору параметров для него, и он откроется из универсального Приложение настроек .
Большинство параметров, которые вы найдете в разделе Автозапуск в универсальном приложении Настройки , предназначены для пользователей, у которых есть сенсорное устройство Windows . Поскольку эти устройства не имеют приводов CD или DVD , вы не найдете AutoPlay опций для таких устройств, но вместо этого вы увидите опции только для «Съемный диск» и «Карта памяти» , как показано ниже.
Теперь, если вы хотите просмотреть полный список параметров AutoPlay , чтобы вы могли настраивать и настраивать программы и приложения, которые выполняют определенные события и действия для содержимого, хранящегося на подключаемых устройствах хранения. к вашему компьютеру Windows 10 , все, что вам нужно сделать, это следовать второму методу, который мы собираемся показать дальше!
Доступ к автозапуску из окна панели управления
Как мы уже говорили ранее, в Windows 10 существует две сосуществующих среды или интерфейса. Возможно, вы могли заметить это еще в Windows 8 , но в Windows 10 все было улучшено. Универсальное приложение настроек , которое мы показали на предыдущем шаге, является эквивалентом панели управления 9.0005 в устройствах с сенсорным экраном, таких как планшеты и смартфоны, которые работают под управлением мобильной ОС Windows .
Если вы хотите придерживаться традиционных вещей и получить доступ к параметрам AutoPla y из панели управления , вы можете сделать это, сначала выполнив задание, которое запускает 9000 4 Панель управления Окно само собой. В отличие от более старой Windows операционные системы, запуск Панель управления в Windows 10 невозможно из меню Пуск просто потому, что для него нет ярлыка, который вы обычно видите в Windows XP , Vista и Windows 7 .
Чтобы открыть Панель управления на вашем компьютере, вам сначала нужно запустить функцию под названием WinX меню, которое вызывается нажатием комбинации клавиш Windows + X , как показано выше.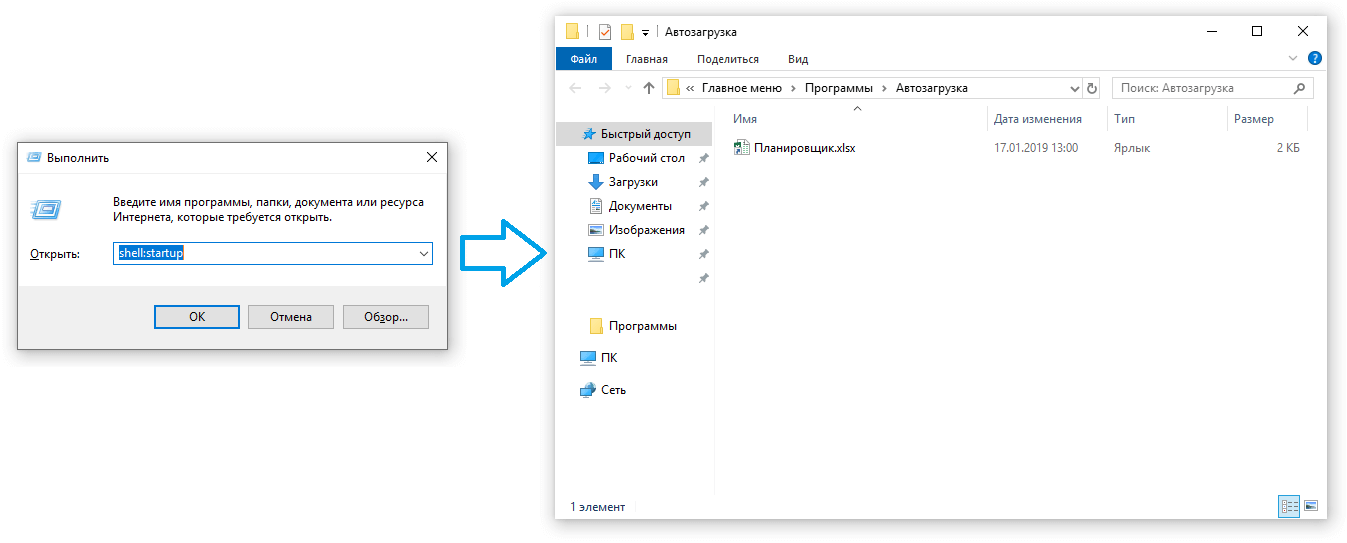
Меню появится в нижней левой части экрана вашего компьютера сразу после нажатия клавиш, и отсюда просто найдите ссылку быстрого доступа с надписью «Панель управления» , как вы можете видеть, она выделена на скриншот ниже.
Окно панели управления затем запустит в верхней правой части его, вы сможете увидеть поле ввода поиска. Здесь вам нужно будет ввести слово «autoplay» (исключая кавычки), а затем дождаться появления результатов поиска на панели основного содержимого, как показано ниже. Результаты должны отображаться мгновенно, пока вы вводите «autoplay» в поле ввода поиска, и как только вы закончите ввод, просто нажмите на единственный элемент, который появится в результатах поиска, помеченный «Автозапуск» , как вы можете видеть ниже.
После нажатия на ссылку быстрого доступа «Автозапуск» , которая находится в результатах поиска, как вы видели выше, должен открыться раздел Автозапуск , и поскольку мы сейчас на нем, пришло время перейти к следующему этапу, который заключается в том, чтобы узнать, какие параметры и настройки доступны в нем.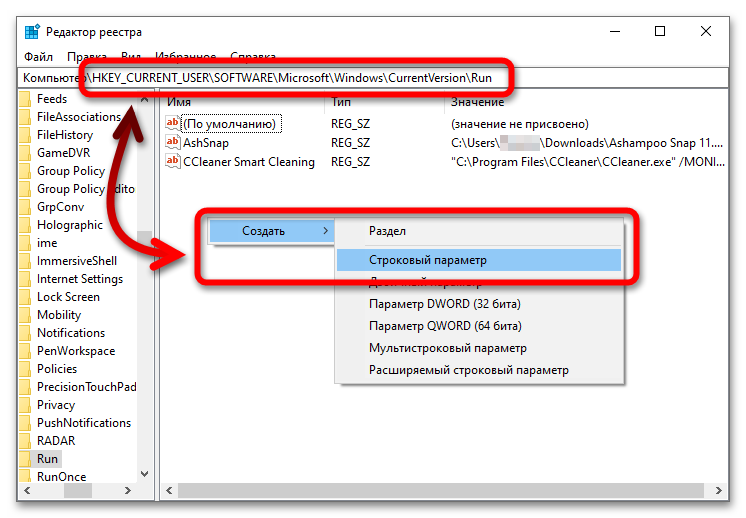 Мы начнем с раздела AutoPlay , который находится в универсальном Приложение настроек , как мы показали ранее.
Мы начнем с раздела AutoPlay , который находится в универсальном Приложение настроек , как мы показали ранее.
Работа с разделом автозапуска в приложении универсальных настроек
Поскольку на вашем компьютере Windows 10 есть два места, где находятся параметры Автозапуск , важно знать, какой из этих двух предлагает больше вариантов настройки и то, что каждый из них содержит. Опять же, раздел AutoPlay , который находится в универсальном Приложение настроек в основном предназначено для мобильных пользователей операционной системы Windows , но к нему также можно получить доступ с вашего Windows 10 настольного компьютера или ноутбука, как мы показали ранее.
Теперь давайте запустим его, чтобы увидеть, какие параметры и настройки находятся в этом разделе. Окно , к которому вы должны иметь доступ, выглядит точно так же, как показано на снимке экрана ниже.
Окно , к которому вы должны иметь доступ, выглядит точно так же, как показано на снимке экрана ниже.
Самая первая опция, которую вы найдете в разделе Автозапуск в универсальном приложении Настройки , — это переключатель для включения или выключения функции, как вы можете видеть, выделенный на снимке экрана ниже. . Просто нажмите на переключатель, который находится под опцией AutoPlay , чтобы переключить его в положение On или Off .
Рядом с этим Раздел «Выбор параметров автозапуска по умолчанию» , в котором есть два элемента: «Съемный диск» и «Карта памяти» . Отсюда все, что вам нужно сделать, это щелкнуть раскрывающийся список, который находится под элементом, для которого вы хотите настроить значения по умолчанию, чтобы увидеть доступные для него параметры. На скриншоте ниже вы увидите различные варианты, которые вы можете выбрать для «Съемный диск» .
На скриншоте ниже вы увидите различные варианты, которые вы можете выбрать для «Съемный диск» .
Если вы хотите изменить AutoPlay по умолчанию на «Карта памяти» , просто щелкните раскрывающийся список, который находится под элементом «Карта памяти» , который последний в разделе AutoPlay универсального приложения Settings , как вы можете видеть ниже.
Наконец, вы также найдете еще один элемент в самой нижней части с пометкой 9.0003 «Связанные настройки» , и у него есть только ссылка с надписью «Настройки приложения по умолчанию» . Нажав на эту ссылку, вы попадете в раздел Приложения по умолчанию , где вы можете внести изменения в программы и приложения по умолчанию, которые ваш компьютер использует для различных событий, таких как открытие документа, воспроизведение аудио и видео, просмотр и многие другие. .
.
Работа с разделом автозапуска в функции панели управления
Если вы хотите увидеть полный список из Автозапуск , которые будут применимы к различным типам устройств хранения данных, вам потребуется получить к ним доступ с помощью функции Панели управления на вашем компьютере Windows 10 . Как вы можете видеть на снимке экрана ниже, под каждым типом устройства, которое может быть подключено или вставлено в ваш компьютер, есть раскрывающееся окно параметров, и под каждым из этих типов устройств вы найдете различные носители, которые они могут содержать.
Но, прежде всего, вам необходимо убедиться, что функция AutoPlay включена, чтобы сделать каждое из раскрывающихся опций активным. Вы можете легко сделать это, щелкнув внутри флажка, который находится слева от параметра «Использовать автозапуск для всех носителей и устройств» , расположенного в верхней части окна.
После того, как вы закончите настраивать значения по умолчанию для каждого типа носителя для определенного хранилища или периферийного устройства, все, что вам нужно сделать, это нажать на значок 9.0003 Кнопка «Сохранить» , расположенная в нижней правой части окна , чтобы применить все сделанные изменения. Это так просто, и преимущество доступа к AutoPlay из этого раздела заключается в том, что вы действительно работаете с определенными типами контента и устанавливаете действие по умолчанию для каждого из них, а не устанавливаете его как общее действие, которое будет применяться к одно устройство, как это было в 9Раздел 0004 AutoPlay находится в универсальном приложении настроек , о котором мы говорили ранее.
Важное напоминание о безопасности вашего устройства
Как мы упоминали ранее, AutoPlay тесно связан с AutoRun функцией Windows , и эта функция часто используется форма вредоносного ПО, которое распространяется через съемные устройства хранения, такие как USB-накопители и даже внешние жесткие диски.
Чтобы избавиться от этих потенциальных угроз, которые могут затронуть и заразить все, что хранится на вашем компьютере, а также на других незараженных устройствах хранения, мы рекомендуем вам установить антивирус программное обеспечение для съемных устройств или лучше всего просто отключить AutoPlay , особенно если ваш компьютер используется разными людьми, которые подключают к нему разные устройства хранения.
Заражались ли вы раньше этим типом вируса? Как вы смогли исправить это, не выполняя сброс устройства или чистую установку? Ваш опыт может быть полезен другим, если он у вас есть, пожалуйста, не стесняйтесь публиковать его в разделе комментариев ниже.
Как использовать автозапуск для обнаружения и удаления вредоносных программ в Windows
Понимание того, как использовать автозапуск, означает, что вы сможете определить, заражен ли ваш домашний ПК нежелательным программным обеспечением.
Примечание: Эта статья предназначена для иллюстрации того, как можно идентифицировать вредоносное ПО на домашнем ноутбуке или ПК. Для выявления и удаления вредоносных программ внутри организации необходимо следовать вашему плану реагирования на инциденты.
Для выявления и удаления вредоносных программ внутри организации необходимо следовать вашему плану реагирования на инциденты.
- Что такое автозапуск?
- Автозапуск: основы
- Как использовать автозапуск для выявления подозрительного программного обеспечения
- Как использовать автозапуск для удаления вредоносных программ
- Советы по использованию автозапуска Sysinternals
Что такое автозапуск?
Autoruns — это инструмент Microsoft, который идентифицирует программное обеспечение, настроенное для запуска при загрузке устройства или при входе пользователя в свою учетную запись. Легальное программное обеспечение часто запускается при включении компьютера — Outlook является ярким примером, поскольку пользователи часто проверяют свою электронную почту — это первое, что люди делают при входе на свое устройство.
Если устройство было скомпрометировано, любое установленное вредоносное ПО также должно быть способно пережить перезагрузку. После отключения питания вредоносной программе нужен механизм для продолжения работы на устройстве. Для этого он может использовать многие законные функции Windows, которые позволяют запускать программное обеспечение при загрузке.
После отключения питания вредоносной программе нужен механизм для продолжения работы на устройстве. Для этого он может использовать многие законные функции Windows, которые позволяют запускать программное обеспечение при загрузке.
Получите бесплатную электронную книгу Pentesting Active
Directory Environments
Автозапуск: основы
На изображении ниже видно, что Autoruns состоит из нескольких вкладок, каждая из которых содержит данные о механизме автозапуска.
На вкладке Logon отображается информация о стандартных местах запуска для всех пользователей на устройстве. Это включает в себя места запуска программы, а также соответствующие ключи запуска. Ключ запуска является частью реестра устройства — вредоносное ПО часто создает ключ запуска, чтобы при загрузке устройства вредоносное ПО автоматически запускалось.
На вкладке Explorer отображается информация о следующих элементах:
- Расширения оболочки — это отдельные плагины для проводника Windows, одним из примеров которых является возможность предварительного просмотра файла PDF.

- Вспомогательные объекты браузера — модули DLL, которые действуют как подключаемые модули для Internet Explorer.
- Панели инструментов Explorer — это сторонние плагины для Internet Explorer, панель инструментов предоставит вам доступ к сторонней платформе.
- Active Setup Executions — механизм однократного выполнения команд для каждого пользователя при входе в систему.
На вкладке Internet Explorer отображаются вспомогательные объекты браузера, панели инструментов и расширения Internet Explorer.
Запланированные задачи отображает задачи, которые настроены для запуска при загрузке или входе в систему, и является распространенным методом, используемым различными семействами вредоносных программ.
На вкладке Службы отображаются все службы Windows, автоматический запуск которых запланирован при загрузке устройства.
Драйверы позволяют оборудованию взаимодействовать с операционной системой устройства. На вкладке «Драйверы» в Autoruns отображаются все зарегистрированные драйверы на устройстве, кроме тех, которые были отключены.
Перехват изображений довольно скрытен, поскольку в реестре Windows есть ключ для запуска определенного процесса, но вместо этого он перенаправляется для запуска другого вредоносного процесса.
Библиотеки AppInit показывает библиотеки DLL, зарегистрированные как библиотеки DLL инициализации приложения.
На вкладке Boot Execute отображаются места запуска, связанные с подсистемой диспетчера сеансов (smss.exe).
Известные библиотеки DLL в Windows — это kernel32.dll, ntdll.dll и позволяют программному обеспечению импортировать определенные функции. Некоторые вредоносные программы устанавливают вредоносные библиотеки DLL, созданные автором вредоносного ПО. Они могут располагаться в местах, где вы не ожидаете найти легитимные библиотеки DLL Windows, например во временных папках.
Они могут располагаться в местах, где вы не ожидаете найти легитимные библиотеки DLL Windows, например во временных папках.
Winlogon используется, когда пользователь входит в систему на устройстве Windows. На этой вкладке отображаются библиотеки DLL, которые регистрируются для получения уведомлений о событиях Winlogon.
На вкладке Winsock Providers показаны зарегистрированные протоколы Winsock. Winsock, или Windows Sockets, позволяет программам подключаться к Интернету. Вредоносное ПО может установить себя как поставщика Winsock, поскольку его бывает трудно удалить. Автозапуск может отключить их, но не удалить.
Мониторы печати отображает библиотеки DLL, которые загружаются в службу буферизации печати. Вредоносное ПО может использовать это, установив вредоносную DLL.
Windows Local Security (LSA) Providers поддерживают процессы, связанные с безопасностью и проверкой подлинности
Как использовать автозапуск для выявления подозрительного программного обеспечения
Теперь мы хорошо понимаем, что может обнаруживать Autoruns, однако скриншоты, которые мы видели до сих пор, содержат только записи для легального программного обеспечения. Как мы узнаем, является ли программа, указанная в Autoruns, надежной частью программного обеспечения или это что-то, что требует дальнейшего расследования, например, вредоносное ПО?
Как мы узнаем, является ли программа, указанная в Autoruns, надежной частью программного обеспечения или это что-то, что требует дальнейшего расследования, например, вредоносное ПО?
На изображении выше мы видим, что на вкладке «Вход в систему», выделенной красным, был создан ключ запуска для файла с именем «Служба ARP», который можно найти в следующем месте в реестре:
HKLM\Software\Microsoft\Windows\CurrentVersion\Выполнить
Это распространенный механизм сохранения, используемый вредоносными программами для выживания после перезагрузки. Мы также видим, что в столбцах «Описание» и «Издатель» эти поля пусты. Хотя отсутствие описания не означает, что файл является вредоносным, тот факт, что он не подписан и не имеет издателя, означает, что его, безусловно, стоит исследовать.
Глядя на столбец «Путь к изображению», мы можем увидеть, где установлено программное обеспечение. В данном случае файл находится в папке «program files\arp service\arpsv. exe».
exe».
Быстрый поиск в Google дает только два результата для этого пути к файлу, что не дает мне большой уверенности в том, что это законное программное обеспечение.
На вкладке запланированных задач мы также можем увидеть два списка, которые относятся к программному обеспечению службы ARP, которое мы идентифицировали.
Щелкнув правой кнопкой мыши по интересующему файлу, мы можем отправить файл на сайт virustotal.com. Virustotal — это база данных вредоносных программ, которая сообщает о том, признан ли файл вредоносным несколькими антивирусными поставщиками.
После того как файл будет отправлен, в столбце «Всего вирусов» будет показано, сколько антивирусных поставщиков классифицировали файл как вредоносный. На изображении ниже мы видим, что поставщики 55/76 имеют сигнатуру, которая определяет этот файл как вредоносный.
При попытке идентифицировать вредоносное ПО с помощью Autoruns вот несколько основных советов, которые следует учитывать:
- Google твой друг! Если вы не уверены, найдите имя файла и местоположение.
 Спросите себя: является ли это признанным программным обеспечением и работает ли оно из ожидаемого места?
Спросите себя: является ли это признанным программным обеспечением и работает ли оно из ожидаемого места? - Проверьте описание на контрольные признаки, такие как неверная грамматика или кажущиеся случайными описания. Это может указывать на то, что Autoruns обнаружил программное обеспечение, которое вы, возможно, захотите изучить поближе.
- Поиск временных каталогов. Вредоносное ПО часто самоустанавливается во временные папки в файловой системе. Если у вас есть программа, которая должна запускаться при загрузке устройства, то почему она находится во временной папке?
- Хэшируйте файл и проверяйте на virustotal.com. Если вредоносное ПО было установлено с правами администратора, оно может храниться в любом месте на диске. Подтвердите, является ли файл вредоносным, проверив вирустотал.
Как использовать автозапуск для удаления вредоносных программ
Сначала убедитесь, что вредоносное ПО запущено на вашем устройстве, что можно сделать, открыв диспетчер задач. Тем не менее, я рекомендую использовать Process Hacker, который является одним из моих любимых инструментов для анализа вредоносных программ. После загрузки щелкните правой кнопкой мыши значок на рабочем столе и выберите «Запуск от имени администратора».
Тем не менее, я рекомендую использовать Process Hacker, который является одним из моих любимых инструментов для анализа вредоносных программ. После загрузки щелкните правой кнопкой мыши значок на рабочем столе и выберите «Запуск от имени администратора».
После запуска Process Hacker мы можем найти вредоносное ПО, запущенное на устройстве.
Щелкнув правой кнопкой мыши по вредоносному ПО, у нас есть возможность найти файл на диске, выбрав «Открыть местоположение файла».
Затем открывается путь к файлу в проводнике Windows.
Перетащив этот файл в такой инструмент, как PeStudio, мы можем получить хэш файла.
Bf48a5558c8d2b44a37e663
d08e
При переходе к virustotal и выполнении поиска по хэшу будет показано, что это RAT (троян удаленного доступа), известный как Nanocore.
Чтобы остановить запуск вредоносной программы, щелкните правой кнопкой мыши имя процесса и выберите «Завершить».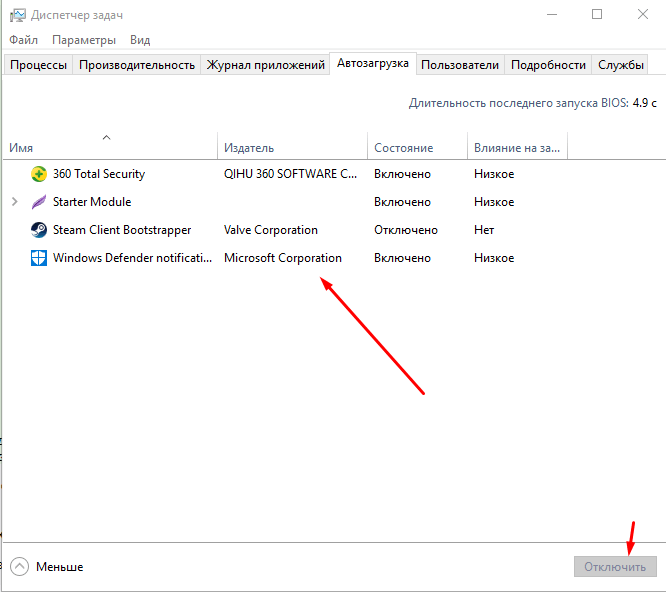
Затем подтвердите завершение процесса, выбрав «Завершить».
В Autoruns механизмы сохранения, используемые для запуска вредоносных программ, можно удалить, щелкнув правой кнопкой мыши и выбрав «Удалить».
Подтвердите удаление, выбрав «Да». Повторите этот процесс для любых дополнительных механизмов сохраняемости, которые были идентифицированы.
Теперь вредоносное ПО можно удалить из проводника Windows.
Советы по использованию автозапуска Sysinternals
Я настоятельно не рекомендую использовать автозапуск как единственную форму обнаружения и удаления вредоносных программ. Если вы обнаружили и удалили часть вредоносного ПО с помощью этих методов, вы можете рассмотреть следующие моменты:
У вас есть резервных копии ваших файлов и данных ? Если устройство было скомпрометировано, существует большая вероятность того, что на устройстве могут быть другие вредоносные программы. Наличие резервных копий означает, что ваше устройство может быть восстановлено, что дает вам уверенность в том, что угроза полностью устранена.
Наличие резервных копий означает, что ваше устройство может быть восстановлено, что дает вам уверенность в том, что угроза полностью устранена.
Какое антивирусное программное обеспечение у вас установлено, если оно есть? Если у вас есть какая-то форма AV, но вы все еще были заражены, значит, ваши меры безопасности не сработали, и, возможно, самое время пересмотреть вложение средств во что-то, что даст вам уверенность в том, что ваши данные защищены.
Используйте функцию сравнения Autoruns , чтобы упростить проверку на наличие нежелательного программного обеспечения, сохраняющегося на вашем устройстве. Вы можете сделать это, запустив Autoruns на чистом устройстве, выбрав «Файл», а затем «Сохранить».
Выходные данные теперь будут сохранены как файл «Данные автозапуска» с расширением «.arn» Autoruns. В приведенном ниже примере я сохранил вывод как «чистый».
Теперь вы можете сравнить эти выходные данные с любыми будущими сканированиями, которые вы будете выполнять с помощью Autoruns.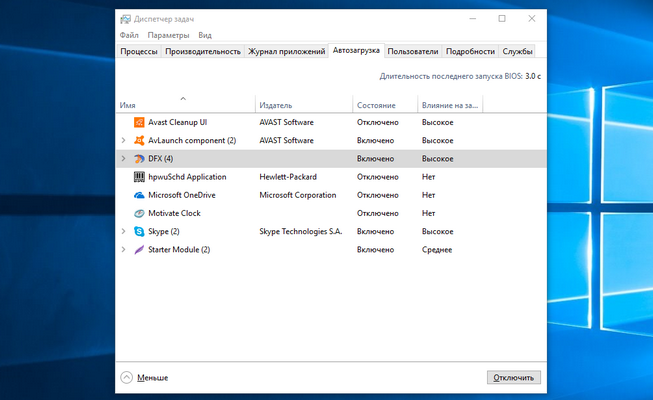 Для этого выберите «Файл», а затем «Сравнить».
Для этого выберите «Файл», а затем «Сравнить».
В приведенном ниже примере я выбираю вывод, который я назвал «Чистый».
Autoruns будет отображать только любое новое программное обеспечение, которое создало механизм сохраняемости. Это удобно для фильтрации законного программного обеспечения из чистой установки.
В основном я использую Autoruns для анализа вредоносных программ, однако в этой статье мы продемонстрировали, как он может обнаруживать несколько способов, которыми вредоносное ПО попытается сохраниться на вашем устройстве.
Еще мне очень нравится в Autoruns цена! Существует множество бесплатных инструментов, которые могут помочь вам не только с анализом вредоносных программ, но и с системным администратором, поэтому обязательно ознакомьтесь с этой статьей, в которой рассказывается о 21 бесплатном инструменте, который должен знать каждый системный администратор.
Если угроза того, что вредоносное ПО останется незамеченным в вашей организации, вызывает беспокойство, зайдите на веб-сайт Varonis, чтобы узнать, как мы останавливаем живую атаку, а также посмотреть демонстрацию нашего ответа на обнаружение угроз.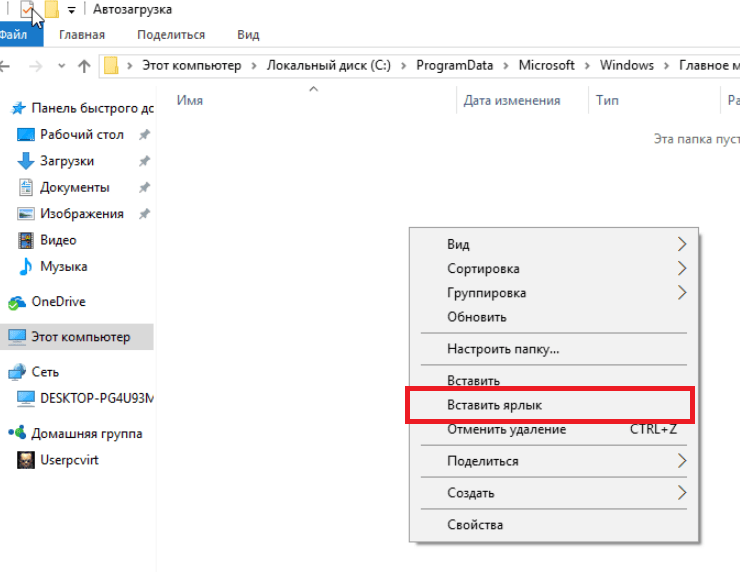




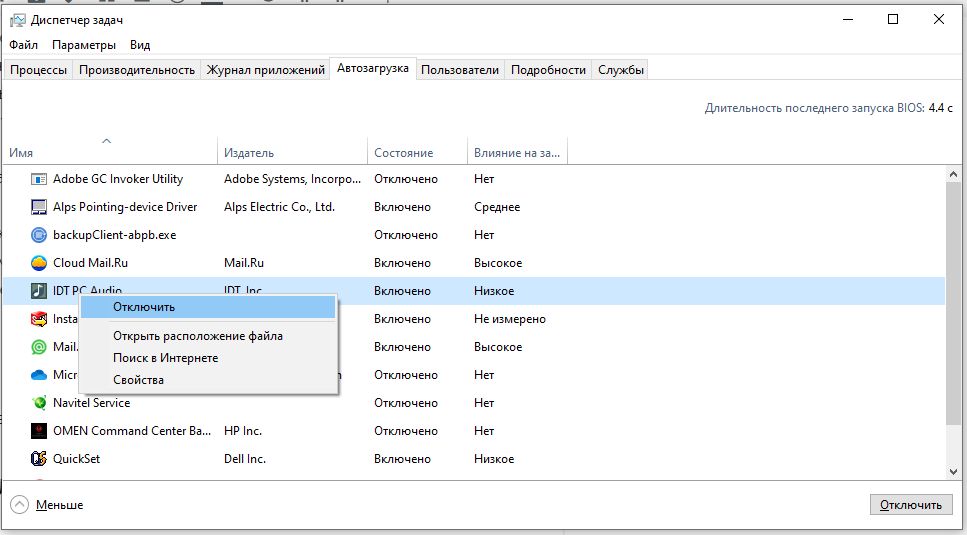



 Спросите себя: является ли это признанным программным обеспечением и работает ли оно из ожидаемого места?
Спросите себя: является ли это признанным программным обеспечением и работает ли оно из ожидаемого места?