Bat файл: Работа с bat-файлами. — База полезных знаний
Содержание
Запуск служебных программ через bat-файлы
Премудрости кибербезопасности порой вынуждают использовать в борьбе с вирусами даже такие средства, о которых многие подкованные в компьютерах пользователи успели позабыть. Одним из них являются так называемые bat-файлы или пакетные файлы. Простая последовательность команд поможет вернуть вам часть функционала Windows, который мог быть заблокирован злоумышленниками.
Как создать bat-файл
Создается такой пакетный файл в обычном блокноте. В новом текстовом документе необходимо добавить соответствующие команды bat, после чего сохранить файл и переименовать его расширение с .txt на .bat (для этого у вас должны отображаться расширения в имени файлов в настройках Проводника).
Самый типичный пример использования такого решения – это написание команды для запуска Диспетчера задач, если он не открывается ни через Панель задач, ни стандартными сочетаниями клавиш. Для этого в блокноте достаточно написать всего одну строку: «START taskmgr. exe», и после сохранения такой bat-файл будет открывать Диспетчер задач (аналогичным образом можно создать файл, запускающий любое служебное приложение, заменив «taskmgr.exe» на имя соответствующего процесса).
exe», и после сохранения такой bat-файл будет открывать Диспетчер задач (аналогичным образом можно создать файл, запускающий любое служебное приложение, заменив «taskmgr.exe» на имя соответствующего процесса).
Наиболее популярными командами для bat-файлов являются следующие:
- CMD — Запуск интерпретатора командных строк.
- COPY — копирование одного или нескольких файлов.
- CHKDSK — проверка диска с выводом статистики.
- CONVERT — преобразование дисковых томов FAT в NTFS
- DEL — удаление файла или нескольких.
- ERASE — удаление одного или нескольких файлов.
- MODE — конфигурация системных устройств.
- MOVE — перемещение файлов из одной папки в другую.
- RD — удаление папки.
- START — запуск программы в отдельном окне.
- XCOPY — копирование файлов и дерева папок.
При необходимости bat-файлы можно добавлять в автозагрузку, и они будут исполняться вместе с загрузкой операционной системы. Кроме того, можно создать autorun-файл, который будет запускать bat-файл автоматически (например, с флешки, при подключении ее к компьютеру).
Безопасная флешка с bat-файлом
Если вы часто используете флеш-накопитель в общественных местах, то всегда имеется риск занести таким образом вирус на свой собственный компьютер. Причем в большинстве случаев вирус записывается на носитель, как скрытый системный файл и его просто не видно. Исправить отображение файлов на флешке можно при помощи bat-файла.
Для этого в корне флешки необходимо создать новый текстовый файл блокнота. В его содержимом достаточно написать одну строчку: «attrib -s -h -r -a *.* /s /d». После этого сохраните файл и переименуйте его расширение с .txt на .bat. Затем запустите этот файл и на флешке через несколько мгновений станут видны все скрытые файлы, даже если в настройках системы они у вас не отображаются. Таким образом, если вирус был скопирован на ваш носитель, вы его скорее всего увидите и сможете удалить.
Поделиться:
Bat файл не работает с ПК
Шабин Суреш
81
Очки репутации
2023-05-24T13:45:52. 2866667+00:00
2866667+00:00
Привет команда,
в одном пк не открывается бат файл, с другого пк этот же файл работает. При двойном клике или запуске от имени администратора просто открывается и вдруг исчезает. Windows переустановил, но проблема осталась. Добрый совет.
Спасибо,
Шабин
Windows 10
Windows 10
Операционная система Microsoft, работающая на персональных компьютерах и планшетах.
8025 вопросов
Войдите, чтобы подписаться
0 комментариев
Без комментариев
0
{count} голосов
Войдите, чтобы комментировать
Безграничная технология
32 711
Очки репутации2023-05-25T11:41:13.4+00:00
Привет,
Буду рад помочь вам с вашим вопросом. Извините за причиненные неудобства.
Вот несколько возможных причин, по которым пакетный файл может не открываться на одном ПК, но работает на других:
- Возможно, файл поврежден.
 Попробуйте загрузить файл еще раз или скопировать его с другого компьютера.
Попробуйте загрузить файл еще раз или скопировать его с другого компьютера. - Возможно, файл не имеет правильных разрешений. Щелкните файл правой кнопкой мыши и выберите «Свойства». Перейдите на вкладку «Безопасность» и убедитесь, что у группы «Все» есть разрешение «Чтение».
- Файл может быть заблокирован Защитником Windows. Откройте Защитник Windows и перейдите в «Параметры защиты от вирусов и угроз». Нажмите «Управление настройками» в разделе «Защита от вирусов и угроз». В разделе «Исключения» нажмите «Добавить или удалить исключения» и добавьте пакетный файл в список.
- Возможно, файл пытается получить доступ к ресурсу, который недоступен на ПК. Проверьте команды в пакетном файле, чтобы убедиться, что они ссылаются на допустимые ресурсы.
Если вы пробовали все эти вещи, но ваш пакетный файл по-прежнему не открывается, вы можете попробовать следующее:
- Запустите пакетный файл из командной строки. Для этого откройте командную строку и перейдите в папку, в которой находится пакетный файл.
 Введите имя пакетного файла и нажмите Enter.
Введите имя пакетного файла и нажмите Enter. - Запустите пакетный файл в безопасном режиме. Для этого перезагрузите компьютер и нажмите F8, когда увидите логотип Windows. Выберите «Безопасный режим с поддержкой сети» из списка параметров и нажмите Enter. Как только ваш компьютер загрузится в безопасном режиме, попробуйте снова запустить командный файл.
В дополнение к вышеперечисленному, вот еще несколько вещей, которые вы можете попробовать:
- Убедитесь, что пакетный файл сохранен с расширением .bat.
- Попробуйте запустить пакетный файл из другой учетной записи пользователя.
- Попробуйте создать новый пакетный файл с теми же командами, что и исходный пакетный файл, и посмотрите, работает ли он.
Если у вас есть другие вопросы или вам нужна помощь, пожалуйста, не стесняйтесь, дайте мне знать. Я здесь, чтобы помочь.
Если ответ был полезен, пожалуйста, не забудьте проголосовать или принять как ответ, спасибо.

0 комментариев
Без комментариевВойдите, чтобы комментировать
- Возможно, файл поврежден.
Сортировать по:
Самый полезный
Самые полезные Самые новые Самые старые
Как создать пакетный файл, который открывает приложения, которые вы выбираете из списка
39
В предыдущем совете я показал вам, как создать пакетный файл для одновременного открытия нескольких приложений.
Этот пакетный файл прекрасно работает, если вы хотите, чтобы одни и те же приложения всегда открывались одновременно.
Но что, если у вас есть несколько приложений, которые вы часто используете, и вы хотите выбрать из списка только определенную комбинацию приложений, которые будут открываться одновременно?
Например, у вас должен быть отчет по книге, и вам нужно изучить материал в Интернете. В этом случае вы хотите открыть Microsoft Word и Firefox.
Или пришло время платить по счетам, и вам нужно открыть Блокнот, Калькулятор и Microsoft Excel.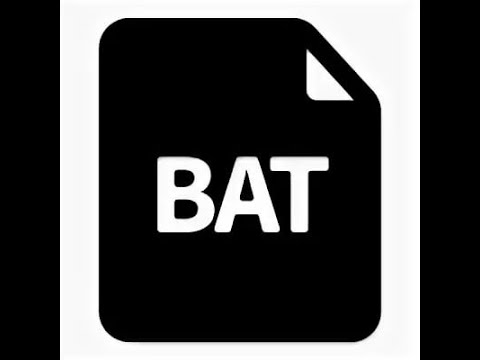
Для этого мы можем создать командный файл со списком приложений. Когда вы запустите пакетный файл, появится меню, которое примет пользовательский ввод из командной строки и откроет выбранные вами приложения (как показано на снимке экрана выше).
Чтобы создать пакетный файл, сначала необходимо составить список приложений, которые вы часто используете.
Для этого примера я выберу шесть приложений (помните, что это может быть любое количество и тип приложений, которые вы хотите использовать):
- Блокнот
- Калькулятор
- Microsoft Word
- Microsoft Excel
- Internet Explorer
- Фаерфокс
Затем найдите путь к исполняемому файлу для каждого приложения. Это можно сделать, найдя ярлык приложения в меню «Пуск» и щелкнув правой кнопкой мыши значок приложения (убедитесь, что выбрана вкладка «Ярлык»).
Для приложений Microsoft Office вам нужно будет искать в папке, где установлен Office. На моем компьютере путь к исполняемому файлу:
На моем компьютере путь к исполняемому файлу:
C:\Program Files\Microsoft Office\Office12 EXCEL.EXE
ПРИМЕЧАНИЕ. Ваш путь может отличаться в зависимости от используемой версии Windows и Office.
Для любого исполняемого файла приложения, который вы не можете найти, используйте поиск Windows (в XP и Vista), чтобы помочь найти местоположение.
Создать пакетный файл
Просто щелкните правой кнопкой мыши на рабочем столе и выберите New \ TextDocument .
Далее назовите файл как хотите, а пока оставьте расширение .txt (я назвал свой файл Chooseapp.txt ).
Откройте файл, созданный с помощью блокнота, затем скопируйте и вставьте следующий код. Объяснение кода приведено ниже:
@echo off
cls
:start
echo.
эхо 1. Блокнот
эхо 2. Калькулятор
эхо 3. Microsoft Word
эхо 4. Microsoft Excel
эхо 5. Internet Explorer
эхо 6.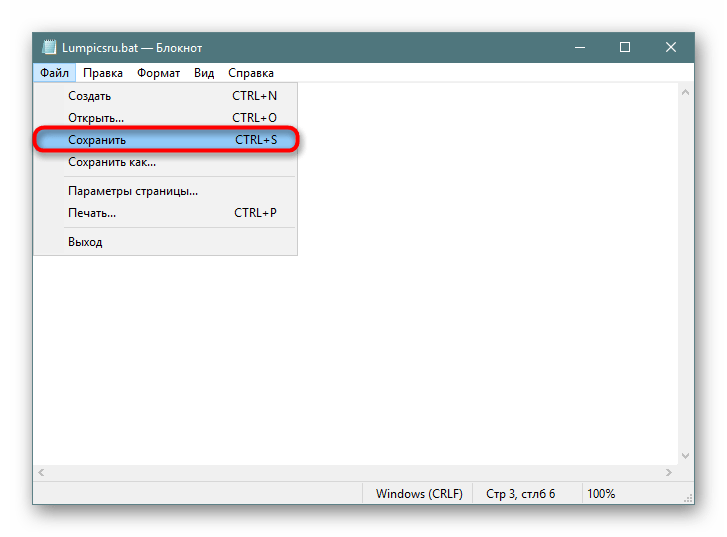 Firefox
Firefox
эхо 7. Готово
эхо.
эхо.
set /p x=Выбор:
ЕСЛИ ‘%x%’ == ‘%x%’ GOTO Item_%x%
:Item_1
start /MIN /DC:\Windows\System32 notepad.exe
GOTO Start
:Item_2
start /MIN /DC:\Windows\System32 calc.exe
GOTO Start
:Item_3 90 152 пуска /мин /D»C:\Program Files\Microsoft Office\Office10″ WINWORD.EXE
GOTO Start
:Item_4
start /MIN /D»C:\Program Files\Microsoft Office\Office10″ EXCEL.EXE
GOTO Start
:Item_5
start /MIN /D»C:\Program Files\Internet Explorer\iexplore.exe» http://www.google.com
Goto Start
: item_6
Start /Min /D «C: \ Program Files \ Mozilla Firefox» firefox.exe http://www.google.com
Goto Start
: item_7
Exit
ЗДЕСЬ Пакетный файл работает
— @echo off предотвращает отображение результатов команд в приглашении.
cls — очищает экран
:start — начинает команды для отображения списка
echo. – создает пустую строку
– создает пустую строку
эхо 1. Блокнот
эхо 2. Калькулятор
эхо 3. Microsoft Word
эхо 4. Microsoft Excel
эхо 5. Internet Explorer
эхо 6. Firefox
эхо 7. Готово
Вышеуказанные строки — это приложения, которые будут отображаться в списке. Вы должны отредактировать эти строки с именами приложений, которые вы хотите отобразить.
set /p x=Pick: – установить имя переменной x=Pick, которая будет использоваться в следующей строке
IF ‘%x%’ == ‘%x%’ GOTO Item_%x% – инструкция, определяющая номер в списке, который вы выбрали, и перейти к строке (GOTO), которая откроет приложение.
—>>>Вышеуказанные две строки не должны редактироваться<<<—
:Item_1
start /MIN /DC:\Windows\System32 notepad.exe
GOTO Start
Все строки начиная с :Item_ и их количество (в моем примере от 1 до 6) — это место, где вы вводите путь и имя исполняемого файла открываемого приложения.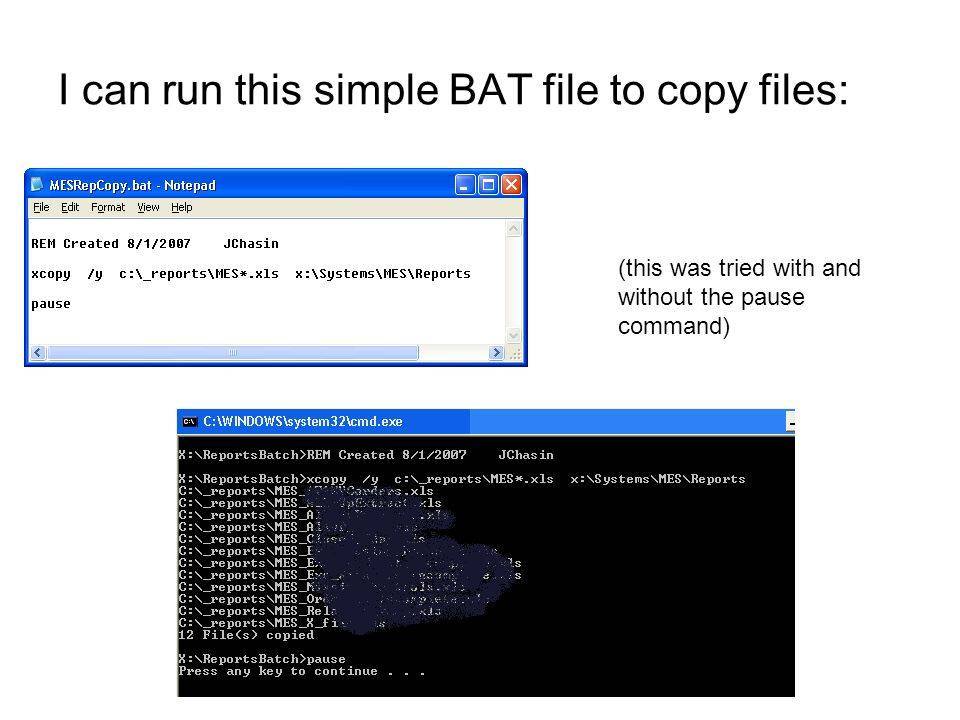
Команда запуска состоит из двух частей:
MIN сворачивает приложение при его открытии ( ПРИМЕЧАНИЕ: некоторые приложения игнорируют это и НЕ открывают свернутый ).
/DC:\Windows\System32 notepad.exe — это место, где вы вводите путь и имя исполняемого файла. Вам нужно будет отредактировать этот параметр с приложением, которое вы хотите открыть .
GOTO Start — указывает пакетному файлу вернуться к строке Start в начале, что позволит вам сделать другой выбор.
:Item_7
exit
Приведенные выше строки завершают командный файл при выборе опции 7. В зависимости от количества приложений в ВАШЕМ списке обязательно перенумеруйте список, включая последний элемент, который используется для выхода из пакетного файла.
Когда закончите, сохраните файл и не забудьте переименовать файл (щелкните файл правой кнопкой мыши и выберите переименовать) и используйте .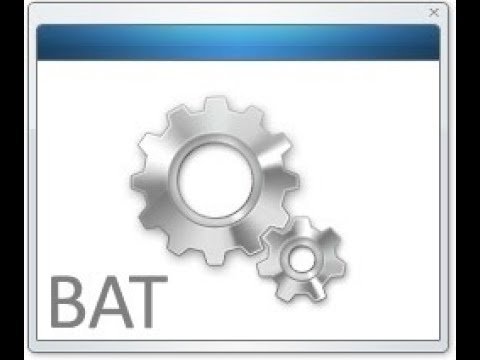
 Введите имя пакетного файла и нажмите Enter.
Введите имя пакетного файла и нажмите Enter.