Беспроводная сеть не имеет допустимых параметров ip: Сетевой адаптер не имеет допустимых параметров настройки IP
Содержание
Сетевой адаптер не имеет допустимых параметров настройки IP
Опубликовано: 07.06.2019 Обновлено: 31.01.2022 Категория: windows Автор: myWEBpc
Существует много проблем у пользователей Windows 11/10 с подключением к интернету. И одна из таких проблем, когда запускается средство диагностики сети, то выдается сообщение об ошибке:
- Сетевой адаптер не имеет допустимых параметров настройки IP.
- Ethernet не имеет допустимых параметров настройки IP.
- WiFi не имеет допустимых параметров настройки IP.
Проблема возникает, если Беспроводному сетевому соединению или Подключению по локальной сети не удается получить действительный IP-адрес, который необходим компьютеру для связи с маршрутизатором и работы в Интернете. Давайте разберем, как исправить ошибку с недопустимыми параметрами IP.
Первым делом, вы должны запустить стандартное средство по устранению неполадок с сетью и отключить сторонние антивирусы, файерволы и программы связанные с сетью.
1. Переустановите сетевое устройство
Нажмите Win+R и введите devmgmt.msc, чтобы попасть в диспетчер устройств. Найдите и разверните список «Сетевые адаптеры«. Далее нажмите нажмите правой кнопкой мыши по сетевому адаптеру, который выдает ошибку, и выберите удалить, после чего перезагрузите ПК.
Вернитесь обратно и удостоверьтесь, что нет никаких ошибок в виде восклицательного знака напротив устройства. Если такой имеется, то вам нужно зайти на сайт производителя сетевой карты и скачать там последнюю версию драйвера.
2. Удаление ненужных устройств
В диспетчере устройств нажмите на вкладку «Вид» и установите галочку «Показать скрытые устройства«. Удалите все сетевые адаптеры, которые отмечены более прозрачным цветом т.е. скрытые.
Это значит, что когда-то давно у вас были другие устройства, могут быть даже виртуальные, и они просто небыли удалены, а система Windows оставила их. Если у вас в списке есть сетевые адаптеры, такие как «Microsoft 6to4» или «Microsoft Kernel Debug Network Adapter«, то удалите их нажав по ним правой кнопкой мыши. Удалите их даже, если они обозначены, как не скрытые устройства.
Удалите их даже, если они обозначены, как не скрытые устройства.
3. Обновить IP адреса
Попробуем более безопасным методом, это просто обновить IP адрес. Откройте командную строку от имени администратора и введите:
ipconfig /releaseipconfig /renew
Перезагрузите ПК и проверьте устранена ли ошибка, когда сетевой адаптер не имеет допустимых параметров настройки IP
4. Сбросить DNS
Откройте командную строку от имени админа и введите:
ipconfig /flushdns
Перезагрузите ПК и проверьте устранена ли ошибка, когда сетевой адаптер не имеет допустимых параметров настройки IP
5. Сбросьте протокол Winsock
Откройте командную строку от имени админа и введите:
netsh winsock reset
Перезагрузите ПК и проверьте устранена ли ошибка, когда сетевой адаптер не имеет допустимых параметров настройки IP
6.
 Сброс протокола TCP/IP
Сброс протокола TCP/IP
Откройте командную строку от имени администратора и введите следующие команды по порядку, чтобы сбросить TCP и IP протоколы:
netsh int ip resetnetsh int tcp resetnetsh winsock reset
Перезагрузите ПК и ошибка, сетевой адаптер, WiFi, Ethernet не имеет допустимых параметров настройки IP, должна исчезнуть.
7. Восстановите брандмауэр по умолчанию
Нажмите сочетание кнопок Win+R и введите firewall.cpl, после чего в новом окне нажмите слева Восстановить значение по умолчанию.
8. Антивирус
Сторонние антивирусы могут блокировать соединение, тем самым запрещая доступ в Интернет выдавая различные ошибки с сетью. В ошибке недопустимых параметров IP адресов был замечен антивирус Avast, когда он работает в автономном режиме. Если у вас установлен сторонний антивирус, то удалите его полностью, и проверьте, устранена ли проблема.
[ Telegram | Поддержать ]
Сетевой адаптер не имеет допустимых параметров настройки IP Windows 10
Оператор вашего провайдера не поможет, если интернет не работает из-за отсутствующего IP. В таком случае потребуется решить проблему самостоятельно через диагностику неполадок подключения, но эффективным этот метод оказывается не всегда. Как правило, при попытке исправить проблему автоматически, на экране появляется соответствующее системное сообщение.
Неважно, какая версия Виндовс у вас стоит, используете вы Wi-Fi или просто подсоединены к сети с помощью кабеля – причина одинакова для всех. О том, почему перестает работать выход в Глобальную Сеть на ПК и как исправить проблему, когда система не может найти допустимые параметры настройки IP сетевого адаптера Windows 10, пойдет речь далее.
Рисунок 1. сетевого адаптера без допустимых параметров настройки IP Windows 10
Но перед этим учтите, что, если не считаете себя опытным пользователем или сомневаетесь, насколько эффективными будут ваши действия, лучше доверить решение проблемы более опытному юзеру или профессионалу, поскольку некоторые изменения автоматически будут необратимы и исходные значения потребуется вводить заново вручную.
От того, насколько правильно сделаете все действия, будет зависеть, заработает ли у вас интернет вообще и не потребуется ли заново перегружать систему или устанавливать драйвера. Именно потому идеальным решением, если вы обнаружили, что не можете пользоваться выходом в Глобальную Сеть на ПК, будет обратиться к квалифицированному специалисту.
Содержание:
- Адаптер Windows 10 не имеет допустимых параметров: повторно получаем параметры IP
- Сброс параметров протокола TCP/IP Виндовс 10
- Проверяем параметры IP подключения сети Ethernet или Wi-Fi
- Изменение параметров ip windows 10 программами от Apple
Адаптер Windows 10 не имеет допустимых параметров: повторно получаем параметры IP
Главной причиной неработающего интернета является неправильное написание Ip-адресов или их полное отсутствие. Это может произойти, если вы недавно поменяли провайдера или производили любые другие изменения в ПК. Часто подобная проблема возникает после самостоятельной переустановки Виндовс или загрузки неблагонадежной программы. Вы можете найти все необходимые программы у нас в специальном разделе на сайте.
Вы можете найти все необходимые программы у нас в специальном разделе на сайте.
Самое быстрое решение проблемы неработающего интернета можно описать в четырех пунктах:
- В случае, если у вас WI-Fi-подключение, перегрузите роутер. Причем мало просто нажать «вкл./выкл.» — нужно полностью вытащить питание из розетки и включить его спустя некоторое время (Рисунок 2).
- Далее, перезагрузите ПК.
- Если страницы в браузере все равно не загружаются, вспомните, какие действия вы совершали, пока не была обнаружена ошибка. Возможно, виноват установленный или загруженный ранее софт или удаленная прога. В первом случае поможет простая проверка системы антивирусом, во втором – снова попробуйте установить удаленную утилиту.
- Если сидите через кабель, свяжитесь с оператором провайдера, так как, возможно, причина в проведении технических работ или неисправном оборудовании поставщика.
Это были самые простые пути решения проблемы, когда адаптер не имеет допустимых параметров настройки IP в Windows 10. Если восстановить интернет не получилось ни одним из указанных способов, можно выполнить рекомендации, представленные ниже.
Если восстановить интернет не получилось ни одним из указанных способов, можно выполнить рекомендации, представленные ниже.
Рисунок 2. Кнопка перезагрузки роутера на тыльной стороне
Сброс параметров протокола TCP/IP Виндовс 10
Для осуществления этого метода, потребуется сбросить опции TCP/IP. Так можно решить большинство возникающих проблем в системе, в том числе, если Ethernet не имеет допустимых параметров настройки IP. Работает в любой версии Виндовс.
Для сброса параметров перейдите: «Пуск» — «Панель управления» — «Параметры» — «Состояние» — «Сброс сети». Те же действия получится осуществить, посредством командной строки.
Чтобы изменить доступные параметры настройки IP просто включите командную строку в качестве администратора. Для этого:
- Откройте «Пуск».
- В строке поиска пишите «командная строка».
- Жмите на ярлык правой кнопкой мыши.
- Укажите в выпавшей строке «Запуск от имени администратора» (Рисунок 3).

Следующий пункт требует ввода данных. Делать это следует внимательно, не допуская ошибки — неправильный ввод не приведет к желаемому результату. Ознакомиться с параметрами и особенностями командной строки вы можете в нашей статье, посвященной данному вопросу.
Рисунок 3. Окно выбора запуска приложения от имени адмиинистратора
Примечание: Лучше копировать нужные команды.
Итак, в появившейся командной строке Виндовс пропишите:
- «netsh int ip reset», а потом «netsh int tcp reset» — сбрасывает все предыдущие настройки.
- «ipconfig /flushdns» — автоматически удаляет сохраненные файлы.
- «netsh winsock reset» — снова убирает все настройки (Рисунок 4).
- «route –f» — удаляет данные таблицы маршрутизации.
После осуществления указанных действий, потребуется перезагрузить ПК и потом проверить загрузку интернет-страниц в браузере. Произведите диагностику неполадок и посмотрите, появляется ли сообщение, что подключение не имеет допустимых параметров настройки IP. Если не помогло, можно попробовать другие методы, указанные ниже.
Если не помогло, можно попробовать другие методы, указанные ниже.
Рисунок 4. Окно командной строки с необходимыми командами для сброса настроек
Проверяем параметры IP подключения сети Ethernet или Wi-Fi
Если на вашем ПК не работает интернет, проверить его опции можно следующим образом:
- Правой кнопкой мыши жмите на значок интернета в правом углу экрана снизу.
- Переходим «Центр управления сетями и общим доступом», затем находим и кликаем на графу «Изменение параметров адаптера».
- Выбираем свой вариант подключения к сети интернет («беспроводная сеть» или «Ethernet») и жмем кнопкой мышки справа на ее изображение.
- В открывшемся списке выберете рубрику «Свойства».
- В окне поставьте галочку напротив пункта «IP версии 4 (TCP/IPv4)» (Рисунок 5).
- Снова кликаем «Свойства» и дожидаемся открытия окна с нужными нам опциями.
Откроется окошко со свободными или уже заполненными графами. Если у вас уже введены какие-либо данные, можно поставить значок на получении адресов автоматически, согласиться с изменениями и попробовать перезагрузить интернет заново. Если не получилось запустить работу сети, тогда настройка параметров IP Windows 10 необходима вручную.
Если не получилось запустить работу сети, тогда настройка параметров IP Windows 10 необходима вручную.
Рисунок 5. Просмотр параметров IP соединения
В последнем случае необходимо понимать значение вводимых пунктов, поскольку необходимо прописать статический DNS-адрес (8.8.8.8 / 8.8.4.4), а если подключены посредством роутера или через кабель, но оператор сам не выдает статический адрес, потребуется прописать еще и Статический IP.
- Адрес роутера – основной шлюз, его значение можно посмотреть на роутере снизу.
- Маска подсети появляется автоматически после указания IP-адреса.
- Сам IP-адрес – тоже адрес роутера с другой последней цифрой.
Если данные уже были введены, но интернет все равно не работает, проверьте правильность их введения на всякий случай. После осуществления описанных действий, кликнете Ok, или перезагрузите ПК, после чего попробуйте заново подключить интернет.
В случае, если указанные действия не помогли, специалисты рекомендуют вручную вернуть все изменения обратно и установить автоматическое получение адресов. Если допустимые параметры настройки IP не исправлены, попробуйте последний вариант решения, указанный ниже.
Если допустимые параметры настройки IP не исправлены, попробуйте последний вариант решения, указанный ниже.
Изменение параметров ip windows 10 программами от Apple
Для этого потребуется сменить MAC-адрес сетевой карты (в особенности это касается пользователей Виндовс 10). Сделать это можно в настройках интернета, если ваш провайдер делает привязку по MAC-адресу.
Для этого:
- Правой кнопкой мыши кликнете по значку интернета.
- В списке укажите «Центр управления сетями и общим доступом».
- В меню слева выберете «Изменение параметров адаптера».
- Кликнуть Ethernet правой кнопкой мышки.
- В списке указываем «Свойства».
- Наведите мышь на название сетевой карты в поле «Подключение через», дождитесь появления всплывающего окна, выберете MAC-адрес своей сетевой карты и укажите «Настроить».
- В выпавшем окне выберете вкладку «Дополнительно».

- Слева найдите «Network address» и справа вы увидите значение вашей сетевой карты, которую можно отключить (тогда сеть вообще не будет работать) или сменить на нужное.
Теперь вы знаете основные способы, как исправить параметры настройки IP. Если их использование не привело к эффективному результату, и сеть не заработала, верните все изменения в исходное положение и обратитесь к специалисту.
Wi-Fi не имеет действительной IP-конфигурации
Перейти к содержимому
Распространенной сетевой ошибкой в Windows является Ошибка «Действительная конфигурация IP». Когда об этой ошибке сообщается в средстве диагностики сети, вы должны решить ее, поскольку это одна из немногих сетевых ошибок Windows, для которой не предусмотрено автоматическое исправление.
Наиболее распространенные причины и способы устранения этой ошибки описаны ниже.
Что вызывает ошибку «Wi-Fi не имеет действительной конфигурации IP»?
Об этой ошибке сообщается, когда конфигурация IP-адреса на маршрутизаторе не соответствует IP-адресу, указанному вашим сетевым адаптером Wi-Fi. Это может произойти после обновления Windows или когда произошли изменения в сети, которые не были переданы сетевому адаптеру. Это также может быть вызвано ошибками драйверов, неисправными маршрутизаторами или проблемами с DNS.
Чтобы самостоятельно исправить ошибку, следуйте этому руководству.
1. Сброс конфигурации IP на сетевом адаптере
Сетевой адаптер имеет конфигурацию IP, которая обычно настроена на автоматическое определение сетевых настроек. Частью сетевых настроек, передаваемых адаптеру, будет IP-адрес конкретного устройства, назначенный маршрутизатором.
Чтобы решить эту проблему, необходимо удалить существующую конфигурацию IP и запросить новые настройки.
Начните с открытия окна командной строки с повышенными привилегиями. Для этого нажмите клавишу Windows и введите «cmd» в поле поиска. Приложение CMD должно появиться в списке приложений. Щелкните правой кнопкой мыши значок и выберите «Запуск от имени администратора».
Для этого нажмите клавишу Windows и введите «cmd» в поле поиска. Приложение CMD должно появиться в списке приложений. Щелкните правой кнопкой мыши значок и выберите «Запуск от имени администратора».
Совет. Чтобы убедиться, что вы запускаете командную строку с повышенными привилегиями, убедитесь, что корневой путь — это каталог Windows, а не ваш пользовательский каталог.
Например:
C: WindowsSystem32
, а не:
C: пользователи <Имя пользователя>
Когда командная строка открывается, введите следующую линию:
. ipconfig /release
Приведенная выше команда удалит текущую конфигурацию IP из сетевого адаптера.
Затем введите следующее, чтобы получить новые настройки IP-конфигурации с маршрутизатора:
ipconfig /renew
Закройте командную строку и проверьте, работает ли сеть. Если вы по-прежнему получаете сообщение об ошибке «Wi-Fi не имеет допустимой конфигурации IP», перейдите к следующему шагу.
2. Полностью сбросьте настройки TCP/IP
Снова откройте командную строку с повышенными привилегиями. После открытия командной строки введите следующее, чтобы сбросить конфигурацию сети:
netsh winsock reset
Winsock — это API-интерфейс Windows Socket, который указывает, как окна должны работать с сетями.
После сброса Winsock введите следующее, чтобы сбросить конфигурацию IP на сетевом маршрутизаторе:
netsh int ip reset
Это назначит новые параметры конфигурации IP для маршрутизатора и сетевого адаптера. После завершения закройте приложение командной строки и перезагрузите компьютер. После перезагрузки ПК проверьте, восстановилась ли сеть. Если по-прежнему не работает, перейдите к следующему шагу.
3. Проверьте, запущена ли сетевая служба
Windows использует службу для автоматического управления сетевыми изменениями на вашем ПК. Служба должна быть запущена, чтобы гарантировать, что любые изменения идентифицируются и устраняются программным обеспечением. Чтобы проверить, запущена ли ваша сетевая служба, нажмите клавишу Windows и введите «services» в поле поиска.
Чтобы проверить, запущена ли ваша сетевая служба, нажмите клавишу Windows и введите «services» в поле поиска.
Приложение «Службы» будет отображаться в списке приложений. Щелкните значок, чтобы открыть приложение. В зависимости от вашего ПК загрузка может занять некоторое время.
В списке служб прокрутите вниз до службы автонастройки WLAN, щелкните правой кнопкой мыши и выберите свойства.
Убедитесь, что статус службы — «Работает», а тип запуска — «Автоматически». Если это не так, внесите изменения и перезагрузите компьютер. Проверьте, была ли восстановлена сеть. Если по-прежнему не работает, перейдите к следующему шагу.
4. Обновите драйверы устройств
Для правильной работы сетевых адаптеров требуются драйверы устройств. Драйверы время от времени обновляются для решения проблем безопасности и надежности. Windows может обновить ваш драйвер до универсального сетевого адаптера, и это также может быть причиной сетевых ошибок.
Производители регулярно оценивают и обновляют свои аппаратные драйверы. Лучшим решением всегда будет установка на ПК драйверов оригинального производителя оборудования.
Лучшим решением всегда будет установка на ПК драйверов оригинального производителя оборудования.
Служба поддержки драйверов упрощает эту задачу, создавая реестр вашего оборудования, проверяя установленные драйверы и позволяя вам обновлять драйверы до правильных в одном месте.
Вместо того, чтобы идти в Диспетчер устройств, чтобы удалить текущий драйвер сетевого адаптера и вручную попытаться установить правильный, просто установите поддержку драйверов и позвольте ей управлять всеми вашими драйверами за вас.
Обновляйте свои ПК и повышайте безопасность в Интернете
Всего за 9,99 долларов в месяц Поддержка драйверов | ONE поможет вам сэкономить время и нервы при решении распространенных проблем с устройствами Windows, а также предоставит дополнительные функции оптимизации и безопасности.
Попробуйте поддержку драйверов сегодня
Что делать, если ни одно из этих решений не работает?
Если ни одно из вышеперечисленных решений не работает, это может указывать на неисправное оборудование. Проверьте, может ли другой компьютер подключиться к той же сети. Если это так, вам придется отнести свой компьютер в сервисный центр и проверить сетевой адаптер на наличие неисправностей.
Проверьте, может ли другой компьютер подключиться к той же сети. Если это так, вам придется отнести свой компьютер в сервисный центр и проверить сетевой адаптер на наличие неисправностей.
Ссылка для загрузки страницы
Wi-Fi не имеет допустимой конфигурации IP [Windows 10]
Экспертные решения для восстановления подключения к Интернету
by Милан Станоевич
Милан Станоевич
Эксперт по Windows и программному обеспечению
Милан с детства увлекался технологиями, и это побудило его проявить интерес ко всем технологиям, связанным с ПК. Он энтузиаст ПК и… читать дальше
Обновлено на
Рассмотрено
Влад Туричану
Влад Туричану
Главный редактор
Увлеченный технологиями, Windows и всем, что имеет кнопку питания, он тратил большую часть своего времени на развитие новых навыков и изучение мира технологий. Скоро… читать дальше
Скоро… читать дальше
Раскрытие партнерской информации
Перевести
- Если Wi-Fi не имеет действительной IP-конфигурации, вы не сможете подключить свой компьютер к беспроводной сети.
- Эта проблема обычно вызвана проблемами с драйверами, но мы должны решить все возможные проблемы.
- Сброс протокола TCP/IP может обеспечить самое быстрое решение, так что вперед.
- Вы можете изменить беспроводной SSID и пароль для нового запуска.
XУСТАНОВИТЕ, щелкнув файл загрузки
Для устранения различных проблем с ПК мы рекомендуем Restoro PC Repair Tool:
Это программное обеспечение устраняет распространенные компьютерные ошибки, защищает вас от потери файлов, вредоносного ПО, аппаратного сбоя и оптимизирует ваш ПК для достижения максимальной производительности. . Исправьте проблемы с ПК и удалите вирусы прямо сейчас, выполнив 3 простых шага:
- Загрузите Restoro PC Repair Tool , который поставляется с запатентованными технологиями (патент доступен здесь).

- Нажмите Начать сканирование , чтобы найти проблемы Windows, которые могут вызывать проблемы с ПК.
- Нажмите Восстановить все , чтобы устранить проблемы, влияющие на безопасность и производительность вашего компьютера.
- Restoro был загружен 0 читателями в этом месяце.
Сеть Wi-Fi — отличный выбор, если вы не хотите возиться с проводами и хотите переместить свой ноутбук в другое место.
Хотя Wi-Fi весьма полезен, некоторые пользователи Windows 10 сообщали, что столкнулись с сообщением об ошибке Wi-Fi не имеет действительной конфигурации IP .
Эта ошибка не позволит вам использовать Wi-Fi, поэтому давайте посмотрим, как ее исправить.
У Wi-Fi нет допустимой конфигурации IP. Сообщение может помешать вам получить доступ к Интернету. Есть несколько вариантов этой ошибки, и если говорить о похожих проблемах, вот наиболее распространенные из них:
- Нет допустимой конфигурации IP в Windows 10.
 Это может произойти из-за настроек вашего антивируса или безопасности. Вы должны быть в состоянии решить проблему, отключив антивирус.
Это может произойти из-за настроек вашего антивируса или безопасности. Вы должны быть в состоянии решить проблему, отключив антивирус. - Wi-Fi не имеет допустимой конфигурации IP на Lenovo, HP, Windows 10 Toshiba, ASUS, Surface Pro 4, Dell — Может появиться практически на любом устройстве и обычно вызвано вашими драйверами. Обязательно обновите драйверы до последней версии.
- Wi-Fi не имеет действительной IP-конфигурации, неопознанная сеть, нет доступа в Интернет, нет защищенного Интернета – Это несколько вариантов этой ошибки, но вы можете исправить их все, используя решения из этой статьи.
Что делать, если Wi-Fi не имеет действительной IP-конфигурации?
1.
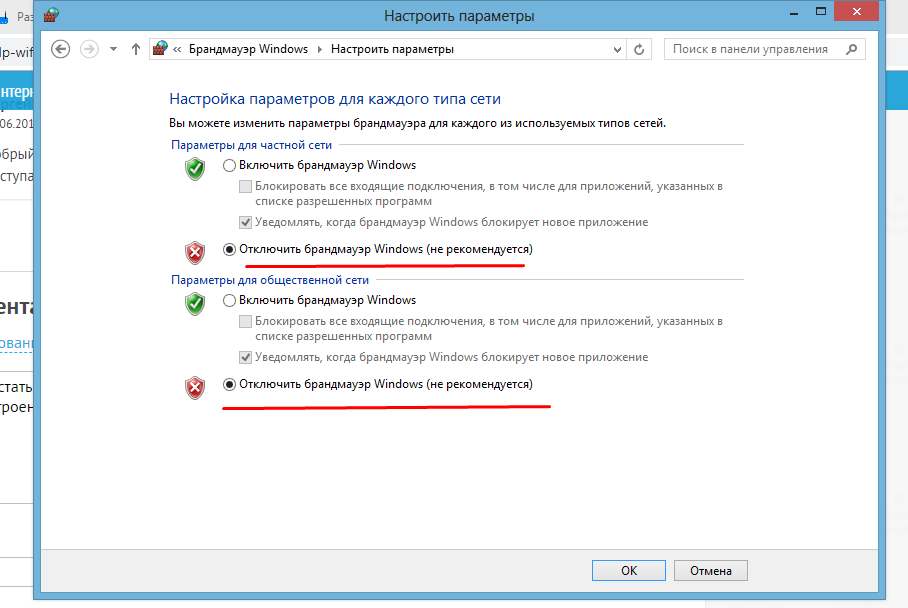 Удалите драйвер беспроводного адаптера
Удалите драйвер беспроводного адаптера
- Нажмите Windows + X и выберите Диспетчер устройств .
- Найдите свое беспроводное устройство, щелкните его правой кнопкой мыши и выберите Удалить устройство.
- Если доступно, установите флажок Попытаться удалить драйвер для этого устройства и нажмите Удалить .
- Перезагрузите компьютер.
Windows 10 автоматически установит драйвер беспроводной сети по умолчанию после перезагрузки. Если драйвер по умолчанию работает хорошо, вы можете продолжать его использовать, но если возникнут какие-либо проблемы, вам, возможно, придется загрузить последнюю версию драйвера и установить ее.
Имейте в виду, что обновление драйверов — это сложная процедура. Если вы не будете осторожны, вы можете нанести непоправимый ущерб системе, загрузив неправильную версию драйвера, поэтому будьте особенно осторожны.
Мы настоятельно рекомендуем использовать специализированный инструмент для автоматической загрузки всех устаревших драйверов на ваш компьютер. Процесс почти полностью автоматический.
Некоторые из наиболее распространенных ошибок и ошибок Windows являются результатом использования старых или несовместимых драйверов. Отсутствие обновленной системы может привести к лагам, системным ошибкам или даже BSoD.
Чтобы избежать проблем такого типа, вы можете использовать автоматический инструмент, который найдет, загрузит и установит нужную версию драйвера на ваш ПК с Windows всего за пару кликов, и мы настоятельно рекомендуем DriverFix . Вот как это сделать:
- Загрузите и установите DriverFix .
- Запустить приложение.
- Подождите, пока DriverFix обнаружит все неисправные драйверы.
- Теперь программа покажет вам все проблемные драйверы, и вам просто нужно выбрать те, которые вы хотите исправить.

- Подождите, пока DriverFix загрузит и установит новейшие драйверы.
- Перезагрузите компьютер, чтобы изменения вступили в силу.
DriverFix
Драйверы больше не будут создавать проблем, если вы загрузите и используете это мощное программное обеспечение сегодня.
Бесплатная пробная версия
Посетите веб-сайт
Отказ от ответственности: эта программа должна быть обновлена с бесплатной версии, чтобы выполнять некоторые определенные действия.
2. Сброс TCP/IP
- Найдите cmd и нажмите Запуск от имени администратора , чтобы открыть Командная строка с правами администратора.
- Нажмите Да в приглашении UAC .
- Вставьте следующие команды по отдельности и нажмите Введите после каждой:
-
сброс winsock netsh -
сброс IP-адреса netsh
-
- Закройте Командную строку и перезагрузите компьютер.

Имейте в виду, что если вы используете статический IP-адрес, вам придется установить его снова. Если предыдущие команды не сработали, вы можете попробовать и эти команды: ipconfig/release ipconfig/flushdns ipconfig/renew
Если вы не можете запустить командную строку от имени администратора, сначала исправьте эту часть, а затем используйте команды, перечисленные здесь.
3. Измените беспроводной SSID и пароль
Сообщалось, что вы можете исправить ошибку Wi-Fi не имеет действительной конфигурации IP , получив доступ к модему и изменив беспроводной SSID и пароль.
Для этого вам необходимо подключить компьютер к модему с помощью кабеля Ethernet, получить доступ к модему и изменить беспроводной SSID и пароль.
Для получения более подробной информации о том, как это сделать, мы настоятельно рекомендуем вам ознакомиться с руководством вашего модема.
4. Установите ширину канала на Авто
- Нажмите Windows + X и выберите в меню Сетевые подключения .
- Щелкните правой кнопкой мыши беспроводное соединение и выберите 9.0117 Свойства из меню.
- Нажмите кнопку Настроить .
- Перейдите на вкладку Advanced , найдите Ширина канала 802.11n для диапазона 2.4, и установите для него значение Auto.
- Нажмите OK , чтобы сохранить изменения.
Если вы не знаете, какой канал Wi-Fi использовать, воспользуйтесь этими замечательными анализаторами Wi-Fi, которые помогут вам выбрать.
5. Установите IP-адрес вручную
- Нажмите Windows + X и выберите Сетевые подключения.
- Щелкните правой кнопкой мыши свою беспроводную сеть и выберите Свойства в меню.

- Выберите Интернет-протокол версии 4 (TCP/IPv4) и нажмите кнопку Свойства .
- Выберите параметр Использовать следующий IP-адрес и введите значения, представленные на изображении, в IP-адрес , Маска подсети, и Шлюз по умолчанию полей (возможно, вам придется ввести другие данные).
- После того, как вы закончите, нажмите кнопку OK .
ПРИМЕЧАНИЕ
Примечание: Вам придется ввести DNS-сервер вручную. Мы использовали общедоступный DNS Google, но вы также можете использовать 192.168.1.1 в качестве предпочитаемого DNS-сервера .
6. Удалите антивирусное программное обеспечение
Антивирусное программное обеспечение или брандмауэр часто могут мешать вашему интернет-соединению и вызывать сбой настройки IP. В качестве обходного пути вы можете временно удалить антивирус или брандмауэр.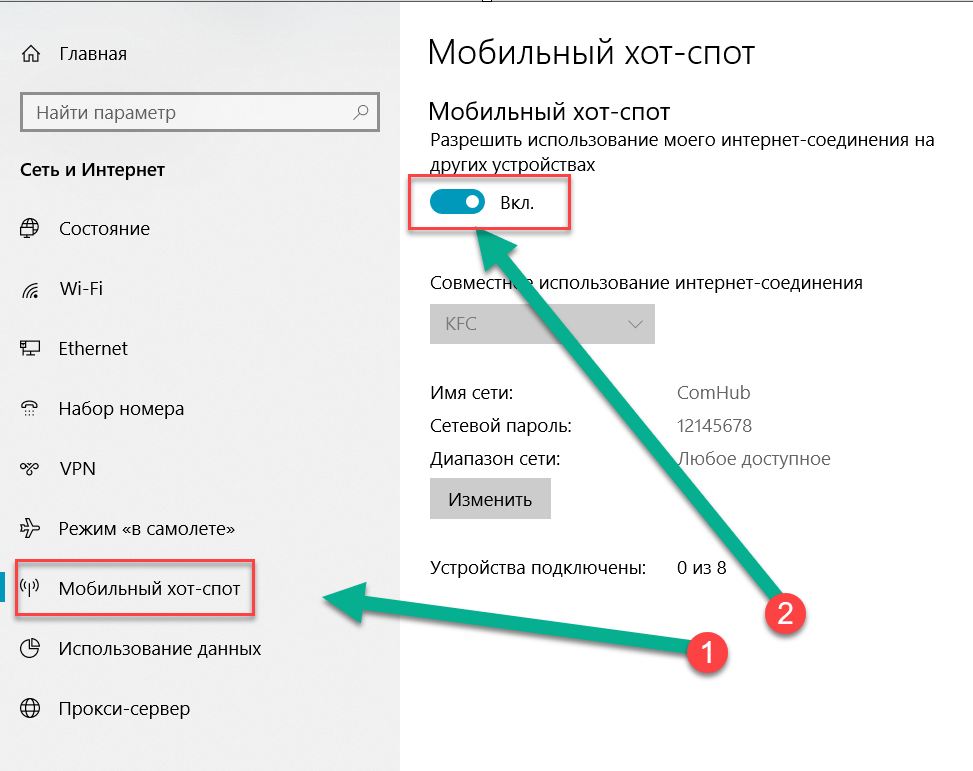
Пользователи сообщили, что Avast и антивирус AVG могут вызывать эту проблему, и после удаления проблемного программного обеспечения проблема была решена.
Имейте в виду, что почти любое антивирусное программное обеспечение может вызвать эту проблему, поэтому обязательно временно удалите все сторонние антивирусные инструменты.
Многие антивирусы и любое другое программное обеспечение невозможно полностью удалить с помощью обычного процесса удаления, и они часто оставляют некоторые файлы, которые могут засорить вашу систему или помешать правильной переустановке.
Вот почему мы рекомендуем использовать профессиональный инструмент для удаления, который удаляет любые следы вашего антивируса, даже из реестра.
Совет эксперта:
СПОНСОРЫ
Некоторые проблемы с ПК трудно решить, особенно когда речь идет о поврежденных репозиториях или отсутствующих файлах Windows. Если у вас возникли проблемы с исправлением ошибки, возможно, ваша система частично сломана.
Мы рекомендуем установить Restoro, инструмент, который просканирует ваш компьютер и определит причину неисправности.
Нажмите здесь, чтобы загрузить и начать ремонт.
Если удаление антивирусного программного обеспечения устраняет проблему, вы можете продолжить и установить последнюю версию своего антивируса или переключиться на другую.
Мы рекомендуем использовать надежное антивирусное программное обеспечение, которое оптимизирует работу процессов вашего компьютера, что очень важно, что может предотвратить множество проблем, которые могут возникнуть при использовании вашего ПК ( включая этот тип ошибок ПК ).
7. Изменить количество пользователей DHCP
По мнению некоторых пользователей, вы можете решить эту проблему, увеличив количество пользователей DHCP. Некоторые маршрутизаторы обычно ограничены 50, и это может привести к появлению сообщения об ошибке конфигурации IP.
Чтобы устранить эту проблему, вам необходимо получить доступ к странице конфигурации маршрутизатора и вручную увеличить количество пользователей DHCP.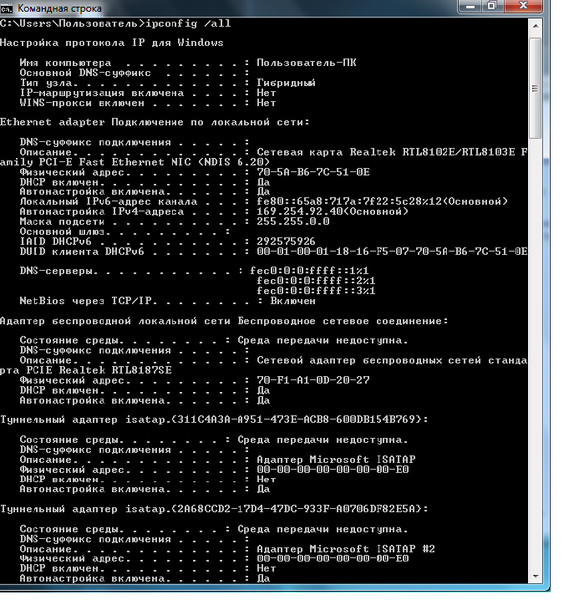
Пользователи сообщили, что после увеличения количества все проблемы были решены. Ознакомьтесь с руководством по эксплуатации маршрутизатора или посетите веб-сайт производителя, чтобы узнать точные шаги для вашей модели.
Кроме того, некоторые пользователи также предполагают, что вы можете решить проблему с конфигурацией IP, увеличив максимальное количество беспроводных пользователей.
Некоторые маршрутизаторы ограничены только 10 пользователями беспроводной сети, и проблема была решена путем увеличения максимального числа.
8. Выполните чистую загрузку
- Нажмите Windows + R , введите msconfig , а затем нажмите Введите .
- Выберите Выборочный запуск и снимите флажок Загрузить элементы автозагрузки .
- Перейдите на вкладку Службы , установите флажок Скрыть все службы Microsoft и нажмите кнопку Отключить все .

- Перейдите на вкладку Автозагрузка и нажмите Открыть диспетчер задач .
- Щелкните правой кнопкой мыши каждый элемент в списке, настроенный для запуска при запуске, а затем выберите Отключить.
- Теперь вернитесь к конфигурации системы и нажмите Применить и OK , чтобы сохранить изменения.
- После этого перезагрузите компьютер.
Если проблема не появляется, вы можете включить отключенные службы и приложения и найти ту, которая вызывает эту проблему, чтобы удалить или обновить ее.
9. Убедитесь, что DHCP включен
- Нажмите Windows + R , чтобы открыть команду Выполнить , введите ncpa.cpl в текстовом поле и нажмите Введите .
- Найдите свой сетевой адаптер, щелкните его правой кнопкой мыши и выберите Диагностика .

- Дождитесь окончания сканирования.
ПРИМЕЧАНИЕ
Примечание: Вы всегда можете включить DHCP в настройках маршрутизатора, если вы отключили его ранее.
10. Убедитесь, что тип безопасности соответствует
Иногда сбой конфигурации IP может быть вызван вашим типом безопасности, поэтому убедитесь, что тип безопасности на вашем ПК соответствует типу безопасности, установленному вашим маршрутизатором.
Для этого просто откройте страницу настроек маршрутизатора, перейдите в раздел беспроводной сети и проверьте, какой тип безопасности используется. После этого убедитесь, что ваш беспроводной адаптер использует тот же тип безопасности.
Windows 11: Wi-Fi не имеет действительной IP-конфигурации
Последняя ОС Microsoft меняет правила игры во многих отношениях, но это не означает, что она не содержит ошибок. На самом деле, многие глюки, преследовавшие его предшественника, могут с тем же успехом залезть в вашу новую операционную систему.
Wi-Fi не имеет действительной IP-конфигурации — одна из тех надоедливых аномалий, которые никуда не денутся.
Как и в случае с Windows 10, за неправильной конфигурацией IP-адреса в Windows 11 может стоять множество потенциальных виновников, от неисправного оборудования до поврежденных сетевых драйверов и конфликтующих настроек.
Говоря о конфликтах, вы можете обнаружить, что брандмауэр мешает вашему соединению. Поэтому мы предлагаем вам восстановить значения по умолчанию.
Вот как это сделать:
- Нажмите значок Windows на панели задач и найдите Брандмауэр Защитника Windows .
- Когда он откроется, выберите Восстановить значения по умолчанию на левой панели.
- Наконец, проверьте, сохраняется ли ошибка.
Если это не решит проблему, не стесняйтесь изучить более комплексные решения о том, как справиться с недопустимой конфигурацией IP в Windows 11.
Проблемы с конфигурацией IP Wi-Fi могут помешать вам получить доступ к Интернету, но мы надеемся, что вам удалось решить эту проблему после использования одного из наших решений.



 Это может произойти из-за настроек вашего антивируса или безопасности. Вы должны быть в состоянии решить проблему, отключив антивирус.
Это может произойти из-за настроек вашего антивируса или безопасности. Вы должны быть в состоянии решить проблему, отключив антивирус.



