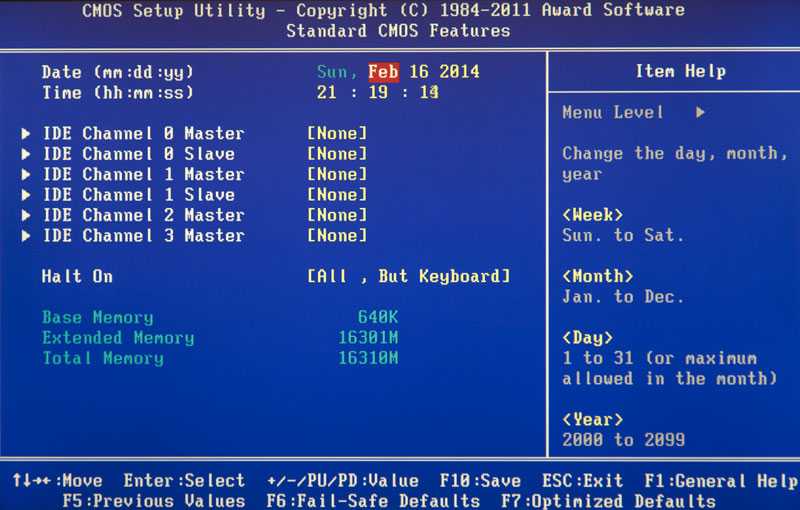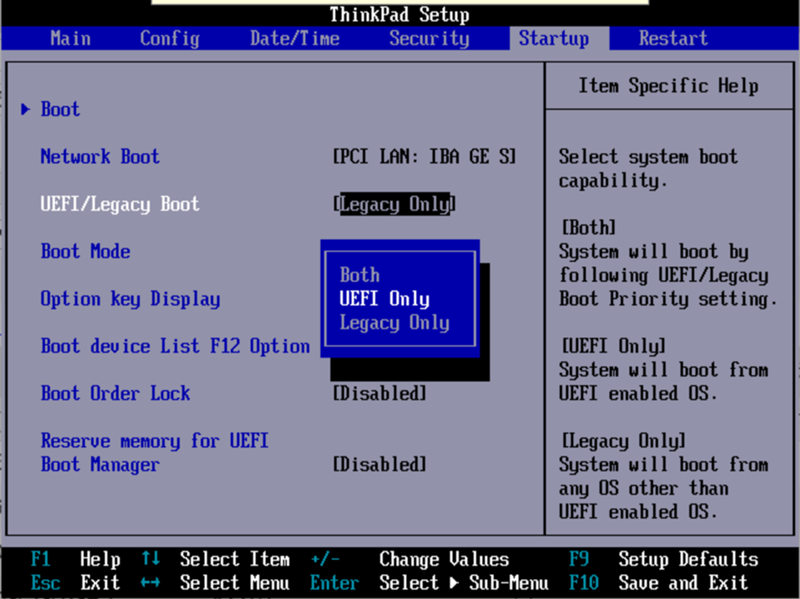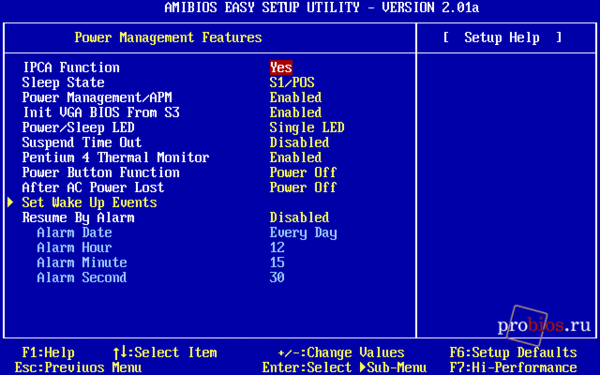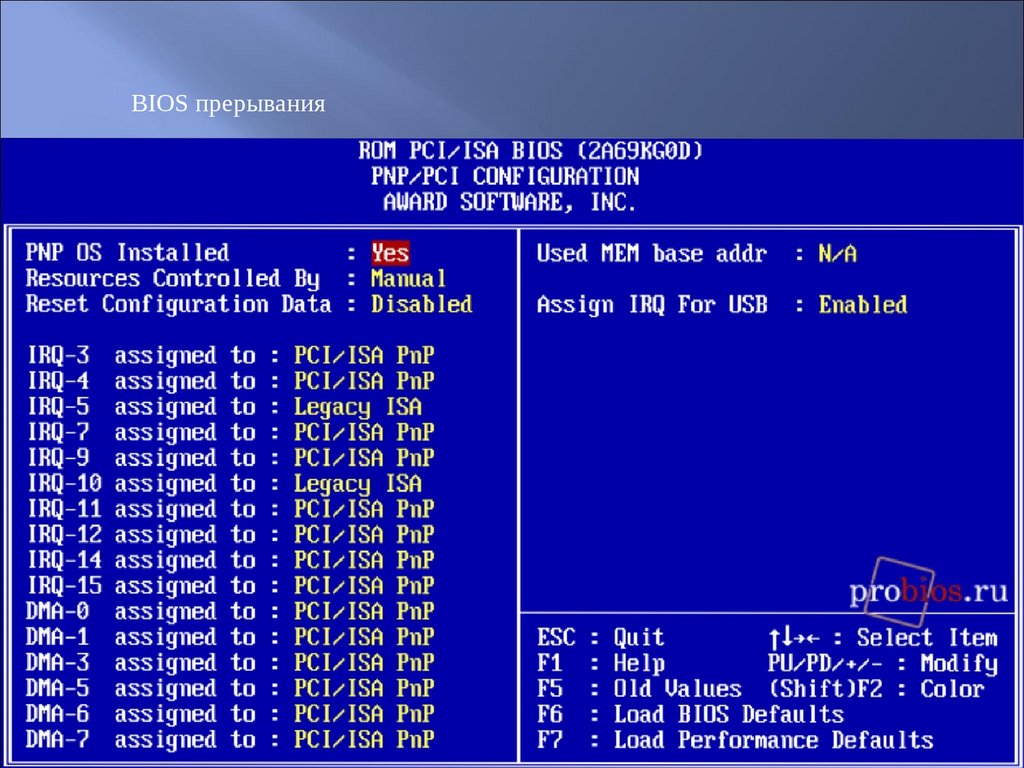Bios как пользоваться: Описание настроек Setup BIOS
Содержание
Настройки Bios — Детальная инструкция в картинках
Если вы искали настройки BIOS в картинках, то попали по правильному адресу.
Оберегать произведённые изменения будет литиевая батарея, встроенная в материнскую плату и поддерживающая требуемые параметры при потере напряжения.
Благодаря программе, удаётся наладить устойчивое взаимодействие операционной системы (ОС) с устройствами ПК.
Содержание:
Вход в Bios осуществляется при запуске системы и появлении на мониторе надписи, информирующей о начале загрузки.
Потребуется выполнить несколько нажатий клавиши «F2», позволяющих перейти к меню настроек.
Внимание! Некоторые материнские платы адаптированы под нажатие кнопки «DEL» — правильная операция прописывается в нижнем углу экрана.
Основные разделы меню настроек
Есть несколько вариантов меню, обладающих определёнными отличиями, заключающимися в порядке расположения основных и дополнительных пунктов.
Уделим внимание наиболее распространённой версии Ami, состоящей из следующих ключевых разделов:
- Main – определяет временные параметры применительно к накопителям с дисками;
- Advanced – изменяет режимы портов, памяти и помогает разогнать процессор;
- Power – регулирует питание;
- Boot – влияет на параметры загрузки;
- Tools – специальные настройки.
Внимание! Присутствующий раздел сетевой конфигурации Boot, позволяет регулировать параметры, касающиеся скорости загрузки системы, настроек клавиатуры с мышью.
После завершения работы или ознакомления с меню Bios Setup Utility, надо нажать на горящую клавишу Exit, автоматически сохраняющую произведённые изменения.
к содержанию ↑
Раздел Main — Главное меню
Начнём работу с раздела MAIN, используемого с целью видоизменения настроек винчестера и корректировки временных показателей.
Здесь вы сможете самостоятельно настроить время и дату компьютера, а также сделать настройку подключенных жестких дисков и других накопителей.
Меню MAIN
Чтобы переформатировать режим функционирования жёсткого диска, нужно выбрать жесткий диск (например: «SATA 1», как показано на рисунке).
Далее, вы сможете внести изменения в следующие пункты:
- Type — в этом пункте указывается тип подключенного жесткого диска;
- LBA Large Mode — отвечает за поддержку накопителей объёмом более 504 Мбайт. Таким образом, рекомендованное значение здесь AUTO.
- Block (Multi-Sector Transfer) — Для более быстрой работы здесь рекомендуем выбрать режим AUTO;
- PIO Mode — включает работу жёсткого диска в устаревшем режиме обмена данными. Здесь будет также лучше всего выбрать AUTO;
- DMA Mode — дает прямой доступ к памяти. Чтобы получить более высокую скорость чтения или записи, следует выбрать значение AUTO;
- Smart monitoring — эта технология, на основе анализа работы накопителя способна предупредить о возможном отказе диска в ближайшем будущем;
- 32 bit Data Transfer — опция определяет, будет ли использоваться 32-битный режим обмена данными стандартным IDE/SATA-контроллером чипсета.

Везде с помощью клавиши «ENTER» и стрелок выставляется режим Auto. Исключение составляет подраздел 32 Bit Transfer, нуждающийся в фиксации настройки Enabled.
Важно! Требуется воздержаться от изменения опции «Storage Configuration», которая находится в разделе «System information» и не допускать коррекции «SATA Detect Time out».
к содержанию ↑
Раздел Advanced — Дополнительные настройки
Теперь приступим к настройкам базовых узлов ПК в разделе ADVANCED, состоящем из нескольких подпунктов.
Первоначально потребуется установить необходимые параметры процессора и памяти в меню системной конфигурации Jumper Free Configuration.
Выбрав Jumper Free Configuration, вы перейдете к подразделу Configure System Frequency/Voltage, здесь есть возможность выполнения следующих операций:
- автоматический или ручной разгон винчестера — AI Overclocking;
- смена тактовой частоты модулей памяти — DRAM Frequency;
- ручной режим установки напряжения чипсета — Memory Voltage;
- ручной режим установки напряжения чипсета — NB Voltage
- изменение адресов портов (COM,LPT) — Serial и Parallel Port;
- установка настроек контроллеров — конфигурация Onboard Devices.

к содержанию ↑
Раздел Power — Питание ПК
Пункт POWER отвечает за питание ПК и содержит несколько подразделов, нуждающихся в следующих настройках:
- Suspend Mode — выставляем автоматический режим;
- ACPI APIC — устанавливаем Enabled;
- ACPI 2.0 — фиксируем режим Disabled.
Раздел Power
Рекомендуется не подвергать изменению конфигурацию APM, а вот откорректировать общее питание вполне реально в подразделе Hardware Monitor, попутно открывающем доступ к температурным режимам и регулировке оборотов кулеров.
к содержанию ↑
Раздел BOOT – управление загрузкой
Непосредственная загрузка управляется с помощью параметров, находящихся в разделе BOOT.
Здесь разрешается определять приоритетный накопитель, выбирая между флеш-картой, дисководом или винчестером.
Раздел BOOT
Если жёстких дисков несколько, то в подпункте Hard Disk выбирается приоритетный винчестер.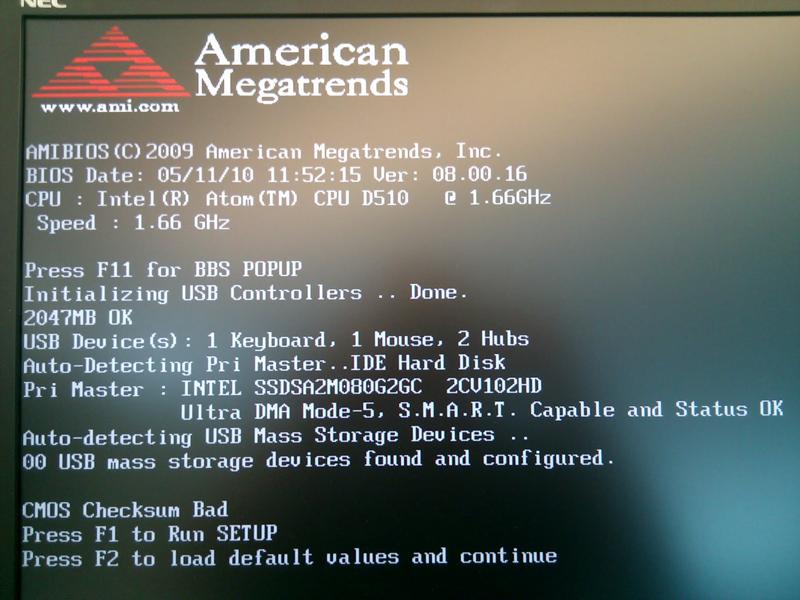
Загрузочная конфигурация ПК устанавливается в подразделе Boot Setting, содержащем меню, состоящем из нескольких пунктов:
Выбор винчестера
Загрузочная конфигурация ПК устанавливается в подразделе Boot Setting,
Подраздел Boot Setting
Содержащее меню, состоит из нескольких пунктов:
- Quick Boot – ускорение загрузки ОС;
- Logo Full Screen – отключение заставки и активация информационного окна, содержащего сведения о процессе загрузки;
- Add On ROM — установка очерёдности на информационном экране модулей, соединённых с материнской платой (МТ) посредством слотов;
- Wait For ‘F1′ If Error — активация функции принудительного нажатия «F1» в момент идентификации системой ошибки.
Основная задача раздела Boot состоит в определении устройств загрузки и задания требуемых приоритетов.
Внимание! Если хотите ограничить доступ к ПК, то установите пароль в BIOS в подразделе Supervisor Password.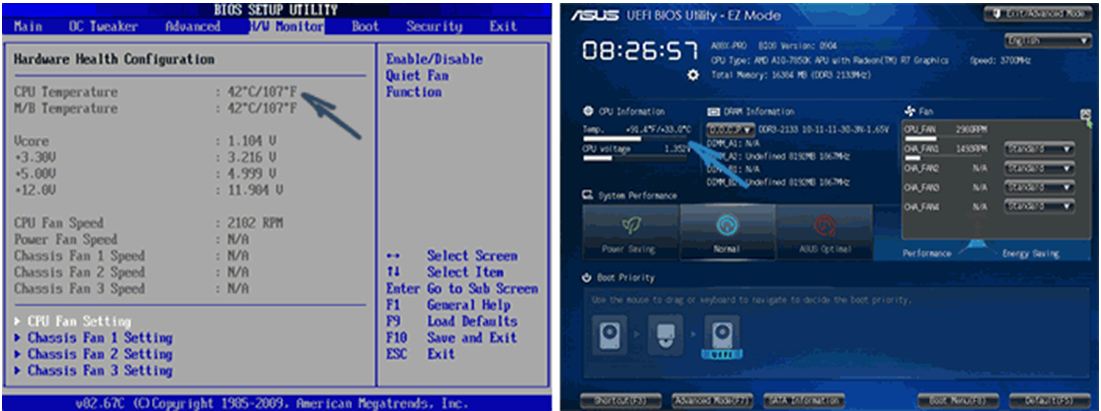
Вводим пароль
к содержанию ↑
Раздел Tools — Детальные настройки основных параметров
Уделим внимание базовым моментам, преимущественно нуждающимся в корректировке в процессе эксплуатации ПК.
- ASUS EZ Flash – при помощи данной опции, у вас есть возможность обновлять BIOS с таких накопителей, как: дискета, Flash-диск или компакт-диск.
- AI NET – воспользовавшись этой опцией, можно получить информацию о подключенном к сетевому контроллеру кабиле.
Раздел Tools
к содержанию ↑
Раздел Exit — Выход и сохранение
Особое же внимание, надо уделить пункту EXIT, имеющему 4-е рабочих режима:
- Save Changes – сохраняем внесённые изменения;
- Discard Changes + EXIT – оставляем в действии заводские настройки;
- Setup Defaults – вводим параметры по умолчанию;
- Discard Changes – отменяем все свои действия.

Меню EXIT
Приведённые пошаговые инструкции детально разъясняют назначение основных разделов BIOS и правила внесения изменений, позволяющих улучшить производительность ПК.
Настройка Bios
Настройки Bios — Детальная инструкция в картинках
Максим Wood
Развитие цифровых технологий требует непрестанного получения новых знаний и расширения кругозора. Останавливаться на достигнутом нельзя ни на миг.
https://immkgh.livejournal.com/2819.html
https://www.last.fm/ru/user/immkgh/
http://www.hdclub.ua/member/immkgh
Что такое BIOS, как и в каких случаях им пользоваться?
Многие люди наверняка слышали о таком понятии, как BIOS, который представляет собой программу, которая инициализирует аппаратное обеспечение при загрузке OS из жесткого диска или любого иного устройства. В то же время, мало кто знает о том, что действительно представляет собой данная система и какую роль она выполняет в успешной загрузке компьютера.
В то же время, мало кто знает о том, что действительно представляет собой данная система и какую роль она выполняет в успешной загрузке компьютера.
Особенности BIOS и UEFI — в чем главное различие
Важно отметить, что BIOS — это аббревиатура, которая расшифровывается как Basic Input/Output System (в переводе «Базовая Система Ввода/Вывода») и представляет собой специальную микропрограмму, которая хранится внутри материнской платы на специальном чипе. Зная, как зайти в БИОС на компьютере, можно получить важную информацию, которая касается аппаратной части компьютера, и при необходимости произвести нужные настройки без участия системы.
Нажимая кнопку Power, перед выгрузкой операционной системы запускается именно BIOS, главная задача которого — грамотно протестировать оборудование на работоспособность аппаратных элементов и узлов. С развитием технологий системы BIOS стало не хватать, поэтому несколько лет назад была разработана более усовершенствованная система, которая получила название UEFI.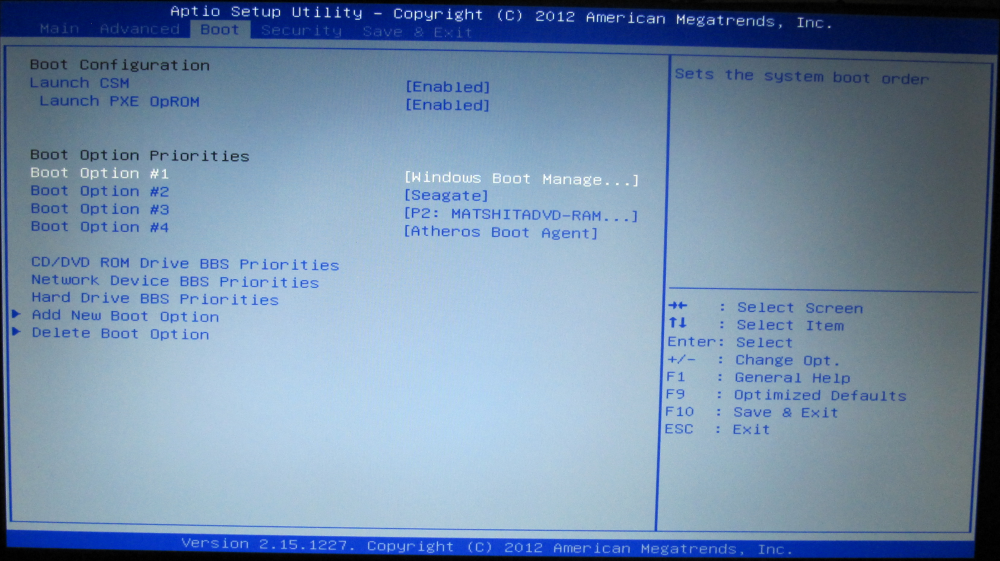
Аббревиатура UEFI расшифровывается, как Unified Extensible Firmware Interface» (в переводе «Расширяемый Интерфейс Прошивки»). Сегодня данная система пришла на смену BIOS и устанавливаться во всех современных системах, загрузочные разделы которой превышают 2 ТБ. Такая система поддерживает дополнительную функцию Secure Boot, что обеспечивает максимальную защиту от руткитов и от несанкционированного использования ОС.
Примечательно, что по внешнему виду системы BIOS и UEFI практически идентичны, поэтому зачастую их бывает даже трудно различить. Графический интерфейс обеих программ выполнен максимально упрощенно, благодаря чему перемещаться по нему можно без помощи мыши, а только с использованием клавиатуры. Важно понимать, что при внесении изменений в BIOS или UEFI следует быть предельно внимательным, поскольку они напрямую влияют на работоспособность компьютера.
Главные функции BIOS/UEFI
- начальный запуск ноутбука, моноблока или персонального компьютера;
- распределение ресурсов между устройствами;
- активация процедуры загрузки;
- тестирование и первичная настройка оборудования при запуске.

Для конечного пользователя не имеет принципиального значения, какой именно интерфейс используется на компьютере — BIOS или UEFI. Дело в том, что как в первом, так и во втором случае программы управляют низкоуровневыми функциями, предназначенными для правильной инициализации аппаратного обеспечения во время включения системы.
Варианты получения доступа к настройкам
Стоит отметить, что существует несколько способов доступа к UEFI или BIOS, однако в любом случае здесь требуется перезагрузка компьютера. Чаще всего для попадания в меню BIOS требуется нажимать конкретную клавишу во время загрузки. Обычно это клавиши F2 или Del, однако могут быть и другие (F1, F10 или Esc) в зависимости от компьютерной машины и ПО.
На операционных системах Windows 8 и 10 для перехода в меню UEFI достаточно войти в загрузочное меню и выбрать опцию «Перезагрузка». Удерживая клавишу Shift, пользователь попадет в главное меню UEFI, где можно выбрать диагностику или дополнительные параметры.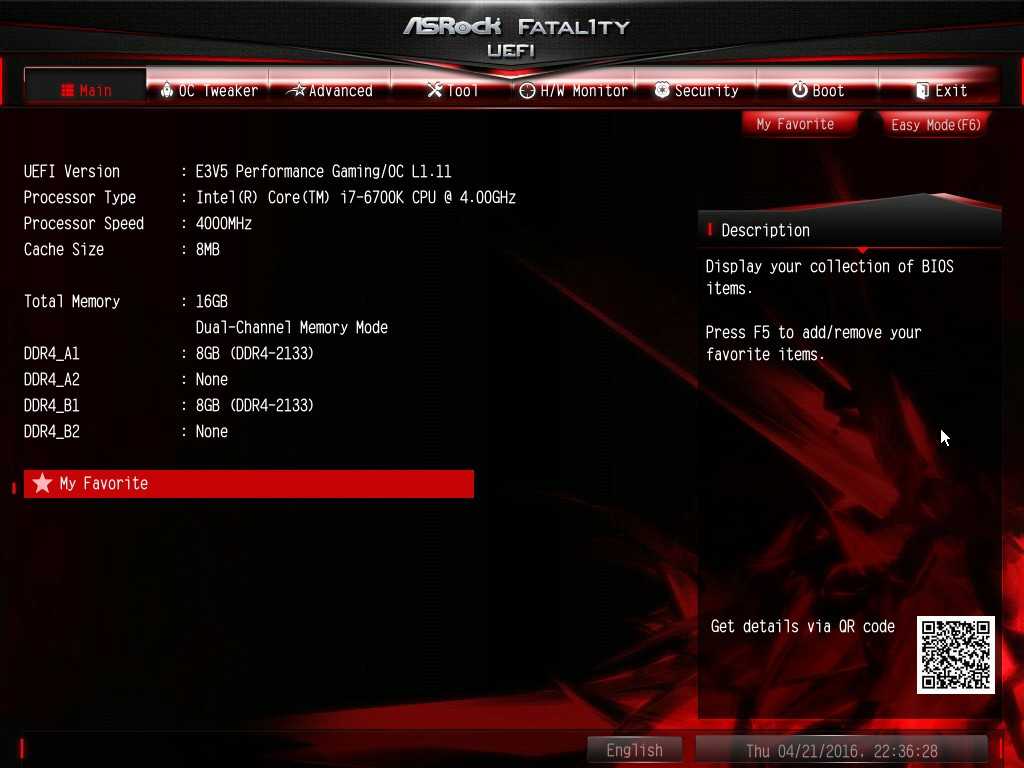 Подводя итоги, стоит отметить, что загрузочная система BIOS дает возможность гибко производить настройки компьютера, включая или, наоборот, отключая различные его параметры.
Подводя итоги, стоит отметить, что загрузочная система BIOS дает возможность гибко производить настройки компьютера, включая или, наоборот, отключая различные его параметры.
Основы BIOS: как настроить микропрограмму вашего ПК для первого использования
Если вы купили готовый настольный ПК, можно с уверенностью сказать, что производитель оптимизировал базовые настройки системы ввода-вывода (BIOS) для аппаратного обеспечения в коробке — хотя никогда не помешает проверить их и «доверять, но проверять». Но если вы собрали свой собственный настольный ПК (будь то ваш первый или последний в вашей жизни) или модернизировали ключевой компонент, вы захотите получить как минимум маленький и испачкать свой BIOS. Действительно, у вас может не быть выбора.
Возможно, вам незнакома аббревиатура «BIOS», или вы знаете, что такое BIOS, но вас пугает множество меню типичного. Не бойтесь — в BIOS есть всего несколько мест, которые большинству пользователей ПК приходится проверять.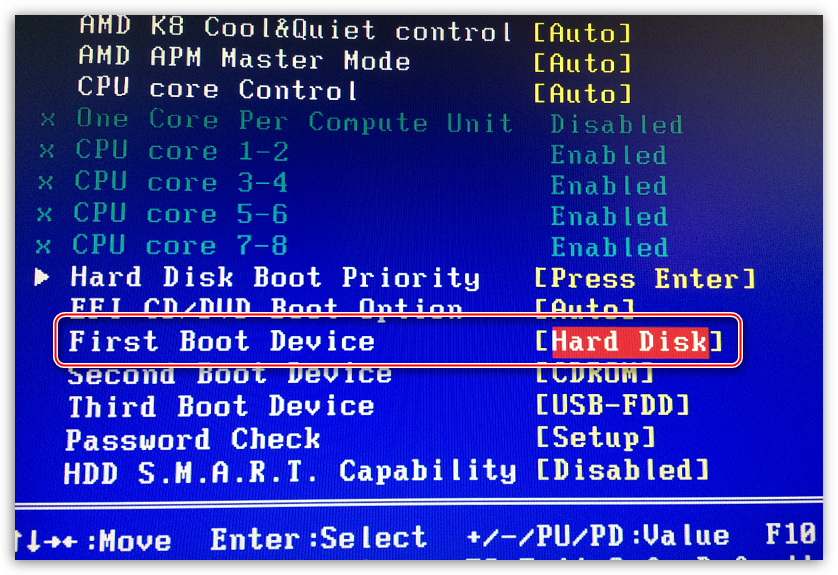 Микросхема BIOS — это кусок кремния на материнской плате вашего ПК, в котором хранятся низкоуровневые настройки для запуска и работы оборудования, подключенного к вашему ПК, код, обычно называемый «прошивкой». Новые версии прошивки могут быть перезаписаны в чип, а содержимое BIOS сохраняется, когда ПК выключен или отключен от сети с помощью батарейки типа «таблетка» на материнской плате. Прошивка работает вне операционной системы; на самом простом уровне это то, что сообщает вашему компьютеру при загрузке, где искать диск с ОС для загрузки, как быстро должны работать ваша оперативная память и процессор, и многое другое.
Микросхема BIOS — это кусок кремния на материнской плате вашего ПК, в котором хранятся низкоуровневые настройки для запуска и работы оборудования, подключенного к вашему ПК, код, обычно называемый «прошивкой». Новые версии прошивки могут быть перезаписаны в чип, а содержимое BIOS сохраняется, когда ПК выключен или отключен от сети с помощью батарейки типа «таблетка» на материнской плате. Прошивка работает вне операционной системы; на самом простом уровне это то, что сообщает вашему компьютеру при загрузке, где искать диск с ОС для загрузки, как быстро должны работать ваша оперативная память и процессор, и многое другое.
Начнем с термина «BIOS». В наши дни современные платы фактически используют эволюцию того, что многие пользователи думают о классической прошивке BIOS, называемой Unified Extensible Firmware Interface (UEFI). UEFI — это обновление последних лет, которое устраняет некоторые ограничения классических BIOS, такие как возможность загрузки с многотерабайтных дисков, и позволяет использовать графические интерактивные меню.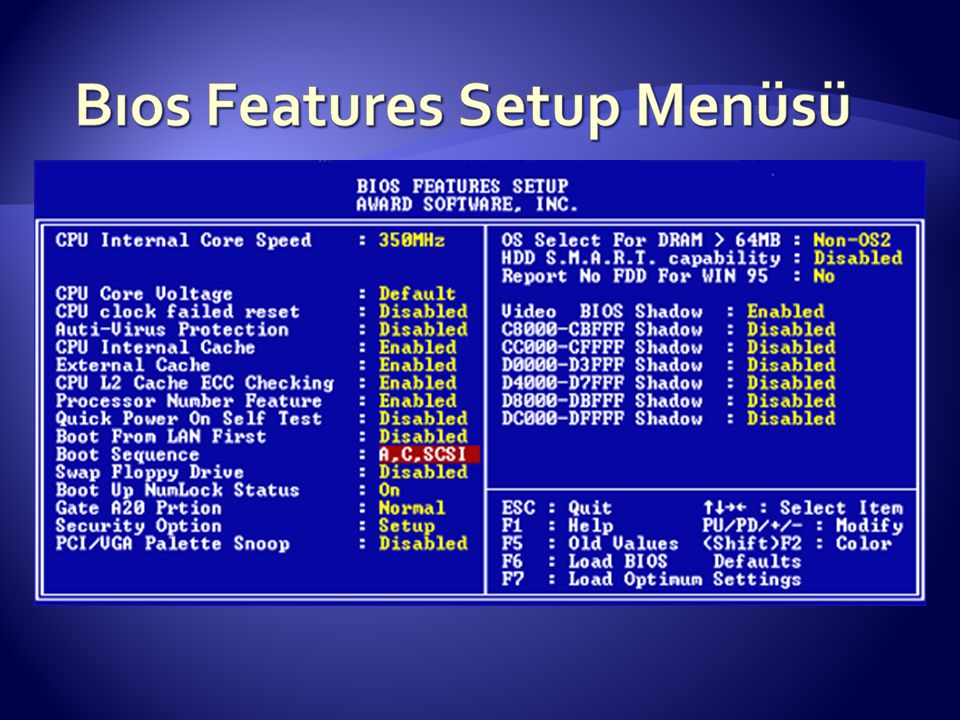 Мы будем использовать здесь термины «BIOS» и «UEFI» как взаимозаменяемые, поскольку BIOS — это общий устаревший термин, который знаком большинству пользователей ПК. Но знайте, что ваша система, если она выпущена последние несколько лет, вероятно, использует форму UEFI. Действительно, некоторые производители материнских плат до сих пор называют свою прошивку на основе UEFI BIOS, например, MSI с ее Click BIOS или Asus с ее утилитой UEFI BIOS.
Мы будем использовать здесь термины «BIOS» и «UEFI» как взаимозаменяемые, поскольку BIOS — это общий устаревший термин, который знаком большинству пользователей ПК. Но знайте, что ваша система, если она выпущена последние несколько лет, вероятно, использует форму UEFI. Действительно, некоторые производители материнских плат до сих пор называют свою прошивку на основе UEFI BIOS, например, MSI с ее Click BIOS или Asus с ее утилитой UEFI BIOS.
BIOS может содержать десятки поднастроек, часто в меню «Расширенный режим», с меню «Режим EZ», показывающим сводку основной информации о системе и дающим доступ к наиболее распространенным функциям BIOS. Оверклокеры и системные настройщики — это люди, которые будут копаться в эзотерических подменю BIOS, и даже тогда они, как правило, возятся с небольшой ложкой из множества опций.
Если вы только что собрали свой собственный ПК или обновили ключевую часть, такую как ЦП или память, имеет смысл повторно зайти в BIOS и проверить несколько ключевых настроек, даже если вы безразличны к выжиманию производительности до последней йоты из ваш ПК.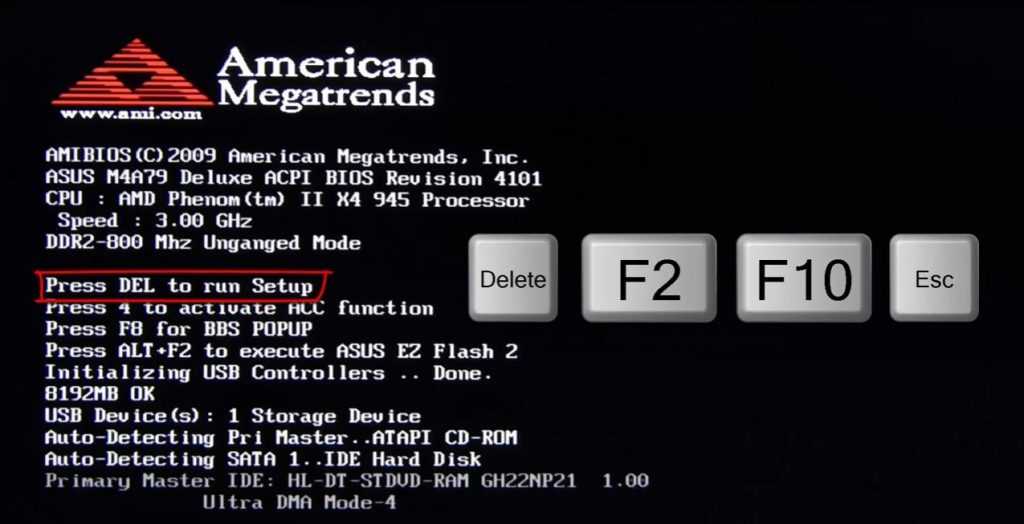 Действительно, вам, возможно, придется погрузиться в BIOS просто для того, чтобы ваш компьютер распознал флэш-память или диск с установочной Windows для установки ОС.
Действительно, вам, возможно, придется погрузиться в BIOS просто для того, чтобы ваш компьютер распознал флэш-память или диск с установочной Windows для установки ОС.
Готовы немного разобраться в BIOS? Давайте рассмотрим четыре ключевых элемента, которые вы должны знать, как обращаться с BIOS вашего ПК, и как они могут различаться у разных производителей плат. Невозможно учитывать каждого варианта BIOS от платы к плате и от производителя к производителю. Но наше руководство подготовит вас к распознаванию ключевых элементов BIOS любой платы.
1. Как проверить и изменить порядок загрузки в BIOS/UEFI
Предположим, у вас есть новая сборка ПК с новым чистым M.2 или 2,5-дюймовым твердотельным накопителем или жестким диском. И допустим, у вас есть пустой диск и загрузочный установочный носитель для ОС (скажем, флэш-накопитель Windows 11). В этом случае современная прошивка материнской платы должна автоматически определять, что ваш диск пуст, и пытаться загрузиться с установочного носителя.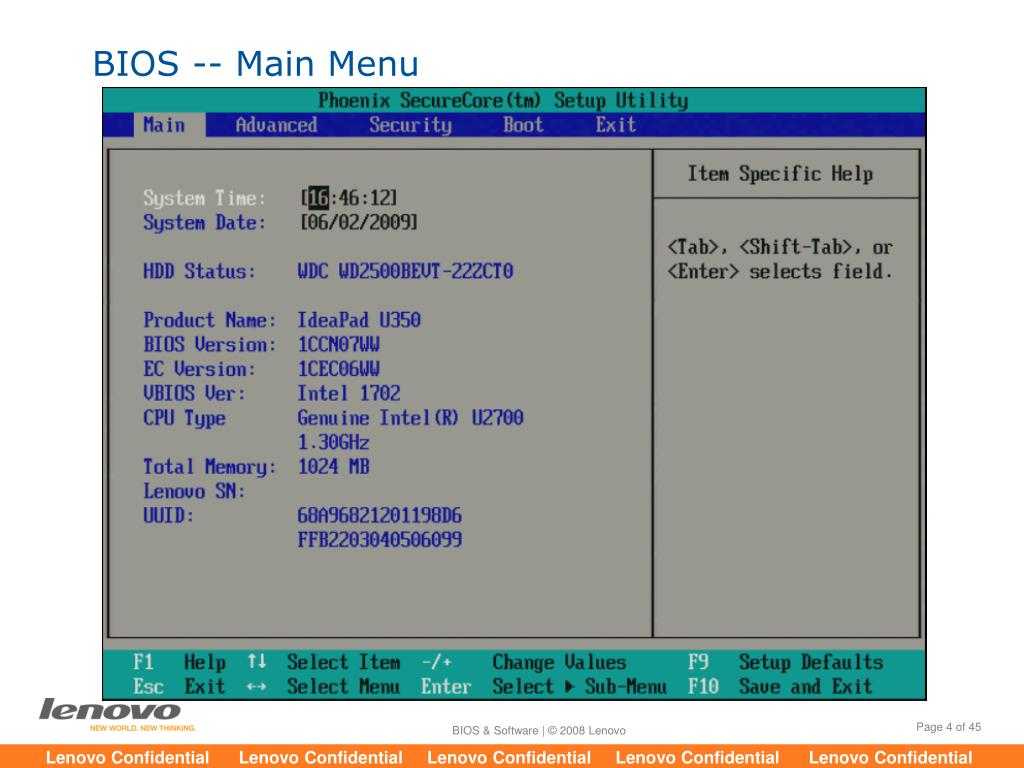 Но по разным причинам некоторые из этих вещей могут не применяться к вашей сборке, и вам, возможно, придется делать это вручную.
Но по разным причинам некоторые из этих вещей могут не применяться к вашей сборке, и вам, возможно, придется делать это вручную.
Материнские платы, к счастью, запрограммированы на использование функциональных клавиш для входа в меню выбора загрузочного диска: На современных платах Asus использует F8, ASRock и MSI F11 и Gigabyte F12, любую из которых можно активировать своевременным нажатием этой F -key на заставке прошивки (BIOS), которая появляется при запуске системы до , вы можете загрузить утилиту BIOS. Конечно, вы можете захотеть обозначить выбранный вами загрузочный диск как «флешку», и для этого вы захотите вместо этого использовать клавишу «Удалить» на клавиатуре, чтобы войти в сам BIOS и его графический пользовательский интерфейс (GUI).
Во-первых, примечание о входе в BIOS вашего ПК. Это может занять немного практики, в зависимости от доски. Вскоре после включения, как только появится первый экран с логотипом или обратный отсчет ОЗУ, вам нужно нажимать «Удалить» через определенные промежутки времени, чтобы запустить системный BIOS.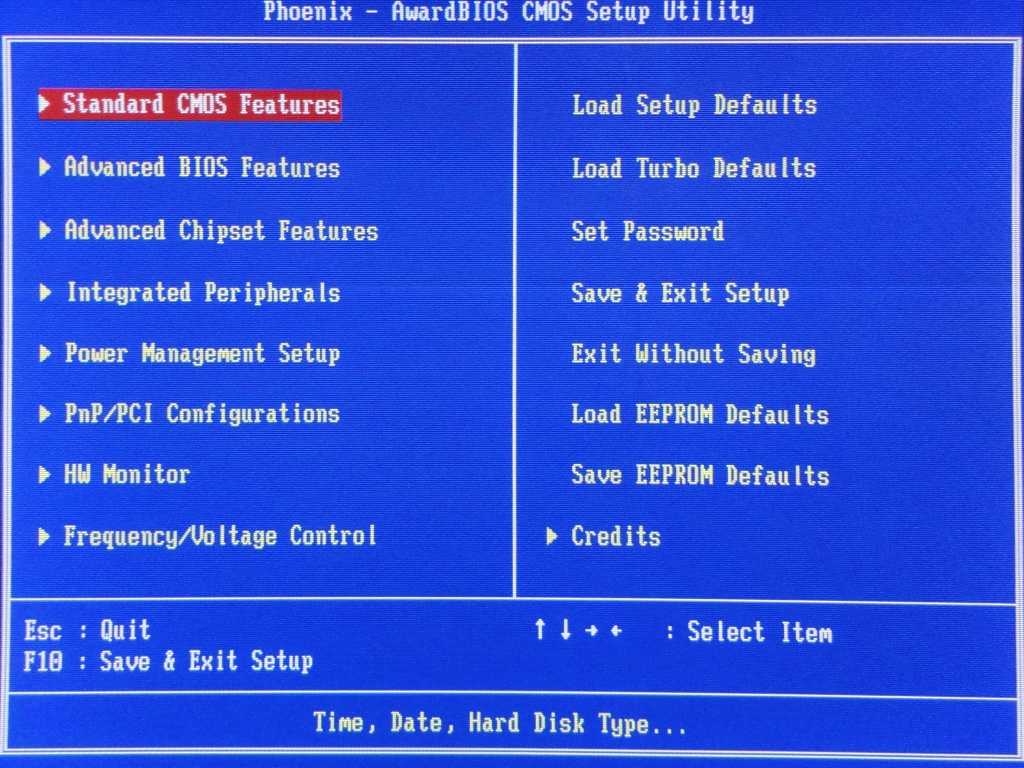 (Некоторые платы, особенно старые, могут использовать другие клавиши для входа в BIOS, такие как F8. Начальный экран-заставка системы может сообщить вам, какую клавишу или клавиши нажать, чтобы «войти в настройки». Это то, что вам нужно.)
(Некоторые платы, особенно старые, могут использовать другие клавиши для входа в BIOS, такие как F8. Начальный экран-заставка системы может сообщить вам, какую клавишу или клавиши нажать, чтобы «войти в настройки». Это то, что вам нужно.)
Мы выбрали три материнские платы, чтобы продемонстрировать широту возможностей, с которыми большинство пользователей столкнется в современной BIOS. Два поддерживают процессоры AMD, а один — Intel.
Наши первые два снимка экрана ниже показывают, что в интерфейсе BIOS по умолчанию в режиме EZ для изменения порядка загрузки у Asus и ASRock есть простые механизмы щелчка и перетаскивания в правой части меню. Очень просто.
Между тем, меню приоритета загрузки
MSI с помощью щелчка и перетаскивания отображается над основным разделом EZ Menu в виде маленьких значков и показывает два обнаруженных диска (выделены розовым цветом) вместе с несколькими необнаруженными загрузочными устройствами. Стратегия MSI одновременно ориентирована на будущее и традиционна, позволяя пользователям загружаться с портативного диска, если он будет подключен позже, или с установленного диска, когда портативный диск не подключен.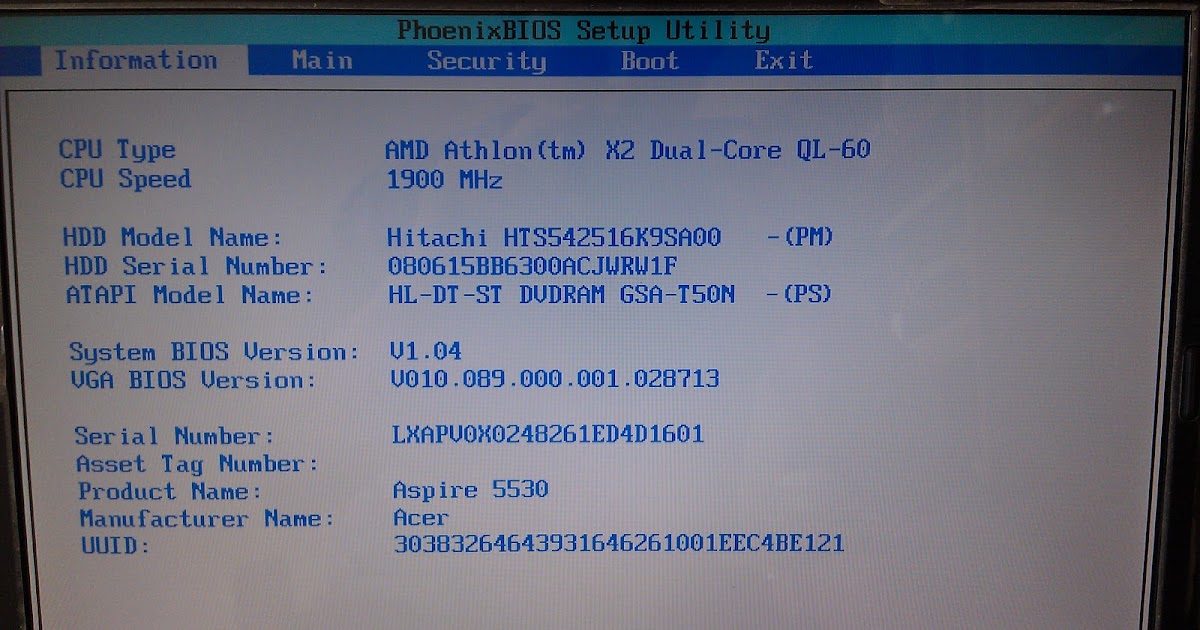
Многие другие производители убрали необнаруженные диски из меню выбора загрузки BIOS, чтобы упростить навигацию. Мы просто указываем на это, чтобы проиллюстрировать, что BIOS разных производителей плат используют разные подходы к углу необнаруженных дисков.
Как отмечалось ранее, большинство производителей также предлагают графический интерфейс расширенного режима с дополнительными функциями в дополнение к графическому интерфейсу режима EZ или EZ. Горячая клавиша на клавиатуре позволяет переключаться между этими двумя стилями интерфейса: Asus и MSI обычно используют функциональную клавишу F7, а ASRock — F6. Меню загрузки с расширенным графическим интерфейсом от Asus и ASRock находятся на вкладке «Загрузка» и снова упрощены для отображения только обнаруженных устройств…
Между тем, пользовательский интерфейс MSI в расширенном стиле требует, чтобы пользователь прошел через выбор настроек до загрузки (центральный пункт меню настроек) и вызвал список, который можно изменить с помощью клавиш «плюс» и «минус» на клавиатуре.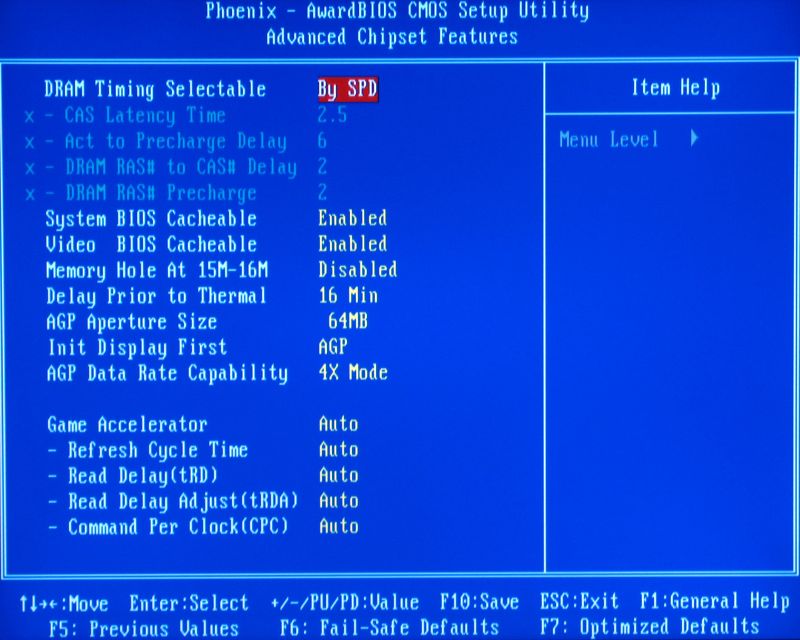 Вы можете увидеть эту последовательность в серии экранов ниже…
Вы можете увидеть эту последовательность в серии экранов ниже…
Интерфейсы прошивки большинства других материнских плат теперь имеют формат, аналогичный формату Asus или ASRock. Короче говоря, если вы находитесь на этапе сборки своего ПК, вы можете использовать эти меню, чтобы найти загрузочное устройство (в наши дни это часто флешка с установщиком Windows 10/11 или другой ОС) и пусть BIOS сначала обнаружит это, чтобы запустить процесс установки Windows. Или, если вы находитесь после этого момента в сборке или обновлении вашего ПК, вы можете выдернуть ключ установки и использовать это меню, чтобы указать на предполагаемый конечный загрузочный диск, если система по какой-либо причине не обнаруживает его автоматически.
После того, как вы выбрали, какой диск BIOS должен искать в первую очередь для вашей загрузочной среды, не забудьте «Сохранить и выйти», чтобы зафиксировать выбор. Во многих BIOS эта функция вызывается сочетанием клавиш F10.
2. Как настроить режимы передачи загрузочного диска в BIOS/UEFI
Настройки BIOS по умолчанию большинства материнских плат оптимизированы для автоматического определения операционной системы большинства последних дисков, даже если они классические Serial ATA (SATA) диски. Но более старые операционные системы использовали более старые режимы передачи, такие как IDE (помните IDE?) и некоторые пользователи захотят использовать встроенные возможности RAID своих плат. Таким образом, им нужно знать, где получить доступ к режимам передачи диска в BIOS.
Но более старые операционные системы использовали более старые режимы передачи, такие как IDE (помните IDE?) и некоторые пользователи захотят использовать встроенные возможности RAID своих плат. Таким образом, им нужно знать, где получить доступ к режимам передачи диска в BIOS.
Хотя здесь мы не будем углубляться в сложности создания массива RAID, инструкции по входу и использованию меню конфигурации RAID приводятся в руководствах пользователя материнских плат с поддержкой RAID. Но если у вас более старая система, которая требует настройки режима передачи диска в ходе сборки или когда вы установили диск другого типа, вам нужно знать, где менять режимы.
Для доступа к настройкам интерфейса накопителя обычно требуется расширенный интерфейс микропрограммы, который можно найти в подменю SATA на вкладке «Дополнительно» (для Asus), в подменю «Конфигурация хранилища» на вкладке «Дополнительно» (для ASRock) и в подменю «Интегрированные периферийные устройства» на вкладке «Настройки» ( для материнских плат MSI).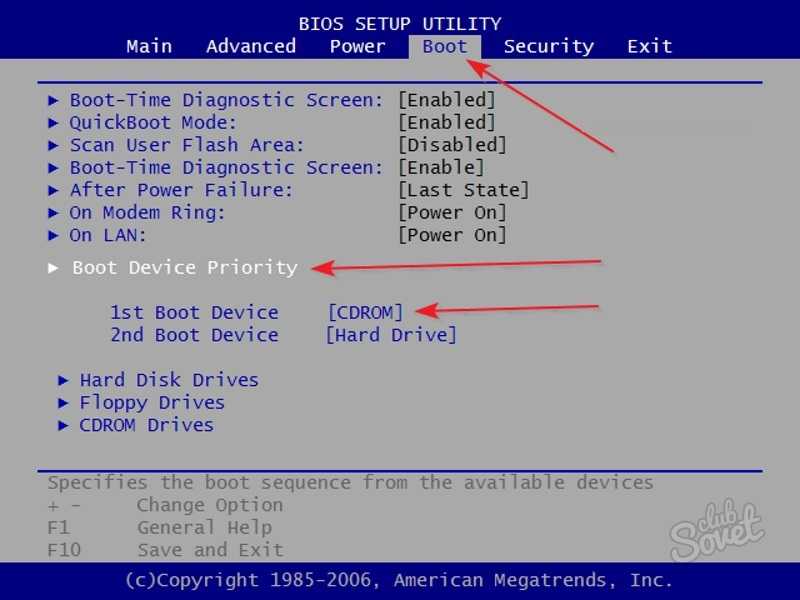 Вы можете увидеть эти примеры в серии экранов ниже…
Вы можете увидеть эти примеры в серии экранов ниже…
В рамках этих вариантов выбора «Режим SATA» режимы могут включать AHCI для включения современных функций SATA, IDE для поддержки устаревших режимов без AHCI и RAID.
Правильный режим для большинства системных дисков SATA — AHCI, особенно если на них установлена современная операционная система. Если вы используете старый внутренний оптический привод, ATAPI был стандартом IDE для оптических приводов.
3. Как обновить прошивку BIOS/UEFI
Хотя некоторые материнские платы высокого класса содержат специализированную интегральную схему (ASIC), позволяющую обновлять BIOS без установки совместимого оборудования, для большинства из них требуется загрузка системы перед перепрограммирование его ПЗУ с прошивкой. Раньше для выполнения этой задачи требовалось поместить новую прошивку на загрузочный носитель, но теперь все основные производители включают встроенный инструмент для прошивки, который можно выбрать с загрузочного ПК.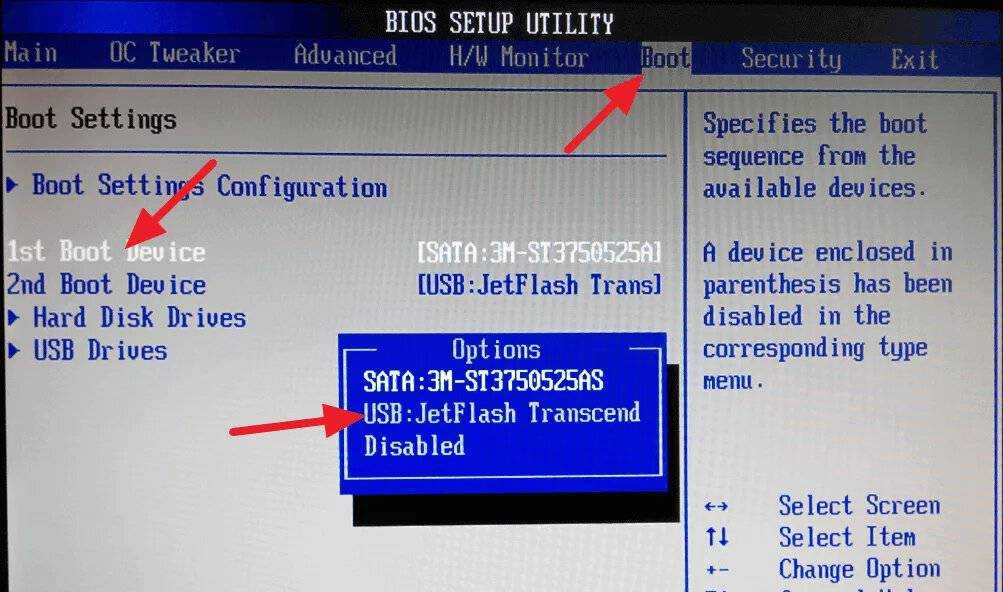
Зачем вам обновлять прошивку на работающем ПК? Причины включают (но не ограничиваются) расширение поддержки высокопроизводительной памяти, которая, возможно, еще не была доступна на момент производства материнской платы. Вам также может потребоваться обновить микропрограмму перед обновлением ЦП, если существующая версия микропрограммы предшествует новому чипу, который вы собираетесь установить.
Вместо того, чтобы использовать клавишу Delete для входа в BIOS, пользователи ASRock могут нажать функциональную клавишу F6, чтобы войти в ее интерфейс Instant Flash, а пользователи MSI могут попробовать нажать комбинацию клавиш Ctrl-F5 в подходящий момент. Оба этих ярлыка вы используете во время запуска системы, когда обычно пытаетесь войти в BIOS.
Конечно, вы также можете выполнить обновление BIOS с в пределах многих BIOS. ASRock и MSI также предоставляют кнопки Instant Flash и M-Flash в пользовательском интерфейсе EZ своей прошивки, как показано на снимках экрана в разделе «Порядок загрузки» в верхней части этой статьи.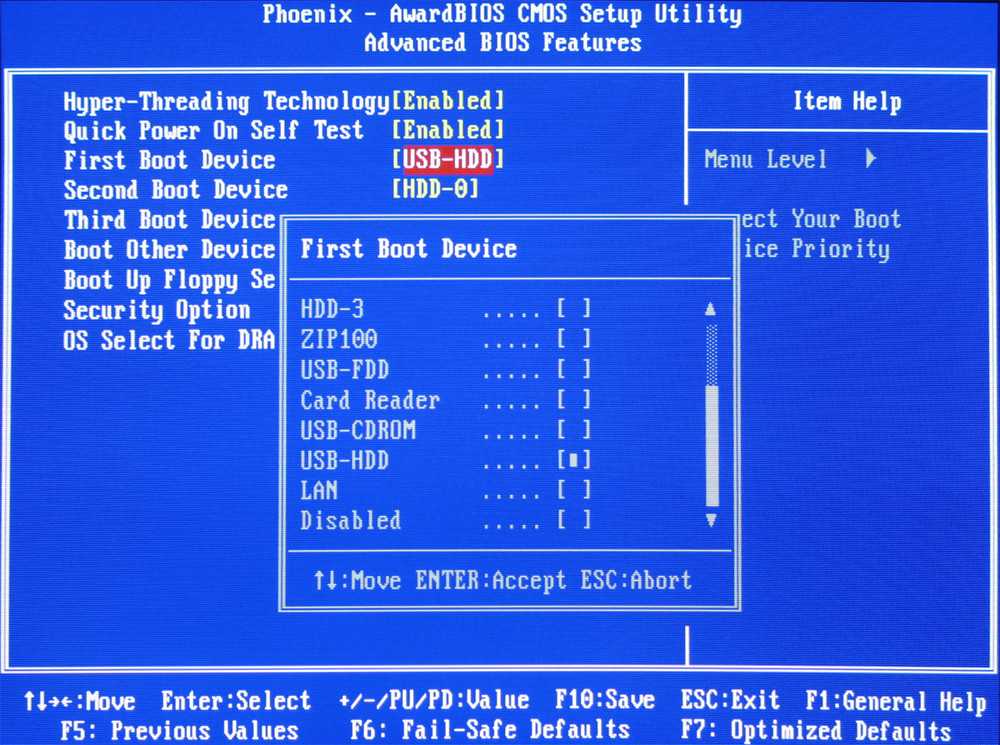 Для тех, кто достаточно увлечен, чтобы использовать расширенный режим, Asus и ASRock поместили эту функцию в свои меню «Инструменты», а MSI предоставляет клавишу M-Flash прямо на своих левых боковых кнопках. Вы можете увидеть примеры всех трех здесь…
Для тех, кто достаточно увлечен, чтобы использовать расширенный режим, Asus и ASRock поместили эту функцию в свои меню «Инструменты», а MSI предоставляет клавишу M-Flash прямо на своих левых боковых кнопках. Вы можете увидеть примеры всех трех здесь…
Прошивка ASRock автоматически сканирует подключенные диски и находит ПЗУ с новой прошивкой, не требуя дополнительного меню. Тем временем Asus и MSI выходят из графического интерфейса прошивки и переходят к пользовательскому графическому интерфейсу для перепрошивки BIOS, который требует от вас нажатия клавиши для выбора диска, а затем — для выбора определенного файла обновления BIOS, который вы загрузили. В этих утилитах вы увидите меню, подобные приведенным ниже, для перехода к загруженному файлу обновления…
Рекомендовано нашими редакторами
DDR5 против DDR4: какую производительность вы получите от новейшей оперативной памяти?
Что такое DDR5? Все, что вам нужно знать о новейшем стандарте памяти ПК
Как правильно выбрать оперативную память для настольного или портативного ПК в 2021 году
Как бы вы ни выполняли обновление BIOS, придерживайтесь методичного подхода и заранее создайте резервную копию всех важных данных на вашем ПК.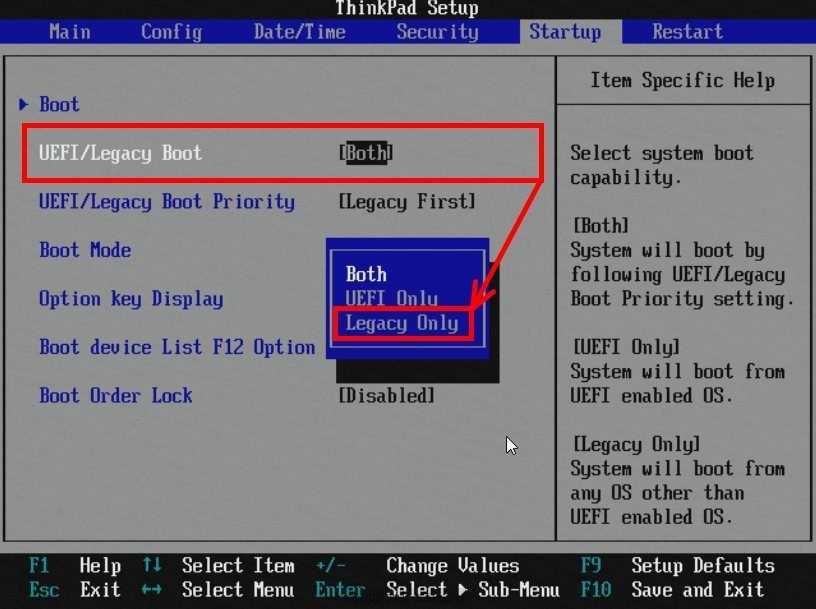 Обновления BIOS, как правило, безопасны, но вы должны принять меры предосторожности; что-то может пойти не так, если в процессе обновления произойдет отключение питания или другой сбой. Как всегда, никогда не прерывайте работу компьютера, пока он выполняет обновление BIOS; потерпи.
Обновления BIOS, как правило, безопасны, но вы должны принять меры предосторожности; что-то может пойти не так, если в процессе обновления произойдет отключение питания или другой сбой. Как всегда, никогда не прерывайте работу компьютера, пока он выполняет обновление BIOS; потерпи.
4. Как настроить профиль XMP в BIOS/UEFI
Настройки профиля экстремальной памяти (XMP) не просто легко настроить, они необходимы для достижения заявленных уровней производительности всех, кроме большинства базовые комплекты памяти. Не более чем расширенная таблица конфигурации, встроенная в крошечное флэш-ПЗУ модуля памяти, XMP позволяет настраивать скорость передачи данных и настройки задержки (тайминга) для улучшения времени отклика, а также любое дополнительное напряжение, необходимое для обеспечения стабильности памяти на этих более высоких частотах и более низкой задержке. ценности. (Дополнительную информацию о том, как выбрать правильную память для вашего ПК, см. в нашем руководстве.![]() )
)
Память DDR4 (или более старая DDR3, если уж на то пошло), привязанная к профилю XMP в BIOS, будет работать на скорости выше ее базовой частоты. (Кроме того, см. подробнее о новой памяти DDR5 и DDR4 здесь.) Думайте о XMP как о методе быстрого разгона памяти без необходимости настройки и тестирования отдельных спецификаций и характеристик памяти, чтобы убедиться, что они работают стабильно.
Если ваша система уже запущена и работает, а вы работаете в Windows, вы можете вызвать Диспетчер задач (нажмите Ctrl-Alt-Del, щелкните Диспетчер задач) и проверьте текущую скорость оперативной памяти, с которой работает система. бег. В окне диспетчера задач перейдите к пункту 9.0003 Дополнительные сведения > вкладка «Производительность» > «Память» и просмотрите поле «Скорость».
Важное примечание: XMP — это технология Intel, и большинство материнских плат AMD используют XMP в качестве базового уровня, применяя небольшие изменения синхронизации для повышения стабильности при работе процессора AMD.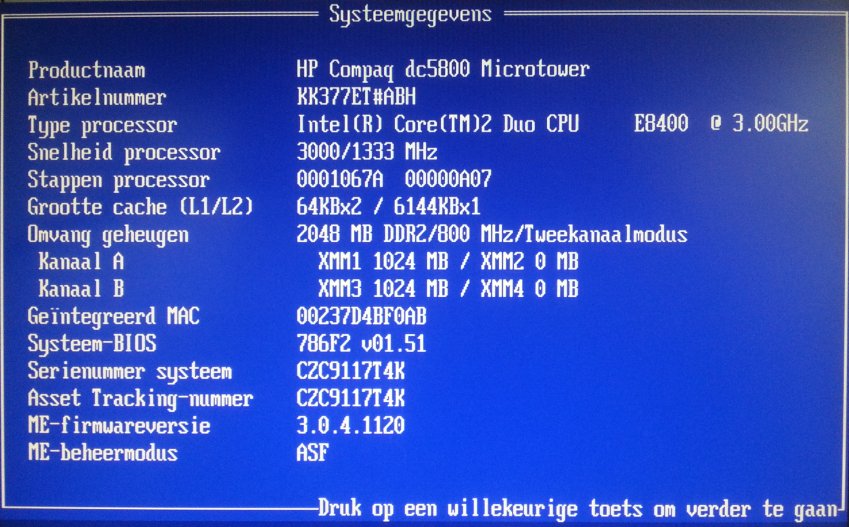 Таким образом, на платах на базе AMD Asus меняет название параметра с XMP на D.O.C.P., а MSI меняет его на A-XMP. Это та же самая идея — увеличить вашу оперативную память до идеального уровня производительности, согласованного вашими модулями памяти и материнской платой.
Таким образом, на платах на базе AMD Asus меняет название параметра с XMP на D.O.C.P., а MSI меняет его на A-XMP. Это та же самая идея — увеличить вашу оперативную память до идеального уровня производительности, согласованного вашими модулями памяти и материнской платой.
Независимо от того, переименован ли он на некоторых материнских платах AMD, параметр XMP доступен в интерфейсе EZ встроенного ПО материнской платы, как показано в центре слева на экранах Asus и ASRock и в левом верхнем углу графического интерфейса MSI, как показано на снимке экрана. последовательность ниже…
Использование расширенного интерфейса прошивки также является опцией, и здесь XMP находится в меню разгона BIOS большинства производителей. Asus заставляет пользователей, которые решили установить здесь режимы XMP, использовать его в качестве базовой линии разгона на вкладке Ai Tweaker в опции Ai Overclock Tuner.
Между тем расширенный графический интерфейс ASRock скрывает его за подменю DRAM Configuration на вкладке OC Tweaker. ..
..
И MSI помещает его в меню OC расширенного режима, но также оставляет настройку A-XMP на верхней панели своего режима EZ открытой, пока вы находитесь в расширенном режиме…
Все это для иллюстрации: вам нужно помнить обо всех этих именах во время охоты, если у вас есть другое сочетание платы/платформы, чем три, которые мы привели здесь.
Как только вы доберетесь до настройки, вы должны увидеть опцию отключения XMP, либо выбор одного профиля (наиболее вероятно) или нескольких профилей (возможно, с более скоростными модулями). Выберите профиль или один из профилей и выйдите из BIOS, чтобы вернуться в Windows. На главной странице BIOS, в зависимости от дизайна BIOS, вы уже можете увидеть новую настройку памяти, применяемую в считывании скорости памяти. В любом случае выберите «Сохранить и выйти» из BIOS и посмотрите, как обстоят дела в Windows. Вы также можете перепроверить скорость памяти в диспетчере задач, чтобы убедиться, что настройка XMP сохранена.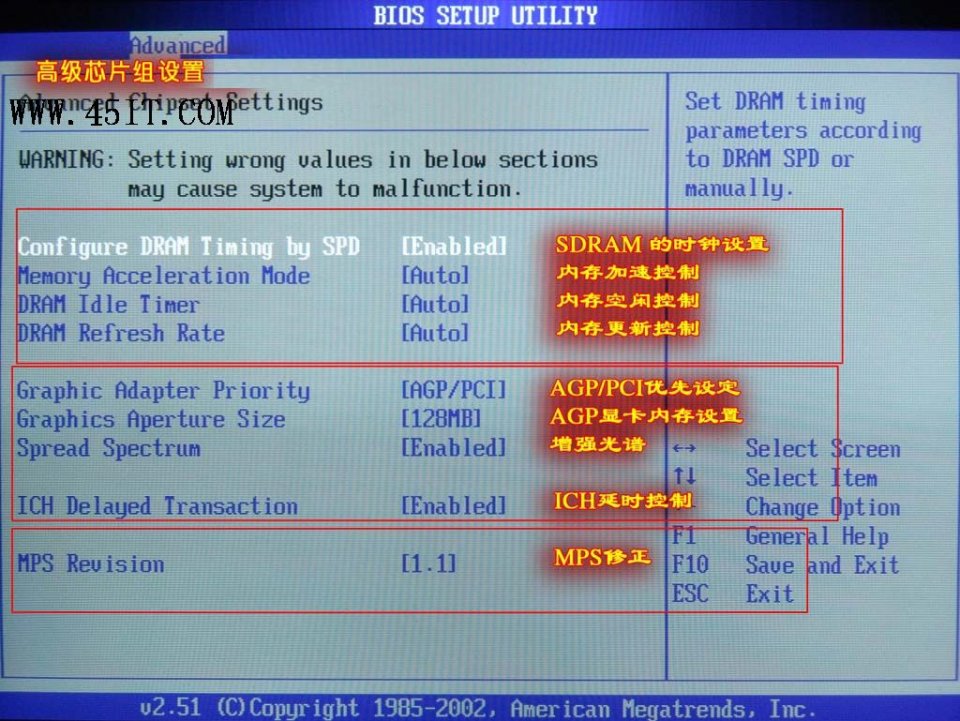
Короче говоря, как бы ни назывался фактический всеобъемлющий режим памяти, вам нужно искать общую настройку скорости XMP между вашей памятью (в соответствии с тем, какие режимы, по словам производителя памяти, поддерживаются ее модулями) и вашей материнской платой (которая будет изложены в его спецификациях или руководстве). Общих профилей может быть только один или два. И если да, то это нормально и намного лучше, чем довольствоваться стандартной скоростью. Установка системы на один уровень XMP, поддерживаемый обоими, а затем повышение уровня, если у вас есть несколько вариантов, до тех пор, пока системные операции не перестанут быть стабильными, — это быстрый и грязный способ оптимизировать производительность вашей памяти в BIOS.
Нравится то, что вы читаете?
Подпишитесь на информационный бюллетень Tips & Tricks , чтобы получить советы экспертов, чтобы получить максимальную отдачу от вашей технологии.
Этот информационный бюллетень может содержать рекламу, предложения или партнерские ссылки.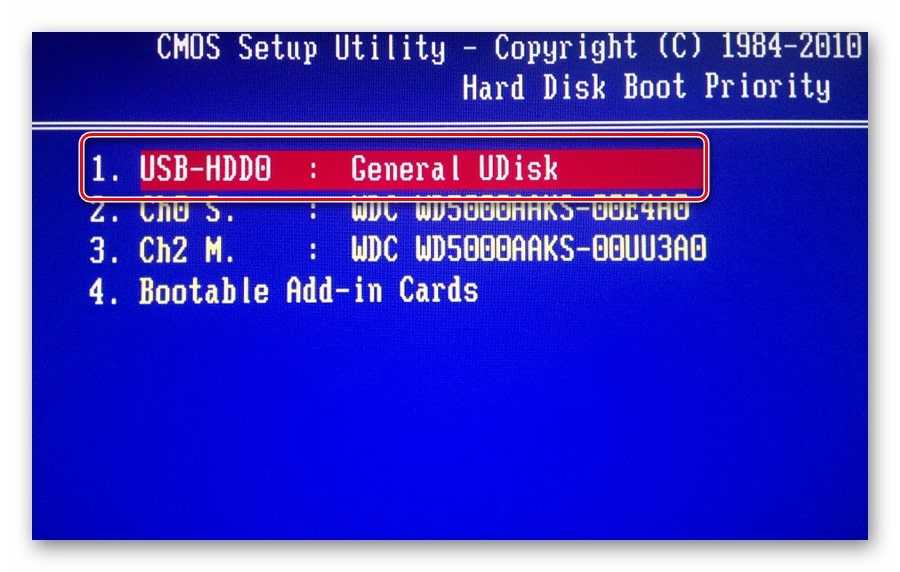 Подписка на информационный бюллетень означает ваше согласие с нашими Условиями использования и Политикой конфиденциальности. Вы можете отказаться от подписки на информационные бюллетени в любое время.
Подписка на информационный бюллетень означает ваше согласие с нашими Условиями использования и Политикой конфиденциальности. Вы можете отказаться от подписки на информационные бюллетени в любое время.
Спасибо за регистрацию!
Ваша подписка подтверждена. Следите за своим почтовым ящиком!
Подпишитесь на другие информационные бюллетени
Как использовать элементы управления BIOS и UEFI на ПК
В глубине вашего компьютера существует система, называемая BIOS (базовая система ввода-вывода). Он ждет на материнской плате и отвечает за пробуждение всего, выполнение базовой диагностики и загрузку операционной системы при включении компьютера.
Содержание
- Сравнение BIOS и UEFI
- Вариант 1: команды клавиш BIOS
- Вариант 2: меню запуска Windows
- Что использовать в BIOS для
Как правило, BIOS с удовольствием выполняет свою работу за кулисами, чтобы все работало.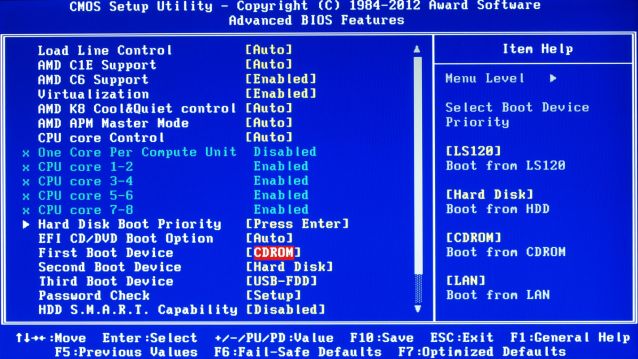 Тем не менее, есть способ получить доступ к этому программному обеспечению через базовый интерфейс, который может быть полезен при изучении деталей вашего набора микросхем, изменении настроек ядра, создании мер безопасности или ручном поиске проблем — среди других различных применений. Если вы заинтересованы в доступе к BIOS, мы покажем вам, что именно нужно делать и почему это может быть полезно.
Тем не менее, есть способ получить доступ к этому программному обеспечению через базовый интерфейс, который может быть полезен при изучении деталей вашего набора микросхем, изменении настроек ядра, создании мер безопасности или ручном поиске проблем — среди других различных применений. Если вы заинтересованы в доступе к BIOS, мы покажем вам, что именно нужно делать и почему это может быть полезно.
BIOS по сравнению с UEFI
Прежде чем мы углубимся, давайте поговорим о разнице между BIOS и UEFI. UEFI расшифровывается как Unified Extensible Firmware Interface. Думайте об этом как о более продвинутой версии BIOS, созданной для обновления системы — BIOS существует уже несколько десятилетий и ясно показывает свои ограничения. Вот почему современные материнские платы поставляются с UEFI. Поскольку мы находимся в переходном периоде между BIOS и UEFI, эти термины иногда используются взаимозаменяемо, хотя это может запутать. Предположим, что любой новый или недавний компьютер, который вы используете, имеет ту или иную форму UEFI.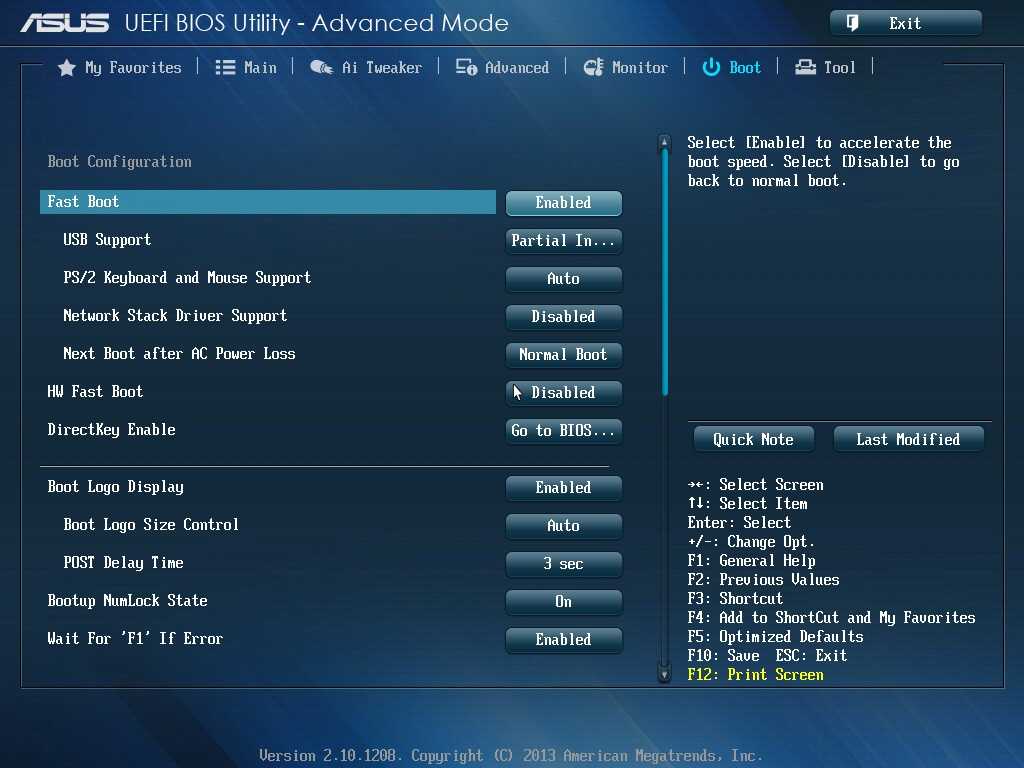
Также важно отметить, что существует ряд интерфейсов для UEFI в зависимости от спецификаций производителя. Например, вот UEFI для компьютеров Microsoft Surface.
Это очень простой UEFI, который позволяет использовать некоторые базовые аппаратные средства и средства управления безопасностью, но не более того. Это хорошо для решения определенных проблем, но очень ограничено, когда речь идет о прямом управлении вашим компьютером. Сравните это с UEFI от Asus Republic of Gamers, включенным на материнской плате Rampage IV.
Asus
Как видите, это более продвинутая форма UEFI, включающая в себя значительно больше возможностей. Мы поговорим об этом подробнее ниже, но важно проверить, с каким интерфейсом UEFI вы работаете, когда у вас есть определенные цели, такие как разгон вашего ПК и т. д. UEFI также имеют тенденцию получать обновления с новыми моделями компьютеров для повышения удобства использования и т. д. ., что приводит к разнообразию внешности.
Вариант 1: ключевые команды BIOS
Первый вариант входа в BIOS — нажать и удерживать правую клавишу сразу после включения компьютера. Вопрос в том, какую клавишу нажимать, и это может варьироваться в зависимости от материнской платы и производителя. Общие ключи, которые можно попробовать, следующие:
Вопрос в том, какую клавишу нажимать, и это может варьироваться в зависимости от материнской платы и производителя. Общие ключи, которые можно попробовать, следующие:
F2 : Это наиболее распространенная клавиша для переключения в BIOS, особенно для таких брендов, как Samsung, Sony, Toshiba, Acer, Asus и Dell.
F1 : Lenovo и Sony также могут использовать клавишу F1.
F3 : Этот ключ используется на некоторых компьютерах Sony.
F10 : этот ключ используется на некоторых компьютерах HP.
F12 : этот ключ может использоваться в некоторых моделях Dell.
Escape : этот ключ можно использовать в моделях HP.
Удалить : это альтернатива клавише F2, которую могут использовать компьютеры MSI, Asus или Acer.
Увеличение громкости : специально для устройств Surface и относится к физической кнопке увеличения громкости, а не к увеличению громкости на клавиатуре.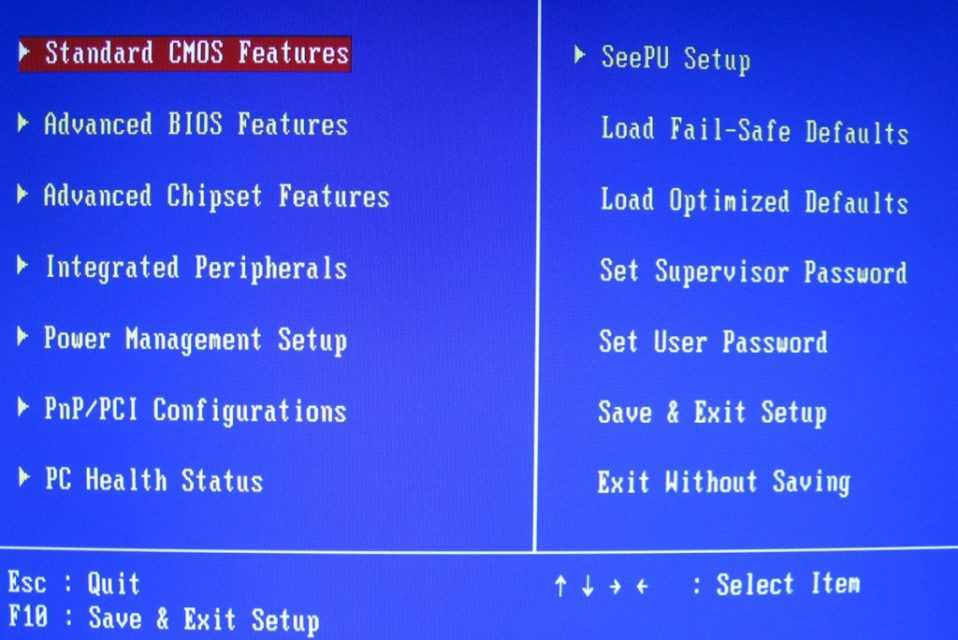
Вариант 2: меню запуска Windows
Если у вас не работает нажатие клавиши или вы предпочитаете программный метод, Windows позволяет вам войти в BIOS другим путем. Вот что делать.
Шаг 1 : Найдите «настройки» в строке поиска Windows и выберите приложение Настройки .
Шаг 2 : Выберите Обновление и безопасность .
Шаг 3 : Выберите раздел Recovery .
Шаг 4 : В разделе Advanced Startup выберите Restart Now .
Шаг 5 : Подождите, пока компьютер перезагрузится и откроется новое меню. В новом меню выберите Устранение неполадок 9.0004 .
Шаг 6 : В меню Устранение неполадок выберите Дополнительные параметры .
Шаг 7 : Теперь выберите Настройки прошивки UEFI и выберите Перезагрузить , чтобы начать. Затем ваше меню BIOS должно загрузиться.
Затем ваше меню BIOS должно загрузиться.
Какой использовать биос для
Интерфейс BIOS может немного отличаться в зависимости от набора микросхем и обычно управляется с помощью клавиатуры, хотя некоторые версии поддерживают управление мышью. Как правило, ничего не меняйте в BIOS, если вы точно не знаете, что делаете — если вы допустили ошибку, можно заблокировать компьютер или серьезно исказить настройки. Однако это также полезно для изменения инструкций по загрузке и других инструментов, которые вы, возможно, захотите использовать при сборке собственного ПК или разгоне процессора. Некоторые варианты здесь включают:
Разгон
Здесь вы можете увидеть расширенное меню UEFI, которое использует автонастройку ASUS для очень легкого разгона ПК, снижая при этом риск перегрева или повреждения. Эту конкретную версию можно найти, перейдя в Advanced Mode и выбрав AI Tweaker . Если вы предпочитаете избегать А.И. разгон и установка определенных ограничений самостоятельно, подобная система также позволяет легко переключиться на Manual и изменить настройки или даже проверить прогнозы скорости для потенциальных сборок для разгона.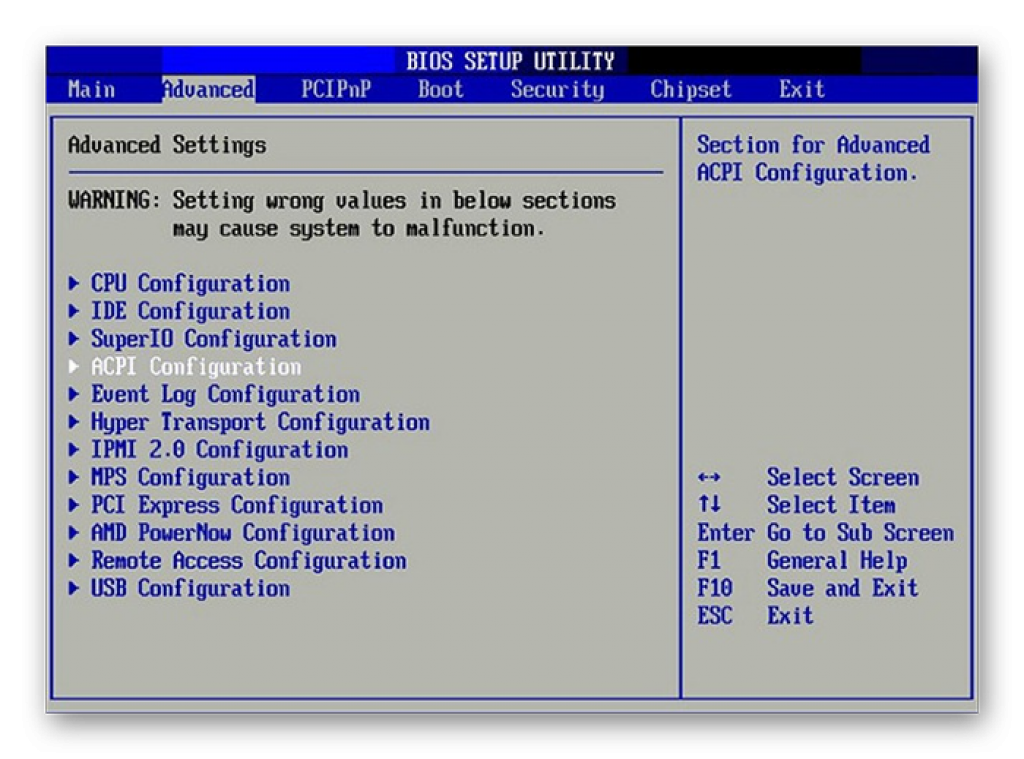 Включение ИИ Подобный разгон также позволяет системе Asus продолжать учиться у системы и улучшать или защищать процесс разгона по мере необходимости.
Включение ИИ Подобный разгон также позволяет системе Asus продолжать учиться у системы и улучшать или защищать процесс разгона по мере необходимости.
Дополнительные параметры загрузки
Как вы можете видеть в этом меню Asus UEFI, можно изменить порядок загрузки и параметры приоритета загрузки. Это может быть полезно, если вы хотите убедиться, что драйверы UEFI или другие определенные компоненты имеют приоритет. Это может помочь вам оптимизировать скорость загрузки, загрузить новую конфигурацию с устройства хранения и многое другое.
Контроль температуры и вентилятора
Раздел ЦП/Память этого Asus UEFI может постоянно отображать текущую температуру процессора для удобства мониторинга. Если вы хотите более непосредственно контролировать процесс охлаждения, вы также можете выбрать F3 , чтобы открыть контекстное меню, а затем перейти к Управление вентилятором .
Параметры вентилятора
позволяют вам управлять такими параметрами, как ограничения на повышение и понижение, чтобы контролировать, как вентиляторы реагируют на активность ПК.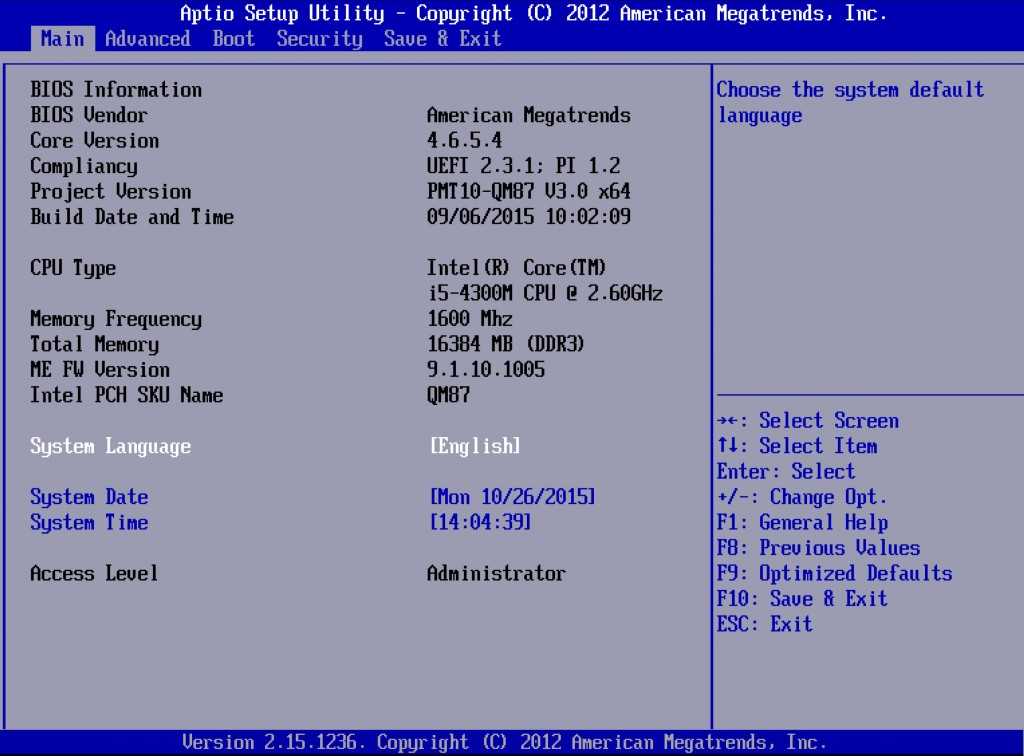 В случае очень эффективных систем охлаждения вы даже можете уменьшить эти пределы, чтобы уменьшить шум вентилятора.
В случае очень эффективных систем охлаждения вы даже можете уменьшить эти пределы, чтобы уменьшить шум вентилятора.
Мониторинг недавно добавленных компонентов
Если вы войдете в Advanced Mode в этом UEFI и воспользуетесь разделом Extreme Tweaker/GPU.DIMM Post , вы сможете сразу увидеть информацию обо всех подключенных графических картах и модулях памяти, чтобы увидеть, что обнаружено и что работает правильно. Это полезно при сборке ПК с новыми компонентами, использовании нескольких графических процессоров или обновлении с дополнительным пространством для хранения, поскольку вы сразу видите, что работает, а что нет.
Вспоминая, что вы делали в прошлый раз
Вот последний небольшой трюк, который может пригодиться при изучении более продвинутых функций BIOS: если вы настраивали свои настройки и с трудом можете вспомнить, что вы сделали в последний раз, перейдите к разделу Extreme Tweaker в расширенном режиме . и нажмите кнопку Last Modified .