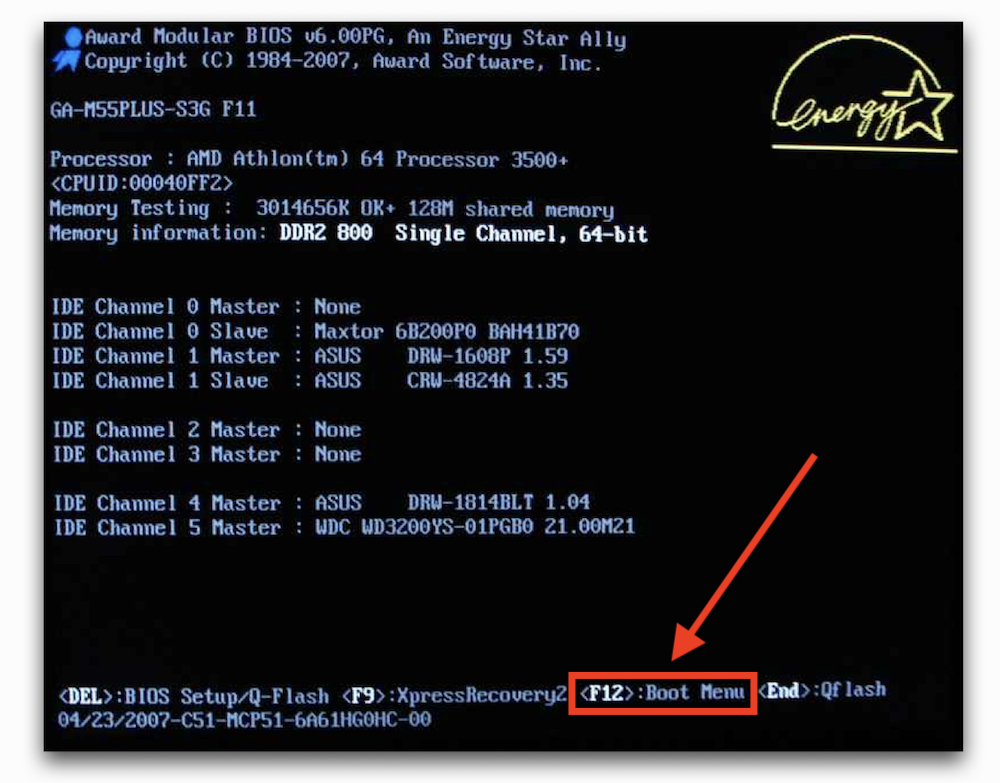Биос компьютера: BIOS. BIOS. BIOS. BIOS
Содержание
Как зайти в BIOS на компьютере и ноутбуке
Значительная часть пользователей ПК если и слышали о BIOS, то не знают, что это такое. Многие имеют поверхностные знания о назначении этой микропрограммы и при этом никогда ею не пользовались. Но и тем, кому приходилось с этим сталкиваться (например, при установке ОС с флэш-носителя), известна только незначительная часть функций BIOS.
Так что небольшой ликбез на тему, как зайти в BIOS и что там можно изменять, а что – нежелательно, будет отнюдь не лишним.
Что такое BIOS, его функции
Аббревиатура BIOS в переводе на русский означает «Базовая Система Ввода-Вывода». Название немного устаревшее, которое не полностью передаёт суть этого ПО. Если говорить упрощённо, то эта зашитая в постоянную перезаписываемую память компьютера программа при включении ПК производит тестирование основных подсистем компьютера, передавая управление загрузчику операционной системы. Именно в BIOS «зашиты» многие важные параметры, которые затем используются операционной системой при загрузке.
О нахождении компьютера на этапе выполнения этой микропрограммы, свидетельствует мелькающий текст на чёрном фоне, появляющийся на короткое время после заставки. На современных ПК вместо BIOS работает его более продвинутый аналог – UEFI. При этом и старая, и новая микропрограмма работают с железом компьютера на самом низком уровне, обращаясь к периферии на уровне физических адресов.
Возникает закономерный вопрос: а зачем рядовому пользователю лезть в этот BIOS, если ему нет никакого дела до того, что это ПО делает? Оказывается, бывают ситуации, когда именно здесь можно решить проблемы, которые невозможно исправить в рамках работающей операционной системы. Например, изменить порядок загрузки, если требуется переустановка или восстановление работоспособности ОС со сменного носителя (DVD или флешки).
Но как попасть в BIOS? Обычно при её работе на экране высвечивается, какую клавишу нужно нажать, чтобы вместо загрузчика попасть в режим правки параметров BIOS, но проблема в том, что часто эта надпись мелькает настолько быстро, что прочитать что-либо просто не успеваешь.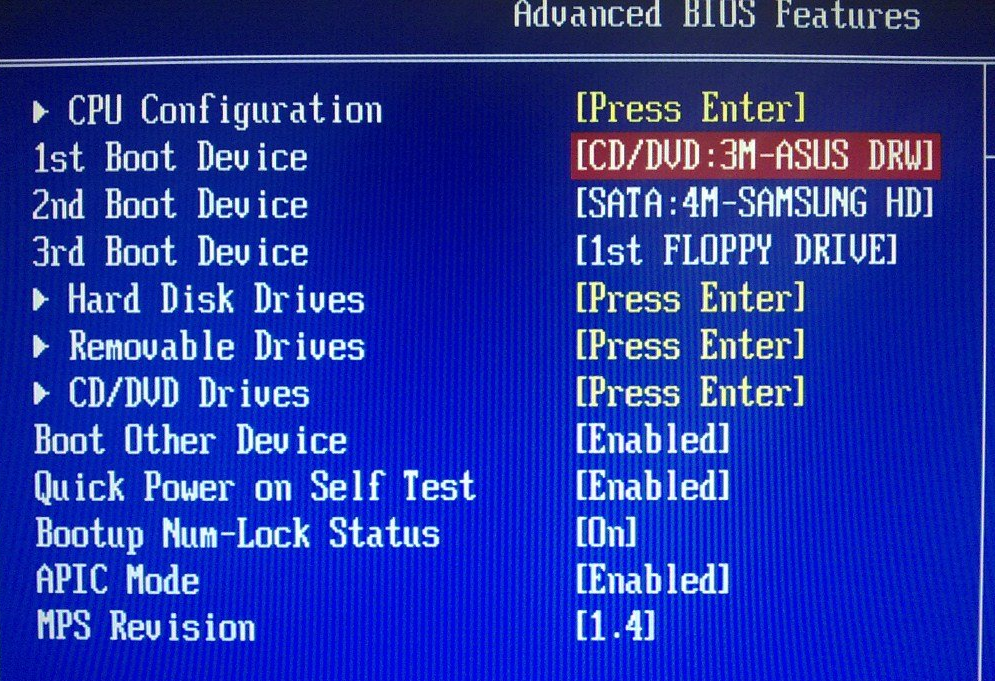 Кстати, изменение порядка загрузки можно выполнить с помощью другой специальной клавиши, но она показывается на том же экране: чтобы увидеть её, нужно быть очень внимательным и глядеть именно в ту точку, где ожидается появление этого текста.
Кстати, изменение порядка загрузки можно выполнить с помощью другой специальной клавиши, но она показывается на том же экране: чтобы увидеть её, нужно быть очень внимательным и глядеть именно в ту точку, где ожидается появление этого текста.
ВНИМАНИЕ. Если вам действительно нужно зайти в BIOS, помните, что ничего лишнего здесь делать нельзя – только то, ради чего вы и зашли в настройки. Изменение любого параметра может иметь серьёзные последствия, вплоть до того, что компьютер просто перестанет работать.
Как зайти в BIOS на десктопном компьютере
Итак, мы уже знаем, что на ПК может присутствовать одна из двух разновидностей BIOS: традиционная Legacy и новейшая UEFI.
Старый BIOS был заменён новой версией из-за того, что он был неудобным в настройке, то есть недружелюбным к неподготовленным пользователям. Он имеет англоязычный интерфейс, и мышка в нём не работает – все правки нужно выполнять с помощью клавиш управления на клавиатуре. Разобраться в хитросплетениях вложенных меню порой бывает непросто и специалистам.
Кроме того, система адресации в этой микропрограмме такова, что не позволяет выходить за рамки двух терабайт. А это означает, что поддержка дисков большего объёма здесь в принципе неосуществима. Сегодня такие носители – отнюдь не редкость, так что замена морально устаревшей управляющей программы действительно назрела.
Рассмотрим основные отличия между старой и новой версиями BIOS. UEFI полностью совместима с Legacy. Все те функции, которые выполняла классическая микропрограмма, есть и здесь. Плюс добавляется возможность работать с дисками до 9 ЗБ (зеттабайт, миллиард терабайт). Много ли это? Достаточно сказать, что весь мировой объём интернет-трафика в 2022 году не превысит 5 зеттабайт.
Такого скачка на 9 порядков удалось добиться, изменив структуру таблицы разделов GPT, заменившей классическую MBR.
Другими словами, был осуществлён переход с 16-битной адресации на 32- и 64-разряднную, что позволило существенно ускорить выполнение микропрограммы во время загрузки, плюс появилась возможность выполнять настройки с помощью мыши и графического, а не текстового интерфейса.
Этим охотно воспользовались производители материнских плат, для которых открылись новые возможности в плане улучшении юзабилити BIOS.
Наконец, только в UEFI появилась возможность использования технологии Secure Boot, основной функционал которой направлен на дозагрузочную проверку целостности операционной системы на предмет её компрометации вредоносным программным обеспечением.
Подводя итоги, можно сказать, что Legacy BIOS – это базовая проверка конфигурации ПК, а UEFI – это её качественное расширение, ОС в миниатюре, которая выполняется перед загрузкой основной операционки.
Рассмотрим, как зайти в BIOS на ПК. Если компьютер работает под управлением Windows версии ниже 10, то попасть в управляющую программу можно только при включении устройства, посредством нажатия горячей клавиши, реже – комбинации клавиш.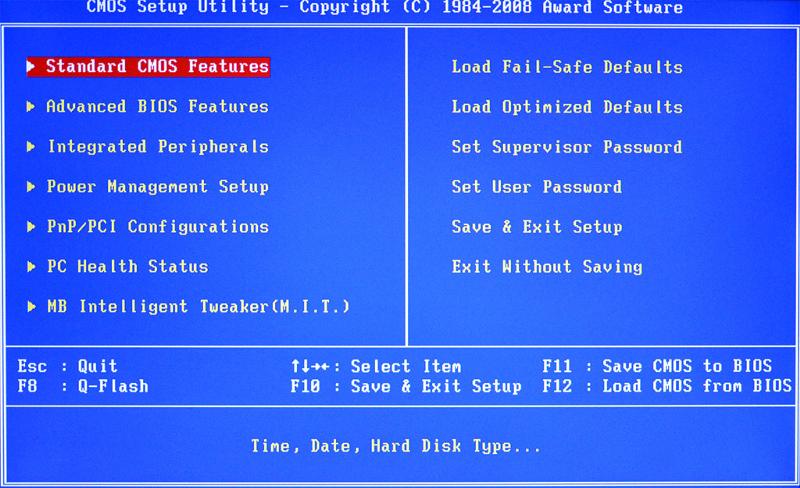 На «десятке» такая возможность имеется уже после загрузки системы. Рассмотрим более подробно оба этих варианта.
На «десятке» такая возможность имеется уже после загрузки системы. Рассмотрим более подробно оба этих варианта.
Как открыть BIOS Setup при включении компьютера
Для начала ПК нужно включить, а если он работает – перезагрузить. Внимательно наблюдайте за экраном на протяжении первых секунд после однократного писка, там должна появиться надпись, какую клавишу использовать для захода в BIOS. Вариант написания зависит от производителя MotherBoard:
- Press [спецклавиша] to run BIOS setup;
- Press [спецклавиша] to enter setup;
- Enter BIOS setup by pressing [спецклавиша].
В большинстве случаев, особенно для десктопных ПК, горячей клавишей назначают Del. Но вариант использования зависит от производителя, а также версии микропрограммы. Попадаются варианты, требующие нажатия F2/F10/F12. Когда прочитать не удаётся, обратитесь к руководству по MotherBoard, а если оно недоступно – просто поочерёдно используйте все перечисленные варианты. Один из них сработает точно.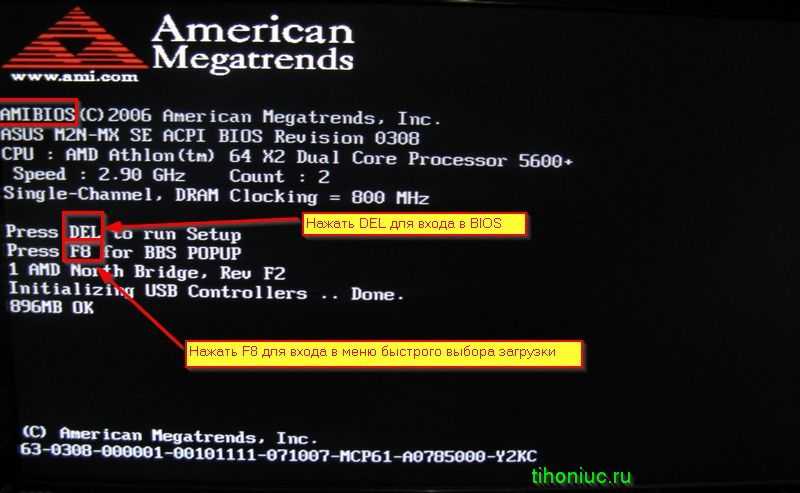
Но здесь стоит упомянуть об оговорке – если активирован режим быстрой загрузки, который появился в последней версии Windows, то ваши действия окажутся тщетными.
А как тогда зайти в BIOS Windows 10? Нужно отключить этот режим, который ради быстроты загрузки не использует определённые этапы начальной инициализации, в том числе возможность войти в Setup.
Приводим алгоритм, как это сделать:
- запускаем «панель управления», выбираем вкладку «Электропитание»;
- в меню панели выбираем подпункт «Действие кнопок питания»;
- находим блок, отвечающий за завершение работы ОС, отключаем в нём быстрый запуск, для чего необходимо сначала кликнуть мышкой на тексте, расположенном напротив щита, что позволит активировать этот пункт меню.
Альтернативный способ предполагает оставить без изменений быструю загрузку – оказывается, зайти в BIOS W10 можно без клавиатуры, используя специально предназначенную для этого функцию.
Рассмотрим вход в UEFI посредством применения настройки Windows 8/10. Эта возможность появилась как ответ на жалобы пользователей, испытывающих затруднения с попаданием в программу из-за наличия быстрой загрузки и незнанием, как туда попасть на старых версиях операционной системы.
Эта возможность появилась как ответ на жалобы пользователей, испытывающих затруднения с попаданием в программу из-за наличия быстрой загрузки и незнанием, как туда попасть на старых версиях операционной системы.
Появившаяся утилита позволяет прямо из среды Windows попасть в BIOS. Но речь идёт только о варианте UEFI, который вряд ли присутствует на устаревших компьютерах. Открыть BIOS Setup на Windows 7 и ХР таким способом тоже не получится.
Пошаговая инструкция для «восьмёрки» и «десятки» с UEFI:
- заходим в меню «Пуск»;
- кликаем на пункте меню «Настройки»;
- выбираем параметр «Обновление и безопасность», обозначенный пиктограммой в виде крутящейся стрелки;
- в левой панели выбираем вкладку «Восстановление»;
- в параметрах опции «Особые варианты загрузки» необходимо выбрать вариант «Перезагрузить сейчас».
При выполнении этой процедуры будет запущен Setup. К такому же результату можно прийти другим путём, используя командную строку. Для этого вводим в консоли команду
Для этого вводим в консоли команду
За попадание в UEFI отвечает параметр /o.
Наконец, последний вариант:
- кликаем на «Пуск», жмём кнопку «Выключение»;
- зажимаем на клавиатуре Shift и в появившемся списке выбираем опцию «Перезагрузка»;
- вскоре на экране появится голубая панель с плитками. Выбираем плитку, озаглавленную «Поиск и устранение неисправностей»;
- в новом окне выбираем «Дополнительные параметры»;
- появится перечень доступных опций. Нас интересует пункт «Настройка UEFI». Кликаем на нём и подтверждаем нажатием кнопки «Перезагрузить».
В результате вы попадёте в программу настройки UEFI, чтобы иметь возможность выполнить необходимые манипуляции. После этого просто перегружаем компьютер – он загрузится в штатном режиме.
Как вызвать BIOS Setup на ноутбуке
Производителей ноутбуков заметно больше, чем фирм, производящих материнские платы, и каждый из них предпочитает использовать свои комбинации клавиш для выполнения основных операций во время включения/перезагрузки компьютера. На некоторых моделях при старте на экране вообще не высвечивается информация об использовании таких клавиш. Если руководства пользователя под рукой нет, можно пробовать все те клавиши, которые используются для вызова BIOS на настольных ПК. Но пробовать в одном сеансе загрузки разные клавиши мы не рекомендуем – вы просто не успеете нажать нужную кнопку в нужный промежуток времени. Если один вариант не подошёл, просто снова перезагрузите ноутбук и пробуйте другой – это самый верный способ попасть в Setup.
На некоторых моделях при старте на экране вообще не высвечивается информация об использовании таких клавиш. Если руководства пользователя под рукой нет, можно пробовать все те клавиши, которые используются для вызова BIOS на настольных ПК. Но пробовать в одном сеансе загрузки разные клавиши мы не рекомендуем – вы просто не успеете нажать нужную кнопку в нужный промежуток времени. Если один вариант не подошёл, просто снова перезагрузите ноутбук и пробуйте другой – это самый верный способ попасть в Setup.
Проблема в том, что иногда могут использоваться нестандартные комбинации, поэтому приводим способы достигнуть желаемого для наиболее распространённых моделей ноутбуков.
Как войти в BIOS на ноутбуках бренда Asus
Здесь не всё однозначно, поскольку порядок захода в BIOS на ноутбуках Asus зависит от модели. Наиболее часто встречающийся вариант – F2. Намного реже встречаются устройства, где для этих целей нужно жать на Del или клавишу F9.
youtube.com/embed/IxvhQ0UvXZ4?feature=oembed» frameborder=»0″ allow=»accelerometer; autoplay; clipboard-write; encrypted-media; gyroscope; picture-in-picture» allowfullscreen=»»/>
Если ни один из вариантов не сработал, поступите следующим образом: зажмите и удерживайте клавишу Esc, после чего нажмите кнопку Power. Отпускать Esc нельзя, до момента появления загрузочного меню, где необходимо выбрать пункт Enter Setup.
Варианты захода в BIOS для ноутбуков марки Acer
Наиболее распространёнными клавишами вызова микропрограммы у бренда Acer являются F1 и F2. Реже встречается комбинация из трёх клавиш, Ctrl+Alt+Esc, что вообще редкость для компьютеров.
Если у вас ноутбук серии Aspire, используйте комбинацию Ctrl+F2. Клавиша F2 наравне с Del – самый распространённый вариант для серии Extensa, они же обычно срабатывают в линейке TravelMate. Тройная комбинация встречается на устаревших моделях, включая Ctrl+Alt+Del.
Клавиша F2 наравне с Del – самый распространённый вариант для серии Extensa, они же обычно срабатывают в линейке TravelMate. Тройная комбинация встречается на устаревших моделях, включая Ctrl+Alt+Del.
Вход в BIOS на ноутбуках марки Lenovo
Здесь чаще других встречается вариант F2. Если у вас ультрабук, функциональные клавиши здесь не работают без нажатия Fn. Значит, искомой комбинацией будет Fn+F2. Такой же порядок следует использовать, чтобы зайти в BIOS гибридного лэптопа Lenovo.
Редко, но встречается вариант с Del, стандартный для настольных ПК, а также F8. Lenovo – единственный производитель, который предусматривает на некоторых моделях наличие специальной кнопки на корпусе для попадания в BIOS.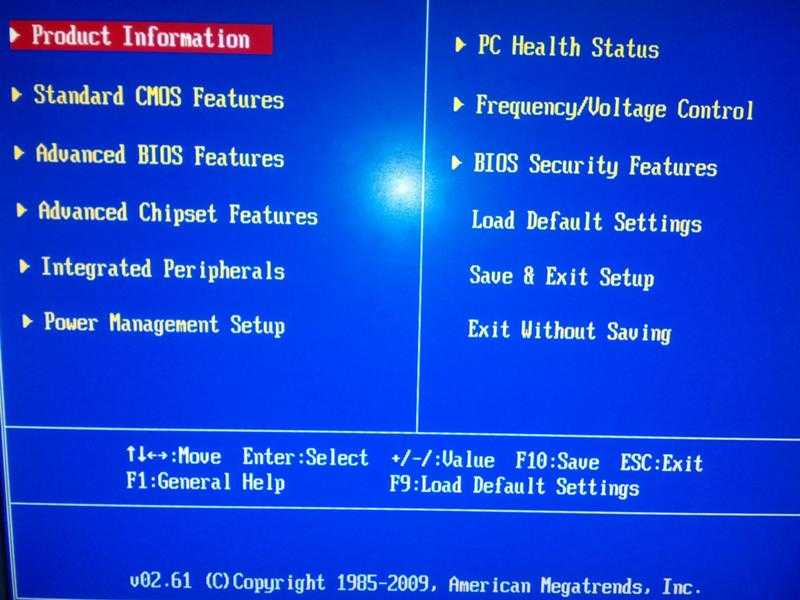 Она располагается возле кнопки питания или на боковой панели. Но нажимать её нужно на выключенном устройстве.
Она располагается возле кнопки питания или на боковой панели. Но нажимать её нужно на выключенном устройстве.
Как попасть в BIOS на ноутбуках бренда HP
В большинстве случаев рабочими вариантами будут клавиши F10, чуть реже – Esc. Для входа в микропрограмму на возрастных моделях пробуйте клавишу Del, а также одну из функциональных клавиш – F1/F8/F11.
Варианты захода в BIOS на ноутбуках Samsung
Этот производитель использует либо Del, либо одну из функциональных клавиш – F2/F8/F12. Если без Fn функциональные клавиши не работают, комбинация для таких ноутбуков Samsung становится двухклавишной.
Ноутбуки Dell
Для попадания в BIOS Setup на ноутбуках американского бренда Dell обычно применяется F2.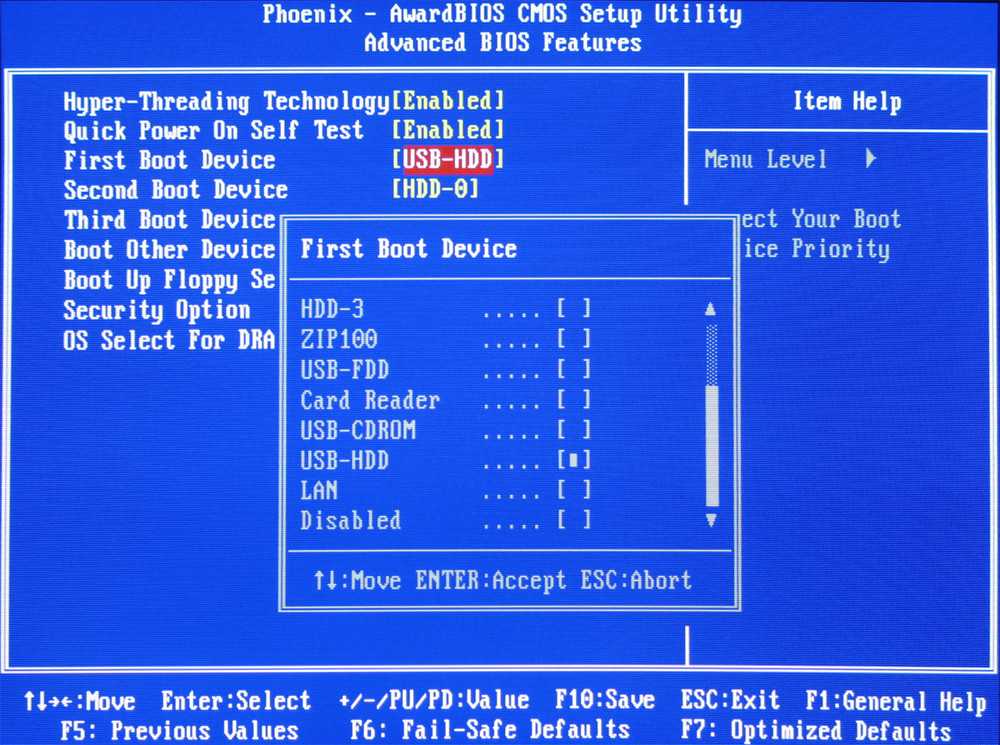 Если такой вариант не проходит, используйте поочерёдно F1, F10, изредка потребуется нажатие Del и Esc. Очень редко для этих целей назначается клавиша Insert.
Если такой вариант не проходит, используйте поочерёдно F1, F10, изредка потребуется нажатие Del и Esc. Очень редко для этих целей назначается клавиша Insert.
Ноутбуки Sony
Линейка Vaio снабжается кнопкой ASSIST, предназначенной для попадания в BIOS. Её нажимают после включения и отпускают после появления меню BOOT, в котором нужно выбрать пункт Start BIOS Setup. Владельцам старых моделей нужно попробовать Del и функциональные клавиши F1/F2/F3.
Как зайти в BIOS, защищённый паролем
Как правило, такой вариант производителями компьютеров не используется. Однако вы можете с ним столкнуться, обычно после попадания компьютера в ремонт. Для обхода используется специальная комбинация клавиш, если она вам известна – проблем нет, зайдите в Setup и снимите защиту паролем. Когда вы не знаете или забыли пароль, остаётся единственный способ – выключить ПК, снять боковую крышку, найти батарейку и вынуть её на 10-15 секунд. Этого достаточно, чтобы обнулить пассивную CMOS-память, в том числе пароль.
Однако вы можете с ним столкнуться, обычно после попадания компьютера в ремонт. Для обхода используется специальная комбинация клавиш, если она вам известна – проблем нет, зайдите в Setup и снимите защиту паролем. Когда вы не знаете или забыли пароль, остаётся единственный способ – выключить ПК, снять боковую крышку, найти батарейку и вынуть её на 10-15 секунд. Этого достаточно, чтобы обнулить пассивную CMOS-память, в том числе пароль.
Но после такой процедуры все настройки BIOS пропадут. Вам потребуется их восстановить (обычно дело ограничивается вводом даты и времени).
Надеемся, что эта статья оказалось вам полезной. Ждём ваших комментариев, как всегда, ниже.
Как зайти в BIOS на ноутбуках и стационарных ПК
18 июня 2018
Ликбез
Windows
Сохраняйте в закладки. Этот список клавиш пригодится не раз.
Современные версии BIOS выглядят по-разному, но задача у них одна — начальная настройка и проверка работоспособности компьютера. Получить доступ к ним также можно одними и теми же способами. Даже если перед вами интерфейс UEFI, часто отличающийся не только внешним видом, но и поддержкой мыши и русского языка.
Даже если перед вами интерфейс UEFI, часто отличающийся не только внешним видом, но и поддержкой мыши и русского языка.
Интерфейс UEFI / pcInside.info
Как зайти в BIOS при включении стационарного ПК
Чтобы перейти к меню BIOS на стационарном компьютере, при загрузке нужно нажать клавишу Del, в редких случаях — F2. Обычно нужная клавиша указывается на экране до вывода информации об операционной системе. Сообщение выглядит примерно так: «Press F1 to continue, DEL to enter setup», «Press DEL to run setup» или «Please press DEL or F2 to enter UEFI BIOS settings».
Нажать указанную клавишу нужно именно в момент вывода такого сообщения. Для верности нажимать можно несколько раз. Но если вы всё же не успеете, подождите, пока Windows запустится, и перезагрузите ПК, чтобы попытаться снова.
При каждой загрузке пробуйте только одну клавишу. Проверить несколько вариантов вы может просто не успеть.
Как зайти в BIOS при включении ноутбука
В зависимости от производителя, года выпуска и серии ноутбука войти в BIOS можно по-разному.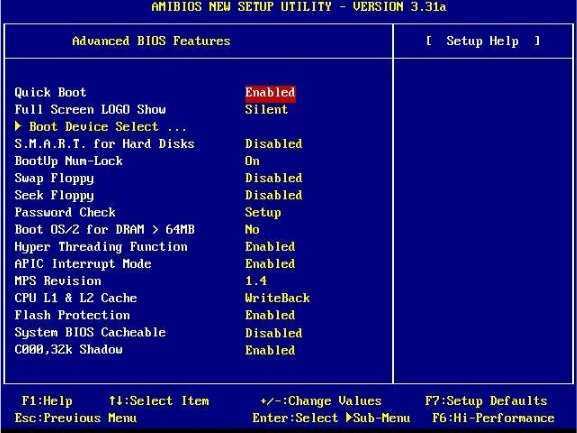 Используются различные клавиши или даже комбинации, причём сообщения на экране с указанием нужных может и не быть.
Используются различные клавиши или даже комбинации, причём сообщения на экране с указанием нужных может и не быть.
Лучше проверять только один из возможных вариантов за раз. Если он не подойдёт, дождитесь запуска Windows, перезагрузите ПК и попробуйте другую клавишу или сочетание. Проверять сразу несколько вариантов не стоит, так как вы можете просто не попасть в нужный промежуток времени.
Ноутбуки Asus
Чаще всего для перехода в BIOS во время включения ноутбука используется клавиша F2. Менее распространённые варианты — Del и F9.
Если это не сработает, выключите ноутбук, зажмите Esc, а затем нажмите кнопку включения. Не отпускайте Esc до тех пор, пока на экране не появится меню Boot. В нём вам нужно перейти в Enter Setup и нажать Enter.
Ноутбуки Acer
В ноутбуках Acer чаще всего используются клавиши F1 и F2, а также комбинация Ctrl+Alt+Esc. В серии Acer Aspire может потребоваться Ctrl+F2. В линейках TravelMate и Extensa для входа в BIOS обычно нужно нажать F2 или Del. В старых моделях ноутбуков Acer могут встречаться комбинации Ctrl+Alt+Del и Ctrl+Alt+Esc.
В старых моделях ноутбуков Acer могут встречаться комбинации Ctrl+Alt+Del и Ctrl+Alt+Esc.
Ноутбуки Lenovo
Для входа в BIOS на ноутбуках Lenovo чаще всего требуется нажатие клавиши F2. На многих ультрабуках и гибридных лэптопах ряд F-клавиш может активироваться только с помощью Fn, а значит, нажать нужно будет Fn+F2. Куда реже встречаются клавиши F8 и Del.
superuser.com
На многих ноутбуках компании на боковой панели или же рядом с кнопкой питания есть специальная клавиша для входа в BIOS. Нажимать на неё можно, только когда ноутбук выключен.
Ноутбуки HP
Чтобы зайти в BIOS на ноутбуках HP, обычно надо нажать клавишу F10 или Esc. Но на старых моделях может потребоваться Del, F1, F11 или F8.
Ноутбуки Samsung
В устройствах Samsung чаще всего для входа в BIOS нужно нажать F2, F8, F12 или Del. В случае доступа к F-ряду только через кнопку Fn потребуется соответствующая комбинация: Fn+F2, Fn+F8 или Fn+F12.
Ноутбуки Sony
videoadept.com
Модели серии Vaio могут иметь специальную кнопку ASSIST.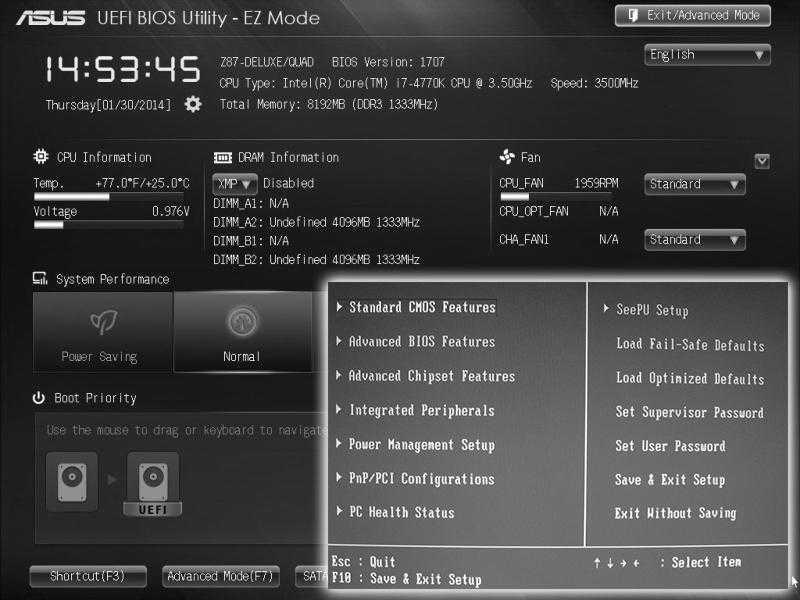 Если нажать на неё во время загрузки ноутбука, появится меню с возможностью выбора Start BIOS Setup.
Если нажать на неё во время загрузки ноутбука, появится меню с возможностью выбора Start BIOS Setup.
В устаревших ноутбуках могут использоваться клавиши F1, F2, F3 и Del.
Ноутбуки Dell
В случае с ноутбуками Dell самый распространённый вариант перехода в BIOS — клавиша F2. Чуть реже встречается F1, F10, Del, Esc и Insert.
Как зайти в UEFI из Windows 8, 8.1 и Windows 10
В последних версиях Windows на ноутбуках с UEFI зайти в подсистему ввода-вывода можно и при уже загруженной системе. Для этого нужно перейти в «Параметры» и действовать в зависимости от версии операционной системы.
Для Windows 8
«Изменение параметров компьютера» → «Общее» → «Особые варианты загрузки» → «Перезагрузить сейчас» → «Диагностика» → «Дополнительные параметры» → «Параметры встроенного ПО UEFI» → «Перезагрузить».
Для Windows 8.1
«Изменение параметров компьютера» → «Обновление и восстановление» → «Восстановление» → «Особые варианты загрузки» → «Перезагрузить сейчас» → «Диагностика» → «Дополнительные параметры» → «Параметры встроенного ПО UEFI» → «Перезагрузить».
Для Windows 10
«Обновление и безопасность» → «Восстановление» → «Особые варианты загрузки» → «Перезагрузить сейчас» → «Поиск и устранение неисправностей» → «Дополнительные параметры» → «Параметры встроенного ПО UEFI» → «Перезагрузить».
Для Windows 10 существует и альтернативный способ перехода к UEFI из экрана входа в систему или через меню «Пуск». В обоих случаях нужно нажать на иконку «Выключение» и, удерживая клавишу Shift, запустить перезагрузку. Это действие позволит открыть раздел особых вариантов загрузки системы.
После этого нужно будет выполнить те же шаги, что и в предыдущем способе. То есть нужно будет перейти к пункту «Поиск и устранение неисправностей», выбрать «Дополнительные параметры» и «Параметры встроенного ПО UEFI», а далее нажать «Перезагрузить».
Читайте также 🧐
- Как сбросить BIOS и реанимировать компьютер
- Что делать, если не включается компьютер
- Как поставить пароль на BIOS, чтобы защитить компьютер
Как войти в программу настройки BIOS на ПК с Windows
В эпоху, когда наши технологии становятся все умнее и умнее с каждым месяцем, мы часто упускаем из виду встроенный механизм, который делает наши компьютеры такими интуитивно понятными.
Каждый раз, когда вы нажимаете кнопку питания вашего ПК, BIOS является первой операцией для загрузки вашей операционной системы и всех персональных настроек, которые делают ваш компьютер вашим собственным.
Независимо от того, нужно ли вам обновить BIOS или очистить его от систематических ошибок, пользователям ПК необходимо знать, как войти в BIOS. Чтобы получить доступ к BIOS на ПК с Windows, вы должны нажать клавишу BIOS, установленную производителем, которая может быть F10, F2, F12, F1 или DEL.
Если ваш компьютер слишком быстро разряжается при запуске самопроверки, вы также можете войти в BIOS через расширенные настройки восстановления меню «Пуск» Windows 10.
Пользователи ПК больше всего любят Windows за то, что многие параметры можно настроить непосредственно в выбранной системе.
Даже до того, как ваш компьютер полностью загрузится, вы можете войти в программное обеспечение BIOS, чтобы изменить порядок загрузки, включить аппаратные компоненты или изменить системное время и дату.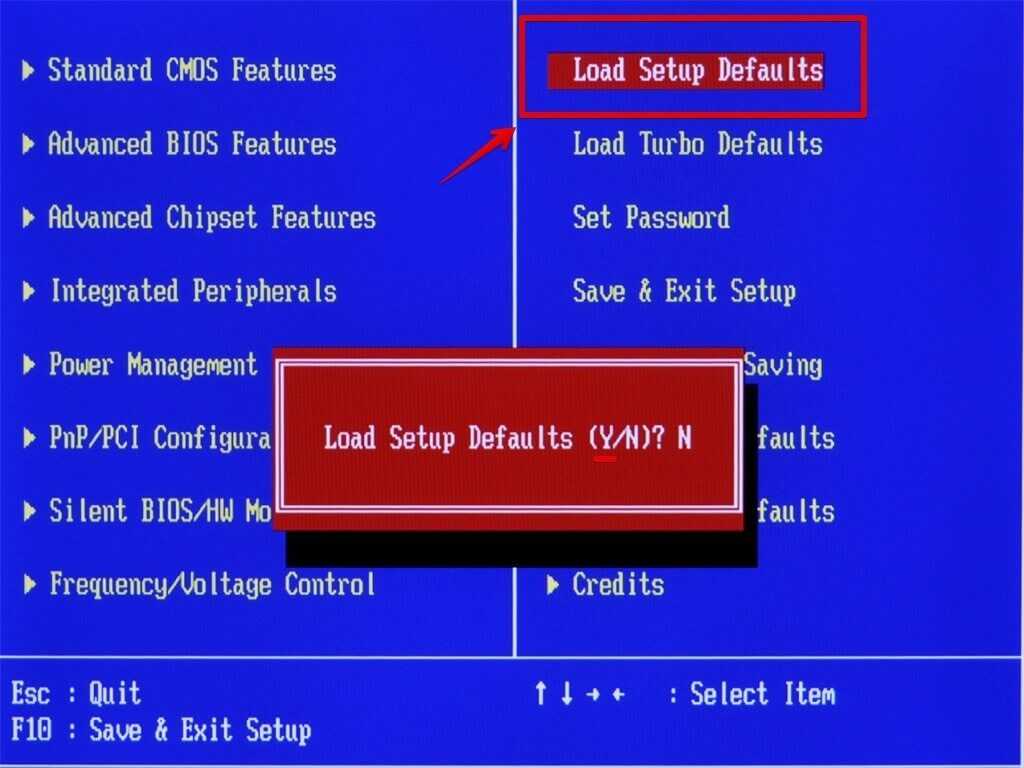
В зависимости от возраста вашего компьютера для входа в BIOS на старых компьютерах может потребоваться несколько больше нажатий клавиш, чем на новых.
Прежде чем нажимать какие-либо клавиши или изменять какие-либо настройки, мы расскажем вам все, что вам нужно знать о BIOS вашего ПК и о том, как войти в BIOS на вашем ноутбуке или настольном ПК.
Что такое БИОС?
Будучи самой важной программой запуска вашего ПК, BIOS или базовая система ввода-вывода представляет собой встроенное программное обеспечение базового процессора, отвечающее за загрузку вашей системы.
Обычно встраиваемая в компьютер в виде микросхемы материнской платы, BIOS действует как катализатор работы функциональных возможностей ПК.
Запрограммированная на микросхеме стираемой программируемой постоянной памяти (СППЗУ), BIOS хранится в этой микросхеме памяти, которая сохраняет данные при выключении источника питания. Когда ПК снова включается, BIOS извлекает те же сохраненные данные.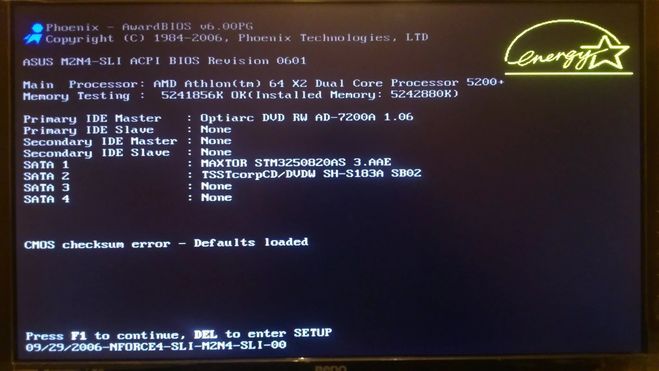
Система BIOS также отвечает за управление потоком данных между операционной системой вашего компьютера и любыми подключенными устройствами, включая жесткий диск, клавиатуру, видеоадаптер, принтер или мышь.
Каждый раз, когда вы включаете компьютер, BIOS выполняет процесс, называемый самотестированием при включении питания или POST, который определяет, правильно ли работают подключенные устройства и находятся ли они на своих местах.
После того, как все вложения будут выделены и подтверждены, загрузка вашего компьютера продолжится, как обычно, и вы попадете на загрузочный экран в считанные секунды.
Если BIOS обнаружит какие-либо проблемы, появится экран с ошибкой или прозвучит серия звуковых сигналов, фактически указывающих на то, что что-то пошло не так.
Новые разработки в технологии BIOS
Программное обеспечение BIOS существует в компьютерах с 1980-х годов и сделало много скачков и успехов, когда дело касается эффективности и улучшения. Однако из-за быстрой скорости технологического развития BIOS устарел и представляет собой ряд препятствий для современных технологий.
Однако из-за быстрой скорости технологического развития BIOS устарел и представляет собой ряд препятствий для современных технологий.
Новые ПК, способные работать с несколькими терабайтами памяти, оказываются слишком сложными для более слабого программного обеспечения BIOS. Ограниченные режимами 16-разрядного процессора и загрузочными дисками емкостью 2,1 ТБ или менее, новые компьютеры обычно оснащены дисками емкостью 3 ТБ или более.
Таким образом, UEFI родился из-за необходимости более мощной загрузки. Новый стандарт BIOS учитывает ограничения, которые старая система BIOS не могла обойти. UEFI, или Unified Extended Firmware Interface Forum, может работать в 32-битном или 64-битном режимах и теоретически обрабатывать диски емкостью до 9,4 зеттабайт.
UEFI не только заменяет BIOS, но также функционирует как мини-операционная система, работающая поверх встроенной прошивки вашего ПК.
По сути, независимо от того, работает ли ваш компьютер через BIOS или UEFI, вы рассчитываете именно на это программное обеспечение для быстрой загрузки и надлежащей функциональности обработки.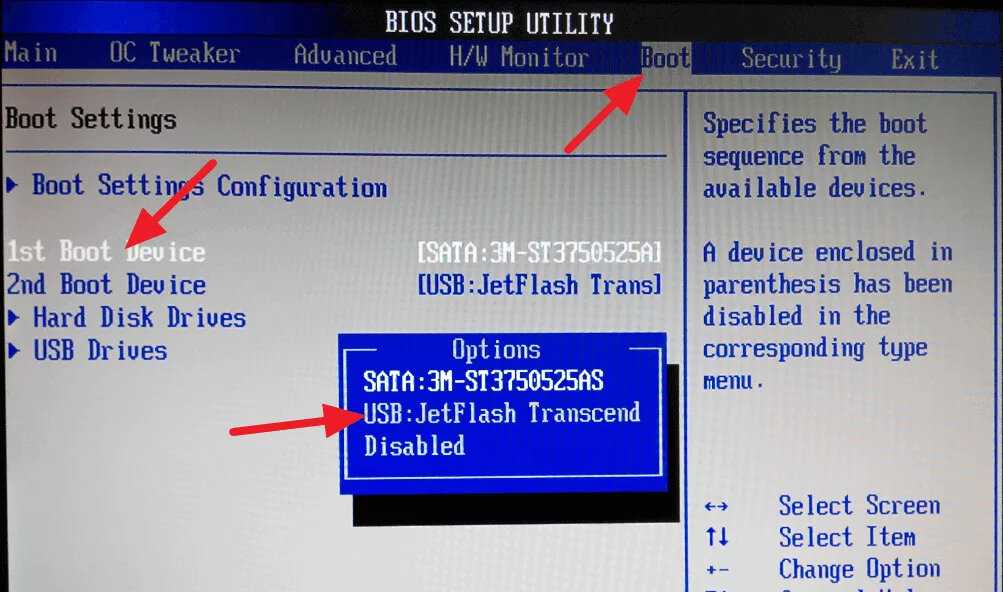 Возможность доступа к BIOS вашего ПК позволяет вам выполнять регулярное обслуживание для поддержания работоспособности компьютера.
Возможность доступа к BIOS вашего ПК позволяет вам выполнять регулярное обслуживание для поддержания работоспособности компьютера.
Каковы основные функции BIOS?
Теперь, когда вы понимаете, что такое BIOS, давайте углубимся в то, что он действительно делает для ваших настольных компьютеров, ноутбуков и планшетов. Функционал BIOS можно разделить на четыре основные функции.
1. POST
Как мы упоминали ранее, POST — это аббревиатура от Power-On Self Test, которую ваш компьютер выполняет в момент включения. POST проверяет аппаратное обеспечение вашего ПК и гарантирует, что в вашей операционной системе все в порядке и нет ошибок.
POST проверяет все: от клавиатуры и дисковода до скорости оперативной памяти компьютера и встроенных портов. Если все в порядке, POST продолжится в обычном режиме и позволит вашему компьютеру загрузиться в обычном режиме.
При обнаружении ошибки BIOS выдает сообщение об ошибке, которое может отображаться в виде отображаемого текста или серии звуковых сигналов, указывающих на ошибку.
Эти звуковые сигналы всегда являются сигналами к определенным сообщениям, поэтому, если вы получили такой результат, вам нужно проверить, что это означает для оборудования вашего компьютера [1].
2. Настройка CMOS
Ваш компьютер хранит все низкоуровневые настройки, такие как системное время и конфигурация оборудования, в своей CMOS.
Это означает, что каждое изменение, которое вы вносите в структуру BIOS, сохраняется на этой специальной микросхеме памяти, которая называется Complementary Metal-Oxide Semiconductor или CMOS. Настройка CMOS отвечает за установку пароля, времени и даты.
3. Загрузчик начальной загрузки
Программа, которая находится в EPROM или ПЗУ вашего компьютера, загрузчик начальной загрузки выполняет чтение загрузочного сектора жесткого диска вашего ПК для загрузки всей операционной системы.
Когда вы перезагружаете компьютер, загрузчик запускает POST, а затем загружает Windows 10 в память. В более новых ПК загрузчик начальной загрузки заменен на EFI или расширяемый интерфейс прошивки.
4. Драйверы BIOS
Драйверы BIOS — это множество программ, хранящихся во многих микросхемах памяти вашего компьютера. Эти низкоуровневые драйверы используются для загрузки вашей системы и запуска основных операций управления на вашем ПК.
Как войти в BIOS в Windows 10
Если вы столкнулись с раздражающей компьютерной ошибкой или вам нужно изменить аппаратное обеспечение ЦП для недавно обновленного процессора, вам потребуется доступ к BIOS вашего компьютера.
Ноутбуки с Windows 10 и ПК упрощают доступ, проверку и обновление BIOS, предлагая два простых метода для достижения желаемых результатов. Разберем оба метода.
Метод № 1: Используйте горячую клавишу во время загрузки
Возможно, это слишком быстро, чтобы вы когда-либо заметили, но ваш компьютер проходит быстрый процесс POST, чтобы ваш начальный экран загружался как можно быстрее. Также в этом ограниченном по времени окне вы можете получить доступ к BIOS, нажав назначенную горячую клавишу вашего ПК.
К сожалению, разные марки ПК были на разных страницах при назначении окончательного ключа BIOS. Ноутбуки HP обычно используют F10 или клавишу Escape.
DEL и F2, как правило, являются наиболее популярными горячими клавишами для ПК, но если вы не знаете, какая горячая клавиша используется вашим брендом, может помочь этот список общих клавиш BIOS по брендам.
- Acer: F2 или DEL
- ASUS: F2 для всех ПК, F2 или DEL для материнских плат
- Dell: F2 или F12
- HP: ESC или F10
- Lenovo: F2 или Fn + F2
- Lenovo (настольные ПК): F1
- Lenovo (ThinkPads + F2): 900.93
- MSI: DEL для материнских плат и ПК
- Планшеты Microsoft Surface: Нажмите и удерживайте кнопку увеличения громкости.
- Origin PC: F2
- Samsung: F2
- Sony: F1, F2 или F3
- Toshiba: F2
Нажатие назначенной горячей клавиши BIOS во время загрузки компьютера должно открыть экран утилиты настройки BIOS, который вы ищете.
Например, на HP Pavilion, HP EliteBook, HP Stream, HP OMEN, HP ENVY и других устройствах нажатие клавиши F10 в тот момент, когда отображается статус вашего ПК, приведет вас к экрану настройки BIOS.
Некоторые производители требуют многократного нажатия горячей клавиши, а некоторые требуют нажатия еще одной кнопки в дополнение к горячей клавише. Чтобы получить наиболее точную информацию, сверьтесь с руководством пользователя вашего ПК или веб-сайтом производителя.
Способ № 2: Используйте меню «Пуск» Windows 10
Поскольку компьютеры стали более технологически продвинутыми, чем когда-либо, они загружаются за считанные секунды на наших глазах. Это оставляет мало места для нажатия любых горячих клавиш и может озадачить тех, кто хочет войти в настройки BIOS.
Для пользователей ПК, которые не могут поймать это крошечное окно, чтобы использовать свою горячую клавишу, этот метод входа в BIOS можно выполнить через настройки вашего компьютера.
Шаг 1. Доступ к настройкам Windows
Доступ к настройкам Windows
Перейдите в меню «Пуск» Windows и выберите «Настройки», расположенные на левой панели. Вы также можете получить доступ к настройкам Windows, используя сочетания клавиш Windows + I.
Шаг 2. Выберите «Обновление и безопасность»
В этом окне вам может потребоваться прокрутить вниз, чтобы найти кнопку «Обновление и безопасность». .
Шаг 3. Выберите «Восстановление»
Шаг 4. Нажмите «Перезагрузить сейчас»
В разделе «Расширенный запуск» вы увидите кнопку «Перезагрузить сейчас», которая позволяет перезагрузить компьютер для настройки или восстановления
После того, как ваш компьютер снова загрузится, вы увидите специальное меню, которое дает вам возможность «Использовать устройство», «Продолжить», «Выключить компьютер» или «Устранение неполадок».
Шаг 5. Выберите «Устранение неполадок»
В этом окне выберите «Дополнительные параметры», затем выберите «Настройки прошивки UEFI».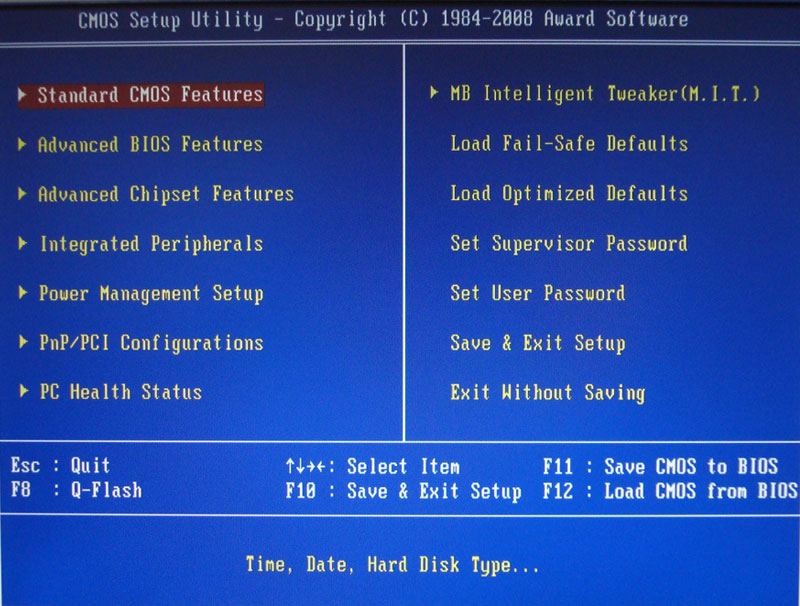 Это позволит вам войти в BIOS на ПК с Windows 10.
Это позволит вам войти в BIOS на ПК с Windows 10.
Шаг 6. Подтвердите перезагрузку
Если на вашем ПК установлена Windows 8.1 или Windows 8, эти методы также будут работать для вашей старой операционной системы.
Как получить доступ к Windows 7, Vista и XP BIOS
Тот же самый метод нажатия назначенной горячей клавиши во время загрузки позволит вам получить доступ к вашему BIOS. Обязательно нажмите эту кнопку, как только увидите логотип бренда вашего производителя.
Старые операционные системы, как правило, загружаются медленнее, поэтому интервал времени для нажатия назначенной горячей клавиши должен быть достаточно широким для быстрого доступа к BIOS. Следуйте этому трехэтапному методу, чтобы войти в BIOS в Windows 7 или более поздней версии.
Шаг 1. Выключите компьютер
В старых операционных системах доступ к BIOS возможен только непосредственно перед появлением логотипа Microsoft Windows на экране компьютера.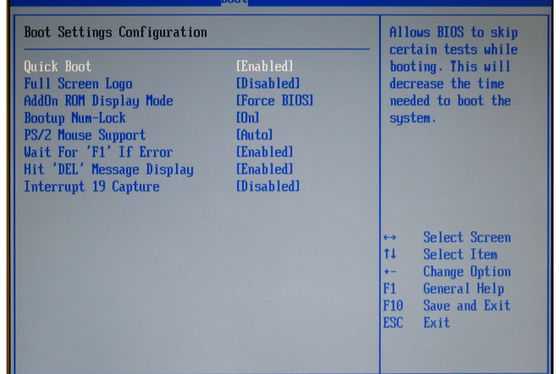
Шаг 2. Включите компьютер
Шаг 3. Нажмите горячую клавишу BIOS
Одно нажатие клавиши или комбинация нажатых клавиш откроет BIOS на вашем ПК. Часто ваш компьютер указывает на экране запуска, какую клавишу или клавиши необходимо нажать, чтобы войти в BIOS.
Я не могу войти в BIOS, что мне делать?
Если вы все еще пытаетесь понять, как войти в BIOS на настольном компьютере с Windows 10, вы можете оказаться в затруднительном положении.
Если ваш запуск слишком быстрый или вы подозреваете, что вирус атаковал ваше оборудование, вам нужно как можно скорее получить доступ к вашему BIOS. К счастью, у нас есть то, что вам нужно. Попробуйте эти два метода устранения неполадок, чтобы получить доступ к вашему BIOS.
Метод устранения неполадок № 1: отключить быстрый запуск
Если ваш компьютер включается слишком быстро, чтобы вы знали, когда нажимать горячую клавишу BIOS, возможно, ваше время не позволяет вам получить доступ к BIOS вашего ПК.
Чтобы замедлить время загрузки и открыть окно для нажатия горячих клавиш, вам нужно отключить быстрый запуск. Для этого:
1. Найдите «Параметры питания» на панели управления
2. Нажмите «Выберите, что делает кнопка питания» на левой панели (вы заметите, что параметры отключения все выделено серым цветом и недоступно для модификации)
3. Нажмите «Изменить доступные в данный момент настройки», расположенную над кнопкой питания и настройками крышки (это позволит вам снять или установить флажки, чтобы изменить параметры выключения)
4. Снимите флажок «Включить быстро». запуска»
5. Попробуйте перезагрузить компьютер и снова войти в BIOS с помощью горячей клавиши
Метод устранения неполадок № 2: Используйте аварийный загрузочный диск
В случае, если ваш компьютер отказывается войти в BIOS или выдает ужасный синий экран смерти, вы можете столкнуться с отказом загрузки.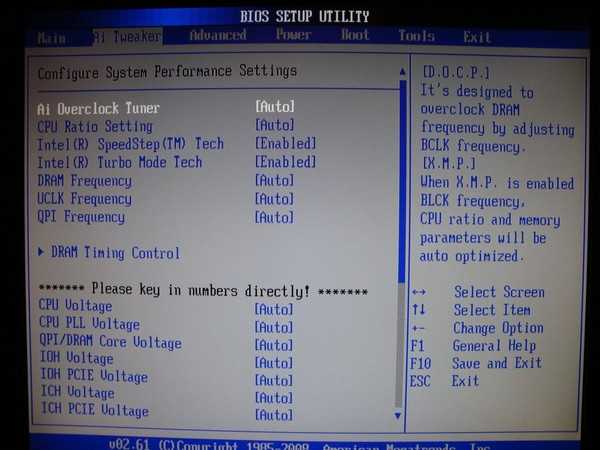 Чтобы получить доступ к BIOS, вы можете попробовать использовать аварийный загрузочный диск, чтобы вернуть компьютер к жизни через USB-накопитель.
Чтобы получить доступ к BIOS, вы можете попробовать использовать аварийный загрузочный диск, чтобы вернуть компьютер к жизни через USB-накопитель.
После загрузки USB-накопителя вы сможете выбрать загрузочное устройство при запуске.
1. Нажмите «Восстановить компьютер» вместо центральной кнопки «Установить сейчас».
2. Нажмите «Устранение неполадок». «Перезагрузить»
Если ничего не работает, возможно, вам придется обратиться к специалисту по ремонту компьютеров в вашем регионе, чтобы помочь решить ваши проблемы.
[1] Университет Индианы; Если ваш компьютер подает звуковой сигнал и не загружается
Об авторе
Тули Финли-Мойз (Tulie Finley-Moise) — пишущий сотрудник HP® Tech Takes. Тули — специалист по созданию цифрового контента из Сан-Диего, Калифорния, увлеченный последними новостями в области технологий и цифровых медиа.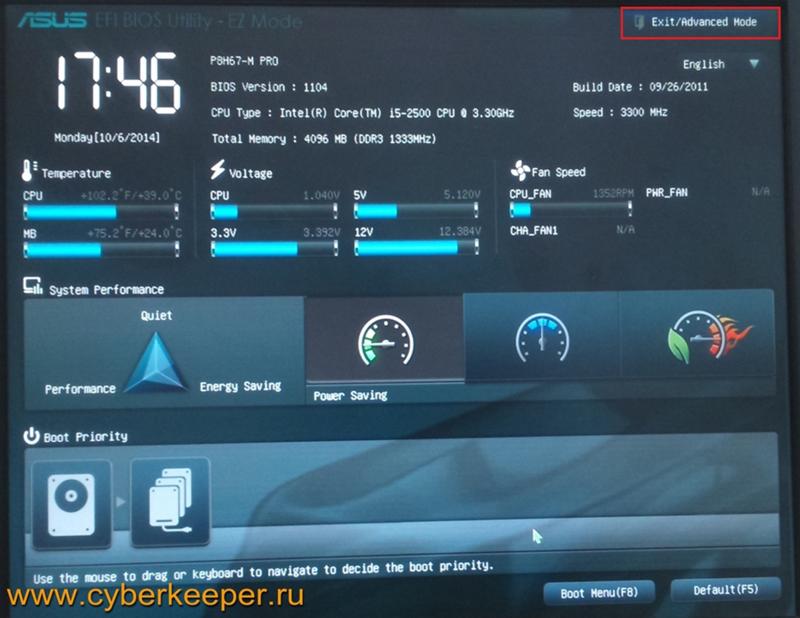
Что такое BIOS (базовая система ввода/вывода)?
Сразу после включения компьютера важно убедиться в отсутствии проблем с оборудованием, которые потенциально могут поставить под угрозу функциональность компьютера.
В этом блоге вы узнаете больше о том, что такое BIOS (базовая система ввода-вывода) и почему она является неотъемлемой частью процесса загрузки, обеспечивающей эффективную и безопасную работу.
Что такое БИОС?
BIOS, или базовая система ввода/вывода, представляет собой программное обеспечение, хранящееся на небольшой микросхеме памяти, также известное как микропрограмма. BIOS находится на материнской плате, и это самое первое программное обеспечение, которое запускается после запуска компьютера.
BIOS указывает компьютеру, как выполнять основные функции, такие как загрузка и управление с клавиатуры; он также используется для идентификации и настройки аппаратного обеспечения компьютера, такого как жесткий диск, ЦП, память и связанное с ними оборудование.
Наконец, он управляет потоком данных между операционной системой компьютера (ОС) и подключенными устройствами.
Микропрограмма BIOS является энергонезависимой, то есть ее настройки сохраняются и могут быть восстановлены даже после отключения питания устройства.
Почему важен BIOS?
BIOS идентифицирует, настраивает, тестирует и подключает компьютерное оборудование к ОС после включения компьютера. Это называется процессом загрузки.
Он отвечает за POST, или самопроверку при включении, первоначальный набор диагностических тестов, выполняемых компьютером сразу после его включения для проверки любых проблем, связанных с оборудованием.
POST будет выполняться всегда, независимо от того, перезагрузили ли вы компьютер только что или включили его впервые за несколько дней.
POST не зависит от какой-либо конкретной операционной системы. Кроме того, для его работы даже не нужно устанавливать ОС на жесткий диск, потому что POST обрабатывается BIOS, а не каким-либо установленным программным обеспечением. Если ОС установлена, POST запускается до ее запуска.
Если ОС установлена, POST запускается до ее запуска.
POST проверяет наличие и правильную работу основных системных устройств, таких как клавиатура, периферийные устройства и другие аппаратные элементы, такие как процессоры, устройства хранения и память.
Компьютер продолжит загрузку после POST, но только в случае успешного прохождения POST. Если POST обнаружит проблему, вы получите какую-то ошибку, и, надеюсь, ошибка достаточно ясна, чтобы начать процесс устранения неполадок.
Источник: hpcwire.com. BIOS отвечает за POST, самопроверку при включении, первоначальный набор диагностических тестов, выполняемых компьютером сразу после включения, с целью проверки любых проблем, связанных с оборудованием.
Как получить доступ к BIOS
Доступ к BIOS и его настройка осуществляется с помощью утилиты настройки BIOS, которая, по сути, является самой BIOS, и здесь можно настроить все параметры BIOS.
В отличие от операционной системы, BIOS уже установлена в системе, что также известно как стандартная функциональность.
Доступ к утилите настройки BIOS можно получить разными способами в зависимости от производителя и модели компьютера или материнской платы.
Что содержит BIOS?
Все современные материнские платы компьютеров содержат программное обеспечение BIOS.
Доступ к BIOS и его настройка не зависят от какой-либо операционной системы, поскольку BIOS является частью аппаратного обеспечения материнской платы.
Независимо от того, установлена операционная система или нет, BIOS работает вне среды операционной системы.
Производители BIOS
Некоторые из наиболее популярных поставщиков BIOS:
- Pheonix Technologies
- IBM
- Делл
- Американские мегатренды (AMI)
- Программное обеспечение Insyde
Как использовать BIOS
BIOS поддерживает несколько параметров конфигурации, которые можно изменить с помощью утилиты настройки. Сохранение этих изменений и перезагрузка компьютера, таким образом применяя эти изменения, меняет способ, которым BIOS инструктирует оборудование для работы.
Это включает возможность:
- Изменение порядка загрузки
- Загрузить настройки BIOS по умолчанию
- Обновление BIOS
- Изменить настройки жесткого диска
- Изменить настройки привода CD/DVD/BD
- Просмотр объема установленной памяти
- Изменить настройки процессора
- Изменить настройки памяти
- Изменить напряжение системы
- Изменить параметры включения
- Включение или отключение управления системными ресурсами через BIOS
- Изменить настройки скорости вентилятора
- Просмотр температуры процессора и системы
- Просмотр скорости вентилятора
- Просмотр системных напряжений
- и многое другое!
Безопасность BIOS
Кибератаки становятся все более изощренными, и традиционные средства защиты оказываются неэффективными перед лицом этих продвинутых атак.
Без защиты BIOS хакеры могут легко получить доступ и манипулировать информацией компьютера, получая контроль над вашей системой на самом высоком уровне.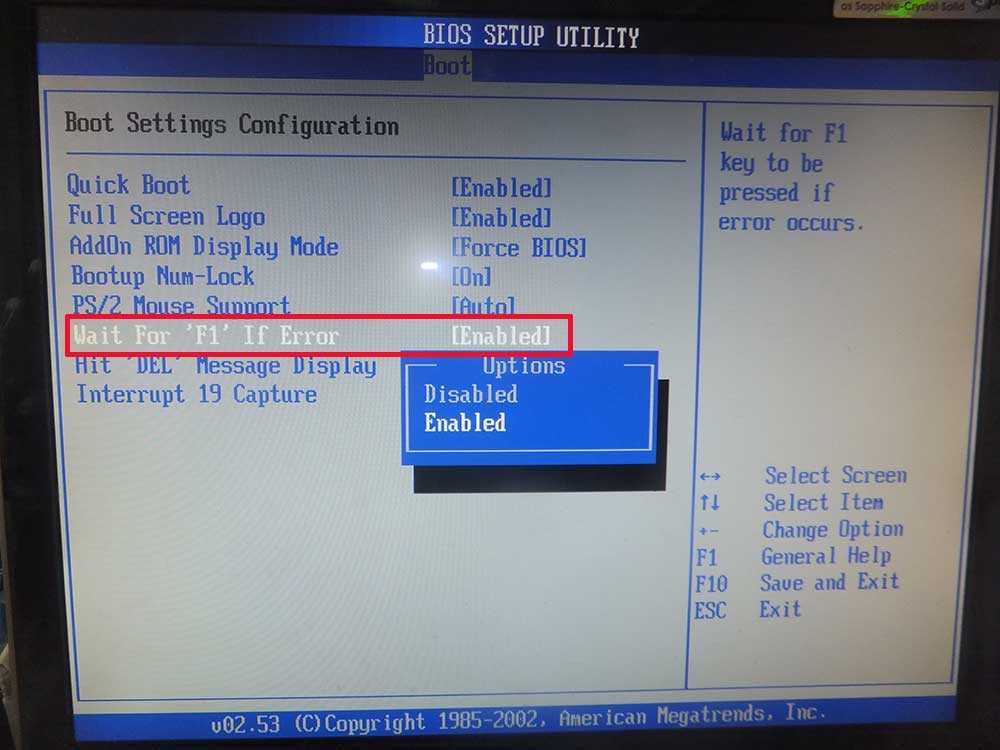
Эти нарушения данных часто очень трудно обнаружить, даже при использовании высокоуровневого сканирования и других защитных мер.
Существует три основных метода защиты BIOS: пароли, полное шифрование диска и доверенные модули платформы.
Подробнее о том, как защитить BIOS, читайте здесь.
BIOS и Trenton Systems
В Trenton мы проектируем, производим, собираем, тестируем и поддерживаем все наши системы прямо здесь, в США.
Наша команда инженеров-экспертов тратит бесчисленное количество часов на настройку BIOS собственными силами, чтобы обеспечить беспрецедентный уровень гибкости системы и возможности настройки на основе точной конфигурации клиента.
Мы контролируем прошивку и исходный код BIOS, чтобы заблокировать и отключить общие точки эксплуатации для независимых и спонсируемых государством хакеров.
С помощью передовых многоуровневых технологий кибербезопасности мы защищаем все части и компоненты системы, включая BIOS, от несанкционированного доступа, защищая конфиденциальную информацию на самом высоком уровне.