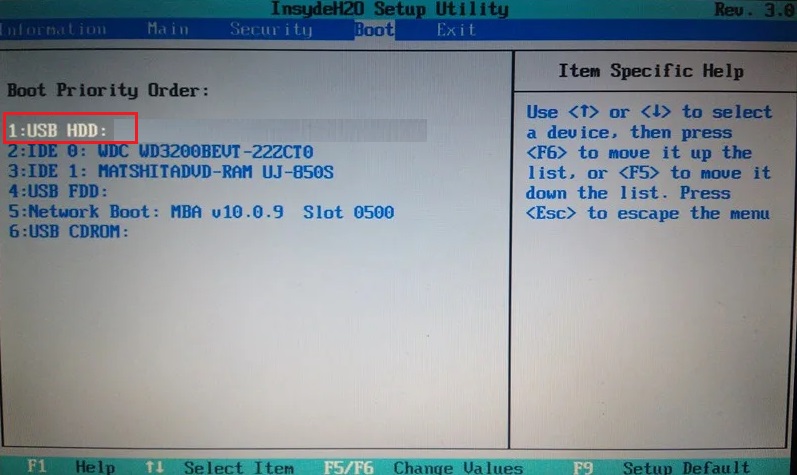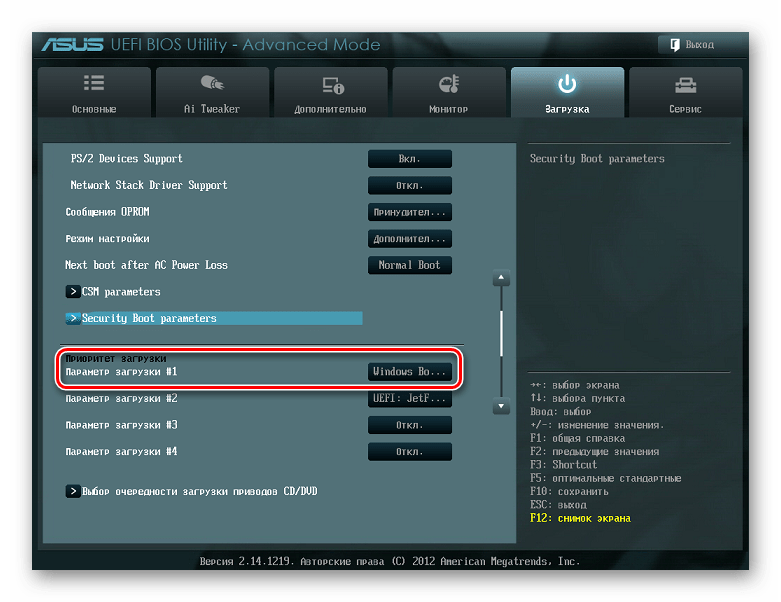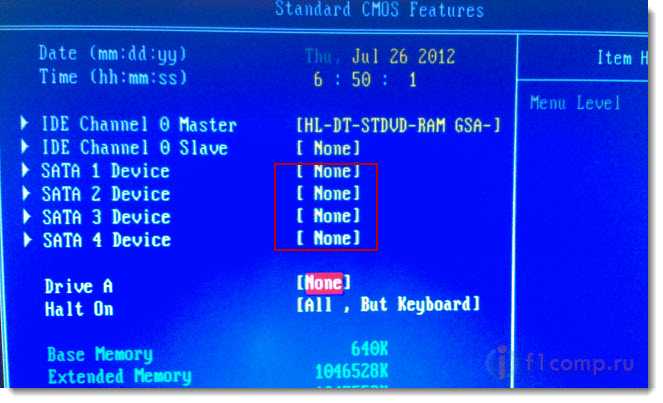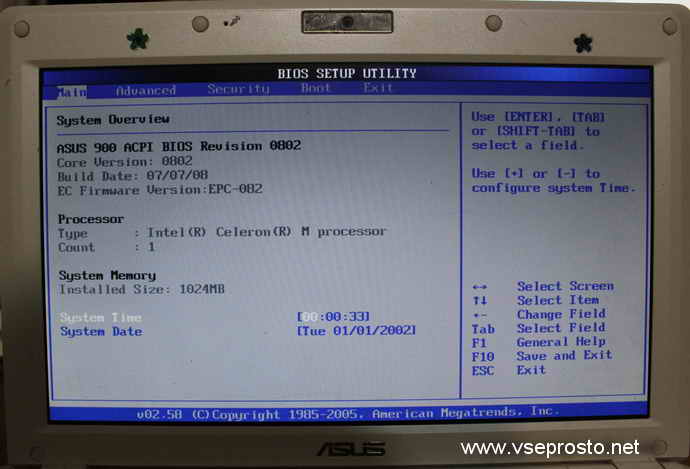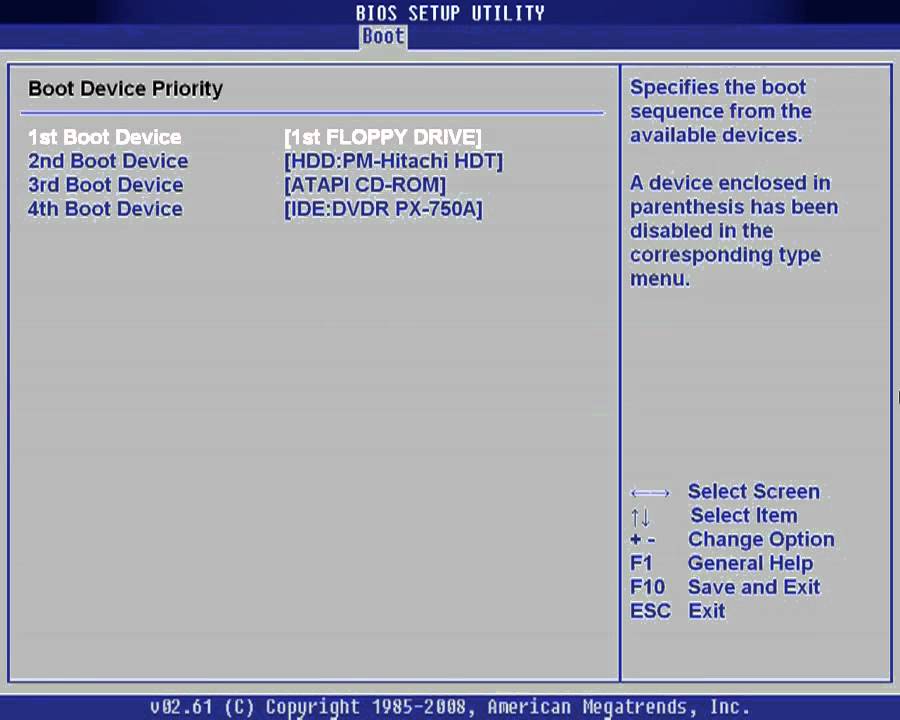Биос не: Не заходит в БИОС на ноутбуке — [решено] • CompBlog.ru
Содержание
Не заходит в БИОС на ноутбуке — [решено] • CompBlog.ru
BIOS – важнейшая составляющая компьютера, деятельность которой направлена на настройку работы оборудования, проверку его работоспособности, запуск операционной системы и другое. Одна из наиболее неприятных ситуаций, с которой может столкнуться пользователь – когда BIOS отказывается запускаться.
Представим ситуацию: предположим, вы решили переустановить на компьютере Windows, но для того, чтобы запустить программу установки, необходимо выполнить вход в BIOS. Вами была проделана далеко не одна попытка войти в BIOS, и все они не увенчались успехом.
Другая ситуация: при запуске компьютера сначала пользователь видит интерфейс БИОСа, после чего компьютер переходит к загрузке операционной системы. В некоторых случаях пользователь может и вовсе не видеть никакого изображения, то есть ни окна BIOS, ни чего-либо другого.
Описание ситуации
Когда компьютер или ноутбук не загружается, то, как правило, пользователь вместо знакомых сообщений BIOS видит перед собой один лишь черный экран монитора. Иногда черный экран на компьютере или ноутбуке и не является неизменным спутником данной проблемы. К примеру, компьютер или ноутбук включается вами, и вы видите, что система поначалу загружается, выводятся какие-то сообщения BIOS, но процесс загрузки не идет дальше данного этапа, а операционная система не запускается. Что же делать дальше в таком случае? Прежде всего, не стоит сразу же паниковать и нести компьютер или ноутбук в ремонт, поскольку можно попробовать решить эту проблему самостоятельно.
Иногда черный экран на компьютере или ноутбуке и не является неизменным спутником данной проблемы. К примеру, компьютер или ноутбук включается вами, и вы видите, что система поначалу загружается, выводятся какие-то сообщения BIOS, но процесс загрузки не идет дальше данного этапа, а операционная система не запускается. Что же делать дальше в таком случае? Прежде всего, не стоит сразу же паниковать и нести компьютер или ноутбук в ремонт, поскольку можно попробовать решить эту проблему самостоятельно.
Причинами того, что компьютер или ноутбук не запускается, или не стартует загрузка BIOS, могут быть различные неисправности, как связанные с BIOS компьютера, так и связанные с аппаратным обеспечением ПК. И решение проблемы «компьютер не загружает BIOS» в данном случае во многом зависит от ее причины.
Можно ли добраться до БИОС без клавиатуры?
Частично проблема того, что БИОС не запускается на ноутбуке Acer (или на любой другой модели) может быть связана с выходом клавиатуры из строя.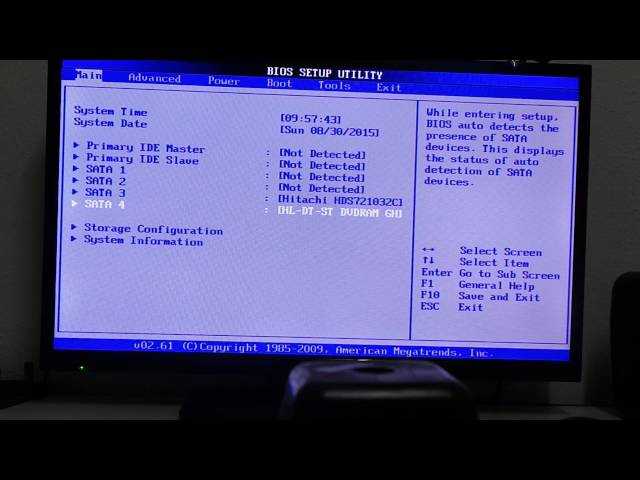 В этом случае настоятельно рекомендуется проверить на работоспособность. Мало ли, может, нужная кнопка попросту не функционирует? То же самое касается использования проводных или беспроводных клавиатур. Но ситуация может осложняться еще и тем, что не работает USB-порт или беспроводной адаптер. Как уже понятно, их тоже придется проверить, для чего потребуется, если это возможно, полностью загрузить операционную систему и воспользоваться хотя бы «Диспетчером устройств» для проверки состояния самого устройства и его установленного драйвера.
В этом случае настоятельно рекомендуется проверить на работоспособность. Мало ли, может, нужная кнопка попросту не функционирует? То же самое касается использования проводных или беспроводных клавиатур. Но ситуация может осложняться еще и тем, что не работает USB-порт или беспроводной адаптер. Как уже понятно, их тоже придется проверить, для чего потребуется, если это возможно, полностью загрузить операционную систему и воспользоваться хотя бы «Диспетчером устройств» для проверки состояния самого устройства и его установленного драйвера.
Что же касается доступа именно к первичной системе без использования какой бы то ни было клавиатуры вообще, как считается, есть несколько способов, но они настолько трудоемки, что рядовой пользователь в них не разберется. И именно поэтому они не рассматриваются. В 95 % случаев без клавиатуры добраться не настроек БИОС невозможно.
А вот на нестандартных моделях особе внимание нужно обратить на специальные кнопки, расположенные на основной панели и предназначенные для вызова специальных меню, через которые достаточно часто добраться до параметров первичной системы можно.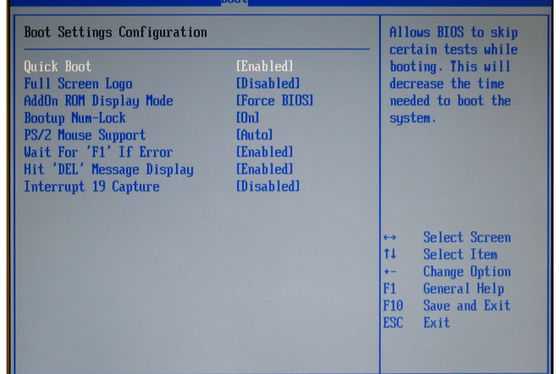 Но такие кнопки есть не на всех лэптопах.
Но такие кнопки есть не на всех лэптопах.
Черный экран
Первая и наиболее неприятная ситуация – вы нажимаете на кнопку включения на компьютере или ноутбуке, но компьютер не грузится, загрузка BIOS не стартует, и вы видите перед собой черный экран. Вы ждете дальше, но тщетно, поскольку больше ничего не происходит. В этом случае для определения причины, по которой компьютер или ноутбук не загружается, необходимо прислушаться к звукам, которые выдает BIOS при загрузке. Один короткий звуковой сигнал, как правило, означает, что BIOS благополучно провела проверку оборудования.
Проверить на исправность
Накопитель может прийти в негодность из-за следующих повреждений:
- после удара или падения ноутбука
- износ механизма
Любое устройство или комплектующее со временем исчерпывает свой ресурс и ломается. Чтобы проверить исправность, следует подключить его к другому ПК. Если не будет работать – необходимо покупать новый.
Всегда помните, что при работе с ноутбуком его нельзя устанавливать на неровную или мягкую поверхность.
Вентиляционные отверстия должны быть открытыми для беспрепятственного поступления воздуха в систему охлаждения.
1.2. Черный экран и несколько сигналов
Наличие нескольких сигналов в тот момент, когда включается компьютер и грузится система, обычно означает какую-либо неисправность. Как правило, смысл этих сигналов разный для разных моделей BIOS. Но скорее, всего, если вы ничего не видите на экране, то проблема опять-таки связана с видеосистемой, но уже, на этот раз, скорее всего, с видеокартой. Однако для того, чтобы быть полностью уверенным в этом вопросе, лучше всего обратиться к списку условных звуковых сигналов для той версии BIOS, которая установлена на вашем компьютере или ноутбуке.
Проблемы при подключении второго жесткого диска
Обратите внимание на разъем жесткого диска IDE, который включает четыре пары контактов, расположенный между разъемами шлейфа и питания. Он служит для установки приоритета жесткого диска, который устанавливается с помощью специальной перемычки.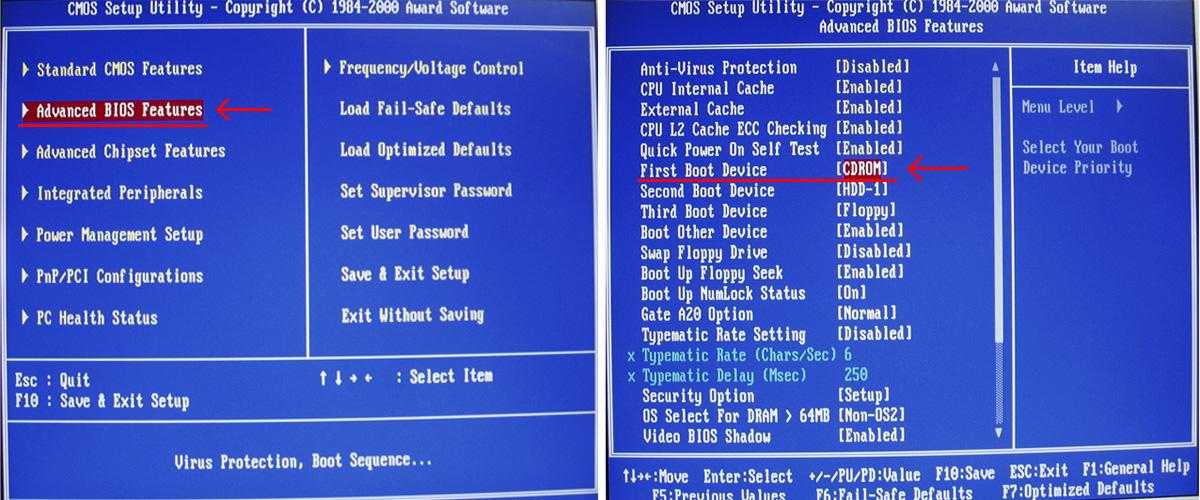
Если жесткий диск является основным и с него производится загрузка компьютера, поставьте перемычку в положение Master. В случае, когда вы добавляете второй винчестер, сделайте его ведомым, установив перемычку в положение Slave. Если вы этого не сделали, и два диска будут как основные, возникнет конфликт устройств, вследствие чего БИОС не распознает один из них. Такая ситуация характерна для жестких дисков с интерфейсом IDE. Чтобы такого не произошло и не можете узнать положение Slave, вообще снимите перемычку со второго диска.
Когда вы цепляете второй жесткий диск IDE на один шлейф с основным, также может возникнуть ситуация, когда БИОС его не увидит. Если такое произойдет, подключите его отдельно в другой разъем, через второй шлейф.
1.3. Черный экран и отсутствие звуковых сигналов
Если компьютер включается, но «черный экран» при этом не сопровождается какими-либо звуковыми сигналами, то можно предположить, что что-то не в порядке с системой питания. Например, вышел из строя блок питания и по этой причине не подает нужное напряжение на системную плату.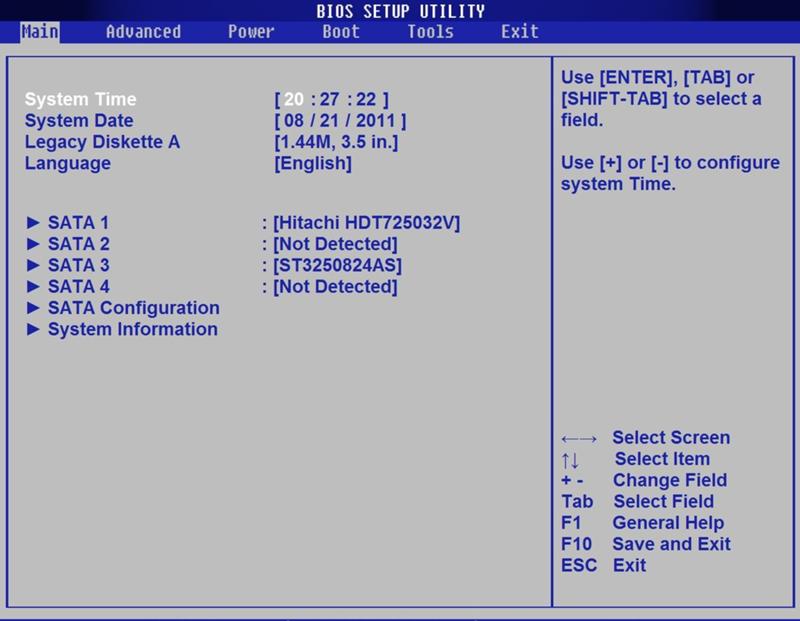 Или просто-напросто отсутствует контакт между материнской платой и кабелем питания. Также причиной проблемы может быть неисправность самой BIOS, материнской платы, процессора, памяти и даже жесткого диска. Кроме того, иногда причиной того, что компьютер не грузится, может быть и недостаточное охлаждение электронных компонентов материнской платы.
Или просто-напросто отсутствует контакт между материнской платой и кабелем питания. Также причиной проблемы может быть неисправность самой BIOS, материнской платы, процессора, памяти и даже жесткого диска. Кроме того, иногда причиной того, что компьютер не грузится, может быть и недостаточное охлаждение электронных компонентов материнской платы.
Обратите внимание на перемычки
Между разъемами питания и данных на корпусе HDD находится еще один разъем, служащий для настройки приоритета жесткого диска. В нем расположены четыре пары контактов, одна из которых фиксируется специальной перемычкой. Информация о возможных способах ее установки также находится на корпусе винчестера.
Проверьте наличие перемычки и правильность ее расположения. Если жесткий диск, который вы подключаете к системе, должен быть основным, установите перемычку в положение Master. Если вы цепляете второй винчестер, поставьте перемычку в положение Slave. Также проверьте положение перемычек на других дисковых устройствах — HDD, приводах.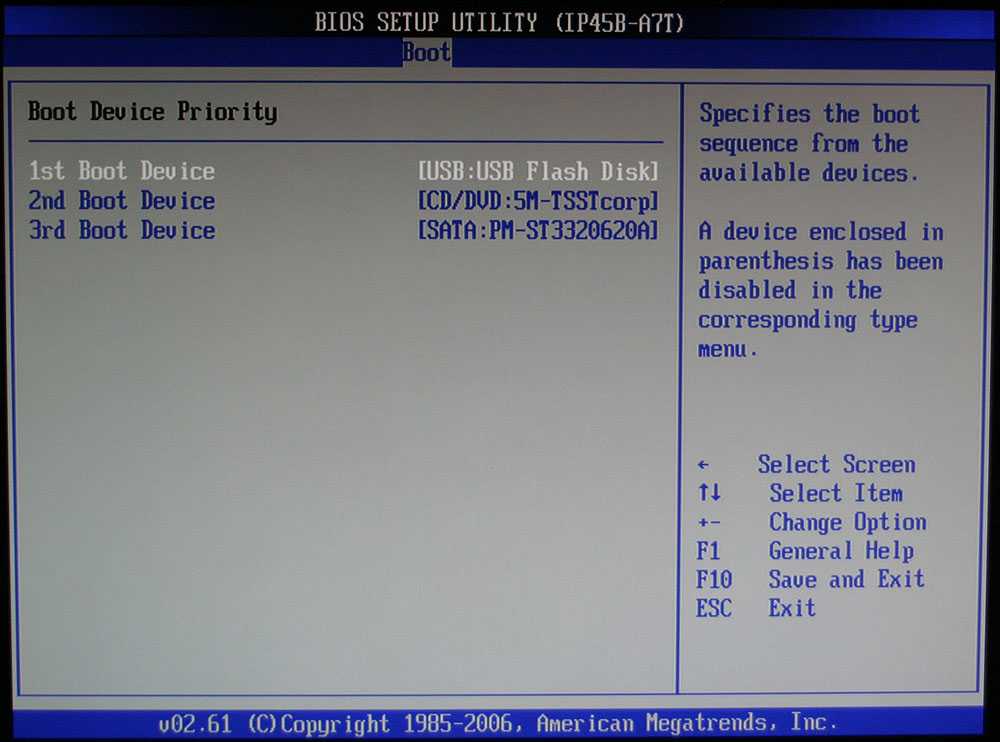 Зачастую именно неправильное расположение этих мелких деталей приводит к конфликту оборудования, из-за которогоBIOS не может определить новый винчестер.
Зачастую именно неправильное расположение этих мелких деталей приводит к конфликту оборудования, из-за которогоBIOS не может определить новый винчестер.
2.1. Неправильно нажата клавиша входа в BIOS
Правда, тут есть один нюанс. Некоторые пользователи сразу же могут впадать в панику «не могу попасть в БИОС», хотя просто не знают при этом, как необходимо правильно войти в BIOS. Чтобы войти в BIOS, необходимо просто-напросто нажать соответствующую клавишу после того, как компьютер включается. Но многие пользователи нажимают неверную клавишу или делают это в неправильный момент времени и только поэтому не могут войти в BIOS. О том, что надо делать, чтобы войти в программу настройки BIOS, после того, как включается компьютер, мы писали в соответствующей статье.
Причина 7: проблемы с материнской платой
Наиболее печальная причина возникновения неполадки, поскольку материнская плата – это практически весь компьютер. Если вы заподозрили неполадки именно в ее работе, можно провести небольшую процедуру диагностики.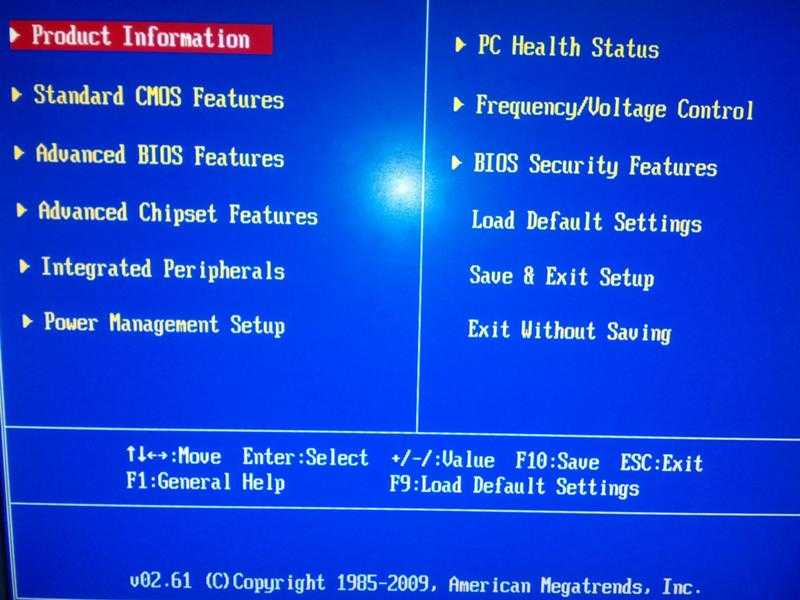
Прежде всего, вам потребуется осмотреть саму материнскую плату: нет ли окислений, не вспухли ли конденсаторы. Любые внешние изменения говорят о ее неисправности, а значит, все это необходимо устранять. Если имеет место быть окисление – его необходимо аккуратно стереть ластиком. Если вспухшие конденсаторы – следует их перепаять на новые.
Если визуально с материнской платой все в порядке, вам следует попробовать выполнить следующее:
- Отключите компьютер от сети, а также уберите все лишние устройства: мышь, колонки, клавиатуру, какие-либо дополнительные устройства и кабели. В результате к системному блоку должен быть подключен лишь сетевой кабель и монитор.
- Обнулите CMOS. Для этого вам следует изъять батарейку из материнской платы на несколько секунд, а затем установить ее обратно.
- Из всех слотов материнской платы извлеките все платы, оставив подключенными только процессор и динамик.
- Запустите компьютер и обратите внимание на звук: если он есть, то это говорит вам о том, что материнская плата работает.
 Если нет, то все гораздо печальнее – она не откликается.
Если нет, то все гораздо печальнее – она не откликается.
Если вы подтвердили догадку, что проблема в работе материнской платы, следует попробовать отнести ее в сервисный центр – вполне возможно, что специалист сможет вернуть ей работоспособность.
Это основные причины, которые влияют на отсутствие старта BIOS. Если у вас есть замечания по статье, оставляйте их в комментариях.
2.2. Правильно нажата клавиша входа в BIOS, но в BIOS все равно не войти
Но может случиться и так, что BIOS Setup не запускается, и вы не можете в него войти даже несмотря на то, что вроде бы нажата верная клавиша. Чаще всего в том случае, если вы нажимаете нужную клавишу и не можете войти в BIOS, виновницей проблемы оказывается клавиатура. Например, если вы используете USB-клавиатуру, и при этом в BIOS не установлена поддержка USB-устройств, то вы не сможете войти в BIOS Setup. Кроме того, стоит проверить исправность клавиатуры на другом компьютере. Если же BIOS и после исключения фактора клавиатуры не открывается, значит, дело в другом компоненте компьютера.
Клавиатурные «страсти», или Почему я не могу зайти в БИОС компьютера?
Иногда, особенно это касается портативной электроники, виновником «неуправляемости» является непосредственно клавиатурный модуль. Убедитесь, что не одна из клавиш не залипла, то есть не находится в замкнутом (нажатом) состоянии.
Возможно, на ум придет некое неблагоприятное происшествие, случившееся накануне — разлитая чашка кофе, например.
В любом случае, стоит попробовать вариант «подключение внешней клавиатуры через USB разъем».
Если предпосылки оказались верными — требуется заменить клавиатурный модуль. Для настольных компьютеров наиболее приемлема схема проверки — это подключение заведомо исправной клавиатуры к разъему PS/2.
Способы решения проблем
Прежде всего, для того, чтобы решить проблему и устранить причину, по которой появляется черный экран, а компьютер не загружает BIOS и операционную систему, следует вспомнить, что вы делали до того, как проблема возникла? Не устанавливали ли вы новых устройств в компьютер непосредственно перед тем, как появился черный экран? Не делали ли вы изменений в настройках BIOS?
Если вы действительно производили изменения в составе аппаратного обеспечения, то рекомендуется вернуть систему к прежнему состоянию, удалив недавно установленное оборудование. Если после этого компьютер нормально работает и загружает BIOS, то это значит, что проблема заключалась именно в удаленном оборудовании.
Если после этого компьютер нормально работает и загружает BIOS, то это значит, что проблема заключалась именно в удаленном оборудовании.
В том случае, если вы производили самостоятельные настройки BIOS, то BIOS можно вернуть к безопасным заводским настройкам. Для этого, как правило, достаточно установить специальный джампер сброса CMOS-памяти на материнской плате или удалить батарейку CMOS. Как правило, эта операция часто помогает в том случае, когда компьютер не загружает BIOS.
Если же вы точно знаете, что не совершали никаких действий с BIOS или оборудованием, однако компьютер или ноутбук все-таки выдает вам черный экран и не загружает BIOS, тогда придется проверить самостоятельно все оборудование.
Иногда причиной неисправности может являться запыленность «внутренностей» компьютера. Поэтому самой первой процедурой для любого пользователя, пытающегося оживить компьютер, является чистка внутреннего пространства системного блока. Только после этого можно будет двигаться дальше и проверять работоспособность всех систем.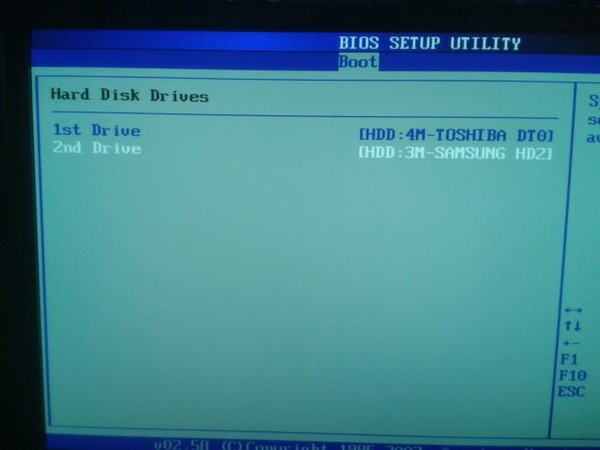
Также возможен временный выход системы из строя из-за перегрева процессора или материнской платы. Поэтому стоит проверить кулеры системного блока и процессора. Затем поочередно стоит проверить основные компоненты компьютера – процессор, оперативную память, материнскую плату, видеокарту, блок питания. Неисправность жесткого диска редко может приводить к тому, что BIOS не загружается, однако этот вариант также не стоит отбрасывать.
Настройки BIOS
Неполадка появляется если пользователь сам изменил настройки в БИОС. Попробуйте выполнить сброс к заводским настройкам:
- Откройте системный блок. На МП найдите переключатель. Называется джампер CMOS. Он установлен в позицию 1-2;
- Для сброса к заводским настройкам установите переключатель в положение 3-4. Задержите его на тридцать секунд;
- Включите джампер в положение 1-2.
| |||||||||||||||||||||||||||||||||||||||||||||||||||||||||||||||||||||||||||||||||
Что делать, если ваш компьютер не может получить доступ к BIOS? Руководство для вас!
- Миниинструмент
- Центр новостей MiniTool
- Что делать, если ваш компьютер не может получить доступ к BIOS? Руководство для вас!
Вера | Подписаться |
Последнее обновление
Во время работы компьютера вы можете обнаружить, что он не может войти в BIOS, если вам нужно внести некоторые изменения в BIOS. Что делать, если ПК не может получить доступ к BIOS? В этом посте от MiniTool вам представлены некоторые советы по устранению неполадок.
Не удается войти в BIOS Windows 10/7
BIOS, базовая система ввода-вывода, представляет собой микропрограмму, встроенную в микросхему материнской платы ПК.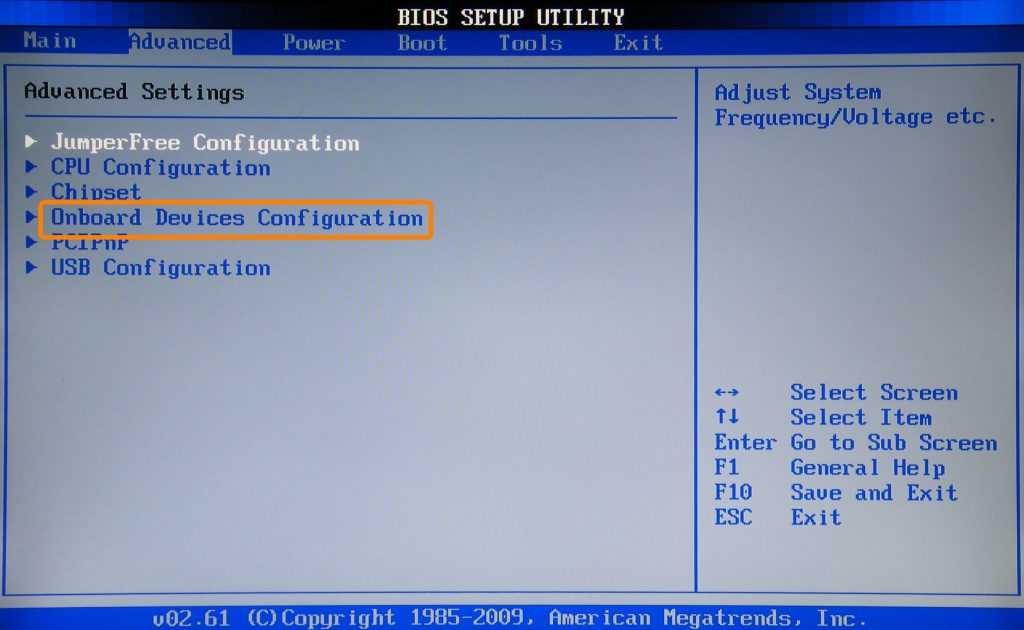 Это позволяет вам получить доступ к вашей компьютерной системе на самом базовом уровне. Это важно, так как он включает в себя тест, называемый POST, чтобы проверить, есть ли проблемы с оборудованием, связанные с компьютером, и загрузить загрузчик для инициализации Windows.
Это позволяет вам получить доступ к вашей компьютерной системе на самом базовом уровне. Это важно, так как он включает в себя тест, называемый POST, чтобы проверить, есть ли проблемы с оборудованием, связанные с компьютером, и загрузить загрузчик для инициализации Windows.
Обычно вы можете получить доступ к вашей операционной системе без доступа к BIOS. Но иногда вам нужно внести изменения в BIOS, чтобы исправить некоторые проблемы, но вы сталкиваетесь с проблемой — ПК не загружается в BIOS.
Как войти в BIOS Windows 10/8/7 (HP/Asus/Dell/Lenovo, любой ПК)
Проверить, как войти в BIOS в Windows 10/8/7 ПК (HP, ASUS, Dell, Lenovo, любой ПК) . Предоставляются 2 способа доступа к BIOS в Windows 10/8/7 с пошаговыми инструкциями.
Подробнее
Об этой проблеме сообщают многие пользователи Windows 7 и Windows 10. Похоже, это проблема с ПК с двумя графическими процессорами. Это очень неприятно, особенно если вам нужно изменить порядок загрузки для запуска или установки другой операционной системы.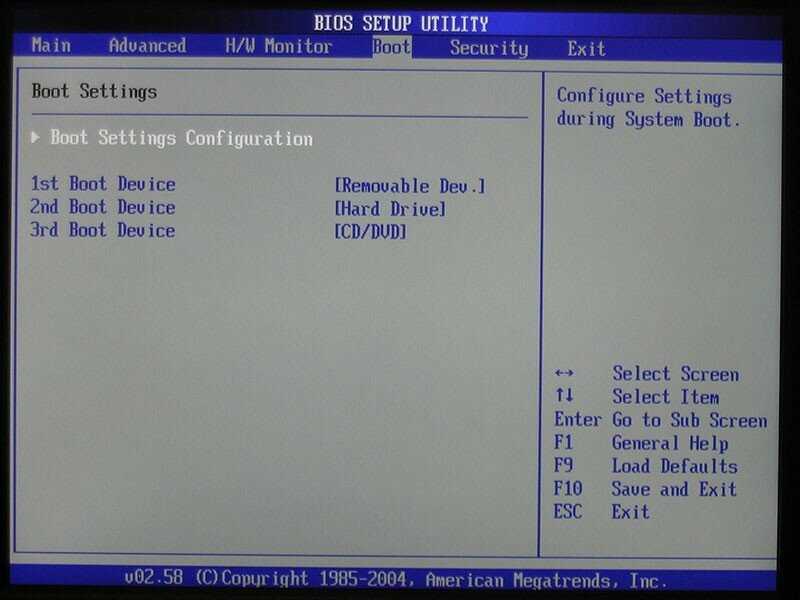
Что делать, если ваш компьютер не может получить доступ к BIOS? В следующей части вы можете увидеть некоторые советы по устранению неполадок.
Как исправить, что ПК не загружается в BIOS
Извлеките батарею BIOS для сброса CMOS
Если вы используете Windows 7, вы можете сбросить CMOS, удалив батарею BIOS. Конечно, этот способ доступен для всех операционных систем, но если вы используете Windows 10, мы рекомендуем использовать другой метод.
На ноутбуке:
Шаг 1: Выключите ноутбук.
Шаг 2: Отсоедините все кабели HDMI и USB.
Шаг 3: Извлеките аккумулятор ноутбука и отсоедините устройство от сетевой розетки.
Шаг 4: Обычно батарея BIOS подключается к материнской плате через белый разъем. Просто отсоедините разъем, подождите 5–10 минут и снова подключите его.
Шаг 5. Установите аккумулятор ноутбука обратно и перезапустите компьютер, чтобы проверить, устранена ли проблема.
На настольном компьютере:
Шаг 1.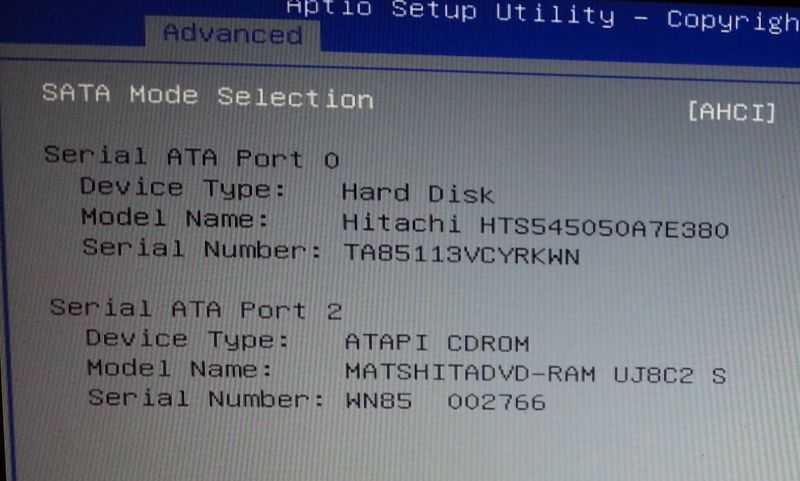 Выключите питание устройства и отсоедините все кабели USB и HDMI.
Выключите питание устройства и отсоедините все кабели USB и HDMI.
Шаг 2: Отсоедините шнур питания и снимите защитный кожух.
Шаг 3: В зависимости от модели вашей материнской платы расположение батареи BIOS отличается. Просто найдите разряженную батарейку, похожую на часы, и извлеките ее.
Шаг 4: Подождите 5-10 минут и вставьте обратно.
Шаг 5: Перезагрузите компьютер.
Совет: Помимо сброса CMOS через извлечение батарейки, вы можете попробовать этот способ сброса BIOS. Этот пост — Как сбросить BIOS / CMOS в Windows 10 — 3 шага может быть тем, что вас интересует.
Использование параметров микропрограммы UEFI в Windows 10
Если вы используете ПК с Windows 10 и не можете войти в BIOS, выполните следующие действия для доступа к BIOS. Обычно вы можете продолжать использовать операционную систему. Итак, проделайте операцию на рабочем столе, не заходя в среду восстановления.
Шаг 1. Перейдите к Пуск > Настройки > Обновление и безопасность .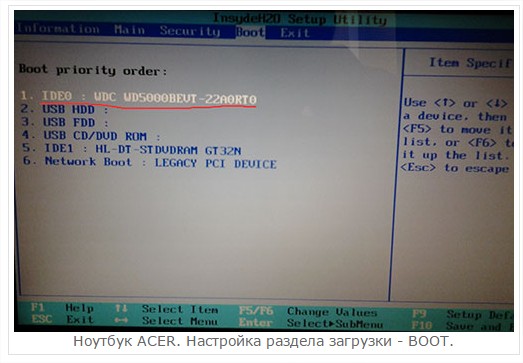
Шаг 2: В окне Восстановление нажмите Перезагрузить сейчас .
Шаг 3. Щелкните Устранение неполадок > Дополнительные параметры > Настройки прошивки UEFI .
Шаг 4: Нажмите Перезагрузите , и ваш компьютер сможет войти в BIOS. Просто внесите некоторые изменения в BIOS в зависимости от ваших потребностей.
Прочитав этот пост, вы знаете, что такое BIOS и что делать, если компьютер не загружается в BIOS. Просто попробуйте эти методы, если ПК не может получить доступ к BIOS.
- Твиттер
- Линкедин
- Реддит
Об авторе
Комментарии пользователей:
ПК
не загружается в BIOS? Попробуйте эти исправления
Базовая система ввода-вывода (BIOS) — это микропрограмма системы, которая предоставляет службы времени выполнения для операционной системы. Он выполняет самотестирование при включении питания (POST), необходимое для подачи сигнала системе о том, что операционная система может быть загружена. Если ваш компьютер не проходит POST, он не загрузится.
Он выполняет самотестирование при включении питания (POST), необходимое для подачи сигнала системе о том, что операционная система может быть загружена. Если ваш компьютер не проходит POST, он не загрузится.
В наши дни Unified Extensible Firmware Interface (UEFI) в значительной степени заменил BIOS. Однако большинство платформ прошивки UEFI обеспечивают поддержку устаревших служб BIOS. Таким образом, если кто-то говорит о BIOS в современной системе, он, скорее всего, имеет в виду UEFI. В контексте этой статьи мы также используем термины BIOS и UEFI как синонимы.
Есть некоторые важные настройки, для изменения которых требуется доступ к BIOS. Например, изменить приоритет загрузки загрузочного диска, или XMP-профили вашей оперативной памяти, или включить виртуализацию и т. д. В этой статье мы рассмотрим вопрос, что делать, если вы не можете войти в BIOS, и многое другое. Я надеюсь, что вы хорошо прочитали!
Предупреждение: При любом ремонте, связанном со вскрытием корпуса ПК или ноутбука и обращением с его компонентами, рекомендуется заранее правильно заземлиться, чтобы не поджарить компоненты системы статическим электричеством.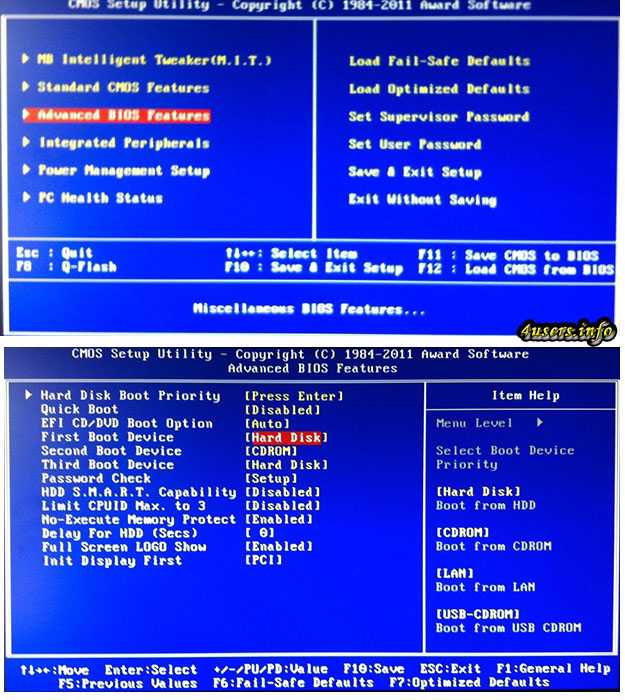 Настоятельно рекомендуется использовать антистатический браслет, если у вас есть доступ к одному из них.0016
Настоятельно рекомендуется использовать антистатический браслет, если у вас есть доступ к одному из них.0016
Содержание
Как загрузиться в BIOS
Прежде всего, вы загружаетесь в BIOS вашей системы с экрана запуска. Для разных марок и моделей вашего устройства существуют разные комбинации клавиш, которые можно нажать для входа в BIOS. Пользователи последних версий Windows также имеют возможность загрузки сразу в BIOS после перезагрузки системы. Ниже мы обсудим оба этих метода.
Загрузка в BIOS из Windows
Если вы используете Windows 10 или 11 и можете загрузить свою ОС, вы можете сообщить Windows, что хотите перезагрузить компьютер и загрузить BIOS. Вот как это сделать:
Для Windows 11
- Параметры запуска . (Победа + Я).
- Перейдите к Центр обновления Windows > Дополнительные параметры > Восстановление .
- В разделе «Параметры восстановления» нажмите «Перезагрузить сейчас» «Расширенный запуск».

- Нажмите Устранение неполадок .
- Щелкните Дополнительные параметры .
- Выберите Настройки прошивки UEFI .
- Нажмите Перезагрузить .
Для Windows 10
- Параметры запуска . (Победа + Я).
- Перейдите к Обновление и безопасность > Восстановление .
В разделе Расширенный запуск нажмите Перезагрузить сейчас . - Щелкните Устранение неполадок > Дополнительные параметры .
- Выберите Параметры прошивки UEFI и нажмите Перезагрузить .
Теперь компьютер перезагрузится, и вы автоматически откроете экран BIOS.
Если ваша ОС работает нормально, у нас есть статья, в которой описаны другие способы входа в системный BIOS. Пожалуйста, прочтите.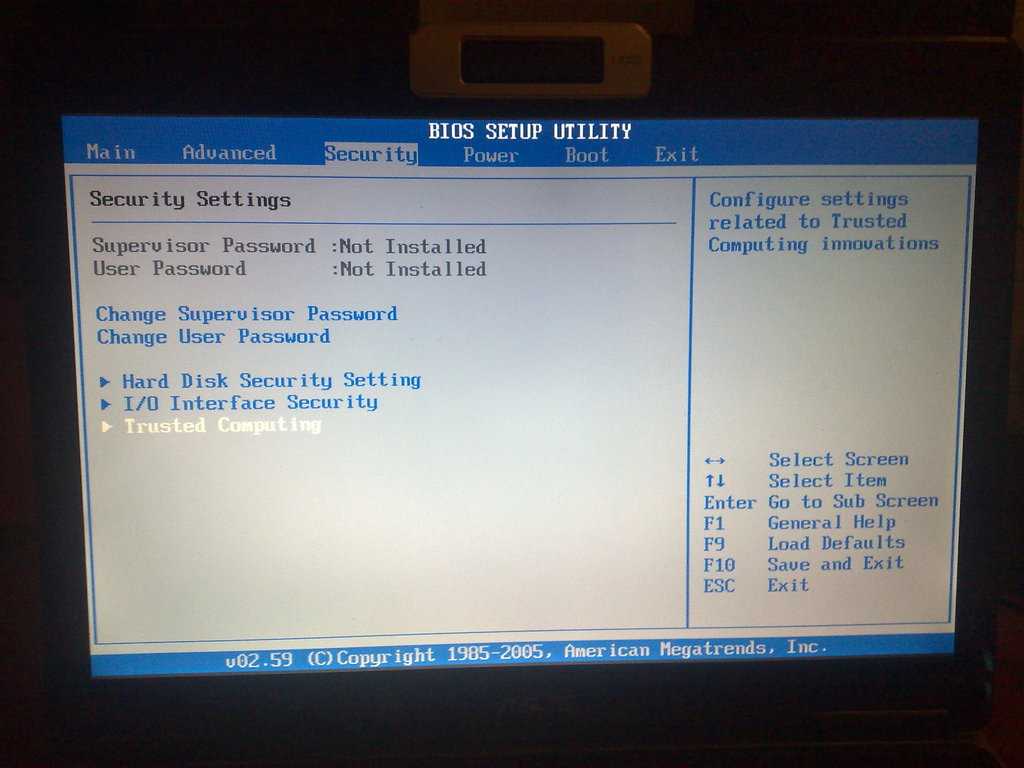
Вход в BIOS с экрана загрузки
Основной способ входа в экран BIOS — нажатие определенной клавиши сразу после загрузки устройства. Конечно, какую клавишу или комбинацию клавиш нажимать, сильно зависит от производителя вашего устройства. Если вы не знаете, какое нажатие клавиши вам нужно использовать, вы не входите в BIOS этим методом. Ниже мы перечислили различных производителей и нажатия клавиш, которые им требуются для входа в BIOS. Найдите производителя вашего устройства в списке ниже и используйте соответствующую комбинацию клавиш.
| Device Manufacturer | Keystroke to Press |
| Acer | F1, Ctrl + Alt + Esc (older models), F2/Delete |
| Asus | Delete |
| Compaq | F1 / F2 / F10 / Delete (старые модели), F10 |
| Dell | Ctrl + Alt + Enter / Fn + Esc / Fn + F1 / Delete (старые модели), F2 |
| e17 | F2 (older models), Tab/Delete |
| Fujitsu | F2 |
| Gigabyte | Delete |
| HP | F1 |
| Intel | F2 |
| Lenovo | Ctrl + Alt + F3 / Ctrl + Alt + Ins / Fn + F1 (older models), F1/F2 |
| MSI | Delete |
| Samsung | F2 |
| Sony | F1/F2/F3 |
| Toshiba | F1/Esc |
Если вы забыли пароль BIOS
Возможно, вы защитили свой BIOS, заблокировав его паролем.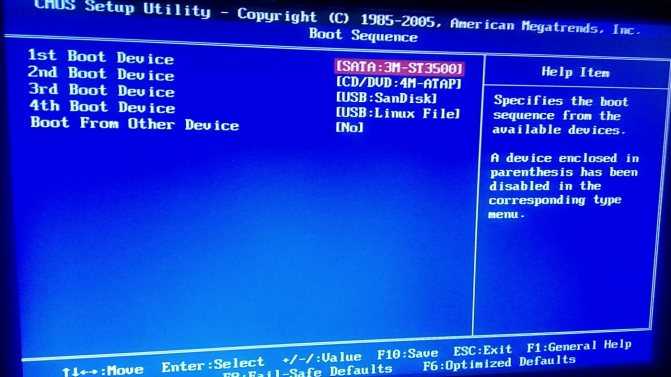 В таком случае вы не сможете войти в BIOS без ввода правильного пароля. И если вы давно не заходили в БИОС, возможно, вы забыли пароль! Сначала вам нужно будет сбросить пароль. Вот несколько способов, как это сделать.
В таком случае вы не сможете войти в BIOS без ввода правильного пароля. И если вы давно не заходили в БИОС, возможно, вы забыли пароль! Сначала вам нужно будет сбросить пароль. Вот несколько способов, как это сделать.
Извлеките батарею CMOS
Если вы извлечете батарейку CMOS, пароль BIOS будет удален.
- Выключите компьютер. Убедитесь, что вы носите антистатический браслет.
- Откройте корпус вашего устройства и найдите батарейку CMOS в материнской плате.
- Извлеките батарейку CMOS и подождите 10-20 секунд.
- Вставьте батарею обратно и перезагрузите компьютер.
Перемычка сброса BIOS
Вы также можете сбросить перемычку BIOS, чтобы сбросить пароль BIOS.
- Выключите компьютер. Убедитесь, что вы носите антистатический браслет.
- Откройте корпус устройства и найдите перемычку сброса BIOS. Обычно он находится рядом с батареей CMOS и имеет синий цвет. Обратитесь к руководству по устройству, если у вас возникли проблемы с его поиском.

- Снимите перемычку. Если перемычка установлена на 2 из 3 контактов, вместо этого переместите перемычку на один контакт. Подождите 20–30 секунд.
- Восстановите перемычку в исходное положение.
- Перезагрузите компьютер.
Использовать мастер-пароль
Многие производители устройств имеют встроенный мастер-пароль в BIOS, недоступный пользователю. Этот мастер-пароль можно использовать для обхода введенного пользователем пароля BIOS.
- Введите неверный пароль три раза в ответ на запрос. Это создаст сообщение System Disabled вместе с номером. Запишите это число.
- Перейдите на сайт www.bios-pw.org и введите номер.
- Нажмите Получить пароль . При этом будет сгенерирован мастер-пароль (или несколько паролей), который можно ввести на экране пароля BIOS.
После ввода мастер-пароля вы сможете войти в экран BIOS.
Как исправить ошибки BIOS
Иногда вы не можете загрузить свою систему, потому что она зависает на экране BIOS, или BIOS вообще не загружается.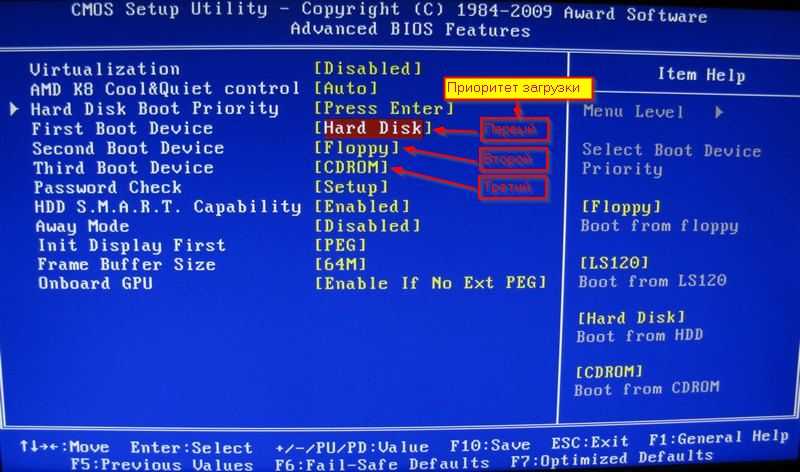 Это происходит по ряду причин, и ниже мы постараемся подробно рассмотреть каждую из них шаг за шагом. Пожалуйста, внимательно следуйте им.
Это происходит по ряду причин, и ниже мы постараемся подробно рассмотреть каждую из них шаг за шагом. Пожалуйста, внимательно следуйте им.
Звуковые коды ошибок BIOS
При возникновении ошибки во время POST компьютер издает серию звуковых сигналов, чтобы сообщить пользователю конкретную ошибку, вызвавшую ошибку POST. Звуковой код ошибки зависит от производителя материнской платы, поэтому мы рекомендуем вам обратиться к руководству пользователя и перейти к соответствующему разделу этой статьи.
Устранение проблем с загрузочным носителем
Одной из распространенных проблем, когда компьютер не загружается после BIOS, является проблема с загрузочным носителем. В таком случае следите за одним из следующих сообщений.
- Неверный системный диск
- Ошибка загрузки
- Ошибка жесткого диска
- Загрузчик NT отсутствует
- Отсутствует операционная система
- Незагрузочный диск, содержащий носитель, указан первым в порядке загрузки
Любое из приведенных выше сообщений или что-то подобное указывает на то, что у вас произошел сбой загрузочного диска.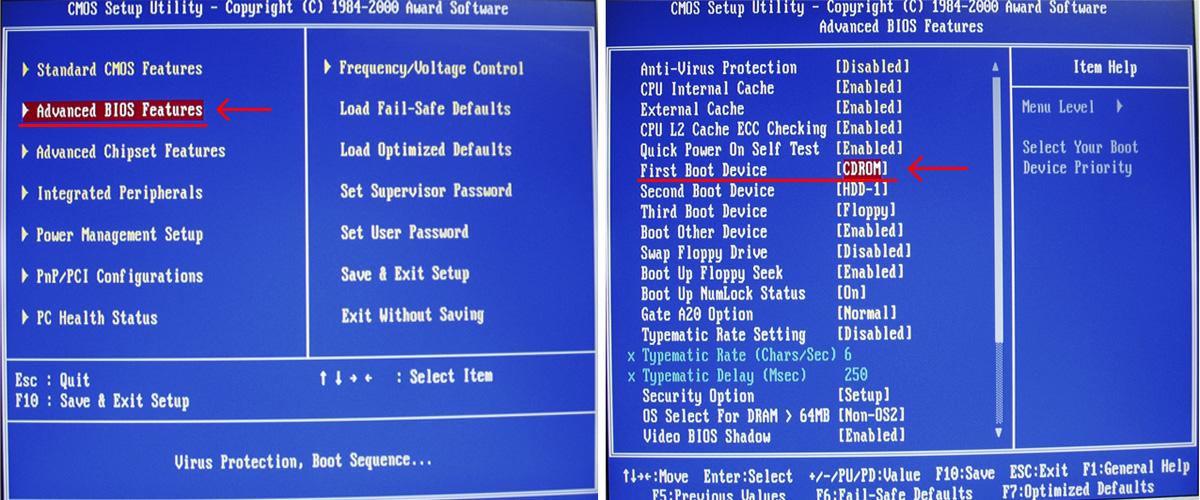
Любое из приведенных выше сообщений или что-то подобное указывает на то, что у вас произошел сбой загрузочного диска.
Проверьте наличие USB-портов, чтобы убедиться, что вы случайно не оставили USB-накопитель во время загрузки.
Если ваши USB-накопители были очищены, зайдите в настройки BIOS, чтобы проверить порядок загрузки и убедитесь, что ваш загрузочный диск находится вверху списка.
Если это не решит вашу проблему, возможно, ваш загрузочный диск поврежден и нуждается в ремонте или замене.
Отключить периферийные устройства
Аппаратный конфликт с одним из периферийных устройств может вызвать проблемы с загрузкой вашей ОС. Чтобы устранить эту проблему:
- Выключите компьютер
- Отключите все внешние периферийные устройства (клавиатуру, мышь, монитор, принтеры и т. д.), подключенные к вашему ПК.
- Подключайте их по очереди (начиная с монитора по понятным причинам) и снова включайте компьютер. Если вы можете загрузиться в свою ОС, проблема, вероятно, связана с одним из периферийных устройств.

- Повторяйте шаги 1–3 для каждого отдельного периферийного устройства до тех пор, пока ваш компьютер снова не перестанет загружаться, после чего вы определите неисправное периферийное устройство и замените его.
Если вам не удалось решить проблему с загрузкой, возможно, дело не в периферийных устройствах. Пожалуйста, попробуйте другое исправление ниже.
Проверка на наличие проблем с подключением питания
Неисправное подключение питания также может привести к тому, что ваш компьютер не загрузится. Пожалуйста, проверьте подключение к розетке и ИБП с обеих сторон и убедитесь, что кабели подключены надежно и правильно.
Кроме того, выключите компьютер и убедитесь, что кабели SMPS правильно и надежно подключены к материнской плате, ЦП, видеокарте и т. д.
Восстановить настройки BIOS по умолчанию ошибка биоса. Чтобы проверить, так ли это, восстановите настройки BIOS по умолчанию. Расположение этого параметра в BIOS может различаться в зависимости от производителя вашей системы.
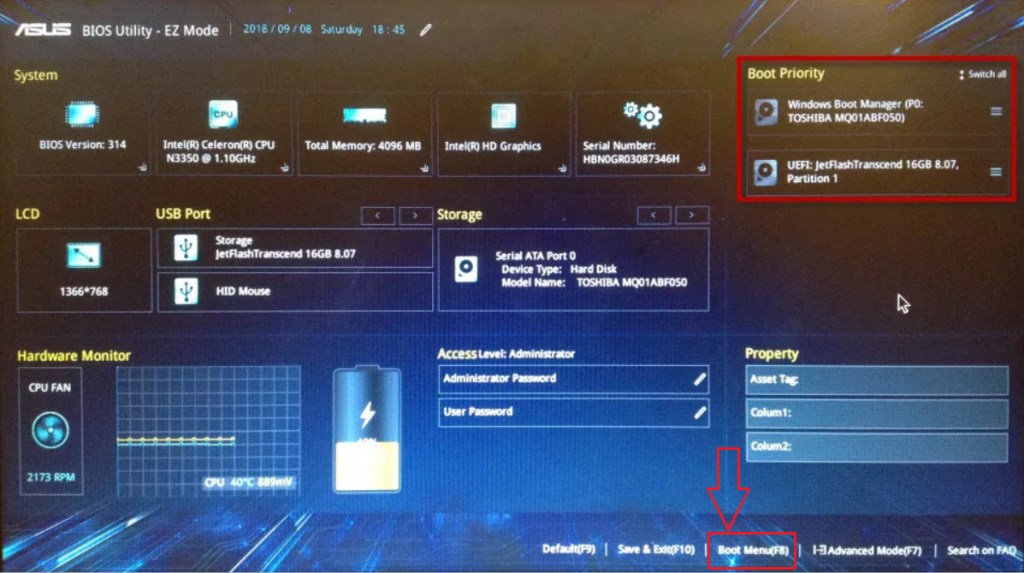
Диагностика модулей оперативной памяти
Другая причина, по которой ваш компьютер отказывается загружаться, заключается в том, что он не может получить доступ к памяти. Проверьте, есть ли у вас неисправные планки оперативной памяти или они просто неправильно установлены.
- Выключите компьютер.
- Откройте корпус ПК и найдите слоты оперативной памяти на материнской плате.
- Извлеките все планки оперативной памяти из слотов.
- Вставьте одну карту памяти обратно в слот. Убедитесь, что выемки на карте памяти совмещены с выемками в слоте. Если все сделано правильно, вы услышите щелчок, и выступы на обоих концах слота закроются.
- Снова включите компьютер и посмотрите, сможете ли вы загрузиться.
- Снова выключите компьютер и повторите шаги 1–6 с другим модулем ОЗУ, пока компьютер снова не перестанет загружаться, и в этот момент у вас будет неисправная карта ОЗУ.
Если этот тест не пройден со всеми модулями ОЗУ, возможно, неисправны все ваши модули ОЗУ. Однако более вероятно, что причина сбоя загрузки в чем-то другом. Пожалуйста, попробуйте другое исправление из этого списка.
Однако более вероятно, что причина сбоя загрузки в чем-то другом. Пожалуйста, попробуйте другое исправление из этого списка.
Убедитесь, что все вентиляторы работают
Вентиляторы устройства необходимы для поддержания температуры системы. Если какие-либо вентиляторы, особенно вентилятор процессора, вышли из строя, BIOS вашей системы может отказаться загружаться. Следите за сообщением об отказе вентилятора.
Отключите и снова подключите ЦП
ЦП — это мозг вашего устройства. Отсутствие процессора означает отсутствие загрузки. Было бы довольно глупо думать, что кто-то попытается загрузить ПК без его ЦП, но вполне возможно, что ЦП был выбит из гнезда. Чтобы убедиться, что это так:
- Выключите компьютер.
- Снять ЦП.
- Очистите старую термопасту и нанесите новую.
- Снова подключите ЦП к сокету.
- Включите питание и проверьте, устранена ли проблема.
Повторная прошивка BIOS
Иногда при обновлении прошивки BIOS более новая версия может быть не на 100% совместима со старой версией BIOS, что может привести к неправильной работе BIOS.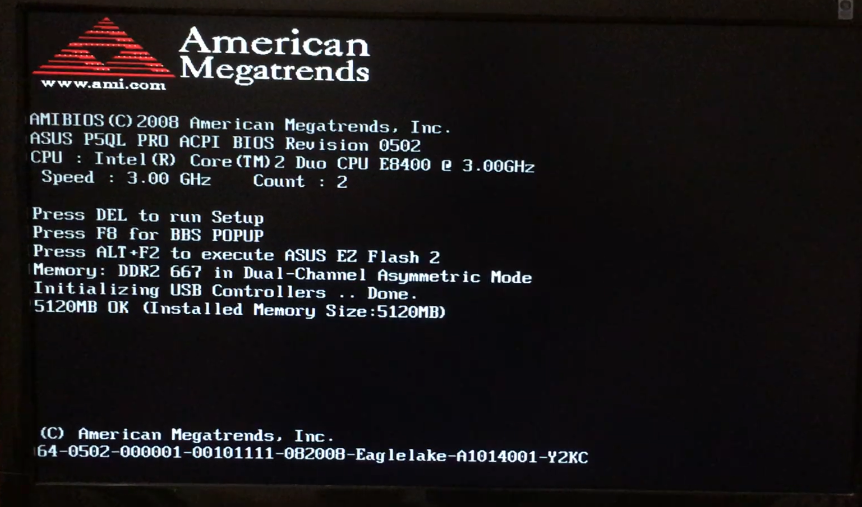
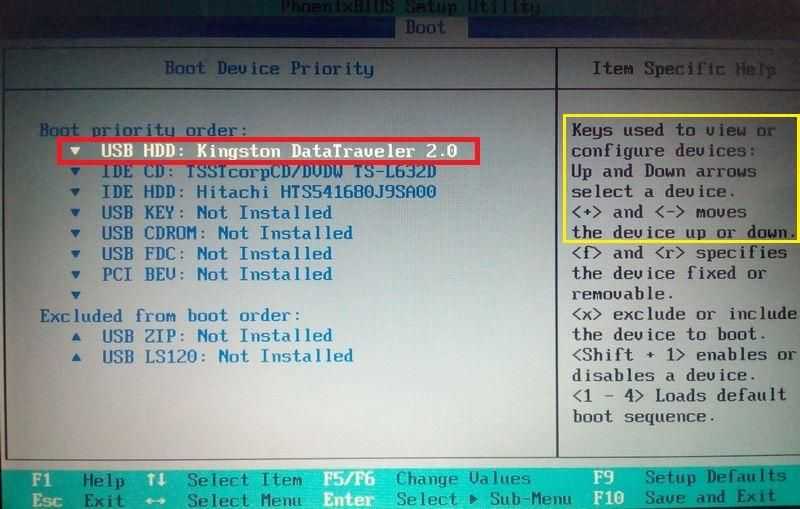 Вентиляционные отверстия должны быть открытыми для беспрепятственного поступления воздуха в систему охлаждения.
Вентиляционные отверстия должны быть открытыми для беспрепятственного поступления воздуха в систему охлаждения.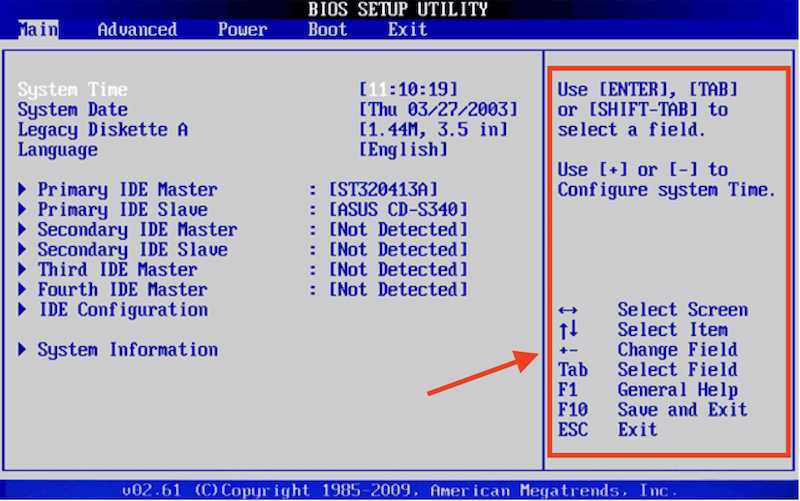 Если нет, то все гораздо печальнее – она не откликается.
Если нет, то все гораздо печальнее – она не откликается.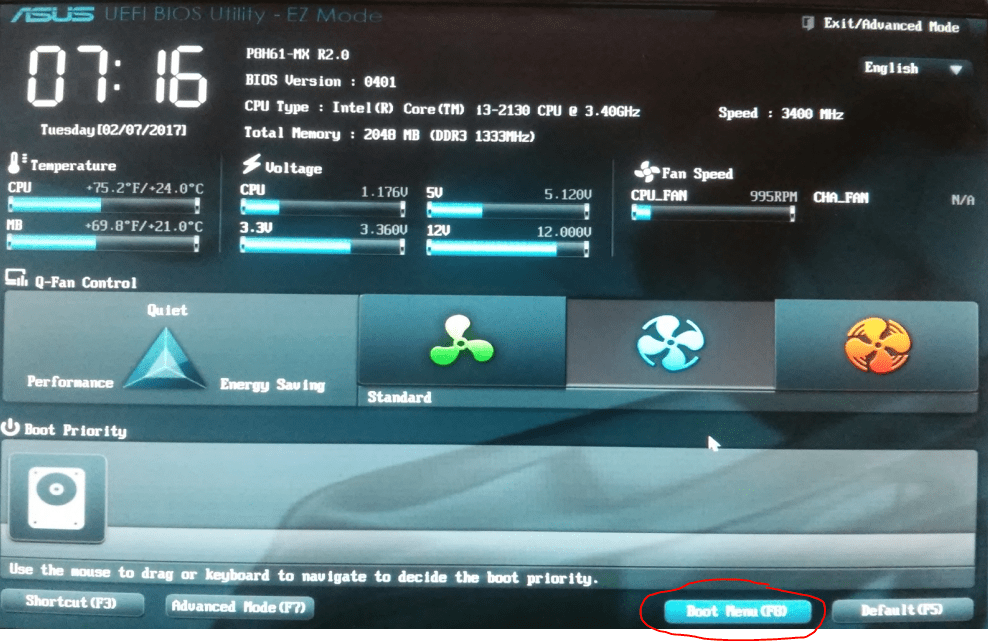 ..
..