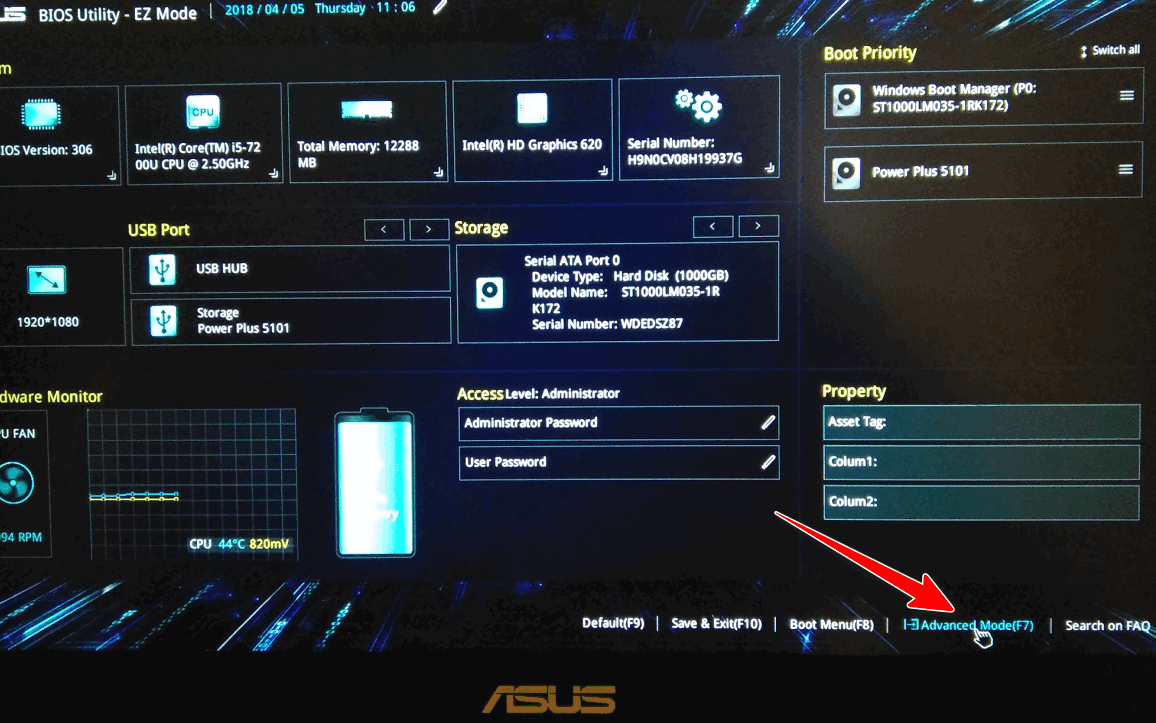Биос версии: Виды БИОСА: AMI, AWARD, UEFI
Содержание
Как узнать версию и обновить BIOS на Windows
Узнать текущую версию BIOS при запуске или из работающей операционной системы, а также обновить БИОС до последней версии можно различными способами. Самые удобные из них, будут представлены ниже.
Содержание
- Зачем обновлять BIOS?
- Как узнать текущую версию BIOS?
- Через командную строку
- Через редактор реестра
- При помощи меню «Сведения о системе»
- Как обновить BIOS?
- Как узнать производителя и модель материнской платы?
Микропрограмма BIOS является важнейшим компонентом системного программного обеспечения компьютера. При запуске ПК, первым делом загружается БИОС, основное предназначение которого заключается в предварительном тестировании компонентов и оборудования. Также BIOS обладает специальным интерфейсном для тонкой настройки работы компьютера. Опытные пользователи могут настроить в нём: варианты запуска (к примеру, безопасный запуск, о котором можно узнать в статье «Как загрузить безопасный режим в Windows 10»), параметры работы оперативной памяти, процессора и питания и т. д.
д.
Зачем обновлять BIOS?
Как правило, в обновлениях BIOS идет расширенный пакет функций, позволяющий подключать и нормально работать новому оборудованию (в основном новым процессорам). Помимо этого, разработчики ПО исправляют баги, удаляют уязвимости, а также оптимизируют процессы. Таким образом постоянное обновление версии BIOS позволяет получать максимальную эффективность работы всего компьютера, ощутимое повышение скорости загрузки, а также самую доработанную защиту системы.
Как узнать текущую версию BIOS?
Информация о текущей версии БИОС, на большинстве моделей материнских плат, отображается при загрузке операционной системы и выглядит следующим образом:
Также данные всегда можно посмотреть в настройках BIOS. Как правило, для этого следует нажать del или F2 во время запуска системы. Отметим, что для различных материнских плат, клавиши доступа в БИОС могут отличаться.
Ниже будут представлены самые удобные способы, позволяющие быстро узнать текущую версию BIOS из работающей системы Windows.
Через командную строку
Шаг 1. Нажимаем правой клавишей мыши по кнопке «Пуск» и выбираем пункт «Выполнить». В открывшемся окне вводим команду «cmd» и подтверждаем действие «Ок».
Шаг 2. В командной строке вводим команду «wmic bios get smbiosbiosversion» и Enter.
Через редактор реестра
Также версию BIOS можно посмотреть в редакторе реестра, проследовав шагам:
Шаг 1. Нажимаем ПКМ по кнопке «Пуск», выбираем пункт «Выполнить» и в открывшемся окне вызываем меню редактора реестра командой «regedit».
Шаг 2. В открывшемся окне переходим по пути «HKEY_LOCAL_MACHINE\HARDWARE\DESCRIPTION\System\BIOS» и находим элемент «BIOSVersion». Текущая версия БИОС будет отображена в графе «Значения».
Текущая версия БИОС будет отображена в графе «Значения».
При помощи меню «Сведения о системе»
Воспользовавшись меню «Сведения о системе» можно узнать не только версию BIOS, но и множество других важных параметров:
Шаг 1. Нажимаем сочетание клавиш Win+R и в открывшемся окне вводим команду «msinfo32».
Шаг 2. В открывшемся окне переходим в пункт «Сведения о системе» и находим графу «Версия BIOS».
Как обновить BIOS?
Поскольку различные производители материнских плат имеют собственные обновления BIOS, в рамках одной статьи невозможно описать все способы, а также нюансы обновления и поиска новых версий. Тем не менее, даже на примере способа, описанного ниже, можно сориентироваться и обновить БИОС самостоятельно.
Для обновления BIOS необходимо узнать не только текущую версию микропрограммы, но и производителя, а также точную модель материнской платы.
Важно! Обновление BIOS не является очень трудным процессом, тем не менее мы не рекомендуем делать это неопытным пользователям, поскольку неправильная или неполная установка БИОС может привести к тяжелым последствиям.
Как узнать производителя и модель материнской платы?
Самым легким и точным способом узнать производителя материнской платы является коробка продукта. На упаковке всегда указывается точная модель и производитель устройства.
Если коробка была утеряна, существуют и другие способы, описанные ниже.
Название компании изготовителя материнской платы можно узнать при запуске компьютера.
Либо с помощью командной строки:
Нажимаем ПКМ по «Пуск», выбираем пункт «Командная строка администратор» или «Windows PowerShell(администратор)», в открывшемся окне вводим команду «wmic baseboard get product» и подтверждаем действие Enter.
Зная модель и изготовителя материнской платы, можно отправляться на официальный сайт производителя за самой новой версией BIOS.
Как правило, файл обновления BIOS находиться в ZIP архиве, где присутствует непосредственно сам файл обновления и подробная инструкция, из которой можно узнать о всех нюансах обновления БИОС в работающей системе или при запуске компьютера.
Стоит отметить, что некоторые производители используют для обновления специальные программы (ASUS WinFlash 3.2.5, Live Update для MSi и т.д.), которые позволяют выполнить обновление в максимально быстрые сроки.
Мы настоятельно рекомендуем использовать только официальное программное обеспечение для обновления BIOS, поскольку это может гарантировать максимальные шансы на успех при установке обновлений.
Часто задаваемые вопросы
Что такое BIOS и для чего он используется?
BIOS это специальное программное обеспечение компьютера, которое включается сразу же после его запуска и отвечает за первичную настройку всех компонентов (с какого устройства загружать систему, режим работы дисков и т. д.).
д.).
Зачем нужно обновлять BIOS?
Обновления BIOS исправляют баги и уязвимости, а также обеспечивают правильную работу новых устройств. Кроме того, обычно обновления BIOS позволяют более эффективно распределять ресурсы компьютера, увеличить время автономной работы и т.д.
Я хотел обновить BIOS и случайно удалил важны файл. Сможет ли RS Partition Recovery вернуть его обратно?
Да. RS Partition Recovery разработана как раз для таких случаев и позволяет восстановить информацию вследствие случайного удаления файлов, форматирования накопителя, повреждений логической структуры диска и т.д.
Как узнать текущую версию BIOS?
Как только вы включаете компьютер – система сразу же отображает текущую версию BIOS. Кроме того, вы также можете это узнать, как в настройках самого BIOS, так и при помощи командной строки или реестра Windows. Более детально читайте на нашем сайте.
Как обновить BIOS?
Обновление BIOS осуществляется при помощи специального файла, который скачивается с сайта производителя материнской платы. Поэтому сначала вам нужно узнать модель вашей материнской платы и уже тогда скачать для нее файл обновления BIOS. О том, как это сделать читайте на нашем сайте.
Поэтому сначала вам нужно узнать модель вашей материнской платы и уже тогда скачать для нее файл обновления BIOS. О том, как это сделать читайте на нашем сайте.
3DNews Технологии и рынок IT. Новости материнские платы Gigabyte экстренно выпустила новые верси… Самое интересное в обзорах 01.06.2023 [22:57], Николай Хижняк Компания Gigabyte быстро отреагировала на отчёт исследовательской компании Eclysium, которая обнаружила серьёзную уязвимость в прошивке Gigabyte UEFI материнских плат. Производитель выпустил бета-версию нового программного обеспечения для своих плат, которое снижает потенциальную угрозу безопасности. Источник изображения: Gigabyte Список затронутых плат Gigabyte оказался весьма внушительным и охватывает более 250 моделей на чипсетах Intel 400-й, 500-й, 600-й и 700-й серий, а также AMD 400-й, 500-й и 600-й серии. К сожалению, Gigabyte не предоставила детальной информации о новой прошивке. Однако по словам производителя, в новой версии UEFI используются повышенные меры безопасности во время загрузки ПК. Компания отмечает, что новые защитные механизмы направлены на определение и предотвращение выполнения вредоносных действий в процессе загрузки ПК. Компания также внесла значительные изменения со стороны удалённых серверов, с которых происходит загрузка прошивок. В частности, был усовершенствован процесс проверки подписи для файлов с удалённых серверов. Новый механизм безопасности проводит более тщательную проверку целостности файлов, чтобы потенциальные киберпреступники не могли перехватить процесс загрузки и вставить в него свой собственный код BIOS для материнской платы ПК. Кроме того, Gigabyte включила в BIOS стандартную криптографическую проверку сертификатов для удалённых серверов. Первыми обновлённые прошивки получат владельцы материнских плат Intel 600-й и 700-й серии, а также AMD 400-й и 600-й серии. Чуть позже компания выпустит обновления ПО для плат на чипсетах Intel 500-й и 400-й серий, а также AMD 600-й серии. Они также будут доступны на официальном сайте Gigabyte на страницах соответствующих продуктов. Источник: Если вы заметили ошибку — выделите ее мышью и нажмите CTRL+ENTER. Материалы по теме Постоянный URL: https://3dnews.ru/1087776/gigabyte-new-firmware Рубрики: Теги: ← В |
Как легко найти версию BIOS вашего компьютера
Если у вас возникли аппаратные проблемы с компьютером, вам может потребоваться обновить прошивку. Но сначала вам нужно знать текущую версию BIOS.
Но сначала вам нужно знать текущую версию BIOS.
Если у вас возникли аппаратные проблемы с компьютером, сборкой и вам нужно последнее обновление прошивки, вам сначала нужно узнать, какая версия BIOS работает в данный момент. Затем вы можете проверить веб-сайт производителя, чтобы узнать, доступна ли более новая версия.
Важно: Обновление BIOS может быть сложной задачей и не для слабонервных. Если вы не являетесь опытным пользователем или вам некомфортно возиться с этим, не делайте этого. Если вы установите что-то не то или что-то пойдет не так во время обновления, вы можете полностью заблокировать свой компьютер. Я действительно видел это, когда вы даже не можете загрузиться с диска восстановления, чтобы восстановить систему. Вы определенно захотите принять все меры предосторожности, прежде чем возиться с вашим BIOS, например, создать загрузочную SD-карту Windows или флэш-накопитель и / или резервную копию образа системы … убедитесь, что все ваши важные данные скопированы на внешний диск и местоположение вне офиса с помощью такого сервиса, как BackBlaze — никогда нельзя быть слишком осторожным.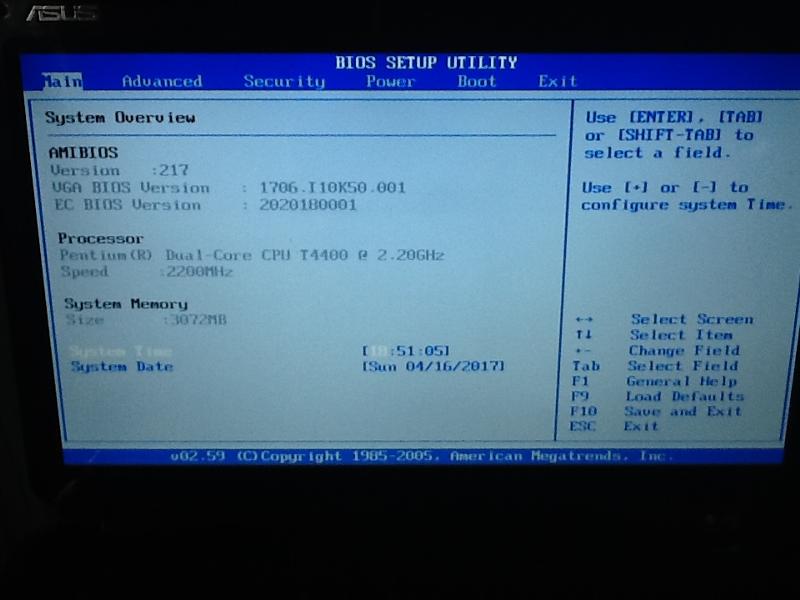
Действительно, когда дело доходит до того, что ваш компьютер работает нормально, вам не нужно беспокоиться об обновлении BIOS. Но иногда это требуется, если у вас проблемы с загрузкой компьютера. Или, в некоторых случаях , вы можете обновить BIOS, чтобы получить другие функции, такие как запуск виртуальных машин через Hyper-V.
Я видел много техников, которые заходили в BIOS, чтобы проверить, какая у него версия. Это отнимает много времени и хлопот — есть более простой способ, на самом деле их несколько. Во-первых, простой и удобный способ — воспользоваться бесплатной утилитой для его поиска. Несколько бесплатных утилит сделают свое дело, но мне больше всего нравится Speccy. Он разработан компанией Piriform, создателями популярного CCleaner.
Загрузите и установите Speccy. Запустите его, и Speccy проанализирует вашу систему, что займет всего несколько секунд. Нажмите Материнская плата на левой панели, после чего вы увидите свою версию BIOS. На скриншоте ниже видно, что у меня P01-A0.
На скриншоте ниже видно, что у меня P01-A0.
Использование реестра
Если вам удобно заходить в реестр Windows, легко найти свою версию BIOS. Сначала откройте реестр, нажав Windows Key + R , чтобы открыть диалоговое окно «Выполнить», и введите: regedit и нажмите Enter или нажмите OK.
Затем перейдите по адресу: HKEY_LOCAL_MACHINE\HARDWARE\DESCRIPTION\BIOS
И на правой панели найдите строку BIOSVersion. Вот мой пример. У меня есть настольный компьютер Gateway, и он сообщает мне, что моя версия P01-A0 — точно так же, как Speccy.
Используйте командную строку
Вероятно, это самый быстрый способ узнать версию BIOS. Откройте командную строку и тип:
wmic bios get smbiosbiosversion
На снимке ниже вы можете видеть, что это простая команда, которая дает вам версию BIOS:
90 003
Теперь, когда вы знаете текущую версию BIOS, вы можете зайти на веб-сайт производителя компьютера и поискать, доступна ли более новая версия. В этом случае я могу получить обновление, улучшающее несколько вещей.
В этом случае я могу получить обновление, улучшающее несколько вещей.
Заключение
Я не буду вдаваться в подробности того, как вы обновляете BIOS компьютера, потому что инструкции для каждого производителя сильно различаются. Когда вы загружаете новую версию, как правило, вы найдете инструкции по обновлению в отдельном файле «Read Me».
Внимательно прочтите их и сделайте все дословно, как объяснено. Или, если компьютер все еще находится на гарантии, обязательно обратитесь в службу технической поддержки.
Кроме того, помните, что прошивку вашего Wi-Fi-маршрутизатора также необходимо время от времени обновлять. Однако это гораздо проще сделать, и это может значительно повысить производительность и стабильность. Для получения дополнительной информации об обновлении маршрутизатора см.:
Как обновить микропрограмму маршрутизатора
Связанные элементы: оборудование, Windows
Как выполнить обновление BIOS в 2023 г.
Проблемы с игровым ПК? Изучение того, как выполнить обновление BIOS , может помочь облегчить ваши технические проблемы. Независимо от того, обновляете ли вы свой игровой процессор или пытаетесь диагностировать источник нестабильности вашей системы, обновление прошивки материнской платы — отличное место для начала устранения неполадок.
Независимо от того, обновляете ли вы свой игровой процессор или пытаетесь диагностировать источник нестабильности вашей системы, обновление прошивки материнской платы — отличное место для начала устранения неполадок.
Прежде чем мы углубимся в , как обновить материнскую плату , давайте рассмотрим основы. BIOS, или базовая система ввода-вывода, является важным низкоуровневым соединением между вашей материнской платой, подключенными к ней компонентами и вашей ОС. Эта прошивка, хранящаяся локально на плате, инициализирует все, что подключено к вводу-выводу мобильного устройства, и имеет решающее значение для бесперебойной работы вашего ПК, от лучшего твердотельного накопителя для игр до вашего процессора и лучшей игровой оперативной памяти. Думайте об этом как о системе, управляющей магистралью между всеми наиболее важными компонентами вашего компьютера.
Если у вас возникли проблемы с диагностикой оборудования, неприятная нестабильность системы или вы просто не можете ускорить работу памяти, особенно важно убедиться, что микропрограмма BIOS вашей материнской платы обновлена до последней версии от соответствующего производителя. . От этого может зависеть производительность, стабильность и совместимость вашей системы — да, вы не ошиблись, он может повысить fps в вашей игре. Все, что вам нужно для этого процесса, — это подключение к Интернету, USB-накопитель и десять свободных минут.
. От этого может зависеть производительность, стабильность и совместимость вашей системы — да, вы не ошиблись, он может повысить fps в вашей игре. Все, что вам нужно для этого процесса, — это подключение к Интернету, USB-накопитель и десять свободных минут.
Если ваша система исправна и работает, как задумано, лучше оставить ее в покое. Хотя обновление BIOS проще и надежнее, чем когда-либо, оно может выйти из строя для вашей материнской платы, если ваша система внезапно потеряет питание в середине процесса. Проще говоря, если он не сломан, не чините его. Но если вам нужен для обновления BIOS, вот наше руководство о том, как быстро и, что более важно, безопасно выполнить обновление BIOS на лучших игровых материнских платах MSI, Gigabyte, Asus и Asrock.
Прежде всего, запишите все настройки BIOS или значения разгона, так как они будут стерты во время установки. Вы также можете убедиться, что в вашем районе нет запланированных отключений электроэнергии, прежде чем приступать к обновлению, если вы хотите быть особенно осторожным.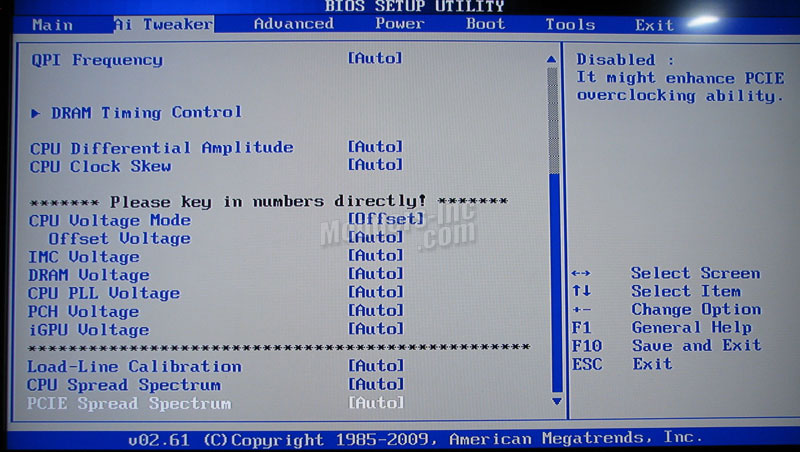
В зависимости от того, пролили ли вы красную или синюю кровь в дебатах между AMD и Intel, процесс обновления BIOS может различаться. Особенно важно постоянно обновлять материнские платы AM4 для улучшения поддержки памяти и совместимости с новейшими процессорами.
Узнайте характеристики вашей системы
Чтобы обновить BIOS, вам необходимо точно знать марку и модель вашей материнской платы. Это достаточно легко найти с помощью быстрого перехода к системной информации.
Чтобы узнать марку и модель материнской платы:
- Нажмите клавишу Windows
- Введите «msinfo» в строку поиска
- Нажмите Enter
Информация в разделе «Продукт BaseBoard» — это модель вашей материнской платы, а выше — производитель вашей материнской платы. Также немного выше находится «Версия/Дата BIOS», запишите это для сравнения с последней версией BIOS от производителя на следующем шаге.
Загрузите последнюю версию микропрограммы BIOS
Затем загрузите соответствующую микропрограмму BIOS для вашей системы со страницы продукта производителя. Хотя этот процесс зависит от производителя, его должно быть достаточно легко найти в выбранной вами поисковой системе с приведенной выше информацией о материнской плате — обычно достаточно ввести марку и модель вашей материнской платы, а затем слово «прошивка».
Хотя этот процесс зависит от производителя, его должно быть достаточно легко найти в выбранной вами поисковой системе с приведенной выше информацией о материнской плате — обычно достаточно ввести марку и модель вашей материнской платы, а затем слово «прошивка».
После загрузки последней версии BIOS извлеките нужный файл и скопируйте его в корневой каталог (не в отдельную папку) на USB-накопителе. Это облегчит поиск, когда вы будете искать его позже, и, пожалуйста, не забывайте вообще не переименовывать файл, иначе ваш компьютер запутается.
UEFI производителя вашей материнской платы может позволить вам загрузить и установить файл обновления BIOS прямо из Интернета из интерфейса. Это удобно, если у вас нет USB-накопителя под рукой, но мы предпочитаем перестраховаться с надежным USB-накопителем.
Более тонкие детали процесса обновления BIOS различаются у разных производителей, но основы одинаковы для тех, кто построил плиту из печатной платы, на которой находится ваш компьютер. процесс 9В любом случае 0011 должен быть очень похож на .
процесс 9В любом случае 0011 должен быть очень похож на .
Обновление BIOS Asus
Материнские платы Asus немного различаются в зависимости от марки. В частности, фирменные платы ROG ярко-красного и черного цвета. Тем не менее, процесс более или менее одинаков. Для обновления BIOS Asus:
- Загрузите обновление BIOS для своей материнской платы с веб-сайта Asus.
- После перезагрузки компьютера нажмите клавишу DEL настолько, насколько это возможно. Не обязательно, но традиция требует.
- Нажмите F7, чтобы открыть «расширенный режим».
- Перейдите к инструментам.
- Открыть Asus EZ Flash 3.
- Выберите USB-накопитель с извлеченным файлом BIOS из списка устройств хранения.
- Выберите файл BIOS и подтвердите, что хотите прочитать этот файл.
Подтвердите, что хотите обновить BIOS.
Разрешить завершение процесса обновления. НЕ ВЫКЛЮЧАЙТЕ КОМПЬЮТЕР , пока не будете на 100% уверены, что обновление завершено. Обновление BIOS не так страшно, как раньше, но отключение питания в процессе обновления BIOS — верный способ создать новое дорогое пресс-папье.
Обновление BIOS не так страшно, как раньше, но отключение питания в процессе обновления BIOS — верный способ создать новое дорогое пресс-папье.
Наконец, повторно примените настройки, которые вы записали ранее, не забудьте включить настройки XMP, чтобы полностью раскрыть потенциал вашей памяти.
Обновление MSI BIOS
То же, что и выше, но немного другие меню. Для обновления MSI BIOS:
- Загрузите обновление BIOS с веб-сайта MSI.
- После перезагрузки компьютера загрузитесь в BIOS, непрерывно нажимая клавишу DEL. Или только один раз в нужное время. В любом случае, вы в деле.
- Перейдите к M-Flash и согласитесь на автоматическую перезагрузку системы в режиме Flash.
- Выберите USB-накопитель с извлеченным ранее файлом BIOS.
- Выберите файл BIOS.
- Примите приглашение.
- Повторно примените настройки.
Обновление Gigabyte BIOS
Для обновления Gigabyte BIOS:
- Загрузите соответствующее обновление BIOS для своей материнской платы с веб-сайта Gigabyte.

- После перезагрузки компьютера нажмите клавишу DEL для достижения цели. Вы также можете сразу перейти к Q-Flash, утилите прошивки BIOS от Gigabyte, нажав клавишу END во время запуска на большинстве плат Gigabyte.
- Перейдите к Q-Flash — вам может потребоваться нажать клавишу ALT, чтобы вызвать ярлык Q-Flash из меню BIOS.
- Выберите Обновить BIOS
- Выберите извлеченный BIOS с накопителя
- Нажмите Enter и подтвердите обновление BIOS.
- Наберитесь терпения и позвольте компьютеру делать свое дело.
- Повторно применить настройки.
Обновление BIOS Asrock
Опять же, процесс обновления BIOS для материнской платы Asrock очень похож:
- Перейдите на сайт Asrock и загрузите нужный файл обновления BIOS.
- Перезагрузите компьютер и постоянно нажимайте клавишу F2, чтобы войти в BIOS. Вы думали, что это снова будет клавиша удаления, не так ли?
- Перейдите в меню «Инструменты» и щелкните утилиту «Instant Flash».

 Для части материнских плат уже можно скачать новую прошивку с официального веб-сайта Gigabyte.
Для части материнских плат уже можно скачать новую прошивку с официального веб-сайта Gigabyte. Она отвечает за различные права доступа. В BIOS эта функция была ранее стандартно отключена. Почему — неизвестно.
Она отвечает за различные права доступа. В BIOS эта функция была ранее стандартно отключена. Почему — неизвестно.