Blending options перевод в фотошопе: Перевод Blending Option — Blend Mode — Color (Параметры наложения — Режим наложения
Содержание
перевод терминов PHOTOSHOP — 3 ответов
A
Actions — Действия
Adjustment Layer — Слой настройки
Adjustments — Настройки
Advanced Blending — Дополнительные параметры смешивания
Airbrush — Аэрограф
All Caps — Все прописные
Alpha-channel — Альфа-канал
Altitude — Высота
Amount — Количество
Amplitwist — С поворотом
Anchor point — Точка сцепления
Angle — Угол
Angular — Угловой
Anti-aliasing — Сглаживание
Arbitrary — Произвольно
Audio Annotation — Звуковое примечание
Auto Contrast — Автоконтраст
Automate — Автоматизация
B
Background — Фон
Batch — Пакетная обработка
Bevel — Фаска
Blend Mode — Режим смешивания
Blur — Размытие
Bounding Box — Габаритная рамка
Brightness — Яркость
Brush — Кисть
Burn — Затемнение
C
Canvas — Холст
Canvas Size — Размер холста
CCW — Против часовой стрелки
Channel Mixer — Смешивание каналов
Channels — Каналы
Character — Шрифт
Choke — Уменьшение
Clipboard — Буфер обмена
Clipping Group — Группа обтравки
Clone — Клонирование
Close — Закрыть
CMYK (Cyan-Magenta-Yellow-blacK) — Голубой-пурпурный-желтый-черный
Color Balance — Цветобаланс
Color Picker — Выбор цвета
Color Range — Диапазон цветов
Color Sampler — Пробник
Colorize — Тонировать
Constrain Proportions — Сохранять пропорции
Contour — Контур
Contrast — Контраст
Crisp — Жесткий
Crop — Кадрирование
Curves — Кривые
Custom Shape — Произвольная фигура
CW — По часовой стрелке
D
Depth — Глубина
Desaturate — Уменьшение насыщенности
Diameter — Диаметр
Diamond — Ромбовидный
Dissolve — Растворение
Distanсе — Расстояние
Distort — Искажение
Dodge — Осветление
Drop Shadow — Отбрасывание тени
Droplet — Дроплет
E
Edit — Правка
Effects — Эффекты
Emboss — Тиснение
Equalize — Выравнивание
Eraser — Ластик
Exposure — Воздействие
Extract — Извлечь
Eyedropper — Пипетка
F
Faux Bold — Псевдожирный
Faux Italic — Псевдокурсив
Feather — Растушевывание
File — Файл
Fill — Заливка
Filter — Фильтр
Flatten Image — Объединить слои
Flip Canvas — Перевернуть холст
Freeze — Заморозить
Frequency — Частота
Fuzziness — Размытость
G
Gamut — Гамма
Gaussian Blur — Гауссово размытие
General — Общие
General Blending — Общие параметры смешивания
Glyph — Глиф (символ)
Gradient — Градиент
Gradient Editor — Редактор градиента
Gradient Type — Тип градиента
Grayscale — Полутоновый
Grid — Сетка
Guides — Направляющие
H
Hand — Рука
Hardness — Жесткость
Height — Высота
Highlights — Яркие тона
History — История
Hue — Тон
Hyphenation — Расстановка переносов
I
Image — Изображение
Inner Glow — Внутреннее свечение
Input Levels — Входные уровни
Intersect — Пересечь
Inverse — Инверсия
Invert — Инвертировать
J
Jitting — Дрожание
Justification — Выравнивание
K
Kerning — Kepнинг
Knockout — Исключение
L
Lasso — Лассо
Layer — Слой
Layer Style — Стиль слоя
Levels — Уровни
Linear — Линейный
Link — Связь
Liquify — Исказить
Location — Положение
Loose — Свободный
Luminosity — Яркость света
M
Mask — Маска
Matte — Матовое покрытие
Matting — Матирование
Maximize — Развернуть
Merge — Соединить
Mesh — Сетка
Mid-tones — Средние тона
Minimize — Свернуть
Mode — Режим
Monochrome — Монохромный
Move — Переместить
Multiply — Умножение
N
Next — Следующий
Noise — Шум
Notes — Заметки
O
Opacity — Непрозрачность
Outline — Контур (Очертание)
Output Levels — Выходные уровни
Overlay — Наложение
P
Paint Bucket — Ведро
Palette — Панель
Paragraph — Абзац
Path — Контур
Pattern — Узор
Pen — Перо
Pencil — Карандаш
Perspective — Перспектива
Pixel — Пиксел
Polygon — Многоугольник
Posterize — Придание плакатного стиля
Preferences — Установки
Preserve Luminosity — Сохранять яркость
Pressure — Нажим
Preview — Предпросмотр
Proof Colors — Цвета пробного отпечатка
Proof Setup — Настройка пробного отпечатка
Purge — Очистить
Q
Quality — Качество
Quick Mask — Быстрая маска
R
Radial — Радиальный
Radius — Радиус
Range — Диапазон
Rasterize — Растеризовать
Reconstruct — Реконструировать
Reflection — Отражение
Reselect — Повторное выделение
Resolution — Разрешение
Restore — Восстановить
Revert — Восстановить
RGB (Red Green Blue) — Красный-зеленый-синий
Rigid — Строгий
Rotate — Поворот
Roundness — Округлость
Ruler — Линейка
S
Saturation — Насыщенность
Scale — Масштаб
Shading — Затенение
Shadows — Темные тона (тени)
Shape — Фигура
Sharp — Резкий
Sharpen — Резкость
Size — Размер
Skew — Скос
Small Caps — Строчные
Smooth — Гладкий (плавный)
Smudge — Палец
Snap To — Прикрепить к
Snapshot — Снимок
Solidity — Плотность
Spacing — Интервал
Spread — Рассеивание
Stiff — Сильный
Strikethrough — Перечеркнуть
Stroke — Обводка
Stroke Path — Обводка контура
Strong — Сильный
Styles — Стили
Subscript — Нижний индекс
Superscript — Верхний индекс
Swatches — Образцы
T
Threshold — Порог
Thumbnail — Пиктограмма
Tolerance — Допуск
Tool Options Bar — Панель опций
Toolbox — Панель инструментов
Transform — Изменение
Transparent — Прозрачный
Trash — Корзина
Trim — Подрезание
Turbulence — Волнение
Type — Текст
U
Underline — Подчеркнуть
Underlying — Нижележащий
Undo — Отменить
Ungroup — Разгруппировать
Unsharp Mask — Маска нерезкости
V
Variations — Вариации
Vector Mask — Векторная маска
View — Вид
W
Warp — Деформация
Warp Text — Деформировать текст
Width — Ширина
Work Path — Рабочий контур
Workspace — Рабочее поле
Z
Zoom — Масштабирование
10 популярных способов сойти с ума, работая в Adobe Photoshop
Каких только ужасов о «глюках» Photoshop я не услышал за шесть лет преподавания! Чего только люди не рассказывают! Правда, как выясняется, большинство проблем происходит из-за незнания каких-то опций или из-за банальной невнимательности.
Но недавно, в разговоре с Инарой, я обмолвился, что в свое время тоже не раз оказывался на грани сумасшествия в результате необъяснимых причуд программы. У нее было абсолютно то же самое! Чего только мы не вспомнили — и многометровые картинки на сайт в результате использования сантиметров вместо пикселей, и переустановку системы из-за зажатой клавиши Caps Lock.
В результате я решил собрать лучшее из лучшего и дать вам надежный совет, как гарантированно сойти с ума, работая в Adobe Photoshop.
1. Caps Lock
Безусловно лидером всех проблем в Photoshop является необъяснимое поведение курсора, когда вдруг кисть перестает показывать свой размер. Мне рассказывали о случаях переустановки программы. Но это, как можете догадаться, не помогло. Не помогает даже запуск программы при одновременно зажатых alt, cmd и shift — гарантированный народный способ вернуть программу к заводским настройкам.
Кто бы мог подумать — всё дело в том, что клавиша Caps Lock переключает курсор в Photoshop в режим «precise view». И это работает для всех курсоров. Могу добавить лишь, что это очень удобная штука, так как мультяшная пипетка или лассо (меня лично) раздражают очень.
И это работает для всех курсоров. Могу добавить лишь, что это очень удобная штука, так как мультяшная пипетка или лассо (меня лично) раздражают очень.
2. Перо на планшете
Как только у вас появляется графический планшет — сразу начинаются проблемы с мышью. Никак они не хотят дружить, все время приходится дергать провода и искать на сайте Wacom свежие драйвера (что, в общем, здравая мысль). Но это не помогает. Все равно в самый нужный момент мышь отказывается работать, выражая, видимо, таким образом протест от появления соперницы.
А виновата не мышь. Просто не кладите перо на планшет. Даже если так нарисовано на коробке, в которой он продавался.
3. Выделение-невидимка
В один день Photoshop перестает работать. То есть совсем. Что ни выберешь, что ни нажмешь — результата ноль. Но перезагрузка помогает, конечно. Главное — во время перезагрузки вспомнить, что полчаса назад выключил отображение выделения комбинацией клавиш cmd+H.
В общем это, конечно, проблема. Программа работает в выделенной области, а область эта очень мала, и не та что надо, и вообще невидима. В результате кажется, что программа не работает. Такие выделения постоянно появляются от привычки снимать выделение кликом где попало, а не командой Deselect (cmd+D).
Программа работает в выделенной области, а область эта очень мала, и не та что надо, и вообще невидима. В результате кажется, что программа не работает. Такие выделения постоянно появляются от привычки снимать выделение кликом где попало, а не командой Deselect (cmd+D).
4. Пипетка не того размера
Конечно, каждый ребенок знает, что цвет можно взять прямо с изображения, кликнув пипеткой при открытой палитре (color picker), или во время работы кистью — удерживая alt. Однако однажды случается необъяснимое: программа вдруг теряет точность и сохраняет вовсе не те цвет,а в которые мы тычем (уже который раз, постепенно утрачивая человеческий облик). И вот что странно — цвета похожи, конечно, но точно не те! Будто бы Photoshop, утомленный нашей бездарностью, решает подтолкнуть нас к более зрелым решениям, спокойным цветам и классическим тенденциям. Самое время задуматься об учении Итена, выключить компьютер и сходить в музей.
А тем временем в пре-пресс бюро сходит с ума ваш коллега, у которого вдруг одновременно перестали работать обе главные пипетки в Levels — те самые, без которых, как известно, невозможно корректно установить точку черного и точку белого. И уже прислали ему из типографии запоротый тираж. И слишком молчалив почему-то начальник. И художник Марина даже не зовет на перекур.
И уже прислали ему из типографии запоротый тираж. И слишком молчалив почему-то начальник. И художник Марина даже не зовет на перекур.
А ведь всего этого можно было избежать, если знать, что все-все-все пипетки в Photoshop настраиваются в одном-единственном месте. Живет этот пипеточный царь в панели инструментов, отзывается на кнопку I и имеет вот такие настройки:
Самый точный вариант — первый, Point Sample, остальные дают усреднение по области соответствующего размера. Конечно, это не дает ответа на вопрос — кто тот гад, что всё тут переключает куда не надо.
5. Кисть мешает
Кисть нужна всем. И кисть в программе повсюду. Рисуешь — кисть. В маске — кисть. Ретушируешь — оказывается, что все эти инструменты — тоже кисть. Особенно с маской беда. Вот бывало начинаешь в маске что-то протирать, а оно не протирается. И вроде бы ПРОВЕРИЛ: РИСУЕШЬ НЕ ЧЕРНЫМ ПО ЧЕРНОМУ, а оно все равно не рисует. Горе с этим фотошопом, короче.
Обычно это происходит от того, что для кисти выбран какой-нибудь режим смешивания (blend mode). А это дело такое. В режимах затемняющих никогда не получится рисовать белым, в осветляющих — черным. Что происходит в режимах вроде Difference, вообще страшно представить. «Но постойте — скажете вы, — я этих режимов и знать не знаю, кнопку эту не трогаю, не знаю, где она, и вообще боюсь!! Откуда они появляются у моей кисти??»
А это дело такое. В режимах затемняющих никогда не получится рисовать белым, в осветляющих — черным. Что происходит в режимах вроде Difference, вообще страшно представить. «Но постойте — скажете вы, — я этих режимов и знать не знаю, кнопку эту не трогаю, не знаю, где она, и вообще боюсь!! Откуда они появляются у моей кисти??»
А ответ в ваших руках. В буквальном смысле этого слова. Все знают, что менять масштаб изображения в Photoshop можно при помощи комбинации клавиш cmd + «+» и cmd + «-». Так? А что будет, если случайно вместо cmd зажимать shift? Правильно — комбинацей клавиш SHIFT + «+» (и SHIFT + «-») переключаются режимы смешивания для кисти.
6. Картинки в интернете не того цвета
Кто не сталкивался с тем, что Photoshop некорректно сохраняет изображения для сайтов «Одноклассники», «Вконтакте» и т.д.? Буквально каждый! Правда потом выясняется, что эти землистые лица вообще нигде в интернете не отображаются нормально. Тут есть от чего сойти с ума.
Тут есть от чего сойти с ума.
В основном — от советов, которые дают убеленные сединами напыщенные фотошоперы с многолетним стажем переливания из пустого в порожнее на форумах по цветокоррекции.
Ребята, никого не слушайте. Всего две вещи вам нужны:
1. Иногда калибровать монитор.
2. Всегда перед сохранением в сеть переводить картинку в sRGB.
Делается так: Edit > Convert To Profile. Появится вот такое окно:
В поле Destination Space выберите sRGB (как на картинке).
7. Слой вместо маски
Это скорее курьез, но нельзя не упомянуть. Иногда вдруг перестает работать маска. Трешь-трешь — ничего. И цвета проверил, и режимы смешивания проверил, и прозрачность кисти (о, кстати, — прозрачность кисти) — все нормально, а маска не работает! Удаляем маску — и что мы видим?? А видим жуткую черную (или белую) мазню по всей фотографии!
В общем — работая в маске, посматривайте в панель Layers: в маске ли вы работаете или уже закрашиваете черной кистью слой?
8.
 Не открывается RAW
Не открывается RAW
После покупки новой камеры пришлось перейти на JPG, потому что Photoshop перестал «видеть» RAW. Звучит как: «После приобретения пикапа Dodge RAM пересел на велосипед, так как новый автомобиль не входит в гараж».
На наше горе, после выхода очередной новой камеры, программистам Adobe нужно организовать ее поддержку в RAW-конвертере. Для этого надо время. Им. А вам — терпение и необходимость обновить Photoshop до последней версии.
9. Крейзи экшн
Многим нравится добавлять свою подпись на фото. Называется — уотермарк. Потому что никак иначе не узнать, кто же автор этого чуда. Впрочем, иногда и вправду надо, например, интернет-магазины добавляют свое лого, норм.
Известно, что сделать это можно только при помощи actions (на самом деле — нет). И вот тут как раз и начинаются глюки. Иногда текст (или картинка) добавляется нормально. А иногда — огромного размера. Или наоборот — маленькая. И самое главное — никакой системы, от размеров это не зависит.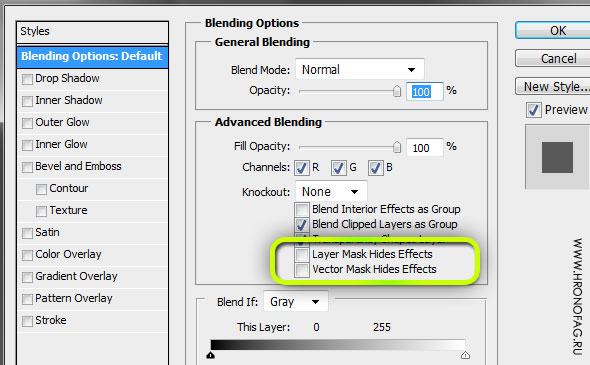 Глюк, короче.
Глюк, короче.
А тем не менее, не очень-то и глюк. Дело в том, что программа работает с пикселями, вычисляя их через сантиметры (по умолчанию). Другими словами, Resolution имеет принципиальное значение. Если вы не хотите (а практика показывает, что вы очень не хотите) разбираться в этом запутанном, но логичном вопросе, то запомните следующее. Первым шагом подобных экшенов должна быть установка разрешения картинки. К счастью, это можно сделать без изменения размера — при снятом флажке «resample» в окне Image Size.
10. PS VS LR
Честно говоря, я хотел поставить это первым. Потому что у меня есть ощущение, что приемные психотерапевтов уже ломятся от людей, которые пытаются понять — что же лучше Photoshop или Lightroom???
Запомните. Lightroom не является программой обработки фотографий. То есть — совсем.
Все очень просто и логично: Lightroom это каталогизатор, программа для организации фотоархива, Photoshop — программа для фотоманипуляций (коррекция, монтаж, ретушь и т. д.).
д.).
Для обработки RAW-файлов существует программа Adobe Camera RAW (сокращенно — ACR), которую можно вызвать как из Photoshop, так и из Lightroom. А еще из AfterEffects, и из Premier, и, наверное, еще откуда-нибудь. Именно она, ACR, является программой обработки и главным инструментом цветокоррекции для современного фотографа.
Поэтому вопрос «Photoshop или Lightroom?» не имеет смысла, так как в обоих случаях фотограф имеет дело с ACR. А уж что лучше — каталогизировать или фотошопить — это вопрос не ко мне.
Что такое инструмент и режимы наложения?
АвторAlyssa Walker
Часы Обновлено
Что такое режимы наложения?
Режимы наложения в Photoshop — это инструмент для смешивания пикселей двух изображений друг с другом для получения различных эффектов. Режимы наложения популярны среди дизайнеров. Это поможет вам исправить фотографии и преобразовать более светлые изображения в более темные или более темные изображения в более светлые. Он также позволяет создавать несколько типов эффектов для определенных изображений.
Он также позволяет создавать несколько типов эффектов для определенных изображений.
Как смешивать цвета в Photoshop
Ниже приведен пошаговый процесс смешивания цветов в Photoshop:
Шаг 1) Выберите изображение для фона
Здесь у меня есть изображение текстуры ерша для фона. Я буду использовать другое изображение, чтобы смешать его в Photoshop с этим фоном.
Шаг 2) Выберите изображение, для которого необходимо изменить фон.
Позвольте мне взять еще одно изображение, чтобы смешать два изображения в Photoshop с фоновой текстурой.
Вот два разных слоя. Чтобы применить режим наложения, вам нужно выбрать слой, открыть список режимов наложения и выбрать любой из них.
Шаг 3) Типы режимов наложения
Меню режимов наложения находится в верхней части панели слоев, и по умолчанию оно всегда находится в обычном режиме.
Посмотрите, есть различные типы режимов наложения Photoshop, сгруппированные в различные категории в списке. Вы можете выбрать любой из них и создать другой эффект, используя инструмент смешивания в Photoshop.
Вы можете выбрать любой из них и создать другой эффект, используя инструмент смешивания в Photoshop.
В списке режимов наложения каждая группа режимов наложения имеет определенные функции.
Например, первый раздел затемняет изображение. Это влияет на общую темноту изображения.
Вторая группа влияет на общую яркость изображения. Это позволяет светлым областям просвечиваться, а темные области отступают назад.
Следующая группа влияет на светлоту и темноту. Я выбираю наложение здесь.
Следующая группа инструментов смешивания Photoshop создает инвертированные эффекты.
И последняя группа в списке отвечает за цвета изображения.
Вы также можете последовательно менять режимы наложения, нажимая клавиши со стрелками вверх и вниз в инструменте наложения в Photoshop.
Шаг 4) Применить переход к изображению
«Умножение» — лучший вариант для этого изображения. Это придает эффектный вид этому образу.
Мы также можем получить режимы наложения в «панели стилей слоя».
Для этого я нарисую новую фигуру. Затем задайте ему стиль слоя, чтобы мы могли проверить режимы наложения на «панели стилей слоя». Позвольте мне проверить «внешнее свечение» и установить его параметры. Теперь вы можете видеть сверху тот же список режимов наложения, который был в меню режимов наложения на «панели слоев».
Вы можете выбрать любой режим наложения.
Еще одна вещь: вы можете поиграть с «непрозрачностью слоя» при использовании инструмента смешивания Photoshop, чтобы получить лучший результат.
См. Я использую режим прожигания цвета. Мне понравился этот эффект смешивания в Photoshop, но он слишком осветлил изображение. Таким образом, я могу перетащить непрозрачность фонового слоя, чтобы установить правильное изображение. Теперь вы можете увидеть разницу.
Теперь, я надеюсь, вы получили общее представление о том, насколько мощной функцией является «режим наложения».
5 лучших режимов наложения Photoshop, которые вам нужно знать
Чувствуете себя ошеломленными 27 режимами наложения слоев Photoshop? Вам действительно нужно знать только 5! Изучите основные режимы наложения Photoshop — «Умножение», «Экран», «Наложение», «Цвет» и «Яркость» — и как их использовать для быстрого улучшения ваших изображений!
Автор сценария Стив Паттерсон.
Когда дело доходит до изучения Photoshop, хотите верьте, хотите нет, но есть всего несколько вещей, которые вам абсолютно нужно знать . Конечно, Photoshop — это огромная программа с множеством замечательных функций. Но нужно ли вам знать все о Photoshop, чтобы выполнять большинство повседневных задач по редактированию изображений?
Простой ответ – нет. Обладая небольшими знаниями и несколькими базовыми навыками Photoshop, вы обычно можете выполнить большую часть того, что вам нужно сделать. Что это за базовые навыки? Если вы знаете, как обрезать изображения, как делать выделение, как работать со слоями и как использовать маски слоев, вы можете многого добиться. И если вы знаете, как использовать режимов наложения для смешивания слоев вместе, вы можете сделать целых намного больше!
Что это за базовые навыки? Если вы знаете, как обрезать изображения, как делать выделение, как работать со слоями и как использовать маски слоев, вы можете многого добиться. И если вы знаете, как использовать режимов наложения для смешивания слоев вместе, вы можете сделать целых намного больше!
Пять режимов наложения, которые мы будем изучать
В этом уроке мы сосредоточимся на пяти наиболее важных режимах наложения Photoshop: Multiply , Screen , Overlay , Color и Luminosity . Несмотря на то, что Photoshop включает в себя 22 других режима наложения, вы будете использовать эти пять режимов наложения чаще всего. Режим наложения «Умножение» затемняет изображения, режим наложения «Экран» делает их светлее, а режим наложения «Наложение» увеличивает контрастность. Режим наложения Color смешивает только цвет слоя, а Luminosity смешивает только яркость! Как мы узнаем, режимы наложения Photoshop сгруппированы в зависимости от того, что они делают (осветление, затемнение, увеличение контраста и т. д.), и эти пять являются звездами своих групп.
д.), и эти пять являются звездами своих групп.
Если вы новичок в режимах наложения, вам следует продолжить чтение, чтобы узнать больше о том, что такое режимы наложения, где их найти и как они организованы. Если вы предпочитаете перейти к определенному режиму наложения, чтобы узнать, как он работает, воспользуйтесь приведенными ниже ссылками.
- Умножение — затемнение изображения
- Экран — осветляет изображение
- Наложение — повышает контрастность
- Color — смешивает только цвет
- Luminosity — смешивает только яркость
Что такое режимы наложения Photoshop?
Режимы наложения в Photoshop предлагают различные способы смешивания слоя или взаимодействия со слоями под ним. Без режимов наложения единственным способом смешивания слоев является снижение непрозрачности слоя, что не дает очень интересных результатов. Режимы наложения открывают мир творческих возможностей, и они чрезвычайно полезны, когда дело доходит до редактирования, ретуши и восстановления фотографий. Они просты в использовании и экономят нам массу времени!
Они просты в использовании и экономят нам массу времени!
В Photoshop CC доступно 27 режимов наложения, но вам не нужно знать все 27, чтобы начать использовать режимы наложения в повседневной работе. И давайте смотреть правде в глаза, таких названий, как «Растворение», «Осветление цвета», «Линейный затемнитель», «Разница» и «Исключение» достаточно, чтобы заставить любого почесать затылок, задаваясь вопросом, что, черт возьми, делают эти вещи.0003
Но вот в чем секрет. Для большинства повседневных работ по редактированию изображений вам нужно знать только пять режимов наложения. Не 27, а всего 5! Кто они такие? Умножение , Экран , Наложение , Цвет и Яркость . Узнайте, как и когда использовать эти пять режимов наложения, и жизнь с Photoshop станет намного проще!
Где находятся режимы наложения Photoshop?
Прежде чем мы рассмотрим каждый из этих пяти режимов наложения более подробно, давайте узнаем, где найти режимы наложения в Photoshop. Поскольку режимы наложения используются со слоями, вы можете подумать, что они перечислены в меню «Слой» в строке меню. Хорошая догадка, но нет. И на самом деле это было бы плохо, так как вам приходилось бы перетаскивать мышь вверх к строке меню каждый раз, когда вы хотите изменить режим наложения. В Adobe поняли, что мы все слишком ленивы для этого, поэтому упростили нам задачу. Все режимы наложения Photoshop можно выбрать из Режим наложения в верхнем левом углу панели «Слои». По умолчанию выбран режим наложения «Нормальный».
Поскольку режимы наложения используются со слоями, вы можете подумать, что они перечислены в меню «Слой» в строке меню. Хорошая догадка, но нет. И на самом деле это было бы плохо, так как вам приходилось бы перетаскивать мышь вверх к строке меню каждый раз, когда вы хотите изменить режим наложения. В Adobe поняли, что мы все слишком ленивы для этого, поэтому упростили нам задачу. Все режимы наложения Photoshop можно выбрать из Режим наложения в верхнем левом углу панели «Слои». По умолчанию выбран режим наложения «Нормальный».
Почему параметр «Режим наложения» неактивен?
Но обратите внимание, что параметр «Режим наложения» неактивен. Это потому, что на данный момент мой документ содержит только один фоновый слой. Photoshop не позволяет нам использовать режимы наложения с фоновым слоем, поэтому параметр «Режим наложения» в настоящее время недоступен:
Параметр «Режим наложения» на панели «Слои» в настоящее время недоступен.
Чтобы исправить это, я сделаю копию фонового слоя, перетащив его вниз на значок «Новый слой» в нижней части панели «Слои»:
Создание копии фонового слоя.
И теперь, когда у нас есть второй слой над фоновым слоем, параметр «Режим наложения» больше не отображается серым цветом:
Теперь доступен режим наложения.
Как организованы режимы наложения Photoshop
Щелкните параметр «Режим наложения» на панели «Слои», чтобы просмотреть список всех режимов наложения, которые мы можем выбрать. Если вы новичок в режимах наложения, может показаться, что в организации списка нет смысла и смысла. Но если вы присмотритесь, то увидите, что режимы наложения на самом деле разделены на группы.
Первые два режима наложения вверху, Normal и Dissolve, составляют первую группу. Под ними Darken, Multiply, Color Burn, Linear Burn и Darker Color составляют вторую группу и так далее. Всего есть шесть групп, и если вы думаете, что режимы наложения в каждой группе должны иметь что-то общее, вы будете правы!
Ну, вы были бы в основном правильно. Режимы наложения в первой группе, Normal и Dissolve, не имеют ничего общего друг с другом.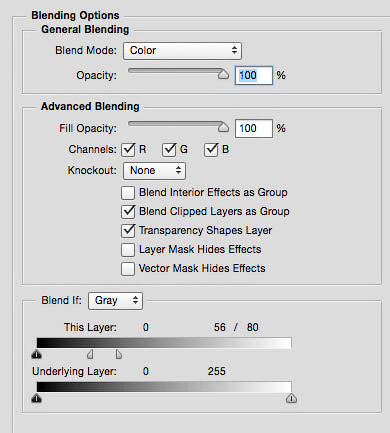 На самом деле, хотя режим наложения «Нормальный» является режимом наложения Photoshop по умолчанию, вы можете прожить всю свою жизнь, ни разу не используя «Растворение», поскольку его применение очень ограничено. Так что думайте о первой группе как о группе «Ничего общего друг с другом». Однако остальные режимы наложения сгруппированы вместе, потому что у них определенно есть что-то общее. Вот разбивка по различным группам:
На самом деле, хотя режим наложения «Нормальный» является режимом наложения Photoshop по умолчанию, вы можете прожить всю свою жизнь, ни разу не используя «Растворение», поскольку его применение очень ограничено. Так что думайте о первой группе как о группе «Ничего общего друг с другом». Однако остальные режимы наложения сгруппированы вместе, потому что у них определенно есть что-то общее. Вот разбивка по различным группам:
Диаграмма, показывающая различные группы режимов наложения.
Режимы наложения Darken
Как мы видим, режимы наложения Darken, Multiply, Color Burn, Linear Burn и Darker Color составляют группу Darken . Почему? Потому что каждый из них делает изображение темнее. Обратите внимание, что режим наложения Multiply включен в группу Darken. Если вы помните, Multiply — это один из пяти режимов наложения Photoshop, который вам нужно знать, и мы рассмотрим его более подробно через мгновение.
Режимы наложения Lighten
Затем режимы наложения Lighten, Screen, Color Dodge, Linear Dodge (Add) и Lighter Color составляют группу Lighten . Каждый из этих режимов наложения осветляет изображение. Обратите внимание, что режим наложения Screen включен в группу Lighten, еще один из пяти режимов наложения Photoshop, который вам нужно знать, и о котором мы узнаем больше.
Каждый из этих режимов наложения осветляет изображение. Обратите внимание, что режим наложения Screen включен в группу Lighten, еще один из пяти режимов наложения Photoshop, который вам нужно знать, и о котором мы узнаем больше.
Режимы наложения контрастности
Ниже расположены режимы Overlay, Soft Light, Hard Light, Vivid Light, Linear Light, Pin Light и Hard Mix.0011 Контрастная группа . Каждый из этих режимов наложения затемняет и осветляет изображение, что увеличивает контрастность. Режим наложения Overlay , еще один, который вам нужно знать, и который мы рассмотрим, является главной звездой группы Contrast.
Сравнительные режимы наложения
Далее идет группа, которую мы не будем рассматривать в этом уроке, группа Comparative , состоящая из режимов наложения Difference, Exclusion, Subtract и Divide. Эти режимы наложения сравнивают пиксели между слоями, и ни один из них не используется очень часто, особенно в повседневных задачах. Тем не менее, они могут привести к некоторым довольно интересным эффектам, как вы можете видеть в нашем популярном учебном пособии «Отразить, отразить и повернуть изображение — рисунки и узоры».
Тем не менее, они могут привести к некоторым довольно интересным эффектам, как вы можете видеть в нашем популярном учебном пособии «Отразить, отразить и повернуть изображение — рисунки и узоры».
Композитные режимы наложения
И последнее, но не менее важное: у нас есть группа Composite , также известная как группа HSL . HSL означает «Оттенок, Насыщенность и Яркость», которые являются названиями трех из четырех режимов наложения, включенных в эту группу, наряду с цветовым режимом. Все режимы наложения в этой группе имеют какое-то отношение к смешиванию цвета или яркости (яркости) слоя. А на самом деле Color и Luminosity — это два режима наложения, которые вам нужно знать из этой последней группы.
Как использовать режимы наложения Photoshop
До сих пор мы видели, что хотя количество режимов наложения в Photoshop может показаться огромным, их можно легко разделить на группы. Есть группа, которая затемняет изображение, другая осветляет изображение, одна увеличивает контрастность, третья сравнивает пиксели между слоями и третья смешивает только цвет или яркость слоя.
