Блокировка экрана windows 10 горячие клавиши: Клавиши CTRL и ALT в сеансе службы терминалов застрять при снятии блокировки локального компьютера
Содержание
при помощи комбинации горячих клавиш, а также другими способами
Не все пользователи компьютера ответственно относятся к персональным данным, особенно в офисах, где доступ к ПК с легкостью получают другие люди. Если необходимо оставить систему работающей на несколько минут, целесообразно позаботиться о безопасности личной учетной записи. Есть несколько способов включить экран блокировки в Windows 10, для предотвращения вмешательства в рабочий процесс посторонних и защиты личной информации.
Содержание
- Горячие клавиши
- Меню Пуск
- Комбинация Ctrl + Alt + Del
- Диспетчер задач
- Команда
- Ярлык
- Автоматическая блокировка
Горячие клавиши
Самый быстрый метод вызова локскрина — комбинация клавиш Win + L. Зажмите эти кнопки в любом окне и попадете в интерфейс выбора учетных записей или входа в текущую, если на компьютере используется единственный пользователь. Если аккаунт защищен паролем, его придется ввести для возврата на Рабочий стол. Все запущенные приложения при этом функционируют далее.
Все запущенные приложения при этом функционируют далее.
Меню Пуск
Второй вариант реализуется без клавиатуры.
1. Вызовите Пуск.
2. Кликните левой или правой клавишей по иконке учетной записи.
3. В выпадающем списке выберите вариант «Заблокировать».
Эффект аналогичен предыдущему методу решения проблемы.
Комбинация Ctrl + Alt + Del
Сочетание клавиш вызывает экран безопасности, где кликаете «Заблокировать».
Диспетчер задач
Инструмент предусматривает возможность мгновенного прерывания работы учетной записи.
1. Откройте Диспетчер задач, например, комбинацией Ctrl + Shift + Esc.
2. Посетите вкладку «Пользователи».
3. Выберите текущего пользователя и кликните «Отключить».
4. В появившемся диалоге подтвердите действие.
Команда
Проделанными выше способами запускается консольная команда. Она выполняется и без графического интерфейса, в командном интерпретаторе, командной строке, адресной строке Проводника, через PowerShell. Рассмотрим на примере утилиты «Выполнить».
Рассмотрим на примере утилиты «Выполнить».
1. Зажмите кнопки Win + R.
2. Введите «rundll32.exe user32.dll, LockWorkStation» и жмите OK или клавишу «Enter».
Как узнать герцовку монитора Windows 10
Запись экрана Windows 10
Ярлык
Для быстрого выполнения названной выше команды создадим ярлык на Рабочем столе, после поместите его в удобное место.
1. Кликните правой кнопкой на десктопе и выберите «Создать» — «Ярлык».
2. В качестве объекта расположения укажите «rundll32.exe user32.dll, LockWorkStation».
3. Задайте имя объекта и жмите «Готово».
4. Для простоты идентификации откройте свойства объекта во вкладке «Ярлык» нажмите «Сменить значок…».
5. Укажите подходящую иконку из системной библиотеки или выберите собственную.
6. Сохраните изменения.
Ярлык для быстрой блокировки текущего аккаунта Windows 10 готов.
Автоматическая блокировка
Можете указать системе переходить на экран блокировки по истечению указанного времени простоя компьютера – когда за ним не проявляется активность.
1. Откройте Параметры сочетанием клавиш Win + I и перейдите в раздел «Персонализация».
2. В подразделе «Экран блокировки» щелкните по ссылке «Параметры заставки» (внизу окна).
3. Активируйте опцию «Начинать с экрана входа в систему».
4. Укажите время до срабатывания условия и сохраните настройки.
Заставку выбирать не обязательно.
Не доверяйте персональные данные на своем ноутбуке посторонним и исключите возможность получить доступ к личным и деловым материалам на рабочем компьютере. Защитите учетную запись паролем и блокируйте ее, когда покидаете рабочее место.
10 способов заблокировать компьютер с Windows 10
Блокировка компьютера с Windows 10 — лучший способ обезопасить свои данные, когда вы уходите с рабочего места.
Опишу 10 способов как это сделать вручную, автоматически или удалённо. Чтобы разблокировать компьютер достаточно использовать биометрические данные, либо ввести PIN-код или пароль.
Содержание
- Блокировка через меню Пуск
- Сочетание клавиш Windows + L
- Сочетание клавиш Ctrl + Alt + Delete
- Заблокируйте компьютер в диспетчере задач
- Использование командной строки
- Команда в окне поиска
- Блокировка через ярлык на рабочем столе
- Настройка в параметрах экранной заставки
- Динамическая блокировка Windows 10
- Функция удалённой блокировки
Блокировка через меню Пуск
Неудивительно, что в меню «Пуск» есть возможность заблокировать компьютер.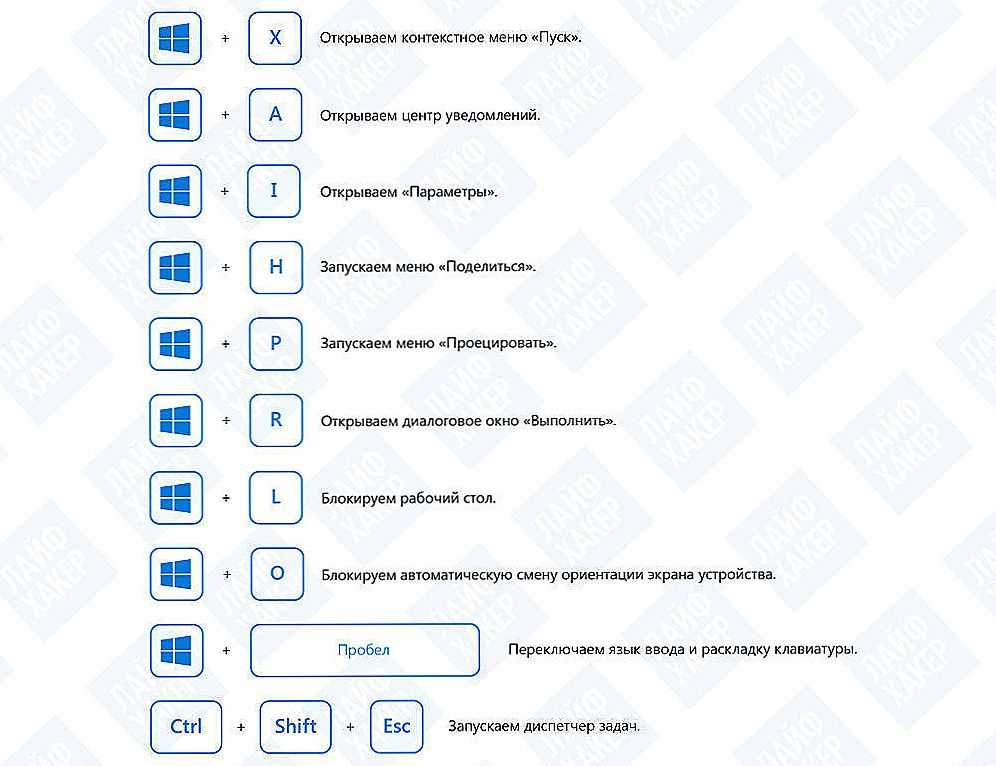 Просто кликните по иконкен меню «Пуск», выберите имя своей учётной записи и нажмите «Заблокировать».
Просто кликните по иконкен меню «Пуск», выберите имя своей учётной записи и нажмите «Заблокировать».
Сочетание клавиш Windows + L
Это самый простой и быстрый способ заблокировать Windows 10. Достаточно запомнить это несложное сочетание.
Почти на каждом ПК с Windows 10 есть клавиша, отмеченная значком Windows. Нажмите комбинацию Windows + L, чтобы мгновенно заблокировать систему.
После этого вы попадёте на экран блокировки, фон которого становится размытым при вводе пароля. Как сделать фон чётким, рассказано в нашей статье «Как убрать размытие на экране блокировки Windows 10».
Сочетание клавиш Ctrl + Alt + Delete
Сочетание клавиш Ctrl + Alt + Delete обычно используется для закрытия не отвечающего программного обеспечения, но вы также можете использовать его для блокировки компьютера.
Нажмите Ctrl + Alt + Delete и выберите пункт «Заблокировать» в появившемся меню.
Заблокируйте компьютер в диспетчере задач
Нажмите Ctrl + Alt + Delete, а затем щёлкните «Диспетчер задач».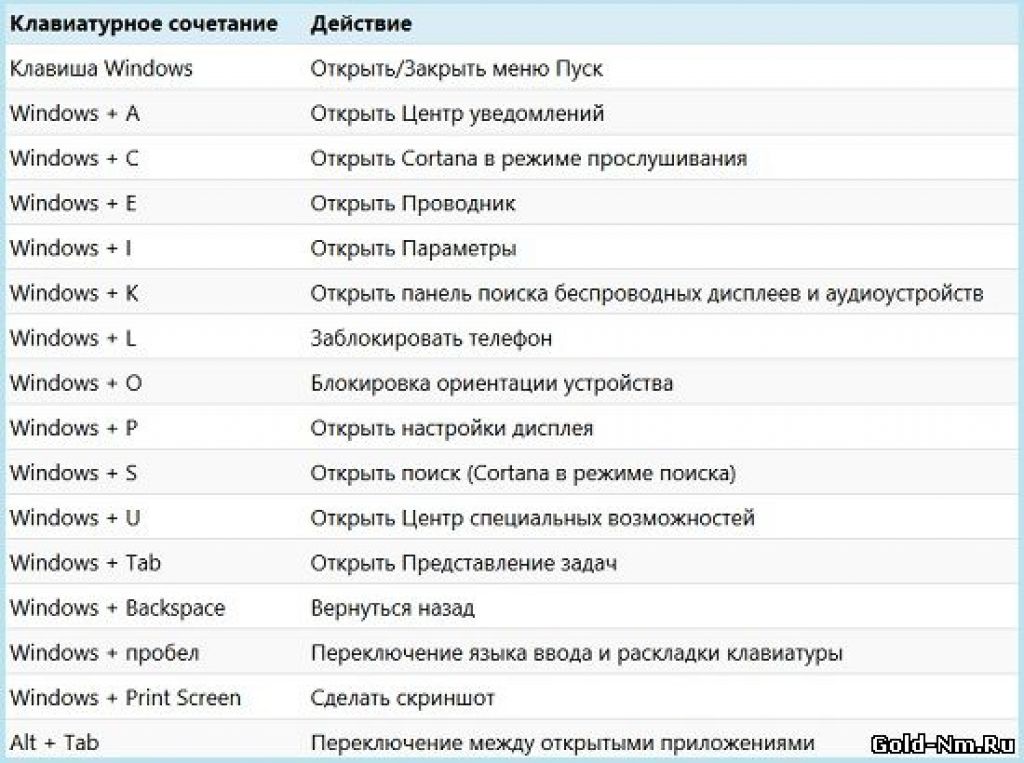 Либо введите текст «Диспетчер задач» в поле поиска Windows, а затем выберие его в результатах.
Либо введите текст «Диспетчер задач» в поле поиска Windows, а затем выберие его в результатах.
Перейдите на вкладку «Пользователи», выберите себя и нажмите кнопку «Отключить» в правом нижнем углу.
Появится всплывающее окно с вопросом, уверены ли вы, что хотите отключиться. Нажмите «Отключить пользователя» для подтверждения.
Использование командной строки
Не самый удобный способ, но он существует. Запустите командную сроку, введя CMD в поле поиска и кликнув по соответствующему приложению.
Введите следующую команду и нажмите клавишу «Ввод»:
Rundll32.exe user32.dll, LockWorkStation
Как только нажмёте «Ввод», компьютер будет заблокирован.
Команда в окне поиска
Аналогично можно заблокировать Windows 10, если ввести эту же команду в окне поиска:
Rundll32.exe user32.dll, LockWorkStation
После нажатия клавиши «Ввод», команда будет выполнена и вы увидите экран блокировки.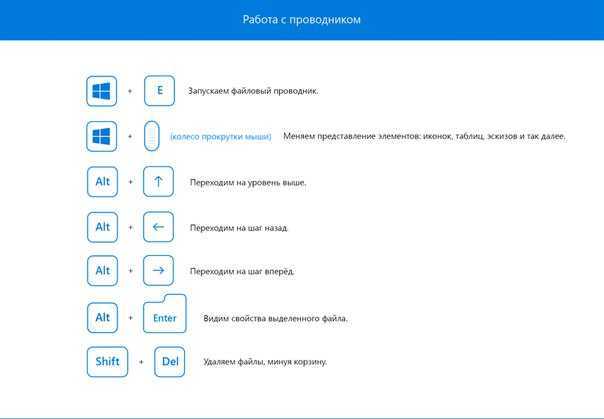
Блокировка через ярлык на рабочем столе
Если вы предпочитаете блокировать свой компьютер одним щелчком мыши, можете делать это через ярлык.
Для этого щёлкните правой кнопкой мыши на рабочем столе, наведите указатель мыши на «Создать» и выберите «Ярлык».
В появившемся окне создания ярлыка введите следующую команду в текстовое поле:
Rundll32.exe user32.dll, LockWorkStation
Нажмите «Далее». Осталось присвоить ярлыку любое имя и кликнуть «Готово».
Созданный ярлык появится на рабочем столе (можете перенести его в любое другое место). Дважды щёлкните по нему, чтобы заблокировать компьютер с Windows.
Настройка в параметрах экранной заставки
Можно настроить компьютер на автоматическую блокировку после включения экранной заставки.
Для этого откройте приложение «Параметры» и перейдите по пути «Персонализация» → «Экран блокировки» → «Параметры заставки».
Активируйте флажок «Начинать с экрана входа в систему». Кнопками со стрелками установите количество минут, затем нажмите «Применить».
Динамическая блокировка Windows 10
Динамическая блокировка — это функция, которая автоматически блокирует компьютер с Windows 10 после того, как вы отойдёте от него.
Это достигается путём определения мощности сигнала Bluetooth. Когда сигнал падает, Windows предполагает, что вы покинули рабочую зону вашего ПК, и блокирует систему.
Чтобы использовать динамическую блокировку, необходимо подключить смартфон к компьютеру. Для этого перейдите в настройки Bluetooth на Android или iOS и включите ползунок Bluetooth.
На ПК перейдите в «Параметры» → «Устройства» → «Bluetooth и другие устройства», затем нажмите «Добавление Bluetooth или другого устройства».
Выберите свой телефон, подтвердите PIN-код, и они будут сопряжены.
Осталось включить функцию динамической блокировки.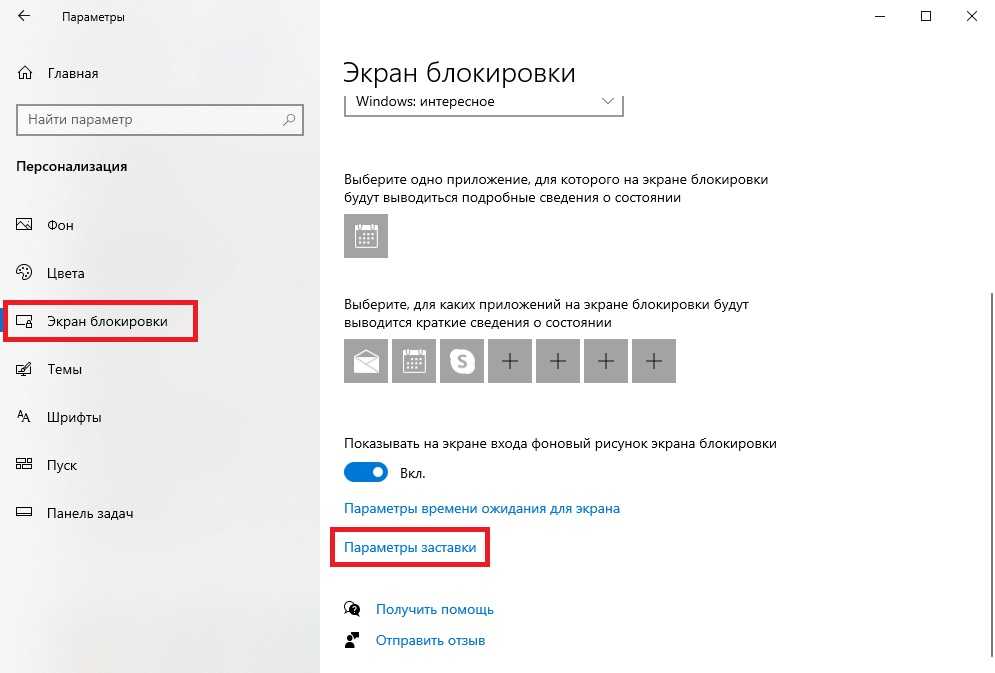
Зайдите в «Параметры» → «Учётные записи» → «Варианты входа» и прокрутите вниз до раздела «Динамическая блокировка».
Установите флажок рядом с параметром «Разрешить Windows автоматически блокировать устройство в ваше отсутствие».
Теперь компьютер буде самостоятельно блокироваться, если вы отойдёте от него слишком далеко.
Функция удалённой блокировки
Функцию удалённой блокировки используют в крайнем случае. Если вы ушли от компьютера, но оставили Windows 10 разблокированной, Microsoft позволяет заблокировать систему удалённо.
Этот способ будет работать только если у вас есть учётная запись Майкрософт с правами администратора, активирована функция «Поиск устройства» и подключение к интернету.
Чтобы использовать функцию удалённой блокировки, войдите в свою учётную запись на сайте microsoft.com, нажмите «Показать подробности» под устройством, которое хотите заблокировать.
Затем перейдите во вкладку «Безопасность и защита» → «Поиск устройства» и нажмите «Заблокировать».
Подтвердите своё желание во всех сообщениях, которые будут появляться, чтобы заблокировать компьютер.
Когда дело доходит до безопасности, человек — первый уровень защиты. Неважно, какой из этих методов вы выберете для своего компьютера с Windows 10, главное, чтобы вы это сделали.
Используйте автоматическую блокировку через самартфон, если не хотите делать это руками.
Как заблокировать экран с помощью клавиш
- Мастер разделов
- Магия разделов
- [Руководство] Ярлык для блокировки компьютера: как заблокировать экран с помощью клавиш
Ариэль | Подписаться |
Последнее обновление
Есть ли ярлык для быстрой блокировки компьютера ? Как создать ярлык на рабочем столе для блокировки компьютера с Windows? Что делать, если ярлык блокировки компьютера не работает? Теперь давайте изучим ответы вместе с MiniTool.
Иногда вам может понадобиться отойти от компьютера на некоторое время, но вы не хотите его выключать. В этом случае важно заблокировать экран компьютера для защиты безопасности и конфиденциальности данных от блуждания. Возникает новый вопрос — как быстро заблокировать экран компьютера? Ответ: «Сочетание клавиш». Давайте продолжим читать содержание ниже, чтобы узнать больше деталей.
Есть ли комбинация клавиш для блокировки компьютера
Есть ли комбинация клавиш для быстрой блокировки компьютера? Да конечно! Есть 2 простых способа разрешить блокировку компьютера сочетанием клавиш.
Вариант 1. Сочетание клавиш Ctrl + Alt + Delete для блокировки компьютера
Первый и наиболее распространенный способ — использовать сочетание клавиш Ctrl + Alt + Delete для блокировки экрана компьютера с Windows. Для этого вы можете одновременно нажать клавиши Ctrl + Alt + Delete , чтобы открыть экран Параметры , и выбрать параметр Блокировка , чтобы заблокировать экран компьютера Windows.
Вариант 2. Сочетание клавиш Windows + L для блокировки компьютера
Другой более быстрой блокировкой компьютера с помощью сочетания клавиш является использование клавиш Windows + L. Это очень просто и быстро, без выбора каких-либо других опций. Просто одновременно нажмите клавиши Win + L , и экран вашего компьютера будет мгновенно заблокирован.
Как создать ярлык на рабочем столе для быстрой блокировки компьютера Windows
Кроме того, вы можете создать ярлык на рабочем столе для быстрой блокировки компьютера. Если вы не знаете, как это сделать, следуйте инструкциям ниже.
Шаг 1. Щелкните правой кнопкой мыши любое пустое место на рабочем столе и выберите Создать > Ярлык .
Шаг 2. В окне Создать ярлык скопируйте и вставьте следующую командную строку в текстовое поле и нажмите Далее .
Rundll32.exe user32.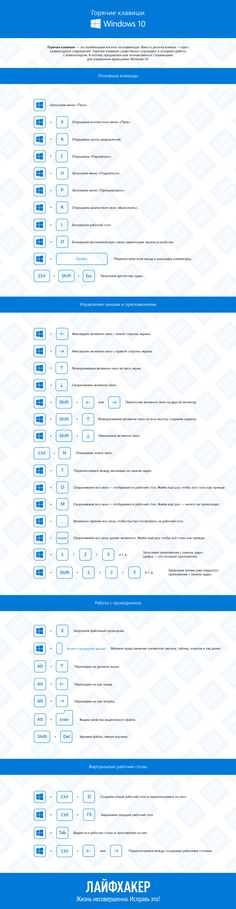 dll,LockWorkStation
dll,LockWorkStation
Шаг 3. Введите имя ярлыка, например «Заблокировать этот компьютер», и нажмите Готово .
Теперь у вас должен быть ярлык для блокировки экрана на рабочем столе. Чтобы заблокировать компьютер, дважды щелкните его каждый раз, когда покидаете рабочий стол.
Как исправить, если ярлык блокировки компьютера не работает
Однако иногда вы можете столкнуться с некоторыми проблемами с блокировкой компьютера сочетанием клавиш. Например, многие пользователи сталкиваются с зависанием компьютера и неработающей проблемой Control Alt Delete в Windows 10/8/7. Как исправить в этом случае? Вы можете обратиться к следующим командным решениям.
# 1. Обновите драйвер клавиатуры
Шаг 1. Нажмите клавиши Win + R , чтобы открыть Запустите диалоговое окно , затем введите в поле devmgmt.msc и нажмите Enter .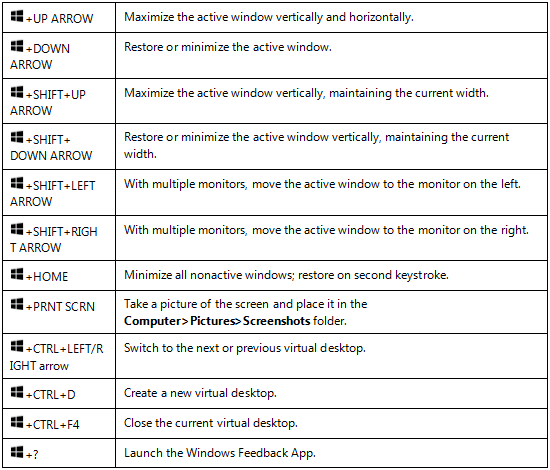
Шаг 2. Разверните категорию Клавиатуры , щелкните правой кнопкой мыши драйвер устройства и выберите Обновить драйвер .
Шаг 3. Нажмите Автоматический поиск драйвера , и Windows автоматически обнаружит и установит последнюю версию драйвера устройства. Пожалуйста, следуйте инструкциям на экране, чтобы завершить обновление.
# 2. Проверьте наличие обновлений Windows
Шаг 1. Нажмите одновременно клавиши Win + I , чтобы открыть приложение Настройки и выберите Обновления и безопасность .
Шаг 2. Нажмите Проверить наличие обновлений , чтобы начать установку обновлений Windows. Или вы можете нажать Просмотреть необязательные обновления и вручную установить все доступные обновления. После установки этих обновлений вы можете перезагрузить компьютер и проверить, решена ли проблема.
# 3. Выполните чистую загрузку
В некоторых случаях некоторые сторонние программы могут мешать работе ярлыка блокировки компьютера. Чтобы определить, какое приложение вызывает конфликт, мы рекомендуем выполнить чистую загрузку. Затем вы можете удалить конфликтующее программное обеспечение.
# 4. Запустите сканирование на вирусы
Проблема с неработающей клавишей Ctrl Alt Del может появиться из-за заражения вредоносным ПО. Поэтому мы рекомендуем вам выполнить полную проверку системы на наличие вирусов и вредоносных программ. Если вы не знаете, как это сделать, прочитайте этот пост «Как запустить полное/быстрое/выборочное/автономное сканирование Защитника Windows».
# 5. Проверьте поврежденные системные файлы
Поврежденные или отсутствующие системные файлы могут привести к зависанию компьютера и неработающим сочетаниям клавиш. Чтобы восстановить системные файлы, вы можете выполнить сканирование SFC, открыв окно командной строки с повышенными привилегиями и выполнив команду sfc /scannow .
Дополнительная литература: Вы хотите эффективно управлять своим разделом и диском в Windows? Мастер MiniTool Partition Wizard — хороший выбор, который может помочь вам расширить, изменить размер или удалить раздел, преобразовать диск в MBR/GPT, перенести ОС и т. д. Кроме того, он может помочь решить различные проблемы, такие как переполнение диска C и поврежденная файловая система. Возможно, вам нужен такой инструмент.
- Твиттер
- Линкедин
- Реддит
Об авторе
Комментарии пользователей :
2 способа заблокировать компьютер Windows с помощью клавиатуры
- Вы можете заблокировать Windows с клавиатуры, используя две разные клавиши.
- Один из способов заблокировать компьютер с Windows с помощью клавиатуры — нажать Ctrl + Alt + Del, а затем выбрать параметр «Блокировка».

- Если вы хотите использовать только клавиатуру, вы можете заблокировать Windows с помощью команды Windows Key + L.
- После того, как Windows будет заблокирована, вам придется использовать пароль своей учетной записи, чтобы открыть ее снова.
- Дополнительные статьи можно найти в технической справочной библиотеке Business Insider.
Вы не можете обвинить Windows в том, что она не предоставляет вам достаточно способов блокировки вашего компьютера.
В дополнение к блокировке из меню «Пуск», автоматической блокировке после определенного периода бездействия и даже использованию Bluetooth для блокировки, когда он определяет, что вы ушли, есть два способа заблокировать Windows с помощью быстрых сочетаний клавиш.
Проверьте продукты, упомянутые в этой статье:
Windows 10 (от 139,99 долл. США при лучшей покупке)
Acer Chromebook 15 (от 179,99 долл. США на Walmart)
США на Walmart)
. Оба сочетания клавиш выполняют одно и то же действие, поэтому вы можете использовать любое из них, которое вам удобнее или легче запомнить.
Вот как можно заблокировать ПК с Windows от клавиатуры.
Нажмите Ctrl + Alt + Del
Возможно, вам знакомо сочетание клавиш Ctrl + Alt + Del как старомодный способ прервать работу Windows и перезагрузить компьютер.
Однако с годами его назначение изменилось. В наши дни этот трехклавишный ярлык имеет множество функций, в том числе позволяет заблокировать Windows.
Одновременно нажмите клавиши Ctrl, Alt и Del. Должен появиться экран вариантов. Когда это произойдет, нажмите «Заблокировать».
Используйте комбинацию Ctrl + Alt + Delete, чтобы заблокировать компьютер.
Дэйв Джонсон/Business Insider
Нажмите клавишу Windows + L
Есть еще более быстрый способ заблокировать экран — сделать это одним нажатием клавиши.
Одновременно нажмите клавиши Windows и L. Он должен мгновенно заблокироваться.
Нажмите Windows-L, чтобы немедленно заблокировать компьютер.
Дэйв Джонсон/Business Insider
Как сделать снимок экрана на компьютерах с Windows 10 несколькими способами
Как изменить размер значков на рабочем столе на компьютере с Windows 10
Как создать гостевую учетную запись на Windows 10 компьютер в 6 шагов
Как изменить пользователя-администратора на компьютере с Windows 10 и добавить или удалить учетные записи администратора
Как скопировать свой экран на компьютер с Windows двумя способами, чтобы сделать полный или частичный скриншот
Дэйв Джонсон
Внештатный писатель
Дэйв Джонсон — журналист, пишущий о потребительских технологиях и о том, как индустрия трансформирует спекулятивный мир научной фантастики в современную реальную жизнь.
