Блокировка сайта через hosts: Как заблокировать сайты с помощью файла Hosts в Windows
Содержание
Как заблокировать сайты в Google Chrome в Windows
Будь то ограничение отвлекающих факторов во время учебы или защита детей от нежелательного контента, важно знать, как блокировать веб-сайты в Chrome в Windows. Блокировка веб-сайтов — это способ гарантировать, что вредный, насильственный или сексуальный контент не попадет к людям, которым вы не хотите подвергаться. С точки зрения самодисциплины полезно заставлять себя выполнять продуктивную работу вместо того, чтобы прокручивать 9GAG весь день. Прочтите, чтобы узнать, как это сделать.
Читайте: вот 4 способа заблокировать сайты на Android
1. Блокировать сайт — веб-расширение Chrome
Самый простой способ заблокировать нежелательные веб-сайты в Chrome — использовать веб-расширение Chrome. Мы предпочитаем использовать блокировку сайта. Это просто и надежно. Он позволяет вносить веб-сайты как в белый, так и в черный список. Это также дает вам возможность блокировать URL-адреса веб-сайтов, содержащие определенные слова (например, насильственные или сексуальные термины).
Программы для Windows, мобильные приложения, игры — ВСЁ БЕСПЛАТНО, в нашем закрытом телеграмм канале — Подписывайтесь:)
Вы можете защитить паролем страницу параметров расширения, чтобы его было труднее удалить. Но это главный недостаток. Даже если вы не можете удалить его, вы всегда можете просто удалить Chrome. Или используйте другой браузер, если на то пошло.
Плюсы:
- Очень проста в настройке, установка практически в один клик
- Надежный набор функций
Минусы:
- Сам Chrome можно удалить
- Вы можете просто использовать другой браузер
Скачать блокировку сайта
2. FocusMe
Это инструмент, о котором я писал раньше. Это очень полезно для устранения отвлекающих факторов, чтобы вы могли работать более продуктивно. Однако он также имеет очень надежные возможности блокировки веб-сайтов. После установки приложения FocusMe позволяет настроить черный и белый списки для блокировки веб-сайтов. Вы можете запланировать периоды времени для блокировки этих сайтов или просто установить неограниченное количество раз. Вы также можете защитить свои настройки паролем.
Вы также можете защитить свои настройки паролем.
Изюминкой является то, что это блокирует доступ к этим сайтам глобально: даже если бы вы использовали браузер, отличный от Chrome, вы все равно не смогли бы его обойти. Более того, он может фактически закрыть вкладки, если вы попытаетесь открыть вкладку на данном веб-сайте. Главный недостаток в том, что FocusMe — это программное обеспечение премиум-класса с внушительной годовой подпиской в 30 долларов. Мы бы не рекомендовали покупать это просто для блокировки веб-сайтов.
Плюсы:
- Функциональность черного и белого списков
- Высокая живучесть — это может помешать вам удалить
- Может блокировать не только веб-сайты
Минусы:
Скачать FocusMe
3. Файл хоста Windows
Файл hosts похож на адресную книгу, которую использует ваш компьютер — он сопоставляет определенные URL-адреса с соответствующими IP-адресами. Конечно, хост-файл не обязательно должен содержать все из них для всех веб-сайтов (для этого нужен DNS-сервер).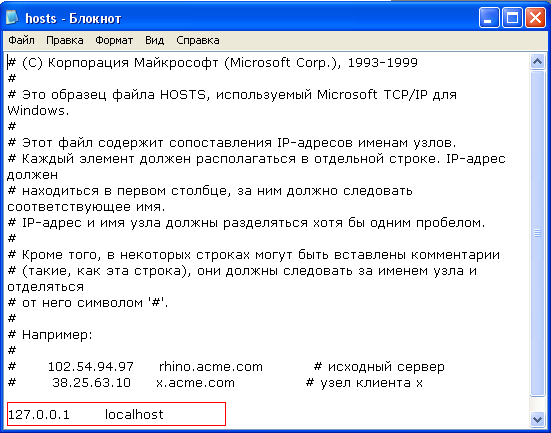 Это не значит, что вы не можете добавлять свои собственные определения. Если вы хотите заблокировать доступ к сайту в Chrome, один из приемов — отредактировать файл хоста.
Это не значит, что вы не можете добавлять свои собственные определения. Если вы хотите заблокировать доступ к сайту в Chrome, один из приемов — отредактировать файл хоста.
Ваш хост-файл находится в каталоге System32. Вы открываете его, вводите IP-адрес обратной связи localhost (127.0.0.1), а затем вводите URL-адрес, который хотите заблокировать. Вместо перехода на сайт ваша система просто вернется к себе. Если вы пытаетесь использовать файл hosts для блокировки доступа в Интернет, он лучше всего работает с ограниченными учетными записями пользователей. У обычного пользователя не будет прав администратора для редактирования файла hosts, поэтому он не сможет получить доступ к сайту.
Кроме того, вы можете ознакомиться с нашим списком лучших редакторов файлов хостов для Windows 10, редактор файлов хостов позволяет напрямую редактировать файл хостов, не перемещая исходный файл.
Плюсы:
- Блокирует сайт глобально, а не только в Chrome
- Пользователи со стандартными учетными записями не смогут отменить блокировку сайта.

Минусы:
- Вы должны вручную вводить каждый сайт, который хотите заблокировать.
- Пользователи с правами администратора могут просто отменить изменения.
4. Веб-фильтрация OpenDNS
Это немного более сложное решение, но оно отлично работает. Помните, что я сказал о DNS-серверах? Они говорят вашему компьютеру, какой IP-адрес соответствует какому URL. Ваш интернет-провайдер подключит вас к определенному DNS-серверу по умолчанию, но вы можете настроить свой маршрутизатор на использование лучшего поставщика, такого как OpenDNS. Как только ваш маршрутизатор настроен на использование OpenDNS, вы захотите создать учетную запись OpenDNS.
Это дает вам возможность разрешить DNS-серверу отфильтровывать для вас нежелательные веб-сайты. Если вам назначен статический IP-адрес, вам просто нужно передать его OpenDNS. Если ваш интернет-провайдер назначает вам динамический IP-адрес, вам придется установить дополнительное программное обеспечение, которое передает динамические изменения IP в OpenDNS.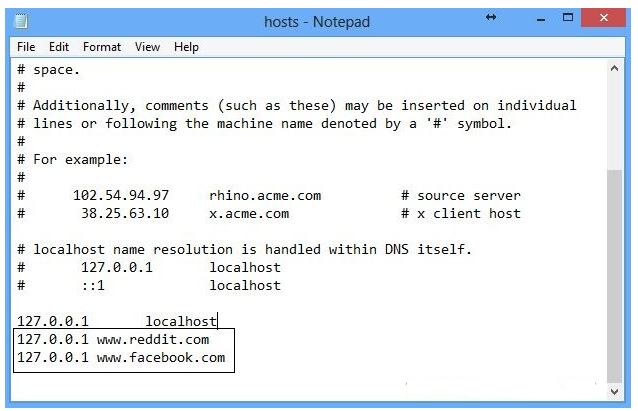 После того, как вы все это сделаете, заблокированные сайты на вашей панели OpenDNS больше не будут доступны для кто угодно подключен к этому конкретному маршрутизатору.
После того, как вы все это сделаете, заблокированные сайты на вашей панели OpenDNS больше не будут доступны для кто угодно подключен к этому конкретному маршрутизатору.
Плюсы:
- Заблокируйте доступ к нежелательным сайтам для всех, кто подключен к вашему роутеру
- Общесистемная блокировка: удаление Chrome не позволяет обойти его
Минусы:
- Относительно сложнее настроить и требует базовых навыков работы в сети
- Не позволяет получить детальный контроль доступа на уровне пользователя
Проверьте OpenDNS
5. Семейные настройки Windows 10
В Windows 10 есть ряд настроек семейства, которые позволяют контролировать и ограничивать доступ членов семьи к вашему компьютеру. Это включает в себя возможность включить фильтрацию веб-сайтов. Для этого вам необходимо настроить семейную группу Windows. Есть два класса пользователей: взрослые и дети. Взрослые пользователи имеют доступ к привилегиям учетной записи для детей.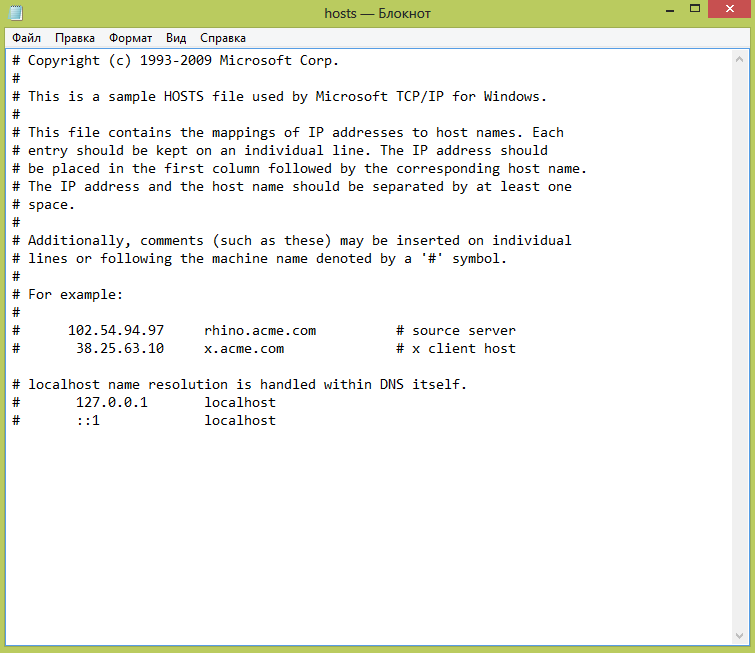 Они могут заносить в черный список веб-сайты, которые затем не будут доступны детям, когда они будут использовать любой браузер, включая Chrome.
Они могут заносить в черный список веб-сайты, которые затем не будут доступны детям, когда они будут использовать любой браузер, включая Chrome.
У детей нет доступа к настройкам. Основным недостатком здесь является то, что все пользователи в группе должны иметь фактические учетные записи Microsoft, что делает это менее полезным во временных ситуациях. Это также менее полезно, если вы пытаетесь запретить себе доступ к определенным веб-сайтам.
Плюсы:
- Блокирует доступ к веб-сайту в масштабе всей системы
Минусы:
- Всем пользователям нужна учетная запись Microsoft
- Не очень полезно для самоконтроля
6. Блокировка на основе маршрутизатора.
Этот подход аналогичен подходу DNS-сервера, о котором мы упоминали ранее. Многие маршрутизаторы сами имеют возможность блокировать определенные веб-сайты. Некоторые из них имеют более надежную функциональность, чем другие, а некоторые вообще не имеют этой функции. Если в вашем маршрутизаторе есть функция «блокировать веб-сайты», она обычно присутствует в разделе «Безопасность». Вы можете указать, какие веб-сайты должны быть внесены в черный список, а также можете установить расписание для блокировки.
Вы можете указать, какие веб-сайты должны быть внесены в черный список, а также можете установить расписание для блокировки.
Если вам повезет, ваш маршрутизатор может иметь встроенную блокировку веб-сайтов на основе MAC-адресов. Это позволит вам блокировать определенные веб-сайты для определенных MAC-адресов. Это означает, что будут ограничены только те устройства, для которых вы хотите ограничить доступ к сайту.
Однако здесь есть недостатки. Хотя вы можете установить имя пользователя и пароль для ограничения доступа к маршрутизатору, другие пользователи всегда могут выполнить полный сброс маршрутизатора и отменить ваши изменения.
Плюсы:
- Общесистемный блок веб-сайта, выходящий за рамки Chrome
- Может использоваться, если у целевых пользователей есть права локального администратора
Минусы:
- Возможна полная перезагрузка роутера
- Не все маршрутизаторы обладают всеми упомянутыми здесь функциями.
7. Холодная индейка
Это для действительно хардкорных пользователей, которые не хотят блокировать ошибки.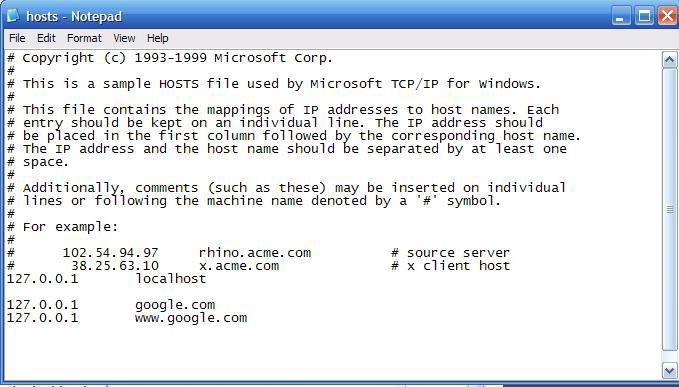 Cold Turkey похожа на FocusMe тем, что это приложение намеренно ограничивает ваш доступ к приложениям и веб-сайтам. В отличие от FocusMe, настройка по умолчанию не позволяет вам отключить его. В него встроена очень обширная защита от удаления. Блокировщик веб-сайтов надежен и позволяет вам заносить сайты в белый и черный список, помимо настроек временных ограничений и перерывов.
Cold Turkey похожа на FocusMe тем, что это приложение намеренно ограничивает ваш доступ к приложениям и веб-сайтам. В отличие от FocusMe, настройка по умолчанию не позволяет вам отключить его. В него встроена очень обширная защита от удаления. Блокировщик веб-сайтов надежен и позволяет вам заносить сайты в белый и черный список, помимо настроек временных ограничений и перерывов.
Специальное программное обеспечение для удаления, такое как Revo Можно использоваться, чтобы избавиться от него. Если пользователь хотел проявить творческий подход, он мог скопировать это на флэш-накопитель и приступить к удалению Cold Turkey. Но приложение имеет достаточно сильную защиту от удаления, так что вам действительно придется изо всех сил, чтобы обмануть его.
Конечно, есть и недостатки. В то время как версия по умолчанию бесплатна, версия Pro стоит 30 долларов. Более того, Холодная Турция — это действительно серьезно относится к его временам блокировки. Если вы случайно включите его на долгое время, вы буквально не сможете получить доступ к своей системе, если не принять решительные меры.
Плюсы:
- Очень надежная защита от удаления
- Множество функций блокировки веб-сайтов, таких как планирование, добавление в белый список и т. Д.
Минусы:
- Pro версия стоит дорого
- Чрезмерная защита от удаления может усложнить вам жизнь, если вы случайно включите Cold Turkey.
Скачать Cold Turkey
Каждое из этих решений для блокировки веб-сайтов имеет свои преимущества и недостатки. Если вы просто хотите заблокировать веб-сайты Chrome, расширение BlockSite предлагает отличную функциональность с поддержкой белых и черных списков. Недостатком, конечно же, является то, что другие браузеры не будут защищены. FocusMe и Cold Turkey имеют очень надежные функции блокировки и защиты от удаления. Однако они могут стоить совсем немного. А иногда они могут быть слишком рьяными: если вы случайно включите Cold Turkey, вы не сможете использовать свою систему в течение нескольких часов.
Настройка файла Hosts — это очень простой способ ограничения доступа к определенным сайтам, но он действительно работает только в том случае, если пользователи, для которых вы настраиваете, не имеют административных прав. В противном случае они могут просто откатить ваши изменения. Семейная группа Windows — отличный способ ограничить доступ ваших детей к Интернету. Теоретически. На практике это немного сложно настроить, поскольку у каждого должна быть собственная учетная запись Microsoft.
В противном случае они могут просто откатить ваши изменения. Семейная группа Windows — отличный способ ограничить доступ ваших детей к Интернету. Теоретически. На практике это немного сложно настроить, поскольку у каждого должна быть собственная учетная запись Microsoft.
И, наконец, подходы на основе DNS и маршрутизатора отлично работают и безопасны для пользователей с правами локального администратора. Однако физический доступ к маршрутизатору представляет собой проблему, поскольку пользователи могут просто сбросить его.
Не существует надежного способа заблокировать веб-сайты в Chrome или в Windows в целом. Однако сочетание этих вариантов и разумной разработки политики может иметь большое значение.
Также читайте: Как заблокировать неприемлемые сайты на Android
Программы для Windows, мобильные приложения, игры — ВСЁ БЕСПЛАТНО, в нашем закрытом телеграмм канале — Подписывайтесь:)
Насколько эффективна блокировка сайтов с использованием файла HOSTS?
Файл HOSTS используется для принудительного ручного сопоставления имени хоста с IP-адресом без использования службы DNS. Файл HOSTS находится в каждой операционной системе, а для Windows – в папке Windows System32 drivers etc , просто с именем файла СОСТОЯЛАСЬ без продления. По умолчанию файл HOSTS не содержит сопоставлений, и большинству пользователей компьютеров даже не нужно прикасаться к файлу. На рисунке ниже показано, как выглядит файл Windows HOSTS по умолчанию.
Файл HOSTS находится в каждой операционной системе, а для Windows – в папке Windows System32 drivers etc , просто с именем файла СОСТОЯЛАСЬ без продления. По умолчанию файл HOSTS не содержит сопоставлений, и большинству пользователей компьютеров даже не нужно прикасаться к файлу. На рисунке ниже показано, как выглядит файл Windows HOSTS по умолчанию.
Сравнение скорости процессоров (Intel и AMD)
Однако веб-разработчики, которые разрабатывают веб-сайты локально со своего компьютера, могут найти это полезным, поскольку они могут загрузить весь код веб-сайта на свой компьютер, сопоставить доменное имя с IP-адресом своего компьютера и сразу же начать редактирование, не беспокоясь об абсолютных URL-адресах. Другое распространенное использование файла HOSTS – блокирование веб-сайтов, включая рекламу и отслеживание веб-сайтов, путем сопоставления его с локальным узлом 127.0.0.1 или немаршрутизируемым IP-адресом 0.0.0.0. Помимо использования файла HOSTS в хороших целях, некоторые вредоносные программы используют его для блокировки доступа зараженных компьютеров к веб-сайтам, связанным с безопасностью.
Есть моменты, когда вам нужно проверить файл HOSTS, например, когда вы вдруг обнаружите, что веб-сайт недоступен с определенного компьютера, в то время как он отлично загружается на других. Вот как можно просмотреть и отредактировать файл HOSTS в Windows.
Самый простой способ открыть файл HOSTS с помощью Блокнота – ввести команду на панели поиска программ и файлов и одновременно нажать Ctrl + Shift + ENTER, а затем нажать кнопку Да. Обратите внимание, что если вы не запускаете блокнот с правами администратора, вы только сможете просмотреть файл HOSTS и не сможете сохранить изменения.
блокнот% windir% system32 drivers etc hosts
Если вы хотите заблокировать доступ компьютера к Facebook, просто создайте новую строку в файле HOSTS со следующим отображением:
127.0.0.1 www.facebook.com
Обратите внимание, что блокировка только facebook.com с помощью файла HOSTS не блокирует www.facebook.com. В зависимости от веб-сайта Facebook автоматически перенаправляет не WWW-версию в WWW, в то время как Twitter делает обратное, перенаправляя WWW-версию не доменного имени домена. Вы можете увидеть демонстрацию видео об эффективности блокировки Facebook с помощью файла HOSTS в Windows 7.
Вы можете увидеть демонстрацию видео об эффективности блокировки Facebook с помощью файла HOSTS в Windows 7.
Из-за эффективности использования файла HOSTS для блокировки нежелательных веб-сайтов некоторые антишпионские программы, такие как Spybot, защищают вашу систему, добавляя более 15 000 записей в ваш файл HOSTS. База данных иммунизации Spybot довольно старая и последний раз обновлялась более года назад. Лучшими альтернативами, которые мы рекомендуем, являются файл HOSTS, поддерживаемый MVPS с более чем 16 000 записей и hpHosts с более чем 180 000 записей.
Чтобы установить файл HOSTS с помощью MVPS, загрузите ZIP-файл, распакуйте его, щелкните правой кнопкой мыши файл mvps.bat и выберите «Запуск от имени администратора». Что касается hpHosts, это намного проще, потому что он поставляется с установщиком, который может даже автоматически отключить службу DNS-клиента Windows, установив флажок.
Ранее мы уже упоминали, что вредоносные программы также используют этот метод, чтобы предотвратить доступ к определенным веб-сайтам, которые потенциально могут помочь удалить вредоносное ПО, перенаправив вас на другой веб-сайт или просто заблокировав веб-сайт. Один из способов определить, указан ли заблокированный веб-сайт, к которому вы пытаетесь получить доступ, в файле HOSTS, – использовать команду PING. Сначала вам нужно пропинговать заблокированный сайт с вашего компьютера, используя командную строку.
Один из способов определить, указан ли заблокированный веб-сайт, к которому вы пытаетесь получить доступ, в файле HOSTS, – использовать команду PING. Сначала вам нужно пропинговать заблокированный сайт с вашего компьютера, используя командную строку.
1. Нажмите клавишу WIN на клавиатуре, введите CMD и нажмите ENTER.
2. Тип пинг www.facebook.com (вы можете заменить www.facebook.com на адрес, который вы хотите проверить) и нажмите Enter. Запомните разрешенный IP-адрес, обведенный желтым.
3. Затем перейдите в Pingdom Tools, введите веб-сайт в поле и нажмите кнопку «Проверить сейчас». Запишите IP-адрес и сравните его с тем, который вы получили с вашего компьютера. Если оба IP-адреса отличаются от вашего компьютера или указаны как 127.0.0.1 или 0.0.0.0, очень вероятно, что веб-сайт заблокирован с помощью файла HOSTS.
К счастью, сброс файла HOSTS по умолчанию очень прост. Вы можете открыть файл HOSTS с помощью Блокнота, как показано ранее, удалив все внутри и сохранить его, или вы можете просто скачать, запустить инструмент Fix it 50267, созданный Microsoft, и следовать инструкциям на экране.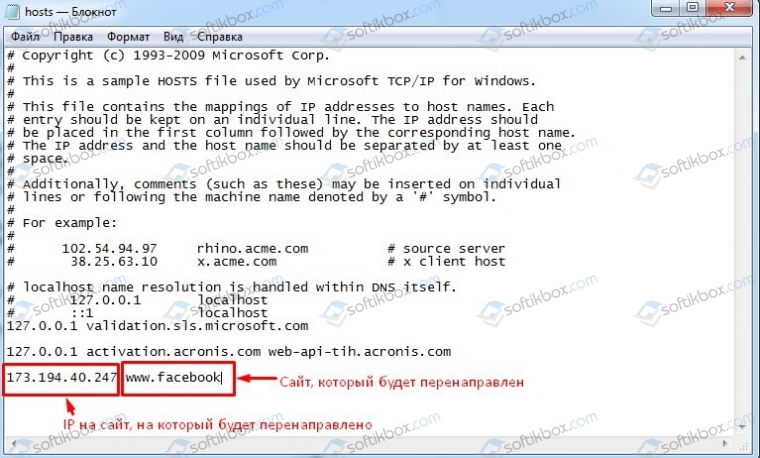
Финальная нотаОбновление файла HOSTS действительно полезно для блокировки ненужных веб-сайтов, таких как реклама, трекеры, паразиты и т. Д., Но огромный файл HOSTS может быть проблематичным. Прежде всего, вы можете заметить снижение производительности, когда загрузка Windows занимает больше времени, а также любое приложение, использующее Интернет, также кажется зависшим на время запуска. Более серьезная проблема – ваше интернет-соединение перестает работать, и единственный способ решить эту проблему – отключить службу DNS-клиента. Когда служба DNS-клиента отключена, файл HOSTS будет повторно считываться каждый раз, когда приложение выполняет поиск DNS.
Сравнение скорости процессоров (Intel и AMD)
Как заблокировать веб-сайты в Chrome
Являетесь ли вы родителем, руководителем организации или просто хотите работать более продуктивно, существует множество способов заблокировать веб-сайты в Chrome. Эти методы включают использование расширений, редактирование файла hosts, изменение настроек маршрутизатора и блокировку в Google WorkSpace. Но перед блокировкой важных веб-сайтов жизненно важно иметь необходимый доступ к определенным порталам, иначе вы должны быть администратором.
Но перед блокировкой важных веб-сайтов жизненно важно иметь необходимый доступ к определенным порталам, иначе вы должны быть администратором.
Содержание
Переключатель
Редактирование файла Hosts
Вы можете просто заблокировать один или несколько веб-сайтов одновременно, отредактировав файл Hosts. Это тип файла внутри папки %windir%\system32\drivers\etc . Это полезно для сопоставления имени хоста со статическими IP-адресами. Затем ваш браузер продолжит работу с сайтом в соответствии с командами в файле Hosts и не будет проходить через DNS-сервер.
Хотя это звучит сложно, блокировать веб-сайты таким способом несложно. Все, что нам нужно сделать, это добавить IP-адрес и данные домена в файл Hosts, а затем сохранить их.
Примечание: Вы можете вносить изменения в файл Hosts только с разрешения администратора.
- Нам нужно открыть файл в текстовом редакторе, например Блокнот .
 Итак, найдите «Блокнот» в строке поиска.
Итак, найдите «Блокнот» в строке поиска. - В результатах поиска щелкните его правой кнопкой мыши и выберите параметр «Запуск от имени администратора ». Нажмите Да , чтобы разрешить разрешение.
- Когда откроется Блокнот, нажмите Файл > Открыть или нажмите сочетание клавиш Ctrl + O .
- В окне проводника введите этот путь
%windir%\system32\drivers\etcв адресной строке. Нажмите Ввод. - Сейчас вы не увидите никаких файлов. В поле Формат файла щелкните и измените на Все файлы . Это связано с тем, что этот метод не поддерживает документы .txt .
- Выберите и откройте файл Hosts вверху. Теперь он откроется в приложении Notepad .
- Теперь проверьте нижнюю часть текста, и вы найдете здесь сведения об имени локального хоста. Чуть ниже это место, где вам нужно добавить свой IP.

- Вам не нужно будет добавлять символ # , поскольку он означает только комментарий. Непосредственно скопируйте или введите свой IP-адрес, как в
127.0.0.1, и введите такое же количество пробелов, как и данные локального хоста выше, чтобы избежать ошибок. Затем добавьте нужный веб-сайт. Например, мы экспериментируем сtwitter.com. - Снова введите другие статические IP-адреса, например
www.twitter.com,m.twitter.com. Это потому, что все они немного разные. - Наконец, нажмите Файл > Сохранить или нажмите Ctrl + S , чтобы сохранить изменения в файле.
- Перезагрузите браузер и проверьте, правильно ли заблокирован веб-сайт.
При использовании этого метода вы можете обнаружить, что он не работает должным образом или веб-сайт заблокирован только в других браузерах, но не в Chrome. Это может происходить из-за накопленных данных кеша DNS и файлов cookie.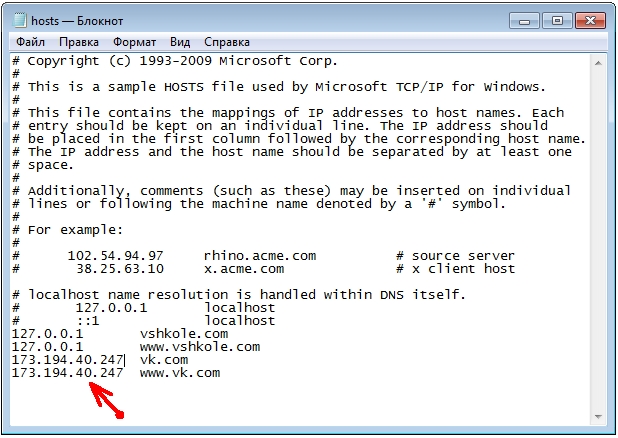
Сначала попробуйте очистить кеш DNS, введя этот URL-адрес в браузере Chrome chrome://net-internals/#dns . На открывшейся веб-странице введите ваши конкретные домены в текстовое поле, а затем нажмите Введите . Затем нажмите Очистить кэш хоста .
Если у вас все еще есть проблемы с этим, вы можете проверить настройки Chrome. В отличие от других браузеров, Chrome сохраняет и использует файлы cookie для загрузки данных веб-сайта. В таких случаях файл Hosts может не помочь. Итак, нам нужно также заблокировать файлы cookie для веб-сайта.
Использование расширений
Если у вас мало времени, самый простой способ заблокировать веб-сайты — использовать определенные расширения из Интернет-магазина Chrome. Например, популярным расширением является BlockSite. Просто добавьте его в свой браузер, выполнив следующие действия:
- Посетите Интернет-магазин Chrome и введите ключевое слово « BlockSite » в строке поиска.

- Откройте расширение, а затем щелкните параметр «Добавить в Chrome ».
- Затем выберите Снова добавьте опцию Extension .
- BlockSite теперь откроется автоматически, после чего вы сможете заблокировать любой веб-сайт по вашему выбору.
Расширение
Точно так же вы также можете найти функцию блокировки веб-сайтов в расширениях, связанных с производительностью, таких как Forest или Calm для Chrome. При использовании этих расширений вы можете вручную выбрать блокировку определенных веб-сайтов в то время, когда вы хотите сосредоточиться.
На вашем телефоне есть разные способы блокировки веб-сайтов на Android и iPhone. На Android вы можете загрузить приложение BlockSite. На iPhone вам не нужно будет использовать сторонние приложения. Вместо этого вы можете напрямую блокировать сайты из настроек.
- Перейдите в Настройки и выберите Экранное время .

- Перейти к Ограничения содержимого .
- Прокрутите вниз и выберите Веб-контент .
- Нажмите на Ограничение сайтов для взрослых .
- Под разделом Никогда не разрешать нажмите Добавить веб-сайт и введите URL-адрес веб-сайта по вашему выбору.
- Установленный веб-сайт теперь не будет загружаться в вашем приложении Chrome.
Использование Google WorkSpace
Если вы являетесь администратором или даже суперадминистратором организации в Google WorkSpace, вы получаете право блокировать определенные веб-сайты. Таким образом, у вашей команды не будет доступа к таким сайтам, если они не будут удалены из списка. Вы можете изменить и заблокировать до 1000 веб-сайтов.
- Войдите в консоль администратора Google, указав URL-адрес:
admin.google.com - Убедитесь, что вы используете учетную запись администратора.

- На главной странице перейдите к Устройства > Хром .
- Перейдите к Настройки > Пользователи и браузеры .
- Выберите верхний параметр «Подразделение», чтобы убедиться, что этот параметр действует для всех пользователей и соответствующих браузеров.
- Перейдите к разделу Блокировка URL-адресов и добавьте URL-адреса определенных веб-сайтов. Теперь они будут отображаться в списке заблокированных URL-адресов . Позже вы также можете проверить этот список, перейдя в Пользователи и браузеры > Черный список URL 9.0016 .
- Нажмите Сохранить .
Через настройки маршрутизатора
Блокировка веб-сайтов путем настройки параметров маршрутизатора зависит от того, разрешает ли это ваш маршрутизатор и есть ли у вас доступ к его странице администратора. Если вы это сделаете, есть простые шаги, чтобы заблокировать определенные URL-адреса прямо из настроек.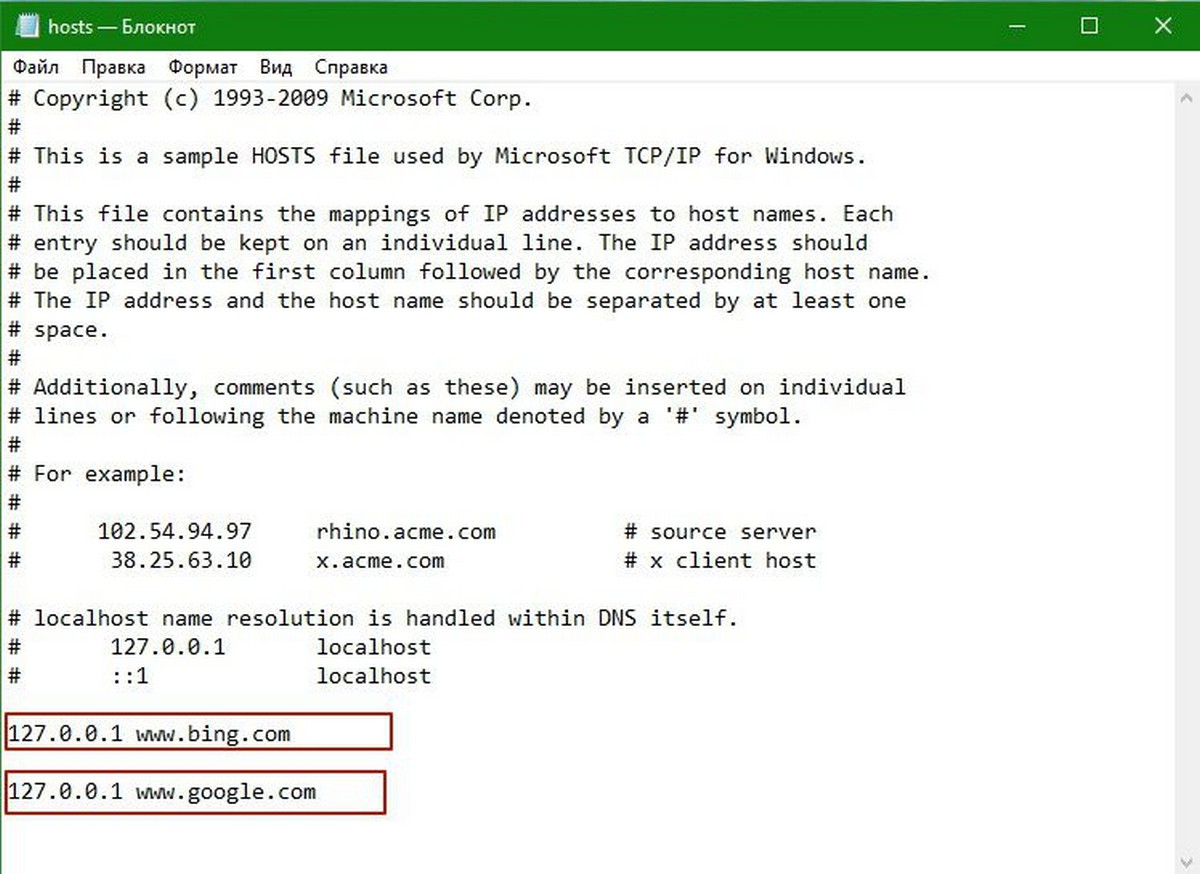
- Если вы не знаете IP-адрес вашего маршрутизатора, вы можете проверить его с помощью командной строки. В строке поиска введите
cmdи откройте Командная строка 9.0016 . - Введите
ipconfig. Нажмите Ввод. - Вы заметите много данных. Среди них вы можете найти IP-адрес рядом с параметром Default Gateway .
- Затем откройте Chrome и вставьте адрес шлюза по умолчанию в адресную строку браузера.
- После этого войдите на домашнюю страницу вашего роутера.
- Найдите параметры блокировки или безопасности. В нашем случае мы переходим на вкладку Advanced и выбираем URL Block 9.0016 . В зависимости от марки маршрутизатора контекстное меню может отличаться. Если у вас есть аналогичные настройки, обязательно включите Возможность блокировки URL-адресов . Нажмите «Применить изменения».
- Затем введите URL-адрес веб-сайта, который вы хотите заблокировать, в разделе «Ключевое слово».
 Здесь мы добавляем
Здесь мы добавляем www.facebook.comв качестве примера. После добавления веб-сайтов по вашему выбору вы увидите их в таблице ниже. - Теперь вы можете сохранить изменения и закрыть страницу.
Как заблокировать доступ к Facebook? Вот пошаговое руководство
Более 1500 компаний по всему миру выбрали Work Examiner
Веб-сайты социальных сетей могут быть пустой тратой времени, особенно в корпоративной среде и дома. Существуют десятки социальных сайтов, и Facebook является одним из самых популярных и распространенных. Чтобы повысить производительность и не проводить лишнее время в Интернете, может потребоваться блокировка определенных веб-сайтов и Facebook в частности.
Существуют различные способы блокировки веб-сайтов в зависимости от используемого оборудования и системного программного обеспечения. Вы можете запретить загрузку Facebook на ПК дома или в офисе. То же самое относится к мобильным телефонам, планшетам и другим устройствам. В этом руководстве мы шаг за шагом рассмотрим методы запрета Facebook.
Вы можете запретить загрузку Facebook на ПК дома или в офисе. То же самое относится к мобильным телефонам, планшетам и другим устройствам. В этом руководстве мы шаг за шагом рассмотрим методы запрета Facebook.
Блокировка Facebook в программном обеспечении Windows
Наиболее распространенной операционной системой является Windows. На вашем рабочем месте, скорее всего, будут компьютеры с установленной Windows, и вот наша инструкция по блокировке Facebook без дополнительных приложений и плагинов. Этот метод предотвратит загрузку Facebook:
1. Открытие файла «Hosts» на вашем ПК
Для работы с этим файлом необходимо быть администратором используемого вами профиля.
- Запустите Блокнот от имени администратора;
- Нажмите кнопку «Файл», а затем перейдите к «Открыть»;
- Найдите документ «Хосты», открыв после этого папки «Компьютер» и «Жесткий диск». Далее вам нужно будет открыть такие папки: «Windows», «System32», «drivers» и, наконец, «etc»;
- Выберите «Все файлы» вместо «Текстовые документы»;
- Сделать документ «Хосты» открытым для редактирования.
 Для этого необходимо будет перейти в свойства документа, вкладку «Безопасность», затем «Редактировать», а затем разрешить «Полный доступ»;
Для этого необходимо будет перейти в свойства документа, вкладку «Безопасность», затем «Редактировать», а затем разрешить «Полный доступ»; - Теперь вы можете без проблем открыть документ «Хосты».
2. Прокрутите весь текст в файле «Hosts» и поставьте курсор на строчку ниже. Возможно, вам придется нажать Enter, чтобы занять свободную нижнюю строку;
3. Введите необходимый IP-адрес 127.0.0.1 и нажмите кнопку Tab на клавиатуре;
4. После этого вы можете ввести все необходимые сайты, которые вам нужно запретить. Напишите следующий веб-сайт после IP-адреса: facebook.com;
5. Также можно заблокировать мобильную версию веб-страницы, чтобы не заходить на сайт. Напишите обычный адрес Facebook и добавьте «м». перед этим;
6. Сохраните новый файл «Hosts» вместо старого:
- Нажмите кнопку «Файл» и выберите «Сохранить как»;
- Выберите «Все файлы» вместо «Текстовые документы»;
- Выберите документ «Хосты» и сохраните его.

7. Перезагрузите компьютер. После повторной загрузки IP-адреса страниц Facebook будут заблокированы, и доступ к ним с этого компьютера будет невозможен.
Блокировка Facebook на Macintosh OS
Если вы являетесь пользователем Apple или на вашем рабочем месте установлены компьютеры Mac, то для блокировки Facebook вам необходимо выполнить следующие действия:
1. Откройте файл «Hosts» на Mac
Для того, чтобы его открыть, вам потребуются права Администратора.
- Нажмите кнопку «Прожектор»;
- Вставьте слово «терминал» и нажмите на него;
- Вставьте «sudonano/etc/hosts» и нажмите кнопку «Возврат»;
- Введите пароль для этой учетной записи.
2. Поместите курсор в нижнюю строку файла. Вы можете прокручивать вниз или нажимать кнопку «Вниз», пока курсор не окажется на отдельной свободной строке;
3. Введите IP-адрес 127.0.0.1 и нажмите кнопку Tab;
Введите IP-адрес 127.0.0.1 и нажмите кнопку Tab;
4. После этого вы можете ввести все необходимые веб-страницы, которые вы хотите заблокировать. Напишите здесь адрес страницы Facebook;
5. Вы также можете заблокировать мобильную версию сайта на всякий случай. Напишите обычный адрес Facebook и добавьте «м». перед этим;
6. Сохраните отредактированный файл «Hosts», чтобы заменить старый;
- Одновременно нажмите кнопки «Управление» и «X»;
- После этого нажмите кнопку «Y»;
- Нажмите кнопку «Возврат».
7. Перезагрузите компьютер. Вы можете полностью отключить его и снова включить или перезапустить. После перезагрузки Facebook должен быть заблокирован с этого устройства.
Блокировка Facebook на iPhone и iPad
Доступ к веб-сайтам социальных сетей часто осуществляется с мобильных телефонов и планшетов. Заблокировать конкретный веб-сайт на компьютере недостаточно, потому что почти у всех есть доступ в Интернет со смартфонов и планшетов.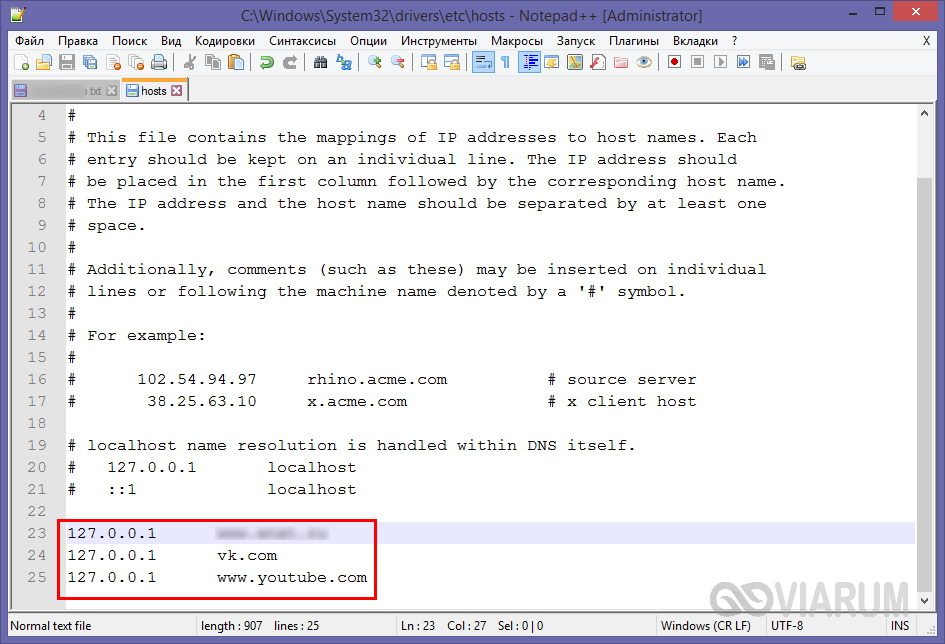 Чтобы полностью запретить кому-либо заходить на Facebook, вам придется выполнить следующие действия на устройствах Apple:
Чтобы полностью запретить кому-либо заходить на Facebook, вам придется выполнить следующие действия на устройствах Apple:
- Нажмите кнопку «Настройки» на вашем iPhone или iPad;
- Нажмите кнопку «Общие», чтобы получить доступ к общим настройкам;
- Выберите из списка опцию «Ограничения»;
- Вставьте существующий пароль ограничений. Он должен состоять из четырех цифр. Если вы еще не установили пароль ограничений, вам нужно будет включить ограничения и создать новый пароль;
- Откройте меню «Приложения» и отключите опцию «Установка приложений». Это сделает загрузку приложений из App Store невозможной;
- Найдите меню «Веб-сайты» и откройте его;
- Выберите опцию «Ограничить контент для взрослых», чтобы запретить любой контент для взрослых на вашем гаджете;
- Прокрутите вниз и найдите настройки «Никогда не разрешать».
 Нажмите кнопку «Добавить новый сайт»;
Нажмите кнопку «Добавить новый сайт»; - Введите необходимый адрес веб-сайта, который вы хотите заблокировать. В данном случае мы хотим, чтобы адрес страницы Facebook был запрещен;
- Закройте настройки и перейдите на главный экран. Это сохранит ваши новые настройки и предотвратит доступ к Facebook из мобильного браузера, такого как Google Chrome, Safari, Opera и других;
- Если у вас есть приложение Facebook, вам необходимо его удалить. Параметры ограничения не распространяются на специальные приложения, предназначенные для веб-сайтов социальных сетей.
· (Нажмите и удерживайте кнопку приложения Facebook. Когда появится символ «X», нажмите на него и удалите приложение с устройства. Установить его повторно будет невозможно, так как загрузка из магазина также запрещена. ) - Обязательно удалите все другие браузеры на вашем iPhone или iPad.
 Самые распространенные и надежные браузеры, такие как Google Chrome, Safari и некоторые другие, подчинятся настройкам ограничения и забанят Facebook. Тем не менее, эти настройки не повлияют на ненадежные и неизвестные браузеры, поэтому вам нужно будет их удалить. Для этого нажмите на значок браузера и удерживайте его. Затем нажмите символ «X» и удалите его;
Самые распространенные и надежные браузеры, такие как Google Chrome, Safari и некоторые другие, подчинятся настройкам ограничения и забанят Facebook. Тем не менее, эти настройки не повлияют на ненадежные и неизвестные браузеры, поэтому вам нужно будет их удалить. Для этого нажмите на значок браузера и удерживайте его. Затем нажмите символ «X» и удалите его;
После выполнения всех этих шагов не будет возможности получить доступ к Facebook с вашего iPhone или iPad.
Блокировка Facebook на Android-смартфонах
Если у вас есть Android-гаджет, существует множество вариантов блокировки нежелательных веб-сайтов. Однако все они требуют блокировки адресов веб-сайтов через используемый вами браузер или с помощью специального приложения. Вот некоторые из методов, которые вы можете использовать:
Заблокировать Facebook на Android с помощью Firefox
Если вы используете браузер Firefox, вы можете заблокировать определенный веб-сайт с помощью его параметров:
- Откройте браузер и перейдите к его настройкам;
- Выберите «Обзор дополнений» и найдите «Заблокировать сайт» или аналогичные плагины;
- Добавьте плагин по вашему выбору в Дополнения вашего браузера;
- Еще раз зайдите в настройки и откройте свои дополнения.
 Выберите оттуда нужный плагин и откройте его;
Выберите оттуда нужный плагин и откройте его; - В настройках плагина вы можете указать адреса веб-сайтов, которые вы хотите запретить. Все остальные функции зависят от используемого вами плагина.
Блокировка Facebook на Android с помощью Google Chrome
Вы можете искать плагины в браузере Chrome, как и в Firefox. Другой вариант — установить отдельное приложение, которое может повлиять на работу Chrome. Одним из приложений, которое может хорошо работать с Chrome на Android, является Kaspersky SafeKids. Он в первую очередь предназначен для защиты детей в Интернете; однако его также можно использовать для блокировки нежелательных веб-сайтов и контента.
Блокировка Facebook с помощью Work Examiner
Несмотря на то, что можно запретить веб-сайты на ПК без загрузки дополнительного программного обеспечения, этот процесс занимает довольно много времени и неэффективен для блокировки более одного веб-сайта.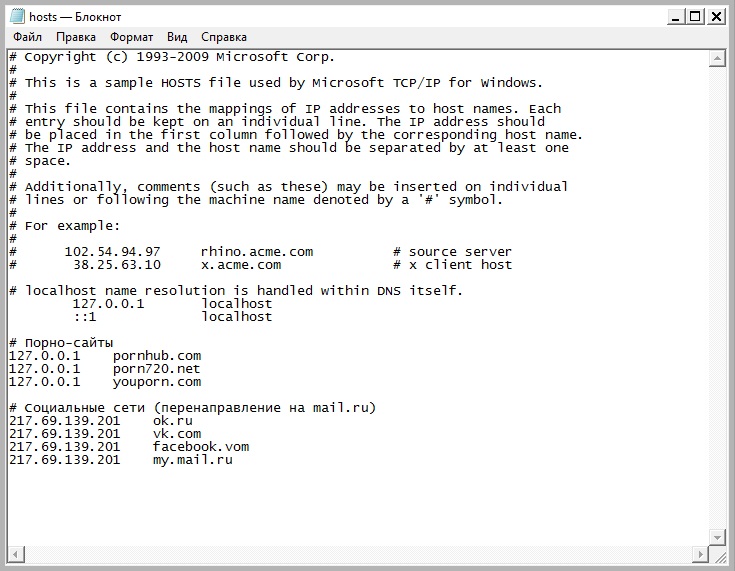 Work Examiner становится удобным инструментом, который значительно упростит блокировку веб-сайтов и мониторинг их активности.
Work Examiner становится удобным инструментом, который значительно упростит блокировку веб-сайтов и мониторинг их активности.
Загрузка и настройка занимает несколько секунд. Сам запрет тоже несложный процесс, который позволит сразу управлять всеми нужными сайтами. Кроме того, он имеет множество других полезных функций, таких как блокировка целых групп веб-сайтов, контроль времени, проведенного на определенных веб-страницах, и предупреждение пользователя в случае его перехода на запрещенный веб-сайт. Это будет удобно, если вы хотите полностью запретить доступ к веб-страницам социальных сетей или разрешить проводить на этих веб-страницах только определенное количество времени. Однако, если вам нужно только заблокировать Facebook, это приложение не занимает много места и отлично работает для блокировки одного конкретного веб-сайта.
Чтобы предотвратить доступ к Facebook через это программное обеспечение, вам необходимо выполнить три простых шага:
Установить Work Examiner
Work Examiner может быть установлен в вашей сети в течение нескольких минут. См. примечания по установке
См. примечания по установке
Включить фильтрацию https
Facebook.com по умолчанию использует протокол https. Work Examiner позволяет перехватывать и блокировать защищенные соединения — просто включите фильтрацию https в параметрах клиента
Настройте правило веб-фильтра
Создайте правило веб-блокировки, используя маску URL-адреса facebook.com*.
- Применить правило по часам, дням недели, пользователям, компьютерам, группам.
- Ограничьте время, разрешенное на Facebook в день.
- Блокировать, перенаправлять и/или отправлять оповещения по электронной почте.
- Технология веб-фильтрации автономна и не зависит от
типа подключения к Интернету
Готово!
Доступ к Facebook.com больше невозможен с целевого ПК
Это приложение рекомендуется как для частного использования, так и для установки в компании.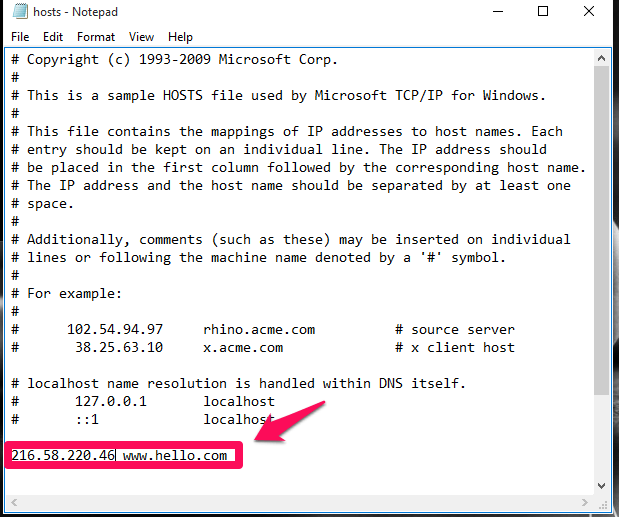 Даже если вам нужно заблокировать один веб-сайт, вам не придется запрещать его на каждом компьютере. Вам нужно будет найти программное обеспечение на каждом компьютере и выбрать ПК в качестве основного. Из него вы можете обрабатывать правила фильтрации и отслеживать все действия, связанные с использованием Интернета.
Даже если вам нужно заблокировать один веб-сайт, вам не придется запрещать его на каждом компьютере. Вам нужно будет найти программное обеспечение на каждом компьютере и выбрать ПК в качестве основного. Из него вы можете обрабатывать правила фильтрации и отслеживать все действия, связанные с использованием Интернета.
Объяснение, как заблокировать доступ к Facebook в сети
Установка программного обеспечения
Выше мы уже объяснили процесс первоначальной установки, но теперь давайте подробнее. Существует две основные версии Work Examiner: стандартная и профессиональная. Стандартная версия подразумевает, что только один администратор будет иметь контроль над сетью и, в частности, сможет заблокировать Facebook. Все данные о попытках доступа к заблокированному сайту Facebook хранятся в облаке. Пакет Professional явно имеет более широкий набор функций и хранит данные в специальном хранилище. Выберите, какой из них установить в зависимости от вашего бюджета и количества сотрудников.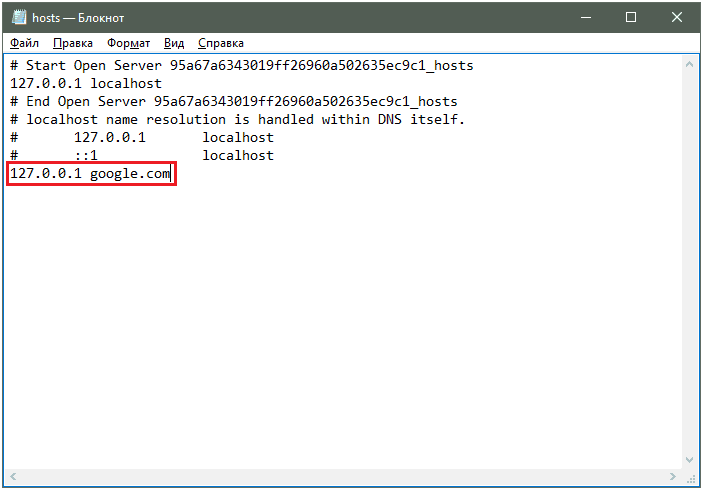
Включение фильтрации SSL
Work Examiner дает вам контроль над интернет-трафиком посредством фильтрации https. Этот фильтр проверяет все команды и данные https и блокирует указанные вами. Facebook.com по умолчанию работает на соответствующем протоколе.
Настройка правила веб-фильтра
Следующим шагом будет создание правила блокировки Facebook с использованием маски URL-адреса. Это можно сделать, просто скопировав URL-адрес Facebook и вставив его в панель инструментов WE. Нажмите «Добавить», и Facebook будет мгновенно заблокирован. Вы можете настроить это правило в соответствии со своими предпочтениями (часы, пользователи, компьютеры и т. д.)
Наслаждайтесь!
Правильно выполнив все эти действия, вы заблокируете доступ к Facebook во всех браузерах (Google Chrome, Firefox и так далее) и персональных компьютерах любой мощности. Отныне, если сотрудник попытается получить доступ к Facebook в рабочее время, он или она получит уведомление или будет перенаправлен на веб-страницу политики компании.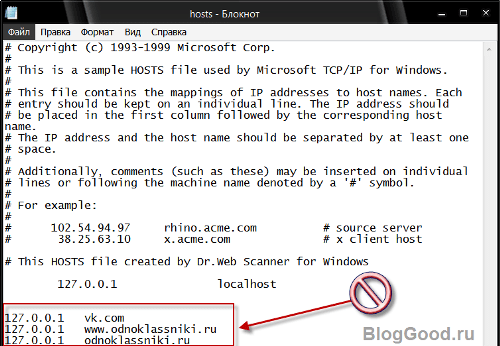

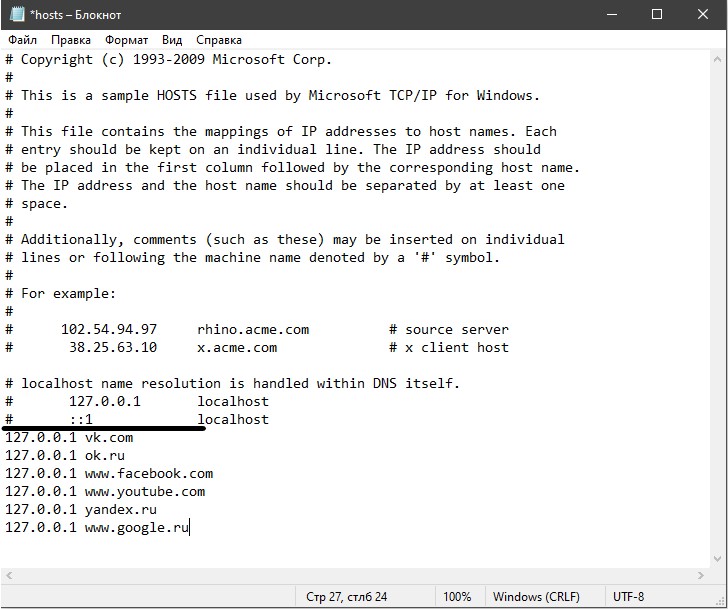 Итак, найдите «Блокнот» в строке поиска.
Итак, найдите «Блокнот» в строке поиска.


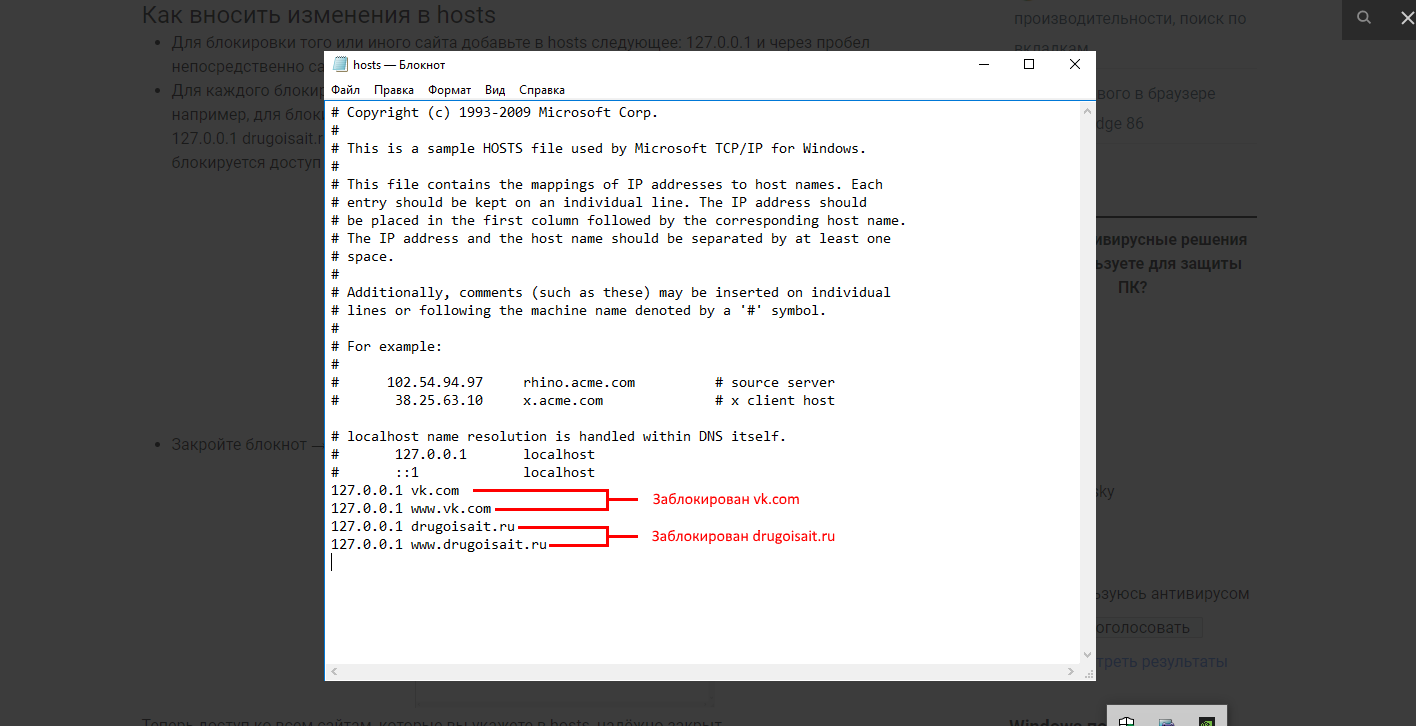
 Здесь мы добавляем
Здесь мы добавляем 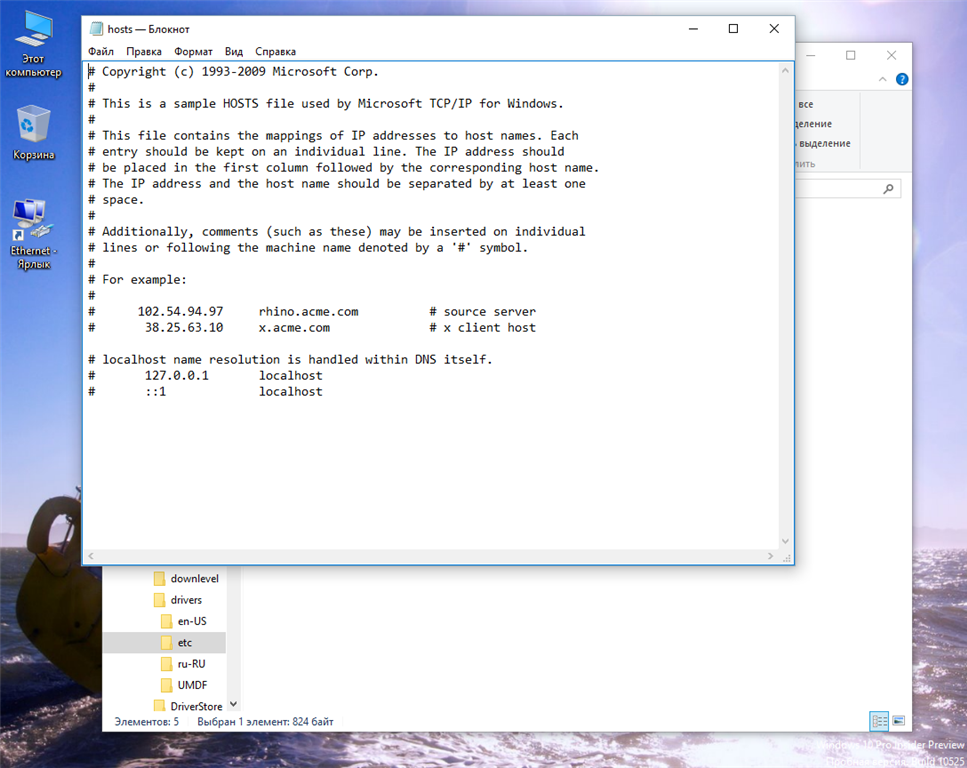 Для этого необходимо будет перейти в свойства документа, вкладку «Безопасность», затем «Редактировать», а затем разрешить «Полный доступ»;
Для этого необходимо будет перейти в свойства документа, вкладку «Безопасность», затем «Редактировать», а затем разрешить «Полный доступ»;
 Нажмите кнопку «Добавить новый сайт»;
Нажмите кнопку «Добавить новый сайт»; Самые распространенные и надежные браузеры, такие как Google Chrome, Safari и некоторые другие, подчинятся настройкам ограничения и забанят Facebook. Тем не менее, эти настройки не повлияют на ненадежные и неизвестные браузеры, поэтому вам нужно будет их удалить. Для этого нажмите на значок браузера и удерживайте его. Затем нажмите символ «X» и удалите его;
Самые распространенные и надежные браузеры, такие как Google Chrome, Safari и некоторые другие, подчинятся настройкам ограничения и забанят Facebook. Тем не менее, эти настройки не повлияют на ненадежные и неизвестные браузеры, поэтому вам нужно будет их удалить. Для этого нажмите на значок браузера и удерживайте его. Затем нажмите символ «X» и удалите его;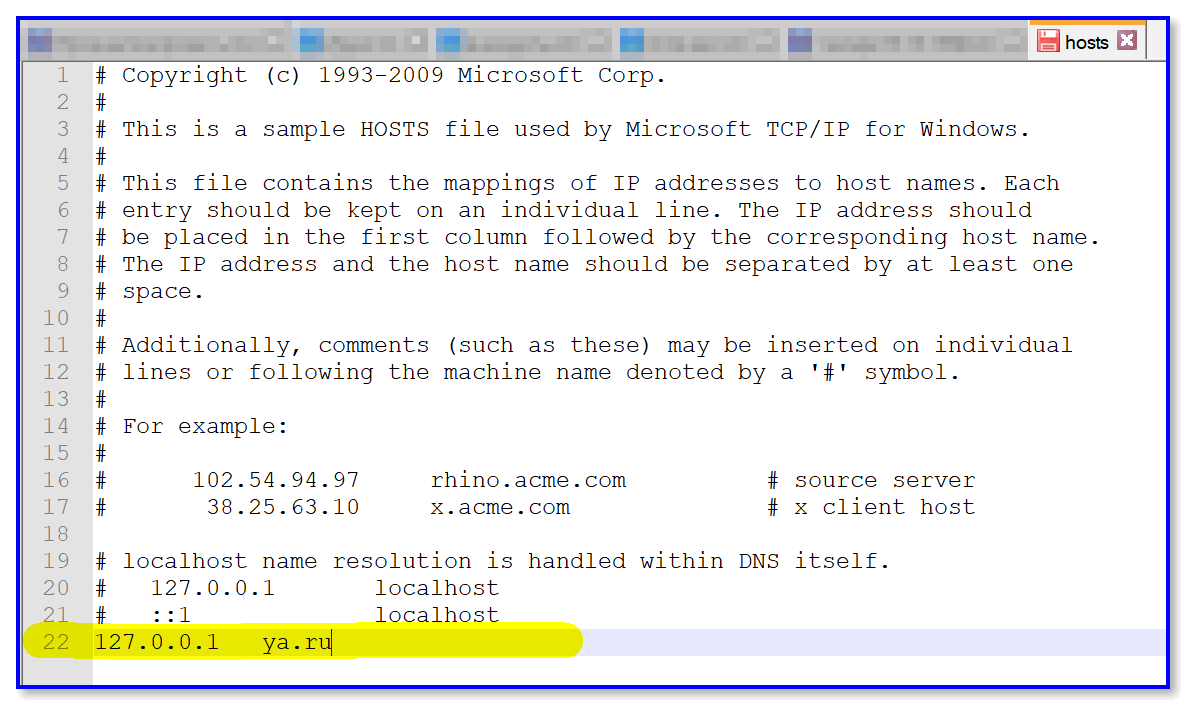 Выберите оттуда нужный плагин и откройте его;
Выберите оттуда нужный плагин и откройте его;