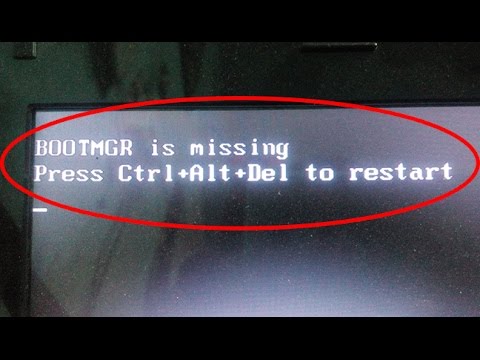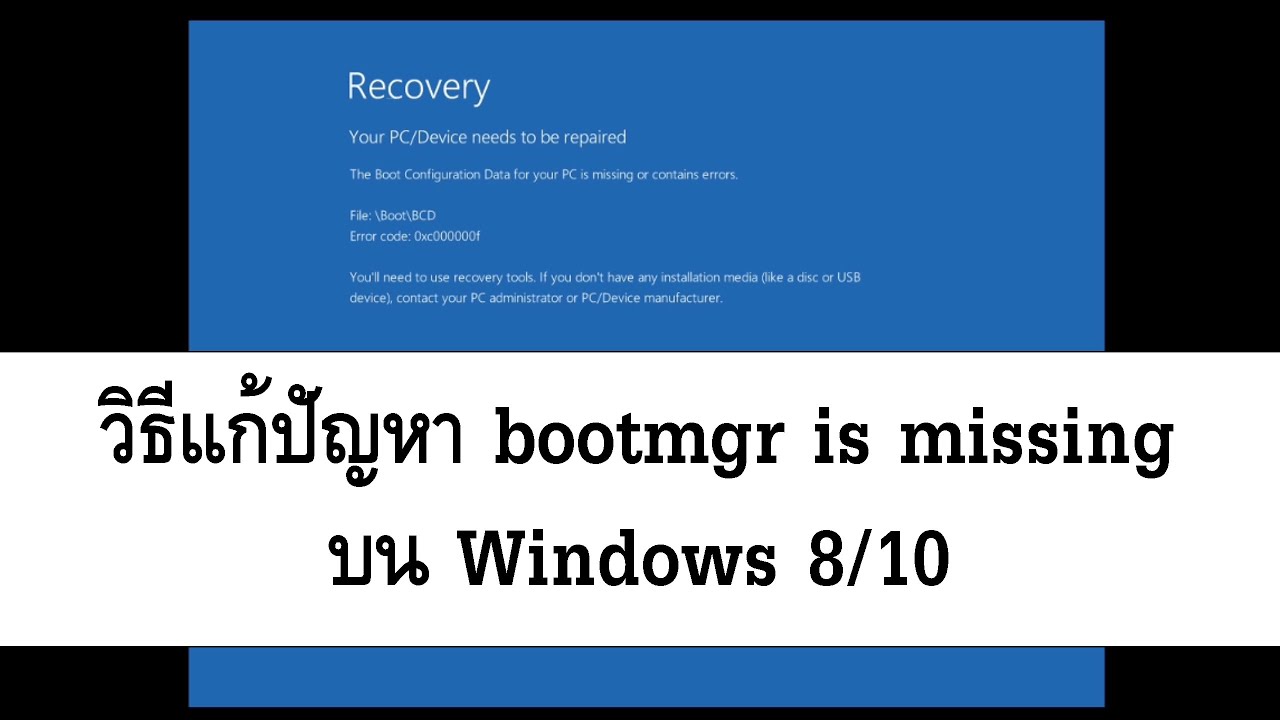Bootmgr is missing что такое: Ошибка BOOTMGR is missing, как исправить?
Содержание
Ошибка Bootmgr is missing
Представьте себе ситуацию: вы включаете компьютер, он начинает запускаться, но вместо привычного вам логотипа загрузки Windows у вас на экране появляется ошибка BOOTMGR is Missing Press Ctrl + Alt + Del to restart. Возможны также другие варианты этой ошибки:
- BOOTMGR is missing Press Ctrl Alt Del to restart
- BOOTMGR is missing Press any key to restart
- BOOTMGR image is corrupt. The system cannot boot
- Couldn’t find BOOTMGR
Нажатие на указанную комбинацию клавиш ни к чему хорошему не приводит, и операционная система не хочет включаться. Что делать в таком случае? Хорошая новость в том, что проблему можно исправить. Еще одна хорошая новость: иногда она решается предельно просто. Но бывают случаи, когда причина появления ошибки BOOTMGR is Missing более серьезная и тянет за собой более сложную процедуру восстановления работы компьютера. В этой статье мы рассмотрим все существующие способы исправить ошибку BOOTMGR is Missing.
Что такое BOOTMGR
Для начала немного теории, которая поможет понимать суть происходящего. Что такое Bootmgr? Bootmgr – это сокращение от Windows Boot Manager. Это переводится как «менеджер загрузки Windows» или попросту загрузчик Windows. Загрузчик – крайне маленькое программное обеспечение, расположенное на загрузочном секторе вашего накопителя. Это скрытый файл, который обычно хранится в активном разделе System Reserved без буквы. Он берет на себя ответственность за запуск операционной системы, поэтому ошибка загрузчика или его отсутствие тянет за собой полную невозможность работы Windows 10 или более старых версий ОС.
Как исправить ошибку Bootmgr is Missing
Для начала начнем из простых методов, поскольку иногда эта ошибка появляется из-за очень элементарных и простых вещей. Пробуйте исправить ошибку Bootmgr is Missing от первого до последнего решения. Один из них точно поможет.
Способ 1 – извлеките все подключенные носители
Неправильно настроенный BIOS / UEFI в паре с оставленной в USB-порте флешкой может стать причиной возникновения ошибки Bootmgr is Missing. Принцип предельно простой: при загрузке BIOS выбирает сначала не ваш основной жесткий диск или SSD, где установлена система с загрузчиком, а подключенный носитель. Это может быть USB-флешка, внешний жесткий диск и даже DVD-диск (если вы еще пользуетесь таковыми). BIOS ищет на этом накопителе загрузчик и не находит его, вследствие чего на экране появляется ошибка Bootmgr is Missing. Первое, что вам надо сделать в таком случае – это выключить компьютер и извлечь из него все подключенные носители. Учтите, что речь идет только о съемных накопителях – тех, что подключаются по USB или DVD / CD-диски. После этого снова попытайтесь включить компьютер и понаблюдайте, не возникает ли ошибка снова.
Принцип предельно простой: при загрузке BIOS выбирает сначала не ваш основной жесткий диск или SSD, где установлена система с загрузчиком, а подключенный носитель. Это может быть USB-флешка, внешний жесткий диск и даже DVD-диск (если вы еще пользуетесь таковыми). BIOS ищет на этом накопителе загрузчик и не находит его, вследствие чего на экране появляется ошибка Bootmgr is Missing. Первое, что вам надо сделать в таком случае – это выключить компьютер и извлечь из него все подключенные носители. Учтите, что речь идет только о съемных накопителях – тех, что подключаются по USB или DVD / CD-диски. После этого снова попытайтесь включить компьютер и понаблюдайте, не возникает ли ошибка снова.
Способ 2 – приоритет загрузки
Если к компьютеру ничего не подключено, а ошибка Bootmgr is Missing все равно появляется, значит надо проверить настройки приоритета устройств при загрузке. Этот метод по своей сути является аналогом первого, только актуален не для съемных дисков, а для внутренних. В первую очередь это касается компьютеров, в которых установлено два и более носителя (SSD + HDD, к примеру, SSD + несколько HDD, или просто несколько HDD).
В первую очередь это касается компьютеров, в которых установлено два и более носителя (SSD + HDD, к примеру, SSD + несколько HDD, или просто несколько HDD).
В BIOS есть специальная настройка, которая определяет порядок загрузки операционной системы. Если на первом месте стоит накопитель, на котором нет загрузчика Windows, может возникнуть ошибка Bootmgr is Missing. Для справки: неправильный порядок накопителей не всегда является причиной появления этой ошибки. Большое количество материнских плат пропускают при загрузке диски, на которых нет операционной системы и «ищут» нужный им накопитель, пока не найдут загрузчик. Все же, для диагностики проблемы мы настоятельно рекомендуем проверить приоритет загрузки и установить правильный жесткий диск на первое место.
Неправильный приоритет загрузки можно исправить на однократное включение или на перманентное. В первом случае компьютер загрузится из выбранного вами диска, но в следующий раз будет загружаться с установленного в настройках BIOS носителя. Во втором случае вам надо будет изменить параметры загрузки в BIOS, чтобы ПК всегда начинал с загрузку с нужного вам диска.
Во втором случае вам надо будет изменить параметры загрузки в BIOS, чтобы ПК всегда начинал с загрузку с нужного вам диска.
Если на экране отображается надпись Bootmgr is Missing, нажмите Ctrl + Alt + Delete и пока компьютер грузится, нажмите несколько раз кнопку F12. На подавляющем большинстве материнских плат эта кнопка отвечает за открытие меню загрузки. Ознакомьтесь с руководством пользователя вашего компьютера или материнской платы, чтобы узнать наверняка, какая кнопка используется для открытия так называемого Boot Menu.
Для справки: если вы не видите в списке свой жесткий диск с установленной на него Windows, проверьте, правильно ли он подключен к материнской плате. Откройте корпус и проверьте SATA / M2 / PCIe-коннекторы, а также убедитесь в наличии питания для диска.
В появившемся списке найдите диск, на который вы устанавливали операционную систему, и нажмите Enter, чтобы подтвердить загрузку с него.
Если система начала загружаться нормально, и ошибка Bootmgr is Missing больше не отображается, значит вам надо зайти в BIOS и сделать так, чтобы по умолчанию компьютер включался с нужного вам диска. Перезагрузите компьютер и еще до начала загрузки Windows нажмите кнопку Delete (в разных компьютерах используются разные кнопки для запуска BIOS. Внутри BIOS / UEFI вам надо найти пункт Boot Priority и установить на первое место диск с операционной системой на нем. Сохраните настройки и перезагрузитесь, после чего ошибка Bootmgr is Missing больше не должна появляться.
Перезагрузите компьютер и еще до начала загрузки Windows нажмите кнопку Delete (в разных компьютерах используются разные кнопки для запуска BIOS. Внутри BIOS / UEFI вам надо найти пункт Boot Priority и установить на первое место диск с операционной системой на нем. Сохраните настройки и перезагрузитесь, после чего ошибка Bootmgr is Missing больше не должна появляться.
Способ 3 – восстановление
Первые два метода исправления Bootmgr is Missing предусматривают, что сам загрузчик и операционная система на диске не повреждены и BIOS просто не знает, с какого накопителя надо загружаться. Другой причиной возникновения ошибки Bootmgr is Missing является поврежденный или вовсе отсутствующий загрузчик. В таком случае исправление займет больше времени и усилий, но оно будет таким же эффективным, как и предыдущие методы.
Для справки: чтобы исправить поврежденный или отсутствующий загрузчик Windows, вам понадобится создать установочный носитель Windows 10, а для этого нужен работающий компьютер на Windows 7 / 8.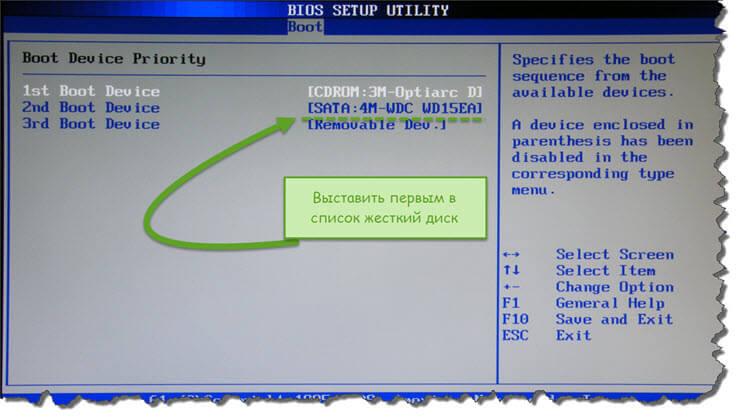 1 / 10 съемный накопитель (флешка или DVD-диск).
1 / 10 съемный накопитель (флешка или DVD-диск).
- Для начала создайте загрузочную флешку Windows 10 или диск (что вам предпочтительнее).
- Подключите флешку к компьютеру и загрузитесь с нее. Для этого при включении зайдите в Boot-меню и выберите свою флешку.
- На экране установки Windows выберите Далее, а затем нажмите Восстановление системы.
- На следующем окне нажмите Поиск и устранение неисправностей.
- Затем, в открывшемся меню дополнительных параметров, нажмите Восстановление при загрузке.
- Выберите целевую операционную систему и дождитесь завершения процедуры.
Если и это не помогло, тогда попробуйте другой подход.
- Загрузитесь с созданной вами загрузочной флешки и на экране установки системы выберите Восстановление системы.
- Выберите Поиск и устранение неисправностей, а затем нажмите на Командная строка.
- Введите команду cd c:\\, а затем DISM /online /cleanup-image /restorehealth.

- Если эта команда не работает, введите Dism /image:C:\offline /Cleanup-Image /restorehealth /Source:C:\Test\Mount\Windows.
- Дождитесь выполнения команды и перезагрузите компьютер.
Если не помогло, опять загрузитесь в командную строку и сделайте следующее:
- В окно командной строки введите bootrec.exe /FixMbr и нажмите Enter. Затем введите команду bootrec.exe /FixBoot. Снова нажмите Enter. Эти две команды перезапишут загрузочный сектор на вашем диске.
- Перезагрузите компьютер.
Если ошибка не исчезла, повторно зайдите в командную строку из меню восстановления и введите команду bootrec.exe /RebuildBCD. Команда выполнит сканирование диска на наличие операционных систем и добавит их в список загрузки. Согласитесь на запуск команды и дождитесь ее завершения. Если Командная строка сообщит, что поиск обнаружил операционную систему, согласитесь на ее добавление в список загрузки.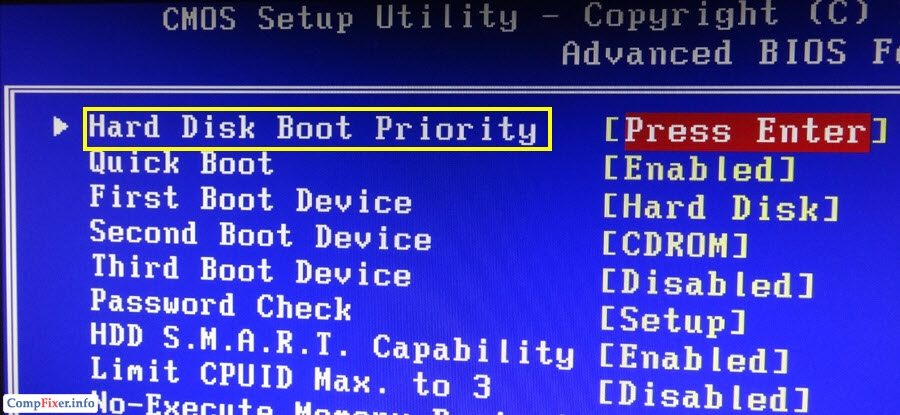 Нажмите Y, а затем Enter. Если сканирование ничего не нашло сделайте следующее:
Нажмите Y, а затем Enter. Если сканирование ничего не нашло сделайте следующее:
- Введите команду bcdedit /export c:/bcdbackup. Эта команда экспортирует BCD (Boot Configuration Data) в отдельный файл.
- Далее введите команду attrib c:\boot\bcd -h -r -s. С ее помощью вы удалите параметры BCD (скрытый, только чтение и системный). После этого можно будет «перестроить» BCD.
- Затем используйте команду ren C:\boot\bcd bcd.old. Эта команда аналогична удалению старого BCD.
- Теперь надо создать новый BCD. Введите команду bootrec /RebuildBCD. После выполнения этой команды строка должна сообщить вам о найденной установке Windows. На вопрос добавления установки в список загрузки согласитесь, введя Y на клавиатуре.
- Перезагрузите компьютер. Проблема должна исчезнуть.
Еще один способ заключается в проверке состояния раздела, где расположен загрузчик. Как было сказано выше, раздел System Reserved всегда должен быть активным. Если он не активен, может возникать ошибка Bootmgr is Missing.
Если он не активен, может возникать ошибка Bootmgr is Missing.
- Запуститесь с загрузочной флешки и откройте командную строку.
- Введите команду diskpart.
- Введите listdisk и найдите в списке ваш системный накопитель, на который установлена операционная система. Обратите внимание на его номер. Если в вашем компьютере только один диск, его номер будет 0.
- Введите команду select disk #. Вместо решетки введите номер вашего диска.
- Введите команду list partition.
- Найдите раздел, размер которого равен 100 Мб. Это раздел System Reserved или Зарезервировано системой.
- Введите команду select partition #. Вместо решетки введите номер раздела System Reserved.
- Введите команду active.
- Затем введите команды bootrec /fixmbr и нажмите Enter, а затем bootrec /fixboot и нажмите Enter.

- Перезагрузите компьютер.
Способ 4 – переустановка Windows
Этот способ решения ошибки Bootmgr is Missing работает практически всегда (при условии, что у вас правильно настроен приоритет загрузки в BIOS и компьютер не пытается загрузиться с внешних накопителей). Переустановка Windows включает в себя полное удаление старого загрузочного сектора и создание нового загрузчика с нуля.
Способ 5 – замена диска
Причиной появления ошибки Bootmgr is Missing может быть также поврежденный или вышедший из строя диск. В первую очередь это касается жестких дисков. Если загрузчик расположен на поврежденных секторах диска, компьютер не сможет найти Bootmgr и вы увидите на экране ошибку. Другим симптомом кончины вашего накопителя может быть чрезвычайно медленная загрузка и катастрофические глюки. В таком случае рекомендуем вам выполнить проверку жесткого диска на поврежденные сектора. Если таковых много, пора менять систему хранения.
что делать на Windows 7, 10, 8, 8.
 1
1
Во время запуска операционной системы Windows 7 и более поздних версий происходят непредвиденные сбои, которые «портят» на общем фоне популярность ОС. Чаще всего, по каким-то причинам «семёрка» может не запускаться, несмотря на то, что никаких повреждений не имеется. Во время запуска может появиться Bootmgr is missing. Что делать с Windows, в статье попробуем разобраться в этих причинах.
На экране пользователя появляется примерно такая картинка:
Что означает эта запись, можно ли решить самостоятельно этот вопрос, без помощи специалистов?
Появилась запись Bootmgr is missing. Что делать в Windows 7
Для начала следует определиться, с чем связано появление злополучной записи.
- На вашем компьютере имеются повреждённые секторы жёсткого диска, а также нерабочие ячейки компа SSD. В большинстве ситуаций восстановление Bootmgr возможно без вмешательства специалистов;
- Возможно, произошло спонтанное отключение ПК или вы случайно нажали в процессе перезагрузки клавишу «Reset»;
- На персональном компьютере активизировались вирусы, это явление бывает крайне редким;
- Пользователь неумело использует установленные утилиты, которые приводят к сбою в системе.

Существует несколько способов, чтобы можно было решить задачу Bootmgr как удалить на вашем ПК. Попробуем решить эту проблему малой кровью.
- Если во время запуска «семёрки» появляется соответствующая запись, нажимаем клавишу F8, где вам будет предложен список действий;
- В данном случае, выбираем пункт «Устранение неполадок компьютера»;
- Выбираем русскоязычный интерфейс для решения проблемы и нажимаем кнопку «Далее»;
- Обязательно выбираем права Администратора для действующей учётной записи на ПК;
- Разыскиваем кнопку «Восстановление запуска», кликаем на неё, и, вероятнее всего система компьютера попытается самостоятельно решить возникшую проблему запуска «семёрки»;
- Возможно, у вас не исправляется ошибка, тогда вызываем командную строку в режиме окна параметров для возобновления работы ОС;
- Далее решаем проблему Bootmgr is missing Windows 7 при помощи ввода нескольких вариантов команды:
-«bootrec.
exe /FixMbr» – запись MBR , которая перенаправит в системный раздел;
-«bootrec.exe /FixBoot» — создание специальной загрузочной записи на действующем системном томе вашего ПК.
- Теперь остаётся перезагрузить компьютер и снова включить его.
Возможно, вообще патовая ситуация, когда ни один из вышеперечисленных действий не решает проблему применения Bootmgr is compressed в данной ситуации пользователю. Самым оптимальным, по мнению специалистов компьютерной техники, будет выполнение операции при помощи командной строки и команды bootrec.exe с действующим алгоритмом атрибута «RebuildBcd».
Пройдёт полное сканирование работы операционной системы персонального компьютера. Если в процессе сканирования выявится список «полезных» программ для «семёрки», программа предложит осуществить загрузку в специальный атрибутив списка загрузки.
Имеется запись
Bootmgr is missing. что делать в Windows 10
что делать в Windows 10
Если вы попробовали все вышеперечисленные действия и вам точно ничего не помогает, можно пойти на крайние меры. Попробуем зарезервировать старую папку BCD, которая отвечает в процессе работы за запуск вашего персонального компьютера и создаём новый Bootmgr при установке с флешки прямо на ваш персональный компьютер (ПК). Обратите внимание, что дальнейшие действия с этой командой необходимо осуществлять по цепочке, которая указана ниже.
В ряде случаев пользователь не знает, что значит запись Bootmgr is compressed. Попробуем разъяснить основные критерии этой функции.
- Устройство, при помощи которого вы осуществляете запуск ОС, не является системным блоком. Отключаем все имеющиеся флэш-накопители, телефоны, мобильные устройства, диски, в том числе внешние жёсткие диски и начинаем принудительно перезагружать ОС.
- Проверяем основные параметры настройки BIOS, которые указывают на первоочерёдность загрузки компьютера.
 Возможно, случайно начинает загружаться сначала диск, который в данном случае не является системным. Проверьте также через BIOS или специальную утилиту, видит ли ваша операционная система винчестер (это явление может быть внезапным на ПК).
Возможно, случайно начинает загружаться сначала диск, который в данном случае не является системным. Проверьте также через BIOS или специальную утилиту, видит ли ваша операционная система винчестер (это явление может быть внезапным на ПК). - Попробуем заново подключить кабель шлейфа HDD, допускается вариант сбоя из-за ненадёжного контакта кабеля с ПК. Вероятнее всего произошёл перегиб кабеля, и сигнал не поступает на материнскую плату.
Самый критичный вариант сбоя работы компьютера, который позволяет понять, что значит Bootmgr is missing — это банальное отсутствие операционной системы на вашем компьютере. Возможно, вы провели полное форматирование, а ваш компьютер решил показать «характер» и окончательно вас запутал. Пробуем дополнительно восстанавливать ОС или соответствующего раздела на компьютерной технике. В крайнем случае, попробуйте проверить, не повреждён ли винчестер на ПК.
Как исправить отсутствие BOOTMGR в Windows 11 и 10
Ошибка «BOOTMGR отсутствует» появляется вскоре после включения компьютера, сразу после завершения самотестирования при включении питания (POST). Вот как это исправить
Вот как это исправить
Поделиться через фейсбук
Поделиться в твиттере
Твиттер
Поделиться на LinkedIn
Ссылка на
Поделиться на Pinterest
Пинтерест
Получение сообщения об ошибке « Bootmgr отсутствует. Нажмите Ctrl+Alt+Del для перезапуска » при запуске компьютера с Windows? Особенно после обновления Windows 11 до ПК отказывается включаться и отображает ошибку Bootmgr ismissed . Эта ошибка обычно возникает из-за поврежденных и неправильно настроенных файлов на ПК. Опять же, эту ошибку при запуске вызывают ошибки дисковода или битые сектора на жестком диске, а также поврежденные или ослабленные интерфейсные кабели жесткого диска. Другая причина может заключаться в том, что ваш компьютер пытается загрузиться с жесткого диска или флэш-накопителя, которые неправильно настроены для загрузки.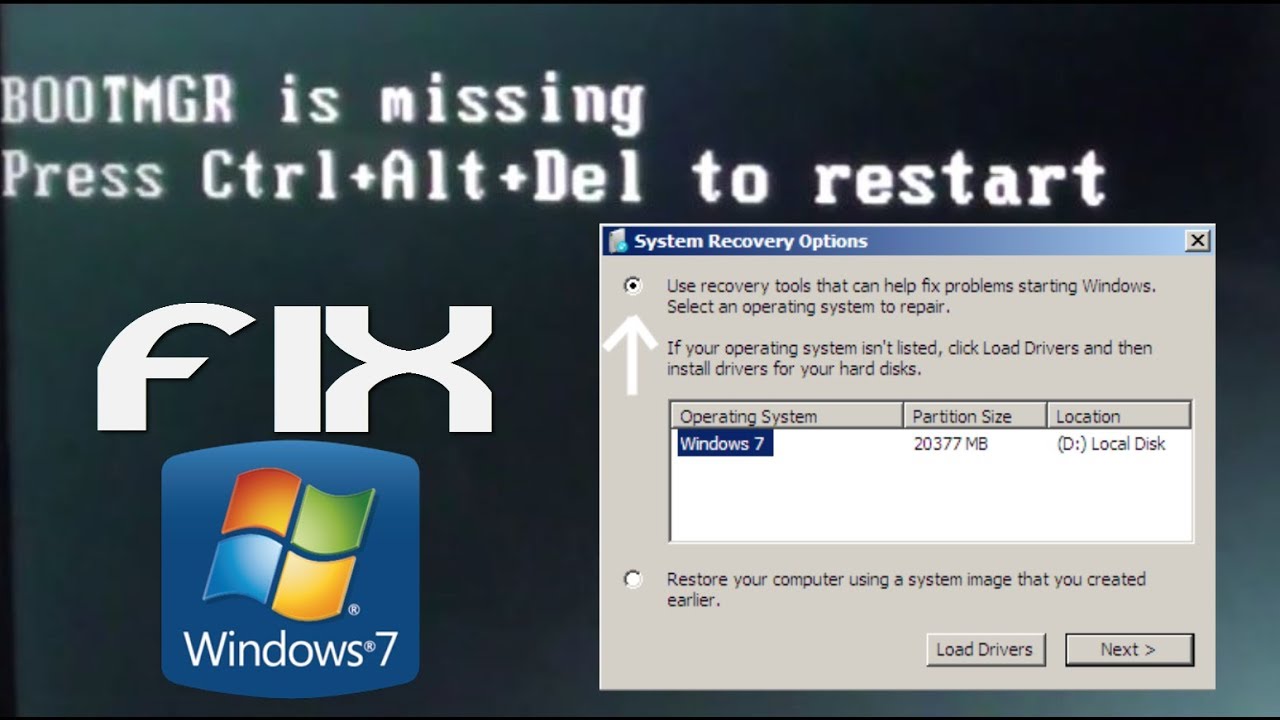
Ошибка Bootmgr отсутствует означает, что ваш BIOS не может найти загрузочный файл в вашем загрузочном томе, из-за чего вы не можете нормально загрузиться в систему.
Что такое Bootmgr и как он работает?
Bootmgr может считывать данные конфигурации загрузки (BCD) — это диспетчер последовательности загрузки Windows, впервые представленный в Microsoft Vista для замены диспетчера загрузки NTLDR в предыдущих версиях Windows. Bootmgr считывает данные конфигурации загрузки и отображает меню выбора операционной системы NTLDR, термины операционной системы.
Добавьте заголовок, чтобы начать создание оглавления
Файл BOOTMGR находится в разделе, зарезервированном системой. Если у вас нет раздела, зарезервированного системой, файл должен находиться в системном разделе, обычно на диске C. И основная работа этого Bootmgr заключается в контроле загрузочного объема и помощи вам, когда компьютер начинает загружать предустановленные окна. Или мы можем сказать, что bootmgr полностью отвечает за запуск операционной системы вашего компьютера.
Или мы можем сказать, что bootmgr полностью отвечает за запуск операционной системы вашего компьютера.
BOOTMGR автоматически загружает загрузочный код тома и запускает операционную систему с жесткого диска.
Исправить отсутствие Bootmgr в Windows 10
Если ваш компьютер не включается или не загружается из-за ошибки отсутствия bootmgr, здесь у нас есть несколько полезных решений, применимых для устранения проблемы отсутствия диспетчера загрузки в Windows 11 или 10.
Иногда сообщения об ошибках BOOTMGR могут быть вызваны отсоединенными, ослабленными или неисправными кабелями питания или контроллера. Опять же, иногда замена кабеля SATA или PATA также устраняет проблему.
Удалите все подключенные носители
Если вы подключите какой-либо внешний носитель, такой как USB-накопитель или внешний жесткий диск, ваш BIOS, вероятно, попытается загрузиться с внешнего устройства вместо правильного загрузочного тома. Поэтому удалите все подключенные носители к вашему ПК и перезагрузите компьютер.
Поэтому удалите все подключенные носители к вашему ПК и перезагрузите компьютер.
Проверьте порядок загрузки в BIOS
Если после удаления всех подключенных носителей BOOTMGR отсутствует, ошибка все еще может существовать, то вам необходимо проверить порядок загрузки в BIOS. Если неправильный диск указан первым, вы можете увидеть ошибки BOOTMGR, и вам нужно изменить и убедиться, что правильный жесткий диск или другое загрузочное устройство указано первым.
Для этого нажмите Ctrl+Alt+Del, чтобы перезагрузить компьютер. Пока появляется загрузочное окно или логотип производителя, продолжайте нажимать определенную клавишу (обычно это F12), чтобы войти в BIOS.
ПРИМЕЧАНИЕ. Ключом для входа в BIOS может быть F2, F8, F10,F12, Esc или Del и т. д. Если вы не уверены, проконсультируйтесь с производителем вашего компьютера.
- Здесь перейдите на вкладку загрузки, используя клавиши со стрелками влево и вправо.
- Теперь на вкладке «Загрузка» используйте клавиши ↑ или ↓, чтобы выделить правильный загрузочный жесткий диск.

- Затем с помощью клавиши + или – переместите загрузочный диск вверх, чтобы он стал первым загрузочным устройством.
После внесения изменений Нажмите F10 на клавиатуре, чтобы сохранить настройки и выйти из BIOS. Затем ваш компьютер автоматически перезагрузится, теперь проверьте, может ли он успешно загрузиться в вашу операционную систему. Если нет, попробуйте следующее решение.
Выполнение восстановления при загрузке Windows
Windows имеет встроенный инструмент автоматического восстановления, который проверяет и исправляет все ошибки запуска, которые мешают нормальному запуску Windows. Прежде чем выполнять какие-либо шаги по устранению неполадок, мы рекомендуем сначала выполнить восстановление при запуске.
Восстановление при загрузке — это распространенное решение проблем с BOOTMGR, которое заменяет любые отсутствующие или поврежденные файлы, включая BOOTMGR
Следовательно, Windows не загружается нормально, нам нужен установочный носитель для доступа к расширенным параметрам устранения неполадок и выполнения восстановления при запуске. Вы можете прочитать наше руководство по , как создать загрузочный USB-накопитель с Windows .
Вы можете прочитать наше руководство по , как создать загрузочный USB-накопитель с Windows .
- Сначала вставьте установочный носитель Windows в компьютер и перезагрузите компьютер,
- Нажмите клавишу Del или F2 для доступа к BIOS, здесь измените первую загрузку с помощью установочного носителя,
- Нажмите F10, чтобы сохранить и выйти из BISO, теперь нажмите любую клавишу, чтобы загрузиться с установочного носителя,
- Далее Выберите языковые настройки и нажмите Далее, а теперь нажмите Восстановить компьютер в левом нижнем углу.
Это приведет к перезапуску Windows и на следующем экране. На экране «Выбор параметра» нажмите «Устранение неполадок», а затем нажмите «Дополнительно».
Отобразятся все доступные инструменты, как показано на рисунке ниже.
Теперь нажмите Восстановление при загрузке. Это перезапустит окна и запустит процесс восстановления. В процессе ремонта это проверит следующие пункты.
- Отсутствующие/поврежденные/несовместимые драйверы
- Отсутствующие/поврежденные системные файлы
- Отсутствуют/повреждены параметры конфигурации загрузки
- Повреждены параметры реестра
- Повреждены метаданные диска (основная загрузочная запись, таблица разделов или загрузочный сектор)
- Проблемная установка обновления
Дождитесь завершения автоматического восстановления Windows/восстановления при загрузке. После этого перезапустите, и вы успешно исправите ошибку BOOTMGR ismissing. По-прежнему получая ту же ошибку, выполните следующий шаг.
Восстановите данные конфигурации загрузки
Возможно, ваши загрузочные файлы были повреждены каким-то недавно установленным программным обеспечением, вирусами, обновлениями Windows или программного обеспечения, и лучше как можно скорее восстановить их.
Сообщение об ошибке «BOOTMGR отсутствует» на вашем компьютере, вероятно, из-за повреждения MBR .

Эти данные можно восстановить с помощью нескольких команд. Откройте дополнительные параметры и выберите там форму командной строки.
Когда откроется окно командной строки, введите bootrec /RebuildBcd и нажмите Enter. Кроме того, выполните следующие команды.
Bootrec /fixmbr
Bootrec /fixboot
bootrec /scanos
Приведенные выше команды исправляют ошибки bootmgr. Теперь восстановите жесткий диск на наличие ошибок, выполнив следующую команду.
Chkdsk /f /r
Введите эту команду и нажмите клавишу ввода, чтобы исправить ошибки жесткого диска и поврежденные сектора.
После выполнения команды «chkdsk» на 100% просто перезагрузите компьютер, надеясь, что на этот раз ваши окна запустятся нормально. Если все та же ошибка, выполните следующий шаг.
Сделать раздел Windows активным
Активный раздел — это раздел на жестком диске вашего компьютера, известный как загрузочный раздел, который фактически содержит операционную систему вашего ПК. Обычно одновременно может быть активен только один раздел, например диск C:, в основном там, где установлена наша Windows. Но иногда этот раздел становится неактивным по некоторым причинам. Реактивный раздел может в основном исправить большинство ошибок загрузки, включая отсутствие bootmgr. Давайте посмотрим, как реагировать
Обычно одновременно может быть активен только один раздел, например диск C:, в основном там, где установлена наша Windows. Но иногда этот раздел становится неактивным по некоторым причинам. Реактивный раздел может в основном исправить большинство ошибок загрузки, включая отсутствие bootmgr. Давайте посмотрим, как реагировать
Во-первых, вам нужно получить доступ к параметрам расширенной загрузки Windows . Здесь вы получите возможность открыть расширенную команду. быстрый. Когда откроется командная строка, введите следующие команды:
diskpart
Эта команда запустит утилиту дисковой части в вашей командной строке. Когда diskpart запустится, вы увидите знак «DISKPART>» в левой части командной строки.
list disk
Это список всех подключенных дисков на вашем компьютере.
выберите диск 0
Примечание. Выберите жесткий диск, на котором установлена ваша Windows.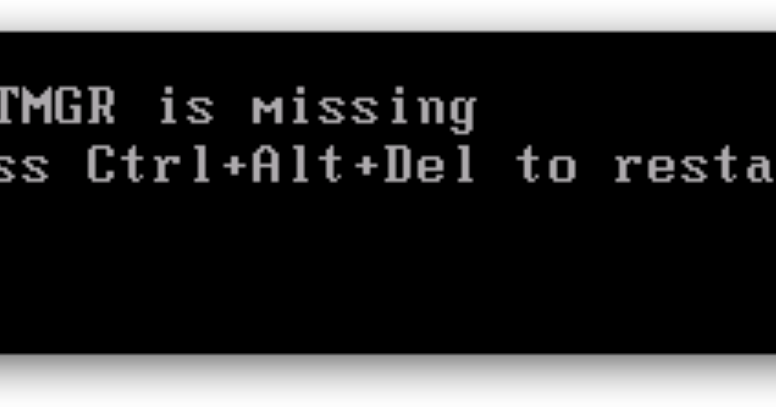 В моем случае я выбираю Диск 0, потому что это единственный диск, показанный в моем CMD, и это также тот, на котором фактически установлена моя ОС.
В моем случае я выбираю Диск 0, потому что это единственный диск, показанный в моем CMD, и это также тот, на котором фактически установлена моя ОС.
список разделов
Эта команда покажет вам все разделы, созданные на выбранном вами диске.
выбрать раздел 2
Обычно мы выбираем раздел 2, потому что это наш раздел Windows, но это не доказывает, что вам всегда нужно выбирать второй, потому что иногда раздел 1 может быть и нашим разделом Windows. Итак, выберите только тот раздел, где установлена ваша Windows.
Примечание. Никогда не выбирайте разделы размером 100 МБ, 350 МБ и 500 МБ.
active
Это сделает ваш раздел активным.
Восстановить образ Windows
После выполнения вышеуказанных методов Тем не менее, если проблема не решена, восстановление образа Windows может решить проблемы с запуском Windows, включая отсутствие bootmgr. Вы можете сделать это, следуя первой открытой командной строке и введя следующую команду:
DISM /Online /Cleanup-Image /RestoreHealth
Нажмите Enter, чтобы запустить указанную выше команду, и дождитесь завершения процесса, обычно это занимает 15-20 минут.
ПРИМЕЧАНИЕ. Если приведенная выше команда не работает, попробуйте следующее: Dism /Image:C:\offline /Cleanup-Image /RestoreHealth /Source:c:\test\mount\windows
Dism /Online /Cleanup- Image /RestoreHealth /Source:c:\test\mount\windows /LimitAccess
После завершения процесса перезагрузите компьютер Убедитесь, что проблема решена.
Если ни один из шагов, упомянутых выше, не устранил ошибку «Bootmgr отсутствует», потенциально проблема может заключаться в самом жестком диске, и в этом случае его следует заменить.
Это несколько лучших рабочих решений для постоянного исправления ошибок запуска Bootmgr, отсутствующих на компьютерах с Windows 10 или 11. У вас есть какие-либо предложения по запросу, не стесняйтесь комментировать ниже.
Читайте также:
- Как восстановить или восстановить основную загрузочную запись (MBR) в Windows 10/8.1
- Как восстановить отсутствующие или поврежденные системные файлы Windows 10
- Решено: текст не отображается в проводнике после обновления Windows 10
- Исправление ПИН-кода, чтобы начать отсутствовать в контекстном меню в Windows 10
- EaseUS Partition Master: лучший менеджер разделов для ПК с Windows
Поделиться через фейсбук
Поделиться в твиттере
Твиттер
Поделиться на Pinterest
Пинтерест
Поделиться на LinkedIn
Ссылка на
BOOTMGR отсутствует — Tech-FAQ
BOOTMGR (диспетчер загрузки Windows) является частью Microsoft Windows Vista, Windows Server 2008 и Windows 7.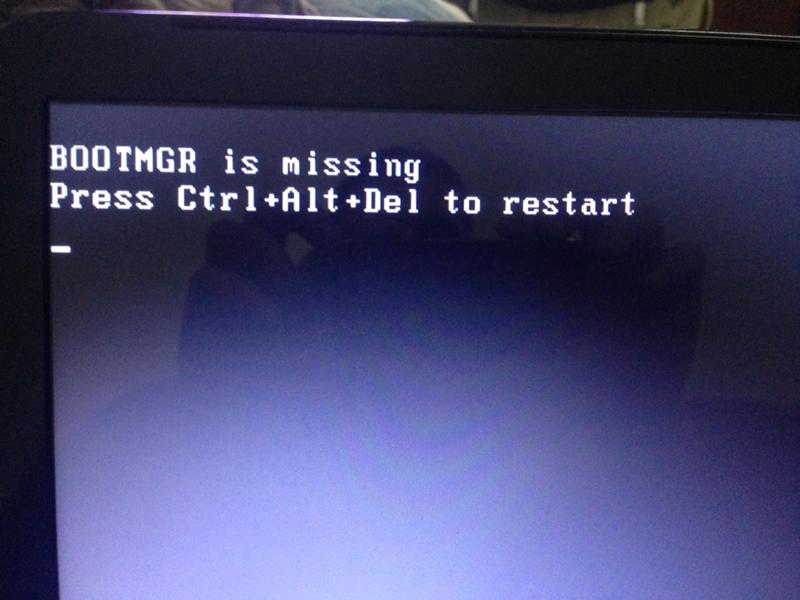 Он завершает этапы загрузки компьютера и загрузки операционной системы путем поиска активной раздел, в котором хранятся данные конфигурации загрузки. Для этого BOOTMGR запускает процесс «winload.exe». Этот процесс по существу представляет собой загрузчик операционной системы, который загружает ядро операционной системы и драйверы устройств, относящиеся к классу загрузки. Небольшие изменения могут легко повредить конфигурацию BOOTMGR в Vista, Server 2008 и Windows 7. Когда это происходит, возникает ошибка из Менеджер загрузки появляется во время последовательности запуска машины. Отображается сообщение «BOOTMGR отсутствует, Ctrl+Alt+Delete для перезагрузки» вместе с мигающим курсором. Проблема с простыми инструкциями по перезагрузке компьютера с помощью Ctrl+Alt+Delete заключается в том, что это не решит проблему. Он просто заставляет компьютер перезагружаться и выполнять последовательность загрузки до тех пор, пока он не будет соответствовать требованиям BOOTMGR, вызвавшим ту же ошибку.
Он завершает этапы загрузки компьютера и загрузки операционной системы путем поиска активной раздел, в котором хранятся данные конфигурации загрузки. Для этого BOOTMGR запускает процесс «winload.exe». Этот процесс по существу представляет собой загрузчик операционной системы, который загружает ядро операционной системы и драйверы устройств, относящиеся к классу загрузки. Небольшие изменения могут легко повредить конфигурацию BOOTMGR в Vista, Server 2008 и Windows 7. Когда это происходит, возникает ошибка из Менеджер загрузки появляется во время последовательности запуска машины. Отображается сообщение «BOOTMGR отсутствует, Ctrl+Alt+Delete для перезагрузки» вместе с мигающим курсором. Проблема с простыми инструкциями по перезагрузке компьютера с помощью Ctrl+Alt+Delete заключается в том, что это не решит проблему. Он просто заставляет компьютер перезагружаться и выполнять последовательность загрузки до тех пор, пока он не будет соответствовать требованиям BOOTMGR, вызвавшим ту же ошибку.
Исправление ошибки «Отсутствует BOOTMGR»
Проблема BOOTMGR может быть устранена с помощью установочного носителя ОС. Это делается с помощью следующего процесса: Убедитесь, что установочный носитель ОС Windows для ОС, установленной в данный момент в системе, находится в дисководе. Оказавшись в приводе, загрузите носитель, а не жесткий диск. Установочный носитель обычно представляет собой CD/DVD, и поэтому его необходимо загрузить с CD/DVD-привода. Если установочный носитель не читается сразу после перезагрузки компьютера и загружается среда предустановки Windows, но пользователь приводит к той же ошибке «BOOTMGR отсутствует», то компьютер должен загрузить соответствующий носитель для загрузки WinRE.
Первый вариант
Попробуйте снова перезагрузить компьютер, но на этот раз получите доступ к параметрам загрузки. Нажмите пробел на клавиатуре в начале процесса загрузки, чтобы загрузить параметры загрузки. Отображается список доступных вариантов носителей, которые могут быть загружены, включая любые жесткие диски, оптические приводы или другие носители, доступные на компьютере. Найдите нужный диск, назначенный местоположению, где хранится установочный носитель, и выберите его в качестве загрузочного носителя для загрузки. Как только вариант выбран из списка, последовательность загрузки загрузит установочный носитель и перейдет в среду восстановления Windows. Отсюда пользователь может продолжить исправление ошибки BOOTMGR.
Отображается список доступных вариантов носителей, которые могут быть загружены, включая любые жесткие диски, оптические приводы или другие носители, доступные на компьютере. Найдите нужный диск, назначенный местоположению, где хранится установочный носитель, и выберите его в качестве загрузочного носителя для загрузки. Как только вариант выбран из списка, последовательность загрузки загрузит установочный носитель и перейдет в среду восстановления Windows. Отсюда пользователь может продолжить исправление ошибки BOOTMGR.
Второй вариант
Загрузите в BIOS (базовую систему ввода-вывода), чтобы изменить последовательность загрузки, чтобы носитель данных, содержащий установочные файлы Windows для текущей ОС машины, был первым в очереди. Перезагрузите компьютер и во время загрузки нажмите функциональную клавишу 2 (F2), чтобы получить доступ к BIOS. Это загружает в BIOS и предоставляет множество опций для компьютера и его оборудования.
Примечание: Для доступа к BIOS может потребоваться пароль. Доступ к BIOS может быть невозможен без пароля, и, возможно, придется обратиться к администратору, чтобы пользователь получил неограниченный доступ. Используйте клавиши со стрелками для выбора параметров на экране параметров BIOS. Выберите «Дополнительные функции BIOS», которые позволяют получить доступ к различным функциям. В следующем списке параметров выберите «Параметры загрузочного устройства» или «Первое загрузочное устройство». В этом меню используйте клавиши направления и PgUp/PgDn, чтобы переместить загрузочный носитель в правильном порядке. Как только это будет выбрано для установочного носителя Windows, нажмите функциональную клавишу 10 (F10), чтобы сохранить изменения, а затем подтвердите их. Это приведет к повторной перезагрузке компьютера с внесенными изменениями. Последовательность загрузки теперь изменена, чтобы сначала можно было загрузить установочный носитель, и позволяет продолжить процесс установки, чтобы пользователь мог продолжить.
Доступ к BIOS может быть невозможен без пароля, и, возможно, придется обратиться к администратору, чтобы пользователь получил неограниченный доступ. Используйте клавиши со стрелками для выбора параметров на экране параметров BIOS. Выберите «Дополнительные функции BIOS», которые позволяют получить доступ к различным функциям. В следующем списке параметров выберите «Параметры загрузочного устройства» или «Первое загрузочное устройство». В этом меню используйте клавиши направления и PgUp/PgDn, чтобы переместить загрузочный носитель в правильном порядке. Как только это будет выбрано для установочного носителя Windows, нажмите функциональную клавишу 10 (F10), чтобы сохранить изменения, а затем подтвердите их. Это приведет к повторной перезагрузке компьютера с внесенными изменениями. Последовательность загрузки теперь изменена, чтобы сначала можно было загрузить установочный носитель, и позволяет продолжить процесс установки, чтобы пользователь мог продолжить.
Навигация по установочному носителю
Следующий процесс необходим для перехода к соответствующей части диска, чтобы исправить ошибку «BOOTMGR отсутствует». Сначала загрузите установочный диск ОС Windows, который в данный момент установлен на компьютере. . Через некоторое время установочный носитель Windows загрузится в среду предустановки Windows, а соответствующие файлы будут загружены в память. Выберите языковые настройки в среде предустановки Windows. Выберите язык, с которым проще всего управлять восстановлением BOOTMGR. На загружаемом экране будут показаны различные параметры. Выберите «Восстановить компьютер» в нижней части экрана, чтобы перейти к параметрам восстановления/установки. Будут перечислены параметры ОС Windows, установленные на компьютере. Найдите ОС, соответствующую установочному носителю (обычно один вариант, если другие варианты ОС не установлены). Выберите ОС из списка и нажмите «Далее», чтобы запустить WinRE (среда восстановления Windows). После загрузки WinRE будет доступно несколько вариантов. Выберите «Восстановление при загрузке». При выборе этого параметра будут восстановлены файлы диспетчера загрузки и восстановлены любые другие важные файлы, необходимые для загрузки ОС Windows.
Сначала загрузите установочный диск ОС Windows, который в данный момент установлен на компьютере. . Через некоторое время установочный носитель Windows загрузится в среду предустановки Windows, а соответствующие файлы будут загружены в память. Выберите языковые настройки в среде предустановки Windows. Выберите язык, с которым проще всего управлять восстановлением BOOTMGR. На загружаемом экране будут показаны различные параметры. Выберите «Восстановить компьютер» в нижней части экрана, чтобы перейти к параметрам восстановления/установки. Будут перечислены параметры ОС Windows, установленные на компьютере. Найдите ОС, соответствующую установочному носителю (обычно один вариант, если другие варианты ОС не установлены). Выберите ОС из списка и нажмите «Далее», чтобы запустить WinRE (среда восстановления Windows). После загрузки WinRE будет доступно несколько вариантов. Выберите «Восстановление при загрузке». При выборе этого параметра будут восстановлены файлы диспетчера загрузки и восстановлены любые другие важные файлы, необходимые для загрузки ОС Windows. После завершения процесса ошибка «BOOTMGR отсутствует» должна быть устранена, и процесс загрузки должен загрузить ОС Windows.
После завершения процесса ошибка «BOOTMGR отсутствует» должна быть устранена, и процесс загрузки должен загрузить ОС Windows.
Если установочный носитель недоступен
Microsoft больше не предоставляет установочные диски для новых компьютеров. Это характерно для недавно купленных ПК или ноутбуков, на которых ОС Windows установлена с завода. Возможно, не удастся загрузить альтернативу для исправления ошибки BOOTMGR без установочного носителя. Однако есть альтернатива, которая может быть доступна с системой, которая просто скрыта в альтернативных параметрах Windows. Перезагрузите компьютер, чтобы получить доступ к меню дополнительных параметров Windows. Во время последовательности загрузки и до появления ошибки «BOOTMGR отсутствует» нажмите функциональную клавишу 8 (F8). Это загрузит дополнительные параметры, в которых есть несколько вариантов запуска ОС Windows, которая в данный момент установлена на компьютере. В меню дополнительных параметров Windows выберите «Среда восстановления Windows» или «WinRE», которые предоставят параметры для восстановления. и устранить ошибки с ОС Windows. Выберите «Восстановление при загрузке», чтобы восстановить файлы диспетчера загрузки и восстановить любые другие важные файлы, необходимые для загрузки ОС Windows. После завершения этого процесса ошибка «BOOTMGR отсутствует» должна быть устранена, и ОС Windows должна загружаться во время процесса загрузки.
и устранить ошибки с ОС Windows. Выберите «Восстановление при загрузке», чтобы восстановить файлы диспетчера загрузки и восстановить любые другие важные файлы, необходимые для загрузки ОС Windows. После завершения этого процесса ошибка «BOOTMGR отсутствует» должна быть устранена, и ОС Windows должна загружаться во время процесса загрузки.
Примечание: Этот параметр не всегда доступен, так как в некоторых установках не будет установлен раздел WinRE. В этом случае единственным способом решить проблему BOOTMGR будет использование установочного носителя ОС Windows для ОС, установленной на компьютере, а затем использование параметров среды предварительной установки Windows. Альтернативой является использование другой установки ОС Windows. среда, чтобы попытаться сделать то же самое. Это может работать или не работать в зависимости от носителя установки ОС, поскольку некоторые из них предназначены только для установки и не имеют возможности восстановления.
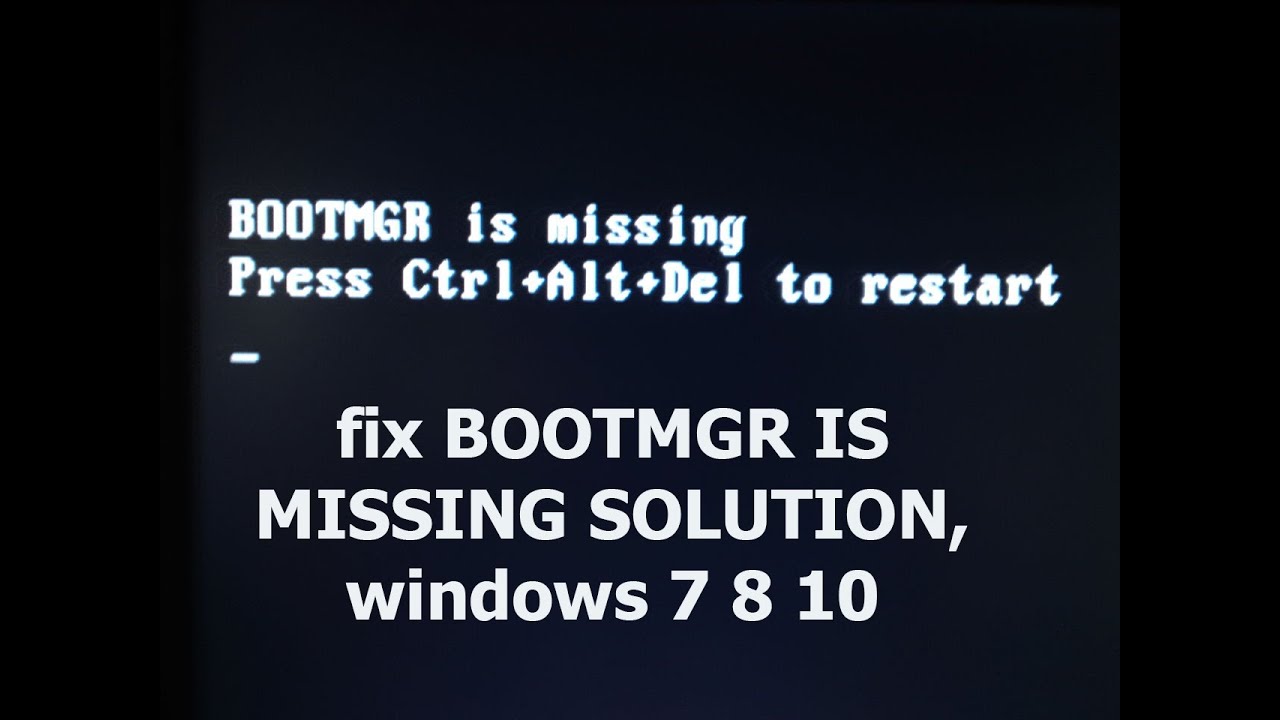
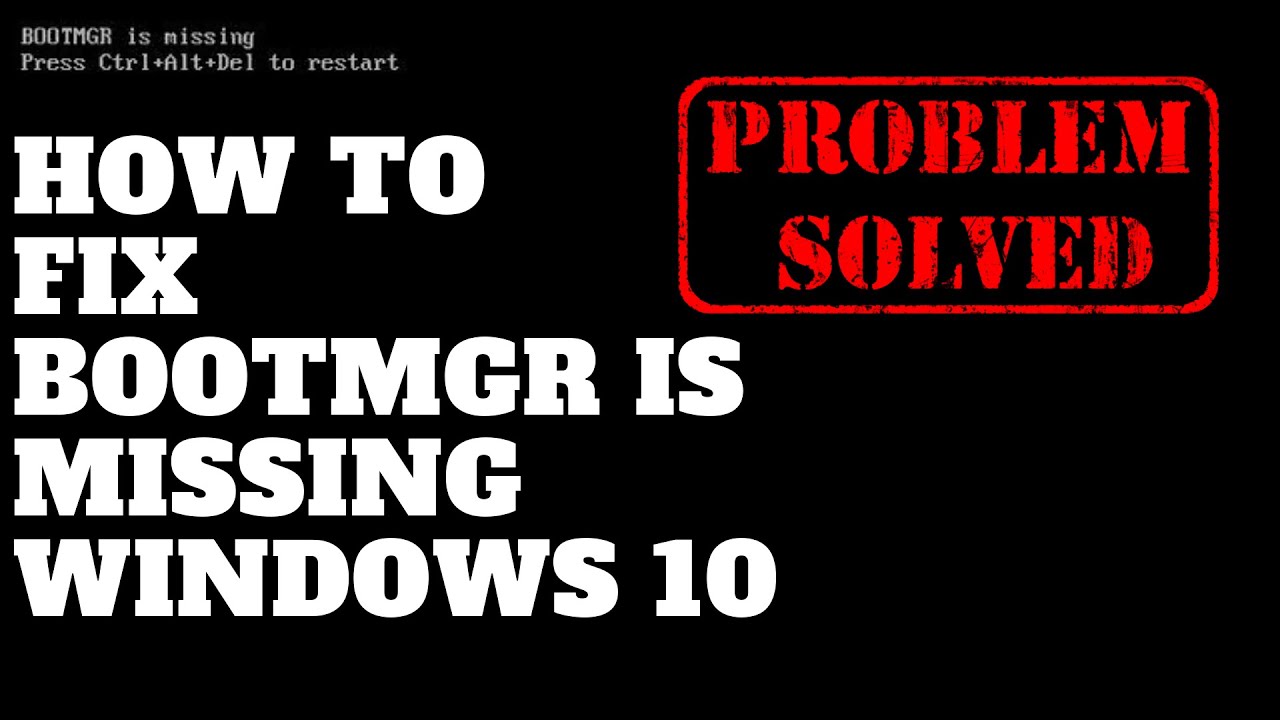

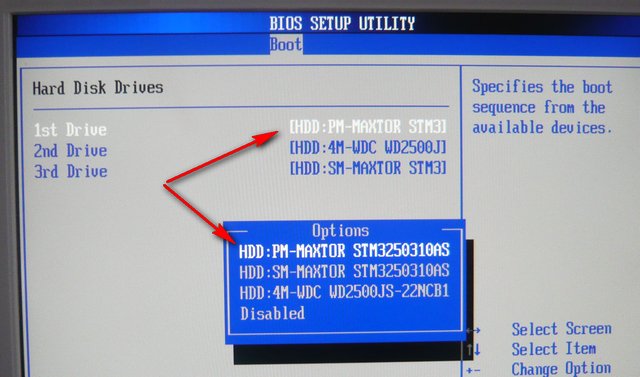 exe /FixMbr» – запись MBR , которая перенаправит в системный раздел;
exe /FixMbr» – запись MBR , которая перенаправит в системный раздел;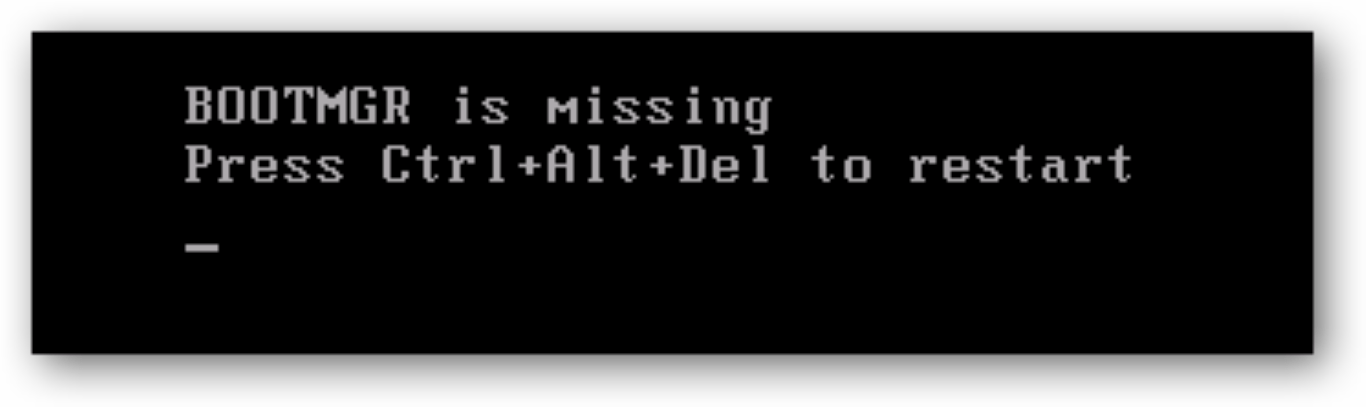 Возможно, случайно начинает загружаться сначала диск, который в данном случае не является системным. Проверьте также через BIOS или специальную утилиту, видит ли ваша операционная система винчестер (это явление может быть внезапным на ПК).
Возможно, случайно начинает загружаться сначала диск, который в данном случае не является системным. Проверьте также через BIOS или специальную утилиту, видит ли ваша операционная система винчестер (это явление может быть внезапным на ПК).