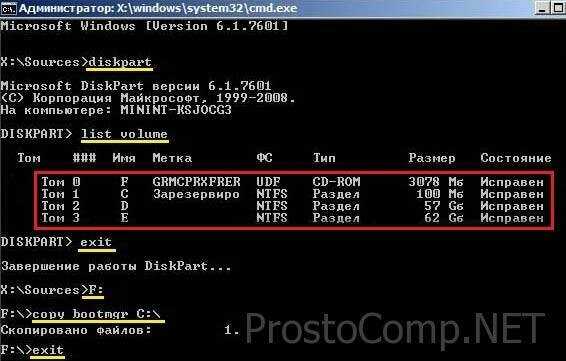Bootmgr is missing что такое: Ошибка BOOTMGR is missing, как исправить?
Содержание
2 способа, как исправить ошибку bootmgr is missing на Windows 10
Опубликовано: Автор: Вадим Кулаков
С ошибкой bootmgr is missing часто сталкивались владельцы 7 и 8 версии винды. На «десятке» онак так же встречается и выглядит следующим образом.
Возможные причины ошибки:
- неправильная работа с разделами жесткого диска;
- сбой в работе после неправильного выключения ПК;
- вирусные заражения.
Расскажем, какие есть пути исправления ошибки.
Восстановление системы
Данный способ официально предлагается поддержкой Microsoft. Для этого понадобится установочный диск или флешка с операционной системной Windows 10. Запускаем компьютер из среды накопителя с дистрибутивом ОС.
В разделе восстановления и дополнительных параметров нужно выбрать пункт «Командная строка».
Вводим поочередно команды: bootrec.exe /FixMbr – исправление проблем жесткого диска и bootrec. exe /FixBoot – исправления ошибок, возникающих при загрузке операционки. Перезагружаем компьютер и запускаем его стандартным способом – через жесткий диск.
exe /FixBoot – исправления ошибок, возникающих при загрузке операционки. Перезагружаем компьютер и запускаем его стандартным способом – через жесткий диск.
Если ошибка осталась, снова запустите компьютер с дистрибутива «десятки» и введите команду bcdboot.exe c:\windows. Она должна исправить проблемы загрузки операционной системы и восстановить ее.
Устранение ошибки bootmgr is missing без восстановления
Этот способ не требует загрузочного носителя с Windows 10. Но понадобится диск или флешка с виртуальной операционной системой, которая не устанавливается непосредственно на ПК. Таких дисков много. Такие диски называются Live CD. Самые популярные – RBCD, Hiren’s Boot CD.
На виртуальных дисках с ОС находятся специальные утилиты, способные пофиксить нашу ошибку. Часто используемые – Acronis Recovery Expert, MbrFix, Bootice, Acronis Disk Director и другие.
Судя по отзывам пользователей, сталкивающихся с такой ошибкой, наиболее часто используемая комбинация – виртуальный диск Hiren’s Boot CD и программа MbrFix.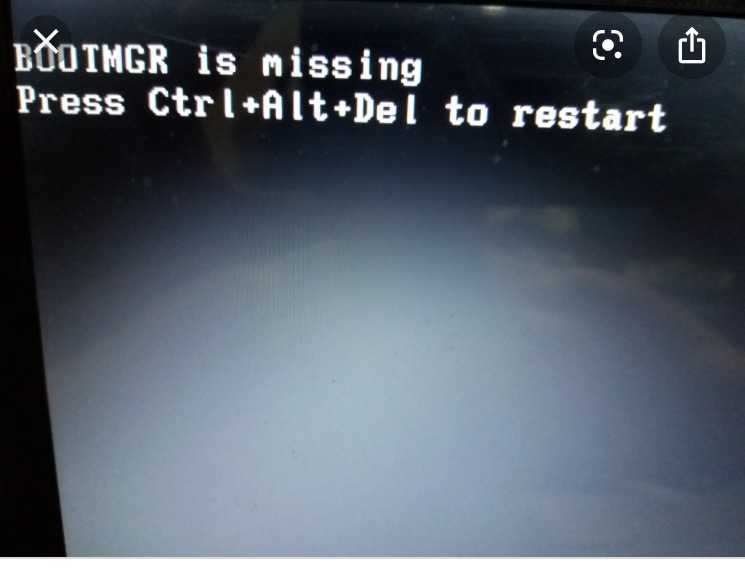
В командной строке вводится команда MbrFix.exe /drive 0 fixmbr /win10. После ввода команды подтверждаем внесение корректировок в раздел загрузки операционной системы.
Использование других программ возможно только при наличие определенных навыков. Не пытайтесь восстановить систему и жесткий диск, если не уверены в своих действиях. Это может закончиться полной потерей работоспособности вашего ПК.
Итак, мы рассмотрели два способа исправления ошибки bootmgr is missing на операционке Windows 10. Пользователи «десятки» могут воспользоваться загрузочной средой Windows 10, разделом восстановления и командной строкой. А также использовать виртуальные диски, где с помощью специальных утилит можно исправить ошибку bootmgr.
Интересно почитать:
Что делать с ошибкой Error NTLDR is missing в Windows 7?
Ошибка Missing Operating System — что делать?
Ошибка при запуске приложения 0xc000007b.
Восстановление Windows 10 и командной строки.
Bootmgr is missing что делать?
Категория ~
Что делать (ошибки и проблемы)
– Автор:
Игорь (Администратор)
Включили компьютер, но вместо стандартной заставки Windows 7 обнаружили темный экран и странную надпись «BOOTMGR is missing. Press Ctrl+Alt+Del to restart»? Тогда не расстраивайтесь, вполне возможно эта проблема легко устраняется подручными средствами. Об этом и пойдет речь в данной статье.
И первым делом, хочу рассказать о причинах появления этой ошибки. Фраза «bootmgr is missing» означает, что биос не может найти менеджер загрузки, который отвечает за то, с какого диска или другого устройства должна быть запущена операционная система Windows 7 и прочие. Такого рода ошибка может возникать в разных случаях, но самым частым является некорректное выключение компьютера, в ходе которого данные в загрузочном секторе повреждаются.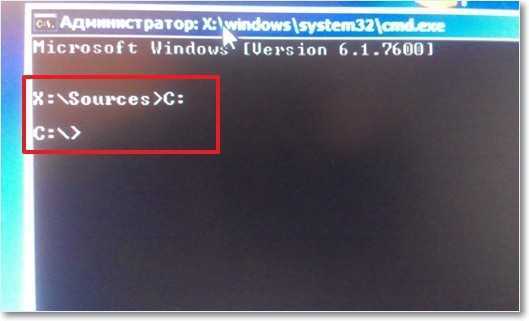 Обычно, это происходит когда вы принудительно выключаете компьютер или же происходит сбой электропитания. Тем не менее, такую же надпись можно увидеть на любом чистом компьютере, где еще не установлена операционная система Windows 7.
Обычно, это происходит когда вы принудительно выключаете компьютер или же происходит сбой электропитания. Тем не менее, такую же надпись можно увидеть на любом чистом компьютере, где еще не установлена операционная система Windows 7.
Чтобы исправить эту ситуацию нужна среда восстановления Windows. Ее легко можно самому сделать, записав на флешку Windows 7.
Если у вас есть под рукой диск с вашей версией Windows 7 или же вы создали диск восстановления, то этот вариант вам подойдет. В противном случае, ищите подходящий диск (раз вы читаете эту статью, то наверняка есть возможность его скачать из интернета либо создать на компьютере с аналогичной системой — сегодня это не такая уж проблема) Но, возвращаясь, вставьте в диск с Windows в дисковод и перезагрузите компьютер. Если же у вас флешка, то воспользуйтесь статьей Как в биосе поставить загрузку с флешки (эта статья так же подходит для случая, когда нужно dvd-rom, он же оптический диск, поставить первым в списке загрузки).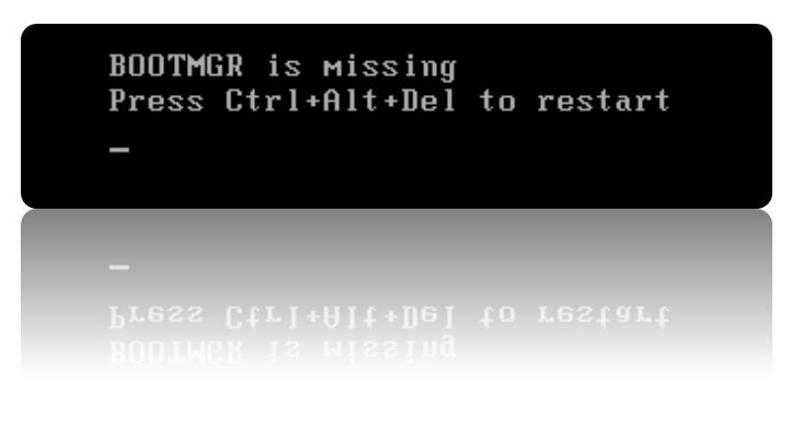 Теперь можно переходить к самой инструкции.
Теперь можно переходить к самой инструкции.
1. Дождитесь, пока загрузится меню установки Windows 7. Затем укажите язык, формат даты и раскладку, нажмите «Далее».
2. Появится окно, где по центру будет кнопка «Установить», но вы на нее не нажимайте, так как она нам не нужна. Ищите в левом нижнем углу ссылку «Восстановление системы» и нажимайте на нее.
3. Если вы не создавали образ системы, то в появившемся окне выберите пункт «Используйте средства восстановления…» (верхний), а затем чуть ниже в списке существующих систем выберите нужную (обычно она одна, так как несколько систем встречается редко). И нажимаете кнопку далее.
4. Откроется окно, где будет предложено несколько вариантов. Нас интересует пункт «Восстановление запуска», по нему и щелкаете.
5. Если после восстановления появилось сообщение с ошибкой, то пробуете пункт «Восстановление системы» и с помощью мастера пытаетесь починить Windows (шаги достаточно просты, поэтому не описываются).
6. Если после предыдущих шагов (4 и 5) ничего не изменилось, то значит придется исправлять «bootmgr is missing» с помощью консоли. Для этого выполните шаги 1-2-3 и выберите из списка пункт «командная строка» (он в самом низу).
Для этого выполните шаги 1-2-3 и выберите из списка пункт «командная строка» (он в самом низу).
7. Когда откроется командная строка, то введите «Bootrec» (без кавычек) и нажмите ввод. Должна появиться подсказка, где будут перечислены все параметры — очень удобно в тех случаях, когда нужно не промахнуться в параметрах.
8. Теперь, введите «bootrec /FixMbr» (без кавычек). Данная команда восстановить таблицу MBR. Дождитесь пока операция не выполнится, то есть не появится сообщение «The operation completed successfully».
9. Теперь, осталось починить сам загрузчик. Для этого запускаете команду с другим ключом «bootrec /FixBoot» (без кавычек). Дожидаетесь окончания и перезагрузите компьютер.
10. Если и после этого ничего не произошло и надпись «BOOTMGR is missing. Press Ctrl+Alt+Del to restart» все еще красуется, то снова добираетесь до командной строки и теперь запускаете «bootrec /RebuildBcd» (без кавычек). Эта операция может выполняться долго, так что наберитесь терпения. В рамках ее выполнения будет осуществляться поиск установленных систем. Каждую найденную операционную систему необходимо будет добавлять, о чем вас будут спрашивать. Учтите, что если текущая операционная система была некорректно переустановлена или же некорректно были удалены другие операционные системы, то могут появляться соответствующие сообщения. Так что внимательно читайте сообщения, чтобы не добавить в загрузчик системы-призраки.
В рамках ее выполнения будет осуществляться поиск установленных систем. Каждую найденную операционную систему необходимо будет добавлять, о чем вас будут спрашивать. Учтите, что если текущая операционная система была некорректно переустановлена или же некорректно были удалены другие операционные системы, то могут появляться соответствующие сообщения. Так что внимательно читайте сообщения, чтобы не добавить в загрузчик системы-призраки.
Теперь, вы знаете как побороть ошибку «Bootmgr is missing» и некоторые нюансы этого дела.
☕ Понравился обзор? Поделитесь с друзьями!
- Ошибка 651 при подключении к интернету
- Синий экран смерти Windows 7 что делать?
Добавить комментарий / отзыв
12 исправлений для ошибки BOOTMGR Is Missing в Windows (2022)
« BOOTMGR отсутствует » — это ошибка запуска Windows. Эта ошибка возникает во время процесса загрузки, и ваша система не может прочитать или найти BOOTMGR из загрузочной записи тома. Последствием этого сбоя чтения BOOTMGR является черный экран, а на экране вашего ПК появляется сообщение об ошибке с указанием «BOOTMGR отсутствует. Нажмите Ctrl+Alt+Del для перезагрузки» .
Последствием этого сбоя чтения BOOTMGR является черный экран, а на экране вашего ПК появляется сообщение об ошибке с указанием «BOOTMGR отсутствует. Нажмите Ctrl+Alt+Del для перезагрузки» .
В этой статье вы найдете краткое введение в BOOTMGR, причины ошибки «BOOTMGR отсутствует» и различные решения для устранения этой ошибки. Просто продолжайте читать статью и вооружитесь знаниями, которые могут понадобиться вам для использования в вашей системе сейчас или сохраните для будущего использования.
Что такое Bootmgr и какую роль он играет?
BOOTMGR — это специальная часть программы, встроенная в исходный загрузочный код тома. Здесь BOOTMGR — это краткий термин для Windows Boot Manager . Это тип данных, доступный только для чтения, и он отвечает за чтение данных конфигурации загрузки системы вашего ПК и отображение меню выбора операционной системы. BOOTMGR помогает вашему ПК запустить соответствующую ОС, выполнив «winload.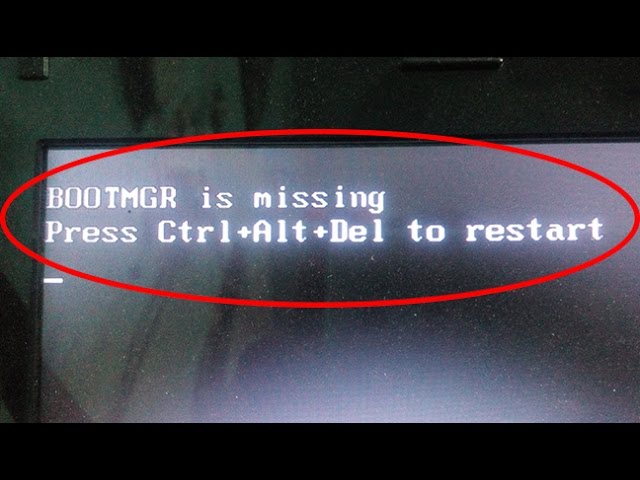 exe».
exe».
В большинстве случаев BOOTMGR находится в корневом каталоге — небольшом загрузочном диске с отдельным разделом, который установлен как активный в разделе «Управление дисками». Этот раздел зарезервирован системой и даже не имеет буквы диска. Если раздел, зарезервированный системой, отсутствует, его можно найти на системном диске или в основном разделе, т. е. на диске C.
В чем причина «Отсутствует Bootmgr»?
Ошибка «BOOTMGR отсутствует» возникает вскоре после POST (самопроверка при включении питания). Сообщение об ошибке отображается в различных формах, таких как «BOOTMGR отсутствует, например:
- . Нажмите Ctrl+Alt+Del для перезапуска».
- «BOOTMGR отсутствует. Нажмите любую клавишу для перезагрузки».
- «Образ BOOTMGR поврежден. Система не может загрузиться».
- «CDBOOT: не удалось найти BOOTMGR».
Основные причины ошибки:
- Повреждены файлы BOOTMGR.
- Загрузочный раздел Windows поврежден.

- Система настроена на загрузку/загрузку с незагружаемого устройства.
- Наличие сбойных секторов, повреждений и ошибок на жестком диске.
- Устаревшая версия BIOS.
- Другие причины включают ослабление интерфейсных кабелей жесткого диска, проблемы с обновлением операционной системы.
Решения по исправлению отсутствия Bootmgr в Windows XP/7/8/10
Ниже приведен список решений, которым вы можете следовать, чтобы исправить проблему «отсутствует BOOTMGR»:
- Перезагрузите компьютер (настольный или портативный).
- Проверьте и удалите все внешние съемные носители.
- Проверьте и замените старые внутренние кабели данных и кабели питания.
- Измените последовательность/порядок загрузки в BIOS.
- Восстановление/восстановление данных конфигурации загрузки.
- Восстановить основную загрузочную запись (MBR).

- Отметить раздел как «Активен».
- Проверка жесткого диска.
- Запустить восстановление при загрузке.
- Обновите BIOS материнской платы.
- Выполните чистую установку Windows.
- Замените жесткий диск.
12 решений для исправления отсутствия диспетчера загрузки Windows в Windows XP/7/8/10
Решение 1. Перезагрузите компьютер (настольный или портативный).
Перезагрузка ПК — это самое простое решение, а также первое решение, которому должны следовать пользователи, когда на их компьютере появляется сообщение «Bootmgr отсутствует». Иногда ошибка может быть случайностью или незначительным техническим сбоем, и перезапуск обязательно решит проблему в этой ситуации.
Когда вы сталкиваетесь с сообщением об ошибке «Bootmgr отсутствует», нажмите Ctrl+Alt+Del и выберите параметр «Перезагрузить/Перезагрузить».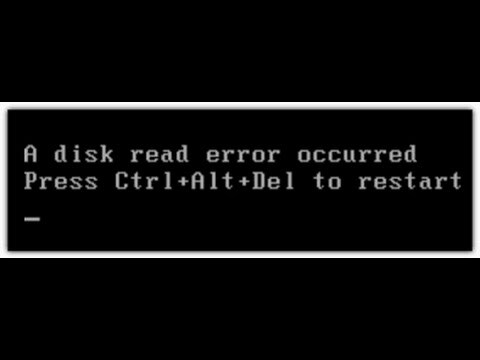 Однако, если простая перезагрузка компьютера не решает проблему, вам придется попробовать другое решение, приведенное в этой статье.
Однако, если простая перезагрузка компьютера не решает проблему, вам придется попробовать другое решение, приведенное в этой статье.
Кроме того, вы также можете ВЫКЛЮЧИТЬ компьютер, нажав кнопку питания на короткое время (около 30 секунд) и снова нажав ту же кнопку питания, чтобы включить компьютер. Если сообщение об ошибке BOOTMGR появляется из-за незначительных сбоев в вашей системе, перезапуск может легко решить эту проблему.
Решение 2. Проверьте и удалите все внешние съемные носители.
Ошибка BOOTMGR может возникнуть, если устройство или место хранения загрузочного кода повреждено. Например, если конфигурация вашего компьютера настроена таким образом, что он загружается со съемных внешних запоминающих устройств, таких как флэш-накопитель, CD-диски или любые другие незагрузочные диски.
Чтобы решить эту проблему, вам необходимо удалить внешний загрузочный накопитель или диски и перенастроить компьютер для загрузки инструкций.
Решение 3. Проверьте и замените все внутренние кабели данных и кабели питания.

Ошибки подключения оборудования, такие как ослабление внутренних кабелей питания, повреждение интерфейсных кабелей жесткого диска и т. д., могут быть еще одной причиной ошибки «BOOTMGR». Чтобы решить эту проблему, проверьте эти кабели и провода и замените старые новыми, а также проверьте, вызвана ли ошибка неисправными кабелями или нет.
Решение 4. Изменить порядок загрузки в BIOS
Если приведенное выше решение, т. е. «Извлечение внешнего носителя», не устраняет ошибку «BOOTMGR отсутствует», попробуйте изменить порядок загрузки устройств в BIOS (измените первый настройки устройства) на вашем ПК, чтобы исправить указанную выше ошибку.
Шаг 1- Сначала перезагрузите компьютер.
Шаг 2- Откройте BIOS Setup , нажав определенную клавишу (F2, F8, F10, F12, Esc, Del и т. д.) на клавиатуре.
Шаг 3- Перейдите на вкладку BOOT в главном интерфейсе.
Шаг 4- Теперь в разделе « Boot Options Priorities » установите жесткий диск в качестве первого загрузочного устройства для « Boot Option #1 »
Шаг 5- Перейдите к « Save & Exit » и выберите опцию « Save Changes and Exit », чтобы выйти из интерфейса BIOS.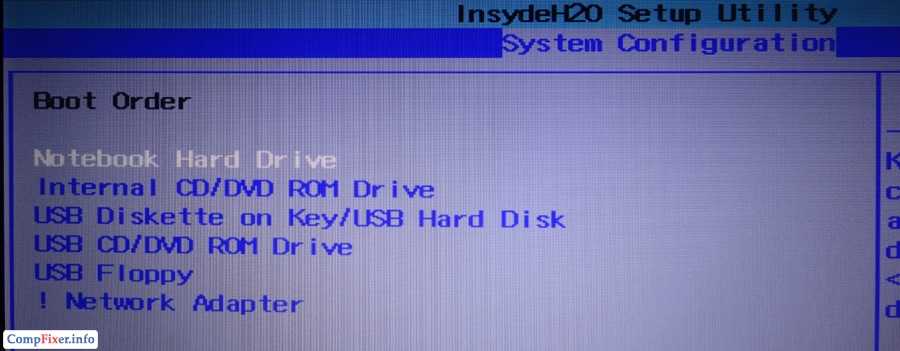
Если после успешного перезапуска вы по-прежнему сталкиваетесь с ошибкой «BOOTMGR отсутствует», вы можете попробовать другие решения, описанные в этой статье.
Решение 5. Восстановите/восстановите данные конфигурации загрузки с помощью среды восстановления Windows
«BOOTMGR отсутствует» также может возникнуть, если данные конфигурации загрузки (BCD) повреждены или отсутствуют. Эту проблему очень легко решить путем восстановления данных конфигурации, и вам нужно всего лишь иметь установочный диск Windows или USB-накопитель (загрузочный носитель) и выполнить несколько простых команд в командной строке.
Шаг 1- Перезагрузите компьютер с установочного диска Windows.
Шаг 2- В среде восстановления Windows выберите Формат языка, времени и валюты и Способ ввода и нажмите кнопку Далее.
Шаг 3- Нажмите на Восстановить компьютер вариант.
Шаг 4- Перейдите к Устранение неполадок-> Дополнительные параметры.
Шаг 5- На экране Дополнительные параметры есть список, содержащий шесть различных параметров, включая Восстановление при загрузке, Удаление обновлений, CMD, Параметры запуска, Параметры встроенного ПО UEFI и Восстановление системы . Выберите параметр командной строки.
Шаг 6- В окне CMD введите команду « bootrec /RebuildBcd » и нажмите кнопку Enter .
Шаг 7- Теперь, если команда найдет установочный диск Windows, она запросит ввод. Введите « да » и нажмите Enter.
Шаг 8- Если команда не может найти установку Windows, введите следующие команды в окне командной строки последовательно, как написано:
Bcdedit /export C:\BCD_Backup ren C:\bcd\boot bcd.old Bootrec /rebuildbcd
Шаг 9- После выполнения команды перезагрузите компьютер.
Решение 6. Восстановите основную загрузочную запись (MBR)
Ошибка «BOOTMGR отсутствует» также может возникать из-за повреждения основных загрузочных записей. В этой ситуации восстановление MBR может эффективно устранить ошибку BOOTMGR.
Теперь вы можете спросить, что такое MBR? Чтобы сделать краткое введение, MBR — это информация, которая находится в первом секторе любого жесткого диска. Когда компьютер запускается, MBR — это самые первые данные, которые считываются.
Его основная функция определяет местоположение загрузочного сектора, чтобы данные ОС можно было прочитать и загрузить в основную память оперативной памяти (ОЗУ). Для восстановления MBR вам потребуется установочный диск Windows или загрузочный USB-накопитель.
Шаг 1- Перезагрузите компьютер и загрузитесь с установочного диска Windows.
Шаг 2- В среде восстановления Windows выберите формат языка, времени и валюты и метод ввода и нажмите кнопку «Далее».
Шаг 3- Нажмите « Восстановить компьютер ».
Шаг 4- Перейдите к Устранение неполадок-> Дополнительные параметры .
Шаг 5- На экране Advanced options есть список, содержащий шесть различных опций, включая Восстановление при загрузке, Удаление обновлений, CMD, Параметры запуска, Параметры прошивки UEFI и Восстановление системы . Нажмите на опцию CMD .
Шаг 6- Выполните следующие команды, как написано последовательно:
Bootrec /fixmbr Бутрек /fixboot Bootrec/scanos Bootrec /rebuildbcd
Примечание- Нажимайте кнопку Enter после каждой команды и ждите успешного выполнения предыдущей команды.
Решение 7. Пометить раздел как «активный»
В каждой системе есть основной раздел, который является «Активным». Когда компьютер запускается, он сначала считывает данные в этом «активном» системном разделе, а затем, следуя инструкциям, загружает указанную операционную систему в основную память и оперативную память.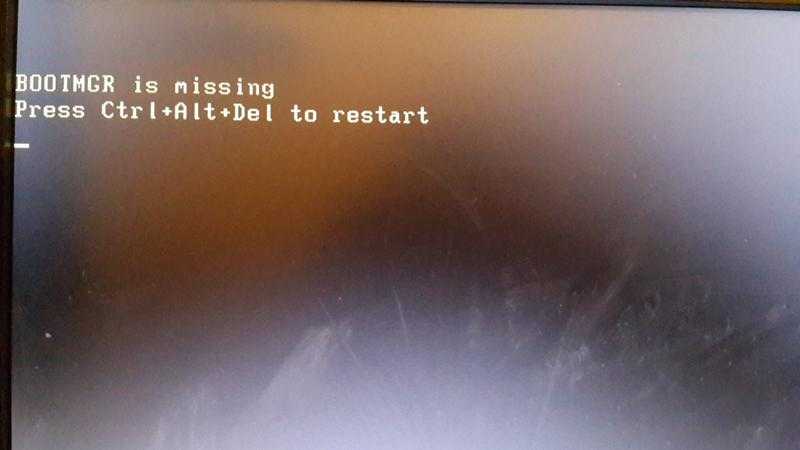
Теперь на одном жестком диске может быть только один «Активный» раздел. Таким образом, ошибка «BOOTMGR отсутствует» также может возникать, когда ваша система установила неправильный раздел диска в качестве «активного» раздела, и этот самый раздел не имеет загрузчика Windows, поэтому он не может найти данные BOOTMGR.
Чтобы сделать основной раздел «активным», вы можете обратиться к трем различным методам, описанным в этой статье.
Способ 1. Использование административного инструмента управления дисками в Windows.
Примечание. Чтобы использовать этот метод, вы должны войти в систему как администратор.
Шаг 1- Откройте диалоговое окно «Выполнить». Введите « diskmgmt.msc » и нажмите Enter.
Шаг 2- Щелкните правой кнопкой мыши основной раздел, который вы хотите сделать активным, и выберите « Пометить раздел как активный ».
Шаг 3- Перезагрузите компьютер.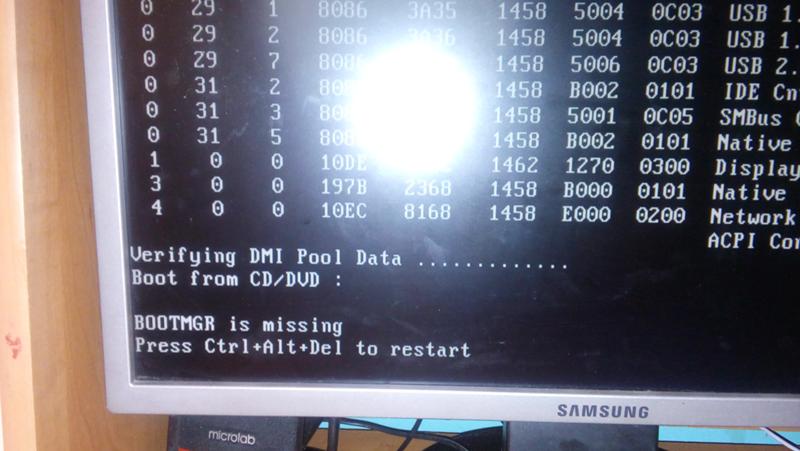
Вот как это делается. Теперь, если вы не можете войти в свой компьютер из-за ошибки BOOTMGR, вы можете воспользоваться вторым методом, описанным ниже.
Метод 2 — использование командной строки.
Шаг 1- Загрузитесь с установочного или восстановительного диска Windows.
Шаг 2- Выберите язык , формат времени и валюты и метод ввода и нажмите кнопку «Далее».
Шаг 3- Нажмите на Восстановить компьютер вариант.
Шаг 4- Перейдите к Устранение неполадок-> Дополнительные параметры .
Шаг 5- На экране Дополнительные параметры есть список, содержащий шесть различных параметров, включая Восстановление при загрузке, Удаление обновлений, CMD, Параметры запуска, Настройки прошивки UEFI и Восстановление системы . Нажмите на Опция CMD .
Шаг 6- В CMD введите « diskpart » и нажмите Enter.
Шаг 7- После загрузки DISKPART введите « list disk » и снова нажмите кнопку «Ввод».
Шаг 8- Введите « select disk <номер диска, который вы хотите выбрать> » и нажмите Enter.
Шаг 9- Введите « список разделов », нажмите Enter, затем введите следующую команду « выберите раздел <номер раздела> » и нажмите кнопку Enter.
Шаг 10- Теперь введите команду «Активно».
Это способ использования командной строки, чтобы пометить раздел как «активный». Теперь закройте CMD и перезагрузите компьютер.
Способ 3 — Использование профессиональных инструментов для создания разделов диска.
Использование командной строки для установки раздела в состояние «Активен» — трудоемкий и грязный процесс. Но есть некоторые профессиональные инструменты для создания разделов, доступные в Интернете, которые делают этот процесс простым и менее трудоемким.
Но есть некоторые профессиональные инструменты для создания разделов, доступные в Интернете, которые делают этот процесс простым и менее трудоемким.
Чтобы использовать этот метод, вам необходимо приобрести мастер создания разделов/инструмент и записать загрузочный диск или USB-накопитель, а затем, в зависимости от типа используемой программы/инструмента, выбрать раздел, который вы хотите пометить как «активный».
Решение 8. Проверка жесткого диска
Наличие «плохих секторов» на жестких дисках может быть еще одной причиной ошибки «BOOTMGR отсутствует». Таким образом, решение этой проблемы состоит в том, чтобы проверить жесткий диск на наличие возможных поврежденных секторов и устранить их.
Способ 1. Проверка жесткого диска с помощью проводника Windows.
Шаг 1- Откройте « My PC » или « This PC » на рабочем столе.
Шаг 2- Щелкните правой кнопкой мыши диск, который вы хотите просканировать, и выберите параметр « Свойства » .
Шаг 3- Перейдите на вкладку « Инструменты » и в поле «Проверка ошибок» нажмите « Проверить ».
Шаг 4- Теперь, если ошибок нет, Windows сообщит вам, что вам не нужно сканировать диск. Тем не менее, если вы хотите просканировать диск для большей уверенности, вы можете нажать на кнопку «9».0003 Сканировать диск ”опция.
Способ 2. Проверка жесткого диска с помощью командной строки.
Шаг 1- Откройте командную строку в административном режиме.
Шаг 2- Введите команду « chkdsk X: ». Здесь «X» относится к букве диска, который вы хотите сканировать.
После того, как команда будет принята, CMD автоматически просканирует диск, и процесс будет показан на разных этапах.
Способ 3. Проверка жесткого диска с помощью профессиональных инструментов для работы с разделами.
Этот метод является самым простым в использовании. Профессиональные инструменты для работы с разделами поставляются с множеством функций, которые обычно недоступны в двух вышеуказанных методах.
При сканировании раздела жесткого диска с помощью инструментов для работы с разделами поврежденные сектора обычно отображаются красным цветом, а нормальные — зеленым. После завершения сканирования вы можете использовать функцию « Копировать раздел » или « Copy disk », чтобы сделать резервную копию данных в «плохих секторах».
Решение 9. Запустите восстановление при загрузке с помощью установочного диска Windows или USB-накопителя.
Это решение можно использовать для восстановления при загрузке системы. Windows поставляется с инструментом восстановления системы, который специально лечит ошибки BOOT вашей системы.
Для восстановления системы необходим установочный диск Windows (загрузочный носитель). если у вас есть один из этих загрузочных установочных дисков, следуйте приведенному пошаговому руководству и завершите процесс восстановления системы.
если у вас есть один из этих загрузочных установочных дисков, следуйте приведенному пошаговому руководству и завершите процесс восстановления системы.
Шаг 1- Подключите/вставьте установочный диск Windows к компьютеру.
Шаг 2- Откройте интерфейс BIOS и измените порядок загрузки на установочный диск (следуйте процессу, описанному в Решении 3. Изменение порядка загрузки в BIOS).
Шаг 3- Теперь, когда вы вошли в среду восстановления Windows, выберите предпочтительный язык , формат времени и валюты, метод ввода, и нажмите кнопку Next .
Шаг 4- На следующем экране у вас будет два варианта: « Установить сейчас » и « Восстановить компьютер ». Выберите опцию « Восстановить компьютер ».
Шаг 5- Следующий экран предоставит вам четыре варианта: « Продолжить », « Использовать устройство», «Устранение неполадок» и « Выключить компьютер ». Нажмите или выберите параметр «Устранение неполадок ».
Нажмите или выберите параметр «Устранение неполадок ».
Шаг 6- Теперь выберите « Дополнительные параметры » из приведенных двух вариантов.
Шаг 7- На экране Дополнительные параметры есть список, содержащий шесть различных параметров, включая Восстановление при загрузке, Удаление обновлений, CMD, Параметры запуска, Настройки прошивки UEFI и Восстановление системы . Нажмите на опцию Startup Repair .
Шаг 8- Выберите версию операционной системы Windows, которую вы хотите восстановить.
Теперь «Инструкции мастера восстановления системы Windows» автоматически начнут восстанавливать ваши системные файлы.
Решение 10. Обновите BIOS материнской платы
Устаревшая версия BIOS также является еще одной причиной, по которой некоторые пользователи ОС Windows получают сообщение об ошибке «BOOTMGR отсутствует». Попробуйте обновить BIOS последней версией с сайта производителя.
Попробуйте обновить BIOS последней версией с сайта производителя.
Решение 11. Выполните чистую установку Windows
Выполнение чистой установки Windows является временным решением для устранения сообщения об ошибке «BOOTMGR отсутствует». Если ни одно из вышеупомянутых решений не работает для вашей системы, вы можете попробовать это решение «Чистая установка Windows». Использование этого метода для исправления ошибки полностью удалит ОС Windows из вашей системы. Поэтому сделайте резервную копию важных данных, прежде чем использовать этот метод.
Решение 12. Замените жесткий диск
Если какое-либо из вышеперечисленных решений не работает в вашей системе, вероятно, источник ошибки BOOTMGR связан с физическим состоянием вашего жесткого диска.
В этой ситуации рекомендуется заменить текущий жесткий диск на новый. Приобретите соответствующий жесткий диск на рынке или вы также можете купить его в интернет-магазине и заменить на старый.
Часто задаваемые вопросы (FAQ)
Как исправить «Bootmgr отсутствует»?
Ниже приведен список решений, которым вы можете следовать, чтобы решить проблему диспетчера загрузки Windows («BOOTMGR отсутствует»):
Перезагрузите компьютер (настольный или портативный).
Проверьте и удалите все внешние съемные носители.
Проверьте и замените старые внутренние кабели данных и кабели питания.
Измените последовательность/порядок загрузки в BIOS.
Восстановление/восстановление данных конфигурации загрузки.
Восстановить основную загрузочную запись (MBR).
Пометить раздел как активный.
Проверка жесткого диска.
Запустить восстановление при загрузке.
Обновите BIOS материнской платы.
Выполните чистую установку Windows.
Замените жесткий диск.
Как исправить ошибку «Bootmgr отсутствует» без установочного диска?
Если вы не хотите исправлять «BOOTMGR is Missing» с помощью установочного диска Windows, вы можете попробовать создать/записать загрузочную установочную USB-флешку Windows. Вставьте USB-накопитель и загрузите с него компьютер, чтобы войти в среду восстановления Windows. Последующий процесс аналогичен переходу в «Устранение неполадок» -> «Дополнительные параметры».
Почему «Bootmgr отсутствует»?
Основные причины возникновения ошибки «Bootmgr отсутствует» или «Не удалось найти Bootmgr»:
Повреждены загрузочные файлы.
Загрузочный раздел Windows поврежден.
Система настроена на загрузку/загрузку с незагрузочного устройства.
Наличие сбойных секторов, повреждений и ошибок на жестком диске.
Версия BIOS устарела.
Другие причины включают ослабление интерфейсных кабелей жесткого диска, проблемы с обновлением операционной системы.
Методы устранения ошибки BOOTMGR is Missing в Windows
Отображает ли ваша система сообщение «NTLDR отсутствует»? Пришло время инициировать управление загрузкой с использованием специальных настроек, поскольку вы никогда не знаете, когда ваша система может внезапно отключиться, не дав достаточно времени для сохранения записей.
NTLDR — это загрузчик NT, который работает как загрузчик для систем с ОС Windows NT. NTLDR состоит из трех файлов, а именно; ntldr (главный загрузчик), boot. ini (конфигурация загрузки и NTDETECT.COM (загружает ОС на базе NT). При ошибке NTLDR мы должны предоставить конкретное разрешение, поскольку ошибка имеет конкретное происхождение.
ini (конфигурация загрузки и NTDETECT.COM (загружает ОС на базе NT). При ошибке NTLDR мы должны предоставить конкретное разрешение, поскольку ошибка имеет конкретное происхождение.
Различные типы ошибок NTLDR:
- Отсутствует BOOTMGR. Нажмите Ctrl Alt Del для перезагрузки.
- BOOTMGR отсутствует. Нажмите любую клавишу для перезагрузки.
- Не удалось найти BOOTMGR.
Если вы используете Windows XP, ошибка может быть «Отсутствует NTLDR».
BOOTMGR — это диспетчер загрузки Windows, который помогает загружать файлы операционной системы с жесткого диска при включении системы. В Windows XP NTLDR выполняет ту же работу, что и диспетчер загрузки. Точно так же повреждение диспетчера загрузки замораживает функциональность функциональности системы, аналогично повреждение NTLDR не позволяет ОС загружаться в систему. Существует множество форм, с помощью которых пользователь может устранить соответствующую ошибку.
Некоторые из них описаны ниже:
- При обновлении операционной системы или жестких дисков возникающие проблемы могут привести к повреждению файлов.

- Если у вас устаревший BIOS или какие-то поврежденные или неправильно сконфигурированные файлы, то есть вероятность такой ошибки.
- Поврежденные или поврежденные сектора на жестком диске также могут быть причиной такой ошибки.
- Физические повреждения, такие как поврежденные и неисправные кабели SATA, жесткий диск и т. д., также являются одной из причин.
- Если вы выполняете процесс загрузки с незагрузочного устройства, вы также можете столкнуться с той же проблемой.
Решение для Windows BOOTMGR отсутствует Ошибка
Чтобы исправить эту ошибку, вы можете использовать любой из методов, описанных здесь:
Параметр автоматического восстановления: Если у вас есть оригинальный загрузочный компакт-диск или USB-накопитель для операционной системы, вы можете выполнить автоматическое восстановление, выполнив следующие действия:
- Вставьте загрузочное устройство в систему и включите компьютер.

- Принудительно загружать систему с внешнего загрузочного устройства нажатием любой клавиши.
- Если вы используете Windows 8, появится экран приветствия. В левом нижнем углу вы найдете опцию «Восстановить компьютер». Нажмите на эту опцию.
Для более ранних версий Windows появится экран с различными параметрами. Выберите «Восстановление при загрузке» из этих вариантов.
- Для Windows 8 перейдите к параметрам и нажмите «Устранение неполадок».
- Нажмите «Дополнительные параметры» в разделе «Устранение неполадок».
- Перейдите к опции «Автоматическое восстановление» на странице «Дополнительные параметры».
С помощью этих шагов вы сможете выбрать вариант автоматического восстановления, с помощью которого система автоматически сканирует и устраняет проблемы, с которыми сталкивается диспетчер загрузки.
Если функция автоматического восстановления не работает должным образом , вы можете выполнить чистую установку Windows с нуля после удаления предыдущей версии Windows. Поскольку на вашем компьютере будет установлена свежая новая операционная система, в Windows не останется никаких ошибок BOOTMGR is Missing.
Поскольку на вашем компьютере будет установлена свежая новая операционная система, в Windows не останется никаких ошибок BOOTMGR is Missing.
Устранение «проблемы с NTLDR» с помощью консоли восстановления
- Используйте установочный диск/компакт-диск Windows, чтобы перезагрузить систему, чтобы начать восстановление. Нажмите C, чтобы восстановить установку Windows с помощью консоли восстановления.
- Введите номер установки Windows, нажмите Enter -> Введите пароль администратора-> Введите карту и нажмите Enter.
- Тип; copydrive:\i386\ntldr c:\ и нажмите Enter. Повторите то же самое.
- Если система попросит перезаписать файл, введите «Y» и нажмите «Enter».
- Введите: введите c:\Boot.ini и нажмите Enter.
- Введите: exit и нажмите Enter.
Вы также можете выбрать новый жесткий диск, так как проблема может быть только в оборудовании. Поэтому замените старый жесткий диск на новый, а затем установите на него Windows.