Bootmgr is missing press ctrl alt del to restart что делать: BOOTMGR is missing. Press Ctrl+Alt+Del to restart
Содержание
Исправление «BOOTMGR is missing Press Ctrl Alt Del to restart» в Windows. Что делать?
В этой статье:
- Ошибка Bootmgr is missing
- Основные причины проблемы
- Решаем данный сбой в версиях Виндовс 7 — 10
- Выбираем приоритетный диск для загрузки
- Проверяем загрузочные устройства BIOS
- Правильная настройка BIOS
- Исправляем автоматически «BOOTMGR is missing»
- Как решить проблему загрузчика посредством командной строки?
- Автоматическое исправление ошибки «BOOTMGR is missing»
- Как сделать диск «Активным» из командной строки
- BOOTMGR is missing — Исправить ошибку в Windows 10/8.1/7
- 1. Приоритет загрузки
- 2. Восстановление запуска
- 3. Восстановить BCD или fixboot
- Использование загрузочного диска
- Применение командной строки
- 4. Выполните восстановление системы
- Откат системы из резервной копии
- Устранение ошибки bootmgr is missing без восстановления
- Подведём итоги
Ошибка Bootmgr is missing
Эта ошибка является достаточно распространённой и вполне разрешимой.
Поэтому вовсе не стоит поддаваться панике и сразу же бежать за помощью в ближайший сервисный центр по ремонту оборудования.
В случае такой ошибки вместо обычной загрузки операционной системы Windows и появления рабочего стола отображается лишь чёрный экран с надписью BOOTMGR is missing. Строчкой ниже, как правило, написано Press Ctrl+Alt+Del to restart. В переводе это означает «Нажмите сочетание клавиш Ctrl+Alt+Del, чтобы перезагрузить устройство». Однако если выполнить эту рекомендацию, то ошибка, скорее всего, при очередной загрузке компьютера появится вновь.
Основные причины проблемы
Как правило, подавляющее большинство компьютерных проблем при работе с Windows появляются по вине самих пользователей ввиду неумелого использования компьютерных устройств или программ.
Однако, обладая определёнными навыками работы за ПК, человеку становится гораздо комфортнее и легче разрешать любые возникающие со проблемы.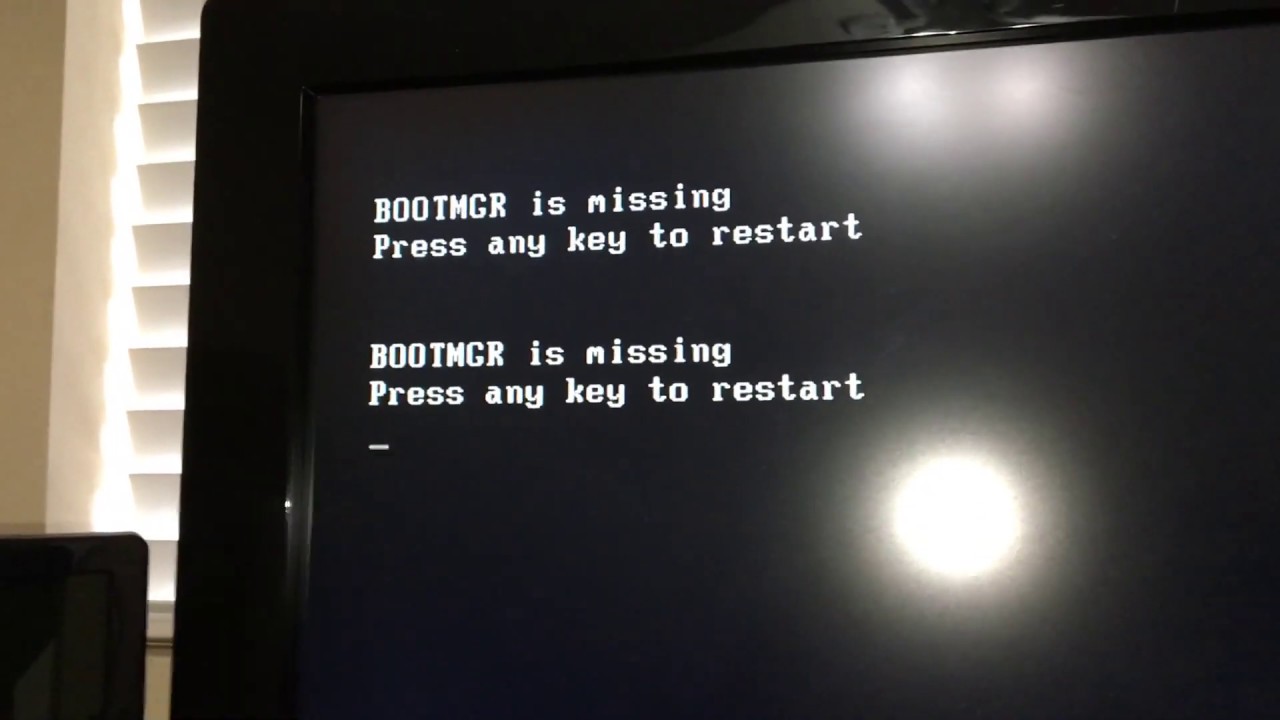 И впоследствии таких случаев, когда совершенно неизвестно что делать, если ошибка windows boot manager появляется вновь и вновь, становится гораздо меньше.
И впоследствии таких случаев, когда совершенно неизвестно что делать, если ошибка windows boot manager появляется вновь и вновь, становится гораздо меньше.
На экране монитора появилось сообщение BOOTMGR is missing. Что делать? Windows XP или Windows 8, 10 версия ОС — пользователь компьютера с любой версией операционной системы Windows может столкнуться с этой ошибкой. Она связана непосредственно с самим загрузчиком Windows.
Загрузчик Windows — это программа, отвечающая за запуск различного рода утилит одновременно с включением операционной системы. Но из-за некоего системного сбоя БИОС (BIOS) не может найти этот загрузчик при попытке включения ОС и пишет на экране сообщение об этом.
Существует несколько причин, которые могут привести к появлению ошибки:
- Неправильные настройки в BIOS устройства. Например, когда плохо разбирающийся в технике пользователь, не обладающий должным набором знаний и навыков, решил наугад изменить настройки в системе БИОС персонального компьютера или, например, ноутбука.

- Частое неправильное выключение компьютера. К примеру, если девайс постоянно выключают напрямую из розетки, когда он ещё работает.
- Слишком частая очистка ПК от лишнего мусора, то есть временных файлов и кэша. Для примера можно привести случай, когда в силу неопытности пользователь случайно удалил какой-либо системный файл ради экономии места, посчитав его ненужным.
- Серьёзный системный вирус, проникший на устройство, в котором нет качественной антивирусной программы. А также вирус может появиться на компьютере в случае, когда пользователь давно не обновлял антивирусные базы.
- Наиболее серьёзная причина возникновения ошибки — это физическое повреждение жёсткого диска. Подобное может случиться при неаккуратной переноске компьютера куда-либо или в случаях физического воздействия на устройство, например, сильная тряска или что-нибудь подобное. В такой ситуации жёсткий диск компьютера может сильно повредиться и прийти в негодность. Для возобновления работы за таким ПК потребуется ремонт или замена жёсткого диска на новый.

Читайте также: Способы исправить ошибку 0xc000007b при запуске приложений
Решаем данный сбой в версиях Виндовс 7 — 10
Итак, самое первое, что нам при этом нужно, это убрать из системного блока все USB соединения. В числе данных соединений находятся мышка с клавиатурой. После этого, перезагружаем компьютер и проверяем наличие данного сбоя. Если извлечение USB не смогло помочь, то начнём искать выход другим методом.
Выбираем приоритетный диск для загрузки
Чтобы узнать какой на данный момент в вашем БИОС из дисков является приоритетным, необходимо войти в БИОС/UEFI и лично это увидеть. Должен быть приоритетным диск С, на котором находится ОС Виндовс. Итак, проводим перезагрузку и в то время, когда компьютер загружается, многократно кликаем по кнопкам кнопки DEL или F2.
Но, вполне возможно, что в вашей версии системы придётся попробовать нажать на всё клавиши ряда F, в том числе и ESC.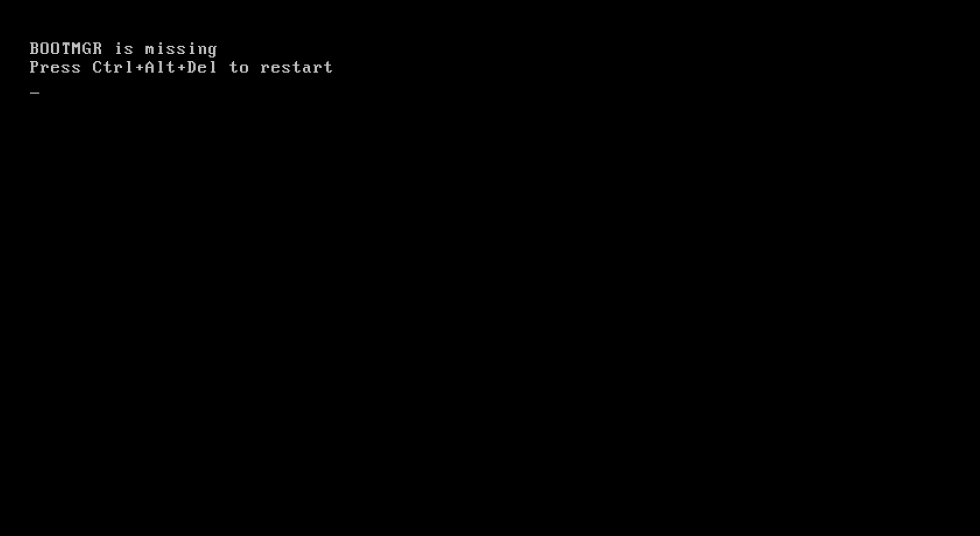 Вполне возможно, это кнопочка F8. Если вам так и не удалось в него войти, я написал статью: — Как войти в БИОС Windows 10.
Вполне возможно, это кнопочка F8. Если вам так и не удалось в него войти, я написал статью: — Как войти в БИОС Windows 10.
Я не знаю, какой вариант BIOS у вас установлен, поэтому расскажу про самый простой. Итак, войдя в БИОС, нам нужна вкладка Boot. Переходим в неё с помощью стрелок и нажимаем «Ввод». В новом окошке необходимо на 1-е место установить систему. Это может быть или «1st Boot Device», или «Boot option», всё зависит от версии системы.
Итак, нажмём на «1st Boot Device» и в контекстном меню выберем ваш системный диск. Для изменения диска выбираем (+). Чтобы внесенный нами изменения сохранились, жмём F10. У вас должно получиться что-то типа:
Проверяем загрузочные устройства BIOS
Данный шаг выполняется только в том случае, если на вашем персональном компьютере имеется больше одного жесткого диска. Стоит заметить, что говорится именно о «винчестерах», а не разделах на диске, типа С, D, Е и т. п. В противном случае, вы просто пропускаете данный шаг. Если вы пользуетесь загрузочными флешками, то стоит убедиться, что они не подключены к компьютеру. Очень часто бывает, что загрузка происходит с неверного жесткого диска. В этом пунктике нам необходимо выбрать в БИОСе нужный диск и выполнить загрузку с него. В связи с тем, что оболочка BIOS может отличаться у разных производителей, я посвятил этой настройке отдельную, емкую статью.
п. В противном случае, вы просто пропускаете данный шаг. Если вы пользуетесь загрузочными флешками, то стоит убедиться, что они не подключены к компьютеру. Очень часто бывает, что загрузка происходит с неверного жесткого диска. В этом пунктике нам необходимо выбрать в БИОСе нужный диск и выполнить загрузку с него. В связи с тем, что оболочка BIOS может отличаться у разных производителей, я посвятил этой настройке отдельную, емкую статью.
Правильная настройка BIOS
Большинство продвинутых пользователей ПК посоветуют в первую очередь зайти в БИОС устройства. Вполне возможно, что причиной постоянного возникновения ошибки служит неправильно выбранный загрузочный диск. Система может произвести загрузку Windows ОС только с того диска, на котором установлена операционная система. Но если в качестве загрузочного устройства выбран CD-ROM компьютера, а диск с ОС Windows в ПК отсутствует, то девайс не сможет начать загрузку.
youtube.com/embed/q5GG1KFZ7lg» allowfullscreen=»allowfullscreen»>
Первым делом, зайдя в BIOS (в некоторых случаях он называется EFI/UEFI) компьютера, убедитесь, что в разделе, который называется Andanced BIOS Features, в пунктах First Boot Device и подобных выбраны те устройства, где имеется операционная система.
Чаще всего в разделе под названием First Boot Device большинство пользователей выбирает пункт Hard Disk, а в разделе Second Boot Device — CD-ROM. При выборе таких настроек компьютер в первую очередь будет пытаться загрузить операционную систему с подключённого внутреннего жёсткого диска, а во вторую очередь — через вставленный в привод диск.
Обратите внимание: если ваша ОС находится на флешке или USB-жёстком диске и вы хотите загрузить именно её, то это означает что в качестве первого устройства запуска (т. е. в разделе First Boot Device) следует выбрать именно флешку или USB-девайс, а не Hard Disk.
Помимо этого, системный сбой, вызывающий после себя бесконечное появление ошибки BOOTMGR, может произойти после подключения к компьютеру загрузочной флешки. Вероятно, что ПК будет пытаться произвести запуск ОС именно с неё, а вы уже давно извлекли из устройства флеш-накопитель или стёрли с флешки данные, содержащие загрузочные компоненты.
Вероятно, что ПК будет пытаться произвести запуск ОС именно с неё, а вы уже давно извлекли из устройства флеш-накопитель или стёрли с флешки данные, содержащие загрузочные компоненты.
Исправляем автоматически «BOOTMGR is missing»
Разработчики из компании Microsoft, наконец-таки разработали специально для, так называемою среду восстановления, позволяющую решить проблемы, возникающие при использовании ее ОС. Для запуска данной среды необходимо до непосредственного появления ошибки нажимать кнопку «F8», до того момента, пока на дисплее не возникнет меню на темном фоне.
В случае, если меню так и не появится — необходимо будет искать специальный установочный диск или флеш карту с системой Windows 7, также можно использовать диск восстановления. Загружаем файлы с этого диска или карты, при этом не забываем о том, что необходимо нажать какую угодно клавишу, в случае, если высветится надпись «Press any key to boot from CD or DVD» на черном фоне. В противном случае установка будет выполнена с жесткого диска, и вы снова будете видеть ту ошибку, с которой столкнулись. Выбираем пунктик «Восстановление системы» в самом низу.
Выбираем пунктик «Восстановление системы» в самом низу.
Специальная утилита восстановления попробует провести полную диагностику вашей системы и выявить ошибки на подобии Bootmgr is missing, мешающие работе. Пользователю же остается лишь принять предложенные исправления и перезапустить компьютер.
Если никаких видимых изменений не произошло, и проблема с ошибкой остается, нужно будет еще раз загрузить установочный диск, затем выбрать пункт «Восстановление системы» и в списке доступных ОС попросту выбрать кнопку «Далее».
Нажимаем на пункт «Восстановление запуска».
Если все получилось удачно, тогда вас можно поздравить. Неисправность в виде BOOTMGR is missing можно считать побежденной!
Как решить проблему загрузчика посредством командной строки?
Данный процесс можно считать более эффективным, но и одновременно более трудоемким. Как и в предыдущем варианте для начала вам нужно будет загрузить, так называемую среду восстановления, но не выбирайте пункт «Восстановление запуска», а нажмите на вкладку «Командная строка».
Чтобы понять, в чем же тут дело, вам стоит знать, что при установке Windows система автоматически создает специальный 100мб раздел, который резервируется под потребности самой системы. При запуске системы вам не удастся увидеть его символы вроде букв C и D. Но, этот диск играет немаловажную роль, так как на нем лежит специальный файл, а точнее мини-программа bootmgr, необходимая для запуска системы. Если же фал ломается или по какой-то причине не выполняет необходимых функций, тогда и возникает ошибка «BOOTMGR is missing. Press Ctrl Alt Del to restart». И вот тут-то вашей задачей является восстановление данного фала, путем копирования его с установочной карты или диска.
И вот тут-то нам поможет черное окно, запущенное вами, которое и называется командной строкой. В зависимости от конфигурации и кучи других параметров на разных ПК буквы дисков могут отличаться друг от друга, и необходимо будет определиться с какого диска, и на какой вам нудно будет копировать файл.
Проверить, какой именно это диск, можно посредством набора команды:
Смотрите на раздел размер, которого 100мб и определяете: какая именно буква ему присвоена.
Далее вам нужно будет ввести команды:
1. Выход из программы diskpart:
2. Переход на букву CD-ROM’а, для начала вы должны определить, какая буква присвоена этому разделу:
И последним этапом — копируете файл bootmgr на диск, объем которого 100мб:
Как следствие на экране вашего ПК должна появиться надпись, говорящая о том, что один файл скопирован успешно.
Бывают случаи, когда при установке системы на заранее разбитый на части диск вы не сможете найти или вычислить диск объем, которого 100 мб. Тогда вам просто нужно будет скопировать файл bootmgr прямо в корень диска с данными системы. Если вы не хотите морочить себе голову определением того, на каком же именно диске установлена ваша система, попросту скопируйте фал на все диски. На примере это может выглядеть следующим образом:
Перезагружаете, свой ПК и проверяете результат. Сели его нет, то вам нужно ввести следующую команду:
Сели его нет, то вам нужно ввести следующую команду:
Снова перезагружаете компьютер. Если же ошибка BOOTMGR is missing так и не исчезла, тогда остается лишь один возможный вариант – как «Активный» помечен не верный диск или же раздел.
Автоматическое исправление ошибки «BOOTMGR is missing»
Нам повезло, Microsoft разработали специальную среду восстановления, из которой можно порешать многие проблемы с операционкой. Чтобы её запустить в Windows 7, нужно до появления ошибки всё время нажимать кнопку «F8» пока не появится меню на чёрном фоне:
Если этого не произойдёт или у вас Windows 8.1/10, то придётся искать диск восстановления или установочный диск с вашей версией Windows (флешка с установкой тоже подойдёт). Загружаемся с этого диска или флешки. Не забудьте нажать ЛЮБУЮ кнопку если появится надпись на чёрном фоне «Press any key to boot from CD or DVD», иначе загрузка пойдёт с жёсткого диска и вы снова увидите свою ошибку. Вместо установки выбираем в самом низу «Восстановление системы»
Утилита восстановления проведёт диагностику жёсткого диска и постарается автоматически определить возможные проблемы. Нам остаётся только принять исправления и перезапуститься
Нам остаётся только принять исправления и перезапуститься
Если ничего не изменилось, то придётся ещё раз загрузиться с установочного диска, выбрать «Восстановление системы» и на списке доступных операционных систем нажать «Далее»
Кликаем по «Восстановление запуска»
Если всё прошло гладко, то можете радоваться – ошибка BOOTMGR is missing исправлена!
Как сделать диск «Активным» из командной строки
Дело в том, что раздел с загрузчиком ОС должен не только содержать файл bootmgr, но и быть ещё помечен как «Активный», т.е. с которого возможна загрузка в принципе. Когда помечен не тот диск мы получаем печально известный результат. Решается всё также из командной строки. Итак, вводим команды:
diskpart
list disk
Вы увидите список из пронумерованных физических жёстких дисков, имеющихся в системе. Выберите диск с операционной системой, например ориентируясь по его размеру. Если у вас только один физический диск, то его и выбирайте. Делается это командой:
Делается это командой:
select disk 0 или 1
где 0 или 1 это номер нужного диска. Далее вводим команду для получения списка разделов данного диска:
list partition
Нужно найти тот самый раздел на 100-300Мб. Данный приём работает и для Windows 8/10, в этом случае раздел нужно искать на 350Мб. Если у вас таких разделов нет, значит выбираем первый или второй раздел, смотря на какой диск C: или D: у вас была установлена операционная система соответственно. Теперь выбираем командой с номером раздела:
select partition 1 или 2
и делаем раздел активным:
active
exit
Перед командой «exit» должно быть сообщение, типа «Раздел помечен как активный». Перезагружаемся.
Если ошибку так и не удалось побороть описанными здесь методами, то почитайте про решение проблемы NTLDR is missing в Windows XP. Эти ошибки очень похожи и советы оттуда могут пригодиться.
BOOTMGR is missing — Исправить ошибку в Windows 10/8.
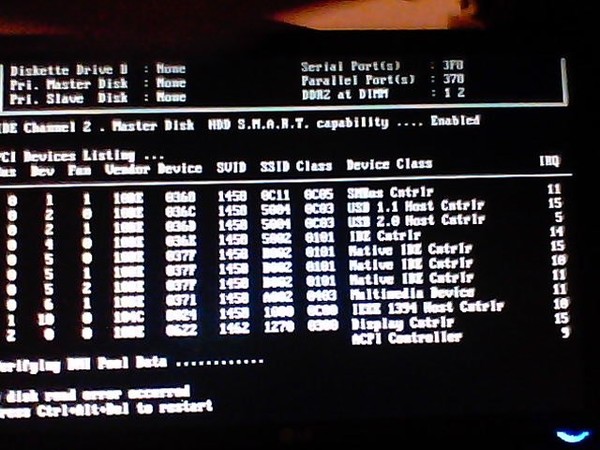 1/7
1/7
Первым делом, что вы должны сделать — это вытянуть из ситемника все USB устройства, в том числе клавиатуру и мышь, перезагрузить ПК и проверить ошибку BOOTMGR is missing. Если не помогло, то ниже разберем способы, как устранить ошибку.
Дополнительный совет
1. В некоторых случаях проблема может в самом жестком диске. Он может уже отработал свое, или на нем есть битые сектора. В первом случае придется заменить диск. Во втором случае можно проверить и исправить эти сектора. Вам нужно запустить командную строку через среду WinRE и ввести командуchkdsk /f /r.
2. Если вы не можете попасть в дополнительные параметры загрузки или по другому WinRE, чтобы запустить командную строку, восстановление при загрузке/системы, то вам нужно создать загрузочную флешку с Windows и загрузиться с нее. Как только дойдете до пункта установки, то нажмите снизу на «Восстановление системы«. После этого вы попадете в среду WinRE или «дополнительные параметры загрузки».
1. Приоритет загрузки
Вам нужно зайти в BIOS/UEFI и проверить, что на первом загрузочном месте стоит диск на котором установлена система Windows. Перезагрузите ПК или ноутбук и сразу нажимайте кнопку DEL или F2, чтобы попасть в параметры BIOS. Далее вы должны графу Boot и выбрать там на первое место свой жесткий диск на котором Windows. Так как версий BIOS много название параметром отличается, но обычно это «Boot option» или «1st Boot Device«. Ниже ссылки помогут Вам:
- Как зайти в БИОС и выбрать на первое место флешку . (только вам нужно свой диск)
2. Восстановление запуска
Нужно попасть в дополнительные параметры загрузки. Для этого нажмите кнопку питания на ПК и удерживайте ее нажатой в течение 10 секунд, чтобы выключить ПК или ноутбук. Когда появится режим WinRE, то перейдите «Устранение неполадок» > «Дополнительные параметры» > «Восстановление при загрузке«. Это выполнит восстановление при запуске, а также решит ошибку BOOTMGR is missing. Если ошибка еще не устранена, вы можете перейти к следующему шагу.
Это выполнит восстановление при запуске, а также решит ошибку BOOTMGR is missing. Если ошибка еще не устранена, вы можете перейти к следующему шагу.
Примечание: Если вы не можете попасть в дополнительные параметры, то смотрите выше способ «дополнительные советы 2»
3. Восстановить BCD или fixboot
Попробуем восстановить инструментом bootrec через cmd. Зайдите обратно в среду WinRE, как описано выше, и перейдите «Устранение неполадок» > «Дополнительные параметры» > «Командная строка«.
В командной строке введите команды по очереди, перезагружая ПК:
- bootrec /rebuildbcd — Это восстановит функции BCD, перезагрузите ПК и проверьте устранена ли ошибка. Если нет, то введите ниже команду.
- bootrec /fixboot — Это исправит все проблемы с загрузкой в вашей системе.
Может быть, что сама система Windows у вас находится не на диске C:, а на другом, но будет показано, что на диске C:, и при вводе выше команд, вам будут выдаваться ошибки. В этом случае обратитесь к этому руководству по восстановлению главной загрузочной записи в Windows. <—Там есть ниже видео инструкция.
В этом случае обратитесь к этому руководству по восстановлению главной загрузочной записи в Windows. <—Там есть ниже видео инструкция.
Использование загрузочного диска
BOOTMGR is missing Windows 7. Как исправить эту ошибку с помощью инструментария, находящегося на загрузочной флешке или диске с Windows.
Порядок действий при использовании этого способа:
- Вставьте загрузочную флешку или диск в компьютер и перезагрузите его.
- Когда компьютер начнёт включаться, нажмите клавишу F2 или Delete на клавиатуре для того, чтобы попасть в настройки очерёдности загрузки (меню Boot). Поставьте CDROM или Flash в качестве первого девайса в разделе First Boot Device.
- Нажмите на клавишу F10 для сохранения результата и выхода из BIOS.
- Когда устройство перезагрузится, на экране появится надпись Press any key (Нажмите любую кнопку в переводе на русский), после чего нажмите на любую из кнопок на клавиатуре.
- Появится окно Windows в котором следует выбрать один из вариантов действий.
 Выберите раздел «Восстановление системы», а затем нажмите на кнопку «Далее».
Выберите раздел «Восстановление системы», а затем нажмите на кнопку «Далее». - Откроется ещё одно окно с выбором параметров, в котором необходимо нажать на надпись «Восстановление запуска».
- Начнётся процесс восстановления системы, по завершении которого нужно будет кликнуть на кнопку «Исправить и перезапустить».
Применение командной строки
В том случае если ни один из предложенных методов решения вам не помогает, и ошибка bootmgr is missing при установке с флешки всё равно появляется, попробуйте ещё один способ исправления работы компьютера. Сначала необходимо будет проделать все действия из предыдущего метода с использованием загрузочного диска или флешки, однако при появлении первого окна необходимо выбрать раздел «Командная строка» вместо «Восстановление системы».
Откроется окно командной строки. Для восстановления нормальной работы компьютера проделайте следующее:
- Наберите в строке команду «diskpart» (все команды вводятся без кавычек).

- Затем введите «list volume».
- Обратите внимание на имя диска, размер которого составляет 100 мегабайт (Мб).
- Наберите команду «exit».
- Перейдите на загрузочный диск или флешку, набрав в консоли команду D: (вместо буквы D используйте букву вашего CD-ROM или флеш-устройства, на котором находится операционная система).
- Наберите команду «copy bootmgr C:»
- Если даже после этих манипуляций проблема с ошибкой так и не была разрешена, то в таком случае вновь введите в командной строке «diskpart», а потом «list disk».
- Введите в строке «select 1» (или 0 — в зависимости от отображённой буквы диска после ввода предыдущей команды).
- Наберите в строке «list partition» и обратите внимание на номер раздела диска основного (bootable) типа с объёмом в 100 мегабайт.
- Если в предыдущем случае диск в 100 мегабайт находился в разделе 1, то набирайте команду «select partition 1», если в разделе под номером 2, то команду «select partition 2» и так далее по аналогии.

- Затем остаётся ввести в строке команду «active». Должна будет появиться надпись о том, что раздел пометился как активный, после чего следует перезагрузить компьютер и проблема будет решена.
4. Выполните восстановление системы
Также есть функция «Восстановление системы» в среде WinRE, которая поможет вам исправить ошибку BOOTMGR is missing. Загрузитесь в дополнительные параметры, как описано в 1 способе, и перейдите «Устранение неполадок» > «Дополнительные параметры» > «Восстановление системы«.
Откат системы из резервной копии
Это на мой взгляд самый лучший способ. Вам не нужно ни чего настраивать, или проводить лечение системы. Вы просто восстанавливаете её из резервной копии, когда она работала как отлаженные часы и никаких проблем не было. Единственное условие, такая резервная копия у вас должна быть. Про то, что подобные копии системы ОБЯЗАТЕЛЬНО нужно создавать, когда ваша система работает отлично, без перебоев, я писал во многих своих статьях.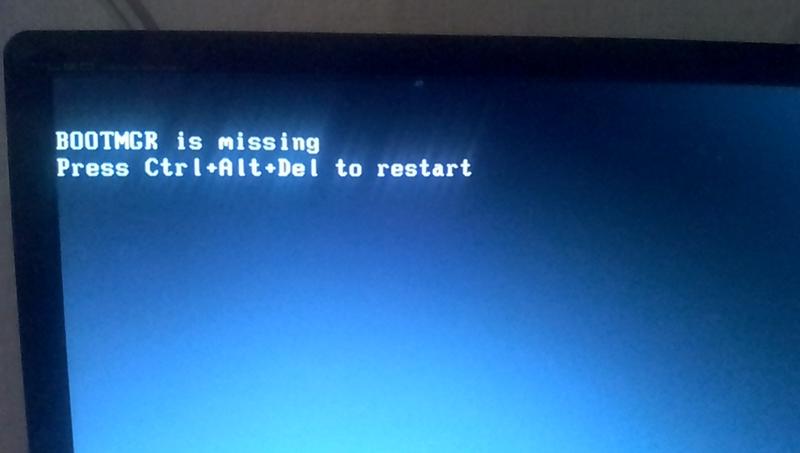
Данный способ много раз меня выручал при различных системных сбоях. Последний раз, буквально несколько дней назад, когда у меня стал возникать: — Синий экран смерти Windows 10. Про этот способ я написал отдельную статью: — Как сделать резервную копию Windows? Можете даже не сомневаться, в отличие от других методов, данный способ вам поможет наверняка!
Вывод: — Откуда появляется ошибка bootmgr is missing windows 10 что делать и как её удалить вы теперь понимаете. Воспользуйтесь тем способом из четырёх, который вам ближе. Если же у вас есть резервная копия системы, записанная на флешку, вы себе намного облегчили жизнь! Успехов!
Устранение ошибки bootmgr is missing без восстановления
Этот способ не требует загрузочного носителя с Windows 10. Но понадобится диск или флешка с виртуальной операционной системой, которая не устанавливается непосредственно на ПК. Таких дисков много. Такие диски называются Live CD. Самые популярные – RBCD, Hiren’s Boot CD.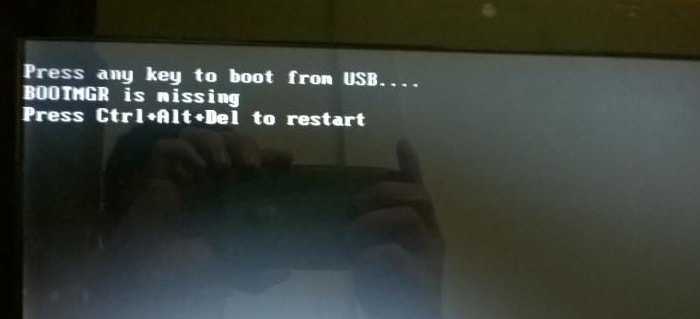
На виртуальных дисках с ОС находятся специальные утилиты, способные пофиксить нашу ошибку. Часто используемые – Acronis Recovery Expert, MbrFix, Bootice, Acronis Disk Director и другие.
Судя по отзывам пользователей, сталкивающихся с такой ошибкой, наиболее часто используемая комбинация – виртуальный диск Hiren’s Boot CD и программа MbrFix.
В командной строке вводится команда MbrFix.exe /drive 0 fixmbr /win10. После ввода команды подтверждаем внесение корректировок в раздел загрузки операционной системы.
Использование других программ возможно только при наличие определенных навыков. Не пытайтесь восстановить систему и жесткий диск, если не уверены в своих действиях. Это может закончиться полной потерей работоспособности вашего ПК.
Итак, мы рассмотрели два способа исправления ошибки bootmgr is missing на операционке Windows 10. Пользователи «десятки» могут воспользоваться загрузочной средой Windows 10, разделом восстановления и командной строкой. А также использовать виртуальные диски, где с помощью специальных утилит можно исправить ошибку bootmgr.
Подведём итоги
Итак, чтобы побороть ошибку «BOOTMGR is missing. Press Ctrl Alt Del to restart» нужно восстанавливать загрузчик Windows 7-10, в частности файл bootmgr. Средство восстановления от Microsoft умеет это делать в автоматическом режиме, а если ничего не получается то в нашем распоряжении есть командная строка. В других случаях, особенно когда установлено два и более жёстких диска, нужно просто проверить настройки БИОСа. В редких случаях выбран «активным» не тот диск.
Источники:
- https://kompy.guru/remont/oshibka-bootmgr-is-missing
- https://info-kibersant.ru/bootmgr-is-missing-windows.html
- https://prostocomp.net/sistema/kak-ispravit-oshibku-bootmgr-is-missing.html
- https://it-like.ru/bootmgr-is-missing-press-ctrl-alt-del-to-restart/
- https://mywebpc.ru/windows/bootmgr-is-missing/
- https://public-pc.com/oshibka-bootmgr-is-missing-na-windows-10/
BOOTMGR is missing Press Ctrl+Alt+Del to restart
Во время включения ПК на экране монитора, на чёрном фоне, может появиться сообщение следующего содержания: «BOOTMGR is missing Press Ctrl+Alt+Del to restart». О чём оно свидетельствует?
О чём оно свидетельствует?
Ошибка bootmgr is missing напрямую связана с загрузчиком Windows. Если BIOS не может найти загрузчика, система не загрузится и на экране появится уведомление. Причиной ошибки может быть как вирус, так и повреждение жёсткого диска, некорректная настройка BIOS, неправильное завершение работы ПК.
Читайте также: Ошибка: NTLDR is missing
В первую очередь при возникновении ошибки BOOTMGR is missing Press Ctrl+Alt+Del to restart, проверяем загрузочные устройства BIOS. У вас должны быть извлечены все съёмные носители. Если на ПК имеется два жёстких диска, то нужно проверить в BIOSe корректность выставленных настроек.
Если настройки верные, нужно зайти в систему с Live-диска и просканировать жёсткий диск на наличие битых секторов. В случае, когда жёсткий диск не повреждён, выполняем восстановление системы. Для этого перезагружаем ПК и нажимаем F8, чтобы вызвать меню настроек. Здесь выбираем «Устранение неполадок компьютера».
В следующем окне выбираем «Восстановление системы».
Запустится восстановление системы. Если же войти в настройки невозможно, восстановление стоит провести с помощью установочного диска. Стоит предупредить, что как только на экране появится уведомление «Press any key to boot from CD or DVD», стоит нажать на пробел, иначе вновь появится ошибка bootmgr is missing.
Далее выбираем «Восстановление системы».
Изначально утилита попробует найти ошибки и справить их. Далее появится окно параметров восстановления системы. Ставим отметку возле «Использовать средства восстановления системы…», выбираем операционную систему и жмём «Далее».
Поскольку проблема связана с загрузкой ОС, в следующем окне выбираем «Восстановление запуска».
Если все прошло удачно, Windows загрузится. В противном случае, повторяем все те же действия, только для работы выбираем «Командную строку».
Стоит обозначить, что система резервирует под свои потребности 100 Мб памяти. Такой небольшой раздел называется «Зарезервировано системой». В нем хранится файл bootmgr, а точнее мини-программа, отвечающая за загрузку системы. Если он повреждён, его нужно скопировать с установочного диска.
Если он повреждён, его нужно скопировать с установочного диска.
Для начала находим его с помощью командной строки. Вводим «diskpart».
Далее прописываем «list volume». Находим том нужного размера в 100 Мб.
Теперь нужно выйти с программы. Вводим «exit». Теперь узнаем букву дисковода, чтобы скопировать файл. Прописываем «G:» (букву, что соответствует дисководу). Далее копируем программу «copy bootmgr C:\».
После того, как файл был скопирован, перезагружаем ПК. Затем вновь запускаем восстановление системы и командную строку. Прописываем «bootsect /nt60 All». Перезагружаем ПК. Проблема должна исчезнуть.
Когда ошибка не исчезла после выполнения вышеуказанных действий, значит «Активным» помечен неправильный том.
Вновь запускаем командную строку с Live-диска и прописываем по очерёдности следующие команды:«diskpart» и «list disk».
Появится список с подключёнными дисками. Выбираем тот, на котором установлена операционная система. Вводим «select disk 1 или 0».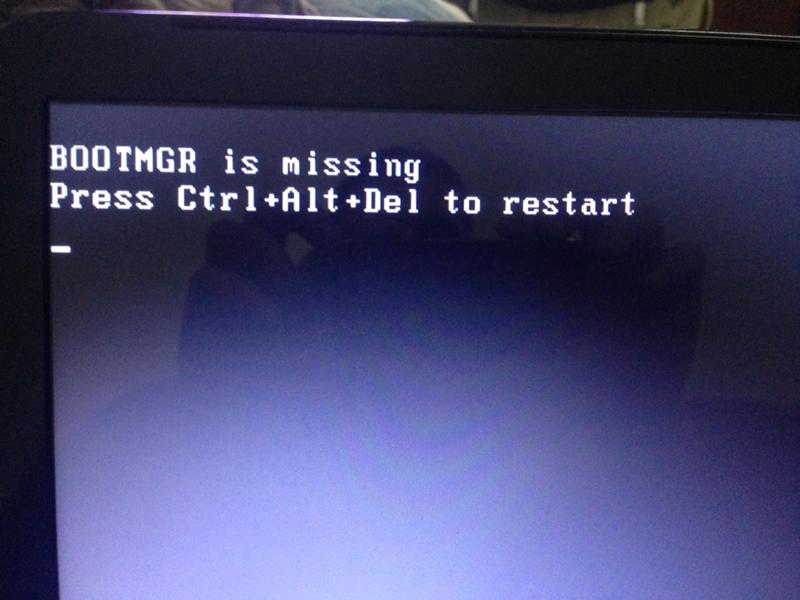
Далее прописываем «list partition».
Выбираем раздел в 100 Мб. Для этого вводим «select partition 1 или 2» (если у вас Windows 8, выбираем раздел в 350 Мб).
Вводим «active», чтобы активировать раздел. После вводим «exit» и перезагружаем ПК.
Проблема будет решена.
windows 7 — BOOTMGR отсутствует — нажмите Ctrl+Alt+Del для перезагрузки
спросил
Изменено
5 лет, 3 месяца назад
Просмотрено
392 раза
У меня есть загрузочный USB-диск Windows 7, который я использую для записи образов WIM на стандартный ПК Intel — новый ПК.
Пакетный файл applyimage.bat запускает следующие команды:
DISKPART /s WipeDisk.txt
ImageX /apply imagefile.wim 1 c:\
bcdedit /set {по умолчанию} раздел устройства = c:
bcdedit /set {по умолчанию} раздел osdevice=c:
bcdedit /set {bootmgr} раздел устройства = c:
, а текстовый файл WipeDisk.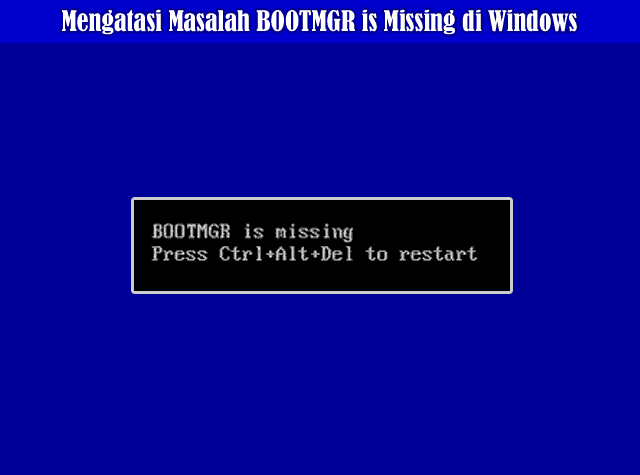 txt содержит:
txt содержит:
ВЫБЕРИТЕ ДИСК 0 ЧИСТЫЙ СОЗДАТЬ ПЕРВИЧНЫЙ РАЗДЕЛ БЫСТРЫЙ ФОРМАТ FS=NTFS LABEL="Windows" АКТИВНЫЙ НАЗНАЧИТЬ БУКВУ = "C"
Когда я запускаю пакетный файл, я получаю этот вывод:
E:\>applyimage.bat
E:\>DISKPART /s WipeDisk.txt
Microsoft DiskPart версии 6.1.7600
Авторское право (C) 1999-2008 Корпорация Майкрософт.
На компьютере: MININT-135E5ES
Диск 0 теперь является выбранным диском.
DiskPart удалось очистить диск.
DiskPart удалось создать указанный раздел.
100 процентов завершено
DiskPart успешно отформатировал том.
DiskPart пометил текущий раздел как активный.
DiskPart успешно назначил букву диска или точку подключения.
E:\>ImageX /apply imagefile.wim 1 c:\
Инструмент ImageX для Windows
Авторское право (C) Microsoft Corp. Все права защищены.
Версия: 6.1.7600.16385
[ 100% ] Применение прогресса
Изображение успешно применено.
Общее прошедшее время: 8 мин 22 сек.
E:\>bcdedit /set {по умолчанию} раздел устройства=c:
Не удалось открыть хранилище данных конфигурации загрузки. Система не может найти указанный файл.
E:\>bcdedit /set {по умолчанию} osdevice partition=c:
Не удалось открыть хранилище данных конфигурации загрузки.
Система не может найти указанный файл.
E:\>bcdedit /set {bootmgr} раздел устройства=c:
Не удалось открыть хранилище данных конфигурации загрузки.
Система не может найти указанный файл.
Э:\>
Система не может найти указанный файл.
E:\>bcdedit /set {по умолчанию} osdevice partition=c:
Не удалось открыть хранилище данных конфигурации загрузки.
Система не может найти указанный файл.
E:\>bcdedit /set {bootmgr} раздел устройства=c:
Не удалось открыть хранилище данных конфигурации загрузки.
Система не может найти указанный файл.
Э:\>
Когда я перезагружаю компьютер, я получаю эту ошибку:
BOOTMGR отсутствует Нажмите Ctrl+Alt+Del, чтобы перезапустить
Как это исправить?
А как исправить изначальную ошибку в файле applyimage.bat? ОБНОВЛЕНИЕ
:
Если я удалю 3 строки bcdedit и заменю на:
bcdboot C:\Windows
вроде работает.
Я обеспокоен тем, что не понимаю последствий внесения этого изменения. И зачем он мне вдруг нужен для нового ПК — который всего лишь апгрейд со старого.
Строки bcdedit работали на Advantech UNO-2184G (вероятно, 4-5-летней давности), но не на новом Advantech UNO-2484G.
- windows-7
- windows
- boot
- пакетный файл
5
Зарегистрируйтесь или войдите в систему
Зарегистрируйтесь с помощью Google
Зарегистрироваться через Facebook
Зарегистрируйтесь, используя электронную почту и пароль
Опубликовать как гость
Электронная почта
Требуется, но не отображается
Опубликовать как гость
Электронная почта
Требуется, но не отображается
Нажимая «Опубликовать свой ответ», вы соглашаетесь с нашими условиями обслуживания, политикой конфиденциальности и политикой использования файлов cookie
BOOTMGR отсутствует.
 Нажмите ctrl+alt+del для перезапуска. Fix
Нажмите ctrl+alt+del для перезапуска. Fix
на страшное сообщение BOOTMGR отсутствует, нажмите ctrl+alt+del, чтобы перезапустить в любой версии Windows, затем воспользуйтесь следующими советами, чтобы исправить свой ПК или ноутбук, чтобы снова начать использовать ваше устройство. Сообщение об ошибке, которое вы видите с черным экраном, указывает на то, что Windows не может загрузиться, так как важные файлы, которые ей нужны, либо отсутствуют, либо повреждены. Как вы можете догадаться, этот файл является диспетчером загрузки, который необходим для успешного запуска компьютера.
В этом руководстве мы покажем вам, как восстановить или заменить отсутствующий файл, чтобы ваш компьютер снова загрузился. Вы не должны потерять какие-либо файлы, и после этого компьютер будет работать как обычно.
С какими устройствами это происходит?
Эта проблема может затронуть любой настольный компьютер или ноутбук, работающий под управлением любой версии Windows, включая Windows 10, 8, 7 и более старые или более новые версии операционной системы.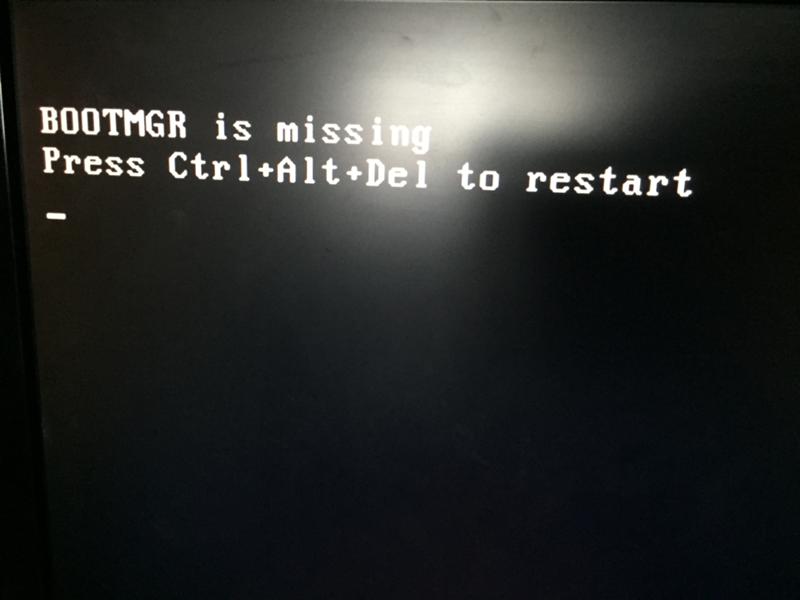 Марка ноутбука или настольного компьютера не имеет значения, если на нем работает Windows. эта ошибка может произойти, поэтому это исправление должно применяться. Наконец, чрезмерное нажатие ctrl+alt+del приведет только к перезагрузке ПК, и ошибка будет возвращаться каждый раз.
Марка ноутбука или настольного компьютера не имеет значения, если на нем работает Windows. эта ошибка может произойти, поэтому это исправление должно применяться. Наконец, чрезмерное нажатие ctrl+alt+del приведет только к перезагрузке ПК, и ошибка будет возвращаться каждый раз.
Как исправить отсутствие BOOTMGR?
Для решения проблемы вам потребуется
1. Получите установочный DVD с Windows или загрузочную флешку с Windows и вставьте ее в ПК.
2. Перезагрузите компьютер и настройте его на загрузку с носителя, который является либо DVD, либо флэш-диском. Компьютер попросит вас нажать любую клавишу для загрузки с устройства, сделайте это.
3. Когда появится окно установки Windows, где вы выбрали язык и метод ввода, нажмите «Далее» и не устанавливайте сейчас, вместо этого выберите внизу ремонт компьютера .
Параметры восстановления системы начнут делать свое дело, выберите вариант использования средств восстановления и выберите основной диск C.
 Поэтому вовсе не стоит поддаваться панике и сразу же бежать за помощью в ближайший сервисный центр по ремонту оборудования.
Поэтому вовсе не стоит поддаваться панике и сразу же бежать за помощью в ближайший сервисный центр по ремонту оборудования.
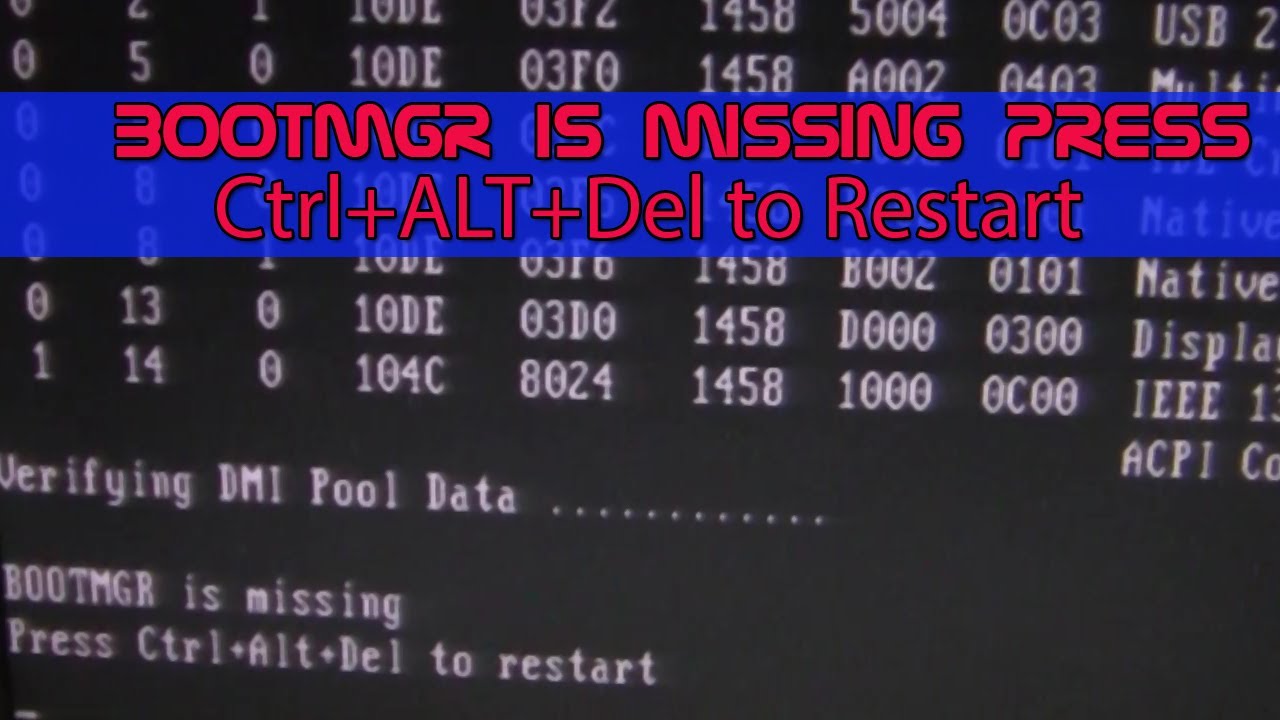
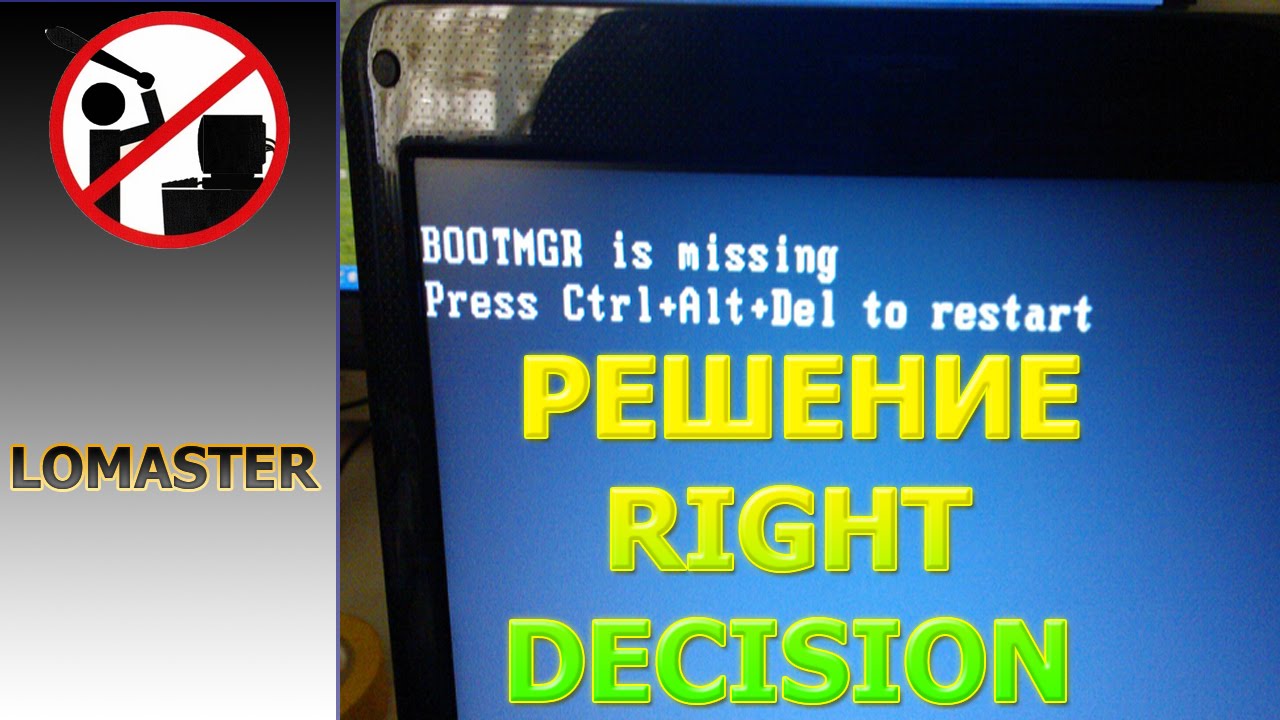 Выберите раздел «Восстановление системы», а затем нажмите на кнопку «Далее».
Выберите раздел «Восстановление системы», а затем нажмите на кнопку «Далее».

 Система не может найти указанный файл.
E:\>bcdedit /set {по умолчанию} osdevice partition=c:
Не удалось открыть хранилище данных конфигурации загрузки.
Система не может найти указанный файл.
E:\>bcdedit /set {bootmgr} раздел устройства=c:
Не удалось открыть хранилище данных конфигурации загрузки.
Система не может найти указанный файл.
Э:\>
Система не может найти указанный файл.
E:\>bcdedit /set {по умолчанию} osdevice partition=c:
Не удалось открыть хранилище данных конфигурации загрузки.
Система не может найти указанный файл.
E:\>bcdedit /set {bootmgr} раздел устройства=c:
Не удалось открыть хранилище данных конфигурации загрузки.
Система не может найти указанный файл.
Э:\>