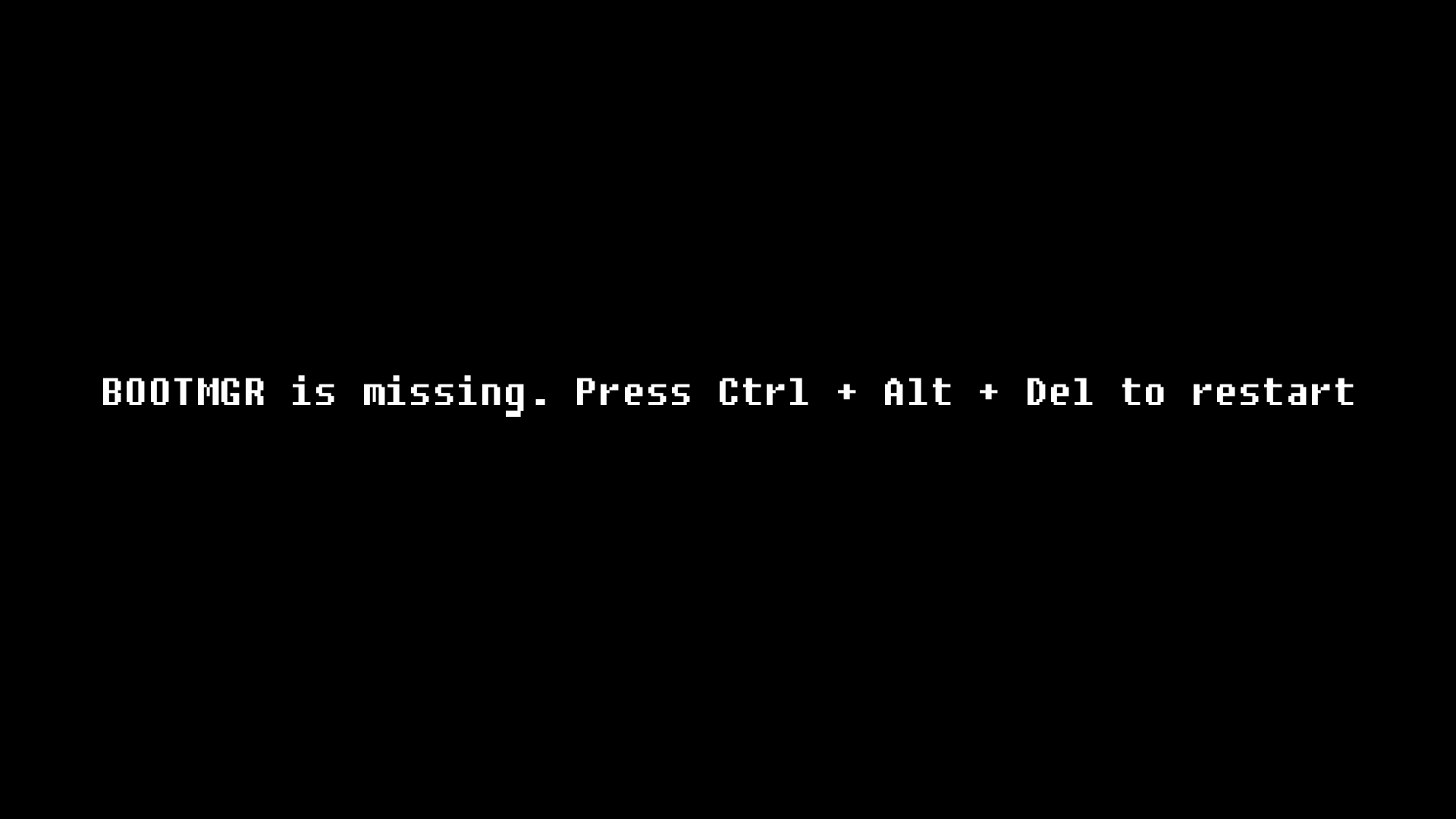Bootmgr is missing press ctrl alt del to restart windows 10 что делать: Что делать при BOOTMGR is missing Press Ctrl+Alt+Del to restart
Содержание
Что делать при BOOTMGR is missing Press Ctrl+Alt+Del to restart
Главная » помощь
Рубрика: помощь
Содержание
- Что это такое BOOTMGR
- Когда возникает ошибка «BOOTMGR is missing Press Ctrl+Alt+Del to restart»
- Причины ошибки “BOOTMGR is missing Press Ctrl+Alt+Del to restart”
- Что делать для исправления “BOOTMGR is missing”
- Вариант 1. Устанавливаем правильный загрузочный диск
- Вариант 2. Исправляем boot через стандартное средство восстановления
- Вариант 3. Используем загрузочный диск Windows 7 или флешку
- Вариант 4. Используем возможности командной строки (CMD)
- Вариант 5. Делаем активным нужный диск
- Вариант 6. Проверяем работоспособность жёсткого диска
- Вариант 7. Используем специальные программы
- Заключение
Бывают моменты, что во время включения или перезагрузки нашего компьютера вместо привычной загрузки ОС Windows вы видите надпись “BOOTMGR is missing Press Ctrl+Alt+Del to restart” на Windows 7. В данном материале я расскажу, что это за файл BOOTMGR, когда случается данная ошибка и как исправить проблему BOOTMGR is missing.
В данном материале я расскажу, что это за файл BOOTMGR, когда случается данная ошибка и как исправить проблему BOOTMGR is missing.
Ошибка BOOTMGR is missing
Что это такое BOOTMGR
BOOTMGR или Windows Boot Manager – это менеджер загрузки ОС Windows, который размещён в небольшом системном разделе, скрытом от глаз пользователя.
Главная функция данного файла – это контроль над началом загрузки операционной системы и запуск файла winload.exe, с помощью которого начинается общая загрузка ОС Windows.
Файл BOOTMGR начал использоваться в семействе ОС Windows версии Windows Vista и позже, в ранних версиях ОС Windows данный файл отсутствует. Также ранее данной ошибки могут возникать лаги dxerror.log и directx.log и с загрузкой Svchost.exe.
Когда возникает ошибка «BOOTMGR is missing Press Ctrl+Alt+Del to restart»
Обычно такая ошибка BOOTMGR is missing возникает со стартом компьютера, когда системный биос не находит указанный boot-файл на диске. Загрузка ОС автоматически прекращается, и пользователь получает чёрный экран с сообщением об отсутствии файла BOOTMGR.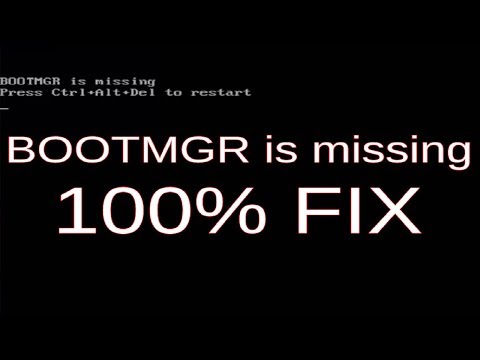
Ошибка BOOTMGR is missing на Windows 7
В большинстве случаев, ошибка “BOOTMGR is missing Press Ctrl+Alt+Del to restart” возникает не случайно, при перезагрузке она повторяется вновь и вновь, и необходимо предпринять определённый набор действий для решения указанной проблемы.
Причины ошибки “BOOTMGR is missing Press Ctrl+Alt+Del to restart”
В перечне причин возникновения ошибки “BOOTMGR is missing” я бы назвал следующие:
- Неработающие загрузочные boot-файлы;
- Повреждены файлы операционной системы;
- Проблема с винчестером;
- Проблема с биосом.
Что делать для исправления “BOOTMGR is missing”
Рассмотрим наиболее эффективные варианты решения ошибки с отсутствием BOOTMGR.
Вариант 1. Устанавливаем правильный загрузочный диск
Случаются ситуации, когда из-за неверно установленных настроек в БИОСе, ваш компьютер стартует не из загрузочного системного диска (обычно это С:\). А с подключённой к компьютеру флешки или вставленного в DVD-ROM диска с какой-нибудь игрой.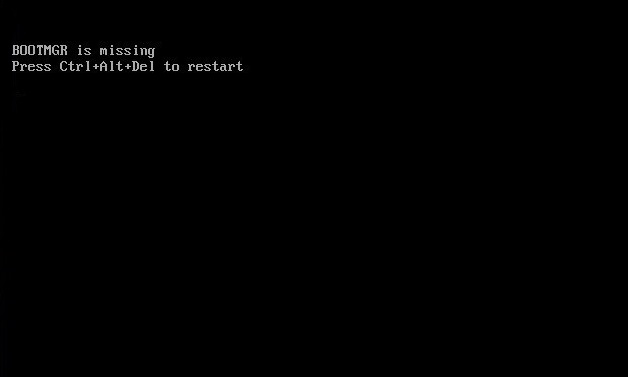 Поскольку при старте система не обнаруживает необходимый boot-файл, то пользователь получает описанное выше сообщение об ошибке. Потому первым делом извлеките подключенную к компьютеру флешку, или изымите диски с вашего CD или DVD-ROM.
Поскольку при старте система не обнаруживает необходимый boot-файл, то пользователь получает описанное выше сообщение об ошибке. Потому первым делом извлеките подключенную к компьютеру флешку, или изымите диски с вашего CD или DVD-ROM.
Вариант 2. Исправляем boot через стандартное средство восстановления
Если вы встретились с ошибкой “BOOTMGR is missing Press Ctrl+Alt+Del to restart” на Виндовс 7, можно исправить её через стандартное средство восстановления.
- При включении компьютера быстро жмите на кнопку F8 до появления специального меню.
- Среди предложенных вариантов выберите пункт «Устранение неполадок компьютера» и нажмите Enter.
- Система проведёт поиск неисправностей и, вполне возможно, устранит имеющуюся проблему.
- Если же этого пункта у вас нет (что связано с отсутствием записи загрузки в хранилище загрузки (BCD) или дезактивацией самой записи загрузки), тогда придётся воспользоваться другими альтернативами, описанными ниже.
Устранение неполадок в компьютере
Вариант 3.
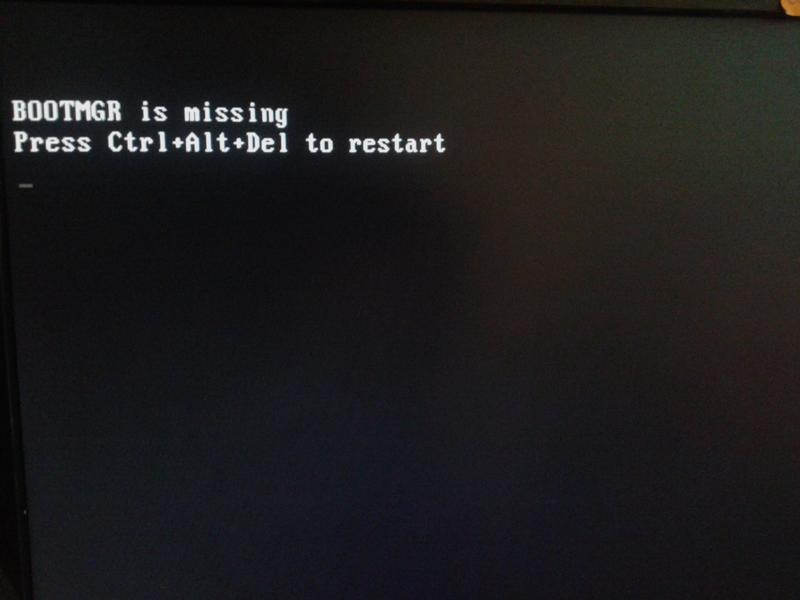 Используем загрузочный диск Windows 7 или флешку
Используем загрузочный диск Windows 7 или флешку
При наличии у вас загрузочного диска или флешки с инсталляцией Windows 7 можно использовать имеющийся в них инструментарий для исправления проблемы с BOOTMGR.
- Для осуществления загрузки с CD-ROM (DVD-ROM) или флешки необходимо выставить их в биосе как загрузочный диск.
- При включении компьютера жмём быстро Delete или F2, попадаем в биос, где в настройках очерёдности загрузки дисков (пункт меню «Boot») первым в очереди загрузки ставим CD (DVD) или Flash.
- После данной процедуры ранжирования сохраняем результат (нажав на F10) и выходим из биоса.
- Вставляет диск с инсталляционной версии ОС в CD ROM или нашу флешку в гнездо USB, дожидаемся фразы «Press any key…» и жмём любую клавишу.
- При появлении приветственного окна Window 7 выбираем пункт меню «Восстановление системы» снизу слева, затем выбираем ОС для исправления и жмём «Далее».
Восстановление системы ПК
- В открывшихся параметрах восстановления системы выбираем самый верхний пункт («восстановление запуска»), ждём окончания проверки системы, а затем нажимаем на «Исправить и перезапустить».
 Система исправит ошибки, и проблема будет решена.
Система исправит ошибки, и проблема будет решена.
Как это выглядит наглядно показано на видео:
Если проблема BOOTMGR is missing Press Ctrl+Alt+Del to restart решилась благополучно, не забудьте вновь зайти в биос ПК и выставить ваш жёсткий диск как загрузочный по умолчанию, иначе система вновь предложит вам загрузиться с диска или флешки.
Вариант 4. Используем возможности командной строки (CMD)
Хороший и удобный вариант решения BOOTMGR is missing.
- Загружаемся с диска или флешки описанным выше способом, только в параметрах восстановления системы выбираем не самый верхний, а нижний вариант («Командная строка»).
- Теперь нам нужно исправить тот самый скрытый от пользователя небольшой раздел диска (порядка 100 мегабайт), на котором содержится интересующий нас файл BOORMGR.

- В открывшейся командной строке напираем diskpart, а затем list volume и смотрим, какую букву имеет диск с размером около 100 мегабайт и наш CD-ROM.
- Выходим из меню diskpart, нажав exit. Переходим на наш CD-ROM, нажав E: (если ваш CD-ROM имеет другую букву идентификации то вместо Е укажите эту букву).
- Затем наберите в командной строке copy bootmgr C:\. Данный файл будет скопирован на системный диск C и проблема будет решена.
Командная строка
Вариант 5. Делаем активным нужный диск
Если проблема BOOTMGR is missing не решена, тогда возможно статус активного загрузочного имеет не тот диск или раздел жёсткого диска.
- Чтобы исправить это вновь грузимся с загрузочного диска или флешки, вновь выбираем командную строку, вновь используем команду diskpart, затем list disk.
- Фиксируем букву диска с установленной на нём операционной системой, затем набираем команду select 0 (или 1), в зависимости от нужного нам диска.

- Затем нам необходимо вывести список имеющихся на нашем диске разделов. Наберите в командной строке list partition, найдите там наш диск объёмом около 100 мегабайт, и если это первый раздел, то набираем select partition 1, а затем — active.
- После получения надписи о активности данного диска жмём exit и перезагружаем компьютер.
Вариант 6. Проверяем работоспособность жёсткого диска
Бывает, что данный файл повреждён вследствие поломки самого винчестера. Кластера в нём начинают осыпаться, и это самым разрушительным образом сказывается на целостности имеющихся на нём файлов.
Потому рекомендую первым делом зайти в системный биос, и посмотреть видит ли он наш жёсткий диск. Если да, и вы видите в списке винчестеров ваш диск, тогда воспользуйтесь специальными программами для проверки и восстановления кластеров винчестера (напр., HDD Regenerator).
Вариант 7. Используем специальные программы
Для восстановления бутового раздела BOOTMGR is missing можно воспользоваться функционалом специальных программ MbrFix, Bootice, Acronis Disk Director и других. При этом, если знание компьютера у вас поверхностные, то не спешите их использовать, так как ошибки в командах могут полностью удалить нужные данные из используемого вами жёсткого диска, затем может потребоваться полная переустановка системы. Лучше воспользоваться описанными мной выше алгоритмами, а уж если они не помогли – использовать функционал данных программ, перед этим проконсультировавшись со специалистами.
При этом, если знание компьютера у вас поверхностные, то не спешите их использовать, так как ошибки в командах могут полностью удалить нужные данные из используемого вами жёсткого диска, затем может потребоваться полная переустановка системы. Лучше воспользоваться описанными мной выше алгоритмами, а уж если они не помогли – использовать функционал данных программ, перед этим проконсультировавшись со специалистами.
Заключение
Как видим, существуют несколько проверенных методик борьбы с ошибкой BOOTMGR is missing Press Ctrl Alt Del to restart. Обычно хватает встроенных в загрузочный диск ОС Windows системных инструментов для удобного и быстрого решения проблемы с отсутствием BOOTMBR. Если же они не помогли, то проверьте общую работоспособность вашего винчестера или прибегните к помощи специальных программ, они помогут вам полностью решить вопрос с успешной загрузкой системных файлов вашей операционной системы.
Как вам статья?
Сергей
Задать вопрос
Рейтинг
( 2 оценки, среднее 5 из 5 )
BOOTMGR
Понравилась статья? Поделиться с друзьями:
Bootmgr is missing. Press Ctrl+Alt+Del to restart как исправить в Windows 7, 8, 10
содержание видео
Рейтинг: 4.0; Голоса: 1
Bootmgr is missing. Press Ctrl+Alt+Del to restart как исправить в Windows 7, 8, 10
Konstantin: Попробовал все описанные вами способы, ничего не помогло, остаётся bootmgr is missing Проблема следующая. Установил на диск Ubuntu, после чего поставил в чужую систему с работающей виндой, где его отформатировал стандартными средствами Windows. Записал флешку с десяткой, установил ее на отформатированный диск. Появилась ошибка grubr rescue, которую никак не получалось убрать. По одному из решений установил minitool partition wizard на загрузочный диск, нажал на диске с системой fixmbr, и появилась ошибка bootmgr is missing. При запуске установщика винды в командной строке bootrec \fixboot пишет не найдено. Подскажите что с этим делать, у меня уже нет вариантов, все советы со всего интернета перепробовал
При запуске установщика винды в командной строке bootrec \fixboot пишет не найдено. Подскажите что с этим делать, у меня уже нет вариантов, все советы со всего интернета перепробовал
Дата: 2020-05-04
← Как скрыть раздел зарезервировано системой или восстановления в Windows
Что делать если каждая папка открывается в новом окне? →
Похожие видео
Обработка списка ФИО Хитрости Excel
• Обучение Microsoft Office
5 причин стать аниматором игр Как создать 2D анимацию для игры?
• Компьютерные Секреты
АЛАН ТЬЮРИНГ. ГЕРОЙ ВОЙНЫ ИЛИ ПРЕДАТЕЛЬ РОДИНЫ? // ВЗЛОМ ЭНИГМЫ
• Компьютерные Секреты
Не работает интернет после удаления или отключения VPN?
• Дневник Сисадмина
Заполнен локальный диск С? Как очистить компьютер от мусора?
• Дневник Сисадмина
Проводник Windows 10 с вкладками. QTTabBar для начинающих
• Евгений Юртаев: Компьютерные курсы
Комментарии и отзывы: 9
Nik
Спасибо) Я отключил все жёсткие диски кроме того на котором винда была и всё загрузилось, после выключил комп и подключил всё обратно. И о чудо. Всё запустилось) А самое смешное, что я через биос и через f8 выбирал этот же диск с виндой как основной загрузочный, но он всё равно писал ctrl+alt+delete
И о чудо. Всё запустилось) А самое смешное, что я через биос и через f8 выбирал этот же диск с виндой как основной загрузочный, но он всё равно писал ctrl+alt+delete
николай
А я по ходу приплыл сразу запускалось с диска исправил через два дня опять контр+альт+дел и чхать он хочет на приоритет воот не запускается никак и всё. диск С всего 14гб забит и падла не хочет расширятся не родными инструментами не стороними прогами
Кот
У меня появилась такая проблемма, но восстановление системы просто не срабатывает, помогает только переустановка Винды, и то не на долго ( через день, два опять слетает) Система стоит на SSD, может это ему пришёл каюк? Как его проверить?
Андрій
Ноут lwnovo ideapad 100, появилась эта проблема после выключения с кнопки, несколько раз заходило в Биос, теперь вообще не реагирует ни на что (то есть при ctrl+alt+del перезагрузка есть, но на остальное не реагирует) Не было такого ни у кого?
Kerim
Здравствуйте подскажите как восстановить дж диск с помощью командной строки у меня диск 1тб а показывает в биосе 33 мб как мне сказали система выделяет память для своих нужд чего то там я могу ничего заделать своими навыками
Дарья
Слушайте, что делать? Я в начале думала что файлы вредосночные на дисках, ну и удала все файлы с D u C дисков.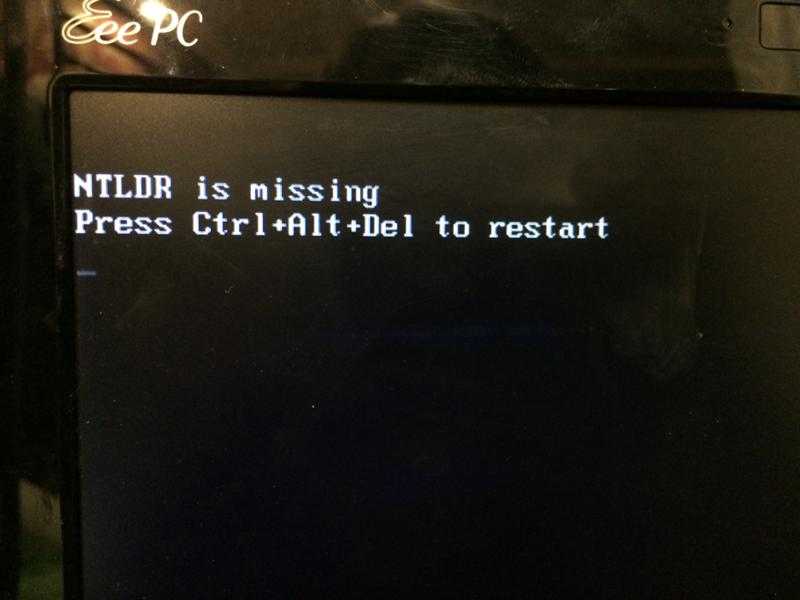 А проблема на месте, да и я не могу виндовс пеоеустановить. на половине расспаковки файлов ошибка.
А проблема на месте, да и я не могу виндовс пеоеустановить. на половине расспаковки файлов ошибка.
Mr.
Если у вас такое случилось то либо у вас пытается на флешку загрузить или диск и их надо вынуть либо как у меня надо выткнуть и воткнуть шлейфы либо сату на HDD
Sife
Что за диск восстановления системы, как его создать, абсолютно не обьясняется, соответсвено дальше ничего сделать нельзя, соответсвено гайд бесполезен
Ivan
Вытащил флешку и помогло но есть вопрос связана ли эта ошибка с какой либо программой на самой флешке и если да то как это исправить
Fix NTLDR отсутствует. Нажмите Ctrl-Alt-Del, чтобы перезапустить ошибку в Windows 10. , Нажмите Ctrl-Alt-Del, чтобы перезапустить
при попытке загрузить операционную систему Windows.
Когда компьютер включается, BIOS выбирает подходящий загрузочный жесткий диск, а затем вызывает код, хранящийся в MBR при запуске этого жесткого диска. Этот код MBR, в свою очередь, загружает загрузочный сектор из активного раздела. Этот код загрузочного сектора предназначен для загрузки NTLDR и его зависимостей, которые используются для загрузки ядра операционной системы и запуска Windows.
Этот код загрузочного сектора предназначен для загрузки NTLDR и его зависимостей, которые используются для загрузки ядра операционной системы и запуска Windows.
Файл NTLDR (загрузчик NT) является загрузчиком для всех выпусков операционной системы Windows NT и обычно находится в корневом каталоге активного раздела на первом загрузочном диске. Однако, если файл NTLDR не найден или поврежден, процесс загрузки останавливается и появляется экран ошибки «NTLDR отсутствует».
NTLDR запускается загрузочной записью тома системного раздела, которая обычно записывается на диск командой Windows FORMAT или SYS.
Существует несколько различных способов появления ошибки «NTLDR отсутствует». Наиболее распространенным является первый из приведенных ниже пунктов:
NTLDR отсутствует
Нажмите любую клавишу для перезапуска Ctrl Alt Del для перезагрузки
Загрузка: не удалось найти NTLDR
Пожалуйста, вставьте другой диск
Наиболее распространенная причина этой ошибки — когда ваш компьютер пытается загрузиться с жесткого диска или флэш-накопителя, который не работает должным образом. настроен на загрузку с. Другими словами, он пытается загрузиться с незагрузочного источника. Это также относится к носителям на оптическом приводе, с которого вы пытаетесь загрузиться.
настроен на загрузку с. Другими словами, он пытается загрузиться с незагрузочного источника. Это также относится к носителям на оптическом приводе, с которого вы пытаетесь загрузиться.
Другие возможные причины включают поврежденные и неправильно сконфигурированные файлы, проблемы с обновлением жесткого диска и операционной системы, поврежденные сектора жесткого диска, устаревшую версию BIOS и поврежденные или ослабленные кабели IDE.
Если вы столкнулись с этой ошибкой NTLDR, вы можете попробовать наши рекомендуемые решения, перечисленные ниже в произвольном порядке.
- Перезагрузить компьютер
- Отключить все сменные носители
- Изменить порядок загрузки BIOS
- Сбросить активный раздел
- Обновить BIOS материнской платы
- Переустановите все внутренние кабели данных и питания
- Восстановите MBR
- Переустановите Windows
- Замените жесткий диск.
Теперь давайте углубимся в подробное устранение неполадок.
1] Перезагрузите компьютер
Перезагрузите компьютер. Может это была разовая ошибка и поможет. Ошибка NTLDR отсутствует. Ошибка может быть связана с неправильной загрузкой ОС Windows.
2] Отключите все съемные носители
Из-за того, что проблема «NTLDR отсутствует» часто возникает из-за того, что BIOS пытается загрузиться с внешнего незагрузочного диска, вы можете попробовать отключить все внешние диски и удалить все съемные носители, такие как CD/DVD, карты памяти и USB-устройства, чтобы убедиться, что BIOS не пытается загрузиться ни с одного из них.
3] Изменить порядок загрузки BIOS
Здесь вы можете проверить и изменить порядок загрузки BIOS, чтобы ПК сначала пытался загрузиться с внутреннего диска.
Вот как. Убедитесь, что на выбранном вами устройстве установлены загрузочные файлы (или файлы операционной системы Windows).
- Перезагрузите компьютер.
- Нажмите нужную клавишу, чтобы открыть меню BIOS.
 Этот ключ зависит от производителя и модели компьютера.
Этот ключ зависит от производителя и модели компьютера.
Если на экране отображается несколько клавиш, найдите клавишу, чтобы открыть «BIOS», «Setup» или «BIOS menu».
- С помощью клавиш со стрелками выберите вкладку Boot.
- Переместить жесткий диск в начало списка приоритетов.
4] Сбросить активный раздел
Если раздел вашего компьютера, помеченный как активный, не содержит загрузочных файлов Windows (или загрузочных файлов для другой операционной системы), вы не можете запустить свой компьютер и можете получить сообщение об ошибке NTLDR .
На компьютерах с процессорами Intel системный раздел должен быть основным разделом, помеченным как активный для запуска. Одновременно может быть только один активный системный раздел. Если вы хотите использовать другую операционную систему, вы должны сначала пометить ее системный раздел как активный перед перезагрузкой компьютера.
5] Обновите BIOS материнской платы
Вы можете столкнуться с ошибкой NTLDR ismissing , если базовая система ввода-вывода (BIOS) на вашем компьютере устарела.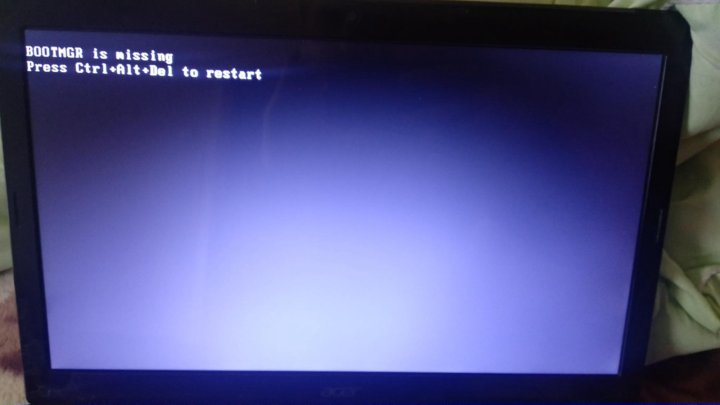 Убедитесь, что на компьютере установлена последняя версия BIOS. Если нет, обратитесь к производителю компьютера, чтобы узнать, как получить и установить последнее обновление BIOS, доступное для компьютера.
Убедитесь, что на компьютере установлена последняя версия BIOS. Если нет, обратитесь к производителю компьютера, чтобы узнать, как получить и установить последнее обновление BIOS, доступное для компьютера.
6] Переподключите все внутренние кабели данных и питания
Ошибка в Windows 10 может быть вызвана ослаблением или неисправностью кабелей IDE. Попробуйте заменить кабель IDE на новый, если вы подозреваете, что он неисправен.
Вам необходимо выключить компьютер и открыть корпус, прежде чем переустанавливать какие-либо внутренние данные или кабель питания.
7] Восстановить MBR
Если основная загрузочная запись (MBR) повреждена, отсутствует NTLDR , может возникнуть проблема. В этом случае единственным решением является ремонт MBR.
8] Переустановите Windows
Переустановка Windows почти наверняка устранит все ошибки отсутствия NTLDR, но удалит данные. Поэтому перед переустановкой Windows рекомендуется сделать резервную копию всех необходимых данных.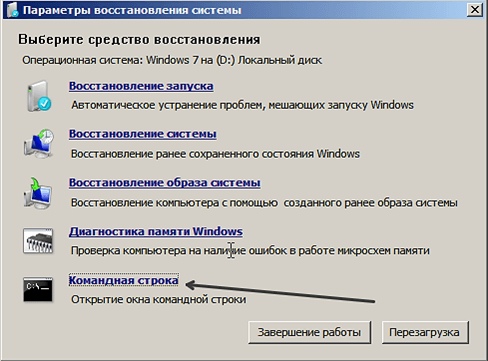
9] Замена жесткого диска
Замена жесткого диска должна быть последним решением, которое вы должны попробовать. Если после переустановки Windows вы по-прежнему получаете сообщение об ошибке NTLDR ismissed, скорее всего, вы столкнулись с аппаратной проблемой жесткого диска. В этом случае вам, возможно, потребуется заменить поврежденный жесткий диск на новый, а затем переустановить Windows.
Вот некоторые из вариантов, которые вы можете рассмотреть для решения проблемы.
Связанное чтение : Bootmgr отсутствует, нажмите Ctrl+Alt+Del для перезагрузки.
144
Акции
- Поврежденные и неправильно сконфигурированные файлы.

- Проблемы с обновлением жесткого диска и операционной системы.
- Поврежденные сектора жесткого диска.
- Устаревший BIOS
- Поврежденные или ослабленные интерфейсные кабели жесткого диска
- Попытка загрузки с незагрузочного источника
- Вторжение вируса или вредоносного ПО
- Следующий метод устранения неполадок, который можно попробовать, — это отключение всех внешних носителей , подключенных к вашему USB, флэш-накопителю или оптическому приводу. Поскольку система начнет загрузку системы, считывая эти внешние носители, которые не являются загрузочными носителями.
- После отключения USB или гибкого диска перезагрузить ПК и посмотреть на ошибку.
- Нажмите одновременно Ctrl+Alt+Del клавиши, чтобы перезагрузить компьютер.
- Как только вы увидите логотип вашего ПК, непрерывно нажимайте F12 , чтобы войти в меню загрузки . Меню загрузки может отличаться от системы к системе. Так что клавиша для входа в загрузочное меню может быть разной, обычно это F2, F8, F10, F12, Esc или Del. В случае сомнений можете проконсультироваться у производителя вашего ПК.
- Здесь, на вкладке Boot , нажмите клавиши со стрелками вверх и вниз ↑ или ↓ от до , выберите правильный загрузочный том .
 В основном это должен быть жесткий диск или жесткий диск.
В основном это должен быть жесткий диск или жесткий диск. - Наконец нажмите + или – клавиши , чтобы переместить загрузочный диск вверх, чтобы он действовал как первое загрузочное устройство.
- Нажмите F10 до сохраните измененные настройки и затем нажмите Esc до выйдите из меню загрузки .
- Ваш компьютер автоматически загрузится и проверит наличие ошибки.
- После того, как BOOTMGR станет На экране появляется ошибка Missing . Нажмите Ctrl+Alt+Del , чтобы перезагрузить компьютер.
- Когда появится логотип системы , начните непрерывно нажимать F12, F2, F8, F10, Esc или Del , чтобы попасть в меню загрузки.
 Ключ для входа в меню BOOT различается для разных производителей компьютеров. Проконсультируйтесь, прежде чем нажимать клавишу.
Ключ для входа в меню BOOT различается для разных производителей компьютеров. Проконсультируйтесь, прежде чем нажимать клавишу. - Перейдите на вкладку «Загрузка» и прокрутите стрелку вверх и вниз, чтобы выбрать параметр «Жесткий диск» и нажмите F10 , чтобы сохранить изменения и выйти из окна. Перезагрузите компьютер. Все будет работать нормально.
- Программа восстановления запуска Windows может помочь заменить отсутствующий или поврежденный файл. Чтобы запустить программу восстановления Windows , нажмите клавишу F8 несколько раз в процессе загрузки, чтобы войти в среду восстановления Windows (WinRE). Перейдите к разделу «Устранение неполадок» > «Дополнительные параметры» > «Восстановление при загрузке».
- Это может помочь в решении проблемы.

- Вставьте установочный компакт-диск Windows и перезагрузите компьютер и загрузите с компакт-диска.
- Просто нажмите любую клавишу , когда вы видите сообщение « Press any key to boot from CD or DVD» на экране вашего компьютера.
- Нажмите на опцию Восстановить компьютер.
- Выберите предпочитаемый язык, время и метод клавиатуры.
- Выберите предпочтительный диск вашей установки Windows и нажмите Далее. Обычно это C:\.

- Выберите StartupRepair и подождите для завершения процесса.
- Вставьте установочный диск Windows и перезагрузите компьютер и загрузите с диска.
- Просто нажмите клавишу, когда на экране компьютера появится сообщение «Нажмите любую клавишу для загрузки с CD или DVD» .
- Выберите язык, время и метод клавиатуры и нажмите на опцию Repair your computer.
- Выберите предпочтительный диск вашей установки Windows и нажмите Далее.
 Обычно это C:\ и нажмите Далее.
Обычно это C:\ и нажмите Далее. - Теперь выберите Восстановление системы в окне «Параметры восстановления системы» и следуйте указаниям мастера восстановления системы на экране, чтобы выбрать точку восстановления.
- Нажмите Готово и Восстановите ваш ПК.
- Вставьте установочный компакт-диск Windows 10 и перезагрузите компьютер.
- При появлении всплывающего сообщения « Нажмите любую клавишу для загрузки с CD или DVD ». Система начнет загружаться с установочного компакт-диска.
- Выберите « Repair your computer » из меню после установки языка, времени и метода клавиатуры.
- Перейдите на установочный диск Windows по вашему выбору, обычно это c:\ , затем нажмите кнопку «Далее» и выберите параметр «Командная строка».

38
8
8
8
8
8
8
8
8
8
8
8
8
8
8
8
8
8
8
8
8
8
8
8
8
8
8
8
8
8
8.
Вы здесь:
Главная / Как исправить ошибку BOOTMGR отсутствует в Windows 10?
, Michael Оставить комментарий
Упрямая ошибка « BOOTMGR отсутствует » появляется на вашем дисплее, когда ваша система работает со сбоями или сталкивается с реальными проблемами, или некоторые файлы повреждены или отсутствуют. Несмотря на нажатие Ctrl+Alt+Del кнопка одновременно для перезагрузки системы ошибка снова появляется на экране. Давайте подробно разберемся, что происходит при возникновении ошибки.
Что такое BOOTMGR?
BOOTMGR — это сокращенная форма диспетчера загрузки Windows, который является программным обеспечением и обычно работает с загрузочным кодом тома. Обычно файл BOOTMGR является файлом только для чтения, в который нельзя вносить никакие изменения. Обычно он помещается в загрузочный каталог раздела и устанавливается в активном режиме. В основном он играет решающую роль в запуске операционной системы Windows, считывая данные конфигурации загрузки и отображая меню выбора системы Windows.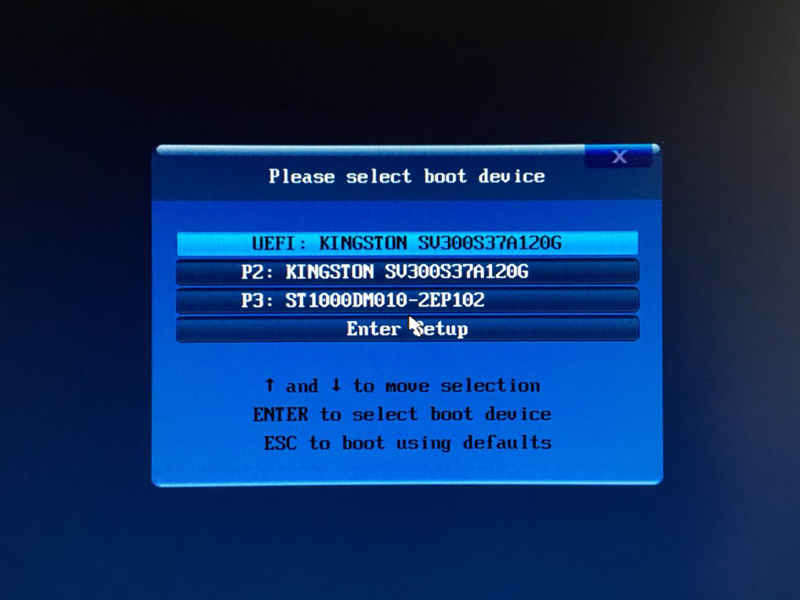
Что означает ошибка BOOTMGR is Missing?
Обычно проблема с BOOTMGR возникает вскоре после включения системы, вскоре после завершения самотестирования при включении питания (POST).
При возникновении этой ошибки Windows изначально начала загрузку. Вы можете столкнуться с сообщением, как показано ниже:
«BOOTMGR отсутствует. Нажмите Ctrl+Alt+Del для перезапуска».0002 « BOOTMGR отсутствует. Нажмите любую клавишу для перезапуска «
или
» CDBOOT: не удалось найти BOOTMGR «.
Почему BOOTMGR отсутствует Ошибка в Windows?
Существует множество возможных причин ошибок BOOTMGR, включая наиболее распространенное сообщение об ошибке «BOOTMGR отсутствует». Однако, основываясь на нашем исследовании и комментариях пользователей, я резюмировал некоторые наиболее распространенные причины этой проблемы, а именно:
Как исправить ошибку BOOTMGR is Missing в Windows?
Ниже перечислены несколько решений с изображениями, на которых « BOOTMGR отсутствует ” ошибка может быть исправлена. Продолжай читать!
Перезагрузите компьютер
Хотя это наиболее распространенное решение, оно может решить многие проблемы, которые возникают случайно. Поэтому всякий раз, когда ваш компьютер с Windows показывает вам, что « BOOTMGR отсутствует», попробуйте перезагрузить компьютер, нажав клавиши Ctrl+Alt+Del или любую клавишу . Сначала вам просто нужно следовать тому, что предлагает сообщение об ошибке.
Иногда перезапуск может не решить проблему Проблема с BOOTMGR . Вы можете попробовать следующий метод, чтобы решить проблему.
Отключите все внешние носители или незагрузочные устройства
Проверьте все внутренние кабели данных и кабели питания
Как мы уже обсуждали, Bootmgr отсутствует. Ошибка может быть вызвана ослаблением или отключением кабелей или отключением контроллера. Есть вероятность того, что кабели жесткого диска болтаются или неправильно подключены к материнской плате. Просто выключите компьютер, отключите питание и откройте корпус ПК. Убедитесь, что кабели жестких дисков подключены правильно.
Просто выключите компьютер, отключите питание и откройте корпус ПК. Убедитесь, что кабели жестких дисков подключены правильно.
Установите жесткий диск в качестве первого загрузочного устройства
Иногда жесткий диск не указан первым в меню загрузки, и это может вызвать эту ошибку. Чтобы установить жесткий диск в качестве первого загрузочного устройства, выполните следующие действия:
Изменение порядка загрузки из BIOS
Запуск восстановления при загрузке без CD/DVD
Запуск восстановления при загрузке с помощью компакт-диска
Если описанные выше методы не помогли вам, вы можете попробовать запустить восстановление при загрузке с помощью компакт-диска (установочный диск Windows). Для этого выполните следующие действия:
Запустить восстановление системы
Этот метод будет работать, только если вы уже включили восстановление системы в Windows. Выполните следующие действия для восстановления компьютера с помощью функции восстановления системы:
Восстановите данные конфигурации загрузки с помощью bootrec.exe
 Система исправит ошибки, и проблема будет решена.
Система исправит ошибки, и проблема будет решена.

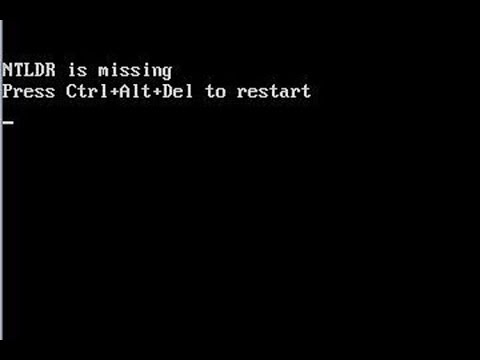 Этот ключ зависит от производителя и модели компьютера.
Этот ключ зависит от производителя и модели компьютера.
 В основном это должен быть жесткий диск или жесткий диск.
В основном это должен быть жесткий диск или жесткий диск.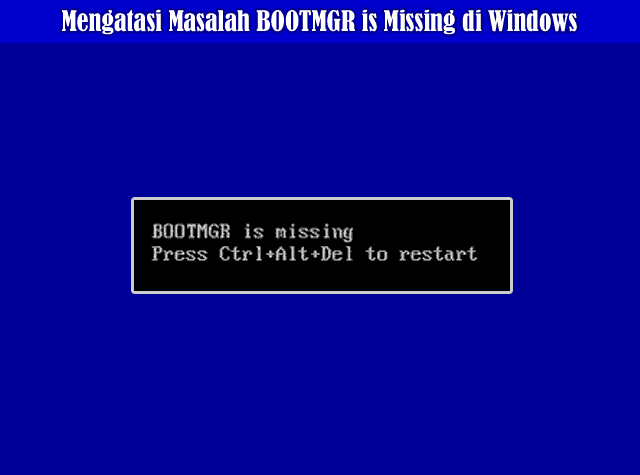 Ключ для входа в меню BOOT различается для разных производителей компьютеров. Проконсультируйтесь, прежде чем нажимать клавишу.
Ключ для входа в меню BOOT различается для разных производителей компьютеров. Проконсультируйтесь, прежде чем нажимать клавишу.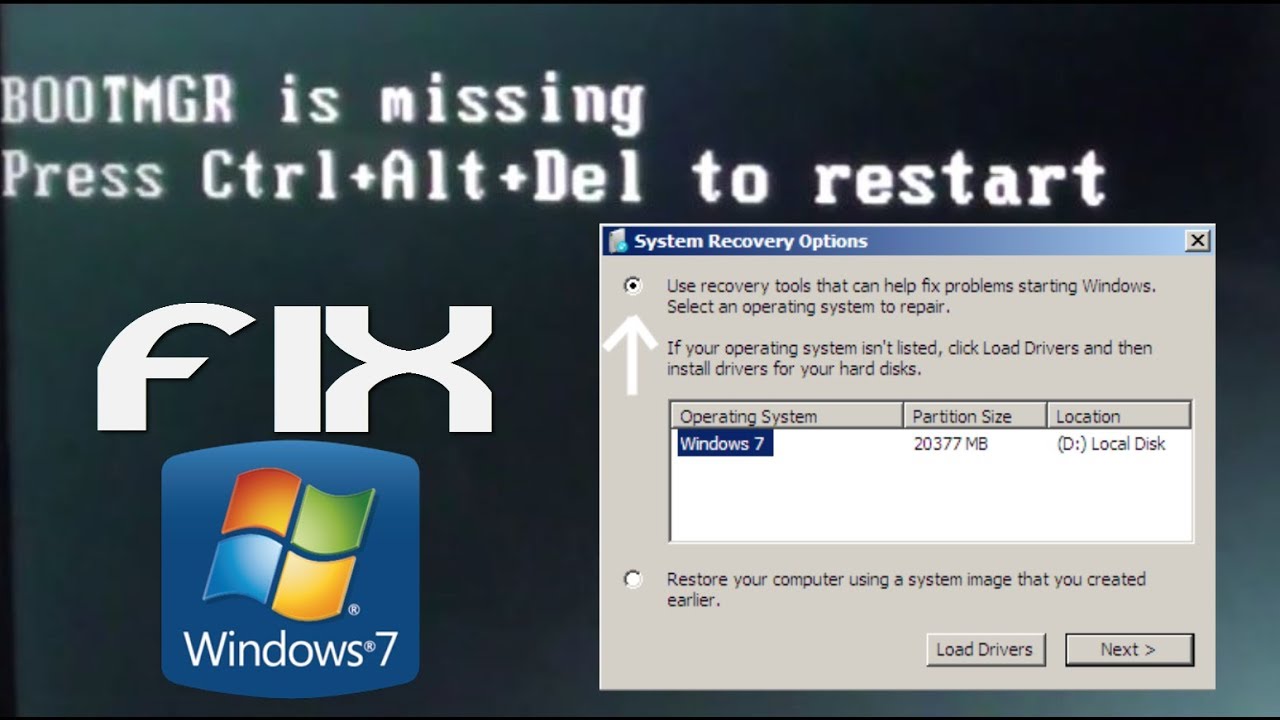
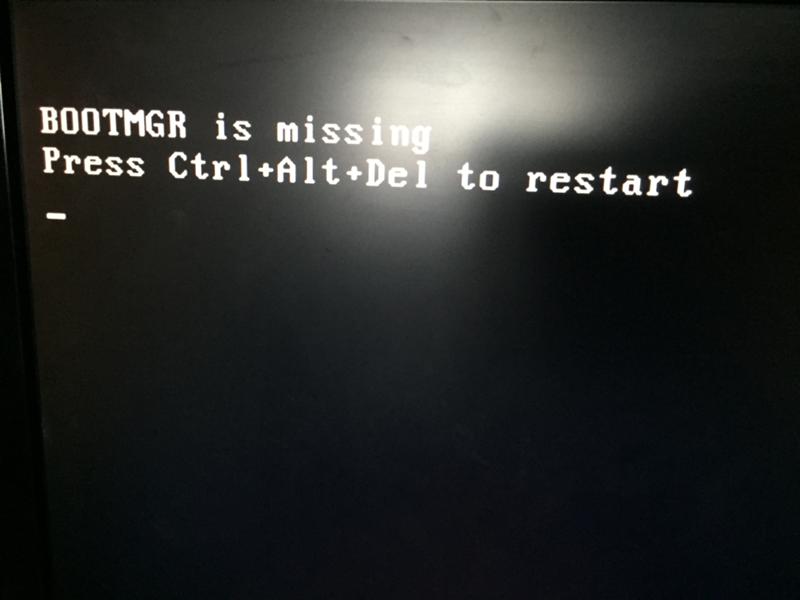
 Обычно это C:\ и нажмите Далее.
Обычно это C:\ и нажмите Далее.