Bootmgr is missing press ctrl alt del to restart windows 7 что делать: BOOTMGR is missing Press Ctrl+Alt+Del to restart — что делать и как исправить ошибку
Содержание
BOOTMGR is missing Press Ctrl+Alt+Del to restart — что делать и как исправить ошибку
Обновлено: Виктор Трунов 5 мин.
Сегодня при включении компьютера внезапно вылезла ошибка «BOOTMGR is missing. Press Ctrl+Alt+Del to restart». Система не загружалась. При нажатии на клавиши ПК перезагружался и снова появлялось это же сообщение.
Проблема популярна, поэтому в этой статье я расскажу о том, что делать, если вы столкнулись с этим сообщением и как исправить проблему на долгий срок. При появлении вопросов, смело задавайте их в комментариях. Итак, начнем.
Содержание статьи
- Что это и почему появляется
- Изменение настроек загрузки (boot)
- Windows 7, XP
- Windows 10 и 8
- Задействуем командную строку (универсальный метод)
- Другие варианты решений
- Видео инструкция
- Комментарии пользователей
Что это и почему появляется
В переводе на технический русский «BOOTMGR is missing» означает «Отсутствует загрузочная область». Это вовсе не значит, что ее нет, скорее всего загрузчик просто поврежден и его нужно восстанавливать. О том, как это сделать я расскажу ниже.
Это вовсе не значит, что ее нет, скорее всего загрузчик просто поврежден и его нужно восстанавливать. О том, как это сделать я расскажу ниже.
А вот список основных причин возникновения неполадки:
- Загрузка происходит не с жесткого диска или SSD на котором установлена операционка. А скажем, с USB флешки или с накопителя в дисководе.
- Повреждение загрузочных файлов.
- Поломка жесткого диска (ошибки или поврежденные сектора).
Теперь подробно разберем каждую неисправность и попробуем самостоятельно исправить ошибку.
Изменение настроек загрузки (boot)
Чтобы не вникать в настройки БИОС попробуйте отключить от ПК все лишнее (вторые HDD, USB флешки, карт ридеры, телефоны, фотоаппараты и прочие устройства с памятью). Возможно, ошибка самоустранится.
Если это не дало результата, то перейдем к редактированию настроек BIOS.
- Изменить порядок загрузки можно в БИОС через меню «Boot». Читайте о том, как войти в BIOS.
 Найдите опцию «Boot Option 1» и отметьте в ней свой накопитель с ОС. Сохраните настройки.
Найдите опцию «Boot Option 1» и отметьте в ней свой накопитель с ОС. Сохраните настройки. - Также можно использовать специальное «Boot Menu», которое вызывается одной из кнопок «F8» — «F11» (нажимайте до тех пор, пока не увидите Boot Menu) сразу после того, как произойдет включение компьютера после нажатия кнопки включения.
Если изменение конфигурации не избавило от «BOOTMGR is missing», то скорее всего дело в поврежденной загрузочной области. Как с этим бороться читайте ниже.
Windows 7, XP
Для работы понадобится загрузочный диск или флешка. Дальше действуйте по инструкции.
- Загрузитесь с флешки или диска и дойдите до экрана установки.
- Щелкните по «Восстановлению».
- Отметьте синим цветом операционку.
- Запустите автоматическое средство «Восстановление запуска».
Если средство найдет ошибки мешающие загрузке, но не исправит их, переходите к универсальным пунктам, речь о них пойдет ниже.
Windows 10 и 8
В этих версиях уже имеется выбор, использовать загрузочную флешку с дистрибутивом или запустить средство устранения неполадок, которое предусмотрено в системе.
Подробная инструкция:
- При использовании флешки дойдите до этапа установки и выберите «Восстановление».
Если загрузочного накопителя нет, при старте компьютера начните нажимать кнопку «F8» до появления окна с дополнительными опциями.
- Войдите в «Поиск и устранение неполадок».
- Переместитесь в «Дополнительные параметры».
- Теперь нажмите по пункту «Восстановление при загрузке».
Дождитесь завершения процесса проверки.
Читайте про все возможные варианты восстановления загрузчика в Windows 10, 8.
Задействуем командную строку (универсальный метод)
Еще один эффективный способ избавиться от надоедливого сообщения «BOOTMGR is missing. Press Ctrl Alt Del to restart» — командная строка. Откроем ее через среду восстановления с флешки или диска.
Дальше действуйте по шагам:
- Воспользуемся командами diskpart и list volume для отображения всех разделов.

- Запоминаем букву тома с меткой «Зарезервировано». При отсутствии такой метки можно ориентироваться на объем примерно 95 – 510 Мб. Также запоминаем букву установочного накопителя.
Бывает, что у зарезервированного места нет буквы. В таком случае ее нужно задать. Вводим select volume N (где N — порядковый номер тома). Затем assign letter=V (присваиваем букву V). После того как все шаги будут выполнены, не забудьте удалить метку «V» используя «remove letter=V», чтобы раздел не мешался в проводнике компьютера.
- Выходим через — exit.
- Командой J: открываем загрузочный накопитель. Вместо «J» введите свою букву.
- Теперь командой copy bootmgr V:\ переносим файлы загрузки (boot) с «J» в область с меткой «Зарезервировано» и объемом 95 – 510 Мб. И таким же способом переносим его в раздел с операционкой.
- Снова exit.
Закрываем командную строку и перезагружаемся.
Также можно использовать команду bcdboot. exe C:\Windows, где вместо «C» нужно ввести букву тома на котором установлена ОС. Это полностью пересоздаст загрузочную область.
exe C:\Windows, где вместо «C» нужно ввести букву тома на котором установлена ОС. Это полностью пересоздаст загрузочную область.
Есть и другие команды, правда они менее эффективны. Срабатывают далеко не всегда.
bootrec /fixmbr
bootrec /fixboot
bootrec /rebuildbcd
Их преимущество заключается в том, что они запускают автоматический поиск и исправление загрузчика во всех существующих разделах и копий операционки.
Другие варианты решений
Разберем основные сложности и дополнительные варианты решений.
- Если ни одна из команд не работает, то скорее всего операция проводится над неактивным разделом. Нужно пометить системный диск активным. В помощь следующие команды (буква «N» обозначает номер, у каждого он может быть свой):
diskpart
list disk
select disk N
list partition
select partition N
active
Если вдруг случайно пометили активным не тот раздел, то вместо команды «active» нужно ввести «inactive».
- Некоторым юзерам помогает отключение ПК из сети вместе с отсоединением от материнской платы питания, оперативной памяти, видеокарты, жесткого диска и SSD. После повторного подключения «BOOTMGR is missing» пропадает.
- Установите другую сборку ОС или измените конфигурацию компьютера. Иногда ошибка появляется из-за несовместимости железа.
- Обновите BIOS и при необходимости замените батарею питания. Из-за севшей батареи настройки CMOS не сохраняются.
- Возможно, загрузочный сектор с объемом (95 – 510 Мб) или раздел с операционной системой преобразовался в RAW формат. Можно попробовать его преобразовать обратно в NTFS. Однако получается это не всегда и помогает только полная переустановка.
- Используйте точку отката. При этом они должны быть созданы.
Читайте про похожую ошибку «BOOTMGR corrupt».
Заключительной рекомендацией станет использование утилит для создания бэкапа (резервных копий). Причем многие из них делают его автоматически, например, сразу при загрузке компьютера.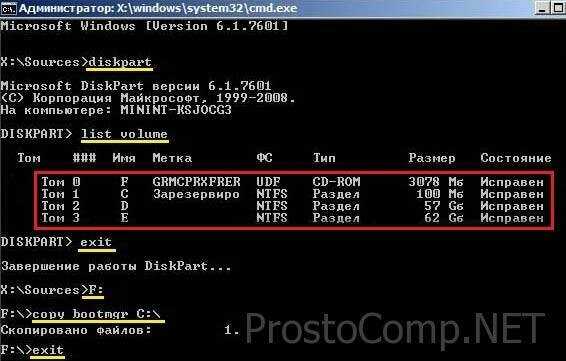 Восстановление системы из резервных копий происходит в течении 30-40 минут. Это экономит время и избавляет от периодических переустановок софта.
Восстановление системы из резервных копий происходит в течении 30-40 минут. Это экономит время и избавляет от периодических переустановок софта.
Видео инструкция
Как исправить ошибку «BOOTMGR is missing» в Windows 7/8/10 💻
Одна из самых неприятных, и при этом очень распространённая ошибка, которую можно наблюдать на компьютерах с Windows 7/8/10 – «BOOTMGR is missing Press Ctrl Alt Del to restart». Означает это только одно – не найден загрузчик операционной системы. Не стоит паниковать, компьютер не сломался, просто нужно проделать кое-какие действия чтобы решить проблему.
Для общего понимания ситуации расскажу что случилось. При включении компьютера происходит поиск на жёстком диске мини-программы, которая знает как загрузить операционную систему. Вот эта мини-программа оказывается недоступной или повреждённой. Проблема может появиться по разным причинам: сбой напряжения в электросети, неправильное выключение компьютера, неграмотные манипуляции в BIOS, вирус наконец.
Вот эта мини-программа оказывается недоступной или повреждённой. Проблема может появиться по разным причинам: сбой напряжения в электросети, неправильное выключение компьютера, неграмотные манипуляции в BIOS, вирус наконец.
Будем идти от простого к сложному. Итак, возможные пути решения:
- Проверить, правильный ли выбран загрузочный диск в БИОСе
- Восстановление загрузчика Windows – bootmgr в автоматическом режиме
- Исправление ошибки BOOTMGR is missing с помощью командной строки
Содержание
Проверяем настройки BIOS
Этот вариант рассматривайте если у вас установлено более одного жёсткого диска. Я имею ввиду физических жёстких диска, а не разделы C, D, E и т.п. Иначе переходите сразу к следующему пункту. Но всё-таки попробуйте вытащить из компьютера все флешки и внешние жёсткие диски и перезагрузиться.
Бывает такое, что случайно выбран не тот диск в настройках БИОСа. Что это такое и как зайти в БИОС компьютера почитайте в моей статье.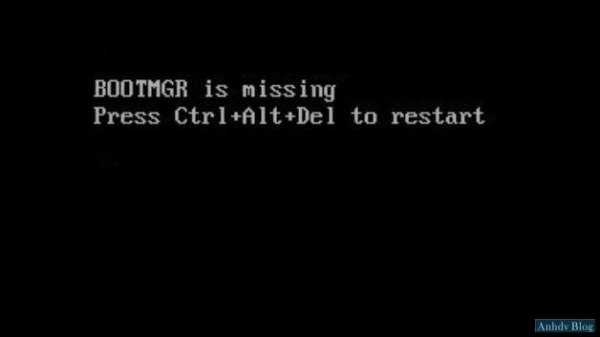 Вам нужно проверить какой диск выбран или просто попробовать поменять его на другой и перезагрузиться. БИОСы бывают очень разные, поэтому как загрузиться с нужного диска я посвятил отдельную большую статью.
Вам нужно проверить какой диск выбран или просто попробовать поменять его на другой и перезагрузиться. БИОСы бывают очень разные, поэтому как загрузиться с нужного диска я посвятил отдельную большую статью.
Автоматическое исправление ошибки «BOOTMGR is missing»
Нам повезло, Microsoft разработали специальную среду восстановления, из которой можно порешать многие проблемы с операционкой. Чтобы её запустить в Windows 7, нужно до появления ошибки всё время нажимать кнопку «F8» пока не появится меню на чёрном фоне:
Если этого не произойдёт или у вас Windows 8.1/10, то придётся искать диск восстановления или установочный диск с вашей версией Windows (флешка с установкой тоже подойдёт). Загружаемся с этого диска или флешки. Не забудьте нажать ЛЮБУЮ кнопку если появится надпись на чёрном фоне «Press any key to boot from CD or DVD», иначе загрузка пойдёт с жёсткого диска и вы снова увидите свою ошибку. Вместо установки выбираем в самом низу «Восстановление системы»
Утилита восстановления проведёт диагностику жёсткого диска и постарается автоматически определить возможные проблемы.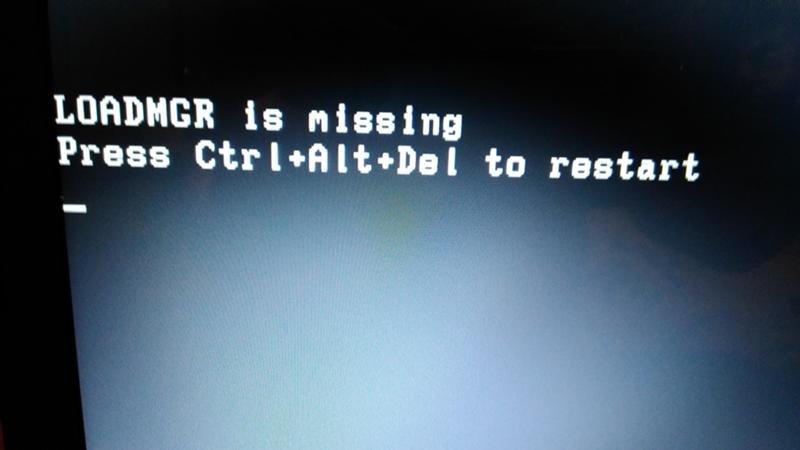 Нам остаётся только принять исправления и перезапуститься
Нам остаётся только принять исправления и перезапуститься
Если ничего не изменилось, то придётся ещё раз загрузиться с установочного диска, выбрать «Восстановление системы» и на списке доступных операционных систем нажать «Далее»
Кликаем по «Восстановление запуска»
Если всё прошло гладко, то можете радоваться – ошибка BOOTMGR is missing исправлена!
Решение проблемы загрузчика с помощью командной строки
Это более трудоёмкий процесс, но эффективный. Вам нужно также загрузить среду восстановления, но в этот раз выбрать не «Восстановление запуска», а «Командная строка»
Тут вот в чём дело. Обычно, при установке Windows создаётся специальный скрытый раздел размером 100-300Мб и резервируется системой. При загруженной Windows он не имеет буквы, например как C, D и т.д. Но на этом разделе лежит мини-программа для загрузки операционной системы и должен быть файл bootmgr. Если он «ломается» или пропадает, то возникает эта самая ошибка «BOOTMGR is missing. Press Ctrl Alt Del to restart». Наша задача – восстановить файл, скопировав его с установочного диска.
Press Ctrl Alt Del to restart». Наша задача – восстановить файл, скопировав его с установочного диска.
Проделать эту операцию нам как раз таки и поможет командная строка – чёрное окно, которое вы уже запустили. Для начала давайте определимся с какого диска и на какой нужно копировать файл, т.к. в зависимости от конфигурации и бог знает чего ещё, буквы дисков могут различаться на разных компьютерах.
Набираем в командной строке команду:
diskpart
Следом за приветствием набираем вторую команду:
list volume
Смотрим на раздел объёмом 100-300Мб – ему присвоена буква «C», а CD/DVD-ROM находится под буквой «F». Под буквами «D» и «E» — диски с моими данными.
Теперь вводим последовательно команды:
1. Выходим из программы diskpart
exit
2. Переходим на букву CD-ROM’а, в моём случае это «F»
F:
3. Копируем файл bootmgr на диск объёмом 100Мб, в моём случае это диск «C»
copy bootmgr C:\
Вы должны увидеть сообщение, что успешно скопирован один файл.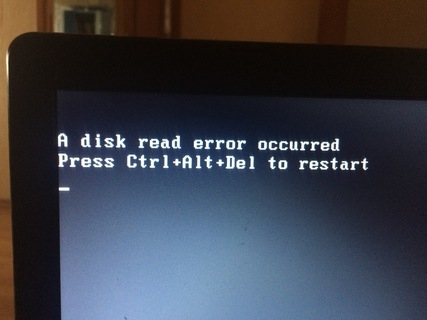 Если пишет «Отказано в доступе» или «Access denied», то это значит что такой файл уже существует. Т.е., тогда сначала его нужно удалить командой «del», но скорей всего проблема вообще в другом.
Если пишет «Отказано в доступе» или «Access denied», то это значит что такой файл уже существует. Т.е., тогда сначала его нужно удалить командой «del», но скорей всего проблема вообще в другом.
Ещё иногда, при установке Windows на заранее разбитый на разделы диск вы не найдёте скрытого раздела размером 100Мб. В этом случае копируйте файл bootmgr прямо в корень на диски с данными. Чтобы не усложнять себе жизнь определением на каком из дисков находятся файлы операционной системы, копируем файл на все диски. В моём примере это диски D и E, т.е. это будут две команды:
copy bootmgr D:\
copy bootmgr E:\
Перезагружаемся и смотрим. Никак? Опять открываем командную строку и вводим одну команду:
bootsect /nt60 All
Перезагружаемся. Если ошибка «BOOTMGR is missing» не пропала, то остаётся только один вариант – не тот диск или раздел не помечен как «Активный».
Как сделать диск «Активным» из командной строки
Дело в том, что раздел с загрузчиком ОС должен не только содержать файл bootmgr, но и быть ещё помечен как «Активный», т.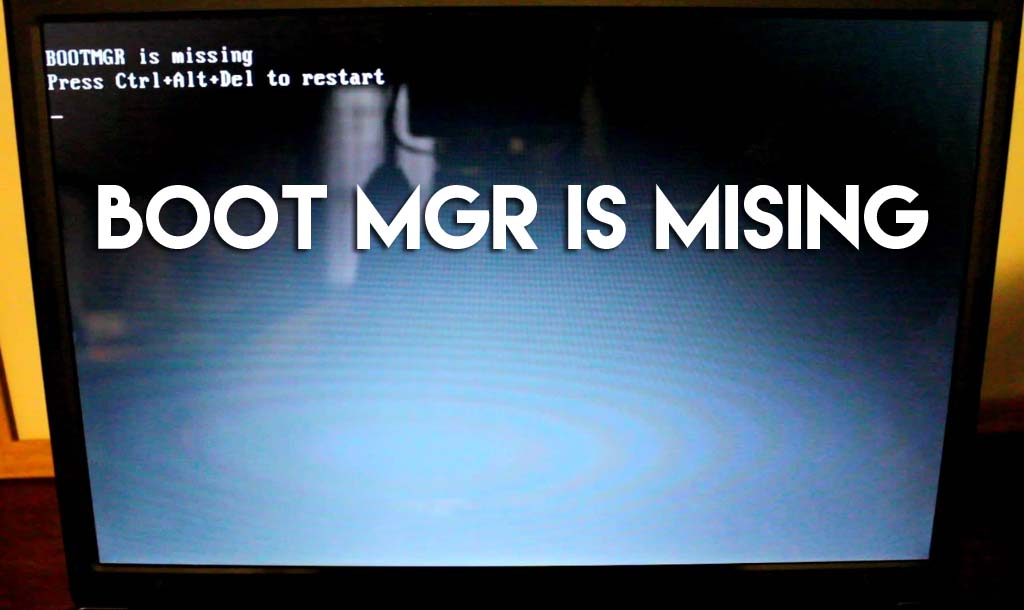 е. с которого возможна загрузка в принципе. Когда помечен не тот диск мы получаем печально известный результат. Решается всё также из командной строки. Итак, вводим команды:
е. с которого возможна загрузка в принципе. Когда помечен не тот диск мы получаем печально известный результат. Решается всё также из командной строки. Итак, вводим команды:
diskpart
list disk
Вы увидите список из пронумерованных физических жёстких дисков, имеющихся в системе. Выберите диск с операционной системой, например ориентируясь по его размеру. Если у вас только один физический диск, то его и выбирайте. Делается это командой:
select disk 0 или 1
где 0 или 1 это номер нужного диска. Далее вводим команду для получения списка разделов данного диска:
list partition
Нужно найти тот самый раздел на 100-300Мб. Данный приём работает и для Windows 8/10, в этом случае раздел нужно искать на 350Мб. Если у вас таких разделов нет, значит выбираем первый или второй раздел, смотря на какой диск C: или D: у вас была установлена операционная система соответственно. Теперь выбираем командой с номером раздела:
select partition 1 или 2
и делаем раздел активным:
active
exit
Перед командой «exit» должно быть сообщение, типа «Раздел помечен как активный». Перезагружаемся.
Перезагружаемся.
Если ошибку так и не удалось побороть описанными здесь методами, то почитайте про решение проблемы NTLDR is missing в Windows XP. Эти ошибки очень похожи и советы оттуда могут пригодиться.
Подведём итоги
Итак, чтобы побороть ошибку «BOOTMGR is missing. Press Ctrl Alt Del to restart» нужно восстанавливать загрузчик Windows 7-10, в частности файл bootmgr. Средство восстановления от Microsoft умеет это делать в автоматическом режиме, а если ничего не получается то в нашем распоряжении есть командная строка. В других случаях, особенно когда установлено два и более жёстких диска, нужно просто проверить настройки БИОСа. В редких случаях выбран «активным» не тот диск.
Напишите пожалуйста в комментариях какая проблема была у вас и какой способ помог её решить.
Как исправить ошибку «Bootmgr отсутствует. Нажмите Ctrl+Alt+Del для перезагрузки». Ошибка
Диспетчер загрузки Windows считывает вашу загрузочную информацию и загружает необходимые файлы ОС. Когда ваша система не может его найти, она покажет: «BOOTMGR отсутствует; Нажмите Ctrl + Alt + Del, чтобы перезапустить сообщение об ошибке.
Когда ваша система не может его найти, она покажет: «BOOTMGR отсутствует; Нажмите Ctrl + Alt + Del, чтобы перезапустить сообщение об ошибке.
Это происходит из-за отсутствия или повреждения менеджера загрузки, поэтому вы можете легко исправить это, перестроив загрузочные данные. В худшем случае эта ошибка может также указывать на аппаратный сбой. В таких случаях вам понадобится замена.
Содержание
Bootmgr отсутствует Нажмите Ctrl+Alt+Del для перезапуска Bootmgr
Вот причины повреждения или отсутствия загрузочных секторов:
- Сбой питания во время обновлений.
- Повреждены или отсутствуют загрузочные файлы.
- Попытка загрузки с незагрузочного устройства.
- Повреждены или повреждены сектора жесткого диска.
Решения для отсутствующего Bootmgr
Сначала перезагрузите компьютер, нажав Ctrl + Alt + Del, как говорится в сообщении об ошибке. Если проблема повторяется, попробуйте следующие возможные решения:
Запуск восстановления при загрузке
На вашем компьютере установлена среда восстановления (WinRE), которая помогает устранять распространенные причины проблем с загрузкой системы. Вы можете получить доступ к WinRE и запустить Startup Repair, чтобы исправить ошибку BOOTMGR ismissing .
Вы можете получить доступ к WinRE и запустить Startup Repair, чтобы исправить ошибку BOOTMGR ismissing .
- Вставьте загрузочный носитель в компьютер и загрузитесь с этого устройства.
- Выберите язык и другие настройки и выберите Далее .
- Выберите Восстановить на экране установки. Это приведет вас к WinRE.
- Перейти к Устранение неполадок > Дополнительные параметры > Восстановление при запуске / Автоматическое восстановление .
Убедитесь, что ошибка BOOTMGR отсутствует.
Перестроить BCD
Другой метод — перестроить данные конфигурации загрузки, чтобы исправить повреждение загрузочного файла. Для этого вам необходимо получить доступ к командной строке из среды восстановления Windows. Вот как вы можете восстановить BCD:
- Загрузитесь с загрузочного носителя. Зайдите в свою WinRE. (см.
 выше)
выше) - Перейдите к Устранение неполадок > Дополнительные параметры > Командная строка .
- Введите следующие команды:
bootrec /ScanOS
bootrec /RebuildBcd
exit
Теперь перезапустите и проверьте, сохраняется ли проблема. Если это так, вам необходимо запустить командную строку и заново создать BCD, выполнив следующие действия:
Введите одну из приведенных ниже команд, чтобы перейти в папку Boot:
-
cd /d R:\EFI\Microsoft\Boot\ -
cd /d R:\Boot\ -
cd /d R:\ESD\Windows\EFI\Microsoft\Boot\ -
bcdboot C:\Windows /s R: /f UEFI -
ren BCD BCD.bak - ALL 10 xWindows 5 /fsdboot C:0079 100 BCD
-
выход - Перейдите в среду восстановления Windows с помощью установочного носителя.
- Выберите Устранение неполадок > Дополнительные параметры > Восстановление системы .
- Выберите точку восстановления и следуйте инструкциям на экране.
- Перезагрузите компьютер
- Удалить все съемные носители
- Изменить порядок загрузки в BIOS
- Восстановить основную загрузочную запись
- Пометить раздел как активный
- Проверка жесткого диска
- Запустить средство восстановления при загрузке Windows
- Переустановите все внутренние кабели данных и питания
- Обновление BIOS
- Чистая установка
- Замените жесткий диск
2 Вы получите сообщение об ошибке Система не может найти указанный путь для неправильного пути к папке.
Затем введите следующие команды:
У нас есть подробная статья о работе с загрузочными секторами и их восстановлении.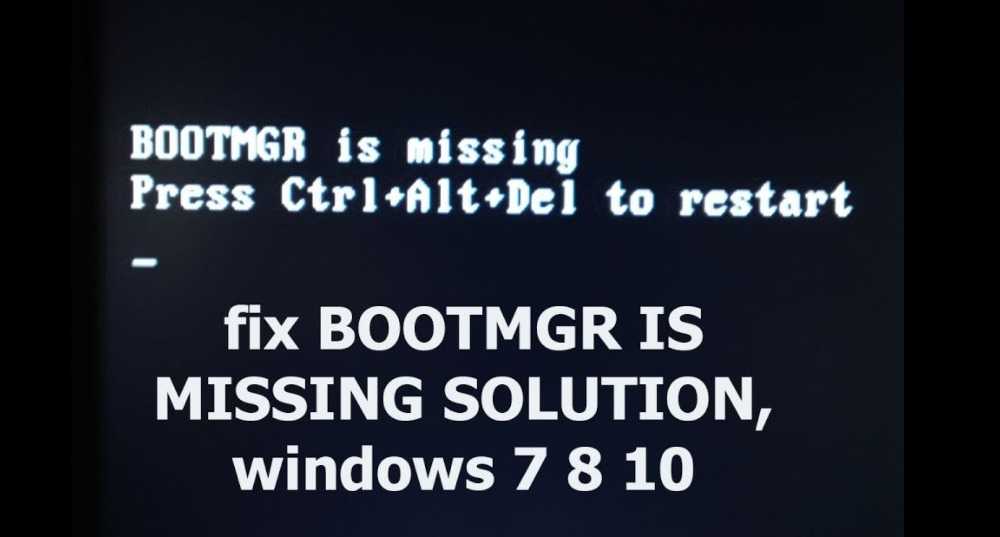 Мы твердо верим, что вы найдете ее интересной для чтения.
Мы твердо верим, что вы найдете ее интересной для чтения.
Изменить порядок загрузки
В вашем компьютере есть список приоритетов загрузки. Иногда пользователи устанавливают приоритет USB или компакт-диска перед системным диском. В таких случаях вы получите сообщение об ошибке BOOTMGR, если какие-либо подключенные устройства не загружаются или имеют поврежденные загрузочные файлы.
Удалите все внешние запоминающие устройства с ПК и проверьте, устранена ли ошибка. Если это так, вы можете зайти в BIOS и изменить порядок загрузки. Это предотвратит ошибку при следующей загрузке компьютера при подключении незагрузочного носителя.
Проверьте соединения
Если вы получили эту ошибку из-за устройства установки Windows, сначала подключите его к другому компьютеру и убедитесь в отсутствии проблем с загрузочными файлами. Затем попробуйте переподключить его к исходному ПК, учитывая возможные проблемы с подключением.
В том же примечании вы также можете попробовать переподключить кабели SATA или IDE для вашего жесткого диска, если вы получили эту ошибку при попытке загрузить свою систему.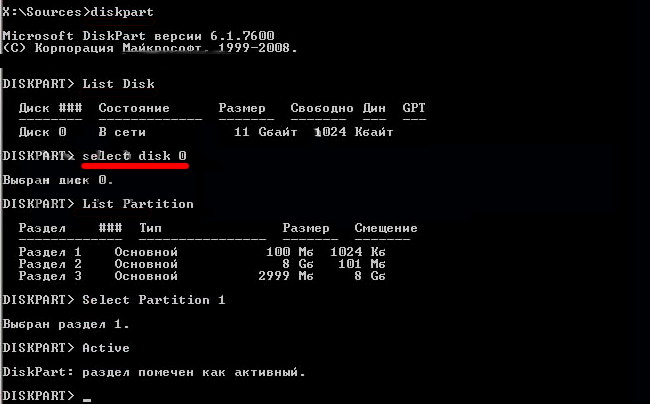
Восстановление или сброс системы
Последний метод, который вы можете выполнить самостоятельно, — это восстановить или перезагрузить систему. Это ваше последнее средство, если все предыдущие методы не сработали.
Если у вас есть подходящая точка восстановления, выполните следующие действия, чтобы восстановить систему:
Если восстановление системы оказалось недостаточным для устранения проблемы, необходимо выполнить сброс системы. Для этого перейдите к Устранение неполадок > Сбросьте свой компьютер из WinRE и следуйте приведенным инструкциям.
Вы также можете удалить старый системный раздел и выполнить чистую установку Windows, чтобы устранить проблему.
Заменить устройство
Если сброс системы или чистая установка не помогли устранить ошибку, проблема связана с оборудованием. Либо кабели, либо жесткий диск могли выйти из строя.
Отнесите компьютер к специалисту по оборудованию, чтобы он отремонтировал или заменил поврежденные компоненты.
✔️ 11 Решения ошибки «BOOTMGR Is Missing» в Windows 10/8/7
Сталкивались ли вы с ситуацией, когда появляется черный экран с надписью «BOOTMGR отсутствует. Нажмите Ctrl+Alt+Del для перезагрузки» во время загружаете свой компьютер с Windows 10/8/7/XP? Не волнуйтесь и успокойтесь! В этом посте вы найдете 11 полезных решений, которые помогут решить проблему с отсутствием диспетчера загрузки.
Что такое BOOTMGR
BOOTMGR — это сокращение от диспетчера загрузки Windows, которое относится к небольшому фрагменту программного обеспечения, загружаемому из загрузочного кода тома. Обычно файл BOOTMGR доступен только для чтения и находится в загрузочном каталоге раздела, который установлен как «активный».
На большинстве ПК раздел помечен как зарезервированный системой без буквы диска. Если раздел, зарезервированный системой, отсутствует, BOOTMGR, вероятно, находится в вашем основном разделе C. BOOTMGR может считывать данные конфигурации загрузки и отображать меню выбора операционной системы.
Однако иногда BOOTMGR может отсутствовать или быть утерян по таким причинам, как неправильный загрузочный диск, поврежденная MBR, устаревшая BIOS, отсоединенные или поврежденные интерфейсные кабели жесткого диска и т. д.
Сообщения об ошибках BOOTMGR
включается сразу после завершения самотестирования при включении питания (сокращенно POST).
При появлении сообщения об ошибке BOOTMGR изначально началась загрузка Windows. И вы можете увидеть сообщение « BOOTMGR отсутствует . Нажмите Ctrl+Alt+Del, чтобы перезапустить «, как показано ниже:
Кроме того, вы можете получить различные сообщения, такие как « BOOTMGR отсутствует. Нажмите любую клавишу для перезапуска» или «CDBOOT: не удалось найти BOOTMGR «.
Нажмите любую клавишу для перезапуска» или «CDBOOT: не удалось найти BOOTMGR «.
Совет. Проблема BOOTMGR применима только к Windows 7, Windows 8, Windows 10 и Windows Vista. В Windows XP отсутствует проблема с NTLDR. Таким образом, если вы столкнулись с ошибкой отсутствия NTLDR, обратитесь к этому сообщению – 10 решений для исправления отсутствия NTLDR в Windows 10/8/7.0003
11 Решения по отсутствию BOOTMGR
Как исправить ошибку BOOTMGR, которая отсутствует в Windows 7/8/10
Когда возникает проблема «Windows не удалось найти BOOTMGR или отсутствует BOOTMGR», попробуйте поискать решения в Интернете. Здесь мы собрали для вас одиннадцать решений, и, надеюсь, вы сможете решить свою проблему на своем компьютере с Windows 7/8/10.
Здесь мы собрали для вас одиннадцать решений, и, надеюсь, вы сможете решить свою проблему на своем компьютере с Windows 7/8/10.
Вот соответствующее видео для вас:
Решение 1. Перезагрузите компьютер или ноутбук
После того, как Windows выдаст сообщение «BOOTMGR отсутствует, попробуйте перезагрузить компьютер, нажав Ctrl+Alt+Del клавиши или любая клавиша», сначала следуйте тому, что предлагает сообщение об ошибке, потому что, возможно, ошибка BOOTMGR — это просто случайность.
Однако иногда перезагрузка не может решить проблему с BOOTMGR. Поэтому, если перезагрузка не помогла, попробуйте следующие способы.
Решение 2. Удалите все съемные носители
Поскольку ошибка BOOTMGR может быть вызвана загрузкой компьютера с незагрузочного жесткого диска, проверьте, настроен ли ваш компьютер на загрузку с USB-накопителя, дискеты или другие незагрузочные диски.
Если проблема в этом, удалите устройство и убедитесь, что ваш BIOS не загружается ни с одного из них. В противном случае проблема отсутствия BOOTMGR повторится.
Решение 3. Измените порядок загрузки в BIOS
После отключения незагрузочного диска, возможно, по-прежнему будет появляться ошибка «Диспетчер загрузки не найден». В этом случае нужно рассмотреть возможность проверки последовательности загрузки в BIOS.
Шаг 1. Перезагрузите компьютер.
Шаг 2: Затем нажмите определенную клавишу, чтобы перейти к основному интерфейсу BIOS.
Примечание: Ключ отличается в зависимости от разных компьютеров и разных операционных систем Windows. Это могут быть F2, F8, F10, F12, Esc или Del и т. д.
Шаг 3: Затем на вкладке Boot измените порядок загрузки, чтобы установить жесткий диск в качестве первого загрузочного устройства.
После перезагрузки ПК, если ошибка «Отсутствует диспетчер загрузки» по-прежнему возникает, попробуйте поискать следующий способ.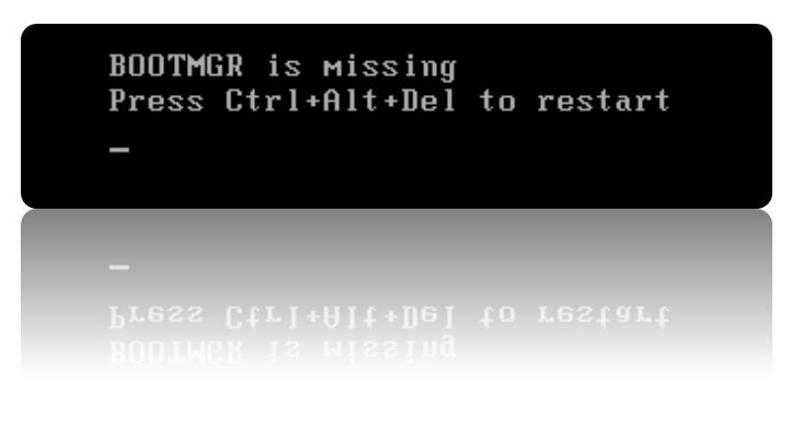
Решение 4. Восстановите основную загрузочную запись
Скорее всего, сообщение «BOOTMGR отсутствует» возникает из-за повреждения основной загрузочной записи (MBR). В этом случае необходимо ремонтировать MBR. Вам может быть интересно, как вы можете восстановить MBR, чтобы эффективно исправить отсутствие BOOTMGR с USB-накопителем; особенно когда операционная система не загружается.
Не волнуйтесь, мы познакомим вас с профессиональной программой для управления разделами и дисками — MiniTool Partition Wizard. Этот инструмент имеет несколько выпусков, включая Free, Pro, Pro Ultimate, Server и другие, которые предназначены для пользователей с разными потребностями.
Профессиональная версия и расширенные версии имеют функцию, называемую Bootable Media, , которая доступна, когда ОС отсутствует или ОС не загружается.
Если вам не удается загрузить ОС Windows 7/8/10 из-за ошибки «BOOTMGR отсутствует», вы можете попробовать эту функцию. К сожалению, бесплатная версия не поддерживает эту функцию.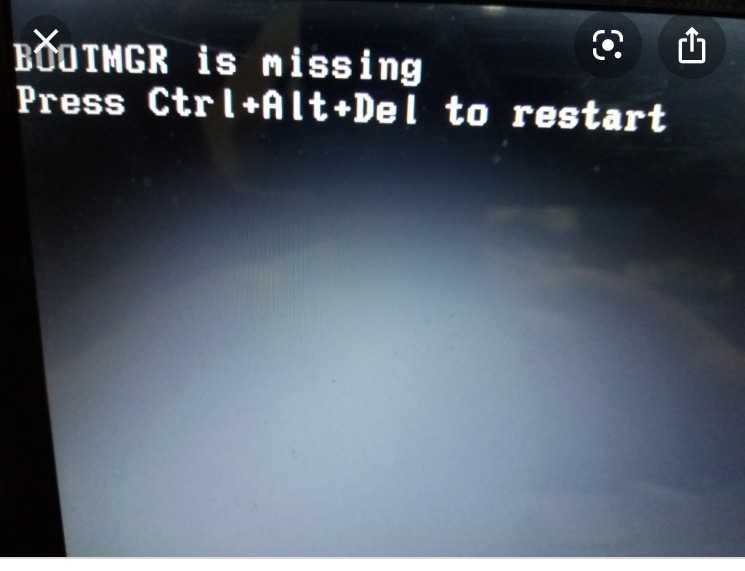
Совет: Прежде чем сделать это, приобретите MiniTool Partition Wizard Professional Edition, чтобы создать загрузочный USB-накопитель или CD/DVD-диск, затем подключите это устройство к компьютеру и загрузитесь с него, изменив порядок загрузки в BIOS. Затем начните исправлять проблему отсутствия BOOTMGR с USB-накопителем или диском DVD / CD, перестроив MBR.
Купить сейчас
Шаг 1: Через несколько секунд вы увидите интерфейс загрузчика MiniTool PE. Пожалуйста, запустите Мастер создания разделов MiniTool.
Шаг 2. В главном интерфейсе MiniTool Partition Wizard щелкните правой кнопкой мыши целевой диск и выберите функцию Rebuild MBR .
Шаг 3. Нажмите Применить , чтобы выполнить восстановление MBR. После завершения этой операции выйдите из программы и снова перезагрузите компьютер. Таким образом может быть решена ошибка «BOOTMGR отсутствует, нажмите Ctrl+Alt+Del для перезапуска».
Помимо восстановления MBR, некоторые из вас предпочитают использовать инструмент bootrec.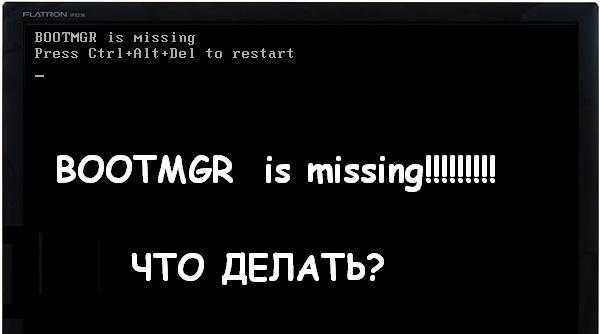 Во-первых, вам нужно подготовить установочный диск Windows и подключить его к компьютеру. Затем попробуйте устранить проблему «BOOTMGR отсутствует» в Windows 7 с помощью командной строки.
Во-первых, вам нужно подготовить установочный диск Windows и подключить его к компьютеру. Затем попробуйте устранить проблему «BOOTMGR отсутствует» в Windows 7 с помощью командной строки.
Пожалуйста, запустите CMD в соответствии с мастером. В Windows 8/8/10 введите следующие команды в свою очередь:
BootRec /fixmbr
BootRec /fixboot
BootRec /rebuildbcd
Совет: для Windows 8/10, вам нужно. введите bootrec /scanos перед перестроением BCD.
Исправление BOOTMGR с помощью CMD кажется немного сложным. Поэтому здесь мы предлагаем использовать MiniTool Partition Wizard, так как это более удобное решение.
Решение 5. Пометить раздел как активный
Если вы пометили активным не тот раздел, компьютер не запустится и отобразит сообщение об ошибке BOOTMGR, поскольку активный раздел, вероятно, не содержит загрузочных файлов. На ПК есть только один активный раздел, а системный раздел или загрузочный раздел должен быть основным и активным.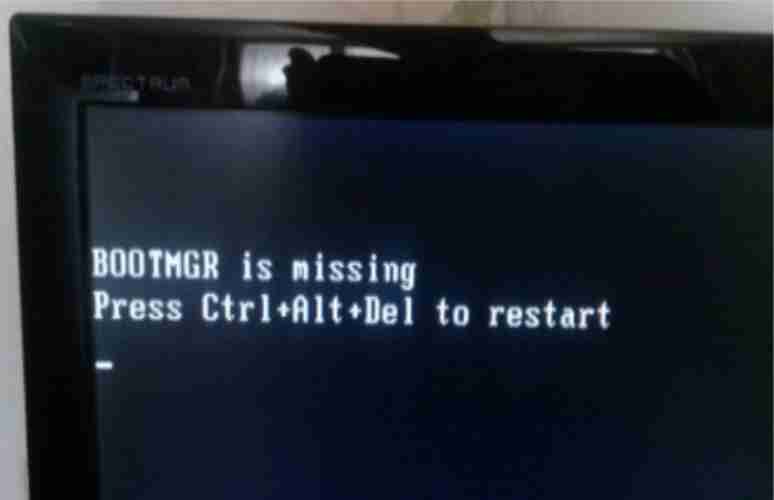
В этом случае необходимо пометить раздел в загрузочных файлах как активный, чтобы обеспечить правильную работу компьютера. Чтобы решить эту проблему, сделайте активным системный раздел.
Как пометить раздел активным, чтобы исправить ошибку «BOOTMGR отсутствует» в Windows 7/8/10? Вы также можете использовать MiniTool Partition Wizard Professional Edition, и операция также очень проста. Не забудьте загрузить компьютер с загрузочного диска или USB-накопителя, чтобы сначала войти в основной интерфейс MiniTool Partition Wizard.
Купить
Шаг 1: Выберите неверный активный раздел. Вы могли видеть, что на левой панели есть много функций раздела, и выберите Set Inactive .
Шаг 2. Выберите целевой раздел, нажмите Активировать функцию в меню Управление разделами .
Шаг 3: Наконец, вы снова вернетесь к основному интерфейсу MiniTool Partition Wizard и нажмите кнопку Применить , чтобы изменения вступили в силу.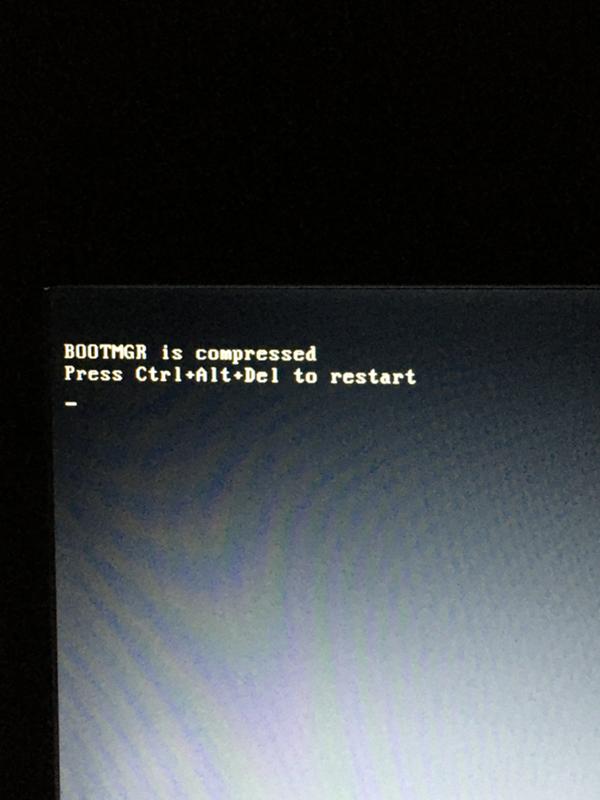
Решение 6. Проверка жесткого диска
Другая причина, по которой могут отсутствовать файлы BOOTMGR, заключается в наличии некоторых поврежденных секторов. Что вам нужно сделать, это проверить поверхность диска.
Мастер создания разделов MiniTool предоставляет возможность сделать это с помощью Surface Test в Windows 7/8/10. Если поврежденные сектора существуют, этот инструмент пометит их красным цветом. Напротив, здоровые сектора будут отмечены зеленым цветом.
Статья по теме: Что делать, если я обнаружил поврежденные сектора на жестком диске в Windows 10/8/7?
После обнаружения плохих блоков вы можете использовать инструмент chkdsk для их защиты. Если имеется много поврежденных блоков, во избежание потери данных создайте резервную копию важных данных на целевом диске.
К счастью, в программе MiniTool Partition Wizard есть две функции: копирование раздела и копирование диска .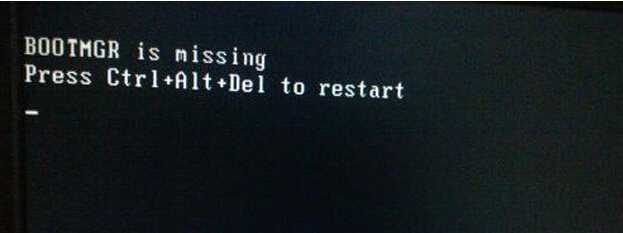 Здесь мы настоятельно рекомендуем клонировать все данные диска на соответствующий жесткий диск.
Здесь мы настоятельно рекомендуем клонировать все данные диска на соответствующий жесткий диск.
Совет:
1. Размер целевого жесткого диска должен превышать объем используемого дискового пространства исходного диска.
2. Убедитесь, что на целевом диске нет важных данных, иначе все данные будут уничтожены в процессе копирования.
У вас возникла та же проблема? Теперь попробуйте MiniTool Partition Wizard Professional Edition, чтобы создать загрузочный диск или USB-накопитель для загрузки компьютера, а затем устранить проблему отсутствия BOOTMGR в Windows 7/8/10.
Купить
Если на вашем жестком диске не обнаружено логически поврежденных секторов, вы можете пропустить операцию резервного копирования и попробовать следующее решение.
Решение 7. Выполните восстановление при загрузке Windows
Кроме того, можно выполнить восстановление при запуске Windows. Таким образом можно заменить любые отсутствующие или поврежденные файлы, включая BOOTMGR. Вам может быть интересно, что, если нет компакт-диска, можно ли выполнить BOOTMGR отсутствует исправление Windows 7 без компакт-диска? Другими словами, как исправить отсутствие BOOTMGR в Windows 7 без компакт-диска?
Вам может быть интересно, что, если нет компакт-диска, можно ли выполнить BOOTMGR отсутствует исправление Windows 7 без компакт-диска? Другими словами, как исправить отсутствие BOOTMGR в Windows 7 без компакт-диска?
Создайте загрузочный USB-накопитель из ISO, а затем загрузите компьютер с USB-накопителя, чтобы войти в среду восстановления Windows. В Windows 7 выберите Восстановление при загрузке в окне Параметры восстановления системы , чтобы продолжить.
В Windows 8/10 выберите Устранение неполадок → Дополнительные параметры → Автоматическое восстановление (Windows 8) или Восстановление при загрузке (Windows 10).
Решение 8. Переподключите все внутренние кабели данных и питания
В приведенном выше содержании упоминается, что ошибка «BOOTMGR отсутствует, нажмите Ctrl+Alt+Delete для перезапуска» может быть вызвана незакрепленными, отсоединенными или неисправными кабелями питания. Пожалуйста, попробуйте заменить старый кабель на новый IDE, чтобы проверить, работает ли ваш кабель.
Пожалуйста, попробуйте заменить старый кабель на новый IDE, чтобы проверить, работает ли ваш кабель.
Решение 9. Обновите BIOS материнской платы
Если BIOS вашей материнской платы устарел, иногда появляется сообщение об ошибке BOOTMGR. Таким образом, вы должны убедиться, что BIOS обновлен до последней версии. Если это не так, попробуйте сначала обновить его, так как BIOS должен быть доступен на вашем компьютере. Если вы не знаете, как его обновить, вы можете найти способ из статьи Как обновить BIOS.
Решение 10. Выполните чистую установку Windows
Если все приведенные выше решения не сработали при попытке решить проблему отсутствия диспетчера загрузки, это хороший способ выполнить установку Windows для устранения этой ошибки. Таким образом, он полностью удалит Windows с вашего ПК. Однако все данные будут удалены, поэтому перед переустановкой ОС лучше сделать резервную копию важных файлов.
Сначала следуйте решению 6, в котором показано, как клонировать диск или раздел с помощью мастера создания разделов MiniTool. Затем можно приступать к установке новой операционной системы. Существует еще одно профессиональное программное обеспечение для резервного копирования: MiniTool ShadowMaker, которое вы можете использовать для Windows 10/8/7. С помощью этого программного обеспечения очень легко создавать резервные копии данных без загрузки ОС.
Затем можно приступать к установке новой операционной системы. Существует еще одно профессиональное программное обеспечение для резервного копирования: MiniTool ShadowMaker, которое вы можете использовать для Windows 10/8/7. С помощью этого программного обеспечения очень легко создавать резервные копии данных без загрузки ОС.
Решение 11. Замените жесткий диск
Если вы по-прежнему получаете сообщение BOOTMGR, следует учитывать физическую проблему жесткого диска. Единственным выходом из этой ситуации является замена умершего или поврежденного жесткого диска на новый и после этого переустановка Windows.
«Когда я запустил Windows 10, у меня появился черный экран с надписью «BOOTMGR отсутствует». К счастью, эти решения помогают исправить BOOTMGR. Надеюсь, вы сможете от него избавиться». этого поста. Узнав так много информации о BOOTMGR, мы думаем, что теперь вы знаете, что такое ошибка «BOOTMGR отсутствует», и понимаете несколько решений для устранения ошибки BOOTMGR.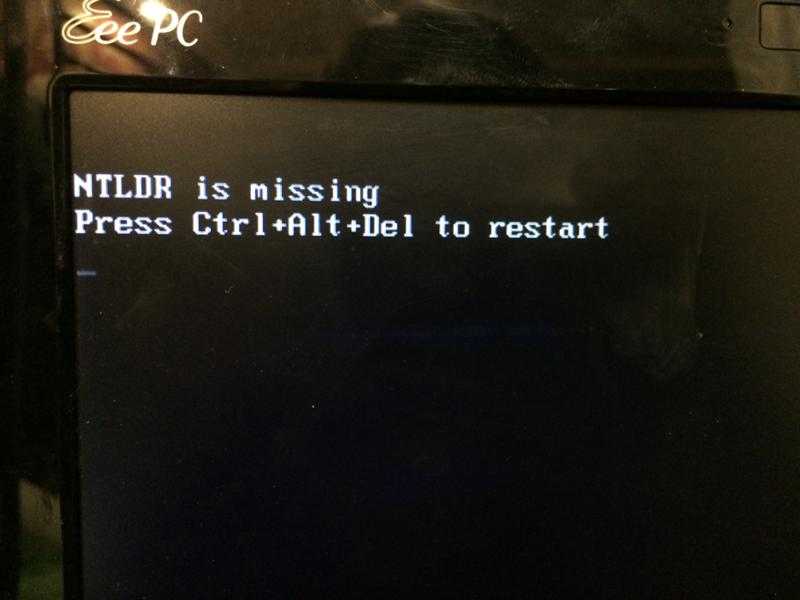 Теперь пришло время решить эту проблему, чтобы починить компьютер и заставить его работать нормально.
Теперь пришло время решить эту проблему, чтобы починить компьютер и заставить его работать нормально.
Если у вас есть какие-либо предложения по исправлению BOOTMGR в Windows 7/8/10, не стесняйтесь сообщить нам, оставив комментарий ниже или отправив электронное письмо по адресу [email protected]. Благодарю вас!
BOOTMGR отсутствует Часто задаваемые вопросы
Как исправить отсутствие Bootmgr?
Вставьте установочный компакт-диск Windows. Перезагрузите компьютер и загрузитесь с компакт-диска. Нажмите Восстановить ваш компьютер после выбора языка, времени и метода клавиатуры. Затем выберите Startup Repair 9.0037 в окне «Параметры восстановления системы», чтобы продолжить. После завершения восстановления при загрузке перезагрузите компьютер и проверьте, устранена ли ошибка «Bootmgr отсутствует».
Как исправить отсутствие Bootmgr в Windows 10?
Вы можете запустить средство восстановления при загрузке, чтобы исправить отсутствие Bootmgr в Windows 10.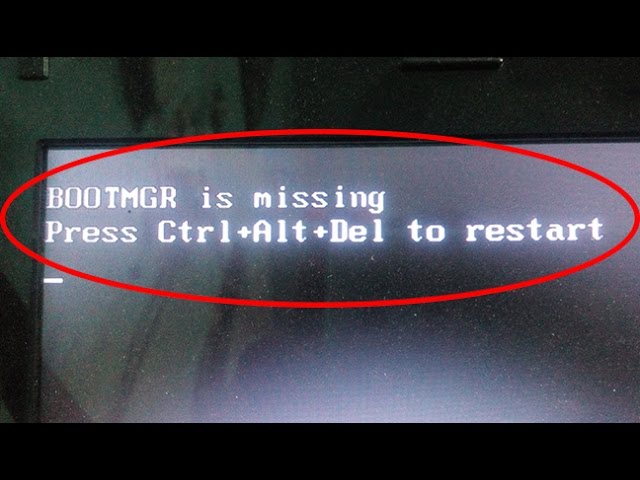 Создайте загрузочный USB-накопитель с помощью Windows 10 Media Creation Tool. Загрузитесь с USB-накопителя. Нажмите Восстановить компьютер после выбора языковых настроек. Перейти к Устранение неполадок > Дополнительные параметры > Восстановление при загрузке. После завершения процесса восстановления следуйте инструкциям по перезагрузке Windows 10.
Создайте загрузочный USB-накопитель с помощью Windows 10 Media Creation Tool. Загрузитесь с USB-накопителя. Нажмите Восстановить компьютер после выбора языковых настроек. Перейти к Устранение неполадок > Дополнительные параметры > Восстановление при загрузке. После завершения процесса восстановления следуйте инструкциям по перезагрузке Windows 10.
Как исправить отсутствие Bootmgr в Windows 7 без компакт-диска?
Чтобы исправить отсутствие BOOTMGR в Windows 7 без компакт-диска, вы можете создать загрузочный USB-диск из ISO, а затем загрузить компьютер с USB-накопителя, чтобы войти в среду восстановления Windows. Щелкните параметр Repair your computer после выбора языка, времени и метода клавиатуры. Затем в Windows 7 выберите 9.0036 Startup Repair в окне «Параметры восстановления системы», чтобы продолжить.
Что такое Bootmgr?
BOOTMGR – это сокращение от диспетчера загрузки Windows.
 Найдите опцию «Boot Option 1» и отметьте в ней свой накопитель с ОС. Сохраните настройки.
Найдите опцию «Boot Option 1» и отметьте в ней свой накопитель с ОС. Сохраните настройки.
 выше)
выше)