Bootmgr is missing press ctrl alt del to restart windows 10 что делать: Как исправить ошибку «BOOTMGR is missing» в Windows 7/8/10 💻
Содержание
Как исправить ошибку «BOOTMGR is missing» в Windows 7/8/10 💻
Одна из самых неприятных, и при этом очень распространённая ошибка, которую можно наблюдать на компьютерах с Windows 7/8/10 – «BOOTMGR is missing Press Ctrl Alt Del to restart». Означает это только одно – не найден загрузчик операционной системы. Не стоит паниковать, компьютер не сломался, просто нужно проделать кое-какие действия чтобы решить проблему.
Для общего понимания ситуации расскажу что случилось. При включении компьютера происходит поиск на жёстком диске мини-программы, которая знает как загрузить операционную систему. Вот эта мини-программа оказывается недоступной или повреждённой. Проблема может появиться по разным причинам: сбой напряжения в электросети, неправильное выключение компьютера, неграмотные манипуляции в BIOS, вирус наконец.
Будем идти от простого к сложному. Итак, возможные пути решения:
- Проверить, правильный ли выбран загрузочный диск в БИОСе
- Восстановление загрузчика Windows – bootmgr в автоматическом режиме
- Исправление ошибки BOOTMGR is missing с помощью командной строки
Содержание
Проверяем настройки BIOS
Этот вариант рассматривайте если у вас установлено более одного жёсткого диска. Я имею ввиду физических жёстких диска, а не разделы C, D, E и т.п. Иначе переходите сразу к следующему пункту. Но всё-таки попробуйте вытащить из компьютера все флешки и внешние жёсткие диски и перезагрузиться.
Я имею ввиду физических жёстких диска, а не разделы C, D, E и т.п. Иначе переходите сразу к следующему пункту. Но всё-таки попробуйте вытащить из компьютера все флешки и внешние жёсткие диски и перезагрузиться.
Бывает такое, что случайно выбран не тот диск в настройках БИОСа. Что это такое и как зайти в БИОС компьютера почитайте в моей статье. Вам нужно проверить какой диск выбран или просто попробовать поменять его на другой и перезагрузиться. БИОСы бывают очень разные, поэтому как загрузиться с нужного диска я посвятил отдельную большую статью.
Автоматическое исправление ошибки «BOOTMGR is missing»
Нам повезло, Microsoft разработали специальную среду восстановления, из которой можно порешать многие проблемы с операционкой. Чтобы её запустить в Windows 7, нужно до появления ошибки всё время нажимать кнопку «F8» пока не появится меню на чёрном фоне:
Если этого не произойдёт или у вас Windows 8.1/10, то придётся искать диск восстановления или установочный диск с вашей версией Windows (флешка с установкой тоже подойдёт). Загружаемся с этого диска или флешки. Не забудьте нажать ЛЮБУЮ кнопку если появится надпись на чёрном фоне «Press any key to boot from CD or DVD», иначе загрузка пойдёт с жёсткого диска и вы снова увидите свою ошибку. Вместо установки выбираем в самом низу «Восстановление системы»
Загружаемся с этого диска или флешки. Не забудьте нажать ЛЮБУЮ кнопку если появится надпись на чёрном фоне «Press any key to boot from CD or DVD», иначе загрузка пойдёт с жёсткого диска и вы снова увидите свою ошибку. Вместо установки выбираем в самом низу «Восстановление системы»
Утилита восстановления проведёт диагностику жёсткого диска и постарается автоматически определить возможные проблемы. Нам остаётся только принять исправления и перезапуститься
Если ничего не изменилось, то придётся ещё раз загрузиться с установочного диска, выбрать «Восстановление системы» и на списке доступных операционных систем нажать «Далее»
Кликаем по «Восстановление запуска»
Если всё прошло гладко, то можете радоваться – ошибка BOOTMGR is missing исправлена!
Решение проблемы загрузчика с помощью командной строки
Это более трудоёмкий процесс, но эффективный. Вам нужно также загрузить среду восстановления, но в этот раз выбрать не «Восстановление запуска», а «Командная строка»
Тут вот в чём дело.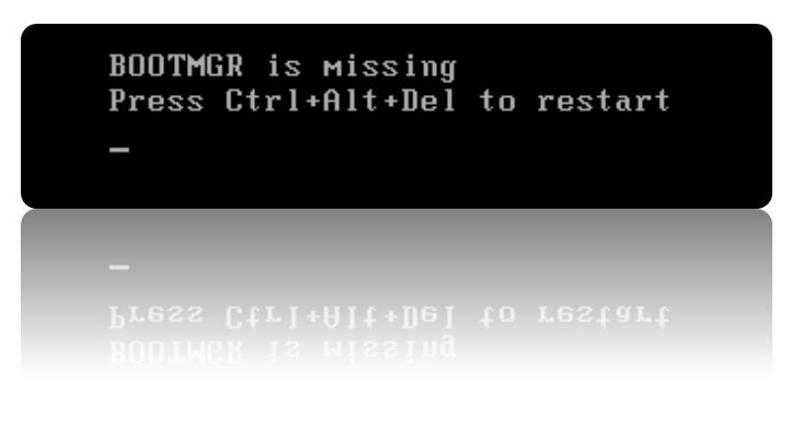 Обычно, при установке Windows создаётся специальный скрытый раздел размером 100-300Мб и резервируется системой. При загруженной Windows он не имеет буквы, например как C, D и т.д. Но на этом разделе лежит мини-программа для загрузки операционной системы и должен быть файл bootmgr. Если он «ломается» или пропадает, то возникает эта самая ошибка «BOOTMGR is missing. Press Ctrl Alt Del to restart». Наша задача – восстановить файл, скопировав его с установочного диска.
Обычно, при установке Windows создаётся специальный скрытый раздел размером 100-300Мб и резервируется системой. При загруженной Windows он не имеет буквы, например как C, D и т.д. Но на этом разделе лежит мини-программа для загрузки операционной системы и должен быть файл bootmgr. Если он «ломается» или пропадает, то возникает эта самая ошибка «BOOTMGR is missing. Press Ctrl Alt Del to restart». Наша задача – восстановить файл, скопировав его с установочного диска.
Проделать эту операцию нам как раз таки и поможет командная строка – чёрное окно, которое вы уже запустили. Для начала давайте определимся с какого диска и на какой нужно копировать файл, т.к. в зависимости от конфигурации и бог знает чего ещё, буквы дисков могут различаться на разных компьютерах.
Набираем в командной строке команду:
diskpart
Следом за приветствием набираем вторую команду:
list volume
Смотрим на раздел объёмом 100-300Мб – ему присвоена буква «C», а CD/DVD-ROM находится под буквой «F».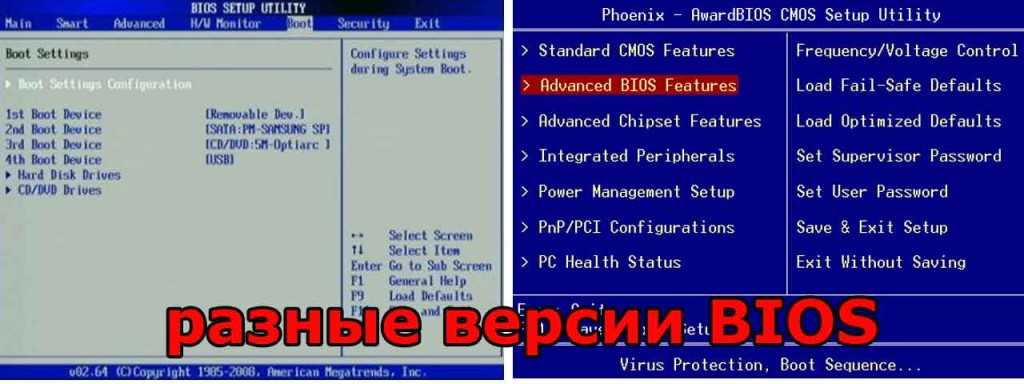 Под буквами «D» и «E» — диски с моими данными.
Под буквами «D» и «E» — диски с моими данными.
Теперь вводим последовательно команды:
1. Выходим из программы diskpart
exit
2. Переходим на букву CD-ROM’а, в моём случае это «F»
F:
3. Копируем файл bootmgr на диск объёмом 100Мб, в моём случае это диск «C»
copy bootmgr C:\
Вы должны увидеть сообщение, что успешно скопирован один файл. Если пишет «Отказано в доступе» или «Access denied», то это значит что такой файл уже существует. Т.е., тогда сначала его нужно удалить командой «del», но скорей всего проблема вообще в другом.
Ещё иногда, при установке Windows на заранее разбитый на разделы диск вы не найдёте скрытого раздела размером 100Мб. В этом случае копируйте файл bootmgr прямо в корень на диски с данными. Чтобы не усложнять себе жизнь определением на каком из дисков находятся файлы операционной системы, копируем файл на все диски. В моём примере это диски D и E, т.е. это будут две команды:
copy bootmgr D:\
copy bootmgr E:\
Перезагружаемся и смотрим.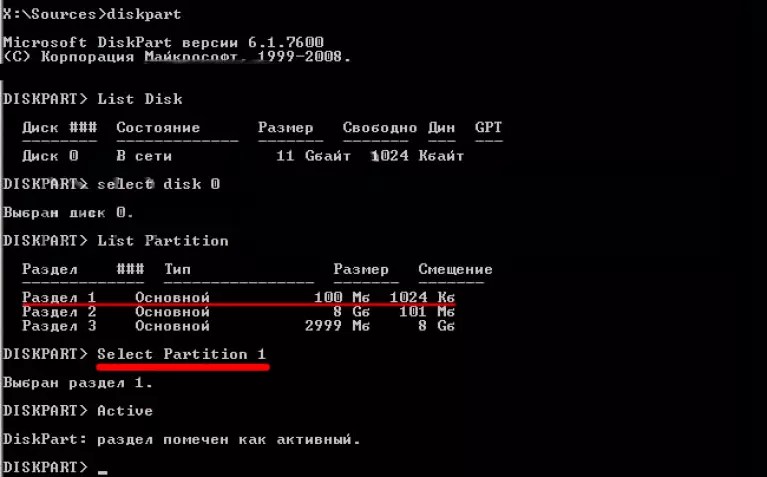 Никак? Опять открываем командную строку и вводим одну команду:
Никак? Опять открываем командную строку и вводим одну команду:
bootsect /nt60 All
Перезагружаемся. Если ошибка «BOOTMGR is missing» не пропала, то остаётся только один вариант – не тот диск или раздел не помечен как «Активный».
Как сделать диск «Активным» из командной строки
Дело в том, что раздел с загрузчиком ОС должен не только содержать файл bootmgr, но и быть ещё помечен как «Активный», т.е. с которого возможна загрузка в принципе. Когда помечен не тот диск мы получаем печально известный результат. Решается всё также из командной строки. Итак, вводим команды:
diskpart
list disk
Вы увидите список из пронумерованных физических жёстких дисков, имеющихся в системе. Выберите диск с операционной системой, например ориентируясь по его размеру. Если у вас только один физический диск, то его и выбирайте. Делается это командой:
select disk 0 или 1
где 0 или 1 это номер нужного диска. Далее вводим команду для получения списка разделов данного диска:
list partition
Нужно найти тот самый раздел на 100-300Мб. Данный приём работает и для Windows 8/10, в этом случае раздел нужно искать на 350Мб. Если у вас таких разделов нет, значит выбираем первый или второй раздел, смотря на какой диск C: или D: у вас была установлена операционная система соответственно. Теперь выбираем командой с номером раздела:
Данный приём работает и для Windows 8/10, в этом случае раздел нужно искать на 350Мб. Если у вас таких разделов нет, значит выбираем первый или второй раздел, смотря на какой диск C: или D: у вас была установлена операционная система соответственно. Теперь выбираем командой с номером раздела:
select partition 1 или 2
и делаем раздел активным:
active
exit
Перед командой «exit» должно быть сообщение, типа «Раздел помечен как активный». Перезагружаемся.
Если ошибку так и не удалось побороть описанными здесь методами, то почитайте про решение проблемы NTLDR is missing в Windows XP. Эти ошибки очень похожи и советы оттуда могут пригодиться.
Подведём итоги
Итак, чтобы побороть ошибку «BOOTMGR is missing. Press Ctrl Alt Del to restart» нужно восстанавливать загрузчик Windows 7-10, в частности файл bootmgr. Средство восстановления от Microsoft умеет это делать в автоматическом режиме, а если ничего не получается то в нашем распоряжении есть командная строка.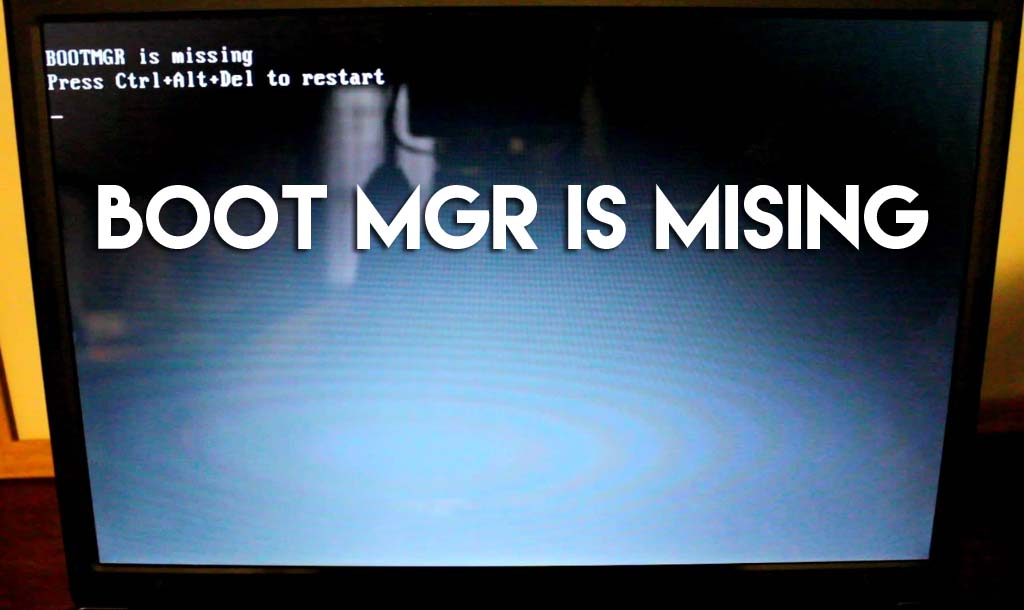 В других случаях, особенно когда установлено два и более жёстких диска, нужно просто проверить настройки БИОСа. В редких случаях выбран «активным» не тот диск.
В других случаях, особенно когда установлено два и более жёстких диска, нужно просто проверить настройки БИОСа. В редких случаях выбран «активным» не тот диск.
Напишите пожалуйста в комментариях какая проблема была у вас и какой способ помог её решить.
Как исправить ошибку «BOOTMGR is missing» в Windows 7/8/10 💻
Одна из самых неприятных, и при этом очень распространённая ошибка, которую можно наблюдать на компьютерах с Windows 7/8/10 – «BOOTMGR is missing Press Ctrl Alt Del to restart». Означает это только одно – не найден загрузчик операционной системы. Не стоит паниковать, компьютер не сломался, просто нужно проделать кое-какие действия чтобы решить проблему.
Для общего понимания ситуации расскажу что случилось. При включении компьютера происходит поиск на жёстком диске мини-программы, которая знает как загрузить операционную систему. Вот эта мини-программа оказывается недоступной или повреждённой. Проблема может появиться по разным причинам: сбой напряжения в электросети, неправильное выключение компьютера, неграмотные манипуляции в BIOS, вирус наконец.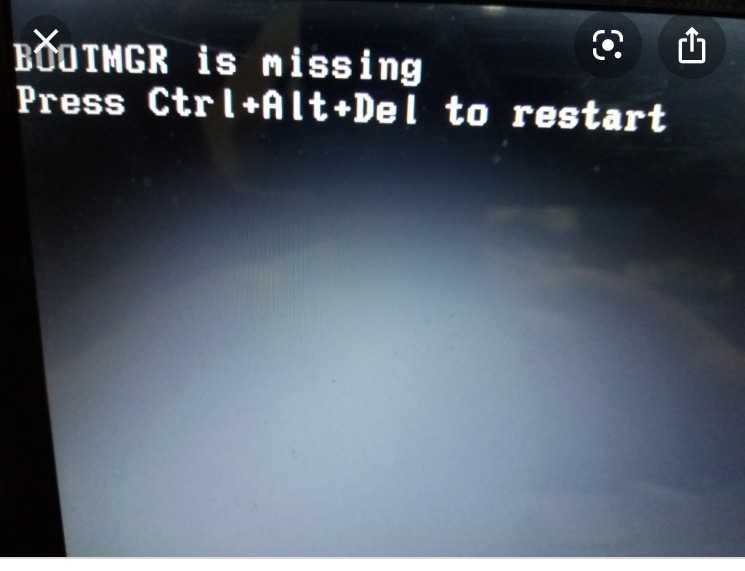
Будем идти от простого к сложному. Итак, возможные пути решения:
- Проверить, правильный ли выбран загрузочный диск в БИОСе
- Восстановление загрузчика Windows – bootmgr в автоматическом режиме
- Исправление ошибки BOOTMGR is missing с помощью командной строки
Содержание
Проверяем настройки BIOS
Этот вариант рассматривайте если у вас установлено более одного жёсткого диска. Я имею ввиду физических жёстких диска, а не разделы C, D, E и т.п. Иначе переходите сразу к следующему пункту. Но всё-таки попробуйте вытащить из компьютера все флешки и внешние жёсткие диски и перезагрузиться.
Бывает такое, что случайно выбран не тот диск в настройках БИОСа. Что это такое и как зайти в БИОС компьютера почитайте в моей статье. Вам нужно проверить какой диск выбран или просто попробовать поменять его на другой и перезагрузиться. БИОСы бывают очень разные, поэтому как загрузиться с нужного диска я посвятил отдельную большую статью.
Автоматическое исправление ошибки «BOOTMGR is missing»
Нам повезло, Microsoft разработали специальную среду восстановления, из которой можно порешать многие проблемы с операционкой. Чтобы её запустить в Windows 7, нужно до появления ошибки всё время нажимать кнопку «F8» пока не появится меню на чёрном фоне:
Если этого не произойдёт или у вас Windows 8.1/10, то придётся искать диск восстановления или установочный диск с вашей версией Windows (флешка с установкой тоже подойдёт). Загружаемся с этого диска или флешки. Не забудьте нажать ЛЮБУЮ кнопку если появится надпись на чёрном фоне «Press any key to boot from CD or DVD», иначе загрузка пойдёт с жёсткого диска и вы снова увидите свою ошибку. Вместо установки выбираем в самом низу «Восстановление системы»
Утилита восстановления проведёт диагностику жёсткого диска и постарается автоматически определить возможные проблемы. Нам остаётся только принять исправления и перезапуститься
Если ничего не изменилось, то придётся ещё раз загрузиться с установочного диска, выбрать «Восстановление системы» и на списке доступных операционных систем нажать «Далее»
Кликаем по «Восстановление запуска»
Если всё прошло гладко, то можете радоваться – ошибка BOOTMGR is missing исправлена!
Решение проблемы загрузчика с помощью командной строки
Это более трудоёмкий процесс, но эффективный. Вам нужно также загрузить среду восстановления, но в этот раз выбрать не «Восстановление запуска», а «Командная строка»
Вам нужно также загрузить среду восстановления, но в этот раз выбрать не «Восстановление запуска», а «Командная строка»
Тут вот в чём дело. Обычно, при установке Windows создаётся специальный скрытый раздел размером 100-300Мб и резервируется системой. При загруженной Windows он не имеет буквы, например как C, D и т.д. Но на этом разделе лежит мини-программа для загрузки операционной системы и должен быть файл bootmgr. Если он «ломается» или пропадает, то возникает эта самая ошибка «BOOTMGR is missing. Press Ctrl Alt Del to restart». Наша задача – восстановить файл, скопировав его с установочного диска.
Проделать эту операцию нам как раз таки и поможет командная строка – чёрное окно, которое вы уже запустили. Для начала давайте определимся с какого диска и на какой нужно копировать файл, т.к. в зависимости от конфигурации и бог знает чего ещё, буквы дисков могут различаться на разных компьютерах.
Набираем в командной строке команду:
diskpart
Следом за приветствием набираем вторую команду:
list volume
Смотрим на раздел объёмом 100-300Мб – ему присвоена буква «C», а CD/DVD-ROM находится под буквой «F». Под буквами «D» и «E» — диски с моими данными.
Под буквами «D» и «E» — диски с моими данными.
Теперь вводим последовательно команды:
1. Выходим из программы diskpart
exit
2. Переходим на букву CD-ROM’а, в моём случае это «F»
F:
3. Копируем файл bootmgr на диск объёмом 100Мб, в моём случае это диск «C»
copy bootmgr C:\
Вы должны увидеть сообщение, что успешно скопирован один файл. Если пишет «Отказано в доступе» или «Access denied», то это значит что такой файл уже существует. Т.е., тогда сначала его нужно удалить командой «del», но скорей всего проблема вообще в другом.
Ещё иногда, при установке Windows на заранее разбитый на разделы диск вы не найдёте скрытого раздела размером 100Мб. В этом случае копируйте файл bootmgr прямо в корень на диски с данными. Чтобы не усложнять себе жизнь определением на каком из дисков находятся файлы операционной системы, копируем файл на все диски. В моём примере это диски D и E, т.е. это будут две команды:
copy bootmgr D:\
copy bootmgr E:\
Перезагружаемся и смотрим.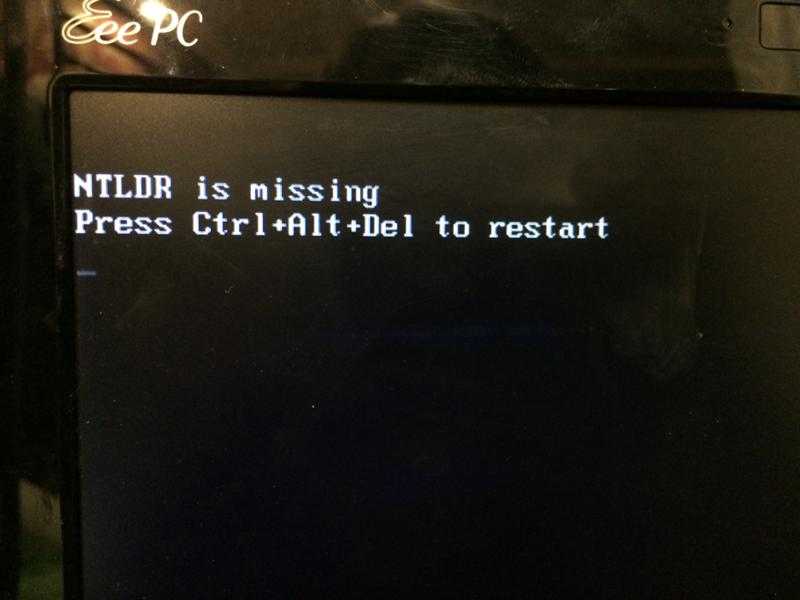 Никак? Опять открываем командную строку и вводим одну команду:
Никак? Опять открываем командную строку и вводим одну команду:
bootsect /nt60 All
Перезагружаемся. Если ошибка «BOOTMGR is missing» не пропала, то остаётся только один вариант – не тот диск или раздел не помечен как «Активный».
Как сделать диск «Активным» из командной строки
Дело в том, что раздел с загрузчиком ОС должен не только содержать файл bootmgr, но и быть ещё помечен как «Активный», т.е. с которого возможна загрузка в принципе. Когда помечен не тот диск мы получаем печально известный результат. Решается всё также из командной строки. Итак, вводим команды:
diskpart
list disk
Вы увидите список из пронумерованных физических жёстких дисков, имеющихся в системе. Выберите диск с операционной системой, например ориентируясь по его размеру. Если у вас только один физический диск, то его и выбирайте. Делается это командой:
select disk 0 или 1
где 0 или 1 это номер нужного диска. Далее вводим команду для получения списка разделов данного диска:
list partition
Нужно найти тот самый раздел на 100-300Мб.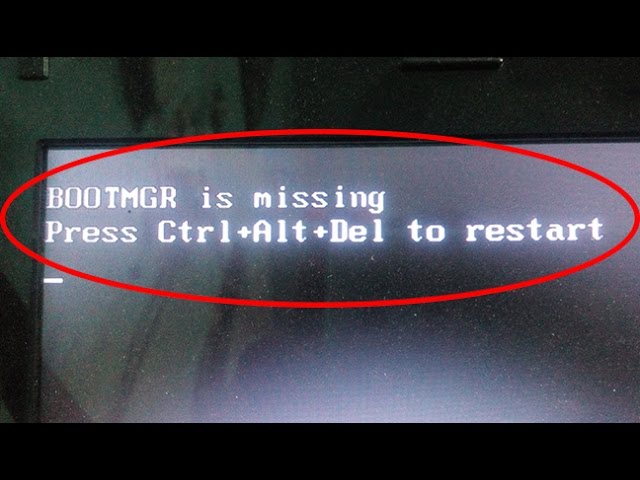 Данный приём работает и для Windows 8/10, в этом случае раздел нужно искать на 350Мб. Если у вас таких разделов нет, значит выбираем первый или второй раздел, смотря на какой диск C: или D: у вас была установлена операционная система соответственно. Теперь выбираем командой с номером раздела:
Данный приём работает и для Windows 8/10, в этом случае раздел нужно искать на 350Мб. Если у вас таких разделов нет, значит выбираем первый или второй раздел, смотря на какой диск C: или D: у вас была установлена операционная система соответственно. Теперь выбираем командой с номером раздела:
select partition 1 или 2
и делаем раздел активным:
active
exit
Перед командой «exit» должно быть сообщение, типа «Раздел помечен как активный». Перезагружаемся.
Если ошибку так и не удалось побороть описанными здесь методами, то почитайте про решение проблемы NTLDR is missing в Windows XP. Эти ошибки очень похожи и советы оттуда могут пригодиться.
Подведём итоги
Итак, чтобы побороть ошибку «BOOTMGR is missing. Press Ctrl Alt Del to restart» нужно восстанавливать загрузчик Windows 7-10, в частности файл bootmgr. Средство восстановления от Microsoft умеет это делать в автоматическом режиме, а если ничего не получается то в нашем распоряжении есть командная строка. В других случаях, особенно когда установлено два и более жёстких диска, нужно просто проверить настройки БИОСа. В редких случаях выбран «активным» не тот диск.
В других случаях, особенно когда установлено два и более жёстких диска, нужно просто проверить настройки БИОСа. В редких случаях выбран «активным» не тот диск.
Напишите пожалуйста в комментариях какая проблема была у вас и какой способ помог её решить.
Как исправить ошибку BOOTMGR отсутствует в Windows 10?
Вы здесь:
Главная / Как исправить ошибку BOOTMGR отсутствует в Windows 10?
, Michael Оставить комментарий
Упрямая ошибка « BOOTMGR отсутствует » появляется на вашем дисплее, когда ваша система работает со сбоями или сталкивается с реальными проблемами, или некоторые файлы повреждены или отсутствуют. Несмотря на одновременное нажатие кнопки Ctrl+Alt+Del для перезагрузки системы, на экране снова появляется ошибка. Давайте подробно разберемся, что происходит при возникновении ошибки.
Что такое BOOTMGR?
BOOTMGR — это сокращенная форма диспетчера загрузки Windows, который является программным обеспечением и обычно работает с загрузочным кодом тома. Обычно файл BOOTMGR является файлом только для чтения, в который нельзя вносить никакие изменения. Обычно он помещается в загрузочный каталог раздела и устанавливается в активном режиме. В основном он играет решающую роль в запуске операционной системы Windows, считывая данные конфигурации загрузки и отображая меню выбора системы Windows.
Обычно файл BOOTMGR является файлом только для чтения, в который нельзя вносить никакие изменения. Обычно он помещается в загрузочный каталог раздела и устанавливается в активном режиме. В основном он играет решающую роль в запуске операционной системы Windows, считывая данные конфигурации загрузки и отображая меню выбора системы Windows.
Что означает ошибка BOOTMGR is Missing?
Обычно проблема с BOOTMGR возникает вскоре после включения системы, вскоре после завершения самотестирования при включении питания (POST).
При возникновении этой ошибки Windows изначально начала загрузку. Вы можете столкнуться с сообщением, как показано ниже:
«BOOTMGR отсутствует. Нажмите Ctrl+Alt+Del для перезагрузки»
Кроме того, вы можете получить различные сообщения, например
« BOOTMGR отсутствует. Нажмите любую клавишу для перезапуска «
или
» CDBOOT: не удалось найти BOOTMGR «.
Почему BOOTMGR отсутствует Ошибка в Windows?
Существует множество возможных причин ошибок BOOTMGR, включая наиболее распространенное сообщение об ошибке «BOOTMGR отсутствует». Однако, основываясь на нашем исследовании и комментариях пользователей, я резюмировал некоторые наиболее распространенные причины этой проблемы, а именно:
- Поврежденные и неправильно сконфигурированные файлы.
- Проблемы с обновлением жесткого диска и операционной системы.
- Поврежденные сектора жесткого диска.
- Устаревший BIOS
- Повреждены или плохо закреплены интерфейсные кабели жесткого диска
- Попытка загрузки с незагрузочного источника
- Вторжение вируса или вредоносного ПО
Как исправить ошибку BOOTMGR is Missing в Windows?
Ниже перечислены несколько решений с изображениями, на которых « BOOTMGR отсутствует ” ошибка может быть исправлена.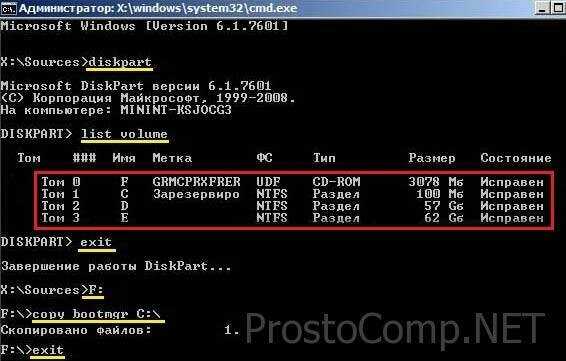 Продолжай читать!
Продолжай читать!
Перезагрузите компьютер
Хотя это наиболее распространенное решение, оно может исправить многие проблемы, которые возникают случайно. Поэтому всякий раз, когда ваш компьютер с Windows показывает « BOOTMGR отсутствует», попробуйте перезагрузить компьютер, нажав клавиши Ctrl+Alt+Del или любую клавишу . Сначала вам просто нужно следовать тому, что предлагает сообщение об ошибке.
Иногда перезапуск может не решить проблему Проблема с BOOTMGR . Вы можете попробовать следующий метод, чтобы решить проблему.
Отключите все внешние носители или незагрузочные устройства
- Следующий метод устранения неполадок, который можно попробовать, — это отключение всех внешних носителей , подключенных к вашему USB, флэш-накопителю или оптическому приводу. Поскольку система начнет загрузку системы, считывая эти внешние носители, которые не являются загрузочными носителями.

- После отключения USB или гибкого диска перезагрузить ПК и посмотреть на ошибку.
Проверьте все внутренние кабели данных и кабели питания
Как мы уже обсуждали, Bootmgr отсутствует. Ошибка может быть вызвана ослабленным или отключенным кабелем или отключенным контроллером. Есть вероятность того, что кабели жесткого диска болтаются или неправильно подключены к материнской плате. Просто выключите компьютер, отключите питание и откройте корпус ПК. Убедитесь, что кабели жестких дисков подключены правильно.
Установите жесткий диск в качестве первого загрузочного устройства
Иногда жесткий диск не указан первым в меню загрузки, и это может вызвать эту ошибку. Чтобы установить жесткий диск в качестве первого загрузочного устройства, выполните следующие действия:
- Нажмите одновременно клавиши Ctrl+Alt+Del, чтобы перезагрузить компьютер.
- Как только вы увидите логотип вашего ПК, постоянно нажимайте F12 , чтобы войти в меню загрузки .
 Меню загрузки может различаться в зависимости от системы. Так что клавиша для входа в загрузочное меню может быть разной, обычно это F2, F8, F10, F12, Esc или Del. В случае сомнений можете проконсультироваться у производителя вашего ПК.
Меню загрузки может различаться в зависимости от системы. Так что клавиша для входа в загрузочное меню может быть разной, обычно это F2, F8, F10, F12, Esc или Del. В случае сомнений можете проконсультироваться у производителя вашего ПК.
- Здесь, на вкладке Boot , нажмите клавиши со стрелками вверх и вниз ↑ или ↓ от до , выберите правильный загрузочный том . В основном это должен быть жесткий диск или жесткий диск.
- Наконец нажмите + или – клавиши , чтобы переместить загрузочный диск вверх, чтобы он действовал как первое загрузочное устройство.
- Нажмите F10 до сохраните измененные настройки и затем нажмите Esc до выйдите из меню загрузки .
- Ваш компьютер автоматически загрузит и проверит наличие ошибки.

Изменение порядка загрузки из BIOS
- После того, как BOOTMGR станет На экране появляется сообщение об ошибке Missing . Нажмите Ctrl+Alt+Del , чтобы перезагрузить компьютер.
- Когда появится логотип системы , начните непрерывно нажимать F12, F2, F8, F10, Esc или Del , чтобы попасть в меню загрузки. Ключ для входа в меню BOOT различается для разных производителей компьютеров. Проконсультируйтесь, прежде чем нажимать клавишу.
- Перейдите на вкладку «Загрузка» и прокрутите стрелку вверх и вниз, чтобы выбрать параметр «Жесткий диск» и нажмите F10 , чтобы сохранить изменения и закрыть окно. Перезагрузите компьютер. Все будет работать нормально.
Запуск восстановления при загрузке без CD/DVD
- Программа восстановления запуска Windows может помочь заменить отсутствующий или поврежденный файл.
 Чтобы запустить программу восстановления Windows , нажмите клавишу F8 несколько раз в процессе загрузки, чтобы войти в среду восстановления Windows (WinRE). Перейдите к разделу «Устранение неполадок» > «Дополнительные параметры» > «Восстановление при загрузке».
Чтобы запустить программу восстановления Windows , нажмите клавишу F8 несколько раз в процессе загрузки, чтобы войти в среду восстановления Windows (WinRE). Перейдите к разделу «Устранение неполадок» > «Дополнительные параметры» > «Восстановление при загрузке».
- Это может помочь в решении проблемы.
Запуск восстановления при загрузке с помощью компакт-диска
Если описанные выше методы не помогли вам, вы можете попробовать запустить восстановление при загрузке с помощью компакт-диска (установочный диск Windows). Для этого выполните следующие действия:
- Вставьте установочный компакт-диск Windows и перезагрузите компьютер и загрузите с компакт-диска.
- Просто нажмите любую клавишу , когда увидите сообщение « Нажмите любую клавишу для загрузки с компакт-диска или DVD» на экране компьютера.

- Нажмите на опцию Восстановите компьютер.
- Выберите предпочитаемый язык, время и метод клавиатуры.
- Выберите предпочтительный диск вашей установки Windows и нажмите Далее. Обычно это С:\.
- Выберите StartupRepair и подождите для завершения процесса.
Запустить восстановление системы
Этот метод будет работать, только если вы уже включили восстановление системы в Windows. Выполните следующие действия для восстановления компьютера с помощью функции «Восстановление системы»:
- Вставьте Установочный диск Windows и перезагрузите компьютер и загрузите с диска.
- Просто нажмите клавишу, когда на экране вашего компьютера появится сообщение «Нажмите любую клавишу для загрузки с CD или DVD» .

- Выберите язык , время и метод клавиатуры и нажмите на опцию Восстановить компьютер.
- Выберите предпочитаемый диск вашей установки Windows и нажмите Далее. Обычно это C:\ и нажмите Далее.
- Теперь выберите Восстановление системы в окне «Параметры восстановления системы» и следуйте указаниям мастера восстановления системы на экране, чтобы выбрать точку восстановления.
- Нажмите Готово и Восстановите ваш компьютер.
Восстановите данные конфигурации загрузки с помощью bootrec.exe
- Вставьте установочный компакт-диск Windows 10 и перезапустите компьютер.
- При появлении всплывающего сообщения « Нажмите любую клавишу для загрузки с CD или DVD ».
 Система начнет загружаться с установочного компакт-диска.
Система начнет загружаться с установочного компакт-диска.
- Выберите « Восстановить компьютер » в меню после установки языка, времени и метода клавиатуры.
- Перейдите на установочный диск Windows по вашему выбору, обычно это c:\ , затем нажмите кнопку «Далее» и выберите параметр «Командная строка».
- Введите в окне команду bootrec /rebuildbcd и нажмите , введите , чтобы запустить программу.
Заключение
Суть всего этого руководства состоит в том, чтобы предоставить вам самое простое решение для устранения ошибки BOOTMGR ismissed вручную, следуя каждому методу устранения неполадок один за другим, пока ошибка не будет устранена. Дайте нам знать в разделе комментариев, какой метод сработал для вас? Хотите еще немного Devicetricks? Оставайтесь с нами, чтобы получать последние обновления об ошибках, связанных с Windows, macOS и Android.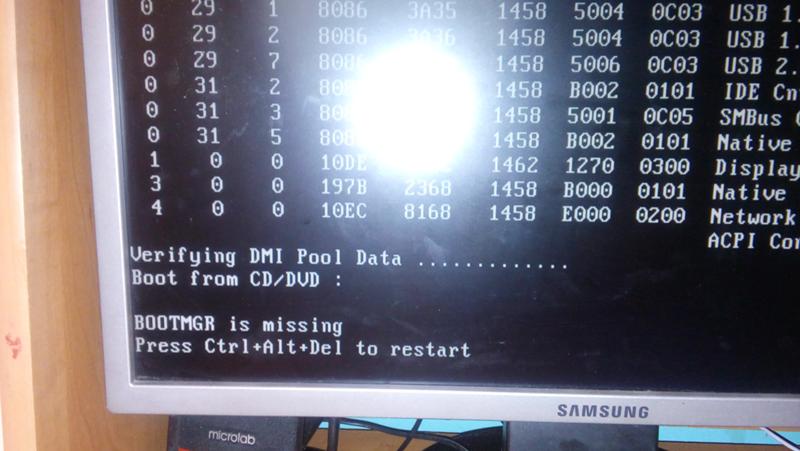
Если вы считаете эту статью полезной, ставьте лайк, делитесь ею и подписывайтесь на нашу страницу в Facebook.
Рубрики: Компьютеры, Как
(Решено) Как устранить проблему «Отсутствует BOOTMGR» (Проверенное решение)
Иногда возникает проблема с загрузкой Windows: Отсутствует BootMGR Нажмите Ctrl+Alt+Del для перезапуска . Эта проблема может возникнуть, когда ваш компьютер внезапно выключается без надлежащего завершения работы. Или у вас может быть вирус, который может повредить файлы BOOTMGR или изменить его записи.
‘BOOTMGR отсутствует. Нажмите Ctrl+Alt+Del для перезагрузки’
Загрузочный файл MGR можно найти на диске, на котором установлена ваша операционная система. Мы можем назвать «системный диск», где хранятся все системные файлы. Даже BootMGR является одним из файлов из системных файлов.
Если у вас есть эта проблема, то этот файл bootMGR был неправильно сконфигурирован, пропущен, разбился и удален по многим причинам. Когда вы перезагрузите компьютер, вы увидите, что файл tge bootmgr отсутствует, и кроме этого ваш компьютер не загружается.
Когда вы перезагрузите компьютер, вы увидите, что файл tge bootmgr отсутствует, и кроме этого ваш компьютер не загружается.
Хорошо. теперь я собираюсь начать исправлять эту проблему на моем компьютере с Windows 7 и показать вам , как исправить проблему отсутствия в bootmgr. Вы можете применить те же шаги, даже если у вас есть компьютер Windows 10 .
Я поделюсь с вами тремя способами, которые могут помочь решить эту проблему с отсутствием bootMGR. скорее всего, первые два метода решат эту проблему, в противном случае третий точно решит проблему. Поэтому, пожалуйста, ознакомьтесь с данными методами и их шагами один за другим и поделитесь своим опытом в конце. Итак, давайте начнем.
Есть три метода, которыми мы собираемся поделиться с вами здесь, чтобы исправить эту проблему с отсутствием bootmgr. Пожалуйста, применяйте одно за другим решение и наслаждайтесь исправлением. Не забудьте поделиться своим опытом в разделе комментариев ниже.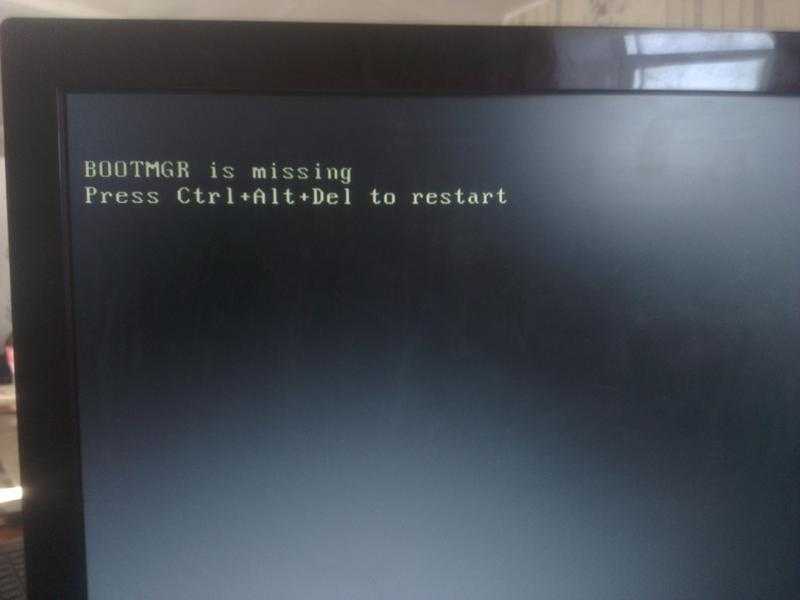
Решение 1:
Примените несколько команд BootRec в командной строке
- Создайте загрузочный USB-диск или компакт-диск с Windows 7/Windows 10. Вот 3 способа создания загрузочного компакт-диска.
- Запустите компьютер через Загрузочный компакт-диск . Как загрузиться с компакт-диска.
- Нажмите любую клавишу для загрузки с компакт-диска. Пожалуйста, нажмите любую клавишу до истечения времени.
- Когда у вас появится первый экран загрузочного компакт-диска, на котором вас попросят выбрать язык, нажмите Shift+F10 вместе, чтобы открыть здесь командную строку.
- Появится окно командной строки.
- В окне командной строки введите следующую команду « BOOTREC /FIXBOOT », а затем нажмите клавишу 9.0009 введите кнопку для выполнения команды.
- Введите следующую команду « BOOTREC /FIXMBR », а затем нажмите кнопку ввода , чтобы выполнить команду.

- Введите следующую команду « BOOTREC /REBUILDBCD », а затем нажмите кнопку ввода , чтобы выполнить команду.
- Введите следующую команду « EXIT » и нажмите кнопку ввода, чтобы выполнить команду.
- Вот и все.
Решение 2:
Восстановите компьютер до более ранней даты, используя метод восстановления системы.
- Создайте загрузочный USB-диск или компакт-диск с Windows 7 / Windows 10. Вот 3 способа создания загрузочного компакт-диска.
- Загрузите компьютер с этого загрузочного компакт-диска . Как загрузиться с компакт-диска.
- Нажмите любую клавишу для загрузки с загрузочного CD или USB.
- Выберите предпочитаемый язык в мастере установки и нажмите Далее .
- Когда вы увидите кнопку «Установить сейчас», вы также увидите ссылку « восстановить компьютер » в левом нижнем углу экрана.
 Он обнаружит установленную Windows, но иногда этого не происходит.
Он обнаружит установленную Windows, но иногда этого не происходит. - Нажмите устранение неполадок .
- Нажмите восстановление системы .
- После этого предлагает восстановить компьютер до более ранней даты . Так что выберите этот вариант и выберите самая последняя указанная дата для удаленного доступа к компьютеру и следуйте инструкциям на экране.
Решение 3:
Скопируйте файл BOOTMGR с загрузочного диска D: на системный диск C: Вот 3 способа создания загрузочного компакт-диска.

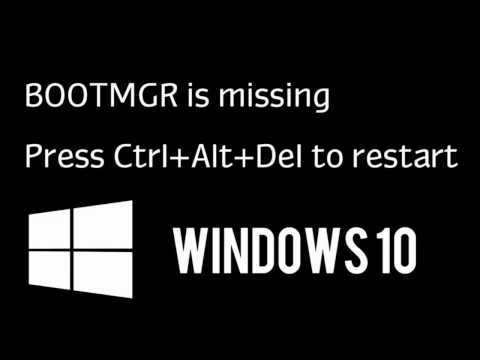
 Меню загрузки может различаться в зависимости от системы. Так что клавиша для входа в загрузочное меню может быть разной, обычно это F2, F8, F10, F12, Esc или Del. В случае сомнений можете проконсультироваться у производителя вашего ПК.
Меню загрузки может различаться в зависимости от системы. Так что клавиша для входа в загрузочное меню может быть разной, обычно это F2, F8, F10, F12, Esc или Del. В случае сомнений можете проконсультироваться у производителя вашего ПК.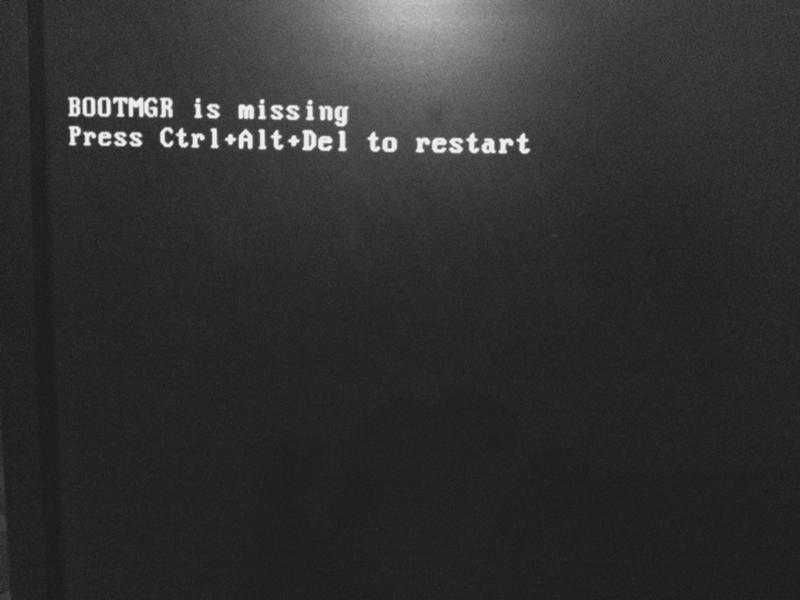
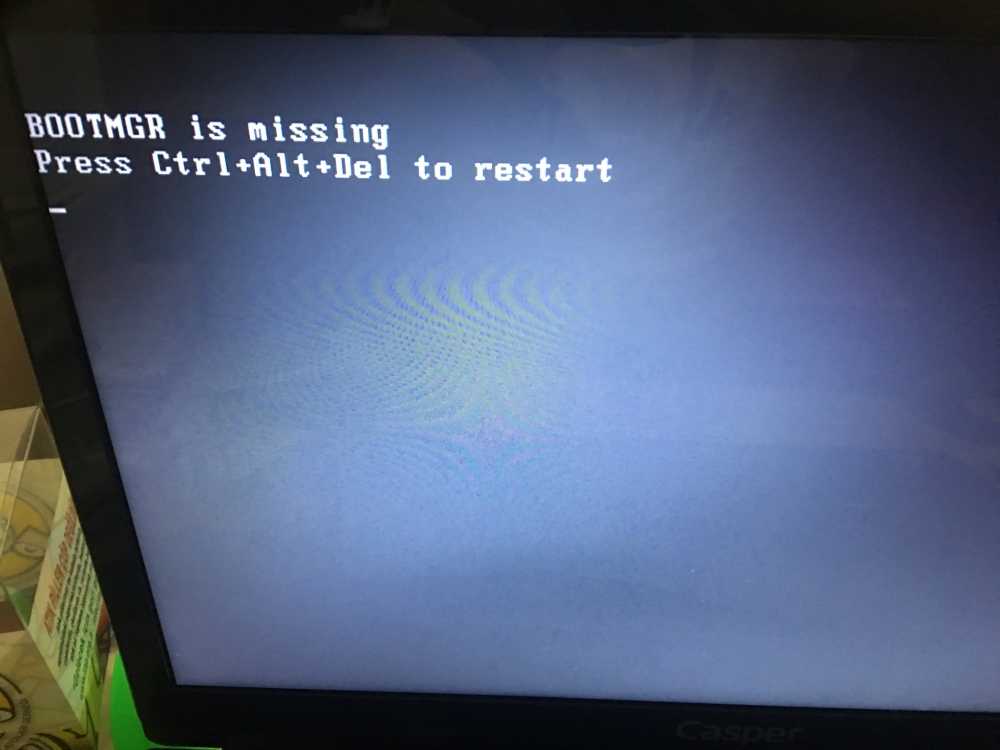 Чтобы запустить программу восстановления Windows , нажмите клавишу F8 несколько раз в процессе загрузки, чтобы войти в среду восстановления Windows (WinRE). Перейдите к разделу «Устранение неполадок» > «Дополнительные параметры» > «Восстановление при загрузке».
Чтобы запустить программу восстановления Windows , нажмите клавишу F8 несколько раз в процессе загрузки, чтобы войти в среду восстановления Windows (WinRE). Перейдите к разделу «Устранение неполадок» > «Дополнительные параметры» > «Восстановление при загрузке». 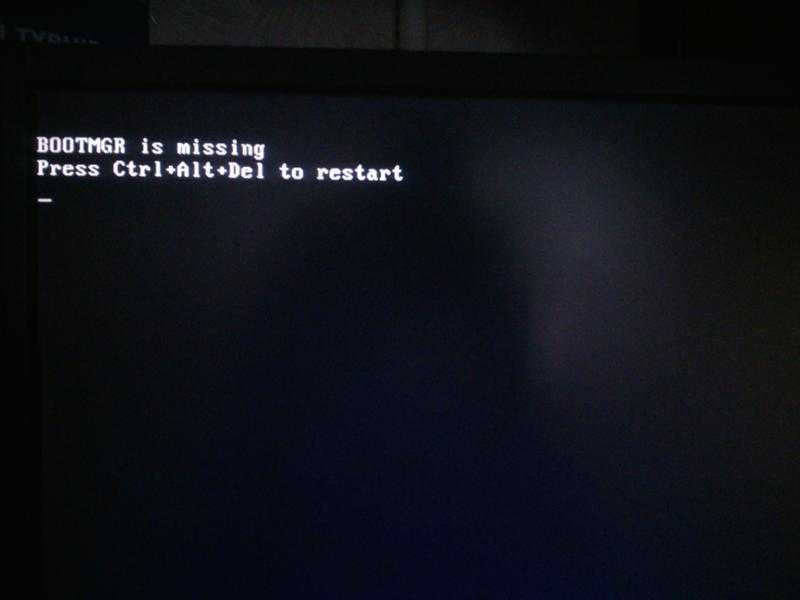
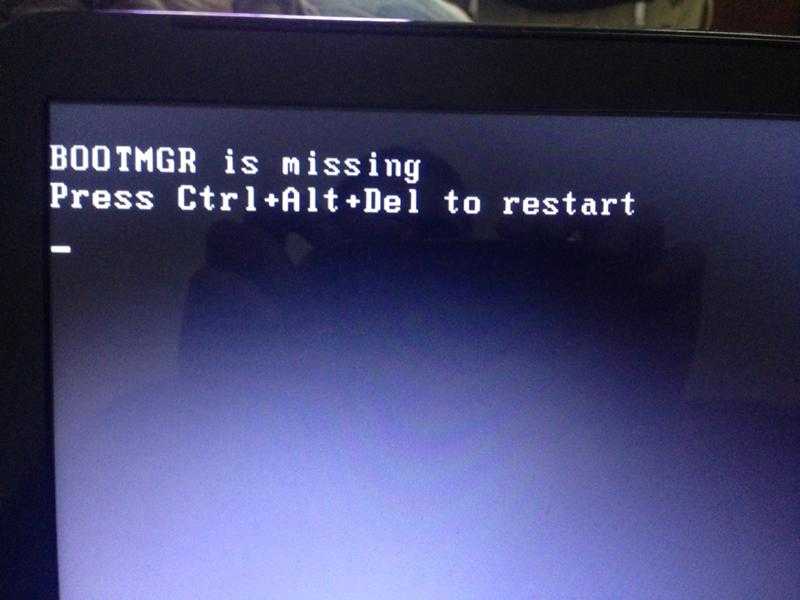
 Система начнет загружаться с установочного компакт-диска.
Система начнет загружаться с установочного компакт-диска.
 Он обнаружит установленную Windows, но иногда этого не происходит.
Он обнаружит установленную Windows, но иногда этого не происходит.