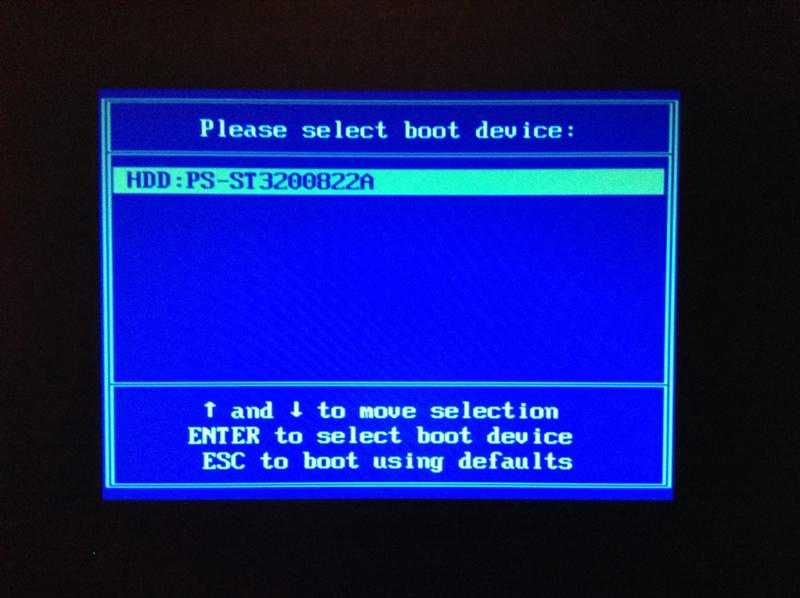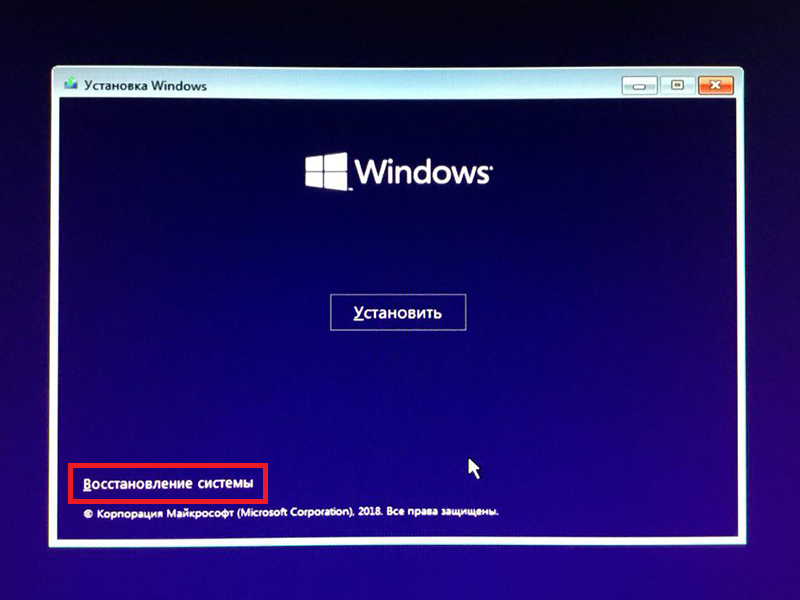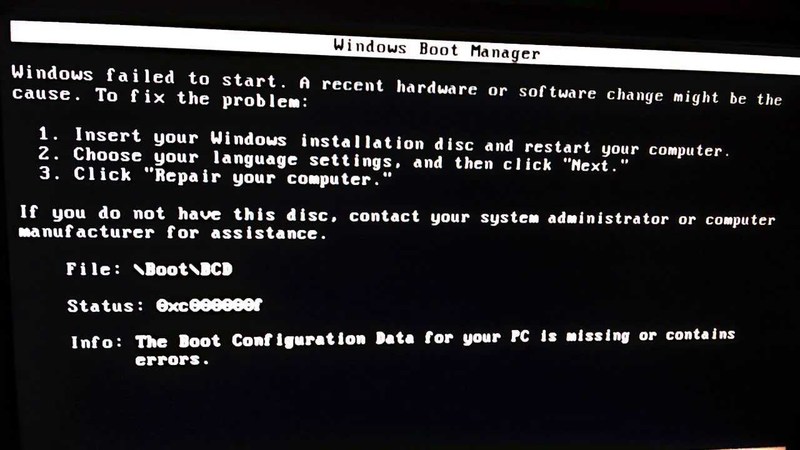Bootmgr is missing windows 10: Устранение ошибки «Bootmgr отсутствует. Нажмите Ctrl+Alt+Del для перезапуска» при запуске Windows
Содержание
Устранение ошибки «Bootmgr отсутствует. Нажмите Ctrl+Alt+Del для перезапуска» при запуске Windows
Это сообщение об ошибке указывает на то, что загрузочный сектор поврежден или отсутствует.
Воспользуйтесь приведенными ниже способами, чтобы устранить ошибки запуска Windows.
Примечание. Чтобы выполнить приведенные ниже действия, требуется установочный диск Windows 8.1, Windows 8, Windows 7 или Windows Vista. Если его нет, обратитесь к изготовителю компьютера или в службу поддержки Майкрософт с просьбой предоставить установочный диск. Если у вас нет установочного диска, но при этом на компьютере предустановлено средство восстановления при загрузке, воспользуйтесь способом 4.
Способ 1. Запуск средства восстановления при загрузке в среде восстановления Windows (WinRE)
Чтобы выполнить восстановление при загрузке в среде восстановления Windows (WinRE), сделайте следующее:
- org/ItemList»>
-
Вставьте установочный диск Windows в дисковод и запустите компьютер.
-
После появления сообщения Press any key to boot from CD or DVD (Нажмите любую клавишу для загрузки с компакт-диска или DVD-диска), выполните требуемое.
Если компьютер не обнаружит носитель автоматически-
При перезагрузке найдите на экране инструкции, в которых объясняется, как прервать загрузку в обычном режиме и войти в программу настройки BIOS. Чтобы начать настройку BIOS, для большинства компьютеров можно нажать клавиши F2, F10, ESC или DEL.

-
В окне программы настройки BIOS Setup Utility найдите вкладку Boot Order (Порядок загрузки), Boot Options (Параметры загрузки) или Boot (Загрузка). Следуя инструкциям на экране, воспользуйтесь клавишами со стрелками, чтобы открыть вкладку Boot Order (Порядок загрузки), а затем нажмите клавишу ВВОД.
-
В списке загрузки найдите обозначение компакт-диска, DVD-диска или USB-устройства флэш-памяти (CD, DVD или USB flash drive соответственно). Возможно, носитель определен как Removable Device (Съемное устройство). Следуя инструкциям на экране, воспользуйтесь клавишами со стрелками, чтобы поднять обозначение диска в списке загрузки и сделать его первым.
 Нажмите клавишу ВВОД. Теперь последовательность загрузки с компакт-диска, DVD-диска или USB-устройства флэш-памяти изменена.
Нажмите клавишу ВВОД. Теперь последовательность загрузки с компакт-диска, DVD-диска или USB-устройства флэш-памяти изменена. -
Нажмите клавишу F10, чтобы сохранить изменения и выйти из программы настройки BIOS Setup Utility. Выберите команду Yes (Да) в окне подтверждения. Компьютер будет перезагружен.
-
-
Выберите язык, время и денежные единицы, а также способ ввода и клавиатуру, затем нажмите кнопку Далее.
-
Выберите пункт Восстановить компьютер.
- org/ListItem»>
При появлении диалогового окна Параметры восстановления системы выберите диск с установочными файлами Windows и нажмите кнопку Далее.
-
В окне Параметры восстановления системы выберите пункт Восстановление системы.
-
Укажите операционную систему, которую требуется восстановить, и нажмите кнопку Далее.
-
В диалоговом окне Параметры восстановления системы выберите пункт Восстановление при загрузке.
Подробнее о восстановлении системы см. в статье Параметры восстановления системы в Windows?.
Подробнее о средстве восстановления при загрузке см. в статье Средство восстановления при загрузке: часто задаваемые вопросы.
Способ 2. Перестроение данных конфигурации загрузки в среде восстановления Windows (WinRE)
Для перестроения данных конфигурации загрузки в среде восстановления Windows (WinRE) выполните следующие действия
-
Вставьте установочный диск Windows в дисковод и запустите компьютер.
-
После появления сообщения Press any key to boot from CD or DVD (Нажмите любую клавишу для загрузки с компакт-диска или DVD-диска), выполните требуемое.
Если компьютер не обнаружит носитель автоматически- org/ItemList»>
-
При перезагрузке найдите на экране инструкции, в которых объясняется, как прервать загрузку в обычном режиме и войти в программу настройки BIOS. Чтобы начать настройку BIOS, для большинства компьютеров можно нажать клавиши F2, F10, ESC или DEL.
-
В окне программы настройки BIOS Setup Utility найдите вкладку Boot Order (Порядок загрузки), Boot Options (Параметры загрузки) или Boot (Загрузка). Следуя инструкциям на экране, воспользуйтесь клавишами со стрелками, чтобы открыть вкладку Boot Order (Порядок загрузки), а затем нажмите клавишу ВВОД.
-
В списке загрузки найдите обозначение компакт-диска, DVD-диска или USB-устройства флэш-памяти (CD, DVD или USB flash drive соответственно).
 Возможно, носитель определен как Removable Device (Съемное устройство). Следуя инструкциям на экране, воспользуйтесь клавишами со стрелками, чтобы поднять обозначение диска в списке загрузки и сделать его первым. Нажмите клавишу ВВОД. Теперь последовательность загрузки с компакт-диска, DVD-диска или USB-устройства флэш-памяти изменена.
Возможно, носитель определен как Removable Device (Съемное устройство). Следуя инструкциям на экране, воспользуйтесь клавишами со стрелками, чтобы поднять обозначение диска в списке загрузки и сделать его первым. Нажмите клавишу ВВОД. Теперь последовательность загрузки с компакт-диска, DVD-диска или USB-устройства флэш-памяти изменена. -
Нажмите клавишу F10, чтобы сохранить изменения и выйти из программы настройки BIOS Setup Utility. Выберите команду Yes (Да) в окне подтверждения. Компьютер будет перезагружен. Пусть компьютер загрузится в обычном режиме. Проверка займет несколько минут. За это время удалится вредоносная программа, которой, возможно, заражен компьютер.
-
-
Выберите язык, время и денежную единицу, способ ввода данных (с клавиатуры или другой), а затем нажмите кнопку Далее.

-
Выберите пункт Восстановить компьютер.
-
Укажите операционную систему, которую требуется восстановить, и нажмите кнопку Далее.
-
В диалоговом окне Параметры восстановления системы выберите пункт Командная строка.
-
Введите Bootrec /RebuildBcd и нажмите клавишу ВВОД.
Подробнее о том, как использовать Bootrec.exe, см. в статье Как использовать средство Bootrec.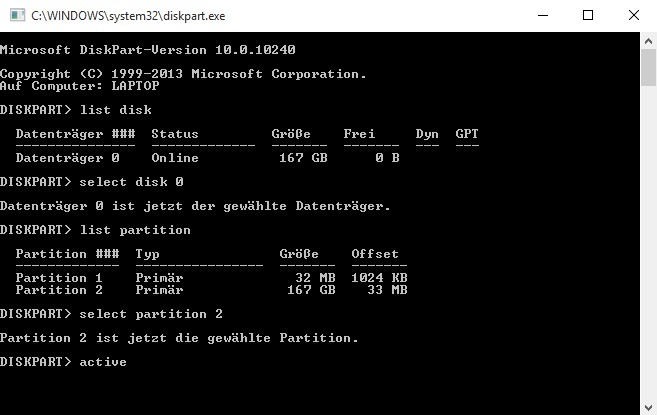 exe в среде восстановления Windows для устранения неполадок при запуске Windows.
exe в среде восстановления Windows для устранения неполадок при запуске Windows.
Способ 3. Запуск восстановления системы в среде восстановления Windows (WinRE)
Важно! Для этого способа на компьютере должно быть включено восстановление системы.
Чтобы выполнить восстановление системы в среде восстановления Windows (WinRE), сделайте следующее:
-
Вставьте установочный диск Windows в дисковод и запустите компьютер.
-
После появления сообщения Press any key to boot from CD or DVD (Нажмите любую клавишу для загрузки с компакт-диска или DVD-диска), выполните требуемое.

Если компьютер не обнаружит носитель автоматически-
При перезагрузке найдите на экране инструкции, в которых объясняется, как прервать загрузку в обычном режиме и войти в программу настройки BIOS. Чтобы начать настройку BIOS, для большинства компьютеров можно нажать клавиши F2, F10, ESC или DEL.
-
В окне программы настройки BIOS Setup Utility найдите вкладку Boot Order (Порядок загрузки), Boot Options (Параметры загрузки) или Boot (Загрузка). Следуя инструкциям на экране, воспользуйтесь клавишами со стрелками, чтобы открыть вкладку Boot Order (Порядок загрузки), а затем нажмите клавишу ВВОД.

-
В списке загрузки найдите обозначение компакт-диска, DVD-диска или USB-устройства флэш-памяти (CD, DVD или USB flash drive соответственно). Возможно, носитель определен как Removable Device (Съемное устройство). Следуя инструкциям на экране, воспользуйтесь клавишами со стрелками, чтобы поднять обозначение диска в списке загрузки и сделать его первым. Нажмите клавишу ВВОД. Теперь последовательность загрузки с компакт-диска, DVD-диска или USB-устройства флэш-памяти изменена.
-
Нажмите клавишу F10, чтобы сохранить изменения и выйти из программы настройки BIOS Setup Utility. Выберите Да в окне подтверждения.
-
- org/ListItem»>
Выберите язык, время и валюту, а также способ ввода и клавиатуру, затем нажмите кнопку Далее.
-
Выберите пункт Восстановить компьютер.
-
При появлении диалогового окна Параметры восстановления системы выберите диск с установочными файлами Windows и нажмите кнопку Далее.
-
В диалоговом окне Параметры восстановления системы выберите пункт Восстановление системы.
-
Следуйте указаниям мастера восстановления системы и выберите подходящую точку восстановления.

-
Нажмите кнопку Готово, чтобы восстановить систему.
Дополнительные сведения о восстановлении системы см. в разделе Восстановление системы: часто задаваемые вопросы.
Способ 4. Использование средства восстановления при загрузке, если оно уже установлено на компьютере
Важно! Этот способ работает, только если на компьютере заранее установлено средство восстановления при загрузке.
Если у вас нет установочного диска Windows, но при этом на компьютере заранее установлено средство восстановления при загрузке, выполните следующие действия, чтобы восстановить загрузочные файлы.
- org/ListItem»>
Извлеките из компьютера все дискеты, компакт-диски и DVD-диски, а затем перезагрузите компьютер, нажав кнопку питания.
-
Если на компьютере установлена только одна операционная система, при перезагрузке компьютера нажмите и удерживайте клавишу F8. Клавишу F8 необходимо нажать до появления эмблемы Windows. В случае появления эмблемы Windows необходимо повторить перезагрузку после вывода приглашения войти в систему Windows.
-
Если на компьютере установлено несколько операционных систем, с помощью клавиш со стрелками выберите операционную систему, которую необходимо восстановить, а затем нажмите и удерживайте клавишу F8.
-
- org/ListItem»>
На экране Дополнительные варианты загрузки выберите с помощью клавиш со стрелками пункт Устранение неполадок компьютера и нажмите клавишу ВВОД. (Если пункт Восстановление системы отсутствует, то средства восстановления не установлены на компьютере или отключены администратором сети.)
-
Выберите раскладку клавиатуры и нажмите кнопку Далее.
-
Выберите имя пользователя, введите пароль и нажмите кнопку OK.
-
В меню Параметры восстановления системы выберите пункт Восстановление при загрузке. Средство восстановления при загрузке может предлагать вам выбор вариантов устранения проблемы и перезагружать компьютер в процессе восстановления.

Bootmgr is missing в Windows 7, 8, 10
В сегодняшней статье рассмотрим способы устранения ошибки Bootmgr is missing при включении компьютера.
Если вам при включении компьютера пишет Bootmgr is missing – скорее всего загрузочный сектор системного раздела поврежден. Данная проблема может появиться из-за вредоносного программного обеспечения, из-за сбоя жесткого диска, а также возможно компьютер стартует не с того устройства. Первым делом, если вы видите такую ошибку – нужно вытянуть с компьютера флешку, Flopy диск, диск (если конечно что-то из этого вставлено в компьютер), после чего перезагрузить компьютер. Если проблема не решилась – читайте статью дальше.
1.Вам нужен установочный диск (с той же системой Windows) или диск восстановления, если нет ни первого ни второго – быстрее будет создать на другом компьютере диск для восстановления системы. После его создания, вставьте его в компьютер где нужно устранить ошибку. Теперь нужно включить компьютер и выбрать загрузку с флешки (диска), на некоторых компьютерах Boot Menu (для выбора с чего загружаться) появляется если вы при включении компьютера нажимаете клавишу Esc, на других компьютерах нужно нажимать F11 при включении. Если вы не знаете какую клавишу нажимать, чтобы при включении компьютера появилось окно выбора устройства для загрузки — найдите свое устройство в инструкции “Как войти в BIOS и выбрать загрузку с флешки“. Очень часто при включении компьютера пишется, какую кнопку нажимать, чтобы появилось меню выбора устройства. Когда попадете в меню выбора, выберите флешку (диск) и нажмите Enter.
Теперь нужно включить компьютер и выбрать загрузку с флешки (диска), на некоторых компьютерах Boot Menu (для выбора с чего загружаться) появляется если вы при включении компьютера нажимаете клавишу Esc, на других компьютерах нужно нажимать F11 при включении. Если вы не знаете какую клавишу нажимать, чтобы при включении компьютера появилось окно выбора устройства для загрузки — найдите свое устройство в инструкции “Как войти в BIOS и выбрать загрузку с флешки“. Очень часто при включении компьютера пишется, какую кнопку нажимать, чтобы появилось меню выбора устройства. Когда попадете в меню выбора, выберите флешку (диск) и нажмите Enter.
2. Если выбор сделан правильно — перед вами возникнет надпись press any key to boot from и будут идти точки, нужно нажать любую клавишу на клавиатуре, если вы не успеете нажать — начнет загружаться установленная Windows, и придется снова перезагружать компьютер и выбирать загрузку с диска (флешки).
3. Выберите нужный вам язык и нажмите “Далее”.
Выберите нужный вам язык и нажмите “Далее”.
4. Если вы используете установочный диск (usb накопитель) – снизу выберите “Восстановление системы”.
Если вы используете диск восстановления системы – выберите “Поиск и устранение неисправностей”, если у вас Windows 7 – оставьте точку в верхнем поле и нажмите “Далее”.
5. В этом окне вы можете попробовать избавиться от ошибки запустив “Восстановления запуска” (Восстановление при загрузке), или попробовать запустить “Восстановление системы” и откатить ее к предыдущей точке восстановления.
Способ который чаще срабатывает – это в этом меню выбрать “Командная строка”, ввести команду bootrec /fixboot и нажать Enter.
Теперь введите еще команду bootrec /fixmbr и нажмите Enter.
После ввода команд, когда напишет “Операция выполнена успешно” – перезагрузите компьютер без диска восстановления (установочного носителя) и посмотрите результат. Если компьютер загрузился нормально- проверьте систему на вредоносное ПО,, а также проверьте жесткий диск.
Если компьютер загрузился нормально- проверьте систему на вредоносное ПО,, а также проверьте жесткий диск.
На сегодня всё, если у вас есть дополнения – пишите комментарии! Удачи Вам 🙂
FacebookTwitterPinterestПочта
Type to search or hit ESC to close
See all results
Ошибка «Bootmgr отсутствует. Нажмите Ctrl+Alt+Del для перезагрузки» при запуске Windows
Эта ошибка указывает на то, что загрузочный сектор поврежден или отсутствует.
Чтобы исправить это, используйте следующие методы для устранения этой ошибки запуска Windows.
Примечание. Для выполнения этих действий необходим установочный диск Windows 8.1, Windows 8, Windows 7 или Windows Vista. Если у вас нет диска, обратитесь к производителю компьютера или в службу поддержки Microsoft, чтобы получить его. Если у вас нет установочного диска, а средство восстановления при загрузке является предварительно установленным на вашем компьютере средством восстановления, попробуйте способ 4.
Способ 1: Запустите средство восстановления при загрузке из среды восстановления Windows (WinRE)
Чтобы запустить средство восстановления при загрузке из среды восстановления Windows (WinRE), выполните следующие действия:
Вставьте установочный диск Windows в дисковод и запустите компьютер.
Нажмите клавишу, когда появится сообщение Нажмите любую клавишу для загрузки с CD или DVD.
Если ваш ПК не определяет носитель автоматически- org/ListItem»>
Во время перезапуска прочитайте на экране инструкции, поясняющие, как прервать нормальный запуск и войти в утилиту настройки базовой системы ввода/вывода (BIOS). Большинство ПК используют клавиши F2, F10, ESC или DEL, чтобы начать настройку BIOS.
Найдите в утилите настройки BIOS вкладку с пометкой Порядок загрузки , Параметры загрузки или Загрузка . Следуя указаниям на экране, с помощью клавиш со стрелками перейдите к Boot Order , затем нажмите Enter.
Найдите компакт-диск, DVD-диск или флэш-накопитель USB (он может называться съемным устройством) в списке загрузки. Следуя указаниям на экране, с помощью клавиш со стрелками переместите диск вверх, чтобы он появился первым в списке загрузки.
 Нажмите Ввод. Последовательность загрузки теперь изменена на загрузку с компакт-диска, DVD-диска или флэш-накопителя USB.
Нажмите Ввод. Последовательность загрузки теперь изменена на загрузку с компакт-диска, DVD-диска или флэш-накопителя USB.Нажмите F10, чтобы сохранить изменения и выйти из утилиты настройки BIOS. Выберите Да в окне подтверждения. ПК перезагрузится.
- org/ListItem»>
Выберите язык, время и валюту, клавиатуру или способ ввода, а затем нажмите Далее.
Выберите Восстановить компьютер.
В диалоговом окне «Параметры восстановления системы» выберите диск с установленной ОС Windows и нажмите кнопку «Далее».

В диалоговом окне «Параметры восстановления системы» выберите «Восстановить компьютер».
Выберите операционную систему, которую вы хотите восстановить, а затем нажмите «Далее».
В диалоговом окне «Параметры восстановления системы» выберите «Восстановление при загрузке».
Дополнительные сведения о параметрах восстановления системы см. в разделе Какие существуют параметры восстановления системы в Windows?
Дополнительные сведения о восстановлении при загрузке см. в разделе Восстановление при загрузке: часто задаваемые вопросы.
Способ 2. Восстановите данные конфигурации загрузки (BCD) из среды восстановления Windows (WinRE)
Чтобы восстановить данные конфигурации загрузки (BCD) из среды восстановления Windows (WinRE), выполните следующие действия:
Вставьте установочный диск Windows в дисковод и запустите компьютер.
Нажмите клавишу, когда появится сообщение Нажмите любую клавишу для загрузки с CD или DVD.
Если ваш ПК не определяет носитель автоматически- org/ListItem»>
Во время перезапуска прочитайте на экране инструкции, поясняющие, как прервать нормальный запуск и войти в утилиту настройки базовой системы ввода/вывода (BIOS). Большинство ПК используют клавиши F2, F10, ESC или DEL, чтобы начать настройку BIOS.
Найдите вкладку в утилите настройки BIOS с надписью Порядок загрузки , Варианты загрузки или Загрузка . Следуя указаниям на экране, с помощью клавиш со стрелками перейдите к Boot Order , затем нажмите Enter.
Найдите компакт-диск, DVD-диск или флэш-накопитель USB (он может называться съемным устройством) в списке загрузки. Следуя указаниям на экране, с помощью клавиш со стрелками переместите диск вверх, чтобы он появился первым в списке загрузки.
 Нажмите Ввод. Последовательность загрузки теперь изменена на загрузку с компакт-диска, DVD-диска или флэш-накопителя USB.
Нажмите Ввод. Последовательность загрузки теперь изменена на загрузку с компакт-диска, DVD-диска или флэш-накопителя USB.Нажмите F10, чтобы сохранить изменения и выйти из утилиты настройки BIOS. Выберите Да в окне подтверждения. ПК перезагрузится. Разрешить ПК перезагрузиться в обычном режиме. Сканирование займет несколько минут и удалит все вредоносные программы, которые могут заразить ваш компьютер.
- org/ListItem»>
Выберите язык, время, валюту, клавиатуру или другой способ ввода, а затем нажмите «Далее».
Выберите «Восстановить компьютер».

Выберите операционную систему, которую вы хотите восстановить, а затем нажмите Далее .
В диалоговом окне «Параметры восстановления системы» выберите «Командная строка».
Введите Bootrec /RebuildBcd и нажмите клавишу ВВОД.
Дополнительные сведения об использовании Bootrec.exe см. в разделе Использование средства Bootrec.exe в среде восстановления Windows для устранения неполадок и устранения неполадок при запуске в Windows.
Способ 3: Запустите восстановление системы из среды восстановления Windows (WinRE)
Важно! Для этого метода необходимо, чтобы на вашем компьютере было включено восстановление системы.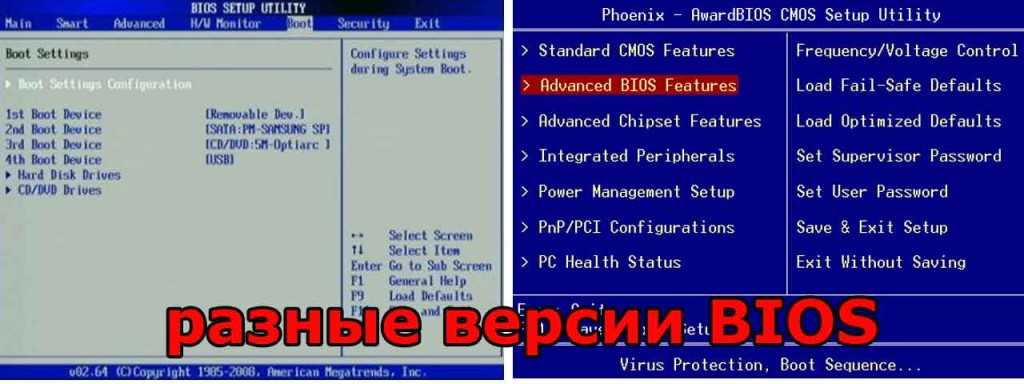
Чтобы запустить восстановление системы из среды восстановления Windows (WinRE), выполните следующие действия:
Вставьте установочный диск Windows в дисковод и запустите компьютер.
Нажмите клавишу, когда появится сообщение Нажмите любую клавишу для загрузки с CD или DVD.
Если ваш ПК не определяет носитель автоматическиВо время перезапуска прочитайте на экране инструкции, поясняющие, как прервать нормальный запуск и войти в утилиту настройки базовой системы ввода/вывода (BIOS).
 Большинство ПК используют клавиши F2, F10, ESC или DEL, чтобы начать настройку BIOS.
Большинство ПК используют клавиши F2, F10, ESC или DEL, чтобы начать настройку BIOS.Найдите вкладку в утилите настройки BIOS с пометкой Порядок загрузки , Параметры загрузки или Загрузка . Следуя указаниям на экране, с помощью клавиш со стрелками перейдите к Boot Order , затем нажмите Enter.
Найдите компакт-диск, DVD-диск или флэш-накопитель USB (он может называться съемным устройством) в списке загрузки. Следуя указаниям на экране, с помощью клавиш со стрелками переместите диск вверх, чтобы он появился первым в списке загрузки. Нажмите Ввод. Последовательность загрузки теперь изменена на загрузку с компакт-диска, DVD-диска или флэш-накопителя USB.

Нажмите F10, чтобы сохранить изменения и выйти из утилиты настройки BIOS. Выберите Да в окне подтверждения.
Выберите язык, время и валюту, а также клавиатуру или метод ввода, а затем нажмите Далее.
Выберите «Восстановить компьютер».
В диалоговом окне «Параметры восстановления системы» выберите диск с установленной ОС Windows и нажмите кнопку «Далее».
- org/ListItem»>
В диалоговом окне Параметры восстановления системы выберите «Восстановление системы».
Следуйте инструкциям мастера восстановления системы и выберите соответствующую точку восстановления.
Выберите «Готово», чтобы восстановить систему.
Дополнительные сведения об использовании функции «Восстановление системы» см. в разделе «Восстановление системы: часто задаваемые вопросы».
Способ 4: используйте средство восстановления при загрузке на компьютере, на котором предварительно установлен параметр восстановления
Важно! Этот метод доступен только в том случае, если на вашем компьютере предустановлено средство восстановления при загрузке.
Если у вас нет установочного диска Windows, а средство восстановления при загрузке является предварительно установленным на вашем компьютере средством восстановления, выполните следующие действия для восстановления файлов запуска:
Удалите из компьютера все дискеты, компакт-диски и DVD-диски, а затем перезагрузите компьютер с помощью кнопки питания компьютера.
Если на вашем компьютере установлена одна операционная система, нажмите и удерживайте клавишу F8 во время перезагрузки компьютера. Вы должны нажать F8, прежде чем появится логотип Windows. Если появится логотип Windows, повторите попытку, подождав, пока не появится запрос на вход в систему Windows, а затем выключите и перезагрузите компьютер.

Если на вашем компьютере установлено несколько операционных систем, с помощью клавиш со стрелками выделите операционную систему, которую вы хотите восстановить, а затем нажмите и удерживайте клавишу F8.
На экране «Дополнительные параметры загрузки» с помощью клавиш со стрелками выделите «Восстановить компьютер» и нажмите «Ввод». (Если Ремонт компьютера не указан в качестве параметра, значит, на вашем компьютере нет предварительно установленных параметров восстановления или ваш сетевой администратор отключил их.)
Выберите раскладку клавиатуры и нажмите кнопку «Далее».

Выберите имя пользователя, введите пароль и нажмите ОК.
В меню System Recovery Options выберите Startup Repair. Восстановление при загрузке может предложить вам сделать выбор, поскольку оно пытается решить проблему, и, если это необходимо, оно может перезагрузить компьютер во время исправления.
Как исправить Bootmgr отсутствует в Windows 10
Если ваш ПК с Windows отказывается включаться и отображает ошибку «Bootmgr отсутствует», существует множество способов решить эту проблему и загрузить компьютер в обычном режиме.
Эта ошибка может возникать по разным причинам, но обычно она возникает при повреждении системных файлов на ПК.
Содержание
- Используйте кнопку Power на вашем ПК, чтобы выключить его (вам может потребоваться удерживать ее нажатой до 30 секунд), а затем нажмите ту же кнопку, чтобы снова включить компьютер.
- Либо нажмите Ctrl + Alt + Del , чтобы перезагрузить компьютер.
- Это сбрасывает несколько системных элементов, и если ваша проблема вызвана незначительным сбоем, это должно исправить ее.
- Выключите компьютер.
- Загрузите компьютер в режим BIOS. На большинстве ПК можно нажать и удерживать F2 , а затем нажмите кнопку Power , чтобы сделать это. Посетите веб-сайт производителя вашего ПК, если эта комбинация кнопок вам не подходит.
- В BIOS перейдите на вкладку Boot с помощью клавиш со стрелками.
- С помощью клавиш со стрелками выделите Вариант загрузки #1 и нажмите Введите .

- Выберите жесткий диск, на котором установлена Windows, и нажмите Введите .
- Нажмите клавишу со стрелкой вправо, чтобы открыть вкладку Security и выберите Secure Boot .
- Выделите Управление безопасной загрузкой , нажмите Введите и выберите Отключено .
- Нажмите клавишу со стрелкой вправо, чтобы перейти на вкладку Сохранить и выйти .
- Выберите Сохранить изменения и выйти .
- Вставьте установочный диск/привод Windows в компьютер.
- Загрузите компьютер с этого установочного диска. Измените порядок загрузки, как показано в разделе BIOS выше, и установите установочный диск в качестве основного загрузочного диска.
- В раскрывающемся меню выберите такие параметры, как язык и валюта, и выберите Далее .
- Выберите Ремонт вашего компьютера .

- Выберите Устраните неполадки , а затем выберите Startup Repair .
- Выберите установку Windows.
- Windows должна начать ремонт вашего компьютера.
- Загрузите компьютер с загрузочного установочного диска Windows.
- Выберите необходимые сведения на первом экране и выберите Далее .
- Выберите Ремонт вашего компьютера .
- Выберите Устранение неполадок , а затем выберите Командная строка .
- В командной строке введите bootrec /RebuildBcd и нажмите Введите .

- Если команда находит установку Windows, она просит добавить к ней запись. Тип Да и нажмите Введите .
- Если команда не может найти установку Windows, введите следующие команды одну за другой, чтобы восстановить BCD. Измените там, где написано C , если C не является установочным диском Windows.
Bcdedit /export C:\BCD_Backup
ren C:\boot\bcd bcd.old
Bootrec /rebuildbcd - После выполнения команды перезагрузите компьютер.
- Еще раз выберите вариант восстановления, и Windows начнет ремонтировать ваш компьютер.
- Загрузите компьютер с установочного диска Windows и выберите Repair your computer .
- Выберите Устранение неполадок , а затем выберите Восстановление системы .
- Выберите установку Windows и выберите Далее на первом экране мастера восстановления системы.
- Выберите самую последнюю точку восстановления в списке и выберите Далее внизу.
- Выберите Завершить , чтобы начать восстановление ПК.
1.
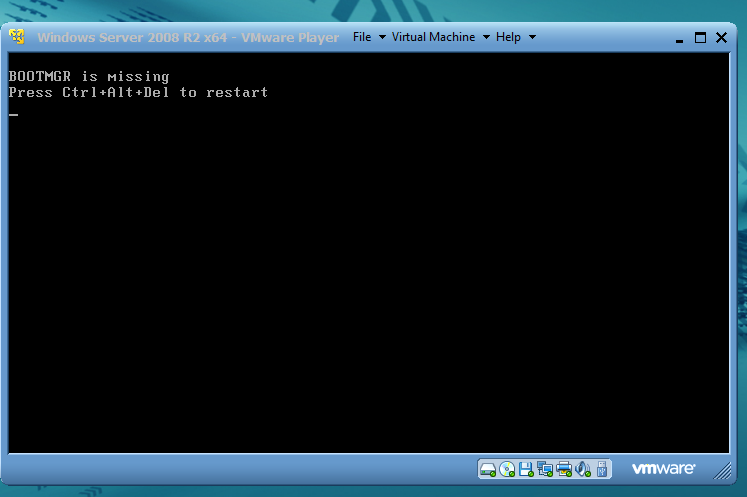 Перезагрузите компьютер
Перезагрузите компьютер
Если вы впервые столкнулись с ошибкой «Bootmgr отсутствует» и операционная система не запустилась (вы не можете попасть на рабочий стол), перезагрузите компьютер .
2. Проверьте наличие загрузочного носителя
Извлеките все USB-накопители, компакт-диски, DVD-диски, диски Blu-ray и т. д., которые могут сбить ваш компьютер с толку, заставив его думать, что это загрузочное устройство, хотя на самом деле это не так. По умолчанию большинство компьютеров настроены на загрузку с CD/DVD-диска и USB-накопителя перед загрузкой с основного жесткого диска. Если у вас несколько жестких дисков, прочитайте следующее решение ниже.
Если у вас несколько жестких дисков, прочитайте следующее решение ниже.
3.
Изменить порядок загрузки в BIOS
Ошибка «Bootmgr отсутствует» также может возникнуть, если ПК загружается не с основного жесткого диска, а с дополнительного диска, на котором нет необходимых файлов для загрузки. загрузите компьютер. Чтобы исправить это, измените порядок загрузки в BIOS вашего компьютера и установите основной диск первым в порядке загрузки, выполнив следующие действия:
Надеюсь, это исправит ошибку. Если нет, перейдите к шагам, перечисленным ниже.
4.
Отключите USB и другие устройства от компьютера
Если вы подключали к компьютеру какие-либо USB или другие устройства, отключите их от компьютера и посмотрите, решит ли это проблему.
Иногда несовместимое внешнее устройство может вызвать проблемы с Windows.
5.
Запустить восстановление при загрузке
В Windows есть инструмент восстановления при загрузке для решения проблем, связанных с загрузкой вашего ПК.
Используйте установочный диск Windows 10 или Windows 7 (либо диск, либо USB-накопитель) и выполните следующие действия, чтобы запустить и использовать восстановление при загрузке. Вы можете прочитать наше руководство о том, как создать загрузочный USB-накопитель с Windows.
6.
Восстановить данные конфигурации загрузки
Ошибка «Bootmgr отсутствует» также отображается при наличии проблемы с данными конфигурации загрузки. К счастью, эти данные можно восстановить с помощью нескольких команд и установочного диска Windows.
7.
Восстановить систему
Восстановление системы помогает вернуть компьютер в рабочее состояние. Стоит восстановить одну из точек восстановления системы, чтобы убедиться, что ошибка «Bootmgr отсутствует».
Стоит восстановить одну из точек восстановления системы, чтобы убедиться, что ошибка «Bootmgr отсутствует».
После восстановления ПК должен работать правильно, но если нет, попробуйте другие исправления, перечисленные ниже.
8.
Чистая установка Windows 10 или 7
Если на вашем компьютере по-прежнему отображается сообщение «Bootmgr отсутствует», несмотря на выполнение описанных выше методов, рекомендуется выполнить чистую установку Windows 10 или Windows 7 на вашем компьютере.
При чистой установке Windows все, что хранится на вашем компьютере, удаляется и устанавливается новая версия операционной системы. Это помогает исправить любые проблемы, вызванные существующими поврежденными или отсутствующими системными файлами.
Ознакомьтесь с нашим руководством, чтобы узнать, как выполнить чистую установку Windows на вашем компьютере.
9.
Замените жесткий диск
Если ни один из шагов, упомянутых выше, не устранил ошибку «Bootmgr отсутствует», потенциально проблема может заключаться в самом жестком диске, и в этом случае его следует заменить. Вы можете легко найти совместимый жесткий диск онлайн на многих сайтах, в частности на Crucial.com.
Если вам посчастливилось сделать резервную копию вашей системы до возникновения ошибки, вы можете прочитать наше руководство о том, как восстановить резервную копию Windows 10 на новый диск.
Оставьте комментарий ниже, чтобы сообщить нам, какой метод, упомянутый выше, исправил ошибку «Bootmgr отсутствует» на вашем ПК.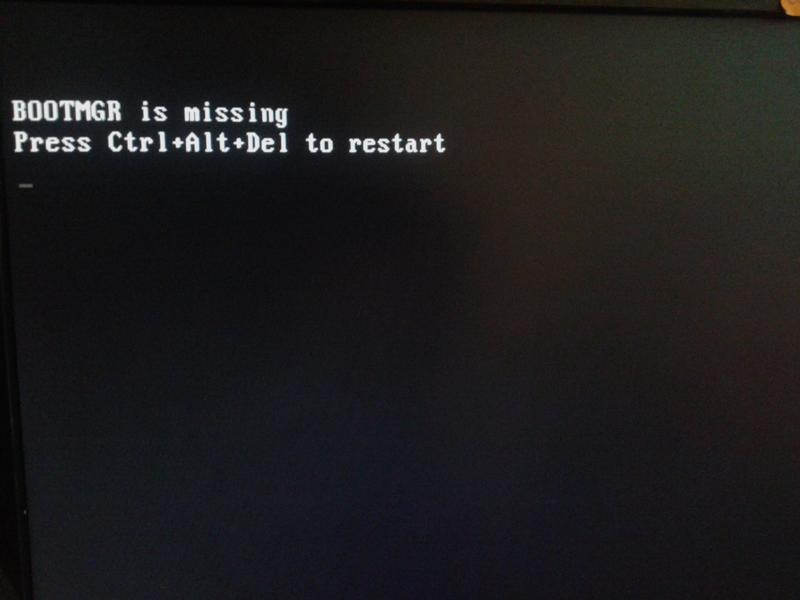

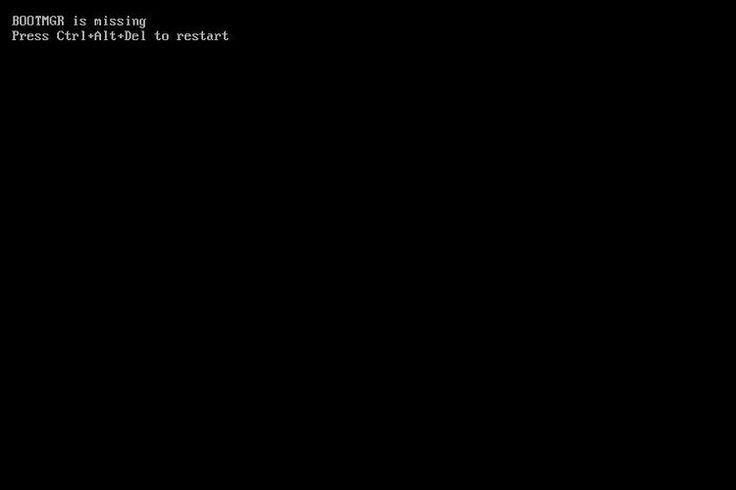 Нажмите клавишу ВВОД. Теперь последовательность загрузки с компакт-диска, DVD-диска или USB-устройства флэш-памяти изменена.
Нажмите клавишу ВВОД. Теперь последовательность загрузки с компакт-диска, DVD-диска или USB-устройства флэш-памяти изменена. Возможно, носитель определен как Removable Device (Съемное устройство). Следуя инструкциям на экране, воспользуйтесь клавишами со стрелками, чтобы поднять обозначение диска в списке загрузки и сделать его первым. Нажмите клавишу ВВОД. Теперь последовательность загрузки с компакт-диска, DVD-диска или USB-устройства флэш-памяти изменена.
Возможно, носитель определен как Removable Device (Съемное устройство). Следуя инструкциям на экране, воспользуйтесь клавишами со стрелками, чтобы поднять обозначение диска в списке загрузки и сделать его первым. Нажмите клавишу ВВОД. Теперь последовательность загрузки с компакт-диска, DVD-диска или USB-устройства флэш-памяти изменена.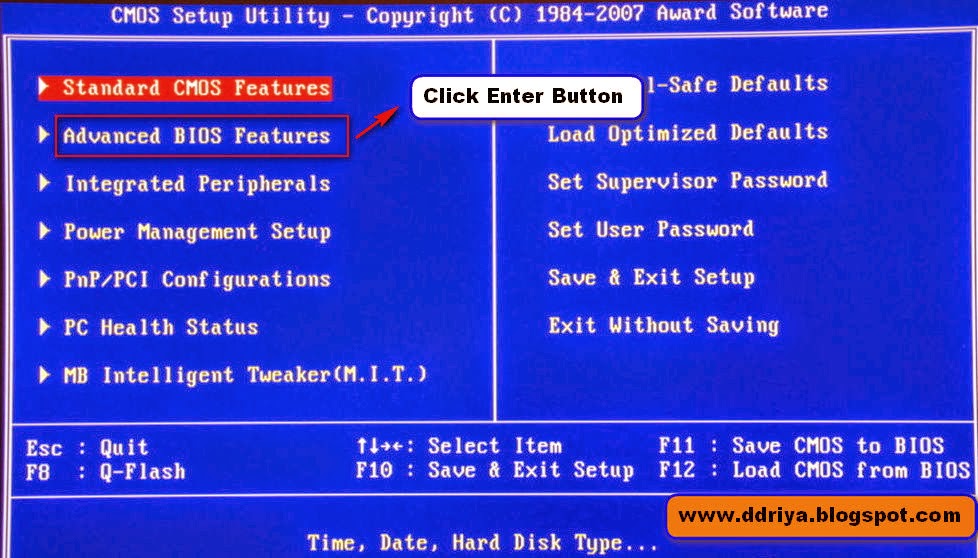


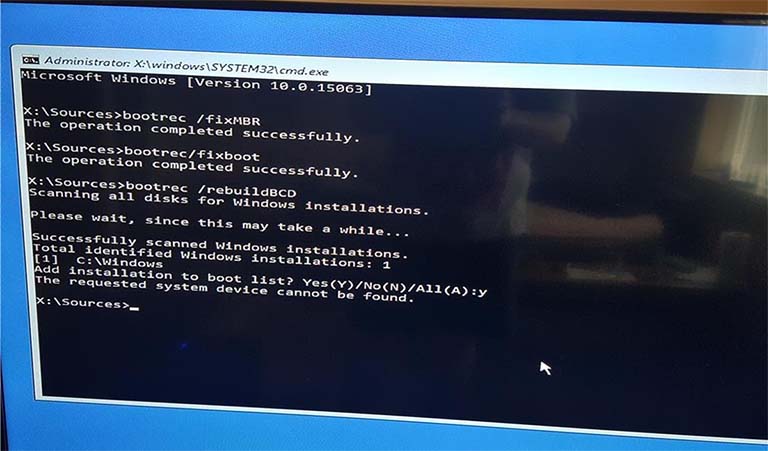

 Нажмите Ввод. Последовательность загрузки теперь изменена на загрузку с компакт-диска, DVD-диска или флэш-накопителя USB.
Нажмите Ввод. Последовательность загрузки теперь изменена на загрузку с компакт-диска, DVD-диска или флэш-накопителя USB.
 Нажмите Ввод. Последовательность загрузки теперь изменена на загрузку с компакт-диска, DVD-диска или флэш-накопителя USB.
Нажмите Ввод. Последовательность загрузки теперь изменена на загрузку с компакт-диска, DVD-диска или флэш-накопителя USB.
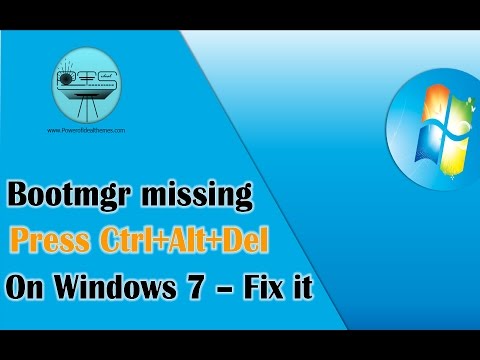 Большинство ПК используют клавиши F2, F10, ESC или DEL, чтобы начать настройку BIOS.
Большинство ПК используют клавиши F2, F10, ESC или DEL, чтобы начать настройку BIOS.