Браузер открывает новые окна вместо вкладок яндекс: «Почему Яндекс стал постоянно открываться в новом окне, не сохраняя при этом открытые ранее вкладки?» — Яндекс Кью
Содержание
Почему каждая вкладка открывается в новом окне Яндекс Браузера
Главная » Интернет » Браузеры » Яндекс.Браузер
Автор KM KM На чтение 3 мин Просмотров 1.6к. Обновлено
Несмотря на то что в корпорации гиганте Яндекс над браузером работают десятки разработчиков, временами он ведет себя неадекватно. Появляются различные сбои и глюки. В попытке решить проблему пользователи задаются вопросом, почему каждая вкладка открывается в новом окне Яндекс Браузера. В этой статье мы расскажем почему так происходит и как исправить неполадку.
Содержание
- Причины почему Яндекс.Браузер открывается в новом окне
- Залипла клавиша
- Вирусная активность
- Заключение
Причины почему Яндекс.Браузер открывается в новом окне
Причин странного поведения браузера может быть несколько. От банальных с залипанием клавиш, до сложных заражений вирусами.
Залипла клавиша
Одна из распространенных причин, почему Яндекс. Браузер открывается в отдельном окне — это клавиша Shift, которая банально залипла. Внешне этого может быть не видно. Или под клавишу попал мусор, который давит на контакт, создавая эффект длинного нажатия. И потом, если вы хотите открыть новую вкладку или, находясь на сайте, пытаетесь перейти по ссылке, получается она открывается в новом окне.
Браузер открывается в отдельном окне — это клавиша Shift, которая банально залипла. Внешне этого может быть не видно. Или под клавишу попал мусор, который давит на контакт, создавая эффект длинного нажатия. И потом, если вы хотите открыть новую вкладку или, находясь на сайте, пытаетесь перейти по ссылке, получается она открывается в новом окне.
- Подденьте клавишу пинцетом или пилочкой для ногтей. Она должна легко выскочить из гнезда.
- Почистите саму клавишу с помощью салфетки и спиртового раствора и также почистите гнездо. Часто клавиша залипать может, если был факт залития клавиатуры сладкими напитками.
- Вставьте клавишу на место и проверьте как она работает. Она должна легко нажиматься и возвращаться в исходное положение.
Вирусная активность
Ситуация с вирусным заражением более серьезная. Здесь просто так отключить открытие вкладок в другом окне Яндекс не получится. Потребуется сканирование антивирусной программой. Вирус может прописаться в запланированные задачи и при попытке открыть новую вкладку или перейти на сайт может открывать новое окно с рекламой. В этом случае рекомендуется выполнить проверку системы на предмет вирусного заражения.
Вирус может прописаться в запланированные задачи и при попытке открыть новую вкладку или перейти на сайт может открывать новое окно с рекламой. В этом случае рекомендуется выполнить проверку системы на предмет вирусного заражения.
Сделать это можно с помощью сторонних облачных сервисов:
- Dr.Web CureIt!
- Free Virus Removal Tool
- ESET Online Scanner
Также в сети есть ещё много подобных антивирусных сервисов. Большая часть из них бесплатные. Не требуют установки. Достаточно скачать с официального сайта утилиту и запустить сканирование. По результатам проверки вы можете вылечить свой ПК и установить новый антивирус. Старый стационарный лучше удалить.
Если ничего не помогло можно переустановить обозреватель. Здесь мы рассказываем откуда скачать Яндекс.Браузер, как установить и настроить.
Заключение
Проблема с открытием новых окон в Яндекс Браузере, как ни странно, может ещё заключаться в работе отдельных сайтов. На некоторых могут быть запрограммированы скрипты, которые запускают рекламу или модалки в новых окнах. Если ситуация с открытием новых окон не регулярная и наблюдается в редких случаях тут, увы ничего не поделаешь. Так решил владелец сайта, ну или у него программисты проглядели эту недоработку.
Если ситуация с открытием новых окон не регулярная и наблюдается в редких случаях тут, увы ничего не поделаешь. Так решил владелец сайта, ну или у него программисты проглядели эту недоработку.
Управление повторным открытием окон в Safari на компьютере Mac
Каждый раз при открытии Safari можно повторно открывать окна и вкладки из последнего сеанса либо одно или несколько других окон или вкладок.
Просмотр настроек
При открытии Safari можно автоматически восстанавливать окна или вкладки, которые были открыты при последнем выходе из Safari.
Если необходимо изменить это поведение, выполните любое из следующих действий.
- Чтобы предотвратить повторное открытие окон при следующем запуске Safari, нажмите и удерживайте клавишу Shift при открытии Safari.
- Чтобы предотвратить повторное открытие окон при каждом запуске Safari, включите системную настройку «Закрывать окна при завершении приложения».
После изменения системных настроек также проверьте настройки Safari.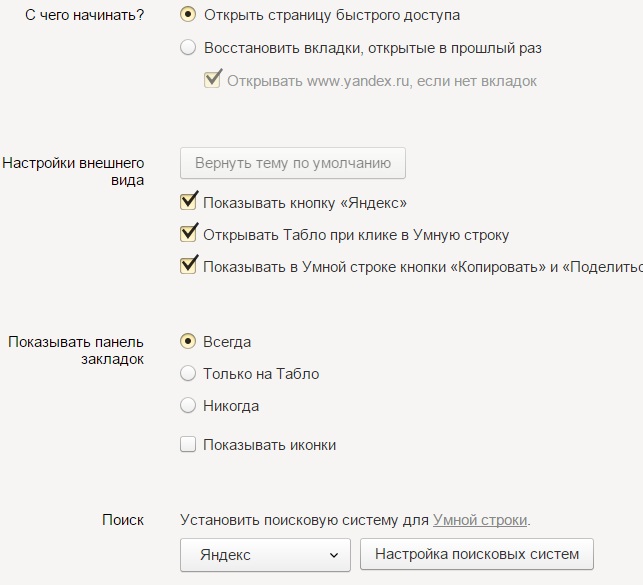
- В строке меню в Safari выберите Safari > «Настройки».
- На панели «Основные» в меню «При запуске Safari открывать» выберите соответствующий параметр.
- Если вы выбрали открытие нового окна при запуске Safari, в меню «В новых окнах открывать» выберите окно или вкладки, которые должны повторно открываться при запуске Safari.
Если в Safari продолжают повторно открываться другие окна
Если после проверки настроек в Safari продолжают повторно открываться одно или несколько нежелательных окон или вкладок, или продолжает меняться поисковая система, возможно, вы установили неизвестное или подозрительное ПО при посещении фишингового веб-сайта. Если вы считаете, что на вашем компьютере Mac может быть установлено вредоносное или рекламное ПО, выполните следующие действия.
- Обновите macOS на компьютере Mac. Если она уже обновлена, перезапустите компьютер Mac. В macOS есть встроенный инструмент, удаляющий известное вредоносное ПО при перезапуске.

- Удалите все неизвестные или подозрительные приложения и расширения Safari.
- Узнайте, как блокировать всплывающие окна и рекламу.
- Удалите все неизвестные или подозрительные профили конфигурации системы, даже если кажется, что профиль не связан с нежелательными окнами. Однако, если компьютер Mac принадлежит учебному заведению или другой организации, перед удалением профилей посоветуйтесь с системным администратором.
- macOS Ventura 13 или более поздняя версия: перейдите в меню Apple > «Системные настройки», нажмите «Конфиденциальность и безопасность» на боковой панели, затем прокрутите вниз и нажмите «Профили» справа. Чтобы удалить профиль, выберите его и нажмите кнопку удаления (–) под списком профилей, а затем перезапустите компьютер Mac.
- Более ранние версии macOS: перейдите в меню Apple > «Системные настройки», затем нажмите «Профили». Чтобы удалить профиль, выберите его и нажмите кнопку удаления (–) под списком профилей, а затем перезапустите компьютер Mac.

Дата публикации:
Благодарим вас за отзыв.
Управление вкладками. Информация о
- Откройте вкладку
- Найти вкладку
- Действия с вкладками
- Действия с несколькими вкладками
- на боковой панели
- Клавиатура и жесты мыши Вы можете вводить поисковые запросы в адресной строке, и Яндекс.Браузер поймет, что вам нужно.»}}»>.
Открыть вкладку в фоновом режиме — щелкните ссылку правой кнопкой мыши и выберите Открыть ссылку в новой вкладке.
Открыть вкладку в новом окне — Щелкните ссылку правой кнопкой мыши и выберите Открыть ссылку в новом окне.
Отключить звук на вкладке — Щелкните справа от названия вкладки.
Включить звук на вкладке — Щелкните справа от названия вкладки.
Открытие недавно закрытой вкладки — нажмите → История и выберите вкладку в открывшемся списке. Или щелкните правой кнопкой мыши вкладку и выберите Открыть недавно закрытую вкладку.
Перейти к началу страницы — Чтобы быстро перейти к началу страницы, щелкните вкладку. Чтобы вернуться, щелкните вкладку еще раз.
Вкладка «Обновить» — нажмите на иконку слева от Вы можете вводить поисковые запросы в адресной строке и Яндекс.Браузер поймет, что вам нужно.»}}»>.
Переместить вкладку — Нажмите и удерживайте вкладку. Затем переместите его влево или вправо.
Вкладка «Закрепить» — щелкните правой кнопкой мыши вкладку и выберите вкладку «Закрепить».

Вкладка «Дублировать» — щелкните правой кнопкой мыши вкладку и выберите «Дублировать».
Переместить вкладку в новое окно — щелкните правой кнопкой мыши вкладку и выберите Переместить вкладку → Новое окно.
Переместить вкладку в новую группу — щелкните правой кнопкой мыши вкладку и выберите Переместить вкладку → Новая группа.
Переместить вкладку в другую группу — щелкните правой кнопкой мыши вкладку, выберите Переместить вкладку и щелкните группу в списке.
Закрыть вкладку — наведите указатель мыши на заголовок вкладки и щелкните появившийся значок.
Примечание. По умолчанию после закрытия вкладки открывается вкладка справа от закрытой. Чтобы перейти на ранее активную вкладку, перейдите в → Настройки → Интерфейс и включите параметр Переход на предыдущую активную вкладку при закрытии текущей вкладки.
Закрыть все вкладки, кроме выбранной — Щелкните правой кнопкой мыши вкладку и выберите Закрыть другие вкладки.

Содержимое вкладки «Печать» — щелкните страницу правой кнопкой мыши и выберите «Печать».
Удерживая Shift, щелкните первую, а затем последнюю вкладку, которую вы хотите выбрать.
Отпустите клавишу Shift.
Щелкните правой кнопкой мыши любую выбранную вкладку и выберите команду.
Наведите указатель мыши на вкладку в списке и щелкните значок, который появляется слева.
В нижней части панели выберите один из значков:
Выберите вкладки.
Щелкните правой кнопкой мыши любую выбранную вкладку.
Выберите действие в контекстном меню, например, Закрепить вкладку.
- Несмотря на свою популярность, Google Chrome по-прежнему преследует ошибки. Один из них отвечает за открытие новых вкладок в Chrome.
- Это может быть признаком заражения вредоносным ПО, поэтому может помочь сканирование вашей системы.
- Как запретить Chrome открывать новые вкладки для каждой ссылки? Один из способов — сбросить настройки браузера по умолчанию или полностью переустановить его.

- Простая миграция: используйте ассистент Opera для переноса существующих данных, таких как закладки, пароли и т. д.
- Оптимизируйте использование ресурсов: ваша оперативная память используется более эффективно, чем Chrome
- Повышенная конфиденциальность: бесплатный и неограниченный встроенный VPN
- Без рекламы: встроенный блокировщик рекламы ускоряет загрузку страниц и защищает от интеллектуального анализа данных
- Скачать Opera
- Google Chrome самостоятельно открывает новые вкладки — Chrome продолжает открывать новые окна самостоятельно — Многие пользователи сообщали об этой проблеме на своих ПК. Чтобы устранить проблему, обязательно найдите и удалите проблемные расширения.
- Chrome продолжает открывать новые вкладки, когда я нажимаю на ссылку . Эта проблема может возникнуть, если ваш компьютер заражен вредоносным ПО.
 Чтобы устранить проблему, выполните полное сканирование системы, чтобы удалить все вредоносные программы.
Чтобы устранить проблему, выполните полное сканирование системы, чтобы удалить все вредоносные программы. - Нежелательные сайты автоматически открываются в Google Chrome — По словам пользователей, нежелательные сайты могут открываться автоматически. Если это произойдет, обязательно проверьте настройки Chrome и восстановите их по умолчанию.
- Google Chrome продолжает открывать новые случайные вкладки, когда я набираю . Чтобы решить эту проблему, вам необходимо переустановить Chrome. Иногда ваша установка может быть повреждена, и это может привести к этой ошибке.
- В Chrome продолжают открываться новые вкладки с рекламой — Если Chrome продолжает открывать новые вкладки с рекламой, вполне вероятно, что в Chrome установлено вредоносное расширение приложения. Используйте параметр «Очистить компьютер» в Chrome, чтобы удалить вредоносное ПО с вашего ПК.
- Chrome открывает новые вкладки при каждом нажатии .
 Иногда эта проблема может возникать из-за ваших настроек. Просто отключите запуск фоновых приложений в фоновом режиме и проверьте, помогает ли это.
Иногда эта проблема может возникать из-за ваших настроек. Просто отключите запуск фоновых приложений в фоновом режиме и проверьте, помогает ли это. - Chrome продолжает открывать новые вкладки. Вирус . Обязательно запустите антивирусное сканирование компьютера на наличие вредоносных программ.
- Chrome продолжает открывать новые вкладки в диспетчере задач — вам следует переустановить Chrome или полностью обновить его, так как он мог столкнуться с ошибкой.
- Настройте параметры поиска
- Переустановите Chrome
- Удаление ПНП, вредоносных программ, всплывающих окон и рекламы из Chrome
- Отключить фоновые приложения
- Проверка на вредоносное ПО из Chrome
- Сканировать компьютер на наличие вредоносных программ
- Сбросить настройки Chrome по умолчанию
- Введите любой веб-сайт в адресной строке и нажмите клавишу ввода. Chrome откроет список результатов поиска.
- В верхней части результатов поиска щелкните панель настроек . Откроется раскрывающееся меню со списком опций меню.
- Нажмите Настройки поиска . Вы будете перенаправлены на страницу с поисковыми фильтрами.
- Прокрутите вниз до настройки с надписью Где открываются результаты, открывайте каждый выбранный результат в новом окне браузера .
- Снимите флажок и нажмите Сохранить . Теперь Chrome будет открывать каждый результат на одной вкладке, если не указано иное.
- Нажмите клавишу Windows + X и выберите Приложения и функции .
- Выберите Chrome в списке.
- Теперь нажмите Удалить .
- Дождитесь завершения процесса, а затем снова установите Chrome.
- Нажмите клавишу Windows + R и введите appwiz.cpl .
- Найдите все подозрительные приложения, которые вы не помните, устанавливали.
- Дважды щелкните их, чтобы удалить.
- Проверьте, сохраняется ли проблема.
- Откройте Chrome.
- Введите в адресной строке следующее: chrome://extensions/
- Теперь удалите или отключите все расширения, которые вам незнакомы.
- Посетите веб-сайт инструмента очистки Chrome и нажмите Загрузить сейчас .
- При появлении запроса нажмите Принять и загрузить .
- Затем щелкните Chrome_cleanup_tool.exe , чтобы начать установку.
- После завершения установки используйте его для сканирования вашего ПК и удаления всех найденных вредоносных программ.
- В Chrome щелкните значок Меню в правом верхнем углу и откройте Настройки .
- Теперь прокрутите вниз до раздела Система и отключите параметр Продолжить запуск фоновых приложений, когда Google Chrome закрыт .

- Перезапустите браузер.
- В Chrome перейдите на вкладку Настройки .
- Перейдите к разделу Сброс и очистите раздел .
- Нажмите на опцию Очистить компьютер .
- Дождитесь завершения процесса и следуйте инструкциям на экране.
- Нажмите клавишу Windows + S и введите защитник . Выберите Безопасность Windows .
- Перейти к Защита от вирусов и угроз . Затем выберите Параметры сканирования .
- Выберите тип сканирования и нажмите Сканировать .
- Откройте Настройки .
- Перейти к Сбросить и очистить .
- Теперь нажмите Восстановить исходные настройки по умолчанию .

- Подтвердите, что хотите их сбросить.
На боковой панели нажмите ( если у вас открыто 10 вкладок) и начните вводить название или адрес вкладки в строке поиска. Вы увидите предложения ниже.
Вы увидите предложения ниже.
Чтобы выбрать несколько вкладок, щелкните их одну за другой, удерживая нажатой клавишу Ctrl (в Windows) или ⌘ (в macOS). Щелкните правой кнопкой мыши любую выделенную вкладку и выберите нужную команду (например, вы можете открыть несколько вкладок в новом окне или закрыть их).
Если вкладки находятся рядом друг с другом, используйте клавишу Shift:
Чтобы отменить выбор, щелкните любую другую вкладку.
Когда открыто много вкладок, навигация по ним может стать сложной. Яндекс.Браузер содержит специальную панель для управления большим количеством вкладок. Панель отображает вкладки в виде вертикального списка, разделенного на группы.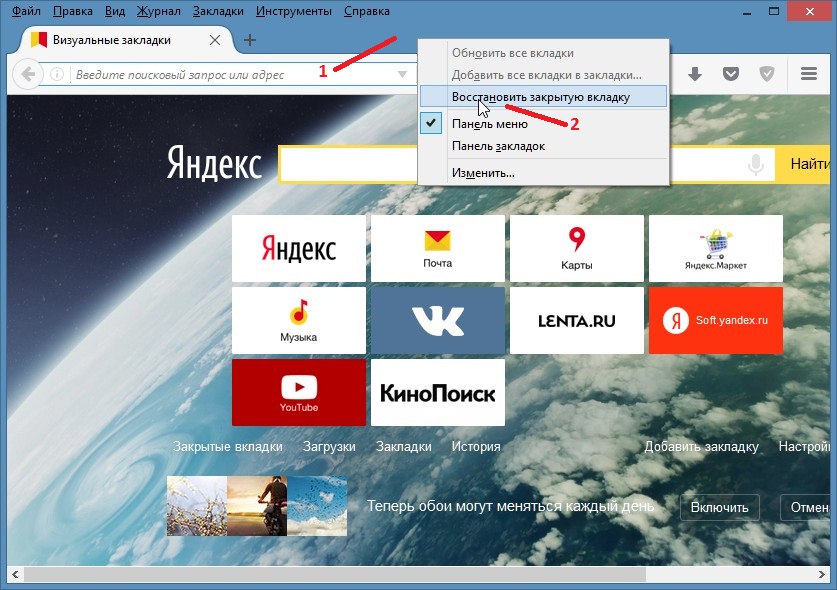
Чтобы открыть диспетчер вкладок, нажмите ( если у вас открыто 10 вкладок) на боковой панели или используйте сочетание клавиш Ctrl + Shift + E в Windows (Shift + ⌘ + E в macOS).
Примечание. Если значок отсутствует, щелкните правой кнопкой мыши на боковой панели и выберите Диспетчер вкладок. Чтобы удалить значок, снимите флажок «Диспетчер вкладок».
Для управления вкладками вы можете использовать:
| Switching between tabs | |
|---|---|
| Switch to the tab on the left | Ctrl + PgUp Ctrl + Shift + Tab |
| Switch to the tab справа | CTRL + PGDOWN CTRL + TAB |
| SELECT TAB по номеру (от 1 до 8) | CTRL + 1–8 |
| Вкладки Открытия | |
| Создайте новую Tab | |
| .0206 Ctrl + Click Link | |
| Открыть ссылку на новой вкладке и переключатель на нее | Ctrl + Shift + Click Link |
| Открыть последнее закрытое вкладка | |
| Open tab control panel | Ctrl + Shift + E |
| Closing tabs | |
| Close active tab | Ctrl + W Ctrl + F4 |
| Frozen tabs and windows | |
| Open the task dispatcher | Shift + Esc |
| Переключение между вкладками | |||
|---|---|---|---|
| Переключение на вкладку слева | ⌥ + ⌘ + ← + Shift + Shift | ||
| Переключатель на вкладку справа | ⌥ + ⌘ + → ⌘ + Tab | ||
| Выберите в таблице номеру (от 1 до 8) | 151 | Выберите в таблице номеру (от 1 до 8) | .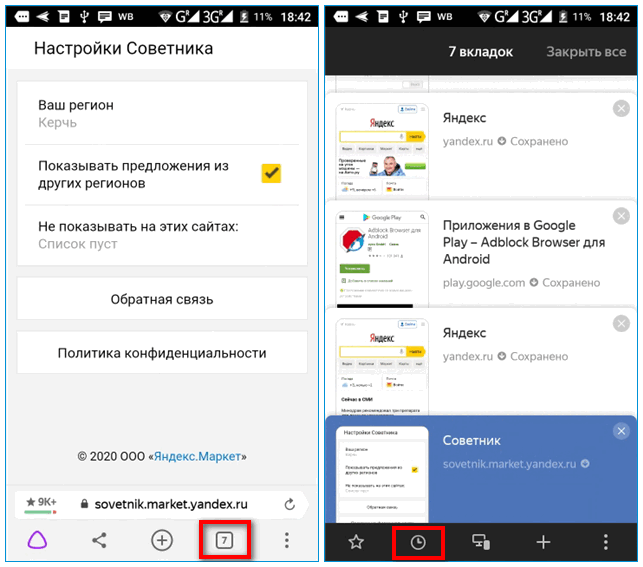 103 903 903 903. 903 903 903. 903 903 903 903 903 903 903 903 903. 9031.103. 103 903 903 903. 903 903 903. 903 903 903 903 903 903 903 903 903. 9031.103. |
| . | |||
| Select last tab | ⌘ + 9 | ||
| Opening tabs | |||
| Create a new tab | ⌘ + T | ||
| Open link in new tab | ⌘ + click link | ||
| Open last closed tab | Shift + ⌘ + T | ||
| Open tab control panel | Shift + ⌘ + E | ||
| Closing tabs | |||
| Закрыть Активную вкладку | ⌘ + W | ||
| Frozen Tabs и Windows | . 0159 0159 | Shift + Esc | |
Удерживайте правую кнопку мыши для выполнения жестов. Затем отпустите кнопку после завершения жеста.
Внимание. Если вы используете однокнопочную мышь в macOS, вам нужно выполнять все жесты, удерживая нажатой клавишу Ctrl и кнопку мыши.
| Жесты мыши | |
|---|---|
| Восстановление последней закрытой вкладки | |
| Закрыть вкладку | |
Связаться со службой поддержки
Была ли статья полезной?
Chrome продолжает открывать новые вкладки / Windows для каждого клика
Узнайте все, что вам нужно знать, чтобы исправить Chrome, открывающий новое окно при каждом клике
by Мадалина Динита
Мадалина Динита
Эксперт по Windows и программному обеспечению
Мадалина была фанаткой Windows с тех пор, как она получила в свои руки свой первый компьютер с Windows XP. Она интересуется всеми технологиями, особенно новейшими технологиями… читать дальше
Она интересуется всеми технологиями, особенно новейшими технологиями… читать дальше
Обновлено
Факт проверен
Алекс Сербан
Алекс Сербан
Windows Server & Networking Expert
Отказавшись от корпоративного стиля работы, Алекс нашел вознаграждение в образе жизни постоянного анализа, координации команды и приставаний к коллегам. Наличие MCSA Windows Server… читать далее
Партнерская информация
Перевести
Вместо того, чтобы исправлять проблемы с Chrome, вы можете попробовать лучший браузер: Opera Вы заслуживаете лучшего браузера! 350 миллионов человек ежедневно используют Opera — полнофункциональную навигацию с различными встроенными пакетами, повышенным потреблением ресурсов и великолепным дизайном. Вот что умеет Опера:
Google Chrome стал любимым браузером для многих пользователей во всем мире. Однако у него есть проблемы, и многие сообщают, что Chrome автоматически открывает новые вкладки.
Кроме того, вы можете сделать Chrome еще лучше с помощью этих расширений, чтобы ускорить работу Chrome. Как браузер высшего уровня, он сочетает в себе минималистичный дизайн с самыми современными технологиями, чтобы сделать Интернет быстрее, безопаснее и проще в использовании.
Однако Chrome не идеален и, как и любой другой браузер, может страдать от сбоев, вирусных атак и многих других ошибок.
Особенно раздражает то, что постоянно открываются новые вкладки. Кроме того, пользователи сообщали об аналогичных проблемах:
Почему Chrome продолжает открывать новые вкладки?
Этому есть множество причин. Возможно, какое-то расширение мешает работе вашего браузера, что приводит к открытию вкладок.
Возможно, проблема с вашим оборудованием, из-за которой вкладки открываются. Заражение вредоносным ПО также является вариантом, и у вас может быть вредоносное программное обеспечение или расширение, открывающее новые вкладки.
Совет:
Если вам регулярно приходится сталкиваться с ошибками Chrome, подумайте о том, чтобы попробовать другой браузер.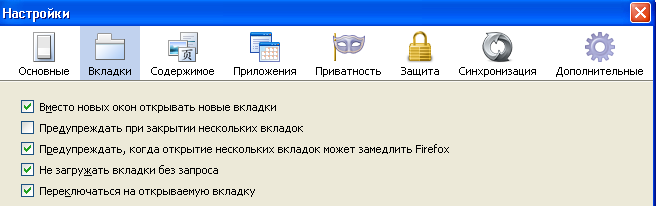 Opera очень стабильна и имеет всесторонний набор функций, многие из которых соответствуют функциям Chrome.
Opera очень стабильна и имеет всесторонний набор функций, многие из которых соответствуют функциям Chrome.
Этот браузер намного легче, чем Chrome, и имеет собственный магазин дополнений, который включает в себя большинство расширений, которые вы найдете в Chrome. Он предлагает быстрый доступ к социальным сетям, имеет блокировщик рекламы, VPN и многое другое.
Opera
Работайте в Интернете безопасно, без повторяющихся вкладок и других ошибок, используя этот современный и стабильный браузер.
Бесплатно Скачать
Как запретить Chrome открывать новые вкладки?
1.
 Настройте параметры поиска
Настройте параметры поиска
Если Chrome открывает новую вкладку каждый раз, когда вы нажимаете на ссылку, и не перенаправляет вас на нежелательные страницы, значит, проблема в настройках поиска.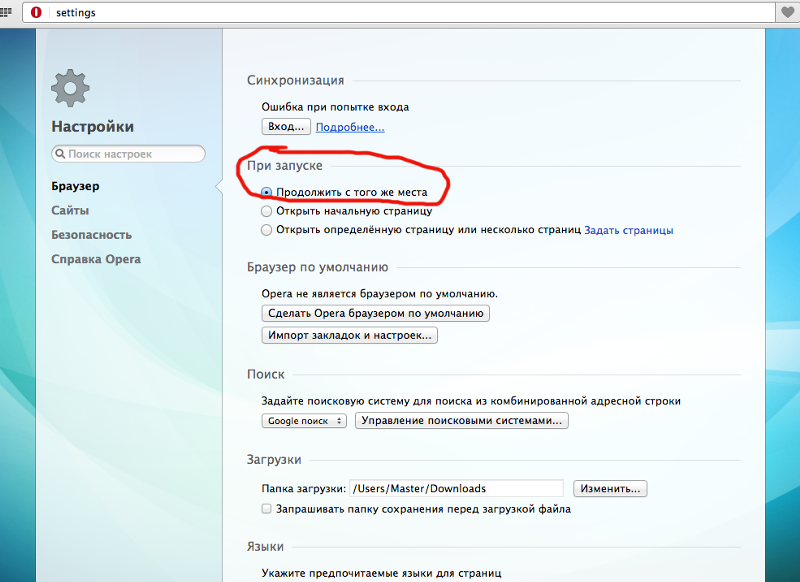
Если вы не хотите, чтобы Chrome открывал новую вкладку каждый раз, когда вы нажимаете на ссылку, просто выполните описанные выше действия, чтобы исправить это.
Чтобы добавить дополнительный уровень безопасности, вы также можете загрузить антивирусную программу с высокой степенью обнаружения. С помощью такого инструмента вы сможете сканировать вашу систему на наличие вредоносных программ и удалять их все.
2. Переустановите Chrome
После удаления Chrome обязательно запустите CCleaner , чтобы удалить все оставшиеся файлы и записи реестра, которые могут вызвать повторное появление этой проблемы.
Будьте осторожны, удаление Chrome также приведет к удалению всех закладок и истории. Предотвратите это с помощью этих совершенных инструментов, которые сохранят и систематизируют ваши данные просмотра.
Предотвратите это с помощью этих совершенных инструментов, которые сохранят и систематизируют ваши данные просмотра.
Это радикальное решение, но оно может помочь, если Chrome продолжает открывать новые вкладки в диспетчере задач.
3. Удалите ПНП, вредоносные программы, всплывающие окна и рекламу из Chrome
Также рекомендуется удалить все неизвестные расширения в Chrome, выполнив следующие действия:
По словам пользователей, эта проблема может быть вызвана некоторыми расширениями VPN или прокси. Чтобы решить эту проблему, просто удалите проблемное расширение VPN, и проблема будет решена навсегда.
Чтобы решить эту проблему, просто удалите проблемное расширение VPN, и проблема будет решена навсегда.
Если вы не обнаружите ничего подозрительного, вы можете запустить инструмент очистки Chrome. Это приложение сканирует ваш браузер на наличие вредоносных программ и предлагает удалить их.
4. Отключить фоновые приложения
Совет эксперта:
СПОНСОРЫ
Некоторые проблемы с ПК трудно решить, особенно когда речь идет о поврежденных репозиториях или отсутствующих файлах Windows. Если у вас возникли проблемы с исправлением ошибки, возможно, ваша система частично сломана.
Мы рекомендуем установить Restoro, инструмент, который просканирует вашу машину и определит, в чем заключается неисправность.
Нажмите здесь, чтобы загрузить и начать восстановление.
Chrome поддерживает различные расширения, которые могут работать в фоновом режиме и предоставлять полезную информацию, даже если Chrome не запущен.
Это отличная функция, поскольку вы можете продолжать получать важные уведомления, даже если не запускаете Chrome.
Однако иногда эти фоновые приложения могут приводить к различным проблемам и вызывать постоянное открытие вкладок. Для решения проблемы рекомендуется отключить эту функцию.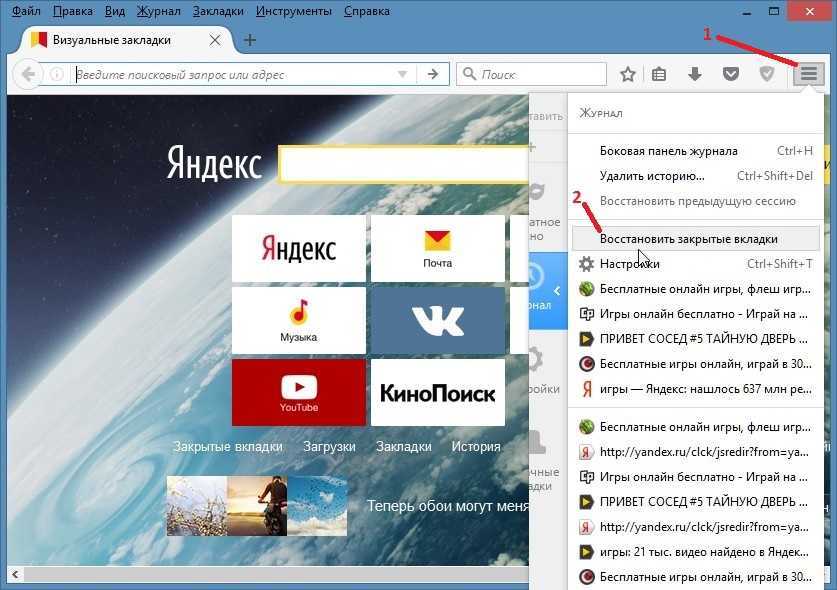
Имейте в виду, что, отключив эту функцию, вы не сможете запускать приложения Chrome или получать уведомления без предварительного запуска Chrome.
5. Проверьте Chrome на наличие вредоносных программ
Если в Chrome продолжают открываться новые вкладки, вполне вероятно, что проблема вызвана вредоносным ПО, специфичным для Chrome.
Иногда эта вредоносная программа не может быть обнаружена обычным антивирусным программным обеспечением, поскольку это всего лишь крошечный скрипт, оптимизированный для Chrome.
Однако в Chrome есть собственный набор функций, позволяющих очищать компьютер и удалять вредоносные программы.
Chrome просканирует ваш компьютер на наличие вредоносных программ, характерных для Chrome, и попытается их удалить.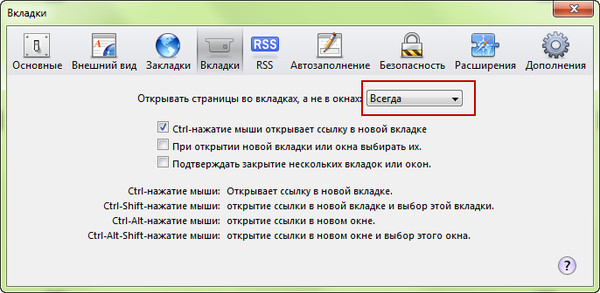 После завершения сканирования проверьте, решена ли проблема.
После завершения сканирования проверьте, решена ли проблема.
6. Просканируйте компьютер на наличие вредоносных программ
Мы рекомендуем вам изучить лучшие варианты антивирусного программного обеспечения и выбрать тот, который соответствует вашим системным ресурсам и вашему бюджету. Вы можете найти множество недорогих или даже бесплатных эффективных антивирусных программ.
7. Сброс настроек Chrome по умолчанию
По словам пользователей, иногда вы можете решить проблему с открытием вкладок, просто сбросив настройки Chrome по умолчанию.
Таким образом вы удалите все расширения, кеш и историю. Конечно, если вы вошли в Chrome со своей учетной записью Google, вы можете легко восстановить свои файлы и продолжить с того места, на котором остановились. Вам также может понадобиться восстановить историю просмотров.
Подождите, пока Chrome вернется к настройкам по умолчанию. После завершения процесса сброса проверьте, появляется ли проблема с Chrome по-прежнему.
Если нет, вы можете войти в Chrome и снова синхронизировать свою историю, избранное и расширения. Если проблема возникает после синхронизации ваших данных, проблема, скорее всего, связана с вредоносным расширением.
Справка Google Chrome постоянно появляется
Если это происходит, возможно, на вашем компьютере установлено вредоносное ПО, которое автоматически запускает Chrome.



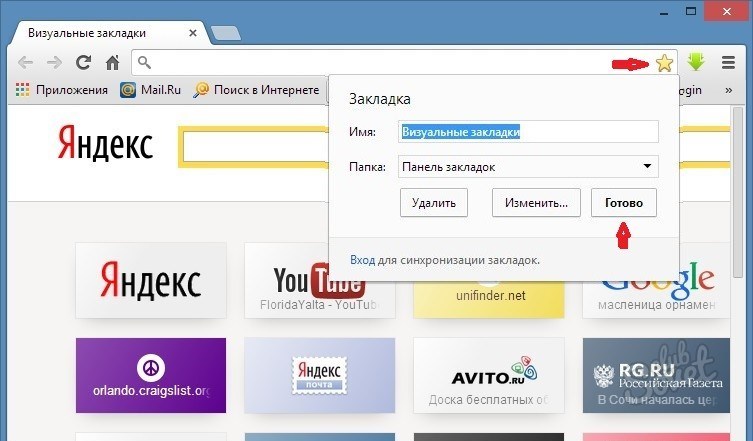

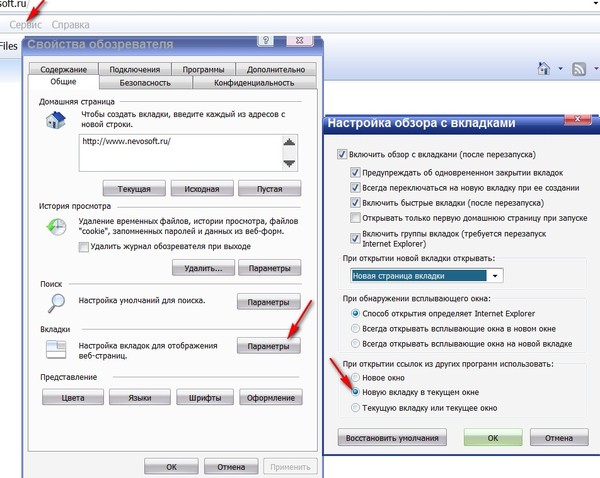
 Чтобы устранить проблему, выполните полное сканирование системы, чтобы удалить все вредоносные программы.
Чтобы устранить проблему, выполните полное сканирование системы, чтобы удалить все вредоносные программы. Иногда эта проблема может возникать из-за ваших настроек. Просто отключите запуск фоновых приложений в фоновом режиме и проверьте, помогает ли это.
Иногда эта проблема может возникать из-за ваших настроек. Просто отключите запуск фоновых приложений в фоновом режиме и проверьте, помогает ли это.
