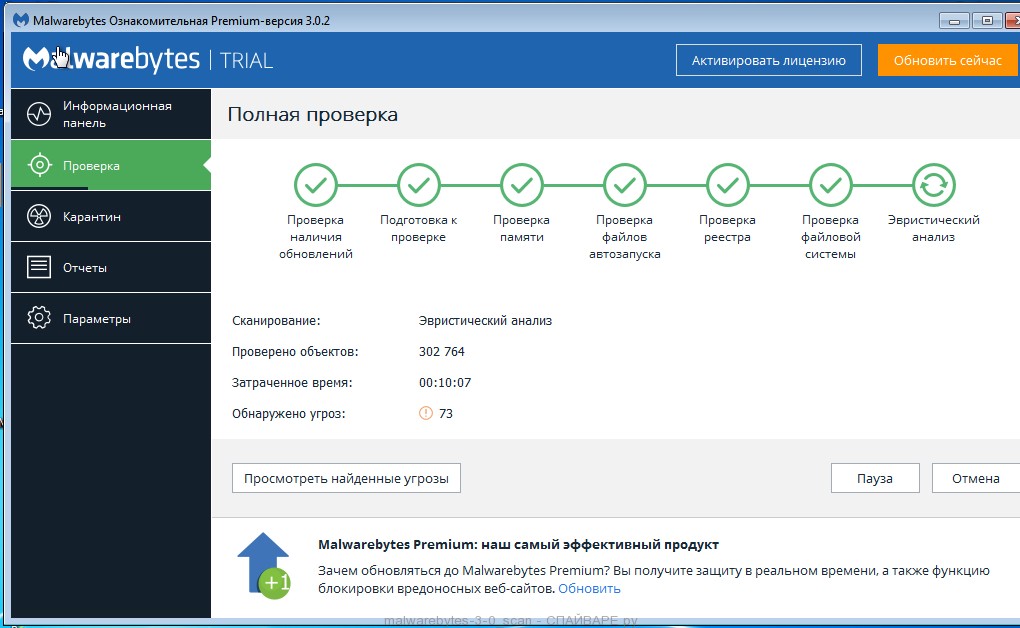Браузер с проверкой на вирусы: Как проверить браузер на вирусы
Содержание
Как проверить браузер на вирусы
Содержание
- Проверка браузера на вирусы
- Этап 1: Проверка на майнеры
- Этап 2: Проверка ярлыка
- Этап 3: Сканирование компьютера
- Этап 4: Очистка hosts
- Этап 5: Просмотр списка установленных программ
- Заключение
- Вопросы и ответы
Многие пользователи компьютеров больше всего времени проводят в браузерах, используя его в служебных или рабочих целях. Естественно, этот фактор является критически важным для злоумышленников, которые попытаются сделать все, чтобы заразить пользовательский веб-обозреватель, а через него и сам компьютер. Если вы подозреваете, что такое произошло и с вашим проводником в интернет, самое время выполнить его проверку.
Не бывает одного варианта заражения, при котором пользователь может смело зайти и избавиться от вредоносного ПО. Из-за того, что разновидности вирусов разные, необходимо проверить сразу несколько уязвимых мест, используемых для заражения. Разберем основные доступные варианты того, как браузер может подвергнуться атаке.
Разберем основные доступные варианты того, как браузер может подвергнуться атаке.
Этап 1: Проверка на майнеры
Уже не первый год актуален вид вредоносного кода, работающий как майнер. Однако работает он, конечно же, не на вас, а на того, кто этот код использовал против вас. Майнинг — процесс добычи криптовалюты, где задействуются вычислительные способности видеокарты. Люди, которые этим занимаются, обычно пользуются собственными видеокартами, из которых создают целые «фермы» (объединение самых мощных моделей видеокарт), ускоряя добычу прибыли. Не самые честные из них решают пойти более простым путем, не тратя огромные деньги на покупку оборудования и оплату электроэнергии, которую эти видеокарты потребляют в течение месяца. Они заражают компьютеры случайных людей в интернете, добавляя специальный скрипт на сайт.
Выглядит этот процесс как будто вы зашли на сайт (он может быть информативным или пустым, будто заброшенным или не развивающимся), но на деле невидимым для вас образом запускается майнинг.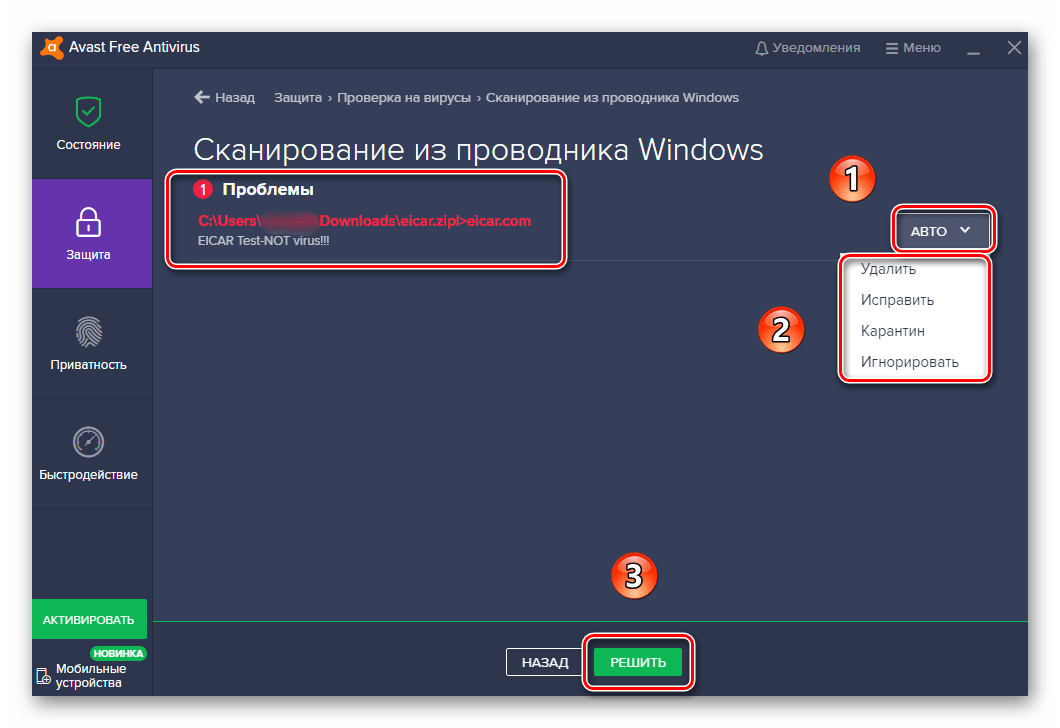 Часто необъяснимым образом компьютер начинает тормозить, и это прекращается, если закрыть вкладку. Однако такой вариант — не единственный исход событий. Дополнительным подтверждением наличия майнера может стать появление миниатюрной вкладки в углу экрана, развернув которую, вы можете увидеть почти пустой лист с неизвестным сайтом. Часто пользователи могут даже не замечать, что она запущена — на то, собственно, и весь расчет. Чем дольше запущена вкладка, тем больше профита от юзера получил хакер.
Часто необъяснимым образом компьютер начинает тормозить, и это прекращается, если закрыть вкладку. Однако такой вариант — не единственный исход событий. Дополнительным подтверждением наличия майнера может стать появление миниатюрной вкладки в углу экрана, развернув которую, вы можете увидеть почти пустой лист с неизвестным сайтом. Часто пользователи могут даже не замечать, что она запущена — на то, собственно, и весь расчет. Чем дольше запущена вкладка, тем больше профита от юзера получил хакер.
Итак, как же распознать присутствие майнера в браузере?
Проверка через веб-сервис
Разработчики Opera создали веб-сервис Cryptojacking Test, который проверяет наличие в браузере скрытых майнеров. Пройти его можно, пользуясь любым веб-обозревателем.
Перейти на сайт Cryptojacking Test
Перейдите по ссылке выше и нажмите кнопку «Start».
Дождитесь завершения процедуры, по окончании которого получите результат о состоянии браузера. При отображении статуса «YOU’RE NOT PROTECTED» требуется вручную предпринимать действия по исправлению ситуации.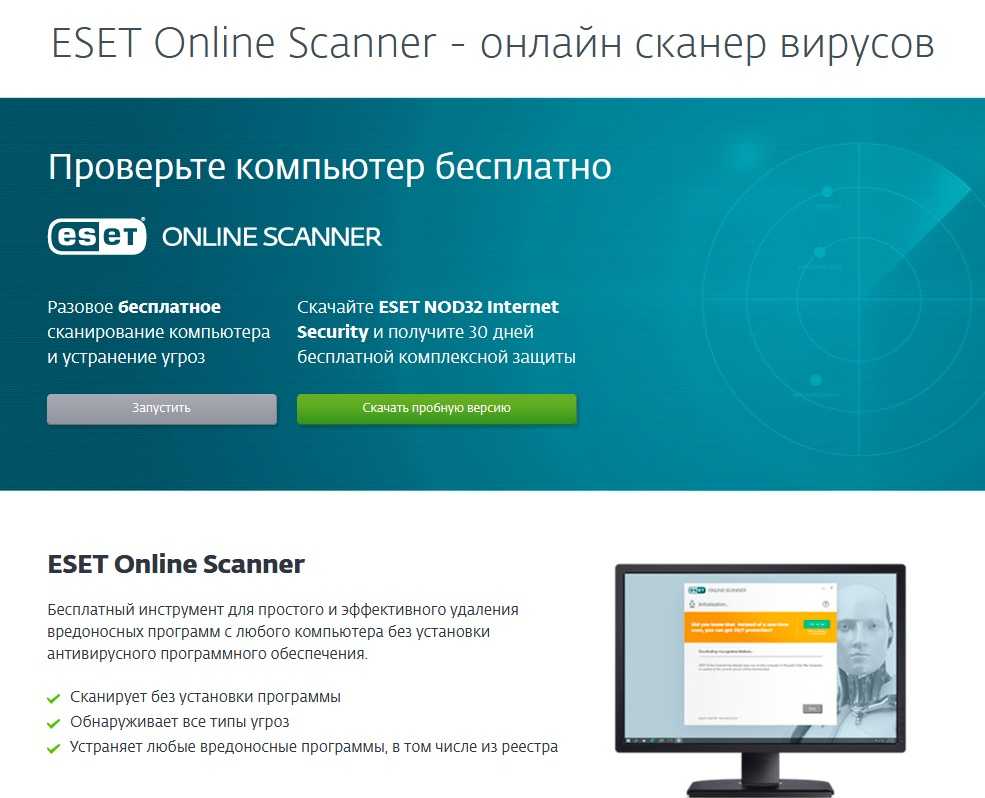 Однако стоит иметь в виду, что никогда нельзя полагаться на показатели этого и подобных сервисов на 100%. Для полной уверенности рекомендуется выполнить и те действия, что описаны ниже.
Однако стоит иметь в виду, что никогда нельзя полагаться на показатели этого и подобных сервисов на 100%. Для полной уверенности рекомендуется выполнить и те действия, что описаны ниже.
Проверка вкладок
Загляните во встроенный в веб-обозреватель «Диспетчер задач» и проверьте, сколько ресурсов потребляют вкладки.
Браузеры на Chromium (Google Chrome, Vivaldi, Яндекс.Браузер и др.) — «Меню» > «Дополнительные инструменты» > «Диспетчер задач» (либо нажмите сочетание клавиш Shift + Esc).
Firefox — «Меню» > «Еще» > «Диспетчер задач» (или введите about:performance в адресной строке и нажмите Enter).
Если видите, что какой-то вкладкой ресурсов используется довольно много (это заметно по колонке «ЦПУ» в Chromium и «Потребление энергии» в Firefox), например, 100-200, хотя в норме это значение 0-3, значит проблема, действительно, существует.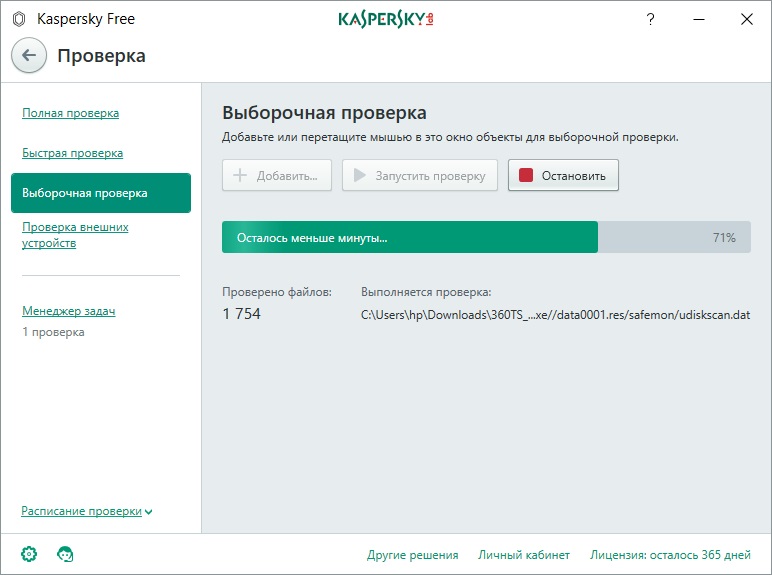
Вычисляем проблемную вкладку, закрываем ее и больше не заходим на этот сайт.
Проверка расширений
Майнер не всегда кроется на сайте: он может быть и в установленном расширении. И вы не всегда будете знать, что оно вообще инсталлировано. Его можно распознать точно так же, как и вкладку с майнером. Только в «Диспетчере задач» на этот раз смотрите не список вкладок, а запущенные расширения — они также отображаются как процессы. В Chrome и его аналогах они выглядят так:
В Firefox для них используется тип «Дополнение»:
Впрочем, не всегда майнинг будет запущен в тот момент, когда вы смотрите «Диспетчер задач». Зайдите в список установленных дополнений и просмотрите их список.
Chromium: «Меню» > «Дополнительные инструменты» > «Расширения».
Firefox — «Меню» > «Дополнения» (или нажмите Ctrl + Shift + A).
Просмотрите список расширений. Если вы увидите какое-то подозрительное, которое вы либо не устанавливали, либо просто не доверяете ему — удалите.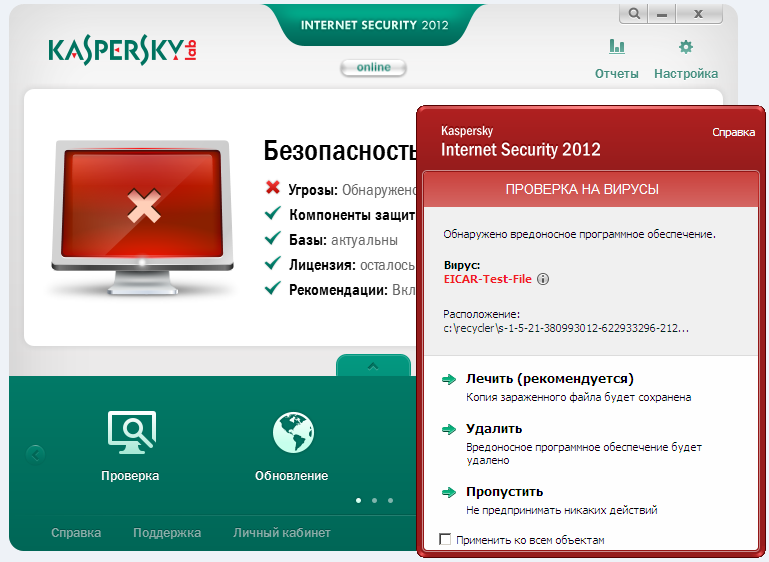
Даже при условии, что там нет именно майнера, в неизвестных расширениях могут скрываться другие вирусы, например, похищающие данные пользователя от какого-то аккаунта.
Этап 2: Проверка ярлыка
Формат ярлыка браузера (да и любой другой программы) позволяет к свойствам запуска дописать определенные параметры, вместе с которыми он будет запускаться. Обычно это используется в целях расширения функциональности или устранения неполадок, например, с отображением контента, но злоумышленниками может быть добавлен автозапуск вредоносного исполняемого файла, который хранится на вашем ПК в виде BAT и т.п. Вариации изменения запуска могут быть и более невинными, нацеленными на отображение рекламных баннеров.
- Кликните по ярлыку браузера правой кнопкой мыши и выберите «Свойства».
- Во вкладке «Ярлык» найдите поле «Объект», просмотрите строчку до конца — она должна заканчиваться одним из следующих вариантов: firefox.exe» / chrome.exe» / opera.
 exe» / browser.exe» (у Яндекс.Браузер).
exe» / browser.exe» (у Яндекс.Браузер).Если вы используете функцию разделения браузера на профили, в конце будет стоять атрибут наподобие этого:
--profile-directory="Default". - При попытке изменить работу браузера вы можете увидеть несоответствия с приведенными выше примерами. К примеру, вместо chrome.exe» будет прописано нечто вроде того, что вы видите на скриншоте ниже. Самый простой путь — удалить этот ярлык и создать новый. Для этого вам понадобится зайти в папку, где хранится EXE-файл, и создать из него ярлык самостоятельно.
- Как правило, в свойствах ярлыка «Рабочая папка» указана правильно, поэтому можете использовать ее для быстрого поиска директории браузера.
Кроме того, можете нажать на «Расположение файла», чтобы быстро перейти к нему, но при условии, что поддельный файл находится в рабочей папке браузера (об этом вы можете узнать из поля «Объект»).
- Модифицированный файл удаляем, а из EXE-файла создаем ярлык.
 Для этого кликаем по нему правой кнопкой мыши и жмем «Создать ярлык».
Для этого кликаем по нему правой кнопкой мыши и жмем «Создать ярлык». - Остается переименовать его и перетащить туда же, где был прежний ярлык.
- Если ярлык не нужен, можете запустите браузер и закрепить его на панели задач.
Этап 3: Сканирование компьютера
В обязательном порядке необходимо просканировать компьютер на наличие не только вирусов, но и просто нежелательного ПО, которое любит прописываться в браузере в виде тулбаров, поисковых систем по умолчанию, баннеров и т.д. Разными разработчиками было создано сразу несколько утилит, обнаруживающих вредоносное программное обеспечение, заставляющее, к примеру, подменять поисковик, открывать браузер самостоятельно, отображать рекламу в новой вкладке или в углах окна. Со списком таких решений и уроками по их использованию, а также с информацией по устранению проблемы, при которой веб-обозреватель открывается по своему желанию в любое время, вы можете ознакомиться в статьях по ссылкам ниже.
Подробнее:
Популярные программы для удаления рекламы в браузере
Борьба с рекламными вирусами
Почему браузер самостоятельно запускается
Этап 4: Очистка hosts
Часто пользователи забывают заглянуть в инструмент, напрямую управляющий доступом к тем или иным сайтам.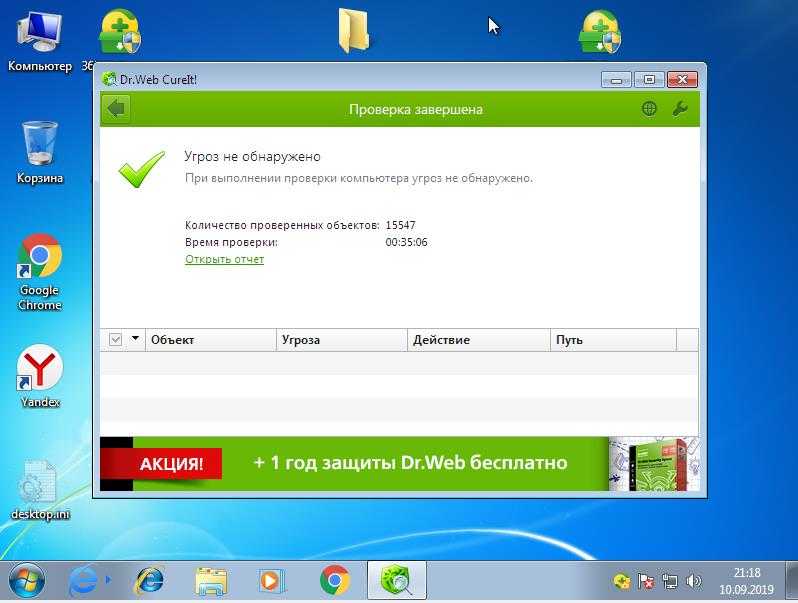 В файл hosts нередко добавляются сайты, которые в дальнейшем запускаются в веб-обозревателе против воли человека. Процесс очистки не составляет труда, для этого найдите и выполните изменение файла по следующей инструкции.
В файл hosts нередко добавляются сайты, которые в дальнейшем запускаются в веб-обозревателе против воли человека. Процесс очистки не составляет труда, для этого найдите и выполните изменение файла по следующей инструкции.
Подробнее: Изменение файла hosts в Windows
Вам необходимо привести hosts к такому же состоянию, как на скриншоте статьи по ссылке выше. Учитывайте пару нюансов:
- Особо хитрые добавляют строчки с сайтами в самый низ документа, оставляя видимое поле пустым. Обязательно смотрите, есть ли с правой стороны документа полоса прокрутки.
- В дальнейшем документ можно без проблем изменить любому взломщику, поэтому неплохим вариантом будет сделать его доступным только для чтения (ПКМ по hosts > «Свойства» > «Только чтение»).
Этап 5: Просмотр списка установленных программ
Некоторые программы не определяются как рекламные или нежелательные, но по факту являются такими для пользователя. Поэтому внимательно осмотрите список установленного ПО, и если вы увидите незнакомое приложение, которое вы не устанавливали, выясните его значение.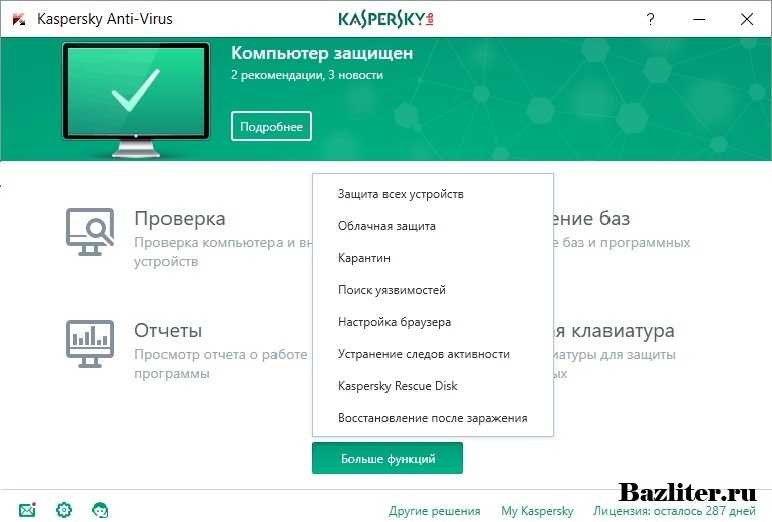 Программы с названиями в духе «search», «toolbar» и вовсе нужно удалять без раздумий. Никакой пользы они точно не принесут.
Программы с названиями в духе «search», «toolbar» и вовсе нужно удалять без раздумий. Никакой пользы они точно не принесут.
Читайте также: Способы удаления программ в Windows 7 / Windows 10
Заключение
Мы разобрали основные приемы проверки и очистки браузера от вирусов. В подавляющем большинстве случаев они помогают либо найти вредителя, либо удостовериться, что его нет. Тем не менее вирусы могут сидеть в кэше браузера, и проверить его на чистоту кроме как сканированием папки кэша антивирусом не представляется возможным. Для профилактики или после случайного скачивания вируса кэш настоятельно рекомендуется очищать. Сделать это несложно, используя следующую статью.
Подробнее: Очистка кэша в браузере
Расширения-блокировщики рекламы помогают не только убирать назойливые браузеры, но и блокировать агрессивное поведение некоторых сайтов, перенаправляющих на другие страницы, которые могут быть вредоносными. Мы рекомендуем uBlock Origin, вы можете выбрать и другой вариант.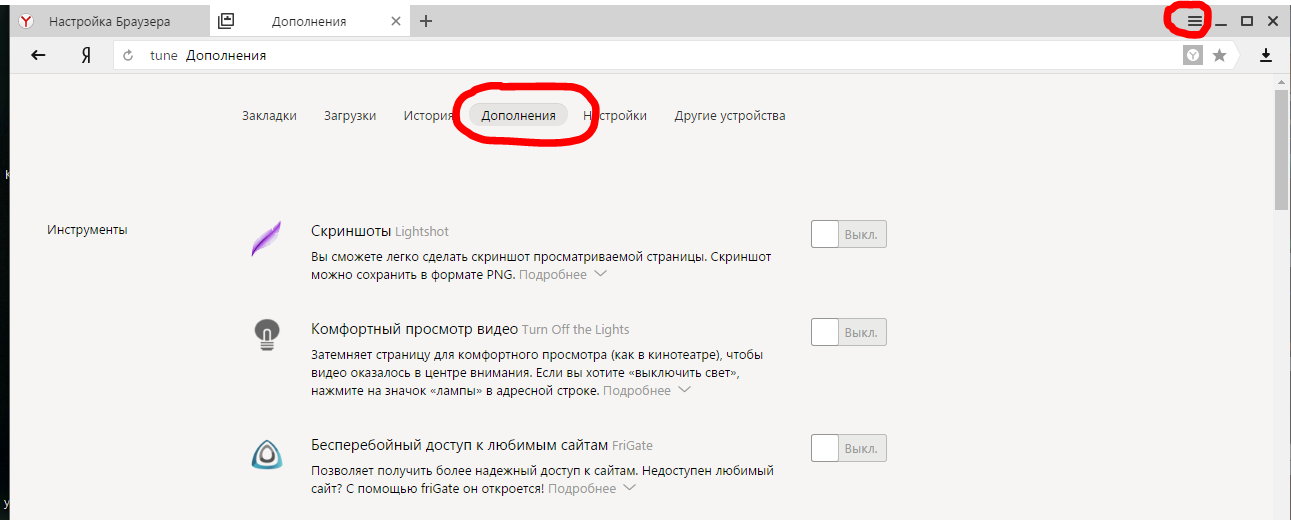
Если даже после всех проверок вы замечаете, что с компьютером что-то происходит, вероятнее всего, вирус находится не в браузере, а в самой операционной системе, управляя, в том числе и ним. Обязательно просканируйте весь компьютер, используя рекомендации из руководства по ссылке ниже.
Подробнее: Борьба с компьютерными вирусами
Как вычислить и удалить вирусы, которые мешают работе Chrome
27 ноября 2018
Браузеры
Поможет инструмент, встроенный в браузер.
Как удалить вредоносное ПО
1. Откройте Chrome, скопируйте в адресную строку текст chrome://settings/cleanup и нажмите Enter.
2. Дождитесь окончания проверки — это может занять несколько минут.
3. Удалите все найденные элементы.
Учтите, что инструмент ищет только те вредоносные расширения и процессы, которые могут мешать работе браузера. Поэтому не стоит рассматривать его как замену полноценному антивирусу.
В каких случаях стоит запустить проверку
Не получается удалить то или иное расширение
Скачали плагин, а он работает не так, как вы ожидали, и его не получается удалить? Скорее всего, это расширение создали злоумышленники.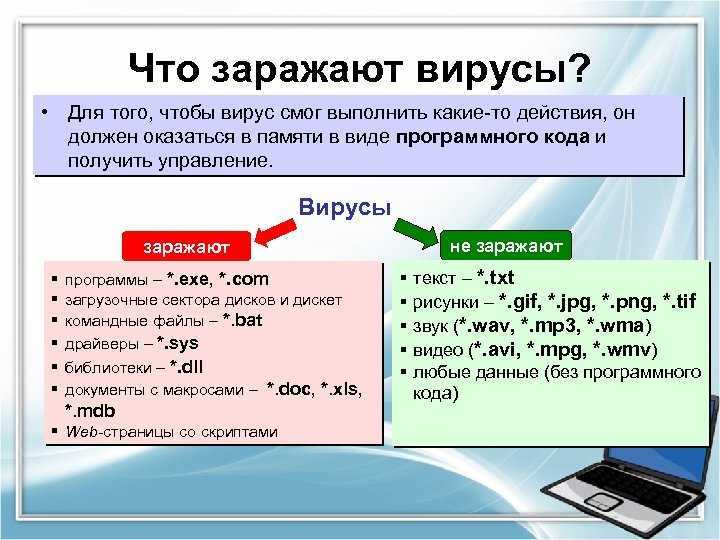 Воспользуйтесь встроенным инструментом и в следующий раз внимательно читайте отзывы в интернет-магазине.
Воспользуйтесь встроенным инструментом и в следующий раз внимательно читайте отзывы в интернет-магазине.
Домашняя страница изменилась сама собой
Если на главной странице браузера автоматически стал открываться какой-нибудь незнакомый сайт, то это тоже признак стороннего вмешательства.
Многие сталкиваются с тем, что вместо стандартного поиска Google на домашней странице отображается некий MySearch. Если вы попытаетесь что-нибудь найти через этот поисковик, то обязательно наткнётесь на какую-нибудь подозрительную программу.
Всегда проверяйте все галочки, когда устанавливаете новые программы. Иначе на компьютере может оказаться много всего лишнего и даже опасного.
Постоянно выскакивает реклама
На экране то и дело появляются сообщения, которые навязчиво предлагают что-то купить или забрать выигранный миллион? Скорее всего, ваш браузер заражён. Особенно если реклама всплывает даже на проверенных сайтах.
Чтобы предотвратить появление таких сообщений в будущем, скачивайте программы и расширения только из безопасных источников.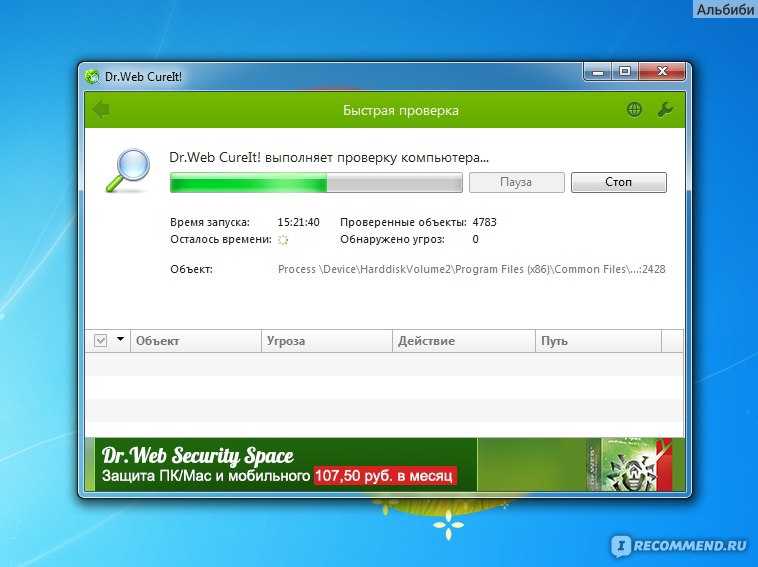
Chrome работает очень медленно
Если браузер стал заметно тормозить, то, вероятно, в фоне работает какой-то вредоносный процесс, например скрытый майнер криптовалют. В данном случае встроенный инструмент тоже должен помочь.
Если вы проверили систему через Chrome, а проблемы остались, то без антивируса, скорее всего, не обойтись.
Читайте также 🖥
- Ваш браузер знает о вас больше, чем вы думаете. Вот что с этим можно сделать
- Как включить режим инкогнито в разных браузерах
- Как использовать несколько профилей в браузере Chrome
Как выполнить сканирование на вирусы Chrome для удаления вредоносных программ браузера?
Питер Бальтазар
Google Chrome, несомненно, является самым популярным и наиболее часто используемым веб-браузером в мире Интернета. Это многофункциональное приложение, которое предоставляет своим пользователям расширенные возможности просмотра веб-страниц на любой платформе — Windows, Android, Mac и iOS.
Очистите все вирусные инфекции веб-браузера с помощью Total AV
Google также регулярно обновляет его для борьбы с современными угрозами. Однако, несмотря на такой огромный статус, Chrome не свободен от угроз безопасности. Многие пользователи столкнулись с одной или несколькими из следующих проблем:
- Домашняя страница Chrome и поисковая система по умолчанию изменяются автоматически и регулярно изменяются без разрешения пользователей.
- Всплывающие окна продолжают появляться часто.
- Некоторые удаленные расширения и панель инструментов Chrome продолжают возвращаться.

- Во время просмотра они неосознанно перенаправляются на незнакомые веб-сайты или веб-страницы.
Если вы также столкнулись с одной или несколькими из этих проблем, ваша система заражена вредоносными программами браузера, такими как всплывающая реклама, рекламное ПО, угонщик браузера и т. д.
В этом руководстве мы обсудим, как избавиться от таких вредоносных программ, а также обсудим ответы на некоторые часто задаваемые вопросы о Chrome Virus Scan.
Удаление вредоносных программ браузера из Windows
Для пользователей Windows Chrome предоставляет собственный сканер вредоносных программ для сканирования и помещения в карантин потенциально опасных файлов или приложений.
По умолчанию сканер вредоносных программ Chrome автоматически проверяет наличие подозрительных приложений или файлов и просит пользователей удалить их после сканирования.
Однако, если вы хотите выполнить сканирование вручную с помощью антивирусного сканера Chrome, выполните следующие действия:
- Откройте браузер Google Chrome
- В правом верхнем углу вы увидите значок с тремя точками.
 Нажмите на нее и найдите Настройки.
Нажмите на нее и найдите Настройки. - Переместитесь в нижнюю часть страницы настроек и нажмите Дополнительно.
- Снова прокрутите вниз и в разделе «Сброс и очистка» нажмите Очистить компьютер.
- Нажмите Найдите и снимите флажок «Отправить данные в Google…». ниже, если вы не хотите делиться подробностями с Google.
- Chrome просканирует ваш компьютер и попросит удалить вредоносное приложение и файлы. Нажмите Удалить , чтобы удалить их.
- Перезагрузите систему, и вы будете свободны от вредоносного ПО.
Восстановление файлов карантина в Windows
Если вы считаете, что один из ваших безопасных файлов был удален Chrome по ошибке, вы можете быстро восстановить его.
- В вашей системе откройте следующий путь — %USERPROFILE%\AppData\Local\Google\Chrome Cleanup Tool\Quarantine
- Вы найдете папку с именем Quarantine .
 Открой это.
Открой это. - Нажмите Продолжить.
- Теперь щелкните правой кнопкой мыши файл, который вы хотите восстановить, и нажмите Извлечь все.
- Введите chrome_cleanup , когда вас попросят ввести пароль, и ваш файл будет восстановлен.
Удаление вредоносных программ браузера с Mac
Как и в Windows, Google Chrome не имеет встроенного антивируса для сканирования на наличие вредоносных программ в Mac OS. Однако вы по-прежнему можете удалить вредоносное ПО браузера из системы Mac вручную. Для этого вы должны удалить со своего устройства программы, которые вы не помните, устанавливали, или программы, которые кажутся подозрительными.
- На устройстве Mac откройте Finder
- С левой стороны найдите Приложения и нажмите на него.
- Теперь найдите программы, которые вы не помните, устанавливали или любую подозрительную программу.

- Щелкните правой кнопкой мыши имя выбранной программы.
- Нажмите Переместить в корзину.
- Удалите одну за другой все ненужные программы.
- Когда вы закончите удаление программ, щелкните правой кнопкой мыши внизу Мусор .
- Нажмите Очистить корзину.
Ваша система Mac будет свободна от вредоносных программ браузера после выполнения вышеуказанных шагов.
Удаление вредоносных программ браузера из Android
Как и устройства Mac, устройства Android также не имеют встроенного антивирусного сканера Chrome. Но у вас есть другой способ удалить вредоносное ПО браузера.
1. На телефоне или планшете Android нажмите и удерживайте кнопку питания.
2. На экране коснитесь и удерживайте значок питания. Ваше устройство будет перезагружено через Безопасный режим. Вы можете увидеть надпись «Безопасный режим» внизу экрана, и у вас есть доступ только к системным приложениям.
3. Теперь все, что вам нужно сделать, это одно за другим начать удаление недавно установленных приложений. Кроме того, не забудьте составить список приложений, которые вы удаляете, чтобы, если они безопасны, вы могли переустановить их позже.
4. После каждого удаления перезагружайте устройство в обычном режиме и смотрите, устранена проблема или нет. Пока вредоносные приложения не будут обнаружены, повторяйте описанный выше шаг.
5. После того, как приложение, вызывающее проблему, будет найдено, вы можете переустановить другие приложения, которые вы удалили.
Вы можете установить MalwareFox Anti-Malware для Android, чтобы избавиться от вредоносных приложений.
Есть ли в Chrome встроенный антивирус?
ДА, Google Chrome поставляется со встроенным сканером вредоносных программ. Он может искать и сообщать о вредоносных файлах и приложениях, которые вызывают проблемы в вашей системе или браузере.
Однако это встроенное антивирусное ПО поставляется только с версией Google Chrome для Windows.
Как выполнить поиск вирусов в Google Chrome?
Сканирование на наличие вирусов можно очень легко выполнить в Google Chrome. В этом руководстве мы объяснили, как можно поймать и удалить вирусы из Windows, Mac и Android.
Как исправить вирус перенаправления в Chrome?
В версии для Windows Chrome поставляется со встроенным сканером вредоносных программ, который может обнаруживать и удалять вредоносные программы в ваших системах. Это может легко исправить вирус перенаправления. К сожалению, для пользователей Mac и Android нет встроенной защиты от вредоносных программ. Однако в этом руководстве мы уже объяснили, как удалить из них вредоносное ПО для браузера.
Можно ли взломать Google Chrome?
Google Chrome нельзя легко «взломать» из-за максимальной безопасности Google.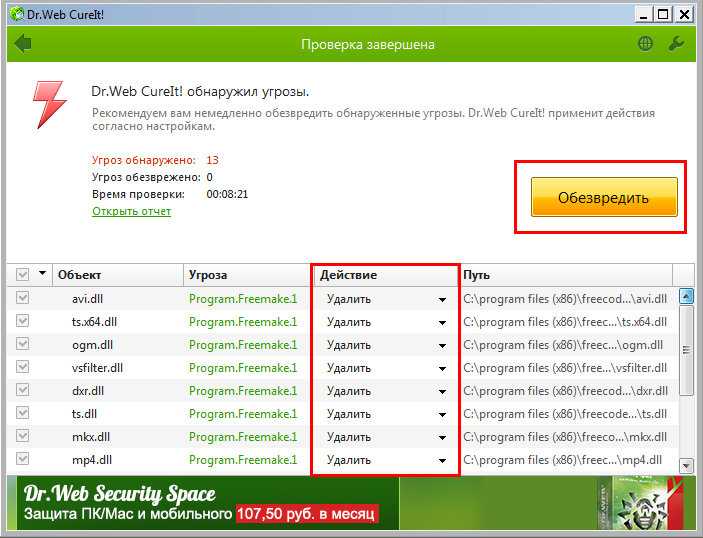 Тем не менее, Chrome может быть «захвачен» киберпреступниками с помощью различных вредоносных программ-угонщиков браузера. Если вы столкнулись с какой-либо из них, в этом руководстве мы предоставили решение для ее исправления.
Тем не менее, Chrome может быть «захвачен» киберпреступниками с помощью различных вредоносных программ-угонщиков браузера. Если вы столкнулись с какой-либо из них, в этом руководстве мы предоставили решение для ее исправления.
3 Лучше всего использовать в 2023 году
ЛУЧШИЙ АНТИВИРУС, РЕКОМЕНДУЕМЫЙ МЫ
Много лет назад было обычным делом найти бесплатный онлайн-сканер, предлагаемый антивирусной компанией, который можно использовать для сканирования вашего компьютера прямо из веб-браузера. Поскольку мы можем подумать, что онлайн-антивирусный сканер, который запускается из веб-браузера, не нуждается в загрузке и установке программы, на самом деле он все равно требует загрузки надстройки, которая остается установленной и включенной в браузере до тех пор, пока пользователь не удалит ее вручную. .
Большинство онлайн-антивирусных сканеров не имеют возможности удалять или очищать любые найденные вирусы, поскольку они просто используются для обнаружения активных вредоносных программ на компьютере. Хотя онлайн-сканеры очень полезны для быстрого сканирования, а также для получения второго мнения, поскольку они не мешают антивирусу, установленному в системе, они не очень популярны, и количество онлайн-сканеров резко сократилось с примерно 60. сегодня только 3.
Хотя онлайн-сканеры очень полезны для быстрого сканирования, а также для получения второго мнения, поскольку они не мешают антивирусу, установленному в системе, они не очень популярны, и количество онлайн-сканеров резко сократилось с примерно 60. сегодня только 3.
Вот 3 оставшихся онлайн-антивирусных сканера, которые работают с текущими веб-браузерами. Обратите внимание, что мы рассматриваем только онлайн-сканеры, которые работают в окне браузера, а не многие другие, которые требуют загрузки пользовательского внешнего интерфейса или какой-либо формы отдельной установки.
1. Bitdefender QuickScan
Bitdefender сегодня является одним из лучших антивирусных приложений, и, в отличие от других компаний, они по-прежнему поддерживают бесплатный онлайн-сканер под названием QuickScan. Он загружается быстро, потому что ему не нужно загружать на компьютер огромный файл определения антивируса. По сути, QuickScan создает список, содержащий хэши, которые вычисляются из активного процесса и критических областей.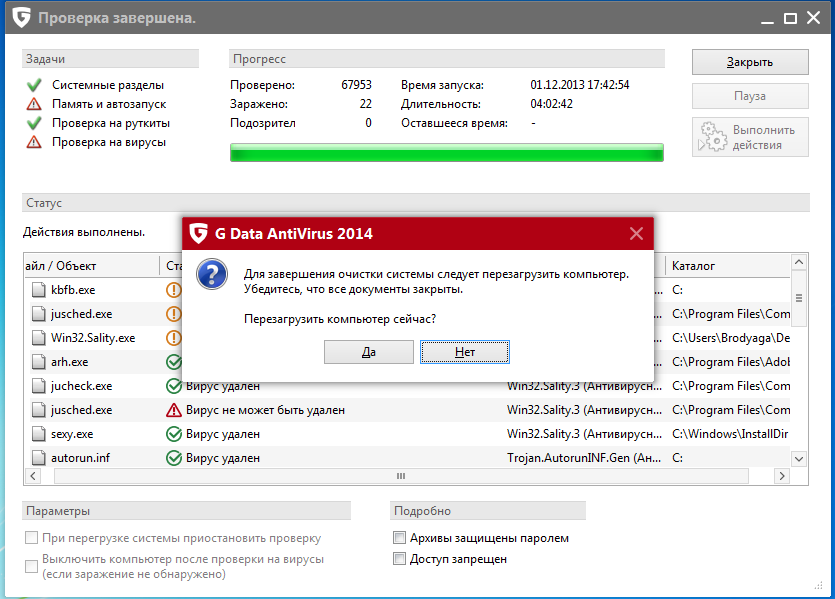 Затем список отправляется на серверы Bitdefender для удаленного анализа, и, наконец, файлы с неизвестными хэшами загружаются для сканирования в облако.
Затем список отправляется на серверы Bitdefender для удаленного анализа, и, наконец, файлы с неизвестными хэшами загружаются для сканирования в облако.
Если QuickScan обнаружит, что ваша система заражена вредоносным ПО, на странице появится огромное красное уведомление с кнопкой для загрузки Bitdefender Antivirus Free Edition, а не пробной версии. Bitdefender Quickscan работает в Internet Explorer, Chrome и Firefox после установки надстройки. Обратите внимание, что Internet Explorer по умолчанию работает в защищенном режиме, и это не позволяет QuickScan сканировать память вашей системы. Чтобы решить эту проблему, вы можете либо временно отключить UAC, либо запустить Internet Explorer от имени администратора.
Посетите Bitdefender QuickScan
2. ESET Online Scanner
ESET предлагает бесплатный онлайн-сканер, который работает только в Internet Explorer. Другие веб-браузеры, такие как Firefox или Chrome, потребуют от вас загрузки и запуска отдельной программы под названием ESET Smart Installer. В отличие от Bitdefender QuickScan, ESET Online Scanner загружает базу данных сигнатур вирусов на ваш компьютер, что означает, что сканирование и анализ выполняются локально на вашем компьютере.
В отличие от Bitdefender QuickScan, ESET Online Scanner загружает базу данных сигнатур вирусов на ваш компьютер, что означает, что сканирование и анализ выполняются локально на вашем компьютере.
Онлайн-сканер ESET позволяет настраивать параметры сканирования, такие как включение обнаружения потенциально нежелательных приложений (ПНП), сканирование архивов, сканирование потенциально небезопасных приложений, анти-стелс-технология и даже выбор места, которое вы хотите сканировать. .
Преимуществом использования ESET Online Scanner является возможность удаления обнаруженных угроз. Однако обратите внимание, что если вы выбрали сканирование только памяти, но не жесткого диска, ESET Online Scanner не сможет удалить обнаруженные угрозы. Вам необходимо просканировать как память, так и жесткий диск, чтобы удаление найденных угроз заработало.
Посетите онлайн-сканер ESET
3. BullGuard Virus Scan
Многие ошибочно полагают, что BullGuard — это то же самое, что и Bitdefender, только потому, что Bullguard использует базу данных сигнатур вирусов Bitdefender. Несмотря на то, что у них есть некоторые сходства, у BullGuard на самом деле есть второй механизм сканирования, который фокусируется на поведении и обнаружении доступа с 3 наборами определений, один из которых самодельный. BullGuard Virus Scan только обнаруживает угрозы, но не лечит.
Несмотря на то, что у них есть некоторые сходства, у BullGuard на самом деле есть второй механизм сканирования, который фокусируется на поведении и обнаружении доступа с 3 наборами определений, один из которых самодельный. BullGuard Virus Scan только обнаруживает угрозы, но не лечит.
BullGuard Virus Scan работает точно так же, как Bitdefender QuickScan. Он только загружает механизм сканирования, создает список хэшей MD5 из критических областей, таких как запуск, запущенные процессы, плагины браузера и загружает на сервер для проверки неизвестных хэшей. Файлы с неизвестными хэшами загружаются на серверы BullGuard для дальнейшего анализа.
Во время тестирования мы обнаружили, что BullGuard Virus Scan не работает с Internet Explorer 11, так как мы получаем сообщение об ошибке «Браузер не поддерживается!». Однако он работает в Internet Explorer 10, Chrome и Firefox после установки надстройки. Хотя онлайн-сканирование BullGuard на вирусы похоже на Bitdefender QuickScan, у него есть дополнительное преимущество: вы можете просмотреть отчет о сканировании, в котором указано местоположение зараженных файлов, в нем перечислены все файлы, которые были отсканированы и загружены.
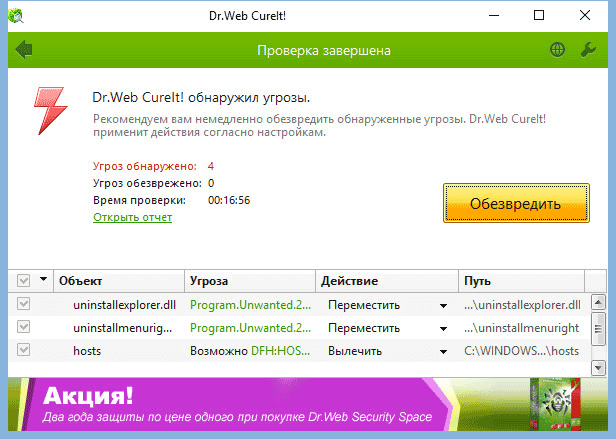 exe» / browser.exe» (у Яндекс.Браузер).
exe» / browser.exe» (у Яндекс.Браузер).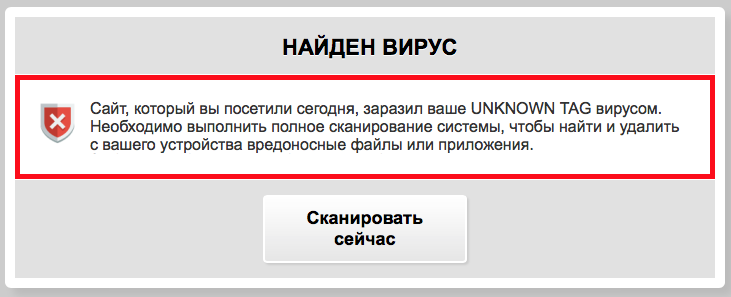 Для этого кликаем по нему правой кнопкой мыши и жмем «Создать ярлык».
Для этого кликаем по нему правой кнопкой мыши и жмем «Создать ярлык».
 Нажмите на нее и найдите Настройки.
Нажмите на нее и найдите Настройки. 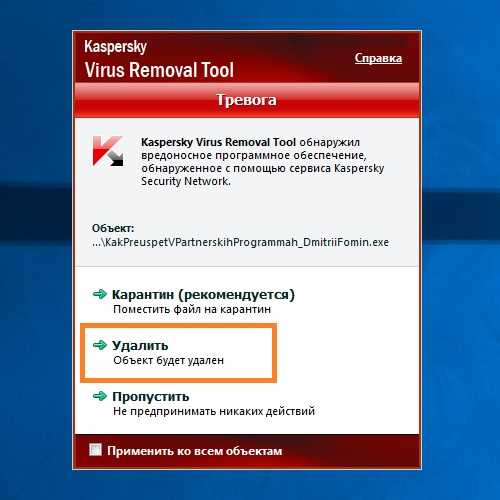 Открой это.
Открой это.