Браузер яндекс настройка: Частые вопросы о настройках Браузера. Справка
Содержание
Пошаговая настройка Яндекс браузера для удобной работы в сети
В браузере от компании «Яндекс» можно настроить внешний вид приложения, включить или отключить дополнительные функции, расширяющие возможности браузера, выбрать наиболее удобный поисковик по умолчанию, изменить параметры главного экрана и закладок. Выполнив детальную настройку браузера, вы сможете работать в максимально комфортных условиях.
Содержание
1 Как попасть в меню настроек
2 Настройка браузера
2.1 Синхронизация
2.2 Внешний вид
2.3 Панель закладок
2.4 Информеры и поиск
2.5 Запуск
2.6 Вкладки
2.7 Уведомления
2.8 Профили
2.9 Браузер по умолчанию
2.10 Блокировка рекламы
2.11 Режим «Турбо»
2.12 Безопасность
2.13 Личные данные
2.
 14 Пароли и формы
14 Пароли и формы2.15 Контекстное меню
2.16 Веб-содержимое
2.17 Языки
2.18 Жесты мыши
2.19 Загруженные файлы
2.20 Энергосбережение
2.21 Система
2.22 Видео: настройка Яндекс.Браузера
3 Сброс настроек
4 Настройка главной страницы
5 Дополнения
Как попасть в меню настроек
Все параметры, которые можно изменить, собраны в одной вкладке браузера. Доступ к некоторым из них можно получить и из других мест (например, изменить параметры голосового помощника «Алисы» можно через ярлык, появляющийся после установки браузера), но получить полный список настроек можно только на странице «Настройки».
Открываем настройки браузера
Чтобы её открыть, разверните меню браузера, кликнув по иконке в виде трёх параллельных прямых (она расположена в правом верхнем углу возле значков «Свернуть» и «Закрыть окно»), а затем выберите раздел «Настройки». Откроется новая вкладка, в которой можно найти все нижеописанные пункты.
Откроется новая вкладка, в которой можно найти все нижеописанные пункты.
Настройка браузера
Оказавшись в настройках браузера, вы можете приступить к изучению всех блоков. Мы по очереди рассмотрим каждый пункт, поймём, зачем он нужен и стоит ли что-то в нём менять.
Синхронизация
Синхронизация — это обмен информацией между несколькими устройствами. Например, у вас есть телефон и компьютер и на каждом из устройств установлен «Яндекс.Браузер» (далее «ЯБ» для краткости). Найдя нужный сайт с телефона, вы добавляете его в закладки. В будущем сможете найти его в этом разделе, но только на телефоне, потому что синхронизация не активирована.
Если вы хотите, чтобы действие, выполненное на одном устройстве, автоматически отображалось на другом, активируйте синхронизацию. Сделав это, вы получите доступ к единым закладкам, интересным страницам, новостям в умной ленте, настройкам браузера и сохранённым паролям.
Активировать синхронизацию стоит, даже если у вас всего одно устройство. Ведь после её включения все вышеперечисленные данные начнут сохраняться не только в памяти компьютера, но и на серверах «Яндекса». Поэтому если ЯБ будет удалён с компьютера или по каким-либо причинам данные будут утеряны, вы в любой момент сможете восстановить их, снова активировав синхронизацию со своей учётной записью на любом из устройств.
Ведь после её включения все вышеперечисленные данные начнут сохраняться не только в памяти компьютера, но и на серверах «Яндекса». Поэтому если ЯБ будет удалён с компьютера или по каким-либо причинам данные будут утеряны, вы в любой момент сможете восстановить их, снова активировав синхронизацию со своей учётной записью на любом из устройств.
Для включения синхронизации необходимо выполнить следующие действия:
- Кликните по кнопке «Настроить синхронизацию».
Нажимаем кнопку «Настроить синхронизацию»
- Войдите в свою учётную запись «Яндекса» или заведите её, если она не была зарегистрирована ранее. Если вам не хочется использовать аккаунт на «Яндексе», авторизуйтесь через любую социальную сеть: «ВКонтакте», Facebook, Twitter и т. д.
Авторизуемся через почту или социальную сеть
Внешний вид
В блоке настроек внешнего вида вы можете включить или отключить:
Панель закладок
В блоке закладок можно выбрать, показывать ли страницы, находящиеся у вас в закладках, под адресной строкой. Есть три варианта:
Есть три варианта:
Отдельно можно указать, показывать ли иконки сайтов или отображать только их название.
Информеры и поиск
По умолчанию ЯБ выбирает основным поисковиком «Яндекс», т. е. вбивая запрос сразу в адресную строку, вы получите результат поиска именно от «Яндекса». Если вам хочется пользоваться другим поисковиком (например, Google), выберите в этом блоке его.
Выбираем поисковик и параметры голосового помощника
Ниже вы можете указать параметры работы голосового помощника:
- включить или отключить показ иконки «Алисы» на главной странице браузера;
- включить или отключить вызов «Алисы» голосом;
- включить или отключить «Алису».
Запуск
Выберите, что должен сделать браузер после запуска: показать главную страницу со всеми закладками или развернуть страницы, которые были открыты в прошлом сеансе работы. Учтите, если вы выберите второй вариант, то все сайты после запуска начнут загружаться заново, хоть они и были открыты ранее.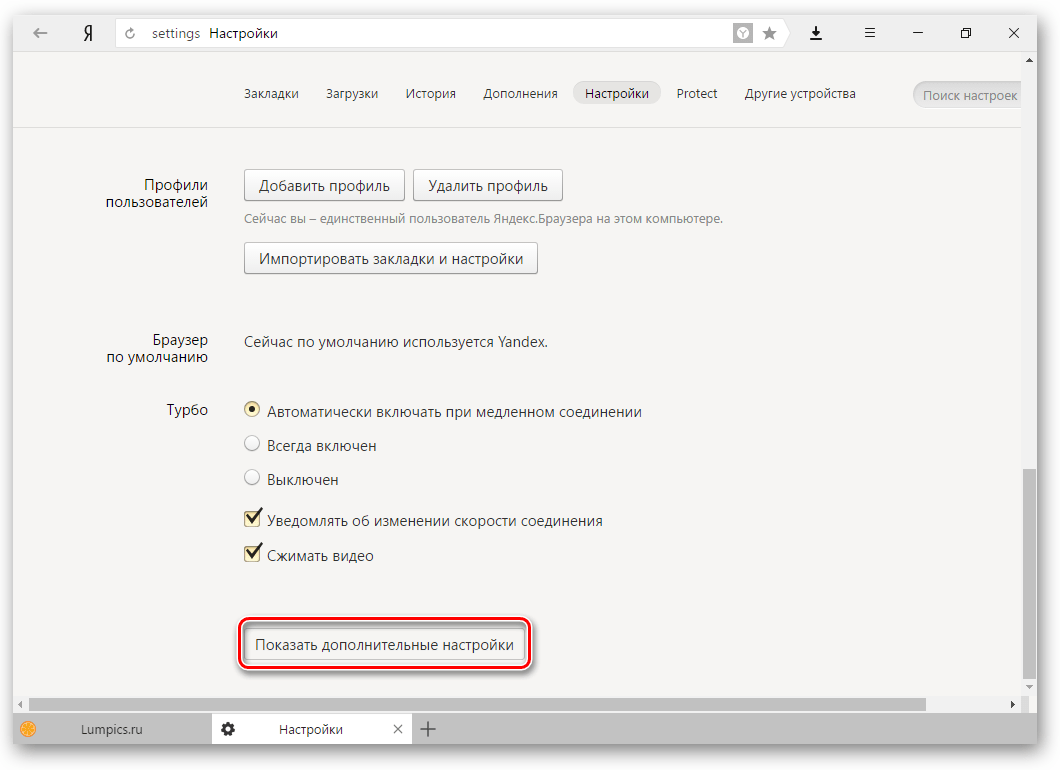
У второго варианта есть подпункт: можно включить развёртывание поисковой системы «Яндекса», если перед запуском не было открыто ни одной вкладки.
Вкладки
Вкладкам посвящено три небольших блока. В них можно выбрать:
Уведомления
В этом блоке можно нажать кнопку, отключающую все уведомления от всех сайтов на ближайшие 3 часа. Для перехода к детальным настройкам кликните по кнопке «Настройка уведомлений».
Откроется список сайтов, у которых есть доступ к показу уведомлений (чтобы его получить, сайт должен получить ваше разрешение, которое вы можете дать при первом переходе на него). У каждого сайта есть общие и личные настройки уведомлений. У всех ресурсов можно поставить или убрать галочку напротив пункта «Разрешить показ уведомлений», у социальных сетей есть дополнительные настройки: показывать только сообщения, комментарии, запросы на добавление в друзья или всё сразу.
Настраиваем параметры уведомлений от каждого сайта
Профили
Профиль — это набор настроек для определённого человека. Эта возможность будет вам интересна, если компьютером одновременно пользуются несколько человек. Например, один хочет, чтобы режим «Турбо» всегда был включён, а второй — наоборот, выключен.
Эта возможность будет вам интересна, если компьютером одновременно пользуются несколько человек. Например, один хочет, чтобы режим «Турбо» всегда был включён, а второй — наоборот, выключен.
Чтобы не изменять параметры браузера каждый раз, можно создать два профиля, каждый из которых будет хранить свои настройки, и переключаться между ними.
Браузер по умолчанию
Если во время установки браузера вы не поставили галочку «Сделать ЯБ браузером по умолчанию», то браузером по умолчанию останется Internet Explorer или Edge (стандартный браузер Windows). Если же вы хотите, чтобы все ссылки и файлы определённых форматов открывались в ЯБ, включите его, используя этот блок.
Блокировка рекламы
У ЯБ есть встроенный антивирус, защищающий вас от нежелательной рекламы. Он не блокирует всю рекламу подряд, а уничтожает только ту, что является вредоносной или некультурной (изображения 18+ и неприятные картинки, которые части используют для привлечения внимания).
Вы можете выбрать, должен ли защитник блокировать опасную рекламу и стоит ли ему убирать рекламные блоки, закрывающие основную информацию на сайте. Есть также возможность добавить любимые сайты в список исключений, чтобы реклама на них оставалась нетронутой, но при этом блокировалась на всех остальных ресурсах.
Есть также возможность добавить любимые сайты в список исключений, чтобы реклама на них оставалась нетронутой, но при этом блокировалась на всех остальных ресурсах.
Указываем, на каких сайтах не надо блокировать рекламу
Режим «Турбо»
Режим «Турбо» позволяет ускорить загрузку страниц. Когда он работает, часть контента скрывается и не загружается до тех пор, пока вы не попросите это сделать. Допустим, на сайте с текстом много картинок, не несущих важной информации — ЯБ проигнорирует их, загрузив только текст, из-за чего сайт откроется в десятки раз быстрее. Режим «Турбо» очень полезен, когда скорость интернета низкая.
Режим «Турбо» ускоряет загрузку страниц
Можно выбрать один из трёх режимов активации:
- всегда включён;
- всегда выключен;
- включение только при низкой скорости интернет-соединения.
У режима «Турбо» есть две опции: уведомления об изменениях скорости интернета и сжатие видео. Вторая функция позволит ускорить загрузку видеороликов, но при этом снизится их качество.
Безопасность
Для параметров безопасности отведена отдельная страница. Чтобы перейти к ней, кликните по кнопке «Настройки безопасности».
Оказавшись на новой вкладке, вы можете установить, какие меры безопасности следует использовать. Рекомендуется не отключать возможности, предоставляемые защитником ЯБ. Ограничив его функции, вы понизите уровень безопасности и повысите шанс того, что компьютер будет заражён вирусом, а ваши данные — украдены.
Указываем, от чего браузер будет защищать компьютер
Личные данные
В блоке личных данных вы можете установить, какую информацию ЯБ имеет право получать о вас. Можно снять или дать разрешения на:
- определение местоположения;
- хранение информации о предыдущих поисковых запросах;
- хранение кэша для более быстрого открытия страниц;
- отправку данных об использовании ЯБ и возникших ошибках в отдел аналитики «Яндекса»;
- сбор информации для подбора наиболее интересных новостей для умной ленты «Дзен».

В этом же блоке есть кнопка, позволяющая очистить историю загрузок.
Нажав на кнопку «Настройка содержимого», вы можете изменить параметры работы с cookie-файлами, картинками и скриптами сайтов, написанных на JavaScript.
Выбираем способ работы с cookie-файлами, картинками и JS
Пароли и формы
ЯБ умеет запоминать и безопасно хранить пароли, логины, адреса электронной почты и другую информацию, которую часто приходится вводить на различных сайтах. Если у вас включено автозаполнение форм, браузер сам поймёт, что надо записать в ту или иную строку, и сделает это за вас.
Здесь можно также включить или отключить менеджер паролей — утилиту, запоминающую, какой пароль подходит для какого сайта, и хранящую данные в безопасном виде.
Контекстное меню
Контекстное меню — это список функций, который появляется после клика по какому-либо элементу правой кнопкой мыши. Вы можете указать, нужно ли ЯБ показывать кнопки «Скопировать» и «Искать в…» при выделении текста, не дожидаясь вызова контекстного меню.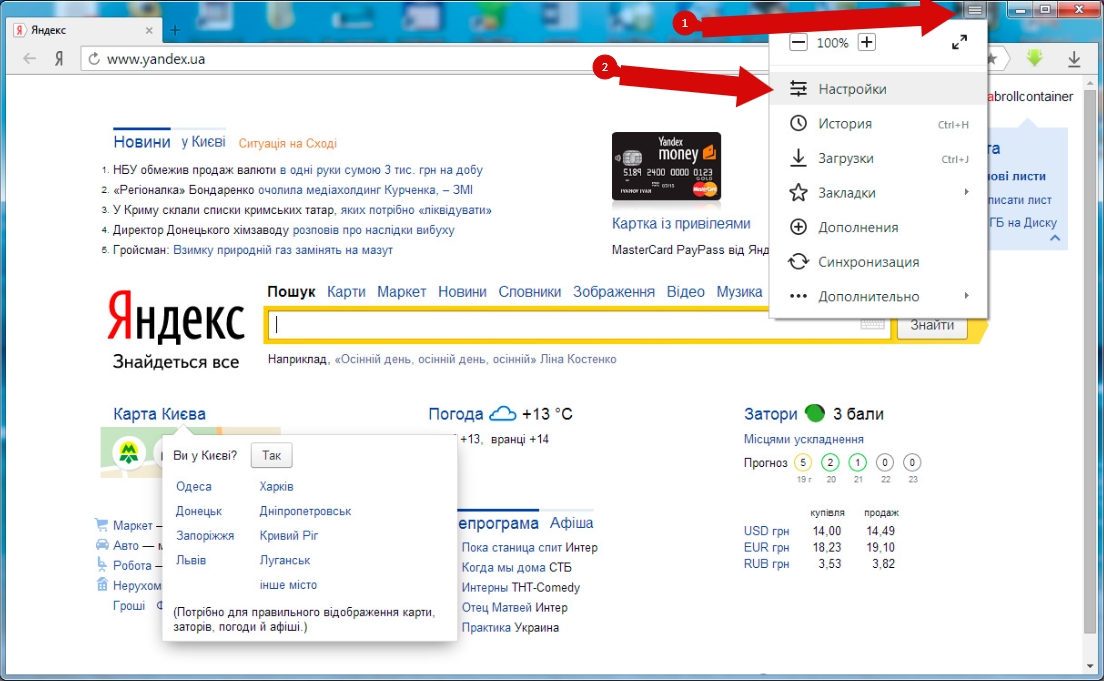
Контекстное меню содержит функцию «Копировать» и «Искать»
Веб-содержимое
Можно установить размер страницы по умолчанию — выводить её в масштабе, большем 100%, или, наоборот, уменьшить. Можно также увеличить размер текста и указать, нужно ли показывать подсказки по использованию тех или иных функций.
Языки
У ЯБ есть встроенный переводчик, который может:
- сразу перевести иностранный текст, заметив его на странице;
- перевести его, когда вы выделите нужный фрагмент;
- перевести текст, когда наведёте на него курсор и нажмёте клавишу Shift;
- показать оригинал переведённого текста в отдельном окошке.
Жесты мыши
Помимо горячих клавиш, позволяющих управлять браузером с клавиатуры, есть комбинации кнопок мыши, которые позволяют подавать команды без наведения курсора. По умолчанию они активированы, а чтобы ими воспользоваться, нужно зажать правую клавишу мыши и совершить какое-либо движение. Например, для возвращения к предыдущей странице нужно, зажав правую кнопку, совершить движение мышки влево.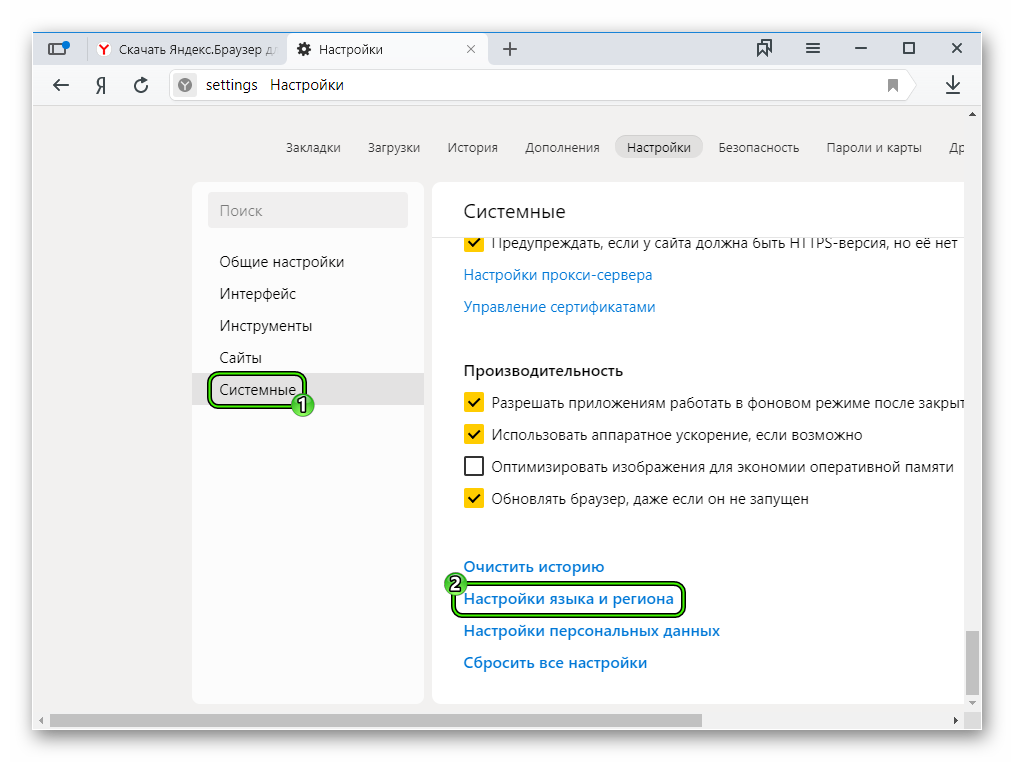
Полный список жестов вы можете посмотреть на официальном сайте «Яндекса».
Загруженные файлы
В данном блоке можно указать, в какую папку будут загружаться скачиваемые файлы, или выбрать вариант, при котором браузер будет каждый раз спрашивать у вас об этом.
Файлы офисных форматов (Word, Excel и т. д.) можно открывать прямо в браузере, но для этого нужно подключить «Яндекс.Диск».
Энергосбережение
Режим энергосбережения полезен пользователям ноутбуков. Благодаря ему вы сможете продлить время автономной работы. ЯБ сам отключит неиспользуемые на данный момент функции и постарается снизить нагрузку на компьютер. Вы можете выбрать, когда активировать режим энергосбережения и нужно ли показывать его иконку (жёлтая батарейка, расположенная возле иконки «Загрузки» в правом верхнем углу браузера).
Система
Эти параметры отвечают за работу ЯБ в фоновом режиме и его отношение к потребляемым ресурсам. Рекомендуется оставить параметры по умолчанию, так как это обеспечит максимальное быстродействие. Единственное исключение — возможно, вы захотите деактивировать его работу в фоновом режиме. Если этого не сделать, то некоторые процессы ЯБ будут выполняться и грузить систему даже тогда, когда браузер закрыт.
Единственное исключение — возможно, вы захотите деактивировать его работу в фоновом режиме. Если этого не сделать, то некоторые процессы ЯБ будут выполняться и грузить систему даже тогда, когда браузер закрыт.
В системных настройках можно выбрать, как будет работать браузер
Видео: настройка Яндекс.Браузера
Сброс настроек
Если после того, как вы что-то изменили в настройках, браузер стал работать медленнее, а причину появления проблемы отследить нельзя, то стоит сбросить настройки. При этом все параметры вернутся к значениям по умолчанию и вы получите ЯБ в том виде, в котором он предстаёт после первой установки.
Если что-то пошло не так, можно сбросить настройки
Функция «Сброс настроек» находится в самом конце списка настроек. Чтобы воспользоваться ей, достаточно нажать кнопку и подтвердить действие. Через некоторое время после завершения сброса браузер перезапустится и станет абсолютно чистым.
Через некоторое время после завершения сброса браузер перезапустится и станет абсолютно чистым.
Настройка главной страницы
Главная страница (табло) — это окно, где отображаются панели быстрого доступа к сайтам и лента «Дзен». По умолчанию ЯБ сам набирает список сайтов, которые будут отображаться на этом экране. Но вы можете его изменить:
По умолчанию задний фон меняется автоматически через определённый промежуток времени. Но вы можете выбрать свою картинку или фон из списка «Яндекса», нажав кнопку «Галерея фонов».
В галерее можно выбрать картинку для фона
Наличие или отсутствие ленты «Дзен» и иконки голосового помощника «Алисы» на главной странице экрана можно выбрать в настройках браузера.
Дополнения
Если, изучив все настройки ЯБ, вы не нашли нужной функции, можно расширить его возможности. Для этого необходимо загрузить дополнение — небольшую программу, добавляющую в браузер отсутствующие возможности.
Для перехода к списку имеющихся дополнений и их настройки выполните следующие действия:
- Разверните меню браузера и выберите пункт «Дополнения».

Открываем раздел «Дополнения»
- Появится список уже установленных расширений. Здесь вы можете включить или отключить дополнения, устанавливая ползунок напротив них в соответствующее положение. Для перехода ко всем существующим дополнениям пролистайте страницу до конца и перейдите к каталогу «Яндекса».
Нажимаем кнопку «Каталог расширений для Яндекс.Браузера»
- Развернётся магазин расширений. Вы можете выбрать любое из них и установить его.
Устанавливаем нужные расширения
Главное, не загружайте те программы, функции которых вам не нужны. Чем больше дополнений вы установите, тем медленнее будет работать ЯБ, ведь каждое из них заберёт часть ресурсов компьютера.
Изменить «Яндекс.Браузер» под себя можно с помощью его настроек. Редактированию подлежат практически все функции браузера. Можно изменить внешний вид и параметры главного экрана. Если что-то пошло не так, всегда можно сбросить настройки до значений по умолчанию. А если стандартных функций браузера не хватает, стоит установить необходимые дополнения.
- Автор: Денис Долгополов
- Распечатать
Оцените статью:
(32 голоса, среднее: 3.3 из 5)
Поделитесь с друзьями!
Яндекс.Браузер настройка стартовой страницы
Яндекс.Браузер стартовая страница
Автор:
admin
|
23.03.2022
Яндекс браузером я практически никогда не пользовался и очень редко встречал его у других, моим фаворитом всегда был браузер Гугл Хром. На мой взгляд это самый удобный, минималистичный и простой в использовании браузер. Хотя практически все современные браузере разработаны на одном и том же движке. Но сегодня речь пойдет про Яндекс.Браузер, а именно про то как в нем установить стартовую страницу. Лично я предпочитаю чтобы при запуске браузере сразу открывалась полноценный сайт поисковой системы.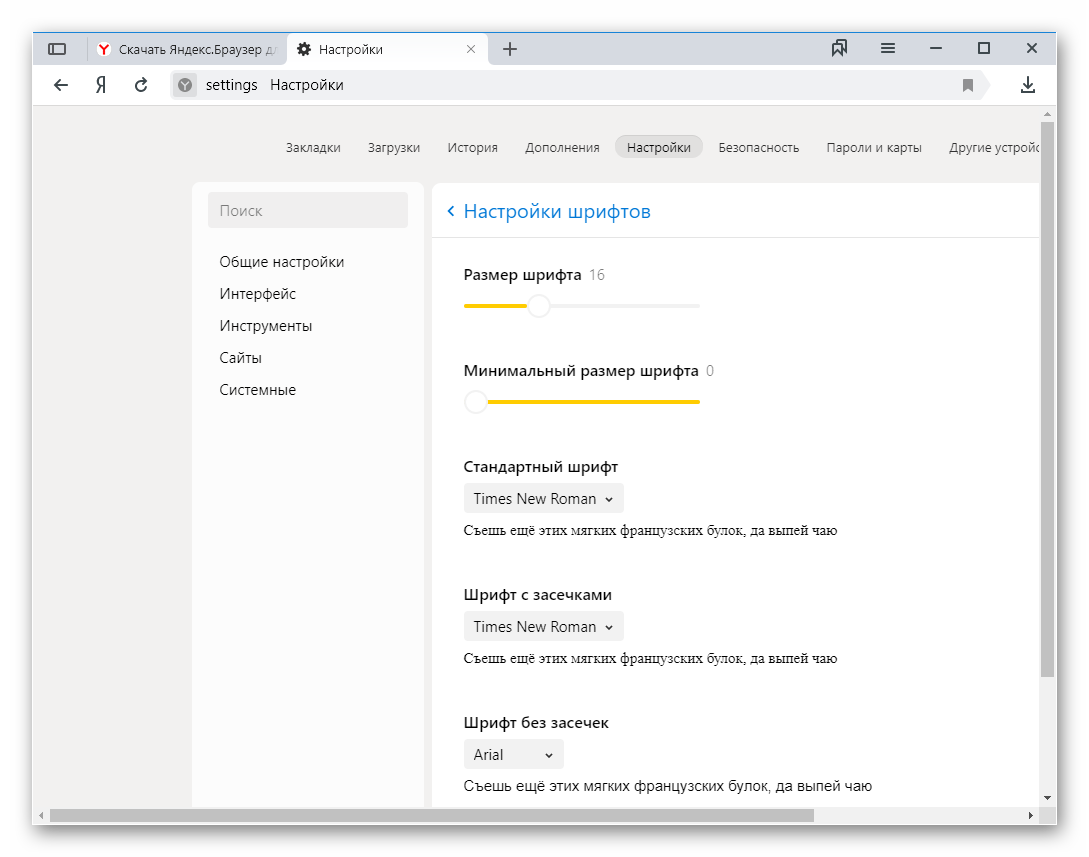 Сегодня расскажу как в Яндекс.Браузер можно настроить стартовую страницу.
Сегодня расскажу как в Яндекс.Браузер можно настроить стартовую страницу.
Настройка стартовой страницы в браузере Яндекс
Установив по необходимости Яндекс Браузер, решил указать стартовую страницу, открыв настройки, обнаружил что указать необходимый мне сайт который бы открывался при старте браузера нельзя.
Почему то в Яндексе решили от этого отказаться, вместо стартовой страницы открывается так называемое «Табло». В него можно добавить нужные сайты и уже потом выбирать из них.
На мой взгляд это не очень удобно! К тому же на этом табло отображается реклама, которую видеть лично я бы не хотел и отключить показ рекламы нельзя!
Но все же настроить автоматическое открывание нужного сайта при запуске браузера можно. Для начала необходимо зайти в настройки и кое что там поменять.
В открывшемся окне открываем раздел «Интерфейс» в нем можно настроить некоторые параметра «Табло».
Но нам же необходимо спуститься немного ниже к подразделу «Вкладки» и снять все галочки, так как по умолчания браузер будет открывать ранее открытые вкладки при старте, нам же нужно чтобы загружалась необходимая страница.
После этого открываем сайт, который хотим установить в качестве стартовой страницы, сверху на вкладке кликаем ПКМ и выбираем пункт «Закрепить вкладку».
Теперь эта вкладка будет постоянно открыта и когда Вы будите запускать Яндекс Браузер она также будет открываться. В итоге получилась своего рода стартовая страница. Но тут есть один нюанс, сначала все равно будет открываться «Табло», на закрепленную вкладку нужно будет переключаться мышкой.
Так же это табло будет открываться и при добавлении новой вкладки.
Сделать полноценную стартовую страницу можно только настроив сам ярлык барузера, для этого на нем кликаем ПКМ и в контекстом меню выбираем пункт «Свойства». Далее в открывшемся окне переходим во вкладку «Ярлык» и в поле «Объект» дописываем адрес нужной страницы в кавычках.
Вот таким образом «https://mail.ru/»
Теперь при запуске браузера будет сразу открываться сайт маил. Только таким способом можно настроить полноценную стартовую страницу в браузере Яндекс.
Как по мне вся эта тема с таблом не очень, тем более не нужно было туда пихать рекламу, которая и так уже всем поперек горла, возможно конечно это дело привычки и спустя какое -то время я это оценю, но все же считаю что возможность установки стартовой страницы в настройках нужно было оставить.
Раздел: Интернет Начинающим
Метки: Яндекс.Браузер стартовая страница
Как сделать «Яндекс» браузером по умолчанию? Настройки по умолчанию: Яндекс-Браузер
При переходе по ссылке из документа страница обычно открывается в Internet Explorer. Это может быть не всегда удобно. Это происходит потому, что Internet Explorer обычно устанавливается в Windows по умолчанию. Между тем изменить ситуацию несложно. В этой статье мы рассмотрим, как сделать Яндекс браузером по умолчанию.
Как установить браузер «Яндекс»
Браузеры — это программы, специально созданные для работы в сети Интернет. Для того, чтобы комфортно чувствовать себя в сети, следует пользоваться самыми передовыми и современными. «Яндекс»-браузер был представлен вниманию пользователей совсем недавно и с полной уверенностью может быть отнесен к их числу. Прежде чем вы начнете разбираться, как сделать «Яндекс» браузером по умолчанию, давайте посмотрим, как можно установить эту программу на свой компьютер. Делается это очень просто. В том случае, если вы когда-либо пользовались Google Chrome, вы не сможете разобраться в тонкостях использования браузера от Яндекса, так как они сделаны на одном движке.
«Яндекс»-браузер был представлен вниманию пользователей совсем недавно и с полной уверенностью может быть отнесен к их числу. Прежде чем вы начнете разбираться, как сделать «Яндекс» браузером по умолчанию, давайте посмотрим, как можно установить эту программу на свой компьютер. Делается это очень просто. В том случае, если вы когда-либо пользовались Google Chrome, вы не сможете разобраться в тонкостях использования браузера от Яндекса, так как они сделаны на одном движке.
Итак, как установить браузер «Яндекс»? Скачать клиентскую программу можно совершенно бесплатно. После этого загруженный файл следует запустить. В том случае, если вы хотите, чтобы этот браузер стал браузером по умолчанию, не снимайте соответствующую галочку в первом окне. Нажимаем здесь кнопку «Начать использовать». После этого программа устанавливается на компьютер и предлагает импортировать закладки и некоторые настройки из Google Chrome. Если это вас не интересует, нажмите на кнопку «Пропустить». После этого Яндекс-браузер запустится автоматически.
Как сделать «Яндекс» браузером по умолчанию?
В том случае, если один раз при установке программы вы сняли флажок по умолчанию, вам придется искать его вручную для запуска браузера. Чтобы установить его программу по умолчанию, вам придется выполнить ряд необходимых действий. Их порядок следующий:
- Нажмите шестеренку вверху окна браузера и перейдите в пункт «Настройки».
- В выпадающей вкладке (ниже) находим строку «Сделать Яндекс браузером по умолчанию» и нажимаем на нее.
После этого Яндекс станет браузером по умолчанию. Как видите, порядок действий абсолютно не сложен.
Преимущества программы
К достоинствам нового браузера можно отнести:
- Простота интерфейса. Это основное преимущество всех браузеров, разработанных на основе Chromium. Скачать и сделать «Яндекс» браузер по умолчанию обязательно стоит новым пользователям интернета. Разобраться во всех тонкостях программы не составит труда даже им.
- Наличие режима «Турбо».
 Когда эта функция включена, браузер автоматически сжимает страницы, делая их более «легкими», что значительно ускоряет их загрузку.
Когда эта функция включена, браузер автоматически сжимает страницы, делая их более «легкими», что значительно ускоряет их загрузку. - Наличие «умной» линии. Это значительно упрощает ввод адреса веб-сайта.
- Встроенная антивирусная защита от Лаборатории Касперского.
- Наличие девяти встроенных языков. Вы можете сделать перевод открытой страницы на любой из них.
- Удобные закладки.
- Все расширения, которые подходят для Хрома, можно использовать и для Яндекс-браузера.
Минусы программы
Если вы хотите скачать и сделать «Яндекс» браузером по умолчанию, вам следует знать о недостатках этой программы. К минусам относятся:
- На компьютер скачивается только клиент программы.
- Каждая вкладка браузера создает новый процесс в «Диспетчере задач», что не очень удобно.
- Немного неудобные настройки по умолчанию. «Яндекс»-браузер при закрытии и повторном открытии автоматически восстанавливает все ранее открытые вкладки.
 Некоторых пользователей это может раздражать. Вы можете отключить функцию или подключить ее в настройках (как мы увидим ниже).
Некоторых пользователей это может раздражать. Вы можете отключить функцию или подключить ее в настройках (как мы увидим ниже).
Дополнительные возможности в новой версии 2014
Несмотря на некоторые недочеты, скачать клиент и установить браузер «Яндекс» по умолчанию однозначно стоит. Более того, разработчики постоянно совершенствуют эту программу. Итак, в 2014 году вышла новая версия, дополненная некоторыми интересными функциями. Например, в браузер добавляется блокировщик всплывающих окон. Для тех, кого раздражает интернет-реклама, эта функция будет более чем полезна. Кроме того, у пользователей появилась возможность быстрого поиска товаров в Интернете. Об интернет-мошенниках новая версия предупреждает большими буквами. При желании все эти дополнения можно включить/выключить.
«Фирменная» фишка программы
Одной из самых интересных возможностей Яндекс браузера является специальное меню, отображаемое при нажатии на адресную строку. Это «табло» похоже на обычную екстресс-страницу с сохраненными закладками, обычно доступную в других браузерах.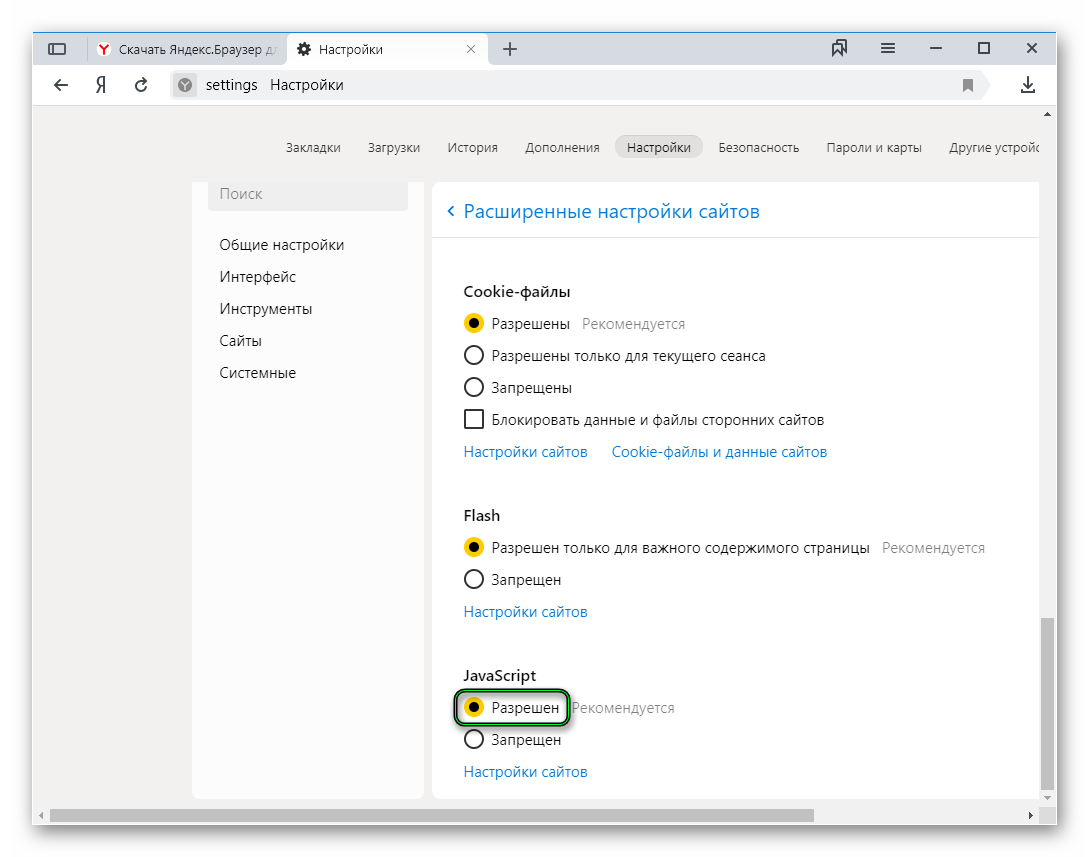 Набор сайтов в этом меню при желании можно изменить. Отсюда можно открыть обычные «Закладки», что, конечно, очень удобно. Также легко увидеть список сайтов, которые вы уже посетили, скачанных файлов и недавно открытых страниц.
Набор сайтов в этом меню при желании можно изменить. Отсюда можно открыть обычные «Закладки», что, конечно, очень удобно. Также легко увидеть список сайтов, которые вы уже посетили, скачанных файлов и недавно открытых страниц.
Перевод страниц в Яндекс-браузере
Так же как и в широко известном браузере «Хром», при открытии страницы на иностранном языке программа предлагает перевод, используя «Яндекс» перевод. В этом случае в адресной строке просто всплывает панель соответствующего адресата.
Главная страница в Яндекс-браузере
Итак, мы выяснили, как сделать Яндекс браузером по умолчанию, и какие у него преимущества и недостатки. Теперь давайте посмотрим, как можно настроить эту программу. Чтобы в браузере отображалась первая страница вашего любимого сайта, вам нужно сделать его домашней страницей. К сожалению, эта функция не предусмотрена в настройках программы. Однако Яндекс-браузер — это новая программа. Возможно, в следующих версиях это будет исправлено.
В настоящее время можно сделать только так, чтобы при запуске браузера выделялись последние открытые вкладки или страница быстрого доступа. Для этого снова нажмите на шестеренку в верхнем углу и зайдите в настройки. В разделе «С чего начать» вы можете выбрать «Открыть страницу быстрого доступа» или «Восстановить вкладки, открытые в последний раз». После этого будут открыты выбранные страницы или страница по умолчанию. Яндекс-браузер делает это автоматически.
Кэш браузера «Яндекс»
Иногда возникает необходимость очистить кэш браузера. Подобную функцию имеют все современные программы, предназначенные для просмотра интернет-страниц. Яндекс-браузер в этом плане тоже не исключение. Однако почистить кеш в ней несколько сложнее, чем в других подобных программах. Это также можно отнести к некоторым недостаткам этого браузера. Для того, чтобы найти кеш, следует открыть папку Яндекс браузер-программа. Если вы забудете, где он находится, вы можете просто воспользоваться поиском Windows.
 14 Пароли и формы
14 Пароли и формы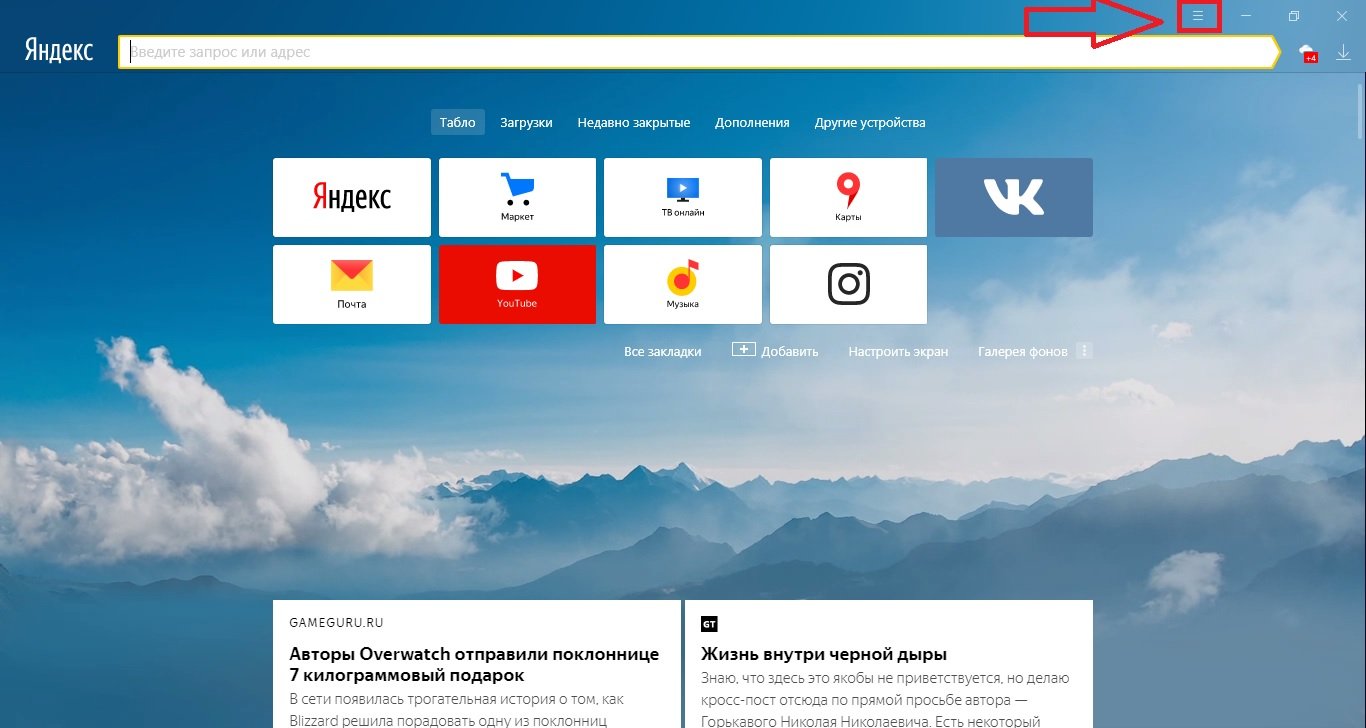
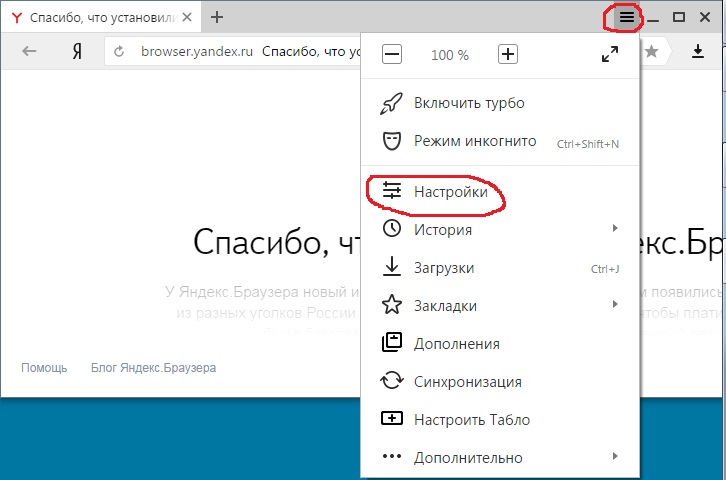
 Когда эта функция включена, браузер автоматически сжимает страницы, делая их более «легкими», что значительно ускоряет их загрузку.
Когда эта функция включена, браузер автоматически сжимает страницы, делая их более «легкими», что значительно ускоряет их загрузку. Некоторых пользователей это может раздражать. Вы можете отключить функцию или подключить ее в настройках (как мы увидим ниже).
Некоторых пользователей это может раздражать. Вы можете отключить функцию или подключить ее в настройках (как мы увидим ниже).