Браузер завис что делать: Периодически зависает гугл хром, когда пользуюсь сервисами гугл (ютюб и гмаил)
Содержание
Как перезагрузить браузер Google Chrome и сохранить все вкладки
Google Chrome пользуется популярностью более чем у 67% пользователей ПК по всему миру. Быстрый, функциональный, надёжный. Но и у него случаются сбои, зависания и ошибки. В таких случаях пользователи интересуются как перезапустить браузер Гугл Хром и сохранить открытые сессии.
Содержание
- Простая перезагрузка при зависании
- Перезагрузка через Диспетчер задач
- Перезагрузка в один клик
Простая перезагрузка при зависании
Если при работе с несколькими вкладками или дополнениями браузер завис и не реагирует — кликните на крестик в правой верхней части рабочего окна или нажмите комбинацию клавиш Alt+F4. Он может закрыться не сразу. В зависимости насколько загружена оперативная память может потребоваться время, пока процессор обработает все задачи и выполнит команду закрыть обозреватель.
После закрытия Гугл Хром снова запустите его двойным кликом по иконке на рабочем столе.
При таком закрытии будут утеряны все не сохраненные данные в открытых вкладках.
Google Chrome обладает функцией восстановления открытых вкладок. Уведомление о том, что можно восстановить вкладки должно появится сразу при открытии браузера в правом верхнем углу.
- Если функция не сработала (такое бывает) войдите в меню и выберите пункт «История», или нажмите Ctrl+N.
- Далее, выберите «Недавно закрытые» — Google Chrome разом откроет все вкладки, которые были запущены перед закрытием браузера.
Перезагрузка через Диспетчер задач
Если браузер завис намертво и никак не реагирует ни на клики по кнопке закрытия обозреватель, ни на горячие клавиши, то для завершения работы Гугл Хром потребуется запустить «Диспетчер задач». Открывается он комбинацией клавиш Ctrl+Shift+Esc. Или кликом правой клавишей мыши по «Панели задач» на рабочем столе.
Находясь на вкладке «Процессы» в списке запущенных программ кликните по Google Chrome и нажмите кнопку «Снять задачу».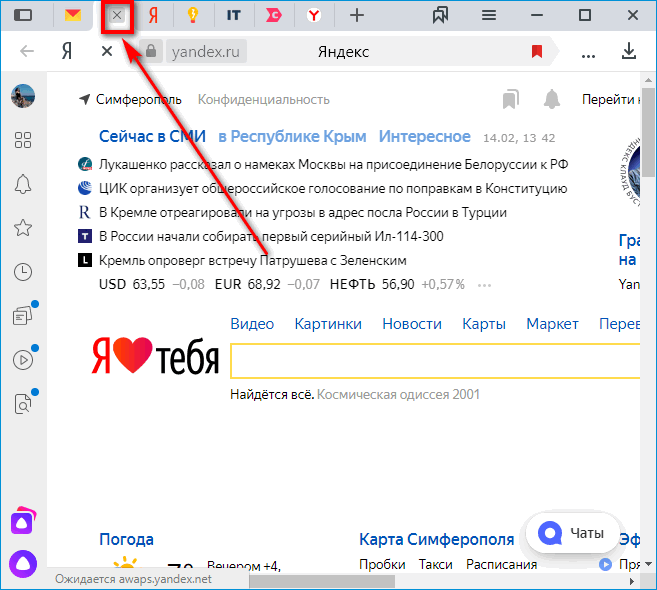
Может потребуется подождать несколько секунд, чтобы браузер завершил работу. Данный способ принудительного закрытия обозревателя с последующим его запуском условно считается перезагрузкой.
Перезагрузка в один клик
Мало кто знает, но браузер Google Chrome обладает функцией мгновенного перезапуска в один клик с сохранением всех ранее открытых вкладок. Чтобы выполнить такую перезагрузку пройдите по ссылке chrome://restart/(или вставьте эту ссылку в адресную строку Гугл Хром) и нажмите «Ввод»— это служебная команда Google Chrome. Обозреватель моментально перезагрузится и все ваши закладки будут сохранены.
Вся не сохраненная информация на страницах будет утеряна. Проверьте отправили ли вы письма или сохранили текущие записи в текстовых редакторах.
Необходимость перезапуска возникает не часто. Но в момент когда это нужно, например, браузер начал подвисать или тормозить, возникла какая-то ошибка, или вам необходимо внести изменения в работу дополнений и плагинов, то неплохо было бы кликнуть по кнопке и мгновенно перезапустить Google Chrome.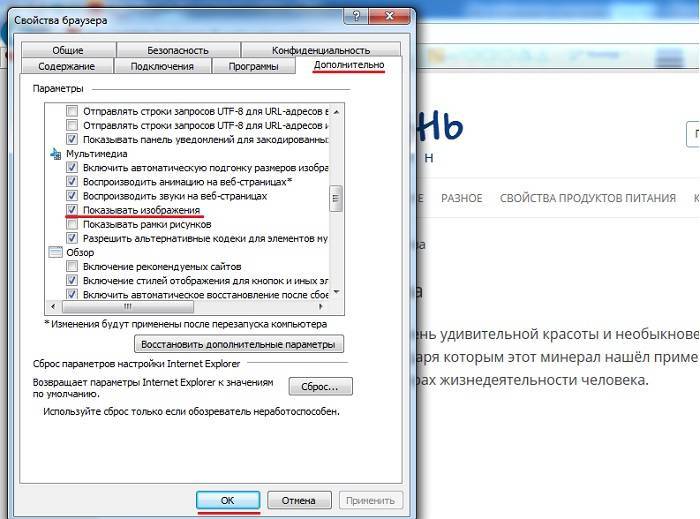
- Для этого создайте новую закладку со специальной командой.
При необходимости включите отображение панели закладок с помощью комбинации клавиш Ctrl+Shift+B.
- Выполните правый клик мыши в свободном месте на панели закладок, чтобы вызвать контекстное меню.
- Выберите пункт «Добавить страницу».
- В поле URL введите вот этот адрес — chrome://restart
- Дайте ему адекватное имя «Перезагрузка браузера» или просто restart.
- Сохраните новую вкладку.
- Теперь достаточно кликнуть по ней, как Гугл Хром будет моментально перезапущен и все вкладки автоматически восстановятся.
Перезапуск конкретной вкладки в Гугл Хром выполняется с помощью сочетания клавиш Ctrl+F5. Такая комбинация помогает если страница подгрузилась не полностью, у вас переполнен кеш, или некорректно отображается информация на странице или в браузерной игре не отображаются обновления.
Что делать, если тормозит Safari
Совсем недавно на своем MacBook я столкнулся с проблемой подвисания Safari.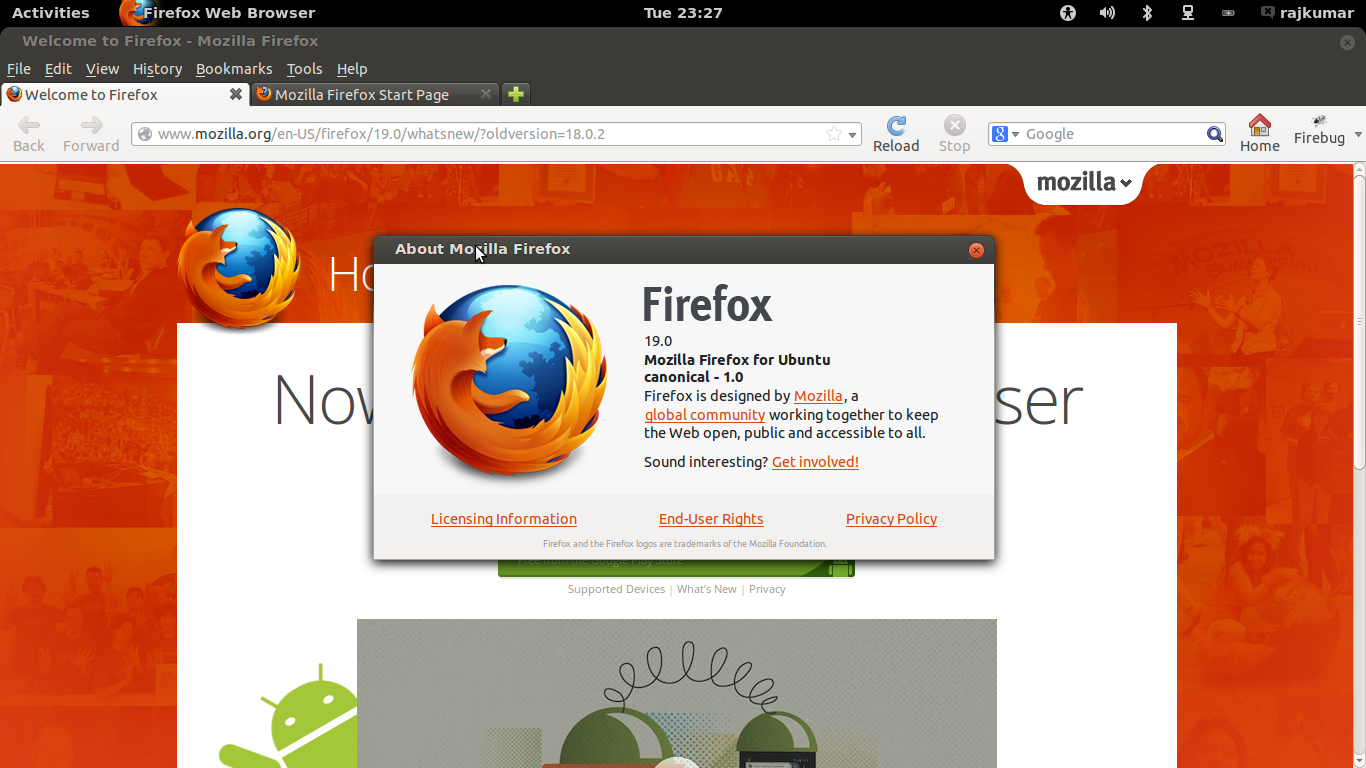 В большей степени эта проблема касалась меня тогда, когда я вводил текст в адресную строку и было запущено более 5 вкладок в браузере. За достаточно большое количество времени работы с MacBook я уже отвык от того, что компьютер может долго думать и очень удивился происходящему, ведь мои задачи на ноутбуке весьма примитивны. А значит, все должно работать как часы.
В большей степени эта проблема касалась меня тогда, когда я вводил текст в адресную строку и было запущено более 5 вкладок в браузере. За достаточно большое количество времени работы с MacBook я уже отвык от того, что компьютер может долго думать и очень удивился происходящему, ведь мои задачи на ноутбуке весьма примитивны. А значит, все должно работать как часы.
Если тормозит Safari — следуйте следующим инструкциям.
Когда я работаю в Safari в той или иной вкладке, я уже не глядя нажимаю Command + T и ввожу следующий поисковой запрос. Так вот, однажды я заметил, что компьютер тормозит и не дает мне этого сделать. Вместо этого он вводит либо первые две буквы, либо вообще отказывается работать.
Как избавиться от лагов в Safari навсегда
Во-первых, необходимо проверить браузер на наличие обновлений в App Store. Для этого открываем приложение App Store на своем MacBook и проверяем браузер на наличие обновлений. Если обновлений нет, значит вы имеете самую актуальную версию браузера Apple.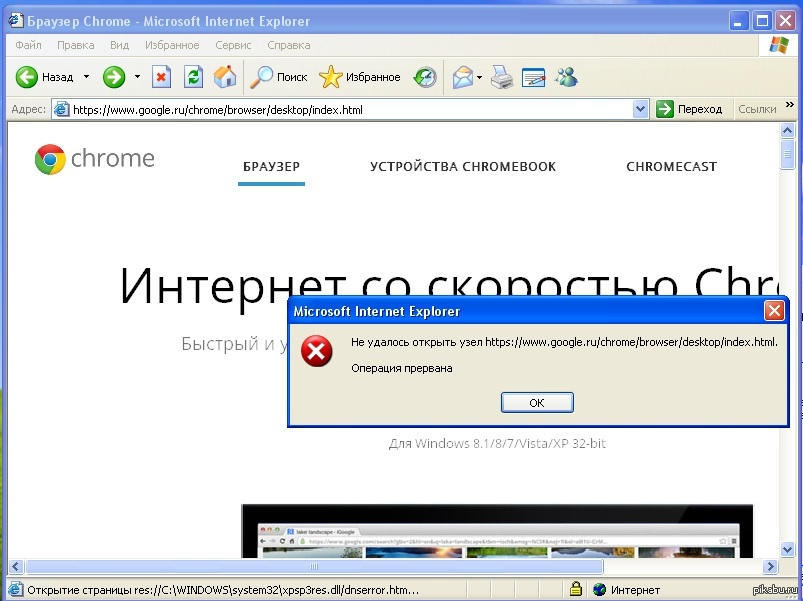 Старайтесь всегда обновлять свои приложения, ведь в новых апдейтах может быть много интересного. Недавно мы писали о новых функциях Телеграм.
Старайтесь всегда обновлять свои приложения, ведь в новых апдейтах может быть много интересного. Недавно мы писали о новых функциях Телеграм.
Раздел Обновления в App Store.
Во-вторых, полностью очищаем историю браузера Safari. Заходим в браузер Safari, затем открываем меню Apple в верхней строке, выбираем пункт Safari, нажимаем на кнопку Очистить историю. Далее всплывает окно, в котором указываем, что нам необходимо очистить ВСЮ историю.
Раздел Очистить историю в Safari.
Не забудьте указать, что необходимо очистить ВСЮ историю.
Затем убираем некоторые функции в настройках. Открываем браузер, заходим в меню Apple в верхней части экрана, затем переходим в раздел Настройки. В Настройках находим раздел Поиск, в нижней части которого расположен подраздел Смарт-поле поиска. Необходимо убрать оттуда все галочки.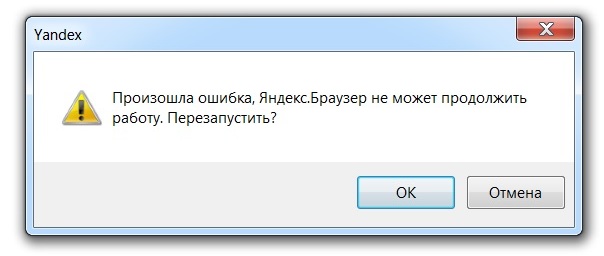
Убираем все галочки в поле смарт-поиска.
И наконец, перезагружаем Safari. Делаем это либо через верхнее меню (Safari — закрыть приложение), либо через команду Command + Q.
Эти нехитрые движения помогут полностью избавиться от подвисаний Safari на вашем Mac. Совсем скоро Apple порадует нас новой версией Mac OS Monterey. О новых функциях, доступных в этой системе говорил мой коллега Олег Свиргстин в своей статье.
Читайте также: Где взять деньги на iPhone?
Если это не сработало, возможно у вас есть проблемы с Интернет-соединением. И подвисание происходит за счет синхронизации данных с iCloud.
Для этого необходимо перейти в Системные настройки. В верхнем меню кликаем на значок яблока и Системные настройки
Далее переходим в подраздел Учетные записи интернета — iCloud.
Системные настройки — Учетные записи интернета.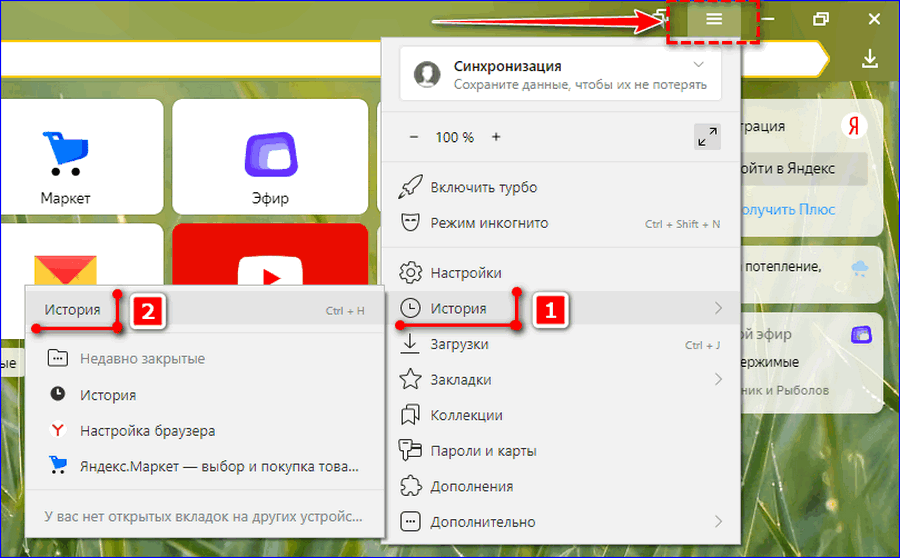
После этого убираем галочку напротив Safari
Необходимо убрать галочку напротив Safari.
Затем закрываем Настройки и жмем Готово.
Коллеги пишут: Какой телефон на Android лучше купить после iPhone.
Что делать если тормозит Safari на iPhone или iPad
Для этого нужно открыть Настройки, переходим в раздел Safari. Выбираем пункт Очистить историю и данные.
Далее закрываем Safari, вызвав меню многозадачности свайпом снизу (или двойным нажатием кнопки Home), и делаем свайп верх для закрытия приложения.
Отключите настройки в iCloud на вашем iPhone.
Подписывайтесь на нас в Яндекс.Дзен, там вы найдете много полезной и интересной информации.
По аналогии c Mac OS, возможно проблемы связаны с качеством Интернет-соединения.
— Переходим в Настройки
— Далее в Apple ID, iCloud, медиаконтент и покупки (этот раздел также носит ваше имя)
— Переходим во вкладку iCloud
— Убираем тумблер с колонки Safari
— Нажимаем Оставить на iPhone
— Готово
Отключить синхронизацию Safari с iCloud.
Если у вас возникли другие проблемы с устройствами Apple, вы всегда можете обратиться в наш чат, где вам обязательно помогут с решением.
Операционные системы AppleПроблемы AppleСоветы по работе с Apple
Internet Explorer постоянно зависает — что делать?
| Внимание Прежде чем вы прочитаете этот пост, я настоятельно рекомендую вам посетить мою страницу ресурсов для доступа к инструментам и службам, которые я использую не только для обслуживания моей системы, но и для исправления всех ошибок моего компьютера, нажав здесь ! |
- Проблемы с IE
- Почему IE зависает?
- Поиск вирусов
- Восстановление реестра
- Очистить историю браузера
- Отключение/удаление BHO
- Сброс настроек Internet Explorer
- Переустановка Internet Explorer
Internet Explorer (IE), как вы уже знаете, представляет собой веб-браузер, разработанный как бесплатный компонент операционной системы Microsoft, начиная с 1995 года. первый Microsoft Internet Explorer был доступен как надстройка для операционной системы Windows 95. С годами были разработаны более улучшенные версии, которые стали доступны либо через бесплатную загрузку, либо как часть пакета обновления; в зависимости от рассматриваемой операционной системы.
первый Microsoft Internet Explorer был доступен как надстройка для операционной системы Windows 95. С годами были разработаны более улучшенные версии, которые стали доступны либо через бесплатную загрузку, либо как часть пакета обновления; в зависимости от рассматриваемой операционной системы.
Сегодня Internet Explorer является одним из самых популярных веб-браузеров, веб-браузером, который в какой-то момент почти контролировал всю отрасль (примерно с 2002 по 2003 год). Однако из-за появления различных других веб-браузеров, таких как Google Chrome, Safari и Firefox, доля рынка Internet Explorer значительно сократилась. Сегодня, по состоянию на 2013 год, считается, что Internet Explorer контролирует около 35% рынка, но это ни здесь, ни там, поскольку его невероятно сложно точно измерить.
Несмотря на все улучшения, которые Internet Explorer претерпел за эти годы, он по-прежнему подвержен нестабильности. Internet Explorer зависает довольно регулярно, чаще, чем многие люди хотели бы упомянуть, и есть ряд причин, по которым это происходит.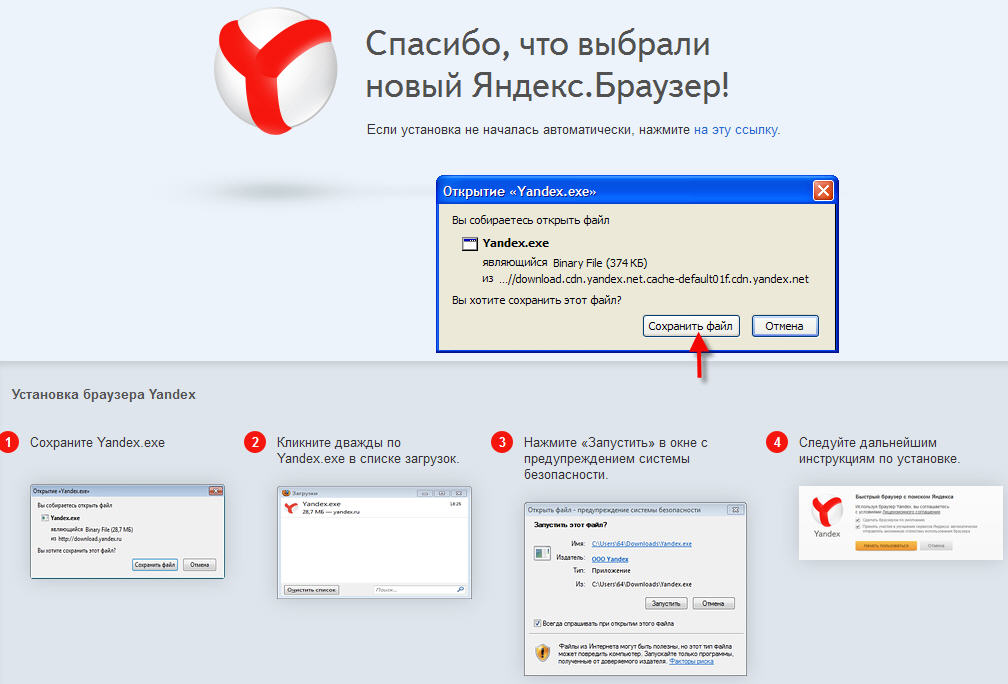
Проблемы с IE
Последняя версия IE от Microsoft — это совокупность усилий всех ее предшественников. Однако сообщения о нестабильности, зависании и случайных сбоях все еще довольно распространены. Проблемы варьируются от людей, испытывающих трудности с загрузкой просмотра, до невероятно медленного и вялого просмотра.
Однако из всех этих проблем больше всего раздражает и разочаровывает случайное зависание. Поверьте мне; Я знаю, как раздражает, когда браузер через случайные промежутки времени перестает отвечать на запросы. Есть также сообщения о том, что IE просто отключается без предварительного предупреждения, что приводит к сбою всего компьютера. Проблема усугубляется в тысячу раз, если вы действительно делаете что-то важное на компьютере, когда он выходит из строя.
Почему IE зависает?
Те из вас, кому приходится бороться со случайным зависанием, скорее всего, захотят узнать, что его вызывает. Что ж, существует довольно много причин, по которым ваш интернет-браузер может зависнуть, и все они могут частично или полностью способствовать возникновению проблемы.
- Первая причина, по которой ваш IE может случайным образом зависать, связана с BHO или объектами справки браузера, которые вы преднамеренно или непреднамеренно установили в свой браузер. BHO — это небольшие дополнительные программы, такие как панель инструментов Yahoo, панель инструментов Google и панель инструментов ZoneAlarm, которые предназначены для улучшения вашего веб-серфинга за счет расширения функциональных возможностей браузеров. Проблема возникает, когда возникает проблема с BHO, установленным на вашем компьютере, что, в свою очередь, приводит к проблеме в самом браузере.
- Еще одна очень распространенная причина, по которой IE время от времени зависает, связана с вредоносными плагинами, которые были непреднамеренно установлены в интернет-браузере при просмотре определенных сайтов. Периодический просмотр веб-страниц — это только верхушка айсберга, поскольку такие типы подключаемых модулей могут выполнять определенные злонамеренные задачи, например, красть вашу личную информацию или всю вашу личность.

- Еще одна причина, по которой ваш браузер может постоянно зависать, связана с ошибками реестра. Если вы не знаете, что такое реестр, то, по сути, это компонент базы данных в вашей операционной системе, где хранятся все ваши данные конфигурации. Данные об Internet Explorer хранятся в реестре; в результате подавляющее большинство проблем с браузером можно отнести к ошибкам в реестре.
- Последняя причина, по которой ваш браузер может работать некорректно, связана с заражением вашего компьютера вредоносными программами/вирусами. Эти вредоносные файлы могут быть обнаружены при просмотре веб-страниц, открытии вложения электронной почты или установке программы, загруженной из Интернета. Вирусы/вредоносное ПО обычно имеют негативные последствия для вашей системы в целом, поэтому вполне вероятно, что прерывистая производительность браузера является лишь одним из аспектов проблем в вашей системе.
С учетом сказанного, есть несколько вещей, которые вы можете сделать для решения этой проблемы, а именно:
- Сканирование системы на наличие вредоносных программ/вирусов
- Восстановление реестра Windows
- Отключение/удаление ненужных BHO
- Переустановка Internet Explorer
- Очистка истории браузера
- Сброс настроек IE
Сканирование на вирусы/вредоносное ПО
IE поставляется в комплекте с вашей системе на базе Windows, в результате чего ее использует большое количество людей, многие из которых не обращают внимания на другие веб-браузеры. Из-за популярности этого браузера он стал главной целью создателей вирусов, которые разрабатывают вирусы, способные захватить компьютер. Побочным эффектом этих вирусов является нестабильность и постоянные сбои. Таким образом, первое, что вам нужно сделать, это установить антивирусную программу (при условии, что у вас ее еще нет) на свой компьютер и запустить полную проверку на наличие вирусов.
Из-за популярности этого браузера он стал главной целью создателей вирусов, которые разрабатывают вирусы, способные захватить компьютер. Побочным эффектом этих вирусов является нестабильность и постоянные сбои. Таким образом, первое, что вам нужно сделать, это установить антивирусную программу (при условии, что у вас ее еще нет) на свой компьютер и запустить полную проверку на наличие вирусов.
Если у вас еще нет собственного инструмента для удаления вредоносных программ, я настоятельно рекомендую вам использовать SpyHunter. В качестве альтернативы вы можете ознакомиться с моим постом о лучших антивирусных программах.
Вы можете узнать больше о SpyHunter по следующей ссылке:
НАЖМИТЕ ЗДЕСЬ, ЧТОБЫ ПРОВЕРИТЬ SPYHUNTER
Восстановление реестра
замерзание является одним из таких симптомов. Однако основная проблема с ошибками реестра заключается в том, что вы не можете исправить их вручную; ваш единственный вариант — использовать какую-то программу очистки реестра, которая сделает это за вас.
С учетом сказанного существует множество подобных программ, но лично я рекомендую Advanced System Repair Pro из-за ее эффективности и практичности. Подробнее об этом продукте можно узнать здесь:
НАЖМИТЕ ЗДЕСЬ, ЧТОБЫ ПРОВЕРИТЬ ПРОГРАММУ ADVANCED SYSTEM REPAIR PRO
| Приведенные ниже решения предназначены для пользователей компьютеров уровня ADVANCED . Если вы пользователь компьютера от начинающего до среднего, я настоятельно рекомендую вам использовать автоматизированные инструменты 9.0008 выше! |
Очистить историю браузера
Кэш веб-браузера — это место, где хранятся все данные о веб-сайтах, которые вы посещали за последний день или месяц (в зависимости от того, как вы его настроили). Наличие этих данных на вашем компьютере позволяет часто посещаемым страницам загружаться быстрее, поскольку компьютеру нужно только загрузить обновленные данные любой данной страницы.
Однако недостатком является то, что поврежденные файлы также могут быть скопированы на ваш компьютер, что приведет к различным негативным побочным эффектам для вашего браузера. В результате лучшие практики диктуют, что вы должны время от времени очищать историю браузера, просто чтобы этого не произошло. Весь процесс довольно прост, и его можно выполнить, выполнив следующие действия:
Примечание: В качестве альтернативы вы можете использовать Advanced System Repair Pro, который, среди прочего, представляет собой инструмент для уничтожения конфиденциальности в Интернете, предназначенный не только для очистки истории просмотров, но и истории кэша Windows, чата и обмена мгновенными сообщениями. история, история обмена файлами и многое другое.
Но главное преимущество этого инструмента заключается в его способности планировать сканирование, таким образом, вы можете настроить его так, чтобы он удалял историю посещенных страниц один раз в неделю или месяц или в любой удобный для вас период времени. В любом случае, вы можете выбрать этот инструмент здесь:
В любом случае, вы можете выбрать этот инструмент здесь:
НАЖМИТЕ ЗДЕСЬ, ЧТОБЫ ПРОВЕРИТЬ ADVANCED SYSTEM REPAIR PRO
1. Сначала дважды щелкните значок Internet Explorer на рабочем столе, чтобы открыть окно браузера.
2. После загрузки окна браузера нажмите Инструменты -> Свойства обозревателя .
3. Откроется диалоговое окно Свойства обозревателя , здесь нажмите Удалить под История просмотров .
4. Другое диалоговое окно под названием Удалить историю просмотров должно появиться. Убедитесь, что установлены флажки рядом с Temporary Internet Files и History , а затем нажмите Удалить .
Отключение/удаление ненужных BHO
Одна поведенческая модель, распространенная среди многих интернет-серферов, заключается в том, что мы втягиваемся в загрузку и установку программ, особенно тех, которые предназначены для улучшения нашего просмотра, однако многие из этих программ поставляются с свои собственные панели инструментов, которые присоединяются к вашему браузеру.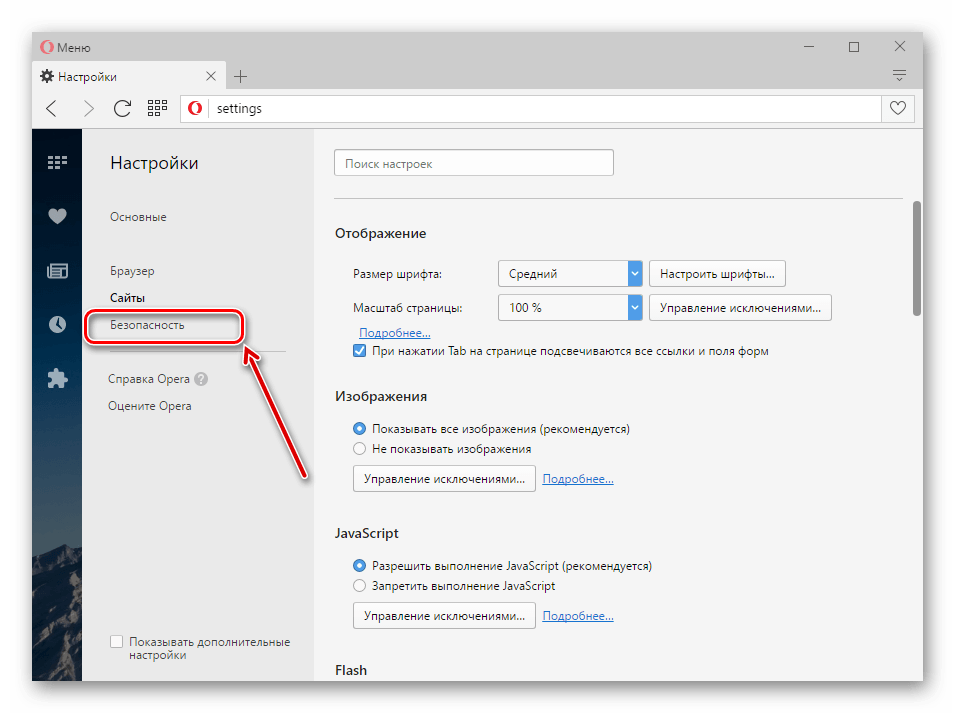
Они могут занимать значительную часть окна вашего браузера и, как правило, увеличивают время загрузки вашего интернет-браузера. Также известно, что они вызывают зависание, сбои и различные другие симптомы. Поэтому лучше удалить/отключить эти панели инструментов. Для этого просто сделайте следующее.
1. Сначала выполните шаг 1 раздела « Очистить историю браузера »
2. После загрузки окна браузера нажмите Инструменты -> Управление надстройками .
3. Откроется окно апплета Manage Add-ons отсюда; щелкните Панели инструментов и расширения , затем на правой панели прокрутите вниз до панели инструментов, щелкните ее, затем щелкните Отключить .
Примечание: Возможно, вам придется повторить этот процесс несколько раз, чтобы отключить все панели инструментов, работающие в Internet Explorer .
Сброс настроек Internet Explorer
Возврат настроек браузера к значениям по умолчанию — это быстрый способ улучшить общую производительность браузера.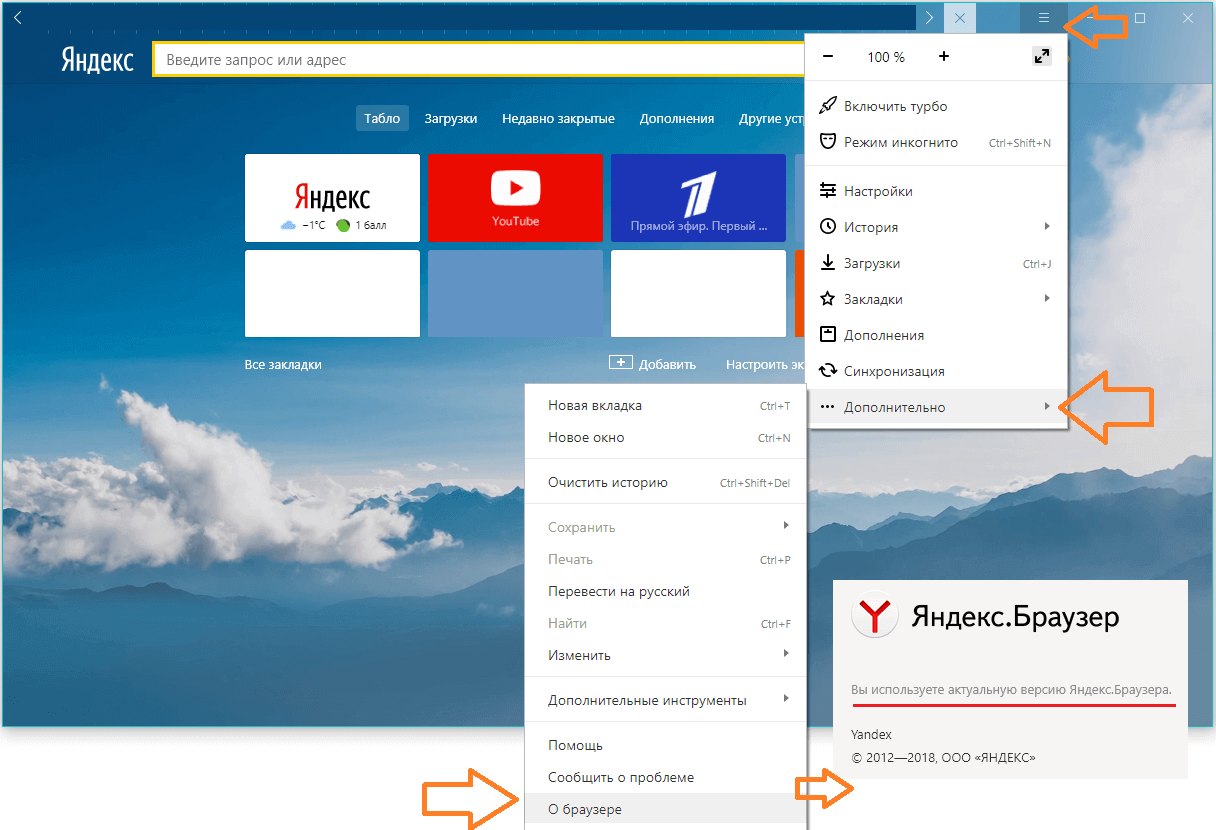 Недостатком этого метода является то, что если у вас есть какие-либо пользовательские настройки (например, домашняя страница, пароли, данные веб-формы), вам нужно будет их перенастроить. В любом случае, чтобы перезагрузить браузер, просто сделайте следующее.
Недостатком этого метода является то, что если у вас есть какие-либо пользовательские настройки (например, домашняя страница, пароли, данные веб-формы), вам нужно будет их перенастроить. В любом случае, чтобы перезагрузить браузер, просто сделайте следующее.
1. Выполните шаг 1 раздела « Очистить историю браузера », чтобы запустить IE.
2. Когда окно браузера загрузится, нажмите Инструменты -> Свойства обозревателя .
3. В диалоговом окне Internet Options щелкните вкладку Advanced , затем нажмите кнопку Reset… .
4. Появится диалоговое окно Сброс настроек Internet Explorer ; убедитесь, что флажок рядом с Удалить личные настройки установлен, а затем нажмите Сброс .
Переустановите Internet Explorer
Переустановка браузера — это метод, который можно использовать в качестве альтернативы отключению/удалению надстроек.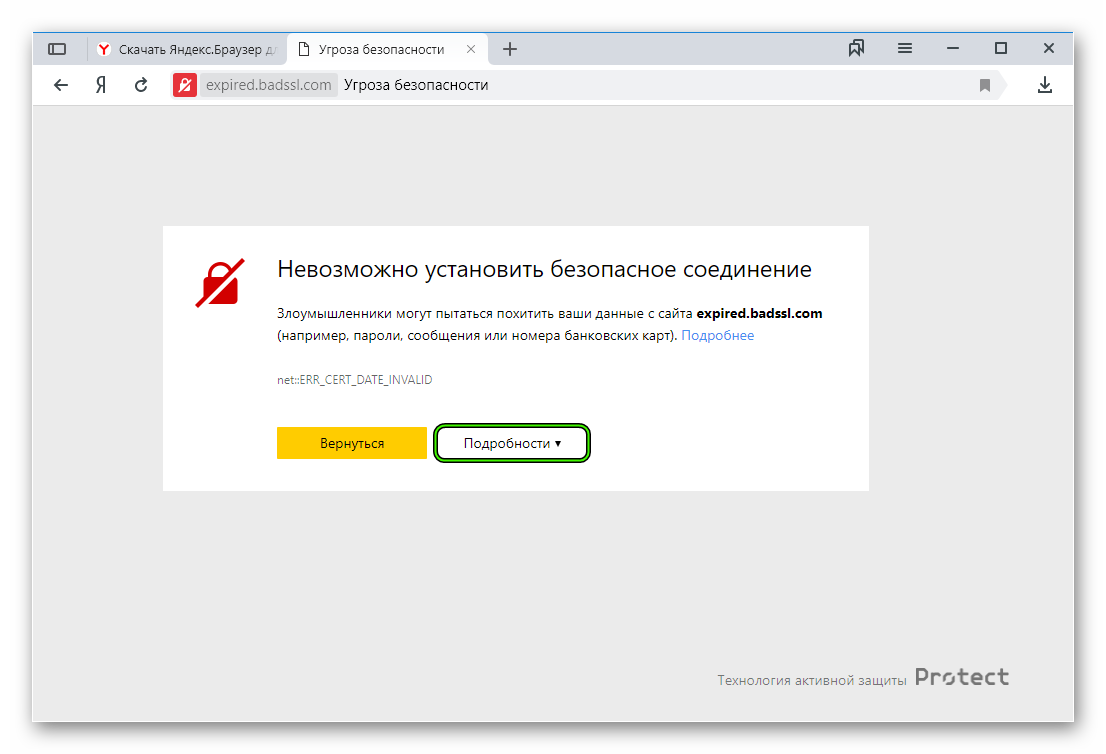 Это, вероятно, быстрый способ решения проблем с браузером, хотя, если проблема связана с реестром, вам все равно нужно будет запустить очистку реестра, чтобы исправить ее. В любом случае, чтобы переустановить Internet Explorer, сделайте следующее:
Это, вероятно, быстрый способ решения проблем с браузером, хотя, если проблема связана с реестром, вам все равно нужно будет запустить очистку реестра, чтобы исправить ее. В любом случае, чтобы переустановить Internet Explorer, сделайте следующее:
Примечание: Самый простой способ удалить приложение из операционной системы — использовать инструмент удаления, такой как Express Uninstaller. Такой инструмент по существу автоматизирует весь процесс удаления. Все, что требуется от пользователя, это загрузить инструмент, а затем выбрать программу, которую он хочет удалить, а все остальное будет сделано за вас. В любом случае, вы можете найти этот отличный инструмент здесь: НАЖМИТЕ ЗДЕСЬ, ЧТОБЫ ПРОВЕРИТЬ ЭКСПРЕСС-ДЕИНСТАЛЛЯТОР
1. Во-первых, убедитесь, что вы вошли в свой компьютер с правами администратора.
2. Затем запустите окно браузера Internet Explorer , щелкнув его значок на рабочем столе.
3.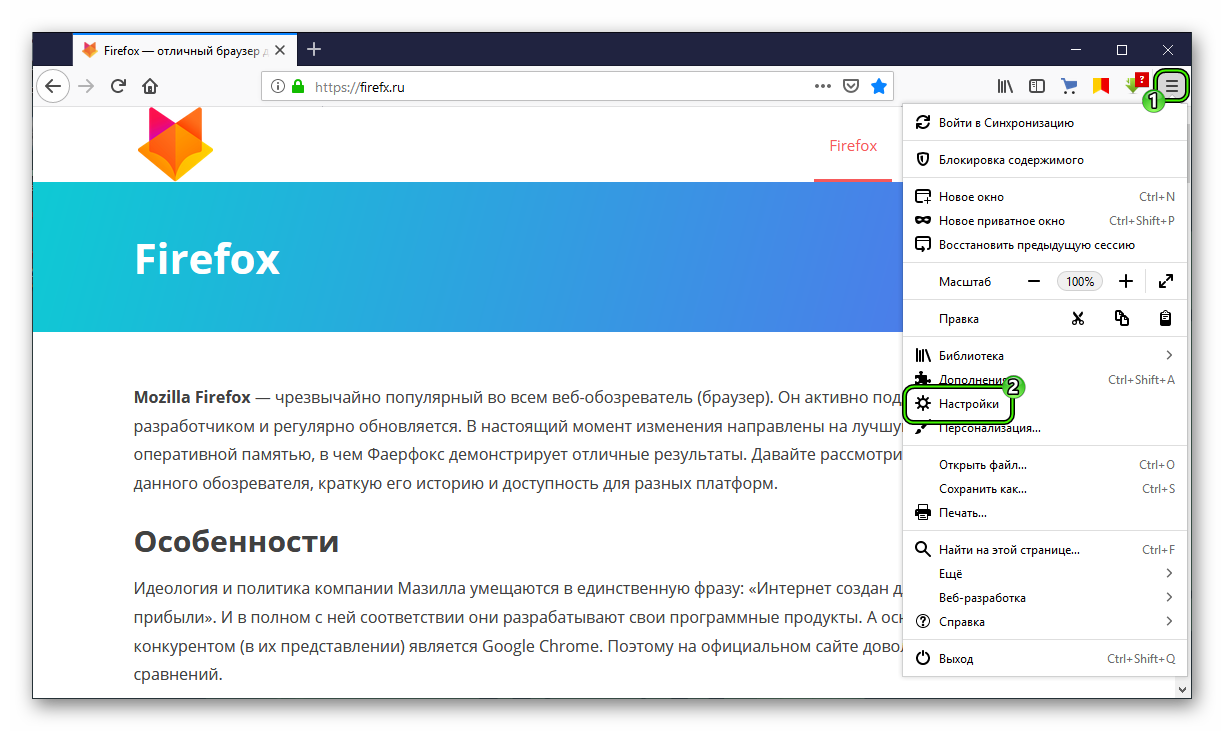 После запуска окна браузера перейдите на следующую страницу и загрузите IE: http://windows.microsoft.com/en-gb/internet-explorer/download-ie
После запуска окна браузера перейдите на следующую страницу и загрузите IE: http://windows.microsoft.com/en-gb/internet-explorer/download-ie
4. Как только вы Скачав программу на свой компьютер, нажмите Пуск -> Панель управления .
5. После загрузки панели управления дважды щелкните Установка и удаление программ . [ Windows Vista/7 : Удаление программы ]
6. Из Установка и удаление программ [ Windows Vista/7 : Удаление или изменение программы ], прокрутите до Windows Интернет Проводник , нажмите на него, затем нажмите на кнопку Удалить . [ Windows Vista/7 : Удаление ]
Примечание: После удаления программы перезагрузите компьютер.
7. Затем переустановите Internet Explorer , используя загруженный файл программы.
Опубликовано в: Устранение неполадок
Вы ищете способ исправить все ошибки на вашем компьютере?
Если ответ Да , то я настоятельно рекомендую вам попробовать Advanced System Repair Pro.
Это ведущая онлайн-программа для очистки реестра, способная вылечить вашу систему от ряда различных недугов, таких как ошибки установщика Windows, ошибки выполнения, вредоносное программное обеспечение, шпионское ПО, зависание системы, активное вредоносное ПО, синий экран ошибок смерти, Rundll Ошибки, низкая неустойчивая производительность компьютера, ошибки ActiveX и многое другое. Нажмите здесь, чтобы проверить это СЕЙЧАС!
Как исправить зависание Youtube в Chrome и Edge
Автор Kevin Arrows28 апреля 2023 г.
7 минут чтения являются пытаюсь воспроизвести HD-видео на слабом компьютере. Эта проблема возникает у многих пользователей, независимо от их настроек или браузера, который они используют, и эта проблема была довольно серьезной среди пользователей, которые призвали разработчиков браузера решить эту проблему.
Решение этой проблемы не всегда может быть очевидным, но вы обязательно должны попробовать различные методы, прежде чем прийти к выводу. Предоставленные решения должны работать для большинства людей и для большинства браузеров, и убедитесь, что вы ничего не пропустите.
Решение 1. Обновите драйвер видеокарты
Обновление драйверов видеокарты решило проблему для большинства пользователей, поскольку некоторые версии драйверов видеокарты были несовместимы с новыми функциями Youtube. Кроме того, обновление графического драйвера может решить некоторые проблемы, о которых вы даже не подозревали, так что это может быть только положительным аспектом.
Чтобы обновить графический драйвер, выполните следующие действия:
- Нажмите кнопку «Пуск» и введите «Выполнить». Выберите «Выполнить». Появится диалоговое окно «Выполнить».
- Введите «devmgmt.msc» в диалоговом окне «Выполнить» и нажмите кнопку «ОК». Это должно открыть окно диспетчера устройств.

- Найдите драйвер видеокарты в разделе «Адаптеры дисплея». Щелкните стрелку слева от этого раздела, чтобы просмотреть список драйверов видеоадаптера.
- Щелкните правой кнопкой мыши адаптер вашей видеокарты и выберите пункт «Обновить драйвер» в контекстном меню. Если вы используете встроенную графическую карту, в списке, вероятно, будет только один элемент. Если вы используете внешнюю видеокарту, вы можете обновить только эту.
- Щелкните Автоматический поиск обновленного программного обеспечения драйвера. Затем Windows выполнит поиск и установит для вас новый драйвер.
- Перезагрузите компьютер, чтобы изменения вступили в силу.
Примечание : Вы также можете посетить сайт производителя вашей видеокарты и загрузить последнюю версию драйвера с их сайта. Обычно они оказывают помощь, когда дело доходит до выбора правильного драйвера для вашей системы.
Решение 2. Вход и выход из вашей учетной записи Google
Вход и выход из вашей учетной записи Google
Это особенно странное решение, но пользователи сообщают, что простой вход и выход из своей учетной записи Google полностью устранили проблему. Ваша учетная запись Google связана с Youtube, поэтому вы можете создавать плейлисты и получать персонализированный концентратор.
- Нажмите на логотип YouTube на любом сайте YouTube, чтобы открыть главную страницу YouTube.
- Нажмите на стрелку рядом с именем вашей учетной записи в правой части панели навигации страницы.
- Нажмите «Выйти» на панели параметров, чтобы выйти из YouTube.
Решение 3. Восстановить старую версию Youtube
Новый дизайн веб-сайта Youtube вызвал проблемы со стабильностью и производительностью у многих его пользователей, и, вероятно, это связано с тем, что новая версия не хорошо оптимизирован для слабых компьютеров или для пользователей, которые хотят запускать видео параллельно с какой-либо другой ресурсоемкой задачей.
Однако вы можете легко восстановить старую версию YouTube, если будете следовать приведенным ниже инструкциям:
- Откройте домашнюю страницу YouTube, щелкнув адресную строку браузера и введя «youtube.com».
- Найдите значок изображения профиля в верхней правой части окон и щелкните стрелку, указывающую вниз.
- Найдите параметр «Восстановить старый Youtube» в раскрывающемся меню. Ответьте на вопросник Google о причине перехода на старую версию сайта и проверьте, не зависает ли Youtube до сих пор.
Решение 4. Отключите некоторые нежелательные подключаемые модули и расширения
Известно, что некоторые подключаемые модули и расширения снижают производительность любого используемого вами браузера. Их плагины часто нежелательны и нежелательны и, вероятно, были установлены по ошибке или с помощью рекламного ПО. Кроме того, отключите все блокировщики рекламы, которые могут быть на вашем компьютере. Выполните следующие шаги, чтобы избавиться от него.
Выполните следующие шаги, чтобы избавиться от него.
Microsoft Edge:
- Откройте браузер и нажмите на три горизонтальные точки в верхней правой части браузера. Это откроет выпадающее меню.
- Нажмите «Расширения» и удалите все подозрительное, особенно если они были добавлены недавно. Кроме того, вы можете отключить каждый из них, проверить, решена ли проблема, и повторно включить их один за другим, чтобы увидеть, какой из них вызывает проблемы.
Google Chrome:
- Откройте Google Chrome и вставьте следующую ссылку в адресную строку в верхней части окна браузера:
chrome://extensions/
- Найдите что-нибудь подозрительное и либо снимите флажок рядом с Включает, либо щелкните значок корзины справа. Кроме того, вы можете отключить каждый из них, проверить, решена ли проблема, и повторно включить их один за другим, чтобы увидеть, какой из них вызывает проблемы.

Если вы все еще хотите использовать блокировщик рекламы, вы можете попробовать блокировщик рекламы Stands Fair, поскольку, как сообщается, он не вызывает никаких проблем с Youtube.
Решение 5. Отключите аппаратное ускорение
Отключение аппаратного ускорения в вашем браузере, безусловно, является наиболее рекомендуемым решением для этой конкретной проблемы, и это определенно не случайно. Многие пользователи смогли решить эту проблему после того, как отключили аппаратное ускорение, поэтому обязательно попробуйте это.
- Откройте браузер Google Chrome на своем ПК.
- Откройте браузер и нажмите на три горизонтальные точки в верхней правой части браузера. При наведении указателя мыши на него написано «Настройка и управление Google Chrome». Это откроет выпадающее меню.
- Нажмите «Настройки» в нижней части раскрывающегося меню.
- Прокрутите страницу вниз и выберите параметр Показать дополнительные параметры.

- Снова прокрутите новую страницу вниз, затем снимите флажок слева от Использовать аппаратное ускорение, если доступно, чтобы снять флажок и отключить этот параметр в Google Chrome.
Решение 6. Обновите драйверы компьютера
Обновление драйверов само по себе является важной привычкой, но также важно делать это, чтобы вообще предотвратить подобные проблемы. Как только вы привыкнете обновлять свои драйверы, вы научитесь проверять их регулярно и часто.
К счастью, вы можете просто обновить все ваши драйверы, которые могут быть устаревшими, и это определенно решит вашу проблему, если она связана с драйвером.
- Нажмите «Пуск» и введите «Выполнить». Выберите «Выполнить», появится диалоговое окно «Выполнить».
- Введите «devmgmt.msc» в поле «Выполнить» и нажмите кнопку «ОК». Это должно открыть окно диспетчера устройств.
- Найдите некоторые устройства, для которых может потребоваться новый драйвер.
 Лучше всего обновить как можно больше устройств, поскольку вы не знаете, какое из них вызвало проблему.
Лучше всего обновить как можно больше устройств, поскольку вы не знаете, какое из них вызвало проблему. - Щелкните устройство правой кнопкой мыши и выберите в контекстном меню пункт «Обновить драйвер».
- Щелкните Автоматический поиск обновленного программного обеспечения драйвера. Затем Windows выполнит поиск и установит для вас новый драйвер.
- Перезагрузите компьютер, чтобы изменения вступили в силу.
Решение 7. Увеличьте размер дискового кэша
В некоторых случаях браузеру может не хватать места в кэше, из-за чего он больше не сможет кэшировать файлы. Поэтому на этом этапе мы будем увеличивать размер дискового кэша. Для этого:
- Перейдите в основную папку установки браузера, с которым вы столкнулись.
- Щелкните правой кнопкой мыши на главном исполняемом файле папки и выберите «Отправить» , а затем «Рабочий стол (Создать ярлык)».

- Это создаст ярлык браузера на рабочем столе.
- Щелкните правой кнопкой мыши по этому ярлыку и выберите параметр «Свойства» . Щелкните правой кнопкой мыши и выберите «Свойства».
- В опции «цель» вставьте следующую строку в конец уже написанной с пробелом.
--disk-cache-size=1073741824
- Нажмите «Применить», чтобы сохранить изменения и запустить браузер.
- Проверьте, сохраняется ли проблема.
Решение 8. Выполните восстановление системы
В некоторых случаях ошибка может быть связана с ошибкой операционной системы. Поэтому рекомендуется использовать точку восстановления системы, чтобы восстановить Windows до более ранней даты, когда проблемы не было. Это должно решить проблему зависания почти во всех браузерах, и вы сможете нормально воспроизводить видео на Youtube.
Решение 9. Использование обходных путей
По-видимому, перезапуск графического драйвера устраняет проблему, но большинство пользователей сообщают, что это происходит только на короткий период времени.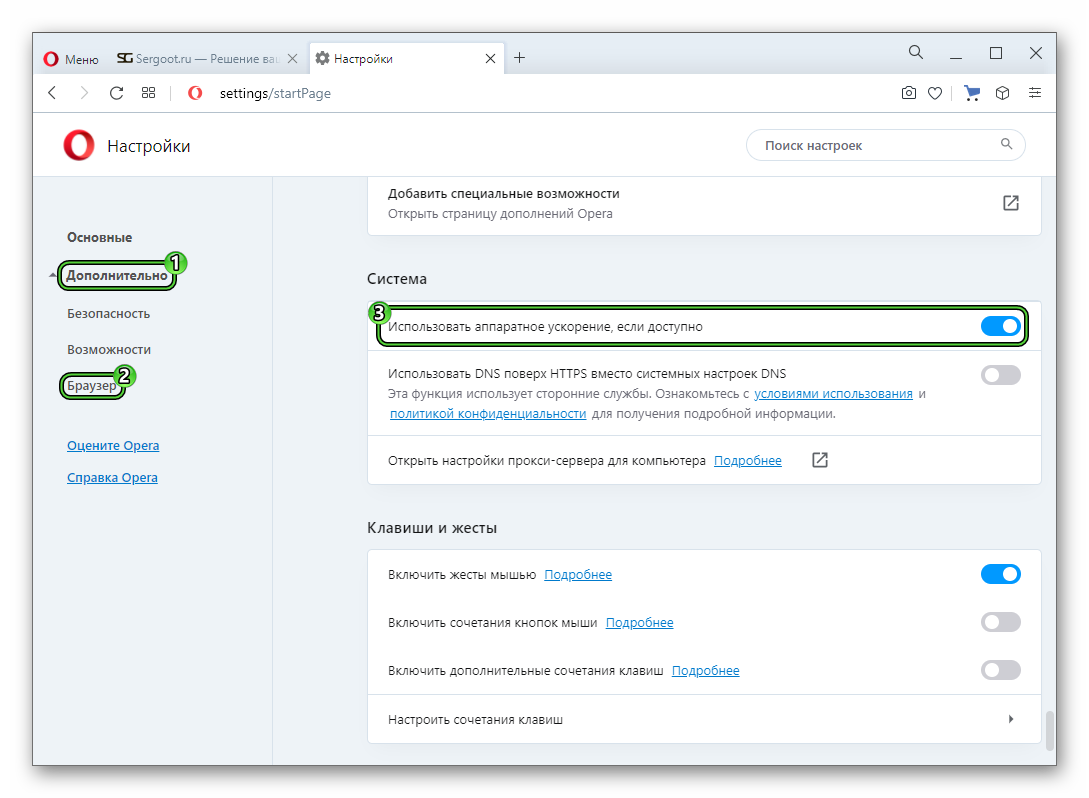 Это, однако, устраняет проблему, и многие пользователи могут вернуть функциональность Youtube. Поэтому для перезапуска графического драйвера:
Это, однако, устраняет проблему, и многие пользователи могут вернуть функциональность Youtube. Поэтому для перезапуска графического драйвера:
- Нажмите одновременно клавиши «Ctrl» + «Shift» + «Клавиша Windows » + «B» , и драйвер перезапустится.
- Перед выходом из полноэкранного режима убедитесь, что видео на Youtube приостановлено, поскольку в некоторых случаях это может привести к сбою.
- Другим обходным решением является перевод компьютера в спящий режим всякий раз, когда это происходит, и повторное его пробуждение. Сообщается, что это решило проблему для некоторых людей.
Решение 10. Переустановите Chrome
В некоторых ситуациях вам, возможно, придется переустановить Chrome, чтобы решить эту проблему, потому что кажется, что она исчезает только после повторной установки. Для этого:
- Нажмите «Windows» + «R» , чтобы открыть окно «Выполнить».

- Введите «Управление» и нажмите «Ввод». Доступ к интерфейсу классической панели управления.
- Щелкните правой кнопкой мыши «Google Chrome» и выберите «Удалить». Нажмите кнопку «Удалить».
- Следуйте инструкциям на экране, чтобы удалить Chrome.
- Загрузите Chrome отсюда и запустите исполняемый файл, чтобы установить его.
- Проверьте , чтобы убедиться, что проблема не устранена.
Примечание. Вы можете сделать это в любом браузере, но вам придется искать соответствующую ссылку для скачивания.
Некоторые распространенные перечислены ниже.
Firefox
Opera
Safari
Решение 11. Отключение драйвера Ethernet
В некоторых случаях сообщение об ошибке исчезает, если пользователь отключает драйвер Ethernet. Поэтому на этом этапе мы будем использовать панель управления сетью для отключения драйвера Ethernet.




 Лучше всего обновить как можно больше устройств, поскольку вы не знаете, какое из них вызвало проблему.
Лучше всего обновить как можно больше устройств, поскольку вы не знаете, какое из них вызвало проблему.
