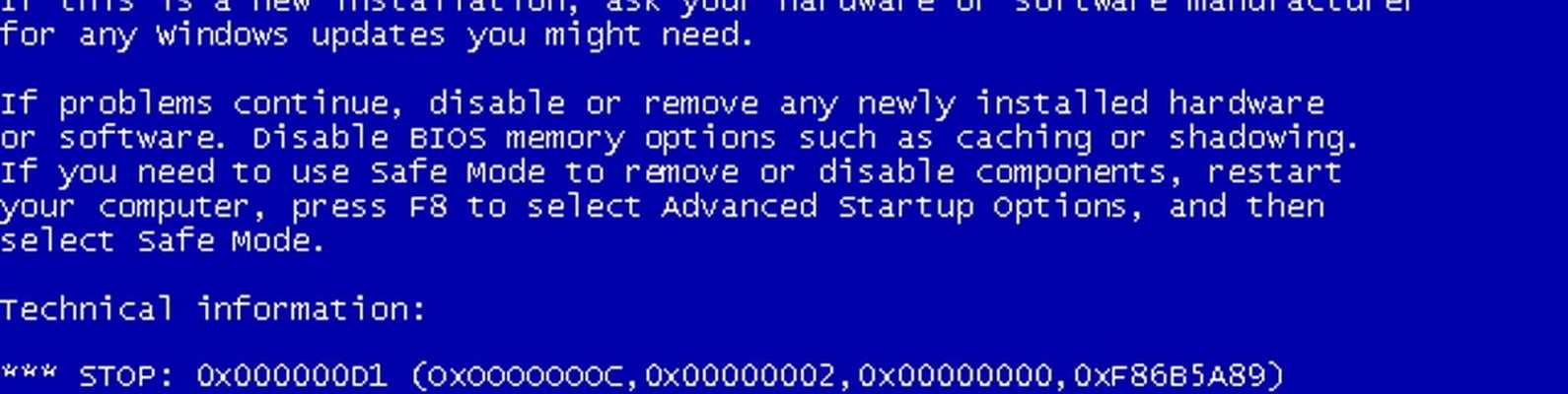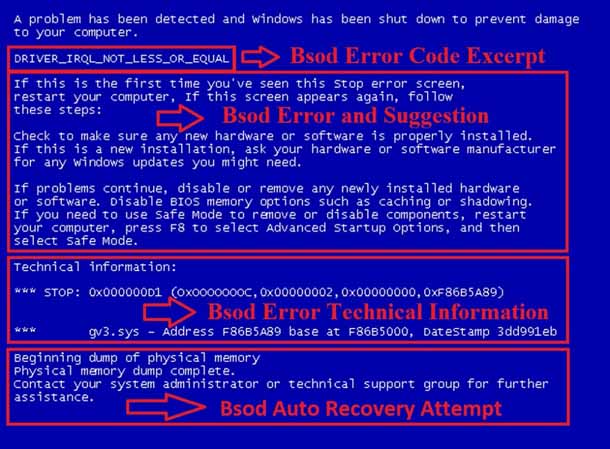Bsod 109: Синий экран смерти 0x00000109: устранение Stop-ошибки на bsodstop.ru
Содержание
Как исправить Ошибка 0x109 (CRITICAL_STRUCTURE_CORRUPTION)
В этой статье рассматривается ошибка Ошибка 0x109, также известная как CRITICAL_STRUCTURE_CORRUPTION и, согласно Microsoft, означающая Проверка ошибки CRITICAL_STRUCTURE_CORRUPTION имеет значение 0x00000109. Это указывает на то, что ядро обнаружило критический код ядра или повреждение данных.
О BSOD
Что такое BSOD и почему во время этой ошибки на экране мигает так много цифр? Причина такого сбоя компьютеров кроется в степени серьезности этого типа ошибок.
Эта ошибка представляет собой полный отказ системы, в результате которого ваш компьютер на некоторое время становится неработоспособным или недоступным. Последняя часть названия сама по себе указывает на то, насколько критичным был сбой — «Синий экран смерти». Хотя, как правило, BSOD полностью выводит систему из строя, существуют BSOD, которые все же позволяют получить доступ к рабочему столу.
Некоторые BSOD связаны с программным обеспечением, другие — с аппаратными сбоями. Проблемы, связанные с программным обеспечением, могут не требовать таких экстремальных решений, как аппаратные BSOD, которые могут включать покупку новых деталей для компьютера, но их все равно сложно устранить, поскольку обычно требуется резервное копирование файлов и запуск нескольких инструментов восстановления.
С другой стороны, ошибки останова, связанные с аппаратным обеспечением, требуют только замены оборудования, поэтому, если вы не заменяете жесткий диск или материнскую плату, ваша проблема может считаться более простой и легко решаемой.
Определения (Бета)
Здесь мы приводим некоторые определения слов, содержащихся в вашей ошибке, в попытке помочь вам понять вашу проблему. Эта работа продолжается, поэтому иногда мы можем неправильно определить слово, так что не стесняйтесь пропустить этот раздел!
- Коррупция — проблемы с повреждением и целостностью данных.

- Ядро . В вычислениях ядро - это компьютерная программа, которая управляет запросами ввода-вывода от программное обеспечение и преобразует их в инструкции по обработке данных для центрального процессора и других электронных компонентов компьютера.
Симптомы Ошибка 0x109 — CRITICAL_STRUCTURE_CORRUPTION
БСОД довольно очевидны, вы просто получаете полностью синий экран с кучей слов и цифр, говорящих вам, что что-то вызвало сбой. Это внезапное и неожиданное событие, которое происходит без предупреждения.
БСОД, связанные с аппаратным обеспечением, происходят мгновенно, когда ваше оборудование выходит из строя. BSOD остается на экране, а иногда перезагружается в цикле без возможности входа в рабочий стол.
БСОД, связанные с программным обеспечением, могут происходить или не происходить аналогичным образом, но иногда они появляются через несколько минут после загрузки, позволяя пользователю получить представление о коде ошибки.
Не смотря на это, вы не совсем беспомощны, когда получаете BSOD.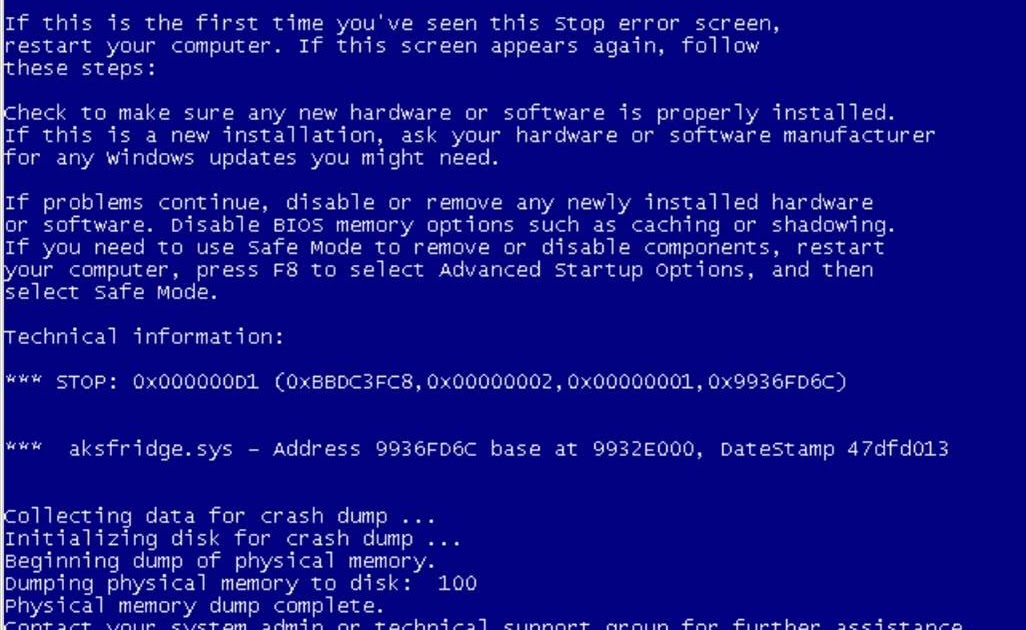 Вы получаете код ошибки, который можно использовать для определения части компьютера, вызвавшей сбой.
Вы получаете код ошибки, который можно использовать для определения части компьютера, вызвавшей сбой.
(Только для примера)
Те, кто сталкивается с BSOD, связанными с программным обеспечением, замечают разницу в работе компьютера, поскольку пострадавший компьютер иногда становится вялым при обработке данных или внезапно выключается. Пользователи также могут испытывать сбои, и если в то же время, когда вы получаете BSOD, не проявляется другая проблема, можно сказать, что это симптомы BSOD.
Причины CRITICAL_STRUCTURE_CORRUPTION — Ошибка 0x109
БСОД обычно вызваны либо неисправностью аппаратного обеспечения, либо повреждением программного обеспечения. Аппаратные сбои могут быть вызваны перегревом, проблемами с электропитанием, несовместимостью или плохой памятью.
С другой стороны, BSOD, связанные с программным обеспечением, являются результатом несоответствия временных параметров, несовместимости драйверов и повреждения операционной системы.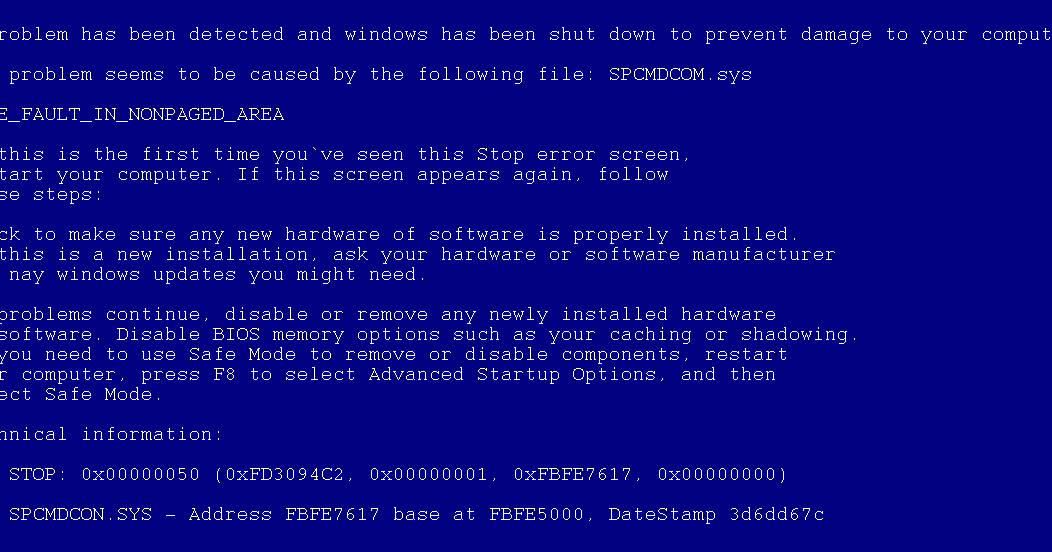 Не все BSOD, связанные с программным обеспечением, лишают вас доступа к рабочему столу. Когда вы получаете обновление, которое портит ваш компьютер, вы будете испытывать сбои в обработке данных в различных ситуациях во время доступа к компьютеру.
Не все BSOD, связанные с программным обеспечением, лишают вас доступа к рабочему столу. Когда вы получаете обновление, которое портит ваш компьютер, вы будете испытывать сбои в обработке данных в различных ситуациях во время доступа к компьютеру.
Методы ремонта
Устранение BSOD может быть немного сложным, так как они могут быть вызваны множеством различных причин, но как только вы правильно определите проблему, шаги будут в основном простыми. Вот известные методы устранения неполадок, которые вы можете попробовать, чтобы избавиться от ошибки «синего экрана».
Вы должны выполнить следующие четыре шага, прежде чем приступать к какому-либо методу ремонта:
- Запишите код ошибки и другую информацию, которая отображалась при появлении синего экрана.
- Попробуйте вспомнить последнее действие, которое вы выполняли на компьютере перед возникновением ошибки.
- Удалите периферийные устройства, которые не являются критичными для нормальной работы.
- Перезагрузите компьютер, чтобы проверить, можете ли вы войти в рабочий стол.

Если метод ремонта вам подошел, пожалуйста, нажмите кнопку upvote слева от ответа, это позволит другим пользователям узнать, какой метод ремонта на данный момент работает лучше всего.
Обратите внимание: ни ErrorVault.com, ни его авторы не несут ответственности за результаты действий, предпринятых при использовании любого из методов ремонта, перечисленных на этой странице — вы выполняете эти шаги на свой страх и риск.
Метод 2 — Проверка производительности и работоспособности устройства
up vote
1
down vote
accepted
Еще один способ найти неисправное программное обеспечение или драйверы — это проверить производительность и состояние вашего устройства. Эта утилита не является частью Защитника Windows, однако для более ранних версий сканирование выполняется в диспетчере устройств, поскольку это единственное место в Windows 7 и 8, где вам предоставляется инструмент для сканирования компонентов.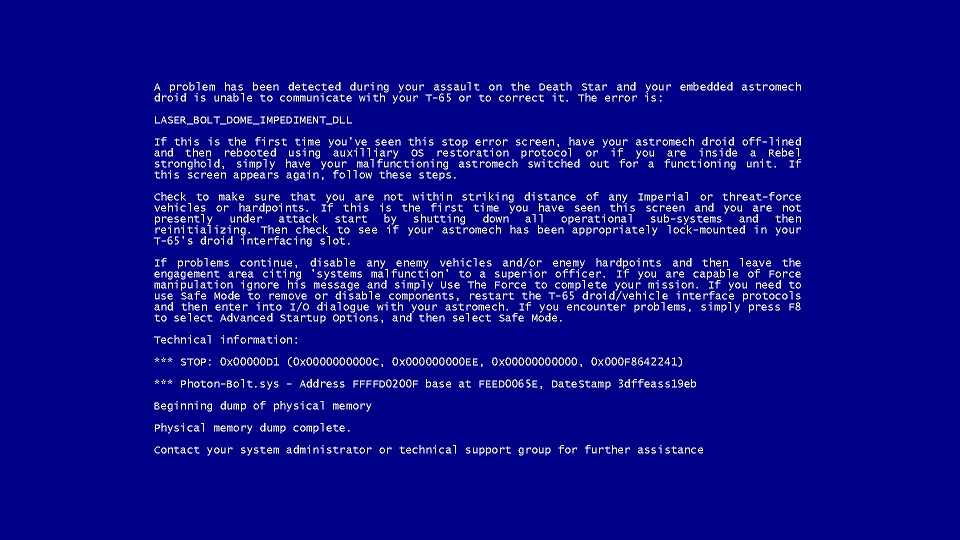 Вот методы для запуска этого инструмента.
Вот методы для запуска этого инструмента.
Для Windows 7, Vista и Windows 8:
- Чтобы сканировать устройства, перейдите в Диспетчер устройств, щелкните правой кнопкой мыши «Устройства» и выберите «Сканировать на предмет изменений оборудования». Это позволяет проверить, нет ли на вашем компьютере проблем с запуском устройства с определенным драйвером.
Для Windows 10:
- Откройте Защитник Windows и нажмите Производительность и состояние устройства .
- Проверьте наличие перечисленных проблем с вашими обновлениями, хранилищем и драйверами.
- Если обнаружены какие-либо проблемы, вы можете Восстановить и переустановить операционную систему Windows, чтобы не потерять файлы. Вы можете восстановить компьютер, переустановив его, нажав Дополнительная информация в разделе Новый запуск в Защитнике Windows и следуя подсказке, или с помощью компакт-диска с ОС и вместо чистой установки, выбрав после выбора Восстановить мой компьютер .

Метод 1 — Проверить наличие обновлений Windows
up vote
0
down vote
Если вы можете войти в свой рабочий стол в обычном режиме или в безопасном режиме, у вас должна быть возможность получить доступ к инструменту обновления Windows и запустить его, чтобы получить последние доступные обновления для вашей системы. Процесс устранения неполадок немного отличается для каждой версии операционной системы, поэтому следуйте разделам, относящимся к вашей операционной системе.
Для систем Windows 7:
- Откройте Центр обновления Windows, нажав кнопку «Пуск».
- Введите «Обновление» в поле поиска и нажмите Центр обновления Windows
- Откроется окно Центра обновления Windows, и на левой панели вы увидите Проверить наличие обновлений .
 Щелкните его, чтобы проверить последние обновления для вашего компьютера.
Щелкните его, чтобы проверить последние обновления для вашего компьютера. - Если вы видите сообщение о наличии обновлений или о необходимости просмотреть обновления, выберите соответствующие обновления и нажмите «ОК».
- Нажмите «Установить обновления». Вам будет предложено принять лицензию, затем просто сделайте это. Затем для внесения изменений потребуется разрешение администратора, просто разрешите, запустив его от имени администратора или введя пароль.
.
Windows 8:
- Откройте «Настройки» одним из следующих способов:
- Удерживая нажатой клавишу Windows на клавиатуре рядом с левой кнопкой Ctrl, затем нажмите клавишу X, затем выберите «Командная строка» и введите в командной строке «wuauclt / showcheckforupdates». 1. В противном случае вы также можете переместить курсор в правую часть экрана, чтобы вы могли увидеть значок шестеренки, а затем щелкните значок шестеренки, чтобы открыть настройки.
 Затем вы увидите новую вкладку, а внизу вы можете нажать «Изменить настройки ПК», чтобы открыть новое окно. Там вы можете нажать «Обновление Windows» в меню слева. Откроется Центр обновления Windows, где вы можете нажать кнопку «Проверить обновления сейчас». Запустите его, нажав кнопку, а затем, когда это будет сделано, нажмите «Установить обновления» и дождитесь завершения процесса.
Затем вы увидите новую вкладку, а внизу вы можете нажать «Изменить настройки ПК», чтобы открыть новое окно. Там вы можете нажать «Обновление Windows» в меню слева. Откроется Центр обновления Windows, где вы можете нажать кнопку «Проверить обновления сейчас». Запустите его, нажав кнопку, а затем, когда это будет сделано, нажмите «Установить обновления» и дождитесь завершения процесса. - Перезагрузите компьютер, чтобы проверить, повторяется ли ошибка.
Windows 10:
- Вы можете обновить через Диспетчер устройств или зайдя в Настройки компьютера.
- Для первого метода введите Диспетчер устройств в поле поиска.
- В соответствии с полученным кодом ошибки проверьте наличие обновлений для драйвера, вызывающего проблему, щелкнув его правой кнопкой мыши и выбрав «Обновить драйвер».
- Второй способ — ввести «Обновить» в поле поиска. Выберите Проверить наличие обновлений , чтобы загрузить и установить обновления.

- После этого перезагрузите компьютер, чтобы завершить процесс обновления.
Метод 3 — Запустить Защитник Windows в автономном режиме
up vote
0
down vote
Поскольку вирусные атаки могут вызывать BSOD, удалить их в Интернете может быть очень сложно. Лучший способ запустить полное сканирование для удаления вирусов — запустить его в автономном режиме. Для этого выполните следующие действия:
Для Windows 7 и 8:
- Вы можете запустить Защитник Windows в автономном режиме, создав загрузочный диск или флешку.
- Вам нужно будет загрузить 32-разрядную или 64-разрядную версию Защитника Windows в автономном режиме. Вы сможете проверить, какой из них вам нужен, перейдя в «Пуск» и щелкнув правой кнопкой мыши «Компьютер», затем откройте свойства, чтобы увидеть свою версию Windows.

- После загрузки вам необходимо запустить либо msstool32.exe, либо msstool64.exe, чтобы записать компакт-диск или сохранить его на флэш-диске. Просто помните, что если вы используете флеш-диск, инструмент создания переформатирует ваш флеш-диск, поэтому все файлы на диске будут потеряны.
- Поместите носитель на компьютер, который нужно сканировать, и перезагрузите компьютер. Возможно, вам потребуется доступ к BIOS, чтобы изменить загрузочное устройство, или вам может потребоваться просто получить доступ к меню загрузочного устройства, чтобы разрешить загрузку с компакт-диска или флэш-накопителя.
- После завершения процесса вам потребуется перезагрузить компьютер в обычном режиме. Проверьте, сохраняется ли та же проблема.
Для Windows 10:
- После получения BSOD вы можете получить уведомление от Защитника Windows о том, что вашей системе может потребоваться дополнительная очистка. В таком случае следует выполнить автономную проверку компьютера на наличие вредоносных программ.

- Начните с открытия компьютера Настройки . Перейдите в Безопасность и откройте Защитник Windows. Вы можете запустить полное сканирование, нажав Сканировать в автономном режиме .
Метод 4 — Удалить недавно установленное программное обеспечение
up vote
0
down vote
Возможно, вы недавно установили программное обеспечение, которое могло вызывать сбой вашего компьютера с BSOD. Если вы случайно загрузили файл или программу, которые причинили вред вашему компьютеру, вы можете удалить проблемную программу в любой версии Windows следующим образом:
- Введите Панель управления в поле поиска и щелкните результат.
- В панели управления нажмите Удалить программу .

- В окне Программы и компоненты вы увидите список всех установленных программ. Найдите те, которые были установлены непосредственно перед тем, как вы получили предупреждение BSOD, щелкните элемент правой кнопкой мыши и выберите Удалить . Следуйте инструкциям по удалению, а затем перезагрузите компьютер, чтобы увидеть, появится ли снова BSOD.
Метод 5 — Отключите или удалите внешнее оборудование
up vote
0
down vote
Периферийные устройства компьютера необходимы для других целей, таких как печать, сканирование, ввод фотографий, рисование, расширение видео и других действий.
Когда вы подключаете устройство к компьютеру, иногда появляются BSOD.
- В этом случае сначала удалите внешнее оборудование.
 Обновите свой компьютер, используя метод, который мы только что рассмотрели. Перед подключением устройства проблем не возникало, поэтому отключение устройства поможет вам без проблем вернуться к рабочему столу.
Обновите свой компьютер, используя метод, который мы только что рассмотрели. Перед подключением устройства проблем не возникало, поэтому отключение устройства поможет вам без проблем вернуться к рабочему столу. - Однако, если вы знаете, что устройство находится в хорошем состоянии, и протестировали его с другим устройством, вы захотите продолжить его использование. Чтобы убедиться, что BSOD больше не повторится, обновите либо ваше программное обеспечение Microsoft, запустив Центр обновления Windows, либо драйверы вашего устройства, загрузив их от производителя.
- Удаление и переустановка драйвера устройства также могут работать, поэтому попробуйте также перейти в диспетчер устройств. Удалите устройство и перезагрузите компьютер. Это должно установить новую копию драйвера вашего устройства при перезагрузке компьютера.
Метод 6 — Включить быстрый запуск
up vote
0
down vote
Этот простой шаг по устранению неполадок в любой версии Windows можно выполнить двумя способами.
Метод 1
- Вы можете ввести Электропитание в поле поиска и нажать клавишу ввода.
- Нажмите Выберите, что делают кнопки питания слева.
- Найдите и измените статус Включить быстрый запуск в разделе Настройки выключения . То есть выключите его, если он включен, или включите, если он выключен, затем нажмите Сохранить изменения .
Метод 2
- Введите «Командная строка» в поле поиска. Запустите его в командной строке с повышенными привилегиями, щелкнув правой кнопкой мыши и выбрав «Запуск от имени администратора».
- В командной строке введите powercfg -h off и нажмите клавишу ВВОД. Выйдите на рабочий стол и посмотрите, сохраняется ли проблема.
Метод 7 — Удалите последние обновления в безопасном режиме
up vote
0
down vote
Для Windows 7:
- Поскольку BSOD не позволяет загружаться с перезагрузкой Windows в цикле, вы можете попытаться прервать процесс, нажав F8.
 На следующем экране вы сможете войти в систему в безопасном режиме.
На следующем экране вы сможете войти в систему в безопасном режиме. - Найдите обновления Windows и нажмите «Ввод», когда они появятся в результатах поиска. Проверьте последние обновления и нажмите Удалить обновления в те дни, когда возникла ошибка.
Для Windows 8 и Windows 10
- Нажмите одновременно кнопку окна и букву C, чтобы открыть настройки.
- С правой стороны появится вкладка с ползунком, где вы увидите настройки вверху и несколько значков внизу.
- Выберите Power, нажмите Shift вместе с Restart.
- Это позволит вам загружаться с элементами восстановления Windows.
- Нажмите «Устранение неполадок», затем перейдите в «Дополнительные параметры».
- В следующем окне нажмите «Параметры запуска». Вы увидите кнопку «Перезагрузить», просто щелкните ее, и она загрузит вас на расширенное загрузочное устройство, где вы сможете выбрать загрузочную утилиту.
- Варианты выбора пронумерованы, поэтому просто щелкните номер элемента, в который вы хотите загрузиться.

- Оказавшись там, перейдите в Центр обновления Windows, выполнив поиск. И проделайте тот же процесс удаления недавно установленных обновлений.
Метод 8 — Запустить восстановление системы
up vote
0
down vote
Вы можете отремонтировать свой компьютер, восстановив настройки на более раннюю дату. Есть несколько способов сделать это.
Восстановление в Windows 7:
- Нажмите Пуск и введите Восстановление системы в поле поиска, затем нажмите клавишу ввода.
- Когда появится окно восстановления системы, нажимайте Далее , пока не дойдете до окна, в котором вы можете выбрать точку восстановления. Вы увидите список дат восстановления с описанием.
- Затем снова нажмите Далее и подтвердите процесс восстановления.
 Подождите, пока он прекратит обработку, и появится окно, в котором вы можете нажать кнопку Готово . Закройте окно и дайте компьютеру перезагрузиться.
Подождите, пока он прекратит обработку, и появится окно, в котором вы можете нажать кнопку Готово . Закройте окно и дайте компьютеру перезагрузиться.
Вы также можете восстановить свой компьютер с помощью установочного диска ОС .
- Для этого загрузитесь с компакт-диска с ОС или с носителя для восстановления.
- Следуйте инструкциям, пока не дойдете до экрана, на котором предлагается опция Восстановить мой компьютер , нажмите и выберите Восстановление системы из списка инструментов восстановления.
- Вы можете выбрать любую точку восстановления в окне «Восстановление системы», но убедитесь, что вы восстановили дату, при которой ваш компьютер работает нормально.
- Дождитесь завершения процесса и позвольте вашему компьютеру перезагрузиться на рабочий стол.
Вы также можете загрузиться в безопасном режиме .
- Загрузите компьютер и нажмите F8.
 Выберите Безопасный режим с командной строкой , нажимая стрелки на клавиатуре, чтобы переместить выделение вниз к этому элементу.
Выберите Безопасный режим с командной строкой , нажимая стрелки на клавиатуре, чтобы переместить выделение вниз к этому элементу. - В безопасном режиме введите rstrui.exe и нажмите Enter в командной строке. Следуйте указаниям мастера восстановления и перезагрузите компьютер в обычном режиме.
Восстановление в Windows 8:
Восстановление в среде Windows
- В Windows 8 щелкните значок поиска и введите Восстановление системы.
- Продолжайте нажимать кнопку «Далее», пока не дойдете до окна, в котором можно выбрать дату восстановления.
- Подтвердите восстановление, выполнив оставшиеся шаги. После этого перезагрузите компьютер в обычном режиме.
Восстановить при загрузке
- Перезагрузите компьютер и нажмите F11, чтобы начать восстановление системы.
- Вы увидите экран «Дополнительные параметры», на котором вы найдете пункт «Восстановление системы».

- Вам будет предложено выбрать учетную запись администратора, просто выберите и войдите в свою учетную запись администратора.
- Нажимайте кнопку «Далее», пока не дойдете до экрана, на котором можно выбрать даты восстановления.
- Нажимайте кнопку «Далее», пока не дойдете до конца процесса восстановления и не увидите кнопку «Готово».
- Перезагрузите компьютер в обычном режиме.
Восстановление в Windows 10:
Внутри окна
- Запустите восстановление системы, введя его в поле поиска. Щелкните элемент, который появится в результатах поиска.
- Когда откроется окно «Восстановление системы», нажимайте «Далее», пока не получите список для выбора даты восстановления, выберите ту, которая, как вы знаете, лучше всего подходит для вас.
- Подтвердите процесс, нажав «Далее», затем «Да» и, наконец, «Готово». После закрытия окна перезагрузите компьютер.
Использование установочного носителя
- Если вы не можете загрузиться в Windows, вам лучше загрузить файл Media Creator из Microsoft.
 Создайте загрузочный диск с помощью DVD или флэш-диска.
Создайте загрузочный диск с помощью DVD или флэш-диска. - После этого перезагрузите компьютер и войдите в BIOS, чтобы изменить загрузочное устройство на DVD или флэш-диск.
- Когда вы перейдете к экрану установки, выберите «Устранение неполадок»> «Дополнительные параметры»> «Восстановление системы» и выполните процесс таким же образом.
Другие языки:
How to fix Error 0x109 (CRITICAL_STRUCTURE_CORRUPTION) — The CRITICAL_STRUCTURE_CORRUPTION bug check has a value of 0x00000109. This indicates that the kernel has detected critical kernel code or data corruption.
Wie beheben Fehler 0x109 (CRITICAL_STRUCTURE_CORRUPTION) — Die Fehlerprüfung CRITICAL_STRUCTURE_CORRUPTION hat den Wert 0x00000109. Dies zeigt an, dass der Kernel kritischen Kernel-Code oder eine Datenbeschädigung erkannt hat.
Come fissare Errore 0x109 (CRITICAL_STRUCTURE_CORRUPTION) — Il controllo bug CRITICAL_STRUCTURE_CORRUPTION ha un valore di 0x00000109. Ciò indica che il kernel ha rilevato codice del kernel critico o danneggiamento dei dati.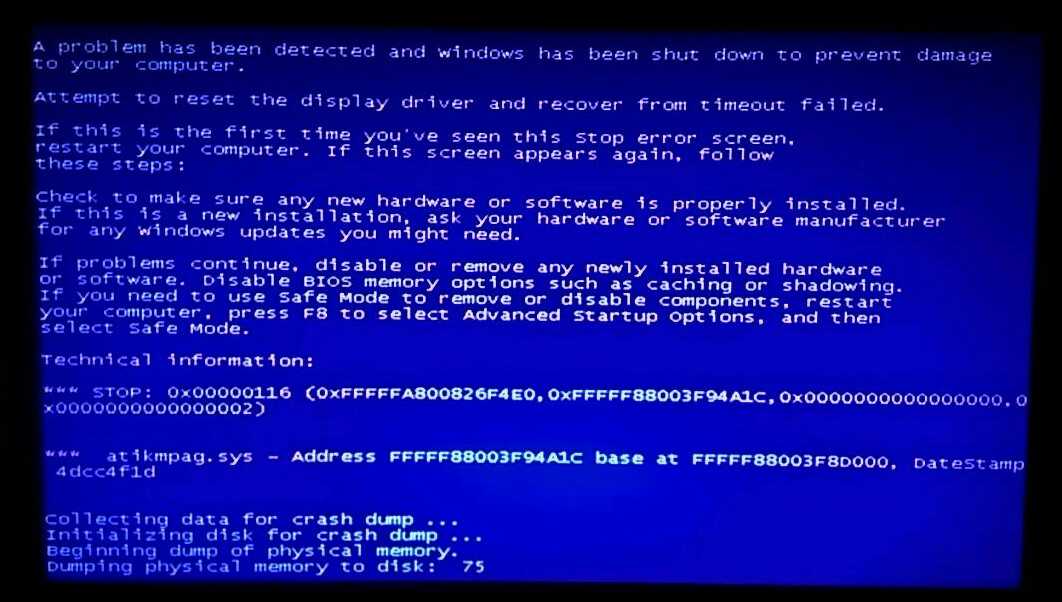
Hoe maak je Fout 0x109 (CRITICAL_STRUCTURE_CORRUPTION) — De CRITICAL_STRUCTURE_CORRUPTION-bugcontrole heeft een waarde van 0x00000109. Dit geeft aan dat de kernel kritieke kernelcode of gegevensbeschadiging heeft gedetecteerd.
Comment réparer Erreur 0x109 (CORRUPTION_STRUCTURE_CRITIQUE) — La vérification de bogue CRITICAL_STRUCTURE_CORRUPTION a une valeur de 0x00000109. Cela indique que le noyau a détecté un code noyau critique ou une corruption de données.
어떻게 고치는 지 오류 0x109 (CRITICAL_STRUCTURE_CORRUPTION) — CRITICAL_STRUCTURE_CORRUPTION 버그 검사의 값은 0x00000109입니다. 이는 커널이 중요한 커널 코드 또는 데이터 손상을 감지했음을 나타냅니다.
Como corrigir o Erro 0x109 (CRITICAL_STRUCTURE_CORRUPTION) — A verificação de bug CRITICAL_STRUCTURE_CORRUPTION tem um valor de 0x00000109. Isso indica que o kernel detectou código de kernel crítico ou corrupção de dados.
Hur man åtgärdar Fel 0x109 (CRITICAL_STRUCTURE_CORRUPTION) — Felkontrollen CRITICAL_STRUCTURE_CORRUPTION har ett värde på 0x00000109. Detta indikerar att kärnan har upptäckt kritisk kärnkod eller datakorruption.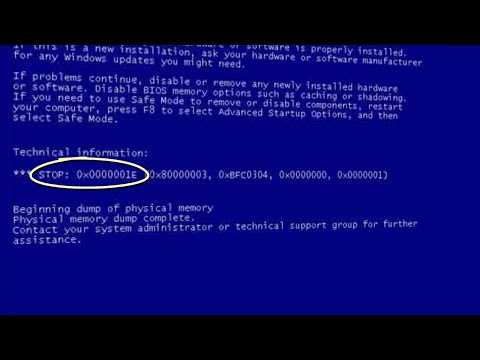
Jak naprawić Błąd 0x109 (CRITICAL_STRUCTURE_CORRUPTION) — Sprawdzenie błędu CRITICAL_STRUCTURE_CORRUPTION ma wartość 0x00000109. Oznacza to, że jądro wykryło krytyczny kod jądra lub uszkodzenie danych.
Cómo arreglar Error 0x109 (CRITICAL_STRUCTURE_CORRUPTION) — La comprobación de errores CRITICAL_STRUCTURE_CORRUPTION tiene un valor de 0x00000109. Esto indica que el kernel ha detectado un código de kernel crítico o corrupción de datos.
Об авторе: Фил Харт является участником сообщества Microsoft с 2010 года. С текущим количеством баллов более 100 000 он внес более 3000 ответов на форумах Microsoft Support и создал почти 200 новых справочных статей в Technet Wiki.
Следуйте за нами:
Последнее обновление:
10/08/21 09:02 : Пользователь Windows 10 проголосовал за то, что метод восстановления 2 работает для него.
Этот инструмент восстановления может устранить такие распространенные проблемы компьютера, как синие экраны, сбои и замораживание, отсутствующие DLL-файлы, а также устранить повреждения от вредоносных программ/вирусов и многое другое путем замены поврежденных и отсутствующих системных файлов..png)
ШАГ 1:
Нажмите здесь, чтобы скачать и установите средство восстановления Windows.
ШАГ 2:
Нажмите на Start Scan и позвольте ему проанализировать ваше устройство.
ШАГ 3:
Нажмите на Repair All, чтобы устранить все обнаруженные проблемы.
Совместимость
Требования
1 Ghz CPU, 512 MB RAM, 40 GB HDD
Эта загрузка предлагает неограниченное бесплатное сканирование ПК с Windows. Полное восстановление системы начинается от $19,95.
ID статьи: ACX01381RU
Применяется к: Windows 10, Windows 8.1, Windows 7, Windows Vista, Windows XP, Windows 2000
Помогите кому-нибудь еще с этой ошибкой и Поделиться этой страницей:
Совет по увеличению скорости #84
Обновление до USB 3.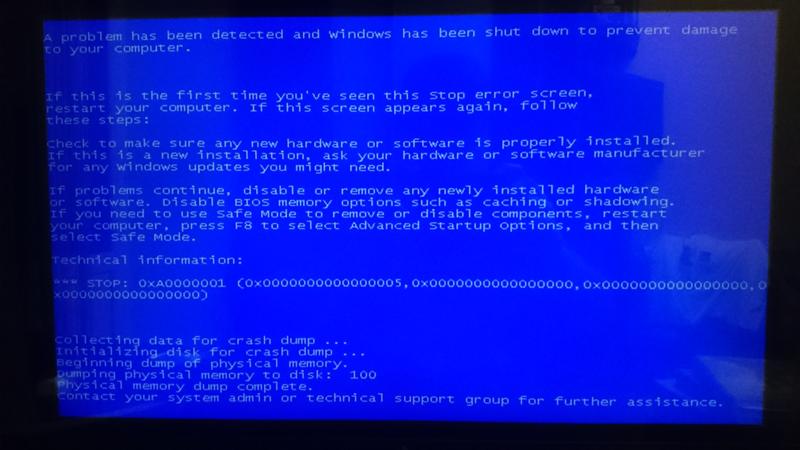 0:
0:
Обновите свой компьютер до USB 3.0, если вы все еще используете более старые соединения USB 1.0 или USB 2.0. Скорость передачи данных в десять раз выше, чем у USB 2.0. Вдобавок к этому стандарт USB 3.0 включает другие улучшения, такие как улучшенное использование шины и лучшее управление питанием.
Нажмите здесь, чтобы узнать о другом способе ускорения работы ПК под управлением Windows
Как исправить ошибку critical structure corruption
Ошибка Critical Structure Corruption с кодом 0x00000109 возникает при запуске системы эмуляции и другого программного обеспечения внутри ядра операционной системы. Её возникновение означает, что ядро обнаружило повреждение данных внутри него.
Методика устранения ошибки Critical Structure Corruption.
Причины возникновения ошибки
Ядро – наиболее важная часть вашей операционной системы. Оно контролирует различные задачи и приложения на ПК – как программные, так и аппаратные, например, ОЗУ и процессор. Существует два вида ядер – микроядро и монолитное ядро.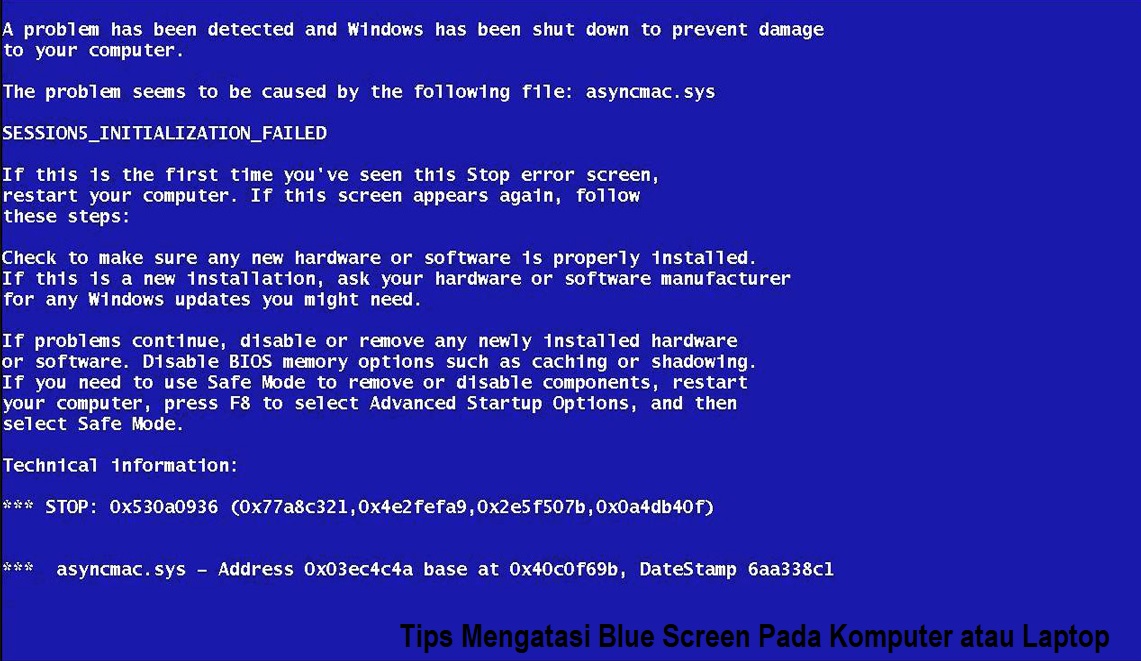 Первое имеет только базовые функциональные возможности, второе же дополнительно содержит множество драйверов. По сути, это соединение программного и аппаратного обеспечения. Причины ошибки очень велики и широки. Поэтому вам нужно будет выполнить множество различных решений и посмотреть, какое из них вам подходит. Причинами ошибки BsoD Critical_Structure_Corruption в Windows обычно являются:
Первое имеет только базовые функциональные возможности, второе же дополнительно содержит множество драйверов. По сути, это соединение программного и аппаратного обеспечения. Причины ошибки очень велики и широки. Поэтому вам нужно будет выполнить множество различных решений и посмотреть, какое из них вам подходит. Причинами ошибки BsoD Critical_Structure_Corruption в Windows обычно являются:
- Повреждённое оборудование (например, неисправная карта памяти).
- Драйвер, который преднамеренно или случайно изменил критический код или данные ядра.
Поскольку причины выяснены, решения проблемы найти будет уже не так сложно. Читайте дальше и узнайте, как исправить ошибку Critical_Structure_Corruption в Windows 10.
Как проявляется ошибка critical structure corruption
Наиболее частой причиной появления синего экрана является устаревший или повреждённый драйвер. Он отображается рядом с кодом ошибки CRITICAL_STRUCTURE_CORRUPTION и оканчивается на «sys». Здесь решением является обновление или удаление этого повреждённого ПО. Когда вы снова столкнётесь с BSOD, запишите имя неисправного драйвера, чтобы выяснить, для чего он предназначен. Для этого есть много отличных сайтов, которые предлагают полное описание источника. Например, Carrona: http://www.carrona.org/dvrref.php
Здесь решением является обновление или удаление этого повреждённого ПО. Когда вы снова столкнётесь с BSOD, запишите имя неисправного драйвера, чтобы выяснить, для чего он предназначен. Для этого есть много отличных сайтов, которые предлагают полное описание источника. Например, Carrona: http://www.carrona.org/dvrref.php
Откройте ссылку и введите свою ошибку в поле поиска. После этого сайт предоставит вам всю необходимую информацию. Во-первых, вы должны определить, к какому из двух типов драйверов он: Windows и аппаратное обеспечение. Если в результатах поиска повреждённый файл содержит ссылку – это аппаратное обеспечение, если указано «Обновление Windows» – это ПО, связанное с Windows.
Аппаратные драйверы – используются для запуска определённых физических компонентов компьютера, таких как прошивка или различные компоненты системы. Они обеспечивают бесперебойную работу различной электроники на ПК. Вы можете сказать, что это аппаратная ошибка, если в таблице Carrona в разделе «Источник» указана ссылка на сайт.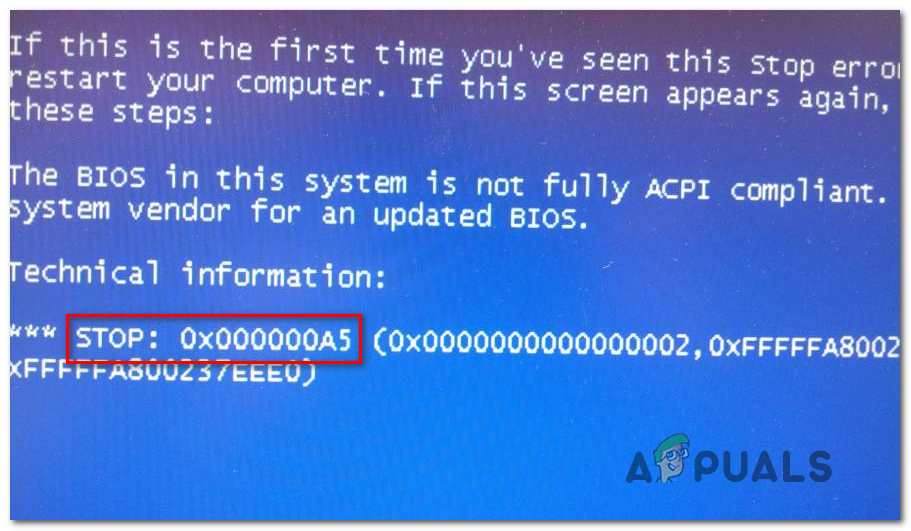 Драйверы Windows, с другой стороны, используются только ОС. В большинстве случаев причиной ошибки Critical Structure Corruption в Windows служат программы-эмулятора и виртуальные машины. Другие возможные причины:
Драйверы Windows, с другой стороны, используются только ОС. В большинстве случаев причиной ошибки Critical Structure Corruption в Windows служат программы-эмулятора и виртуальные машины. Другие возможные причины:
- Неисправное оборудование.
- Устаревшая видеокарта.
- Повреждённый драйвер, который влияет на основные данные ОС.
Critical Structure Corruption – как исправить
Alcohol 120%, Deamon Tools, MacDriver и Intel HAXM (Hardware Accelerated Execution Manager), как утверждают разработчики, непосредственно связаны с ошибкой Critical_Structure_Corruption в Windows. Если на вашем компьютере установлен одна из этих программ, обновите её до последней версии или удалите с ПК. После этого перезагрузите ПК и проверьте его, исправлена ли ошибка. При повторном возникновении синего экрана переходите к следующему методу.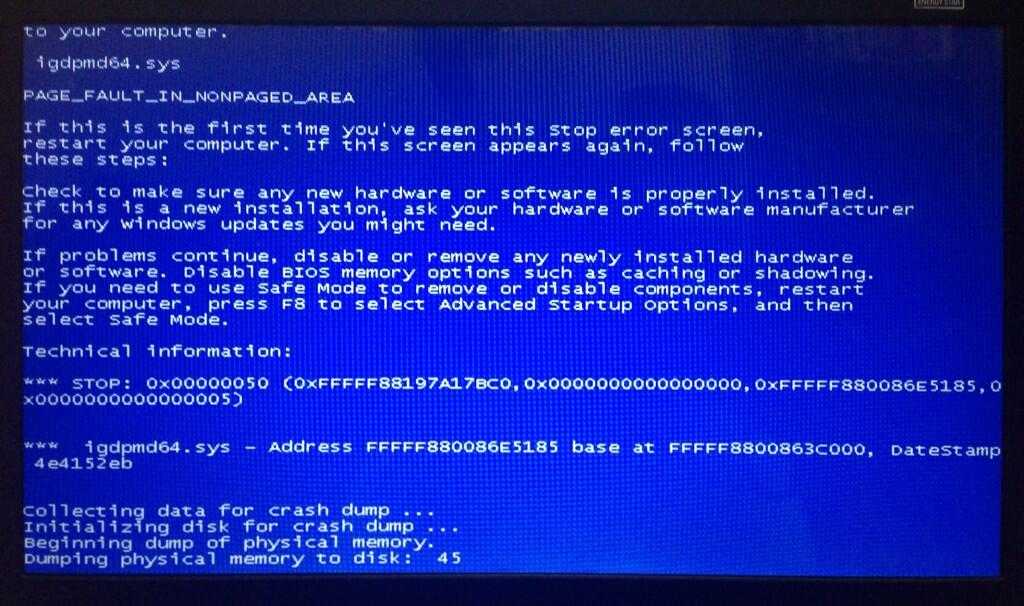
Обновите драйвер графического адаптера
Во многих случаях BsoD с ошибкой вызван неисправным ПО видеокарты. Есть два способа получить правильный драйвер для вашей видеокарты: вручную или автоматически. Обновление ПО вручную – вы можете обновить софт для видеокарты вручную, перейдя на веб-сайт производителя вашей видеокарты и выполнив поиск самой последней актуальной версии драйвера. Обязательно выбирайте только драйверы, совместимые с вашей версией Windows 10. Обратите внимание, что, если вы являетесь пользователем ноутбука, вам следует всегда обращаться к производителю ноутбука, в противном случае вы рискуете потерять расширенные функции настройки, которые входят в комплект поставки с вашей видеокартой. К автоматическим способам обновления драйверов относится сторонний софт, который сканирует систему, определяет подключённое оборудование и сверяет версии установленных драйверов с последними доступными в интернете.
Инструмент диагностики памяти
Как уже упоминалось, одной из возможных причин проблемы является неисправное оборудование, например, повреждённая карта памяти.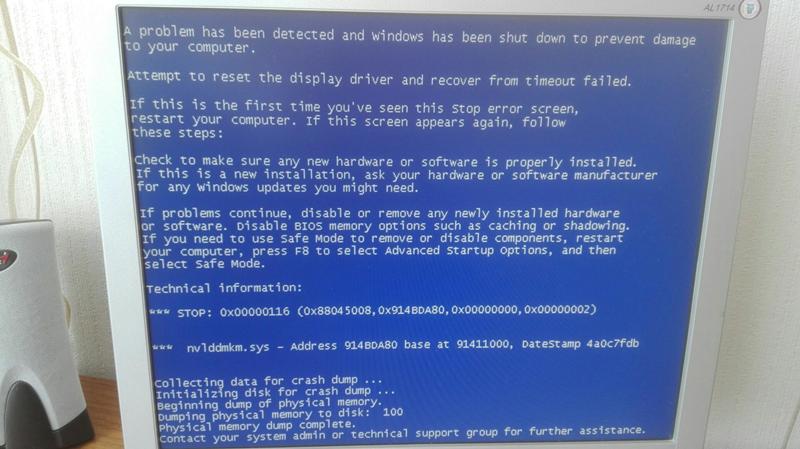 К счастью, вы можете легко проверить это с помощью встроенного диагностического инструмента:
К счастью, вы можете легко проверить это с помощью встроенного диагностического инструмента:
- Windows+R/введите mdsched.exe.
- Вы можете выбрать «Перезагрузить сейчас и проверить на наличие проблем (рекомендуется)», чтобы проверить состояние карты памяти прямо сейчас, или выбрать «Проверить на наличие проблем при следующем запуске компьютера», если вы сейчас заняты.
- Откроется страница, показывающая ход проверки и количество проходов, которые она выполнит в памяти. Если при этом вы не видите никаких дополнительных ошибок, ваша карта памяти не вызывает никаких проблем.
- Если вы пользуетесь сторонним средством диагностики оборудования, которому доверяете, запустите его и следуйте инструкциям согласно мастеру по настройке.
- Проверьте журнал событий
Просмотр событий точно укажет, что произошло, когда у вас возник синий экран смерти с ошибкой Critical_Structure_Corruption. Вот как вы можете это проверить:
- Windows+X/«Просмотр событий».

- Откройте «Журналы Windows», проверьте среднюю часть окна на наличие подозрительных событий, которые происходят примерно в то время, когда возникает ошибка синего экрана. Посмотрите, является ли определённая программа виновником вашей проблемы.
Удаление драйвера дисплея
Согласно Microsoft, вы также можете попробовать удалить драйвер дисплея и перезагрузить компьютер. Вот как это сделать:
- Запустите Windows 10.
- Одновременно нажмите кнопку Win и X.
- Выберите диспетчер устройств.
- Нажмите на Адаптеры дисплея/Удалить.
Перезагрузите компьютер и проверьте его на работоспособность.
Проверка оборудования (HDD, RAM, PSU)
Прежде чем перейти к этапам устранения неполадок, связанных с программным обеспечением, в первую очередь необходимо проверить оборудование. Возможные причины BSOD и вышеупомянутого повреждения структуры являются факторами различных критических проблем и многих системных сбоев:
- HDD – используйте chkdsk (Командная строка> введите: chkdsk c: /r и нажмите Enter), чтобы найти и исправить ошибки.
 или используйте сторонний инструмент. Убедитесь, что всё подключено правильно.
или используйте сторонний инструмент. Убедитесь, что всё подключено правильно. - RAM – запустите проверку памяти или используйте MemTest86 для поиска ошибок RAM. В случае, если у вас есть несколько флешек, отсоединяйте их одну за другой (оставляйте как минимум одну включённую) и, таким образом, определите неисправный компонент.
- Блок питания – убедитесь, что все кабели подключены правильно. Кроме того, если вы недавно добавили новое оборудование, убедитесь, что оно не превышает возможности блока питания.
SFC и DISM
- Щёлкните правой кнопкой мыши Пуск и откройте командную строку (от имени администратора). В командной строке введите sfc /scannow и нажмите Enter.
- Подождите, пока инструмент не найдёт ошибки, и закройте командную строку.
DISM запускается через командную строку:
- Щёлкните правой кнопкой мыши на Пуск и откройте командную строку (от имени администратора).
- Введите следующие строки и после каждой нажмите Enter:
- DISM /Online /Cleanup-Image /CheckHealth
- DISM /Online /Cleanup-Image /RestoreHealth
- Дождитесь окончания сканирования и закройте командную строку.

- Перезагрузите компьютер.
Проверьте все драйверы
Помимо приложений, которые не удалось интегрировать в оболочку Windows 10, нельзя забывать и о драйверах. Неисправные драйверы являются наиболее распространённой причиной неисправностей Windows 10 на сегодняшний день. Иногда универсальные, но современные драйверы могут привести к тем же результатам и сломать вашу систему. Итак, вам нужно будет поэкспериментировать, найти подходящий функциональный драйвер и, наконец, отключить распространение драйверов через Центр обновления Windows:
- Щёлкните правой кнопкой мыши Пуск и откройте Диспетчер устройств.
- Нажмите на вид и включите «Показать скрытые устройства».
- Если есть неисправный драйвер, найдите его в списке и переустановите.
Если ни один из перечисленных способов вам не помог, возможно, требуется полностью переустановить ОС. Если вы уже сталкивались с подобной проблемой и использовали для её решения другой метод, расскажите об этом в комментариях под статьёй.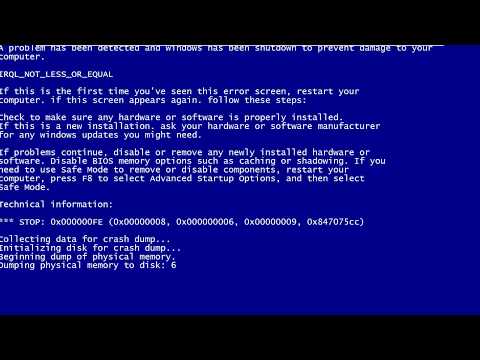
Проверка на наличие ошибок 0x109 CRITICAL_STRUCTURE_CORRUPTION — драйверы Windows
Редактировать
Твиттер
Фейсбук
Электронная почта
- Статья
Проверка ошибки CRITICAL_STRUCTURE_CORRUPTION имеет значение 0x00000109. Это указывает на то, что ядро обнаружило критический код ядра или повреждение данных.
Важно
Эта тема для программистов. Если вы являетесь клиентом, получившим код ошибки синего экрана при использовании компьютера, см. раздел Устранение ошибок синего экрана.
CRITICAL_STRUCTURE_CORRUPTION Параметры
1 | Зарезервировано |
2 | Зарезервировано |
3 | Зарезервировано |
4 | Тип поврежденного региона. |
Значение параметра 4 указывает на тип поврежденной области.
0x0 | Общая область данных |
0x1 | Модификация функции A |
0x2 | Таблица диспетчеризации прерываний процессора (IDT) |
0x3 | Глобальная таблица дескрипторов процессора (GDT) |
0x4 | Повреждение списка процессов типа 1 |
0x5 | Повреждение списка процессов типа 2 |
0x6 | Модификация процедуры отладки |
0x7 | Критическая модификация MSR |
0x8 | Тип объекта |
0x9 | Процессор А ИВТ |
0xА | Модификация системной сервисной функции |
0xB | Общая область данных сеанса |
0xC | Изменение функции сеанса или . |
0xD | Изменение таблицы импорта |
0xE | Изменение таблицы импорта сеанса |
0xF | Модификация выноски Ps Win32 |
0x10 | Модификация процедуры переключения отладки |
0x11 | Модификация распределителя IRP |
0x12 | Модификация диспетчера вызова водителя |
0x13 | Модификация диспетчера завершения ИРП |
0x14 | Модификация делокатора IRP |
0x15 | Регистр управления процессором |
0x16 | Критическая модификация регистра управления с плавающей запятой |
0x17 | Местная модификация APIC |
0x18 | Изменение выноски уведомления ядра |
0x19 | Модификация загруженного списка модулей |
0x1A | Повреждение списка процессов типа 3 |
0x1B | Повреждение списка процессов типа 4 |
0x1C | Повреждение объекта драйвера |
0x1D | Модификация объекта исполнительного обратного вызова |
0x1E | Модификация заполнения модуля |
0x1F | Модификация защищенного процесса |
0x20 | Общая область данных |
0x21 | Несоответствие хеша страницы |
0x22 | Несоответствие хеша страницы сеанса |
0x23 | Загрузить модификацию каталога конфигурации |
0x24 | Модификация инвертированной таблицы функций |
0x25 | Изменение конфигурации сеанса |
0x26 | Расширенный регистр управления процессором |
0x27 | Повреждение пула типа 1 |
0x28 | Повреждение пула типа 2 |
0x29 | Повреждение пула типа 3 |
0x101 | Коррупция общего пула |
0x102 | Модификация win32k. |
Причина
Обычно существует три различных причины для этой проверки ошибок:
Драйвер непреднамеренно или преднамеренно изменил критический код или данные ядра. Microsoft Windows Server 2003 с пакетом обновления 1 (SP1) и более поздние версии Windows для компьютеров с архитектурой x64 не позволяют исправлять ядро, кроме как с помощью авторизованных исправлений Microsoft.
Разработчик попытался установить обычную точку останова ядра с помощью отладчика ядра, который не был подключен при запуске системы. Обычные точки останова ( bp ) могут быть установлены только в том случае, если отладчик подключен во время запуска. Точки останова процессора ( ba ) можно установить в любое время.
Произошел сбой оборудования. Например, код ядра или данные могли быть сохранены в памяти, которая вышла из строя.
Резолюция
Расширение отладки !analyze отображает информацию о проверке ошибок и может помочь в определении основной причины.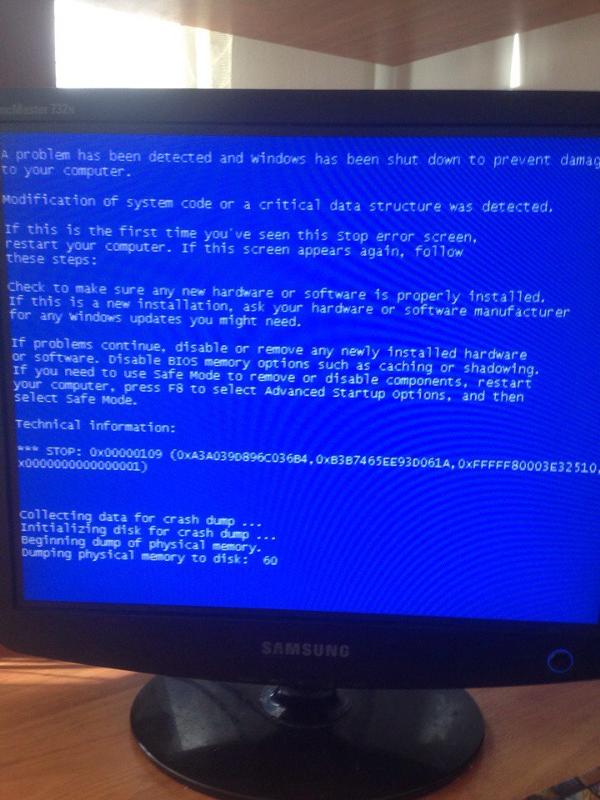
Для начала проверьте трассировку стека с помощью команды k, kb, kc, kd, kp, kP, kv (отобразить трассировку стека) . Вы можете указать номер процессора, чтобы проверить стеки на всех процессорах.
Вы также можете установить точку останова в коде, ведущем к этому коду остановки, и попытаться перейти на один шаг вперед к коду ошибки.
Дополнительные сведения см. в следующих разделах:
Анализ аварийного дампа с помощью отладчиков Windows (WinDbg)
Если у вас нет возможности использовать отладчик Windows для решения этой проблемы, можно воспользоваться некоторыми основными методами устранения неполадок.
Проверьте системный журнал в средстве просмотра событий на наличие дополнительных сообщений об ошибках, которые могут помочь идентифицировать устройство или драйвер, вызывающий эту проверку ошибок.
Если в сообщении о проверке ошибок указан драйвер, отключите его или обратитесь к производителю за обновлениями драйверов.

Запустите средство диагностики памяти Windows, чтобы проверить память. В поле поиска панели управления введите Память, а затем выберите Диагностика проблем с памятью вашего компьютера . После запуска теста используйте средство просмотра событий, чтобы просмотреть результаты в системном журнале. Найдите запись MemoryDiagnostics-Results , чтобы просмотреть результаты.
Вы можете попробовать запустить аппаратную диагностику, предоставленную производителем системы.
Подтвердите, что любое новое установленное оборудование совместимо с установленной версией Windows. Например, вы можете получить информацию о необходимом оборудовании в разделе Спецификации Windows 10.
Дополнительные общие сведения об устранении неполадок см. в разделе Данные синего экрана .
Обратная связь
Просмотреть все отзывы о странице
шагов по устранению ошибки «синий экран» 0x00000109
Любой запрос, связанный с кодом ошибки «синий экран» 0x00000109, будет рассмотрен в этой статье. Это сделано для того, чтобы вы могли определить, что вызывает ошибку 0x00000109, и, соответственно, следовать пошаговому решению, чтобы снова вернуть вашу систему в рабочее состояние.
Это сделано для того, чтобы вы могли определить, что вызывает ошибку 0x00000109, и, соответственно, следовать пошаговому решению, чтобы снова вернуть вашу систему в рабочее состояние.
- Часть 1. Что такое синий экран 0x00000109?
- Часть 2: Причины возникновения синего экрана 0x00000109
- Часть 3: Как исправить синий экран 0x00000109
- Часть 4: Как восстановить данные, если вы потеряли данные из-за синего экрана 0x00000109?
Часть 1. Что такое синий экран 0x00000109?
Синий экран 0x00000109 известен как «критическое повреждение структуры». Это компьютерная ошибка, которая приводит к полному выключению компьютера. При возникновении ошибки вы больше не увидите рабочий стол, а увидите синий экран вместе с кодом: 0x00000109. Возникновение этой ошибки означает, что ядро обнаружило повреждение данных или критический код ядра. Ядро является важной частью операционной системы (ОС). Он отвечает за управление аппаратным обеспечением, в частности, оперативной памятью и процессорным временем.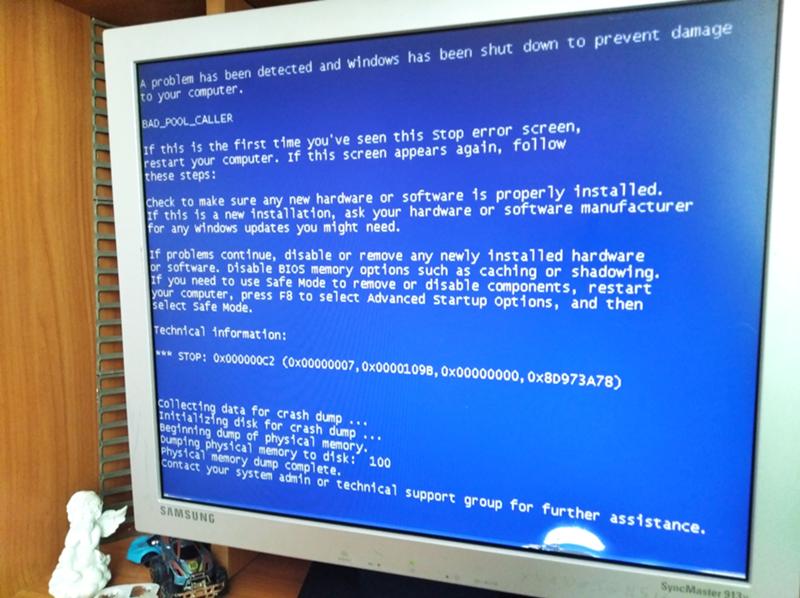 Ядро состоит из двух частей: микроядра и монолитного ядра. Микроядро сосредоточено на базовой функциональности, а монолитное ядро сосредоточено на многих драйверах. Когда одна часть ядра повреждена, это влияет на функции в других областях, таких как драйверы, аппаратное обеспечение, ОЗУ и ЦП.
Ядро состоит из двух частей: микроядра и монолитного ядра. Микроядро сосредоточено на базовой функциональности, а монолитное ядро сосредоточено на многих драйверах. Когда одна часть ядра повреждена, это влияет на функции в других областях, таких как драйверы, аппаратное обеспечение, ОЗУ и ЦП.
Часть 2: Причины возникновения синего экрана 0x00000109
Когда появляется синий экран 0x00000109, вы не можете использовать компьютер. ОС Windows отключила бы многие жизненно важные функции, что сделало бы невозможным использование ПК. Следовательно, важно быстро исправить ошибку «Синий экран». Несвоевременное исправление экрана приводит ко многим проблемам, таким как повреждение и потеря данных. Синий экран 0x00000109 имеет много причин, поэтому вы должны сначала устранить неполадки в системе, прежде чем определять основную причину и принимать соответствующее решение.
Как упоминалось ранее, синий экран 0x00000109 имеет много разных причин. Следовательно, важно устранить причину, прежде чем принимать решение. Отсутствие устранения неполадок означает принятие неправильного решения, которое в долгосрочной перспективе неэффективно. Следовательно, важно найти время и определить причину, прежде чем искать решение. В этом разделе перечислены все возможные причины появления синего экрана 0x00000109.
Отсутствие устранения неполадок означает принятие неправильного решения, которое в долгосрочной перспективе неэффективно. Следовательно, важно найти время и определить причину, прежде чем искать решение. В этом разделе перечислены все возможные причины появления синего экрана 0x00000109.
1. Проблемы с драйверами
Если при запуске Windows появляется синий экран 0x00000109, то наиболее вероятной причиной является проблема с драйвером. Проблемы с драйверами являются одной из основных причин появления синего экрана смерти (BSOD). Драйверы выполняют несколько жизненно важных процессов, таких как управление вводом-выводом, обеспечение безопасности и определение памяти Plug and Play. Следовательно, если есть проблема с драйвером, система вынуждена закрыть жизненно важный процесс, что приводит к BSOD.
2. Повреждение программного обеспечения/вирусная инфекция
Повреждение программного обеспечения является одной из основных причин ошибок BSOD. Ошибки типа «синий экран» из-за сбоя программного обеспечения чаще всего возникают при установке нового программного обеспечения или при его недавнем обновлении.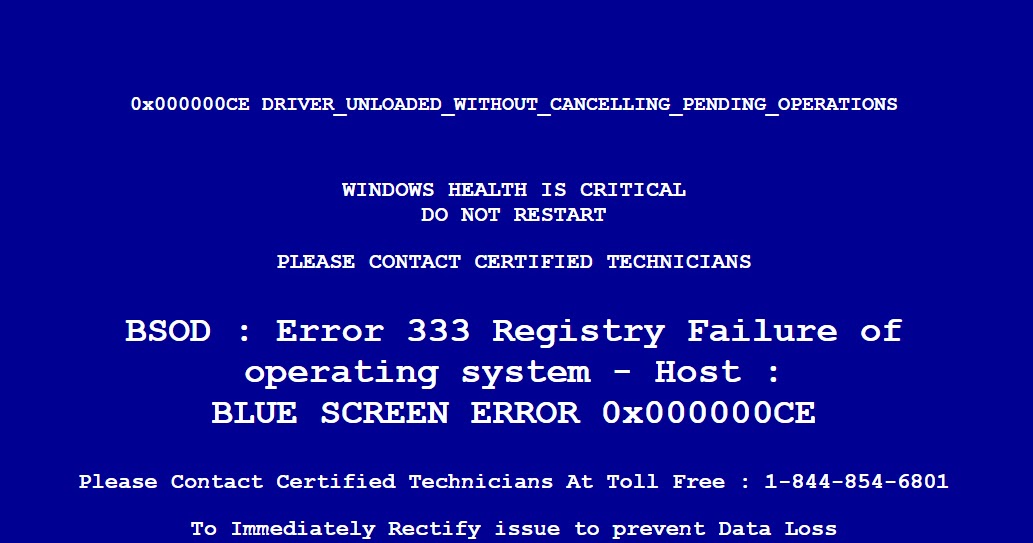 Иногда эти обновления несовместимы с драйверами, что приводит к проблемам с BSOD. Недавнее изменение программного обеспечения может повредить реестр Windows, что только увеличивает шансы получить BSOD. Если обновления программного обеспечения не выполняются должным образом, это приводит к потере/повреждению файлов данных, что может вызвать BSOD. Повреждение или потеря жизненно важных файлов являются одной из основных причин BSOD.
Иногда эти обновления несовместимы с драйверами, что приводит к проблемам с BSOD. Недавнее изменение программного обеспечения может повредить реестр Windows, что только увеличивает шансы получить BSOD. Если обновления программного обеспечения не выполняются должным образом, это приводит к потере/повреждению файлов данных, что может вызвать BSOD. Повреждение или потеря жизненно важных файлов являются одной из основных причин BSOD.
3. Повреждена оперативная память
Память может быть повреждена, что приводит к проблемам с BSOD. Оперативная память важна, потому что она необходима для запуска приложений и программ. Повреждение оперативной памяти означает потерю жизненно важного компонента для Windows. Чтобы компенсировать это, Windows отключит жизненно важные процессы, связанные с оперативной памятью. Это предлагает исправить ошибку «Синий экран смерти».
Часть 3. Как исправить синий экран 0x00000109
После устранения причины синего экрана 0x00000109 можно принять решение. К счастью, есть несколько способов исправить ошибку 0x00000109.ошибка, в зависимости от причины ошибки.
К счастью, есть несколько способов исправить ошибку 0x00000109.ошибка, в зависимости от причины ошибки.
Решение 1. Включите безопасный режим
Первым шагом в устранении синего экрана 0x00000109 является перезагрузка компьютера в безопасном режиме. Безопасный режим — это когда ОС Windows отключает большинство функций, но самые важные. В безопасном режиме пользователи могут решить проблему, вызывающую ошибку синего экрана. Чтобы включить безопасный режим, просто перезагрузите компьютер, но продолжайте нажимать клавишу F8, пока не откроется меню. Меню дает вам возможность запустить компьютер в безопасном режиме.
Решение 2. Проверка служебной программы Microsoft Windows
ОС Microsoft имеет множество служебных инструментов, которые можно использовать для исправления ошибок BSOD. Предполагая, что основной причиной являются отсутствующие или поврежденные файлы, лучше всего использовать проверку утилиты Windows от Microsoft. Инструмент проверит систему, проверит наличие зараженных драйверов и попытается их исправить. Чтобы использовать проверку утилиты Microsoft Windows, выполните описанный ниже процесс:
Чтобы использовать проверку утилиты Microsoft Windows, выполните описанный ниже процесс:
- Командная строка: перейдите в строку меню и введите «cmd» на вкладке «Поиск программ и файлов». Должно появиться черное окно, которое является командной строкой.
- Введите код: В командной строке введите следующий код: DISM.exe /Online /Cleanup-image /Restorehealth. Затем код ищет в системе отсутствующие или поврежденные файлы.
- Кодирование: При появлении запроса введите следующий код: SFC /scannow. Таким образом, начинается процесс сканирования всего компьютера на наличие поврежденных или отсутствующих файлов.
- Результаты. После завершения сканирования пользователи получат один из четырех следующих результатов.
- Защита ресурсов Windows обнаружила поврежденные файлы и исправила их.
- Система обнаружила поврежденные файлы и исправила их.

- Отсутствующих или поврежденных файлов нет.
- Система обнаружила поврежденные файлы, но не смогла их исправить.
Решение 3. Обновите драйвер
Если проблемы с драйвером являются основной проблемой для синего экрана 0x00000109, лучше всего обновить или восстановить драйвер. Обновление драйвера — это простой процесс, выполните шаги, описанные ниже, чтобы обновить драйверы:
- Перейдите в Диспетчер устройств: Из панели управления > Диспетчер устройств
- Перейдите на вкладку «Свойства». Выберите драйвер, который вы хотите обновить, и щелкните его правой кнопкой мыши. Перейдите на вкладку «Свойства».
- Обновите драйвер: нажмите на вкладку «Драйвер», вы получите несколько вариантов, в том числе «Обновить драйвер». Нажмите на этот параметр, и Windows выполнит поиск новых обновлений драйвера.
Решение 4. Восстановление жесткого диска
Если проблема связана с жестким диском, существуют способы ее устранения.
- Запустите функцию Chkdsk: Откройте командную строку и введите следующий код: Chkdsk /f /r. Код будет обнаруживать и исправлять ошибки диска.
- Сканирование и восстановление: система выполнит поиск проблем на жестком диске. Если обнаружены какие-либо проблемы, Windows попытается решить проблему.
Кстати, вы также можете научиться исправлять ошибку синий экран смерти 0x00000116.
Видеоруководство о том, как исправить ошибку «Синий экран смерти» в Windows?
Часть 4: Как восстановить данные, если вы потеряли данные из-за синего экрана 0x00000109?
Потеря и повреждение данных являются серьезной проблемой, с которой вам придется столкнуться при появлении BSOD. Это происходит из-за отсутствия файлов, вредоносных программ и неправильной установки драйверов. Однако данные можно восстановить при условии использования правильного программного обеспечения для восстановления.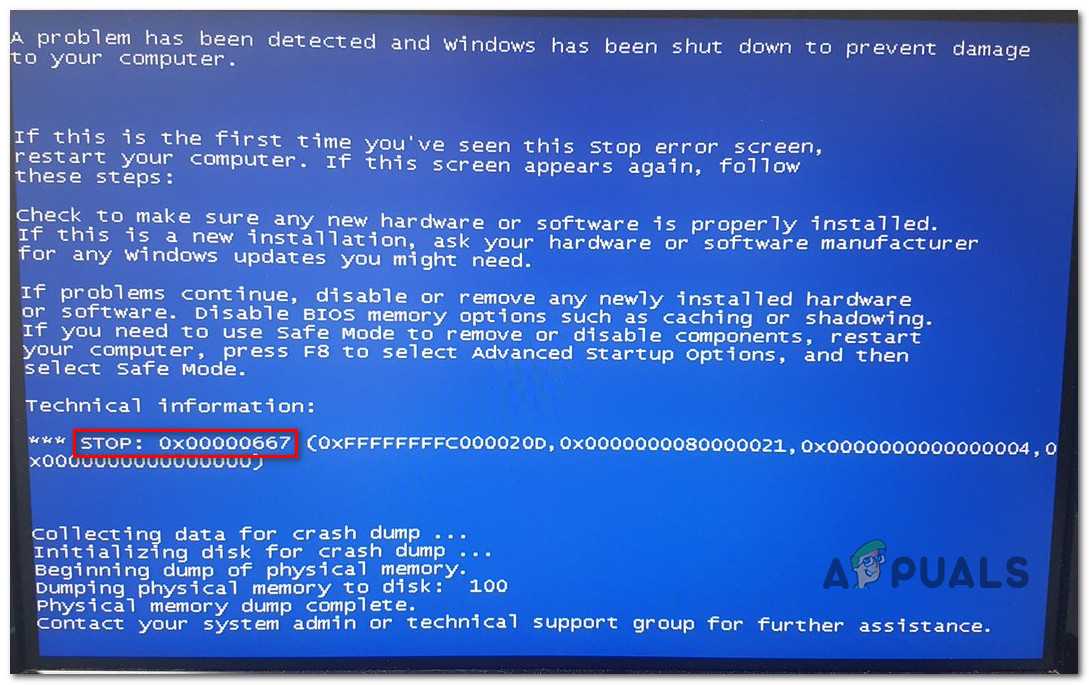 Recoverit настоятельно рекомендуется, потому что это универсальное, универсальное программное обеспечение для восстановления, которое можно использовать в любой ситуации. Если вам нужно восстановить данные для BSOD, вирусной атаки или поврежденного драйвера, Recoverit идеально подходит для этой ситуации. Чтобы восстановить отсутствующие данные после ошибки BSOD с помощью Recoverit, выполните шаги, описанные ниже:
Recoverit настоятельно рекомендуется, потому что это универсальное, универсальное программное обеспечение для восстановления, которое можно использовать в любой ситуации. Если вам нужно восстановить данные для BSOD, вирусной атаки или поврежденного драйвера, Recoverit идеально подходит для этой ситуации. Чтобы восстановить отсутствующие данные после ошибки BSOD с помощью Recoverit, выполните шаги, описанные ниже:
Ваше безопасное и надежное программное обеспечение для восстановления файлов при ошибке синего экрана
- Эффективно, безопасно и полностью восстанавливайте потерянные или удаленные файлы, фотографии, аудио, музыку, электронные письма с любого устройства хранения.
- Поддерживает восстановление данных из корзины, жесткого диска, карты памяти, флэш-накопителя, цифрового фотоаппарата и видеокамеры.
- Поддерживает восстановление данных при внезапном удалении, форматировании, повреждении жесткого диска, вирусной атаке, сбое системы в различных ситуациях.

Загрузить сейчас Загрузить сейчас
- Загрузить и установить : Загрузите и установите версию recoveryit.
- Откройте программу : Откройте Recoverit, чтобы получить главный экран, показанный ниже. Выберите «Восстановление данных после сбоя системы», чтобы начать процесс.
- Создать загрузочный носитель : Recoverit может создать загрузочный носитель, который будет использоваться для извлечения данных из аварийной системы. Чтобы начать создание загрузочного диска, нажмите кнопку «Пуск».
- Выберите тип носителя
Recoverit предлагает два разных варианта создания загрузочного носителя. Вы можете выбрать между USB-накопителем и компакт-диском. Мы настоятельно рекомендуем USB-накопитель, хотя оба варианта прекрасно справятся с задачей. Сделав свой выбор, нажмите «Далее».
- Переформатировать загрузочный носитель
Вы увидите предупреждающий знак, уведомляющий о том, что USB/CD, который вы собираетесь использовать в качестве загрузочного носителя, будет переформатирован.

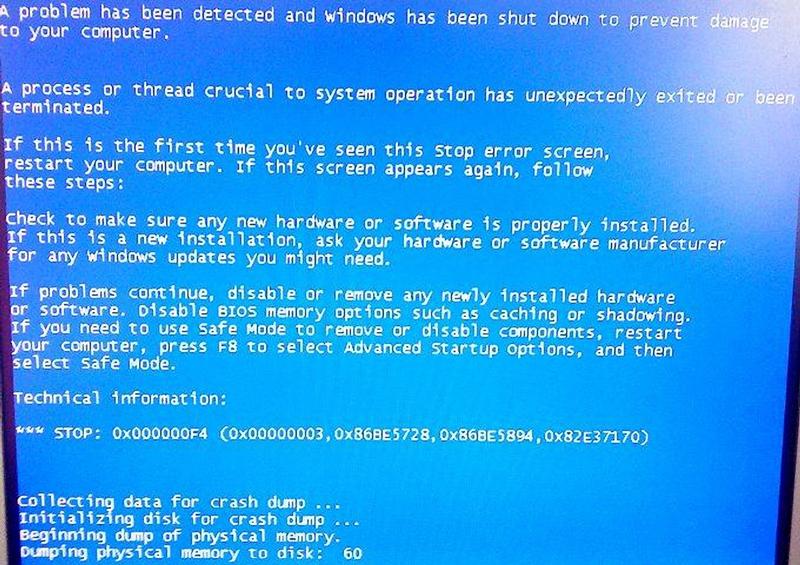
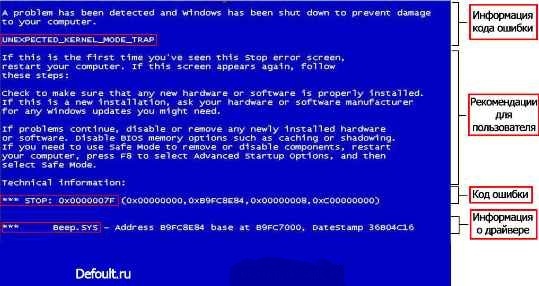
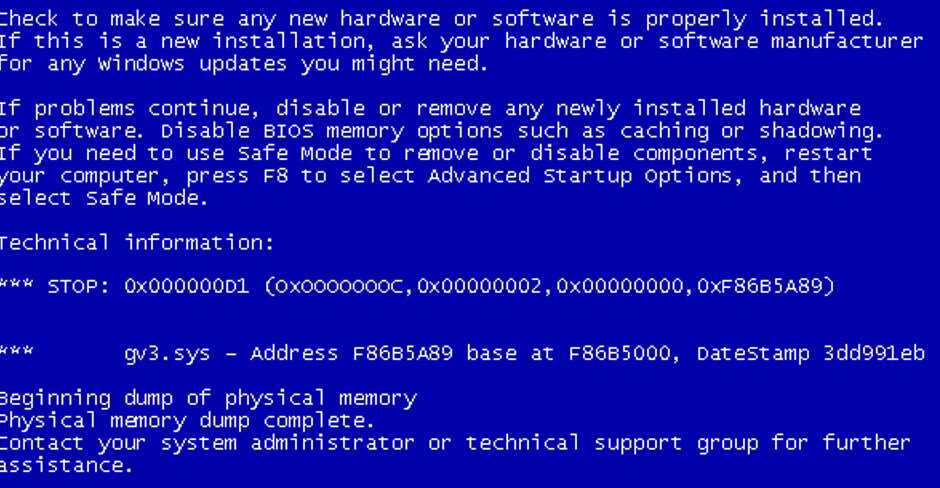 Щелкните его, чтобы проверить последние обновления для вашего компьютера.
Щелкните его, чтобы проверить последние обновления для вашего компьютера. Затем вы увидите новую вкладку, а внизу вы можете нажать «Изменить настройки ПК», чтобы открыть новое окно. Там вы можете нажать «Обновление Windows» в меню слева. Откроется Центр обновления Windows, где вы можете нажать кнопку «Проверить обновления сейчас». Запустите его, нажав кнопку, а затем, когда это будет сделано, нажмите «Установить обновления» и дождитесь завершения процесса.
Затем вы увидите новую вкладку, а внизу вы можете нажать «Изменить настройки ПК», чтобы открыть новое окно. Там вы можете нажать «Обновление Windows» в меню слева. Откроется Центр обновления Windows, где вы можете нажать кнопку «Проверить обновления сейчас». Запустите его, нажав кнопку, а затем, когда это будет сделано, нажмите «Установить обновления» и дождитесь завершения процесса.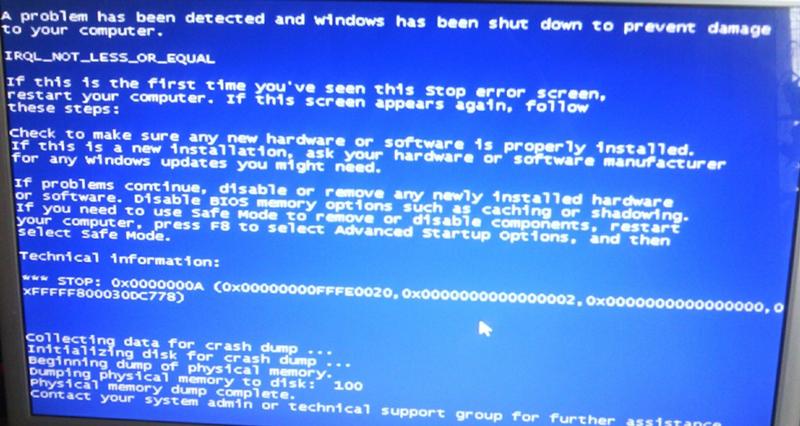
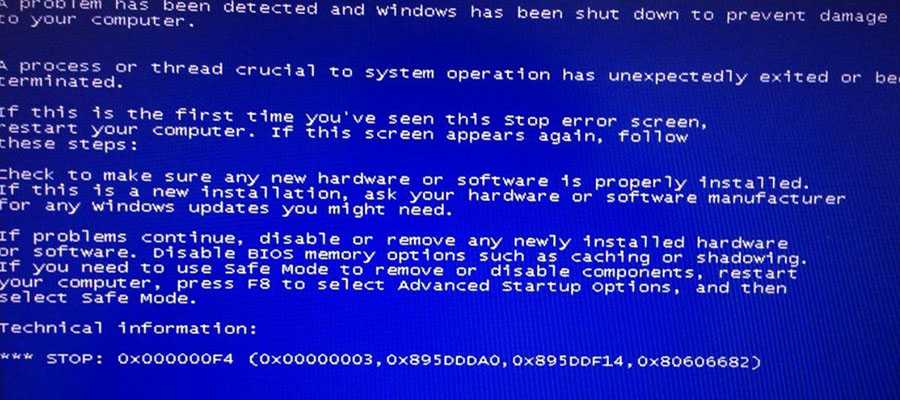
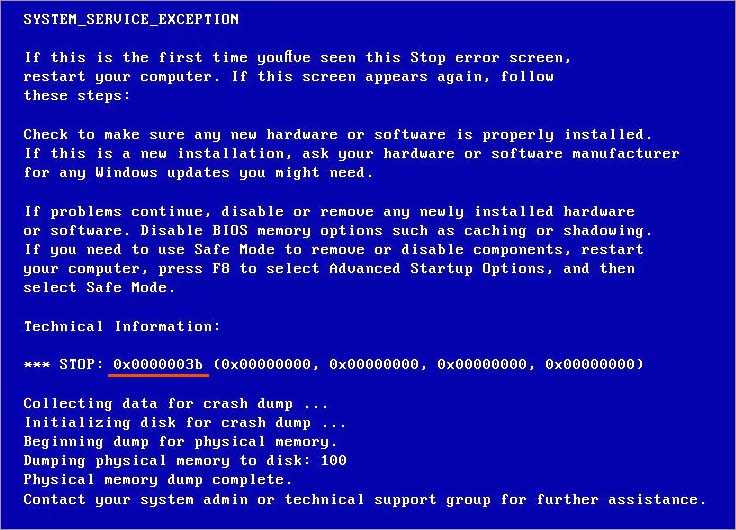

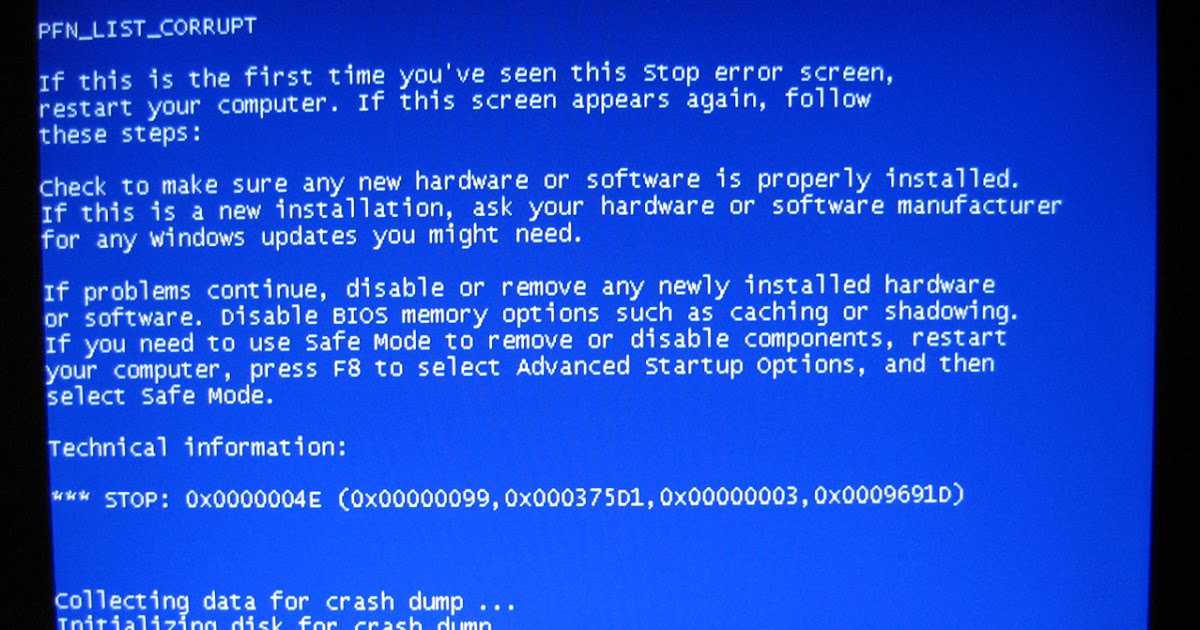 Обновите свой компьютер, используя метод, который мы только что рассмотрели. Перед подключением устройства проблем не возникало, поэтому отключение устройства поможет вам без проблем вернуться к рабочему столу.
Обновите свой компьютер, используя метод, который мы только что рассмотрели. Перед подключением устройства проблем не возникало, поэтому отключение устройства поможет вам без проблем вернуться к рабочему столу. На следующем экране вы сможете войти в систему в безопасном режиме.
На следующем экране вы сможете войти в систему в безопасном режиме.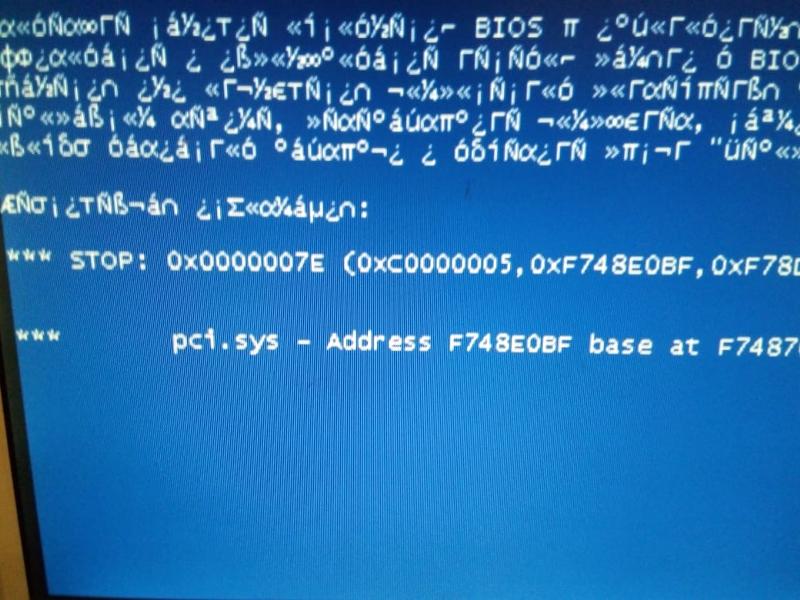
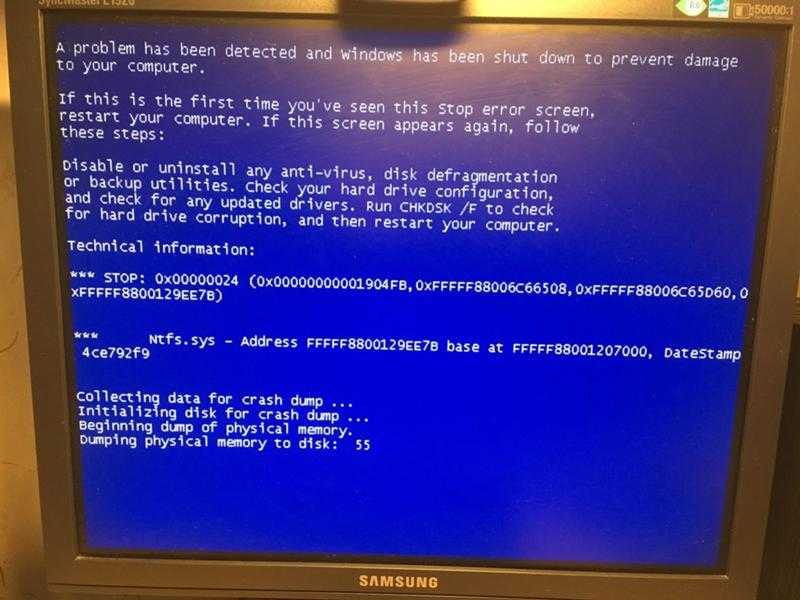 Подождите, пока он прекратит обработку, и появится окно, в котором вы можете нажать кнопку Готово . Закройте окно и дайте компьютеру перезагрузиться.
Подождите, пока он прекратит обработку, и появится окно, в котором вы можете нажать кнопку Готово . Закройте окно и дайте компьютеру перезагрузиться. Выберите Безопасный режим с командной строкой , нажимая стрелки на клавиатуре, чтобы переместить выделение вниз к этому элементу.
Выберите Безопасный режим с командной строкой , нажимая стрелки на клавиатуре, чтобы переместить выделение вниз к этому элементу.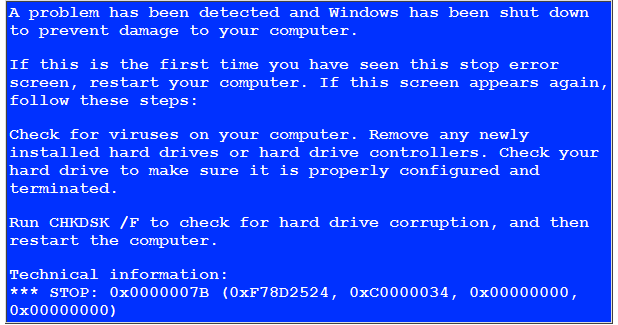
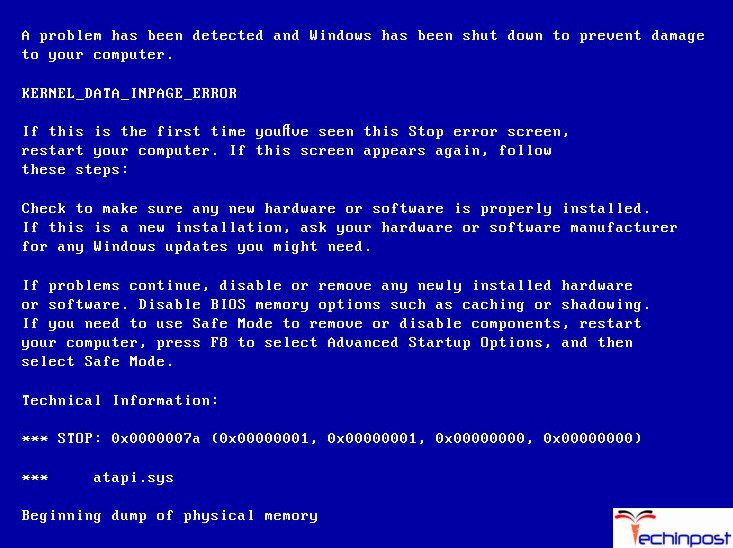 Создайте загрузочный диск с помощью DVD или флэш-диска.
Создайте загрузочный диск с помощью DVD или флэш-диска.
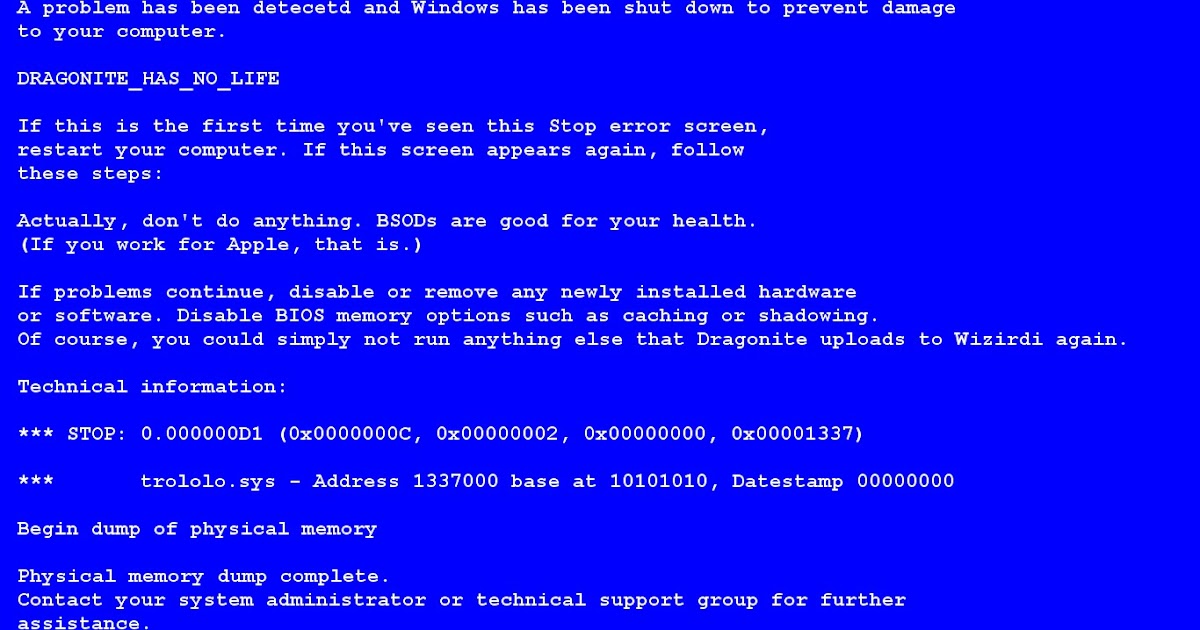 или используйте сторонний инструмент. Убедитесь, что всё подключено правильно.
или используйте сторонний инструмент. Убедитесь, что всё подключено правильно.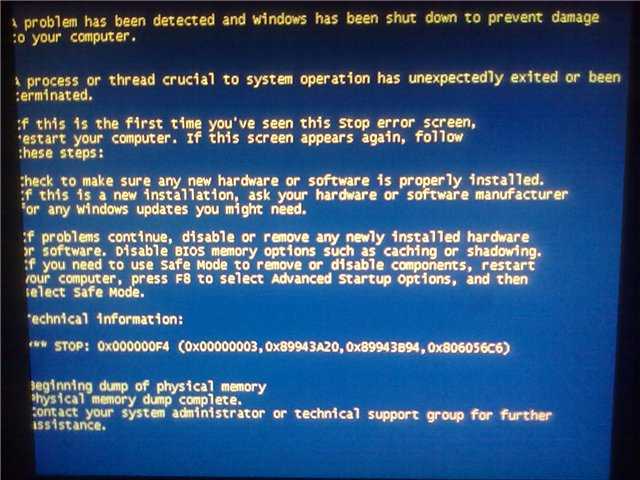
 (См. следующую таблицу далее на этой странице.)
(См. следующую таблицу далее на этой странице.) pdata
pdata sys
sys