Быстродействие компьютера повысить: 20 полезных советов — ISO27000.ru
Содержание
КАК ПОВЫСИТЬ ПРОИЗВОДИТЕЛЬНОСТЬ КОМПЬЮТЕРА
- Авторы
- Руководители
- Файлы работы
- Наградные документы
Садыков Р.А. 1
1Муниципальное общеобразовательное учреждение “Тверской лицей”
Наумова А.И. 1
1Муниципальное общеобразовательное учреждение “Тверской лицей”
Автор работы награжден дипломом победителя III степени
Диплом школьникаСвидетельство руководителя
Текст работы размещён без изображений и формул.
Полная версия работы доступна во вкладке «Файлы работы» в формате PDF
Введение
В данной работе представлен материал по оптимизации работы операционной системы Windows 7. Тема достаточно актуальная и представляет повышенный интерес не только для учащихся, но и для других пользователей.
Вопрос как ускорить работу компьютера интересует многих, и интерес к нему не угасает. Реально повлиять на скорость работы компьютера можно с помощью оптимизации операционной системы. Большинство функций и возможностей современных операционных систем остаются невостребованными у обычных пользователей. [1]
Реально повлиять на скорость работы компьютера можно с помощью оптимизации операционной системы. Большинство функций и возможностей современных операционных систем остаются невостребованными у обычных пользователей. [1]
Цель данной работы заключается в том, чтобы научиться использовать в работе за компьютером самые актуальные методы оптимизации операционной системы Windows 7.
Задача состоит в том, чтобы подобрать соответствующий материал с последующей систематизацией, обобщением и иллюстрацией текста.
Работа состоит из двух частей: теоретической (дано описание основных параметров оптимизации) и практической (приведён пример работы программы Advaced SystemCare Free).
Основная часть
Оптимизация работы операционной системы Windows 7
§ 1. Оптимизация визуальных эффектов
Оптимизация визуальных эффектов
Проблема: Операционные системы Windows обладают не только удобным, но и красивым интерфейсом. Это в свою очередь накладывает достаточно серьезные требования к аппаратной части компьютера. При всём обилии интересных визуальных эффектов железо должно обеспечить плавную работу и максимально возможное быстродействие. Если компьютер не самый мощный, то падение производительности обеспечено.
Решение: Для решения этой проблемы рекомендуется отключить почти все визуальные эффекты и оставить только базовые (рис. 1). В этом случае прирост производительности Вам гарантирован. Оптимизация Windows 7 в плане визуальных эффектов осуществляется довольно просто. Зайдите в меню “Пуск” и в строке поиска введите “Визуальные эффекты”. Нажимаем на появившийся раздел “Настройка представления и производительности системы”.
Рис.1. Панель управления. Отключение визуальных эффектов
Отключение визуальных эффектов
Для удобной настройки ставим селектор напротив пункта “Обеспечить наилучшее быстродействие”, при этом убираются абсолютно все флажки. После этого отметьте флажками следующие пункты:
Включить композицию рабочего стола
Использование стилей отображения окон и кнопок
Отображать эскизы вместо значков
Сглаживать неровности экранных шрифтов (рис.2).
Рис. 2. Настройка производительности системы
Нажимаем “Применить” и перезагружаем компьютер [1].
§ 2. Проверка и отладка работы винчестера
Проблема: Все файлы, записываемые на жесткий диск, разбиваются на фрагменты при помощи специального алгоритма. Делается это для максимально рационального использования оставшегося места на диске. В итоге, когда компьютер пытается считать файл, он собирает огромное количество разбросанных по всему жесткому диску отдельных фрагментов. Усугубляет этот процесс наличие десятков тысяч фрагментов ненужных файлов. Это в свою очередь может привести к снижению производительности винчестера и системы в целом.
В итоге, когда компьютер пытается считать файл, он собирает огромное количество разбросанных по всему жесткому диску отдельных фрагментов. Усугубляет этот процесс наличие десятков тысяч фрагментов ненужных файлов. Это в свою очередь может привести к снижению производительности винчестера и системы в целом.
Решение: Эффективное решение проблемы — регулярная очистка от мусорных файлов и дефрагментация жесткого диска. Сначала проведите ревизию ненужной информации на своем компьютере. Удалите программы, которыми Вы не пользуетесь и все ненужные файлы на компьютере. Для этого перейдите в меню “Пуск» −> “Панель управления” −> “Удаление программы”. Проводим ревизию устаревших приложений и избавляемся от них при помощи кнопки “Удалить” (рис. 3).
Рис. 3. Удаление ненужных программ и файлов
После очистки от ненужных программ и файлов переходим к дефрагментации. Для этого перейдите в “Мой компьютер”, правой кнопкой мыши нажимаем на нужный диск и выбираем пункт “Свойства”−> “Сервис”−> “Выполнить дефрагментацию”. Выбираем диск и нажимаем кнопку “Дефрагментация диска” (рис. 4).
Для этого перейдите в “Мой компьютер”, правой кнопкой мыши нажимаем на нужный диск и выбираем пункт “Свойства”−> “Сервис”−> “Выполнить дефрагментацию”. Выбираем диск и нажимаем кнопку “Дефрагментация диска” (рис. 4).
Рис. 4. Дефрагментация диска
Оптимизация жесткого диска поможет вам ускорить работу компьютера. Особенно заметным эффект будет на тех компьютерах, где эта процедура давно не проводилась. Напомним, что дефрагментацию желательно проводить регулярно для поддержания оптимальной работы винчестера [1].
§ 3. Очистка директории “Автозагрузка”
Проблема: Даже на мощных и дорогих компьютерах со временем замечается снижение скорости загрузки операционной системы. И в большинстве случаев виновником является огромное количество программ, которые одновременно запускаются вместе с операционной системой. В автозагрузку добавляются менеджеры обновления различных приложений, агенты социальных сетей, всевозможные мессенджеры, антивирус.
Решение: Для простого и эффективного удаления лишних программ из автозагрузки рекомендуется использовать программу CCleaner. Её основные возможности заключаются в чистке реестра и оптимизации автозагрузки. Пользователю предоставляется удобный и интуитивно понятный интерфейс (рис. 5).
Рис. 5. Очистка директории автозагрузки программой CCleaner
Запустите программу, перейдите во вкладку “Сервис” −> “Автозагрузка” и при помощи кнопки “Выключить” уберите из автоматического запуска все программы, которые Вам не нужны [1].
§ 4. Очистка реестра и ОЗУ
Проблема: Считается, что замусоренный реестр может негативно повлиять на скорость работы компьютера, как и проблемная оперативная память. При неполном удалении установленных приложений в нем остается “мусор” (параметры приложений, ссылки на несуществующие ярлыки, неверные расширения файлов). Со временем мусора становится все больше. И если мы хотим ускорить компьютер, то мусор нужно удалить.
Со временем мусора становится все больше. И если мы хотим ускорить компьютер, то мусор нужно удалить.
С оперативной памятью всё несколько сложнее. Это очень важный компонент компьютера и говорить про оптимальную работу системы без адекватной работы оперативной памяти просто не приходится. Причиной появления сбоев в ОЗУ может быть брак при производстве, неполадки в блоке питания и даже перепады напряжения. В любом случае оптимизация Windows 7 в обязательном порядке подразумевает диагностику оперативной памяти.
Решение: Почистить реестр можно с помощью уже упомянутой ранее программы CСleaner. Диагностику ОЗУ можно провести средствами операционной системы. Для этого откройте меню “Пуск” и в окошке поиска введите “Диагностика проблем оперативной памяти компьютера” (рис. 6).
Рис. 6. Очистка проблем оперативной памяти компьютера
Должно появиться окошко, в котором нужно выбрать тип проверки (рекомендуется выбрать первый вариант) (рис. 7).
7).
Рис. 7. Выбор типа проверки
После перезагрузки компьютера начнется проверка памяти. Она может занять долгий промежуток времени, поэтому на период диагностики не планируйте никаких срочных задач, связанных с компьютером. При проверке на экране Вы увидите примерно следующее окно (рис. 8):
Рис. 8. Проверка памяти компьютера
Окончание диагностики будет сопровождаться перезагрузкой компьютера. При следующем входе в систему Вы сможете ознакомиться с результатами проверки. Оптимизация Windows 7 должна обязательно включать в себя работу с реестром и ОЗУ [1].
§ 5. Подключение всех ядер процессора
Проблема: У многих пользователей компьютеры оснащены многоядерными процессорами (с числом ядер от 2 и более). Большее количество ядер в процессоре должно положительно повлиять на скорость работы компьютера.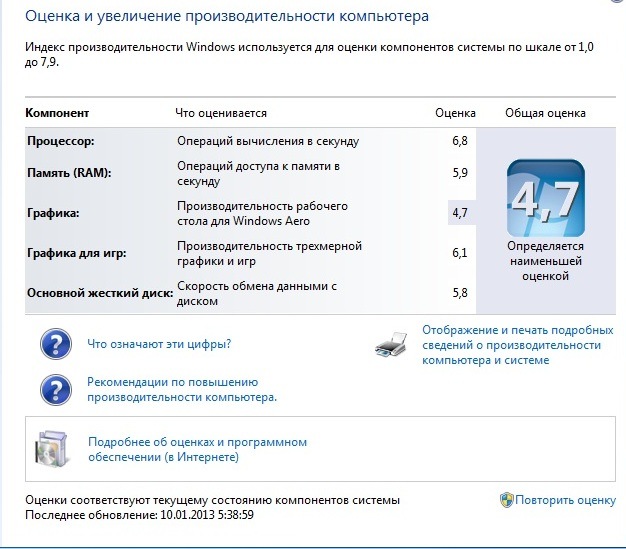 Хотя операционная система сама автоматически проверяет тип и характеристики установленного процессора, достаточно часто при запуске компьютера используется только одно ядро. Естественно в этом случае скорость загрузки операционной системы снижается.
Хотя операционная система сама автоматически проверяет тип и характеристики установленного процессора, достаточно часто при запуске компьютера используется только одно ядро. Естественно в этом случае скорость загрузки операционной системы снижается.
Решение: Для решения этой проблемы пользователь может принудительно указать системе необходимость загрузки с использованием мощности всех ядер процессора. Для этого перейдите в “Пуск” −> “Все программы” −> “Стандартные” −> “Выполнить”. Вводим команду “msconfig” и нажимаем “ОК” (рис. 9).
Рис. 9. Загрузка с использованием мощности всех ядер
В появившемся окне конфигурации системы переходим во вкладку “Загрузка” −> “Дополнительные параметры…”. Ставим флажок напротив пункта “Число процессоров” и выбираем максимальное число. Нажимаем “ОК” (рис. 10).[1]
Рис. 10. Выбор количества процессоров
§ 6.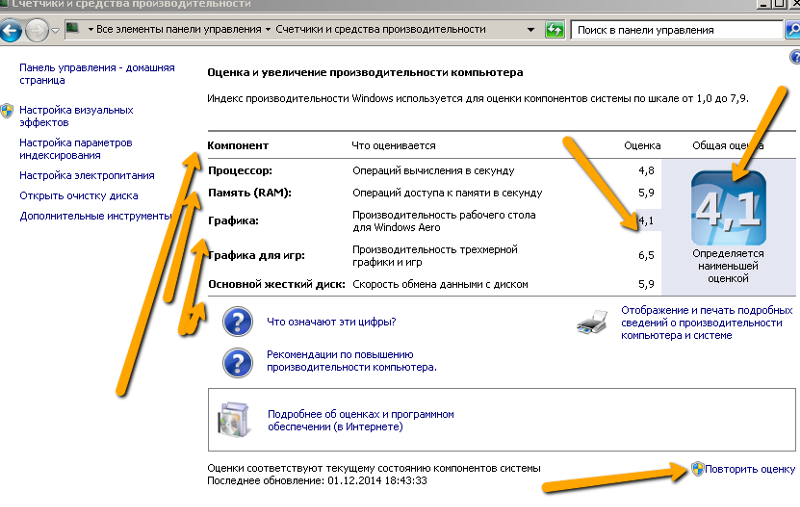 Отключение неиспользуемых гаджетов
Отключение неиспользуемых гаджетов
Проблема: Стандартные и дополнительные гаджеты, используемые в Windows 7, несомненно, очень удобные и полезные. Многие пользователи используют в повседневной работе для облегчения доступа к информации. С другой стороны гаджеты могут непосредственно влиять на скорость работы компьютера, естественно в отрицательном плане. Такие гаджеты будут расходовать ресурсы Вашей системы. На мощной современной машине этого может быть не заметно, но на более слабых компьютерах падение производительности будет ощутимым.
Решение: Оптимизация Windows 7 в плане гаджетов не подразумевает их полное удаление. Оставьте 1−2 самых часто используемых и полезных гаджета, а остальные удалите [1].
§ 7. Оптимизация электропитания в Windows 7
Проблема: Очень часто при работе на компьютере пользователи забывают настроить схему управления питанием — набор аппаратных и системных параметров, которые отвечают за энергопотребление отдельных компонентов системы.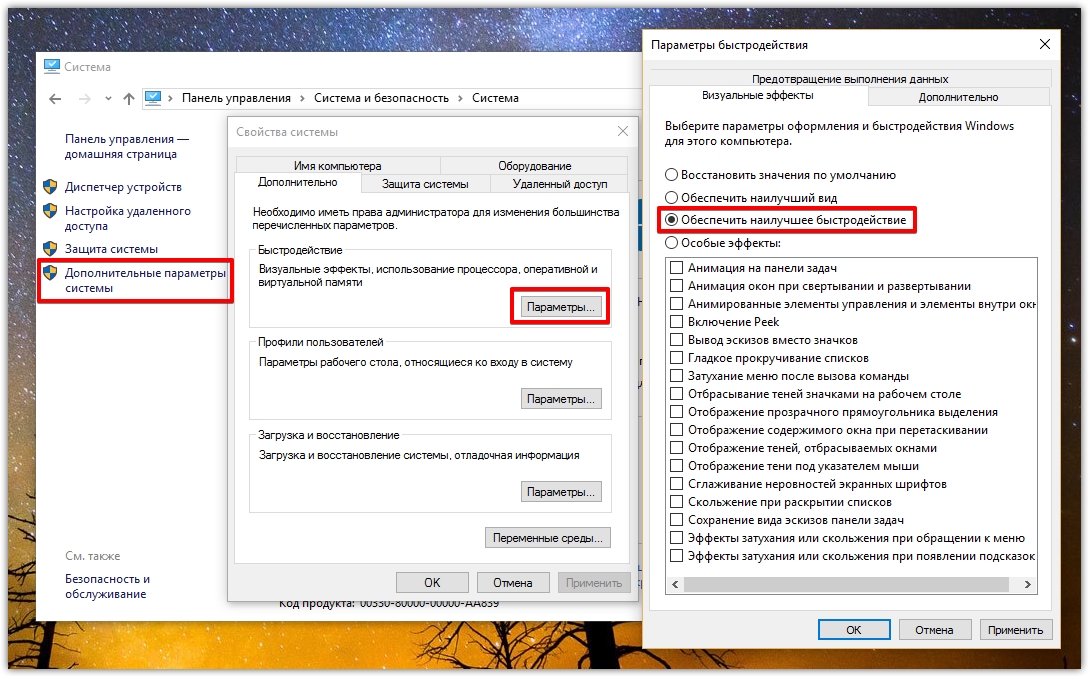 Схема управления питанием может быть настроена на максимальную экономию энергии (соответственно на минимальную производительность), на сбалансированное потреблении энергии или на повышение производительности компьютера (максимальное энергопотребление). Об этом простом параметре можно попросту забыть и при этом отрицательно повлиять на быстродействие системы.
Схема управления питанием может быть настроена на максимальную экономию энергии (соответственно на минимальную производительность), на сбалансированное потреблении энергии или на повышение производительности компьютера (максимальное энергопотребление). Об этом простом параметре можно попросту забыть и при этом отрицательно повлиять на быстродействие системы.
Актуальна эта проблема для владельцев ноутбуков. По умолчанию система устанавливает сбалансированный режим питания. Когда батарея ноутбука садится, то автоматически устанавливается режим экономии энергии. Позднее, когда ноутбук подключается к сети, мало кто вспоминает про экономный режим и необходимости его переключения. Так на простых вещах теряется скорость работы компьютера.
Если Вы используете персональный компьютер или ноутбук (но при этом работает от сети), то настройка схемы электропитания может ускорить компьютер и повысить общую производительность системы.
Решение: Решение проблемы заключается в контроле режима электропитания. Заходим в “Пуск” −> “Панель управления” −> “Электропитание” и выбираем режим “Высокая производительность” (рис. 11).
Рис. 11. Выбор режима электропитания
При желании можно настроить план электропитания. Для этого выбираем “Настройка плана электропитания” −> “Изменить дополнительные параметры электропитания”. Устанавливаем свои значения по желанию (рис. 12) [1].
Рис. 12. Настройка плана электропитания
§ 8. Удаление пыли с аппаратной части ПК
Проблема: Если со временем эксплуатации компьютер стал медленно работать, то причина может заключаться в его сильной запыленности. Всё дело в том, что процессор, как главный вычислительный элемент может перегреваться и как следствие система автоматически понижает его тактовую частоту (это делается для того, чтобы не допустить перегрева).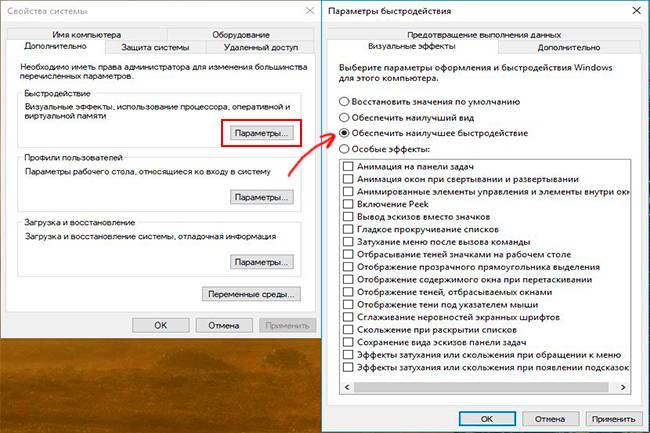 Это может случиться также, если система охлаждения не справляется со своей задачей.
Это может случиться также, если система охлаждения не справляется со своей задачей.
Решение: В качестве решения этой проблемы нужно аккуратно прочистить содержимое системного блока, вытянуть пылесосом всю пыль с вентиляторов, чтобы после чистки воздух мог полноценно охлаждать необходимые элементы на материнской плате (рис. 13). [4]
Рис. 13. Удаление пыли с аппаратной части компьютера
§ 9. Проверка с помощью программы AdvacedSystemCareFree
9.1. Описание работы программы
Программное обеспечение Advanced SystemCare Free – это продукт, который способен поднять производительность системы за счет ее оптимизации. По своей сути это комплекс утилит для настройки, повышения производительности системы, оптимизации компьютера и диска, исправление ошибок, ускорение интернета, дефрагментация реестра, защита информации и многое другое.
После запуска программы становится доступен интерфейс оптимизатора с открытой вкладкой очистки, на которой выделяется крупная кнопка “Пуск”. Её задействование приводит к запуску процесса сканирования системы на выявление возможных проблем, мешающих нормальному функционированию ПК. При этом оптимизация работы компьютера будет проведена только в соответствии с теми параметрами, которые отмечены ниже с помощью простановки галочек. Изначально они не все задействованы, поэтому пользователь может самостоятельно отметить то, что, по его мнению, наиболее важно для разрешения тех ситуаций, когда тормозит Windows. [3]
Удаление шпионского ПО. Отметка этой опции даёт старт Advanced SystemCare Free в плане обнаружения различных заражений компьютера в виде шпионов, ботов, червей, троянов, рекламного обеспечения, кейлоггеров и угонщиков. Требует обязательного включения, так как оптимизация ПК напрямую зависит от воздействий такого рода (рис. 14). [3; 2]
14). [3; 2]
Рис. 14. Удаление шпионского ПО
Очистка реестра. Считается, что чистка реестра положительно влияет на производительность компьютера. В какой-то мере это так, но в любом случае необходимо удалять мусор, который может тормозить Windows. Например, антивирусом удален зловред, а запись о его запуске осталась или одна программа заменена другой подобной, что создает в некотором роде конфликт, так как в реестре присутствуют файлы предыдущего программного обеспечения (рис. 15). [3; 2]
Рис.15. Ремонт реестра
Очистка конфиденциальности. Посещение веб-сайтов приводит к тому, что в системе остаются некоторые файлы даже после того, как была удалена история и очищен кэш. То же самое относится и к работе программ: сохраняется информация об открываемых документах, запускаемых файлах и т. д. В результате очистки конфиденциальности удается почистить историю браузеров, кэш, файлы cookie и удалить данные о запуске файлов, последних документах (рис. 16). [3; 2]
16). [3; 2]
Рис. 16. Выбор объектов для браузера MozillaFirefox
Удаление мусора. Так называемый цифровой мусор – это ненужные файлы, накапливаемые со временем за счет работы различного ПО. Объем таких объектов может быть большим, что в итоге съедает существенную часть ёмкости жесткого диска, что мешает работе вновь устанавливаемого программного обеспечения, так, как кроме потери полезного пространства, происходит фрагментация программ по разным участкам винчестера. Поэтому удаление мусора является обязательным при оптимизации работы компьютера (рис. 17). [3,2]
Рис.17. Удаление мусорных файлов
Оптимизация системы. Работа алгоритма оптимизации системы в рамках Advanced SystemCare Free построена на основе учёта индивидуального использования компьютера и существующих настроек Сети. В данном случае предлагается несколько видов оптимизации, когда пользователь может выбирать, какой результат ему нужен: офисный компьютер, машина базовой производительности или сервер, что предполагает настройку ПК на максимум возможностей (рис.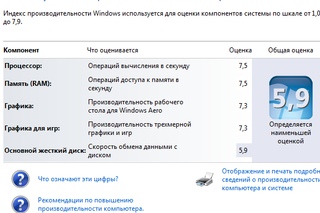 18). [3; 2]
18). [3; 2]
Рис. 18. Оптимизация системы
Оптимизация диска. Основным способом оптимизации диска является его дефрагментация, когда разбросанные файлы одной программы соединяются в одной физической области винчестера. Это позволяет увеличить скорость чтения файлов и, как правило, положительно влияет на производительность системы (рис. 19). [3; 2]
Рис. 19. Дефрагментация диска
Дополнительные возможности. К дополнительным возможностям программы Advanced SystemCare Free для оптимизации компьютера относят опции ускорения:
турбо – высвобождается оперативная память за счет остановки неактуальных служб Windows;
ускорение запуска системы;
глубокая оптимизация системы – ускорение отображения графических элементов рабочего стола, ответов системных команд и др. ;
;
запуск модуля очистки приложений – предложение пользователю удалить программы, к которым нет обращений многие месяцы [3].
9.2. Запуск программы
Проверить быстродействие работы компьютера:
Войти в программу Advanced SystemCare Free и запустить её,
нажав на кнопку “Пуск”;
Последовательно проходит проверка работы компьютера
по выбранным параметрам;
Результат проведённой проверки. Для исправления проблем нажать
на кнопку “Исправить”;
Последовательно идёт исправление всех найденных проблем;
Проверка и исправление завершены: высвечивается текущее состояние компьютера. Для получения информации о проблемах по элементам нажать на кнопку “Назад”;
Для перехода в основное окно нажать на кнопку “Готово”
Закрыть программу.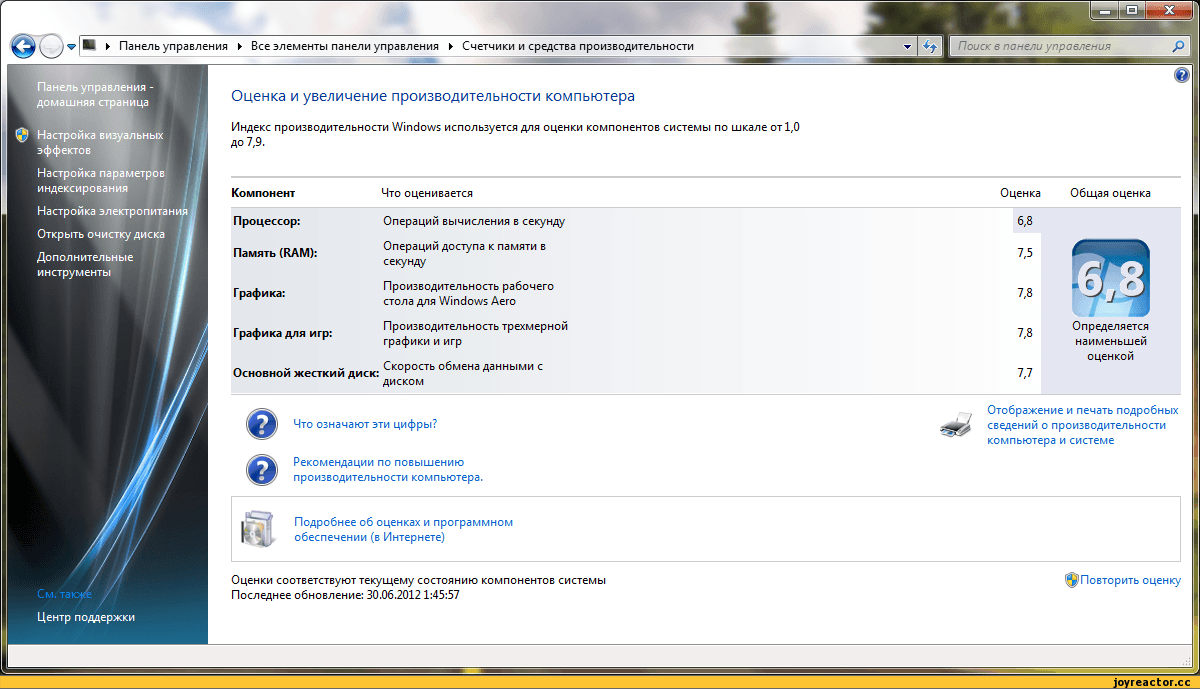
Заключение
В работе достаточно подробно разобраны несколько способовоптимизации операционной системы Windows 7, которые помогут увеличить скоростьработы компьютера. Конечно это не все возможные варианты оптимизации, но их вполне достаточно для того, чтобы ваш ПК стал работать гораздо быстрее и лучше.
Проведённый компьютерный эксперимент по работе с программой AdvancedSystemCareFree наглядно показывает, как можно повысить производительность компьютера.
Список использованных источников и литературы
Оптимизация Windows 7 или как ускорить компьютер
[Электронный ресурс]. – Режим доступа: https://pomogaemkompu.temaretik.com/633955514695813457/optimizatsiya-windows-7-ili-kak-uskorit-kompyuter/
Оптимизация компьютера с помощью Advanced SystemCare Free [Электронный ресурс]. – Режим доступа:
– Режим доступа:
https://ермолинский.рф/programmyi-dlya-kompyutera/optimizaciya-kompyutera-s-pomoshhyu-advanced-systemcare.html
Оптимизация работы компьютера: Advanced SystemCare Free
[Электронный ресурс]. – Режим доступа:
https://nakompro.ru/optimizaciya-raboty-kompyutera-advanced-systemcare-free/
ТОП 10 способов ускорить работу компьютера
[Электронный ресурс]. – Режим доступа: https://pikabu.ru/story/top_10_sposobov_uskorit_rabotu_kompyutera_4430508
Программное обеспечение
Браузер MozillaFirefox
Операционная система Windows 7
Программное обеспечение Advanced SystemCare Free
Просмотров работы: 806
Повышение производительности компьютера: 3 основных метода
Почти каждый пользователь хоть раз, но был озадачен, как увеличить производительность компьютера, не взирая на то, для чего в основном используется это устройство. Отметим, что особенно актуальным является вопрос, как улучшить компьютер для игр, для заядлых геймеров, поскольку установка игры, как правило, довольно сильно замедляет работу компьютера.
Отметим, что особенно актуальным является вопрос, как улучшить компьютер для игр, для заядлых геймеров, поскольку установка игры, как правило, довольно сильно замедляет работу компьютера.
| Виды работ | Стоимость |
|---|---|
| Диагностика | 0 р. |
| Вызов | 0 р. |
| Настройка операционной системы Microsoft Windows | 120 р. |
| Дефрагментация жесткого диска | 140 р. |
| Чистка системного блока | 270 р. |
| Чистка системного блока (с заменой термопасты и смазкой вентилятора) | 500 р. |
| Чистка ноутбука | 270 р. |
К тому же в самом процессе игры устройство может надолго зависнуть, а это очень неприятно для игрока. Разгон компьютера вполне разрешимая проблема, в особенности, если за дело возьмутся профессионалы нашего сервисного центра, при этом увеличить скорость компьютера можно не одним, а несколькими методами.
Какой конкретно из них даст оптимальный результат именно в вашем случае, самостоятельно вам будет определить сложно. Однако специалист всегда с точностью выберет самый подходящий из них на основании предварительной диагностики вашего устройства.
Как улучшить компьютер: замена комплектующих
Чтобы повысить быстродействие вашего компьютера или ноутбука, возможно, понадобится сделать следующее:
Заменить само устройство.
Безусловно, с точки зрения быстроты и действенности метода, заменить компьютер или ноутбук на другую, более современную модель – это идеальное решение проблемы. Однако, само собой, материально это абсолютно невыгодно. К тому же оперативная память и процессор на протяжении довольно длительного времени не утрачивают своей актуальности, поэтому смена модели может и не сыграть никакой роли, если вы приобрели компьютер относительно недавно. Тогда стоит избрать другую стратегию, а именно – менять не в целом устройство, а отдельные его элементы.
Заменить процессор.
Существенно улучшить производительность компьютера вам поможет замена его процессора, причем новый процессор должен иметь мощность не менее чем на 30 % большую, чем тот, что стоит на вашем устройстве. В противном случае разницы вы не почувствуете. Специалисты нашего сервисного центра также могут разогнать компьютер за счет улучшения процессора, установленного на компьютере. Самостоятельно делать это категорически не рекомендуется, так как есть высокая вероятность того, что в случае ошибочных действий процессор попросту сгорит.
Добавить оперативную память.
Увеличить быстродействие компьютера поможет добавление оперативной памяти. При этом с точки зрения простоты исполнения это станет идеальным решением вопроса, как улучшить компьютер. Даже непрофессионал справится с таким несложным действием, как добавление дополнительной оперативной памяти в незанятый подходящий разъем материнской платы. При этом такой выход из ситуации является и наиболее бюджетным.
Заменить винчестер.
Как улучшить компьютер посредством замены жесткого диска, проконсультирует сотрудник нашего сервисного центра.
Именно он сможет определить скорость вашего винчестера по его характеристикам и предложит тот вариант по замене, который действительно повысит быстродействие устройства.
Заменить видеокарту.
Этот метод хорошо подойдет вам в том случае, если вы задались вопросом, как улучшить компьютер, в связи с тем, что хотели бы достичь максимального быстродействия компьютера во время игры. Однако помните при этом, что чем мощнее будет новая видеокарта, тем большей мощности потребуется для ее корректного функционирования процессор. Оптимальное сочетание этих компонентов вам порекомендуют в нашем сервисном центре.
Как повысить производительность компьютера: чистка и ремонт
Нередко в процессе эксплуатации компьютера с течением времени на его внутренних составляющих скапливается пыль. Если регулярно не производить его внутреннюю чистку, в конечном итоге это приведет к тому, что внутренние загрязнения станут настолько значительными, что будут вызывать перегрев комплектующих.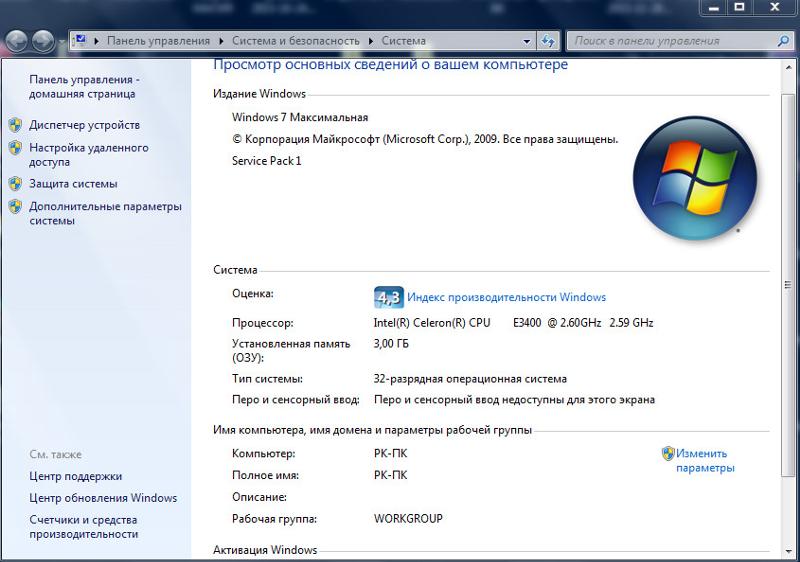 Это не является допустимыми условиями для их работы, поэтому вполне вероятны поломки элементов, о которых идет речь.
Это не является допустимыми условиями для их работы, поэтому вполне вероятны поломки элементов, о которых идет речь.
Поэтому не исключено, что ответом на ваш вопрос, как увеличить производительность компьютера, станет элементарная внутренняя чистка его системного блока.
Правила ее весьма просты, вы можете произвести ее и в домашних условиях, с применением подручных средств.
Однако добиться гарантированного результата позволит обращение за помощью к профессионалам, которые в нашем сервисном центре в специальных условиях оказывают такую услугу как чистка любого устройства, будь то ноутбук или персональный компьютер.
Есть вероятность также, что решение проблемы, как повысить производительность компьютера, кроется в устранении каких-либо его неисправностей. Когда, к примеру, барахлит кулер, то внутренняя часть системного блока неизбежно перегревается, в результате чего быстродействие компьютера вполне может понижаться.
В таком случае визит в сервис-центр просто необходим, поскольку, скорее всего, неисправный элемент придется либо менять на новый, либо чинить.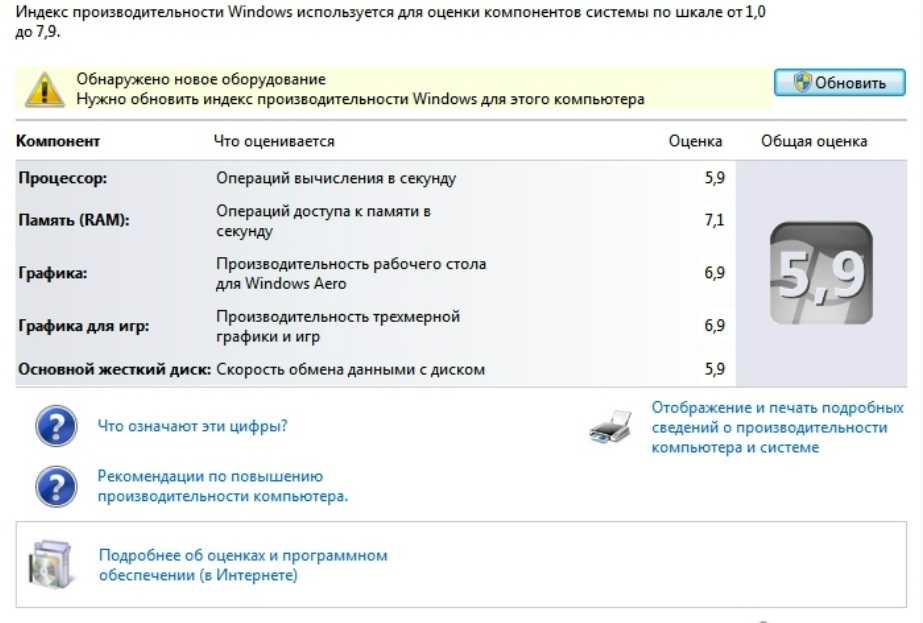 Что именно следует предпринять, сможет точно сказать, пожалуй, только мастер.
Что именно следует предпринять, сможет точно сказать, пожалуй, только мастер.
Как улучшить компьютер: программные средства
Кроме описанных выше методов, как повысить производительность компьютера, напрямую вмешиваясь во внутреннее строение системного блока, есть и еще одно направление в этом плане: использование различных программных средств. Ускорения работы компьютера можно добиться, определенным образом настраивая операционную систему. Тут можно сделать следующее:
- Дефрагментировать диск.
Как правило, на винчестер информация записывается фрагментами, нередко эти фрагменты расположены на диске в разных его местах. Как следствие, работа компьютера замедляется в процессе ее считывания из разных областей жесткого диска. Для оптимизации процесса считывания и предпринимают процедуру дефрагментации, которая заключается в перемещении всех данных в одну область. Есть тут определенная тонкость: чтобы запустить процесс дефрагментации винчестера, необходимо иметь около трети свободной памяти.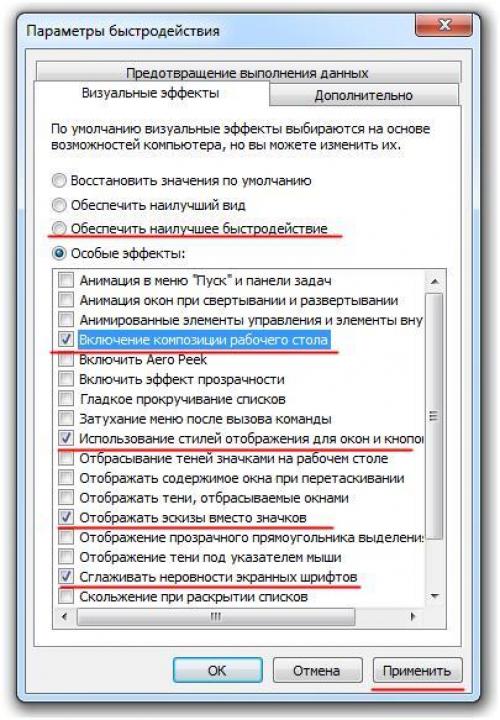
- Переустановить операционную систему, подобрать оптимальный ее вариант.
Когда установка операционной системы производилась на компьютере уже давно, почти наверняка причина его замедления состоит отчасти или полностью в том, что на компьютере существуют остаточные файлы от разных программ. В таком случае проблему решают либо переустановкой операционной системы, либо установкой другого ее варианта.
- Применить одну из программ, предназначенных для оптимизации настроек ОС.
Существует множество инструкций, подробно разъясняющих, как именно повысить быстродействие компьютера при помощи программных средств. Разобраться во всем их многообразии, произвести оценку результатов применения таких программ-оптимизаторов вам поможет один из специалистов нашего сервис-центра, если вы решите использовать этот метод улучшения производительности вашего устройства.
Помимо этого, нужно учесть, что перед применением такого рода ПО, немаловажным шагом будет создание точки восстановления операционной системы. Это связано с тем, что программа-оптимизатор может перемещать в корзину любые данные, которые она расценивает как лишние. Если создана точка восстановления, то вы застрахованы от безвозвратной потери такого рода файлов.
Это связано с тем, что программа-оптимизатор может перемещать в корзину любые данные, которые она расценивает как лишние. Если создана точка восстановления, то вы застрахованы от безвозвратной потери такого рода файлов.
Не лишним в этой связи будет также внимательно просматривать назначение всех служб и программ, которые предлагает убрать оптимизатор. Возможно, для кого-то это не составит труда, но если вы испытываете сомнения в определении нужности какой-либо из программ, то возможно все же нужно доверить эту процедуру профессионалу.
Мы повысим производительность Вашего компьютера
Также специалисты нашего сервисного центра могут порекомендовать отключение антивирусных громоздких программ, с последующей заменой на более простые способы защиты вашего компьютера.
Есть множество способов, как повысить производительность компьютера, которые вы можете последовательно испробовать сами на своем устройстве, но если тратить время на это в определенном смысле рискованное занятие не входит в ваши планы, то такую услугу вам могут оказать в нашем сервис-центре.
Бесплатная консультация
Перезвоним в течении 1 минуты
Мы не передаем ваши данные третьим лицам
Как ускорить Windows 10 в 2022 году [Эффективные методы]
Несмотря на широкую популярность Windows 10, некоторые проблемы все еще существуют, и люди всегда настороженно относятся к тому, что следующее обновление испортит производительность. В настоящее время Windows 10 работает довольно быстро и, честно говоря, намного лучше, чем более ранние версии Windows. Однако на старых ПК производительность с годами могла ухудшиться. Кроме того, если вы используете много приложений на своем компьютере с Windows 10, скорее всего, ваш компьютер со временем станет работать медленнее. Итак, в этой статье мы представляем вам несколько лайфхаков, которые могут значительно ускорить работу Windows 10. На этой ноте давайте перейдем к шагам и узнаем, как повысить производительность Windows 10.
Ускорьте работу Windows 10 (обновление от августа 2022 г.)
Примечание: Эта статья предназначена для пользователей Windows 10. Если вы используете Windows 11, у нас есть специальная статья по ускорению Windows 11, которую вы можете прочитать.
Если вы используете Windows 11, у нас есть специальная статья по ускорению Windows 11, которую вы можете прочитать.
В этой статье я дам вам несколько советов для начинающих по Windows 10, с которыми вам следует ознакомиться. После этого вы можете перейти к дополнительным шагам для дальнейшего повышения производительности Windows 10. Для быстрой навигации вы можете нажать на ссылку ниже и перейти к соответствующему разделу.
Содержание
1. Отключение программ автозагрузки
Программы автозагрузки — это, по сути, приложений, которые запускаются в момент включения ПК с Windows 10 . Даже если вы не открывали их вручную, эти программы работают в фоновом режиме и находятся на панели задач. Эти приложения потребляют ресурсы вашего компьютера и значительно замедляют работу Windows.
Самая большая проблема с этими программами запуска заключается в том, что они замедляют загрузку вашего ПК с Windows 10, поскольку слишком много приложений поглощают ресурсы вашего ПК. Чтобы запретить автоматический запуск этих программ при включении компьютера, выполните следующие действия.
Чтобы запретить автоматический запуск этих программ при включении компьютера, выполните следующие действия.
1. Щелкните правой кнопкой мыши на панели задач и откройте диспетчер задач (или просто нажмите Ctrl + Shift + Esc).
2. Перейдите на вкладку «Автозагрузка» и проверьте наличие ненужных приложений, сильно влияющих на систему. Вы можете сделать это , нажав на метку Startup Impact . Затем щелкните правой кнопкой мыши приложения и нажмите «Отключить». Сделайте это для каждого ненужного приложения. Это ускорит работу Windows 10 при каждом включении компьютера.
Примечание: Со временем, с установкой новых программ, в этот список добавляются свежие приложения. Поэтому периодически проверяйте вкладку «Автозагрузка» и сразу же отключайте ненужные приложения.
2. Отключить фоновые приложения
Фоновые приложения — это приложения Windows, которые работают в фоновом режиме для получения уведомлений и обновлений. Хотя для приложений обмена сообщениями и электронной почты может потребоваться фоновая синхронизация, для таких приложений, как Candy Crush и Calculator, она вообще не нужна. Эти приложения постоянно работают в фоновом режиме и замедляют работу компьютера , помимо разрядки аккумулятора. Поэтому, чтобы значительно ускорить Windows 10, сначала отключите фоновые приложения. Вот как это сделать.
Хотя для приложений обмена сообщениями и электронной почты может потребоваться фоновая синхронизация, для таких приложений, как Candy Crush и Calculator, она вообще не нужна. Эти приложения постоянно работают в фоновом режиме и замедляют работу компьютера , помимо разрядки аккумулятора. Поэтому, чтобы значительно ускорить Windows 10, сначала отключите фоновые приложения. Вот как это сделать.
1. Откройте настройки Windows и нажмите «Конфиденциальность» .
2. Здесь прокрутите вниз и откройте вкладку «Фоновые приложения» на левой панели . В верхней части полностью отключите параметр «Разрешить приложениям работать в фоновом режиме». Если вы хотите настроить параметры для каждого приложения, вы также можете это сделать.
3. Блокировка приложений после перезагрузки
Чтобы ускорить работу Windows 10, необходимо запретить автоматический перезапуск приложений после перезагрузки. Он отличается от фоновых приложений и приложений для запуска. Windows 10 позволяет некоторым приложениям перезапускать свои службы и запустить последнюю сессию чтобы приложения были готовы к запуску. Однако это может отрицательно сказаться на производительности вашего ноутбука или настольного компьютера с Windows 10. Вот как вы можете отключить его.
Windows 10 позволяет некоторым приложениям перезапускать свои службы и запустить последнюю сессию чтобы приложения были готовы к запуску. Однако это может отрицательно сказаться на производительности вашего ноутбука или настольного компьютера с Windows 10. Вот как вы можете отключить его.
1. Нажмите клавишу «Windows» один раз и выполните поиск «перезапустить приложения». Теперь откройте « Перезапустить приложения после входа в систему ».
2. Здесь просто отключите переключатель для перезапуска приложений и все.
4. Отключить Cortana
Если вы регулярно используете Cortana, этот раздел можно пропустить. Однако, если вы не используете Cortana (как и большинство из нас) и хотите ограничить поиск только вашим локальным ПК , тогда лучше отключить его сразу. Это сэкономит вам много ресурсов компьютера, поскольку Cortana продолжает использовать память и важные ресурсы в фоновом режиме. Выполните следующие действия, чтобы отключить Кортану и значительно ускорить работу Windows 10.
Выполните следующие действия, чтобы отключить Кортану и значительно ускорить работу Windows 10.
1. Мы создали два файла реестра, которые можно использовать для включения или отключения Cortana одним щелчком мыши. Загрузите оба файла отсюда.
2. После этого дважды щелкните «Отключить Cortana» и нажмите «Выполнить» . Вот и все. Теперь перезагрузите компьютер, и Cortana исчезнет.
4. Если вы хотите вернуть Cortana, просто дважды щелкните «Включить Cortana» и запустите файл. Перезагрузите компьютер, и Кортана снова будет к вашим услугам.
Примечание. Microsoft продолжает добавлять Cortana после каждого обновления Windows. Поэтому вам придется запустить те же файлы реестра, чтобы снова отключить его.
5. Удаление ненужных файлов
Вам следует периодически очищать ненужные файлы на вашем ПК, чтобы ускорить работу Windows 10. Эти файлы остаются на жестком диске и занимают место, даже если они не имеют никакой полезности в функционировании ОС. Сказав это, имейте в виду, не устанавливайте сторонние программы для удаления ненужных файлов. Большинство этих программ замедляют работу ПК. Вместо этого я бы рекомендовал вам использовать встроенный инструмент Windows 10 для очистки вашего ПК.
Сказав это, имейте в виду, не устанавливайте сторонние программы для удаления ненужных файлов. Большинство этих программ замедляют работу ПК. Вместо этого я бы рекомендовал вам использовать встроенный инструмент Windows 10 для очистки вашего ПК.
1. Нажмите клавишу Windows один раз и найдите «Хранилище» . Теперь откройте «Настройки хранилища».
2. Здесь нажмите « Временные файлы ».
3. После этого просто нажмите « Удалить файлы ». Вы сделали.
6. Настройка визуальных эффектов
Если у вас нет мощного графического процессора, то лучше отключить визуальные эффекты. Это разгрузит задачи ЦП и поможет повысить производительность Windows 10.
1. Нажмите клавишу Windows один раз и выполните поиск «системные настройки». Теперь откройте « Просмотр дополнительных настроек системы ».
2. Здесь нажмите «Настройки» в разделе Производительность .
3. Наконец, нажмите « Настроить для лучшей производительности » и примените изменения.
7. Используйте GPU для интенсивных программ
Если у вас есть мощный GPU, вы можете заставить программ использовать преимущества GPU вместо CPU . Могут быть приложения, которые не используют его часто и полагаются на ЦП для выполнения задач. Заставив эти приложения использовать графический процессор, процессор на вашем ПК с Windows 10 будет доступен для других задач, и производительность станет намного лучше.
1. Нажмите клавишу Windows один раз и введите «GPU». Теперь откройте « Настройки графики 9».0010».
2. Здесь щелкните приложение, которое вы хотите запустить через графический процессор. После этого нажмите «Параметры» и выберите « High Performance, », который будет использовать выделенный графический процессор. Если приложения нет в списке, вы можете добавить новые приложения с помощью кнопки «Обзор».
8. Отключить игровой режим
Если вы не играете в игры на своем ПК, лучше отключить игровой режим Xbox в Windows 10. Возможно, вы не знаете, но он занимает огромное количество ресурсов из-за наличие мгновенного захвата экрана, видео и аудио.
1. Откройте меню «Пуск» и найдите « Game Mode ». Теперь откройте «Настройки игрового режима».
2. На следующей странице отключите переключатель для игрового режима.
3. После этого перейдите в « Xbox Game Bar » и настройки «Захваты» и отключите все переключатели и флажки.
9. Удаление нескольких антивирусных программ
Не рекомендуется устанавливать несколько антивирусных программ для защиты компьютера. Антивирус проверяет целостность файлов в фоновом режиме, что, в свою очередь, занимает место на диске. Наличие нескольких антивирусов еще больше замедлит работу вашего компьютера. Установки антивируса в Windows 10 можно избежать , так как ОС поставляется с предустановленным Защитником Windows. И, честно говоря, он довольно хорош и надежен.
И, честно говоря, он довольно хорош и надежен.
В случае, если ваш компьютер атакован мошенническим вирусом, и Защитник Windows не может его удалить, мы рекомендуем установить Malwarebytes, чтобы очистить ваш компьютер. Malwarebytes ускорит работу Windows 10, а также удалит вредоносные и мошеннические программы.
Установка Malwarebytes (бесплатная версия Premium стоит от 39,99 долларов США в год)
10. Ускорьте работу Windows 10, управляя параметрами Windows
Есть несколько параметров Windows, которые следует изменить, чтобы максимально повысить производительность ПК с Windows. Из всех вариантов мы начинаем с параметров электропитания.
Изменить план питания
1. Откройте «Настройки» и нажмите «Система».
2. Теперь нажмите «Питание и спящий режим» на левой панели . После этого нажмите «Дополнительные параметры питания» на крайней правой панели.
3. В окне панели управления выберите «Высокая производительность» в качестве плана питания .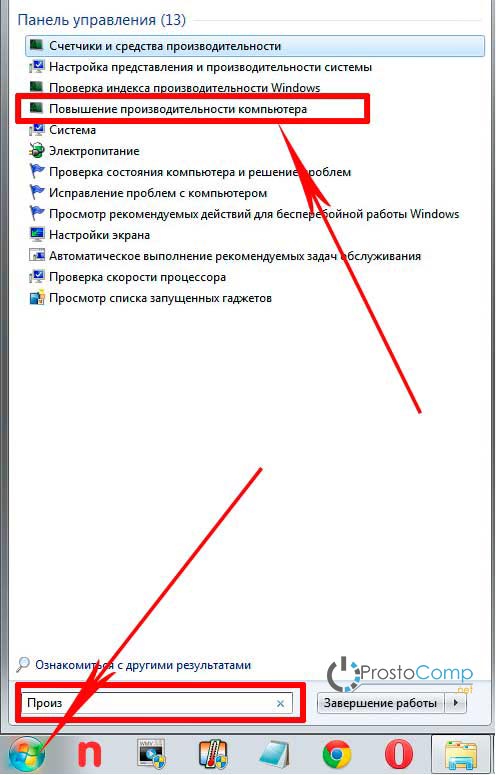 Вот и все. Теперь вы должны увидеть скачок производительности на ПК с Windows 10.
Вот и все. Теперь вы должны увидеть скачок производительности на ПК с Windows 10.
Отключить оптимизацию доставки
Для обеспечения более быстрых обновлений Windows предлагает функцию под названием Оптимизация доставки. Он использует компьютеры в локальной сети для передачи фрагментов файлов обновления Windows на соседний компьютер. Если вы оставите его включенным, ваш компьютер может использоваться в качестве узла для соединения с другим компьютером для отправки файлов обновлений. Хотя это хорошая попытка Microsoft, за счет ухудшения производительности. Кроме того, он потребляет вашу пропускную способность, снижая общую производительность вашего ПК. Итак, чтобы отключить его и значительно ускорить Windows 10, выполните следующие действия:
1. Откройте «Настройки», а затем нажмите «Обновление и безопасность» .
2. Здесь нажмите «Дополнительные параметры».
3. Теперь прокрутите вниз и нажмите «Оптимизация доставки».
4. Наконец, отключите переключатель «Разрешить загрузку с других компьютеров» . Вы сделали.
Изменить настройки конфиденциальности
1. Откройте «Настройки» и нажмите «Конфиденциальность».
2. Теперь перейдите на вкладку «Диагностика и обратная связь» и измените диагностические данные на «Основные». Это не позволит вашему компьютеру отправлять огромные объемы данных в фоновом режиме.
Примечание: В настройках конфиденциальности есть множество параметров. Мы рекомендуем вам просмотреть каждое меню и решить, хотите ли вы передать свои данные Microsoft. Если нет, немедленно отключите его. Это остановит постоянную телеметрию в фоновом режиме и может разгрузить некоторые ресурсы вашего ПК, тем самым повысив производительность Windows 10.
11. Отключить Центр обновления Windows
Просить пользователей отключить Центр обновления Windows не является разумным советом, поскольку это может иметь последствия для безопасности. Однако Windows ужасно справляется с обновлениями и вообще замедляет работу ПК. Например, если вы используете старый ПК с низким энергопотреблением, вам не нужно устанавливать обновления функций. Тем не менее, Microsoft засовывает глотку каждому пользователю обновлений Windows. Кроме того, Windows продолжает загружать и передавать огромные файлы в фоновом режиме , что значительно замедляет работу вашего ПК.
Однако Windows ужасно справляется с обновлениями и вообще замедляет работу ПК. Например, если вы используете старый ПК с низким энергопотреблением, вам не нужно устанавливать обновления функций. Тем не менее, Microsoft засовывает глотку каждому пользователю обновлений Windows. Кроме того, Windows продолжает загружать и передавать огромные файлы в фоновом режиме , что значительно замедляет работу вашего ПК.
Так что лучше отключить обновление и включить его только тогда, когда вы хотите обновить свой компьютер с Windows 10 . Это разгрузит ненужные фоновые процессы и значительно ускорит работу Windows 10. Поэтому, чтобы отключить обновления Windows 10, выполните следующие действия.
1. Одновременно нажмите клавиши Windows и R на клавиатуре. В левом нижнем углу появится небольшое окно «Выполнить». Введите services.msc и нажмите Enter.
2. Откроется окно Службы. Здесь прокрутите вниз и найдите «Центр обновления Windows». Щелкните его правой кнопкой мыши и откройте «Свойства».
Щелкните его правой кнопкой мыши и откройте «Свойства».
3. Здесь нажмите кнопку «Стоп» и затем измените Тип запуска на «Отключено». Наконец, нажмите на кнопку «ОК».
Примечание: Хотя приведенные выше шаги хороши для остановки текущего цикла обновления Windows, через некоторое время он снова активируется. Чтобы полностью отключить обновление Windows, вы должны заблокировать его с помощью брандмауэра. Я написал обширное руководство о том, как полностью заблокировать обновление Windows. Дайте ему прочитать, если это то, что вы хотите.
12. Отключить индексирование на старых ПК с Windows 10
Проще говоря, индексирование означает сохранение списка всех файлов, расположенных на вашем ПК. Это помогает Windows быстро найти файл, когда вы нажимаете кнопку поиска. Однако на старых ПК процесс индексации потребляет слишком много ресурсов и делает ПК заметно медленнее. Обратите внимание, что если вы используете ПК с Windows с мощными конфигурациями, то отключение индексации не будет иметь существенного значения.
Причина, по которой я рекомендую вам отключить индексирование, заключается в том, что хорошая производительность все время перевешивает быстрый поиск один раз в день. Итак, суть в том, что если вы используете старый ПК с низкими настройками, отключите индексирование, чтобы ускорить ПК с Windows 10.
Примечание: Популярный миф состоит в том, что отключение индексации отключает поиск Windows. Но это просто неправда. Вы все еще можете выполнять поиск на своем ПК с Windows, однако это будет немного медленнее.
1. Откройте «Мой компьютер» и щелкните правой кнопкой мыши «Диск C:». Здесь выберите «Свойства».
2. Теперь снимите флажок «Разрешить индексацию содержимого файлов на этом диске» внизу . После этого нажмите кнопку «Применить».
3. На следующем экране выберите «Применить изменения к диску C:\, вложенным папкам и файлам» и нажмите «ОК».
4. Затем диск C: начнет деиндексацию, и для завершения задачи потребуется некоторое время.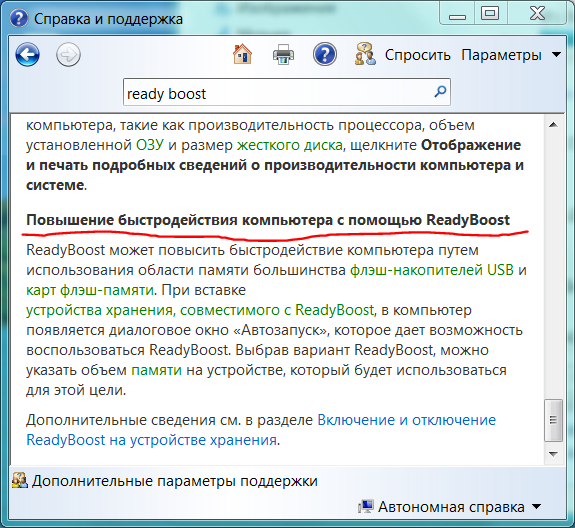 Время зависит от того, как долго вы используете свой компьютер. Оно может варьироваться от 5 до 30 минут.
Время зависит от того, как долго вы используете свой компьютер. Оно может варьироваться от 5 до 30 минут.
5. Теперь, чтобы полностью отключить индексирование, откройте окно «Службы», нажав клавиши Windows и R. Здесь введите services.msc и нажмите Enter.
6. В окне «Службы» найдите «Поиск Windows» и щелкните его правой кнопкой мыши. Выберите «Свойства».
7. Здесь нажмите кнопку «Стоп», а затем измените тип запуска на «Отключено». Не волнуйтесь, это не отключит поиск Windows , а только остановит дальнейшее индексирование файлов. Наконец, нажмите кнопку «ОК», и все готово.
13. Разблокировать Windows 10
В последнее время Windows стала невероятно раздутой бесполезными приложениями и службами. Эти приложения занимают важную часть оперативной памяти, вычислительной мощности и дискового пространства. Это значительно замедляет работу системы, оставляя вас с задержкой. Печально то, что вы даже не можете удалить эти приложения через панель управления. Итак, мы используем права администратора и политику выполнения в качестве обходного пути для удаления таких приложений и служб. Вот шаги, чтобы сделать это, что, наконец, значительно ускорит Windows 10.
Итак, мы используем права администратора и политику выполнения в качестве обходного пути для удаления таких приложений и служб. Вот шаги, чтобы сделать это, что, наконец, значительно ускорит Windows 10.
Примечание: Мы используем автоматизированный сценарий PowerShell для разгрузки Windows 10. Он разработан разработчиком Sycnex на GitHub. Кроме того, убедитесь, что вы используете Windows в своей учетной записи администратора, чтобы это работало.
1. Сначала загрузите ZIP-файл Windows 10 Debloater со страницы GitHub. Нажмите кнопку «Клонировать или загрузить», а затем нажмите «Загрузить ZIP».
2. Распакуйте ZIP-файл и откройте его. Вы найдете три основных файла, но щелкните правой кнопкой мыши файл «Windows10DebloaterGUI» и выберите «Запустить с Powershell».
3. При первом запуске программа спросит, хотите ли вы предоставить разрешение Execution Policy для сценария. Введите «Y» и нажмите Enter , чтобы запустить скрипт PowerShell.
4. Теперь откроется окно Windows 10 Debloater. Здесь нажмите «Удалить все вредоносные программы». Он начнет удалять такие приложения и службы.
5. Процесс займет некоторое время, так что наберитесь терпения . Кроме того, во время процесса вам будет предложено множество диалогов для повторного подтверждения вашего действия. Так что следите за своим компьютером во время процесса.
6. После завершения процесса деблотации просто перезагрузите компьютер. Теперь Windows 10 станет полностью свободной от лишних приложений. Вы заметите значительный прирост производительности вашего компьютера с Windows 10.
7. Кроме того, я также рекомендую вам нажать «Отключить телеметрию», чтобы отключить все службы телеметрии в фоновом режиме. Это значительно увеличит скорость вашего компьютера под управлением Windows 10.
14. Следите за фоновыми процессами
Чаще всего некоторые неизвестные процессы продолжают работать в фоновом режиме и замедляют работу ПК с Windows 10. Поэтому возьмите за привычку проверять фоновый процесс через диспетчер задач всякий раз, когда вы чувствуете, что ПК не работает должным образом. Вы можете нажать на каждую метку, чтобы отсортировать процессы в порядке убывания.
Поэтому возьмите за привычку проверять фоновый процесс через диспетчер задач всякий раз, когда вы чувствуете, что ПК не работает должным образом. Вы можете нажать на каждую метку, чтобы отсортировать процессы в порядке убывания.
Если вы обнаружите, что какой-то мошеннический процесс чрезмерно загружает ваш диск или процессор, немедленно завершите этот процесс. Просто щелкните процесс правой кнопкой мыши и выберите «Завершить задачу» . И если какое-то ненужное приложение вызывает всплеск, рассмотрите возможность его полного удаления из панели управления. Таким образом, вы всегда будете контролировать свой компьютер, и в конечном итоге это ускорит работу вашего ПК с Windows 10.
15. Используйте эффективный браузер
Большинство из нас используют веб-браузер на ПК с Windows 10 для работы в Интернете. В моем случае я использую Chrome все время, потому что я глубоко знаком с экосистемой Google. Однако хорошо известно, что Chrome пожирает ресурсы. Он съедает большую часть ресурсов моего компьютера, делая его медленным и в целом тормозным. Если вы находитесь в похожей ситуации, вы можете использовать лучший браузер, хорошо подходящий для экосистемы Microsoft.
Он съедает большую часть ресурсов моего компьютера, делая его медленным и в целом тормозным. Если вы находитесь в похожей ситуации, вы можете использовать лучший браузер, хорошо подходящий для экосистемы Microsoft.
Недавно Microsoft представила свой браузер Microsoft Edge на основе Chromium, , и он выглядит потрясающе. Производительность на уровне Chrome, и неудивительно, что он потребляет меньше энергии и ресурсов, чем Google Chrome. Самое приятное то, что вы можете установить расширения Chrome в новый браузер Edge, так что вы не многое упустите. Я написал краткое руководство по установке Edge на основе Chromium в Windows 10, так что ознакомьтесь с ним. Я почти уверен, что вам это может понравиться.
16. Переключитесь на твердотельный накопитель
Я считаю, что Windows 10 — отличная операционная система, почти такая же хорошая, как macOS, но с годами ее портит неряшливое оборудование. Большинство из нас используют Windows 10 на механическом жестком диске (HDD), который довольно медленный, и, кроме того, приводит к низкой производительности.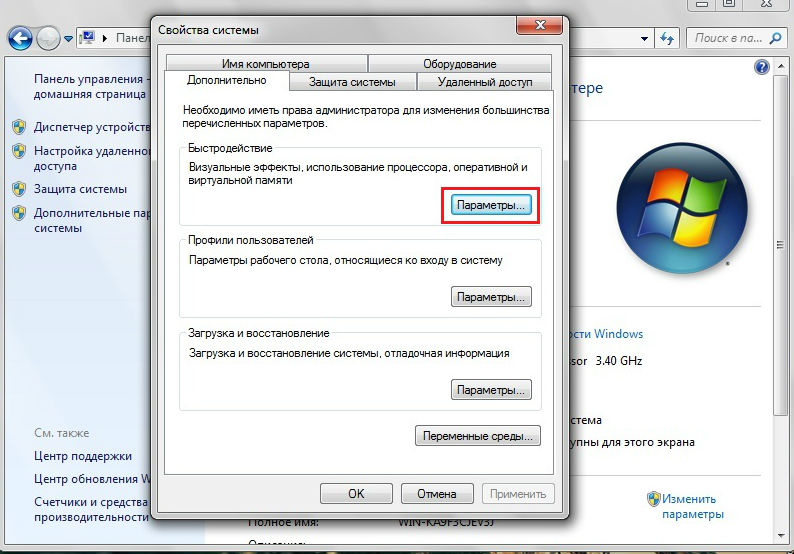 Однако замена его современным твердотельным накопителем (SSD) значительно ускоряет работу Windows 10. SSD намного быстрее, чем HDD из-за чипа флэш-памяти. Разница между SSD и HDD просто день и ночь.
Однако замена его современным твердотельным накопителем (SSD) значительно ускоряет работу Windows 10. SSD намного быстрее, чем HDD из-за чипа флэш-памяти. Разница между SSD и HDD просто день и ночь.
Если вы сделали все, что упомянуто в этой статье, но ваш ПК с Windows по-прежнему работает медленно, это просто из-за старого оборудования. Как говорится, нельзя заменить железо программным обеспечением. Вам следует подумать о замене жесткого диска на твердотельный накопитель . Я уверен, что вы заметите изменение уровня моря в повседневных операциях и общих задачах. И в будущем всегда отдавайте предпочтение ноутбуку с твердотельным накопителем, а не с жестким диском.
Ускорьте работу ПК с Windows 10 с помощью этих советов
На этом наш исчерпывающий список различных способов ускорить работу Windows 10 даже на ПК с 4 ГБ ОЗУ заканчивается. Мы начали с некоторых основ, а также прошли дополнительные этапы. Если вы хотите полностью ускорить Windows 10 без каких-либо вредоносных программ, выполните все пункты, упомянутые в этой статье. Если вы не являетесь профессиональным пользователем, вы можете пропустить деблокировку Windows 10, поскольку для этого требуются некоторые технические знания Windows 10. Итак, какие указатели вы пробовали и какой эффект вы заметили в скорости вашего компьютера? Поделитесь своим опытом в комментариях ниже.
Если вы не являетесь профессиональным пользователем, вы можете пропустить деблокировку Windows 10, поскольку для этого требуются некоторые технические знания Windows 10. Итак, какие указатели вы пробовали и какой эффект вы заметили в скорости вашего компьютера? Поделитесь своим опытом в комментариях ниже.
ТЕГИ
Виндовс 10
Как ускорить медленный компьютер с Windows
Иметь медленный компьютер не то, что нравится большинству пользователей, но это то, с чем большинство из нас сталкивается после продолжительного использования, несмотря на наличие новейшего оборудования. Понятно, что некоторые из нас застряли на низком уровне ПК и вынуждены выжимать из него как можно больше. Эта статья предназначена для обоих этих типов пользователей, поскольку она не только объясняет, как сделать ваш компьютер таким же быстрым, как когда он был новым, но также и как уменьшить занимаемую вашей системой площадь, чтобы наилучшим образом использовать текущие системные ресурсы вашего ПК.
Первым делом.
 Убедитесь, что ваш компьютер не заражен вирусом, червем или другой вредоносной программой
Убедитесь, что ваш компьютер не заражен вирусом, червем или другой вредоносной программой
Каждый, кто использовал зараженный компьютер, убедится, насколько мучительно медленно он становится при заражении вирусом. Более технически подкованные пользователи возразят, что скорость зараженного компьютера зависит от типа вредоносного ПО. Честно говоря, так оно и есть. Однако, основываясь на своем личном опыте, я могу сказать, что хотя некоторые вредоносные программы разработаны специально для замедления работы компьютеров и их зависания, большинство вредоносных программ имеют тенденцию снижать производительность компьютера.
Если ваш компьютер заражен, первое, что вам нужно сделать, это глубоко просканировать весь жесткий диск с помощью хорошего продукта для интернет-безопасности, чтобы удалить все следы вируса. Просканируйте дополнительные устройства хранения, чтобы убедиться, что они тоже чистые. Кроме того, обязательно следуйте рекомендациям по обеспечению безопасности, чтобы избежать заражения в будущем.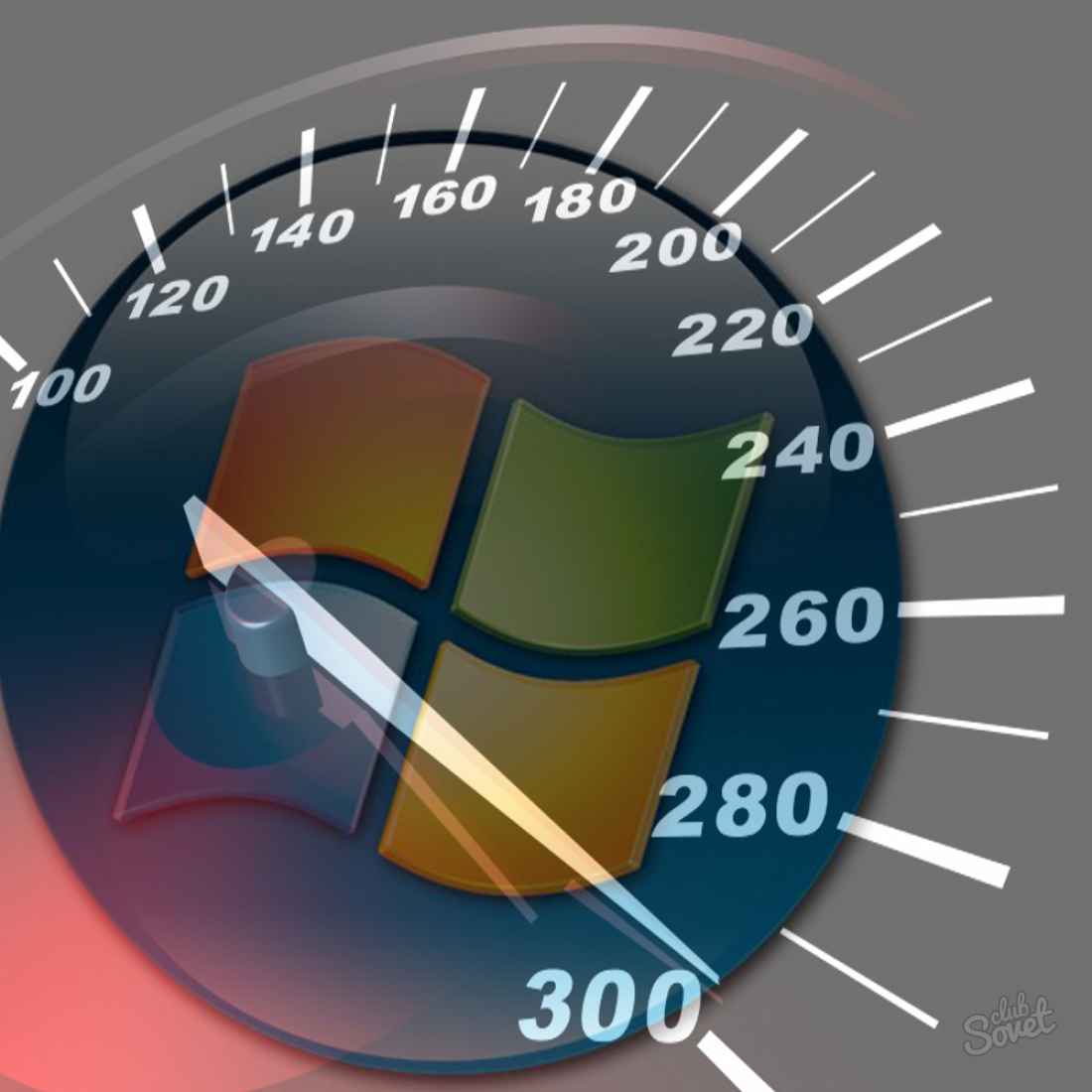
Удаление неиспользуемых и ненужных программ
Теперь, когда мы уверены, что ваш компьютер не тормозит из-за вируса, вам нужно избавиться от всех ненужных программ, которые вы установили на свой ПК. Чтобы удалить эти программы, перейдите к пункту 9.0379 Программы в Панели управления и удалите ненужные программы одну за другой. Если вы похожи на большинство пользователей Windows (включая меня) и вам трудно определить, какие программы удалить, поскольку все они кажутся важными, следуйте этому правилу: если вы не использовали программу в течение последнего месяца, возможно, она не нужна. . Лучше удалить эту программу, учитывая, что вы можете переустановить ее при необходимости. Также рекомендуется удалить все бесполезное программное обеспечение, поставляемое в комплекте с вашим компьютером. Если вы хотите, вы также можете удалить неиспользуемые функции Windows, чтобы еще больше снизить нагрузку на операционную систему.
Попробуйте более быстрые альтернативы вашим повседневным программам
Если вы используете приложения, для работы которых требуется слишком много вычислительной мощности, лучше заменить их приложениями, которые выполняют ту же работу, но быстрее. Вот несколько ресурсоемких приложений, которые вы можете заменить: —
Вот несколько ресурсоемких приложений, которые вы можете заменить: —
1) Большинство ресурсоемких антивирусных программ можно заменить легким бесплатным антивирусом Avast.
2) Microsoft Office можно заменить на OpenOffice, альтернативу с открытым исходным кодом, которая также имеет множество замечательных дополнений.
3) Adobe Reader можно заменить бесплатным Foxit Reader.
4) Новые версии Internet Explorer (IE 10 и выше) и Microsoft Edge потребляют меньше ресурсов. Если вы использовали более старую версию, пришло время обновить IE или заменить его на Mozilla Firefox или Google Chrome. Это также может дать вам более высокую скорость просмотра.
5) Проигрыватель Windows Media по умолчанию можно заменить на VLC Media Player .
Удалить ненужные программы автозапуска
Запускаемые программы — это программы, которые автоматически запускаются каждый раз, когда пользователь входит в систему. Они не только приводят к медленному запуску, но и постоянно работают, пока вы не закроете их вручную, постоянно потребляя ценные системные ресурсы (ЦП и ОЗУ) во время работы. Таким образом, отключение ненужных элементов автозагрузки приводит как к более быстрому запуску, так и к более быстрому отклику компьютера, поскольку эти приложения, работающие не постоянно, означают, что для операций, которые вы выполняете на компьютере, будет доступно больше оперативной памяти и ЦП.
Таким образом, отключение ненужных элементов автозагрузки приводит как к более быстрому запуску, так и к более быстрому отклику компьютера, поскольку эти приложения, работающие не постоянно, означают, что для операций, которые вы выполняете на компьютере, будет доступно больше оперативной памяти и ЦП.
Чтобы отключить ненужные программы запуска:
1) Введите msconfig в строке поиска в меню «Пуск» (в Windows 10 , Windows 7 и Windows Vista ) и на начальном экране в Windows 8 и 8.1 . В Windows XP введите это в диалоговом окне Выполнить . Нажмите Ввод. Это запустит утилиту настройки системы .
2) Перейдите на вкладку Startup в утилите настройки системы и отключите все приложения, которые, по вашему мнению, не являются необходимыми при запуске вашего компьютера. ( Примечание : Начиная с Windows 10, запуск управляется в диспетчере задач, и вам необходимо внести эти изменения на вкладке запуска в диспетчере задач. )
)
3) Перезагрузите компьютер, чтобы увидеть изменения. Имейте в виду, что нельзя отключать продукты безопасности, так как это сделает ваш компьютер более уязвимым для заражения.
Часто перезагружайте компьютер
Предполагается, что вы постоянно используете компьютер в течение длительного периода времени. Каждый раз, когда вы закрываете запущенную программу в Windows. он освобождает память, которую занимала программа. Однако может случиться так, что некоторые части памяти не будут освобождены, что приведет к тому, что вам будет доступно меньше системных ресурсов, что в конечном итоге приведет к замедлению работы ПК. Когда вы перезагружаете компьютер, эти занятые места в памяти освобождаются. Хотя эта проблема с памятью была несколько исправлена в последних версиях Windows, рекомендуется перезагружать компьютер хотя бы раз в день.
Проверьте жесткий диск на наличие ошибок
Со временем, когда вы пользуетесь компьютером, есть вероятность, что на жестком диске могут появиться некоторые ошибки, которые отрицательно скажутся на производительности вашего компьютера. Лучший способ решить эту проблему — использовать встроенную утилиту для проверки диска , доступную во всех версиях Windows. Чтобы использовать его, выполните chkdsk /r в командной строке. Не забудьте открыть командную строку от имени администратора. Команда chkdsk/r сканирует жесткий диск вашего компьютера на наличие ошибок и восстанавливает читаемые данные.
Лучший способ решить эту проблему — использовать встроенную утилиту для проверки диска , доступную во всех версиях Windows. Чтобы использовать его, выполните chkdsk /r в командной строке. Не забудьте открыть командную строку от имени администратора. Команда chkdsk/r сканирует жесткий диск вашего компьютера на наличие ошибок и восстанавливает читаемые данные.
Команда может попросить вас запланировать сканирование при следующем запуске компьютера. Выполните Y , чтобы запланировать сканирование при следующем перезапуске системы. В зависимости от размера вашего жесткого диска этот шаг может занять некоторое время. Этот шаг может феноменально повысить производительность вашего компьютера, если на вашем жестком диске много ошибок.
Убедитесь, что у вас достаточно свободного места
Скорость системы зависит не только от ЦП и ОЗУ. Если ваш жесткий диск выше 95%, вы заметите, что ваша система работает не на максимальной скорости. Это происходит потому, что Windows требует пустого места для увеличения размера файлов подкачки, а также в качестве места для временных файлов.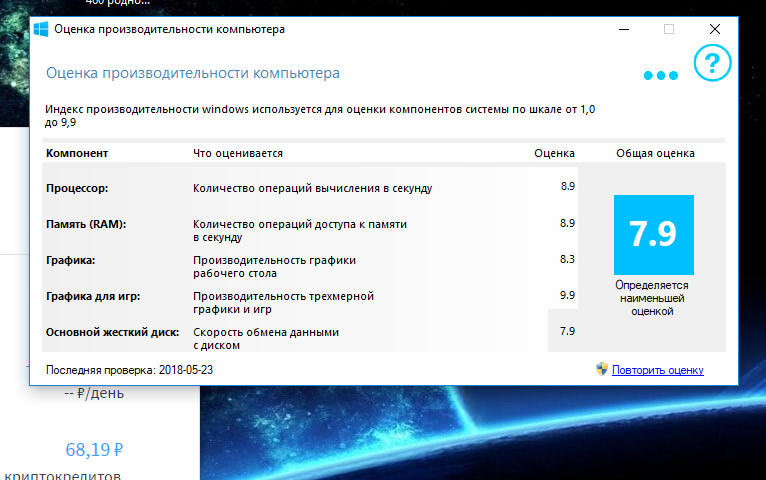 Крайне важно, что чем более захламлен и заполнен жесткий диск, тем труднее его читать. Чтобы решить эту проблему, удалите ненужные данные или переместите их на внешние устройства хранения.
Крайне важно, что чем более захламлен и заполнен жесткий диск, тем труднее его читать. Чтобы решить эту проблему, удалите ненужные данные или переместите их на внешние устройства хранения.
Восстановление защищенных системных файлов Windows
Во время использования компьютера один или несколько системных файлов могут быть повреждены или повреждены, что может отрицательно сказаться на производительности вашей системы. Таким образом, важно убедиться, что все ваши системные файлы являются оригинальными и ведут себя должным образом. Лучший способ проверить файлы вашей операционной системы — через Средство проверки системных файлов . Чтобы запустить средство проверки системных файлов, откройте командную строку от имени администратора и выполните sfc /scannow . Эта команда проверит все ваши системные файлы и, если обнаружит, что некоторые из них изменены или повреждены, заменит их оригиналом. Этот шаг может занять от 5 до 15 минут, но его следует выполнить, особенно если ваша система когда-либо была заражена вирусом.
Отключение ненужных визуальных эффектов
Визуальные эффекты, которые делают ваш компьютер красивым, также значительно замедляют его работу. Итак, если вы хотите получить максимальную производительность от своего компьютера, вам следует отключить визуальные эффекты, которые вы считаете ненужными. Чтобы отключить визуальные эффекты: —
1) Нажмите Клавиша Windows+R , чтобы открыть диалоговое окно Выполнить .
2) Выполнить sysdm.cpl .
3) Перейдите на вкладку «Дополнительно» в следующем окне и нажмите «Настройки» в разделе « Производительность» .
4) Затем обведите Настройка для лучшей производительности . Если вы хотите использовать визуальные стили и темы, отметьте его (находится в самом конце списка).
5) Нажмите Применить , чтобы применить изменения.
Отключение визуальных эффектов может привести к значительному повышению производительности вашей системы, особенно если вы работаете в Windows 7 или Windows Vista и используете интерфейс Aero без графической карты.
Не запускайте несколько антивирусных программ
Убедитесь, что на вашем ПК запущено не более одной антивирусной программы. Резидентная защита антивируса требует много ресурсов. Таким образом, наличие более одной антивирусной программы приведет к значительному снижению скорости вашего компьютера.
Отключение звуковых схем
Всякий раз, когда вы выполняете действие в Windows, воспроизводится звук, указывающий на это. Хотя это приводит к лучшему взаимодействию с пользователем, оно также способствует замедлению работы вашего ПК. Чтобы сделать ваш компьютер экономичной рабочей машиной, вы должны отключить эти звуки. Чтобы отключить их, откройте диалоговое окно Sound из панели управления или введите mmsys.cpl в диалоговом окне «Выполнить». Перейдите на вкладку Звуки и выберите «Нет звуков» из Звуковая схема выпадающего списка и нажмите Применить.
Обновите Windows и убедитесь, что вы используете последние версии драйверов для вашего оборудования.

Наличие всех обновлений гарантирует, что на вашем компьютере работает наилучшая версия операционной системы, а ваше оборудование использует наилучший возможный код. Обновленная операционная система также делает вас более защищенным от будущих вторжений за счет снижения производительности вредоносных программ.
Используйте программу очистки реестра, чтобы поддерживать реестр в хорошем состоянии
Реестр Windows — это место, где хранится информация обо всех установленных программах и активных системных файлах в вашей системе. Со временем, когда вы устанавливаете и удаляете программы, реестр может заполниться бесполезными записями, которые могут увеличить его размер, что затруднит чтение. Это происходит потому, что большинство деинсталляторов не удаляют записи реестра программы во время деинсталляции. Чем больше реестр на вашем компьютере, тем больше времени потребуется для запуска Windows.
Чтобы решить эту проблему, используйте любую бесплатную программу очистки реестра для удаления ненужных записей. В зависимости от количества записей в вашем реестре и его размера вы можете увидеть значительное увеличение производительности вашего компьютера.
В зависимости от количества записей в вашем реестре и его размера вы можете увидеть значительное увеличение производительности вашего компьютера.
Удалить временные файлы
Временные файлы сохраняются на вашем компьютере во время работы Windows. Это файлы, которые содержат список файлов, к которым вы недавно обращались, файлы журналов, вашу историю интернета, историю форм, файлы cookie и временные интернет-файлы. Со временем количество этих файлов увеличивается, и их очистка становится важной. Вы можете использовать любое бесплатное программное обеспечение для очистки, чтобы удалить их.
Вы также можете использовать для этой цели встроенную утилиту Windows Disk Cleanup , выполнив cleanmgr.exe в диалоговом окне «Выполнить ».
Отключить службу индексирования поиска Windows
Служба индексирования поиска Windows сканирует все файлы и папки в вашей системе и сохраняет информацию о них в базе данных, чтобы ускорить поиск. Естественно, это приводит к потреблению ресурсов, поскольку служба продолжает работать в фоновом режиме. Если вы не часто пользуетесь Windows Search или готовы обменять более быстрый поиск на более быстрый компьютер (как и следует), отключите службу индексирования. Чтобы отключить его, выполните services.msc в диалоговом окне «Выполнить ». В рабочей области с правой стороны найдите службу Windows Search и дважды щелкните по ней. В следующем диалоговом окне Properties выберите Disabled в раскрывающемся списке Тип запуска и нажмите OK. Перезагрузите компьютер. Ваши поиски будут медленными, но ваш компьютер будет работать быстрее, чем когда-либо.
Если вы не часто пользуетесь Windows Search или готовы обменять более быстрый поиск на более быстрый компьютер (как и следует), отключите службу индексирования. Чтобы отключить его, выполните services.msc в диалоговом окне «Выполнить ». В рабочей области с правой стороны найдите службу Windows Search и дважды щелкните по ней. В следующем диалоговом окне Properties выберите Disabled в раскрывающемся списке Тип запуска и нажмите OK. Перезагрузите компьютер. Ваши поиски будут медленными, но ваш компьютер будет работать быстрее, чем когда-либо.
Проверьте Диспетчер устройств, чтобы найти конфликты оборудования
Откройте Диспетчер устройств , чтобы убедиться, что все подключенное оборудование работает правильно. Если вы обнаружите конфликт оборудования, примите необходимые меры для его устранения. Если конфликт не может быть разрешен, отключите проблемное оборудование, пока не найдете решение.
Изменение схемы электропитания на высокопроизводительную
Если компьютер работает от батареи и вы заметили, что он работает медленно, измените схему электропитания на высокопроизводительную, чтобы увеличить скорость системы. Имейте в виду, что это увеличит количество энергии, потребляемой вашим компьютером. Чтобы изменить схему питания, откройте Power Options на панели управления. Вы можете напрямую искать параметры питания в Windows 7, Windows 8, Windows 8.1 и Windows 10 на начальном экране / в меню.
Имейте в виду, что это увеличит количество энергии, потребляемой вашим компьютером. Чтобы изменить схему питания, откройте Power Options на панели управления. Вы можете напрямую искать параметры питания в Windows 7, Windows 8, Windows 8.1 и Windows 10 на начальном экране / в меню.
Проверьте, не перегревается ли ваш компьютер
Если ваш компьютер перегревается, возможно, он работает медленно. Это связано с тем, что большинство современных процессоров замедляются, когда компьютер перегревается, чтобы компьютер мог остыть.
Во избежание перегрева компьютера убедитесь, что охлаждающий вентилятор работает правильно и что вентиляционные отверстия не забиты пылью, так как это будет препятствовать потоку воздуха, что приведет к ухудшению охлаждения. Очистите корпус вашего компьютера с помощью легкой щетки и поместите его в место, где он может эффективно охлаждаться воздухом. Если вы пользуетесь ноутбуком, вам может помочь охлаждающая подставка.
Дефрагментация жесткого диска
Когда Windows сохраняет файл на жестком диске, она не ищет единственного места для хранения всего файла. Вместо этого он сохраняет фрагменты файла случайным образом, то есть сохраняет их в любом пустом месте, которое он может найти быстрее всего. Благодаря этому фрагменты одного файла могут быть разбросаны по всему жесткому диску. Жесткий диск, на котором распределено много файлов, называется фрагментированным. Естественно, это приводит к замедлению времени доступа к файлу, потому что Windows необходимо найти все эти части и собрать их вместе (что-то вроде головоломки), прежде чем к файлу можно будет получить доступ.
Вместо этого он сохраняет фрагменты файла случайным образом, то есть сохраняет их в любом пустом месте, которое он может найти быстрее всего. Благодаря этому фрагменты одного файла могут быть разбросаны по всему жесткому диску. Жесткий диск, на котором распределено много файлов, называется фрагментированным. Естественно, это приводит к замедлению времени доступа к файлу, потому что Windows необходимо найти все эти части и собрать их вместе (что-то вроде головоломки), прежде чем к файлу можно будет получить доступ.
Это исправит дефрагментация. При дефрагментации жесткого диска разрозненные фрагменты файла собираются вместе и сохраняются на жестком диске в непрерывных ячейках (при условии, что жесткий диск состоит из большого количества ячеек, каждая из которых представляет определенное пространство для хранения).
Для дефрагментации жесткого диска можно использовать встроенную утилиту Windows Disk Defragmenter . Его можно найти на начальном экране /меню в Windows 10, 8 и 8. 1, а в более старых версиях Windows он находится в меню «Пуск»> «Программы»> «Стандартные»> «Системные инструменты».
1, а в более старых версиях Windows он находится в меню «Пуск»> «Программы»> «Стандартные»> «Системные инструменты».
Используйте ReadyBoost для увеличения скорости вашего компьютера с Windows
Если вы используете компьютер, на котором недостаточно оперативной памяти, использование флэш-накопителя с технологией ReadyBoost может и даст вам значительное увеличение скорости. С ReadyBoost ваш флэш-накопитель становится кешем, в котором хранятся файлы, которые могут вам понадобиться немедленно, что обеспечивает более быстрое время доступа, чем если бы эти файлы хранились на жестком диске.
Имейте в виду, что ReadyBoost зависит от состояния вашего флэш-накопителя и предназначен для увеличения скорости устройств, которым не хватает оперативной памяти. Если у вас уже есть достаточный объем оперативной памяти, есть вероятность, что вы не заметите улучшения скорости при ее использовании.
Переустановите Windows
Это один из наиболее радикальных методов, и его следует использовать только в том случае, если все упомянутые выше методы не приносят значительного увеличения скорости вашего компьютера.
Если вы не переустанавливали Windows в течение очень долгого времени, возможно, из-за постоянного использования система увязла в бесполезном беспорядке таким образом, что никакие настройки не исправят ее состояние. Тогда переустановка Windows — единственный выход.
Переустановка Windows дает определенное увеличение скорости, но дает вам новый ПК без всего вашего программного обеспечения и настройки. Изменение его в соответствии с вашими потребностями займет много времени, но это то, чем вы должны пожертвовать ради более быстрого ПК.
Примечание: Если вы используете Windows 10, Windows 8.1 или Windows 8, вы можете обновить (сбросить) свой компьютер, не затрагивая установленные приложения и настройки:
1) Чтобы обновить ПК с Windows 8.1 или Windows 8, откройте Update and Recovery , выбрав Change PC Settings с помощью кнопки Settings, которая появляется при перемещении указателя мыши в правую часть экрана. Пользователи Windows 10 могут напрямую искать «Обновить» в меню «Пуск».
2) Пользователи Windows 8.1 и Windows 8: нажмите «Восстановление» в окне «Обновление и восстановление». Тогда под Перезагрузите компьютер, не затрагивая файлы , нажмите Начать . Пользователи Windows 10 могут напрямую щелкнуть параметр «Начать работу » под параметром «Сбросить этот компьютер» в окне «Сбросить этот компьютер».
Модернизация графической карты для приложений, интенсивно использующих графику
Для приложений, интенсивно использующих графику, для оптимальной работы требуется графический процессор. Если вы регулярно используете тяжелые графические приложения, с которыми ваш компьютер зависает при работе, вам необходимо обновить графическую карту, поскольку никакие настройки не помогут вам после определенного момента.
Переход на твердотельный жесткий диск
Хотя твердотельные жесткие диски намного быстрее записывают и считывают данные, чем старые оптические жесткие диски, их высокая цена делает их недоступными для многих.