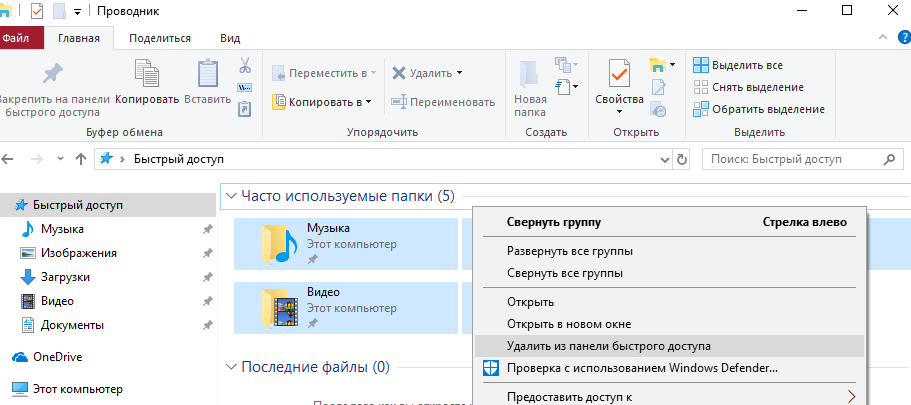Быстрый доступ windows 10 отключить: Как отключить быстрый доступ в проводнике файлов Windows 10
Содержание
Как убрать быстрый доступ из проводника Windows 10
Обновлено windows
В проводнике Windows 10 в панели слева присутствует пункт «Быстрый доступ», для быстрого открытия некоторых системных папок, и содержащий часто используемые папки и последние файлы. В некоторых случаях пользователь может захотеть удалить панель быстрого доступа из проводника, однако сделать это просто системными настройками не получится.
В этой инструкции — подробно о том, как убрать быстрый доступ в проводнике, если он не требуется. Также может пригодиться: Как удалить OneDrive из проводника Windows 10, Как убрать папку Объемные объекты в «Этот компьютер» в Windows 10.
Примечание: если вы хотите просто убрать часто используемые папки и файлы, оставив при этом панель быстрого доступа, сделать это можно проще, с помощью соответствующих настроек проводника, см: Как убрать часто используемые папки и последние файлы в проводнике Windows 10.
Для того, чтобы удалить пункт «Быстрый доступ» из проводника потребуется прибегнуть к изменению системных параметров в реестре Windows 10.
Порядок действий будет следующим:
- Нажмите клавиши Win+R на клавиатуре, введите regedit и нажмите Enter — это откроет редактор реестра.
- В редакторе реестра перейдите к разделу HKEY_CLASSES_ROOT\ CLSID\ {679f85cb-0220-4080-b29b-5540cc05aab6}\ ShellFolder
- Нажмите правой кнопкой мыши по имени этого раздела (в левой части редактора реестра) и выберите пункт «Разрешения» в контекстном меню.
- В следующем окне нажмите кнопку «Дополнительно».
- Вверху следующего окна в поле «Владелец» нажмите «Изменить», а в следующем окне введите «Администраторы» (в изначально англоязычной версии Windows — Administrators) и нажмите Ок, в следующем окне — тоже Ок.
- Вы вновь вернете в окно разрешений для раздела реестра. Убедитесь, что в списке выбран пункт «Администраторы», установите «Полный доступ» для этой группы и нажмите «Ок».
- Вы вернетесь в редактор реестра. Дважды кликните по параметру «Attributes» в правой панели редактора реестра и задайте для него значение a0600000 (в шестнадцатеричной системе счисления).
 Нажмите Ок и закройте редактор реестра.
Нажмите Ок и закройте редактор реестра.
Еще одно действие которое предстоит сделать — настроить проводник таким образом, чтобы он не «пытался» открыть ныне отключенную панель быстрого доступа (иначе появится сообщение об ошибке «Не удается найти»). Для этого выполните следующие шаги:
- Откройте панель управления (в поиске на панели задач начните набирать «Панель управления», пока нужный пункт не будет найден, затем откройте его).
- Убедитесь, что в панели управления в поле «Просмотр» установлено «значки», а не «категории» и откройте пункт «Параметры проводника».
- На вкладке «Общие» в пункте «Открыть проводник для» установите «Этот компьютер».
- Также может иметь смысл снять обе отметки в пункте «Конфиденциальность» и нажать кнопку «Очистить».
- Примените настройки.
На этом всё готово, остается либо перезагрузить компьютер, либо перезапустить проводник: для перезапуска проводника вы можете зайти в диспетчер задач Windows 10, выбрать «Проводник в списке процессов» и нажать кнопку «Перезапустить».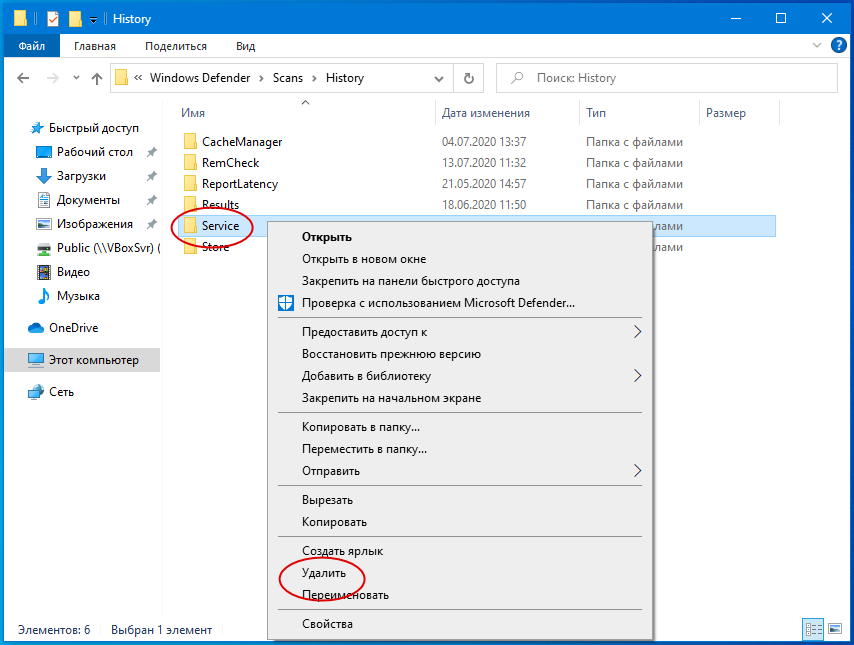
После этого, при открытии проводника через значок на панели задач, «Этот компьютер» или клавишами Win+E, в нем будет открываться «Этот компьютер», а пункт «Быстрый доступ» будет удален.
Ещё один простой метод: создайте reg-файл со следующим содержимым и примените его к системе, а затем перезапустите проводник или перезагрузите компьютер.
Windows Registry Editor Version 5.00 [HKEY_LOCAL_MACHINE\SOFTWARE\Microsoft\Windows\CurrentVersion\Explorer] "HubMode"=dword:00000001
remontka.pro в Телеграм | Способы подписки
Как удалить из проводника панель быстрого доступа
Панель быстрого доступа (Quick Access) в Windows 10 представляет из себя несколько измененную папку ″Избранное″ из предыдущих версий Windows. Эта панель предназначена для того, чтобы предоставить пользователю максимально быстрый доступ к наиболее часто используемым папкам и файлам.
Если быть точнее, то панель быстрого доступа может отображать до десяти папок и до двадцати файлов, открытых последними.
Идея быстрого доступа в принципе неплоха, но подходит далеко не всем. Поэтому, если вы не используете панель быстрого доступа, то ее можно скрыть и даже полностью удалить из проводника.
Настройка панели быстрого доступа
Не будем сразу удалять панель, сначала попробуем ее немного перенастроить. Для настройки воспользуемся средствами графического интерфейса. Открываем проводник, кликаем правой клавишей мыши на панели быстрого доступа и в открывшемся меню выбираем пункт «Параметры».
Также в параметры проводника можно попасть, нажав Win+R и выполнив команду:
control folders
Первым делом изменим раздел по умолчанию, в котором открывается проводник. Для этого в поле «Открыть проводник для» установим «Этот компьютер» вместо «Быстрый доступ». Затем в поле «Конфиденциальность» снимем флажок с пунктов «Показывать часто используемые папки на панели быстрого доступа» и «Показывать недавно использованные файлы на панели быстрого доступа».
Теперь проводник будет открываться на вкладке «Этот компьютер», а в быстром поиске останутся только системные папки.
То же самое можно проделать с помощью реестра. Для изменения стартовой страницы надо зайти в раздел HKEY_CURRENT_USER\Software\Microsoft\Windows\CurrentVersion\Explorer\Advanced и изменить значение параметра LaunchTo на 1. Если этого параметра нет, его необходимо создать.
Примечание. Для данного параметра значение 1 значит «Этот компьютер», 2 – «Быстрый доступ», 3 – папка «Загрузки».
Для отключения показа последних файлов и папок надо в разделе HKEY_CURRENT_USER\Software\Microsoft\Windows\CurrentVersion\Explorer установить для параметров ShowFrequent (папки) и ShowRecent (файлы) значение 0.
Если перенастройки недостаточно, то панель быстрого доступа можно полностью убрать из проводника. Сделать это можно только с помощью реестра, но зато тремя различными способами. Рассмотрим их по очереди, начиная с самого простого.
Рассмотрим их по очереди, начиная с самого простого.
Удаление панели быстрого доступа. Способ 1
Этот способ работает в Windows 10 версии 1607 и более поздних. Для удаления панели необходимо в разделе реестра HKEY_LOCAL_MACHINE\SOFTWARE\Microsoft\Windows\CurrentVersion\Explorer создать параметр типа DWORD с именем HubMode и значением 1.
Примечание. Во избежание ошибок при открытии проводника при удалении панели быстрого доступа желательно изменить стартовую вкладку на «Этот компьютер»
После настройки необходимо рестартовать службу Explorer. Для этого надо открыть Диспетчер задач (Task Manager), на вкладке Процессы найти Проводник (Explorer) и перезапустить его.
В результате от панели быстрого доступа не осталось и следа.
Примечание. Даже после удаления панели быстрого доступа из проводника вы все равно можете ей воспользоваться. Для этого надо в проводнике ввести адрес:
explorer shell:::{679F85CB-0220-4080-B29B-5540CC05AAB6}
либо нажать Win+R и выполнить команду:
shell:::{679F85CB-0220-4080-B29B-5540CC05AAB6}
Удаление панели быстрого доступа.
 Способ 2
Способ 2
Этот метод работает в Windows 10 начиная с версии 1511. Здесь для отключения панели необходимо в разделе реестра HKEY_CURRENT_USER\SOFTWARE\Classes\CLSID создать подраздел с именем {679f85cb-0220-4080-b29b-5540cc05aab6}. В созданном разделе создать подраздел ShellFolder, в котором создать параметр типа DWORD с именем Attributes и значением a0600000 (Hex).
Примечание. В 64-разрядной версии Windows 10 панель быстрого доступа может отображаться при открытии или сохранении в некоторых 32-разрядных приложениях. Чтобы избежать этого надо повторить вышеописанную процедуру в разделе HKEY_CURRENT_USER\SOFTWARE\Classes\Wow6432Node\CLSID.
После внесения изменений необходимо перезапустить Explorer, и панель быстрого доступа исчезнет. Но есть один нюанс 🙂
Дело в том, что при использовании этого способа перестает работать функция Drag-and-Drop в панели навигации проводника.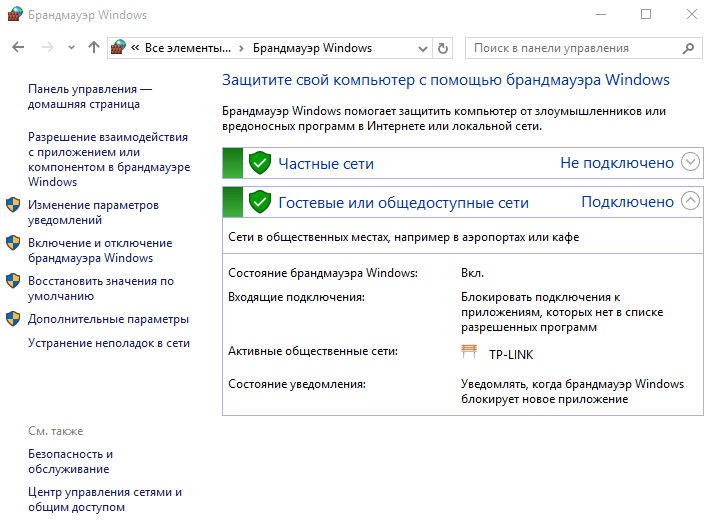 Проще говоря, при попытке перетащить объект из одного расположения в другое ничего не происходит. Исправить это можно, изменив значение параметра Attributes на 88000(0x00088000).
Проще говоря, при попытке перетащить объект из одного расположения в другое ничего не происходит. Исправить это можно, изменив значение параметра Attributes на 88000(0x00088000).
Но и тут не все гладко. При изменении функционал Drag-and-Drop восстанавливается, но в панели навигации проводника остается значок быстрого доступа. На работу проводника он никак не влияет, но изрядно раздражает. Что выбрать в данном случае, решать вам. Можно смириться с наличием значка, либо отказаться от Drag-and-Drop.
Удаление панели быстрого доступа. Способ 3
Работает на всех версиях Windows 10. Скажу сразу, способ достаточно громоздкий и применять его нет большой необходимости, так что привожу его исключительно для общего развития.
Итак, для отключения панели быстрого доступа нам надо зайти в раздел HKEY_CLASSES_ROOT\CLSID\{679f85cb-0220-4080-b29b-5540cc05aab6}\ShellFolder и изменить значение параметра Attributes на a0600000. Но предварительно необходимо изменить разрешения доступа на эту ветку реестра, иначе при попытке редактирования вы получите ошибку.
Но предварительно необходимо изменить разрешения доступа на эту ветку реестра, иначе при попытке редактирования вы получите ошибку.
Для изменения разрешений надо кликнуть на нужной ветке правой клавишей мыши и в контекстном меню выбрать пункт «Разрешения».
В открывшемся окне жмем на кнопку «Дополнительно» и переходим к расширенным разрешениям.
В расширенных разрешениях отключаем наследование и выдаем нужным пользователям полный доступ, а также изменяем владельца ветки.
Я удалил все лишнее, все разрешения выдал группе локальных администраторов. В результате получилось так.
После этого можно смело редактировать реестр, ошибки больше не будет. Также напомню, что для 64-разрадных версий Windows 10 желательно произвести аналогичные изменения в ветке HKEY_CLASSES_ROOT\Wow6432Node\CLSID\{679f85cb-0220-4080-b29b-5540cc05aab6}\ShellFolder. Также желательно изменить стартовую вкладку проводника.
Этот способ дает знакомый эффект — в панели навигации проводника остается значок быстрого доступа. Избавиться от него в принципе можно, но для этого надо копнуть поглубже, разобраться, что из себя представляет параметр ShellFolder.
Для тех, кому интересно.
Параметр ShellFolder
Ключ реестра ShellFolder содержит в себе атрибуты или флаги, которые применяются к объекту и определяют его свойства (является ли объект папкой или нет, может ли он быть переименован, удален и т.п.). В общем виде значение параметра выглядит как 0x000000 (0) dword или 00 00 00 00 в двоичном виде. Нумерация шестнадцатеричная, каждая цифра может иметь значение от 0 до F (0-15) и может содержать до 4 настроек. В результате имеем 8 цифр, из которых можно получить 32 возможные настройки.
Ниже приведена таблица со списком атрибутов, входящих в ShellFolder. В имени атрибутов присутствуют дескрипторы, которые используются для их извлечения с помощью функции IShellFolder::GetAttributesOf. Список я нашел на просторах интернета, так что за достоверность его ручаться не буду. Вполне вероятно, что часть атрибутов может не работать.
Список я нашел на просторах интернета, так что за достоверность его ручаться не буду. Вполне вероятно, что часть атрибутов может не работать.
Список атрибутов ShellFolder
| SFGAOF | Binary | Dword | (Decimal) |
| Capability attributes | |||
| SFGAO_CANCOPY | 01 00 00 00 | 0x00000001 | (1) |
| Object can be copied (has a ‘Copy’ option in context menu). | |||
| SFGAO_CANMOVE | 02 00 00 00 | 0x00000002 | (2) |
| Object can be moved (has a ‘Cut’ option in context menu). | |||
| SFGAO_CANLINK | 04 00 00 00 | 0x00000004 | (4) |
Object can be linked, shortcuts created. The option to do is available during drag & drop operations, plus a ‘Create shortcut’ option is created in context menu.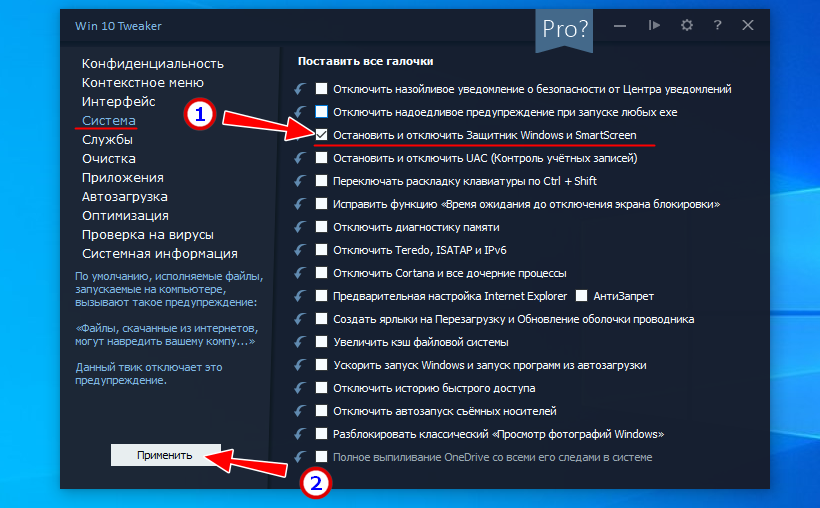 * * | |||
| SFGAO_CANRENAME | 10 00 00 00 | 0x00000010 | (16) |
| Object can be renamed (has a ‘Rename’ option in context menu). | |||
| SFGAO_CANDELETE | 20 00 00 00 | 0x00000020 | (32) |
| Object can be deleted (has a ‘Delete’ option in context menu). | |||
| SFGAO_HASPROPSHEET | 40 00 00 00 | 0x00000040 | (64) |
| Object has a property sheet (has a ‘Properties’ option in context menu). | |||
| SFGAO_DROPTARGET | 00 01 00 00 | 0x00000100 | (256) |
| Object allows being pasted into, objects being dropped into. | |||
| SFGAO_CAPABILITYMASK | 77 01 00 00 | 0x00000177 | (375) |
| Display attributes | |||
| SFGAO_LINK | 00 00 01 00 | 0x00010000 | (65536) |
Object is shortcut (displays arrow icon overlay).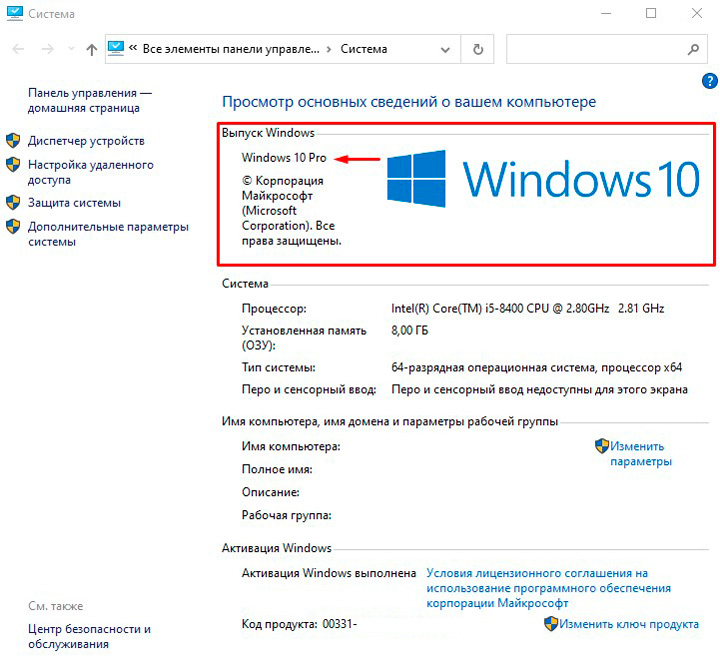 | |||
| SFGAO_SHARE | 00 00 02 00 | 0x00020000 | (131072) |
| Object is shared (displays hand icon overlay). | |||
| SFGAO_READONLY | 00 00 04 00 | 0x00040000 | (262144) |
| Object has ‘read-only’ attribute. | |||
| SFGAO_HIDDEN | 00 00 08 00 | 0x00080000 | (524288) |
| Object has ‘hidden’ attribute (disabled look). | |||
| SFGAO_ISSLOW | 00 40 00 00 | 0x00004000 | (16384) |
| Indicates that accessing the object is a slow operation. | |||
| SFGAO_GHOSTED | 00 80 00 00 | 0x00008000 | (32768) |
| Object is ‘ghosted’ (as if after being cut, disabled look). | |||
| SFGAO_DISPLAYATTRMASK | 00 C0 0F 00 | 0x000FC000 | (1032192) |
| Content attributes | |||
| SFGAO_HASSUBFOLDER | 00 00 00 80 | 0x80000000 | (2147483648) |
Object contains folders (expandable in explorer/plus sign). | |||
| SFGAO_CONTENTSMASK | 00 00 00 80 | 0x80000000 | (2147483648) |
| Storage capability attributes | |||
| SFGAO_STORAGE | 08 00 00 00 | 0x00000008 | (8) |
| Object can be bound to an IStorage interface. | |||
| SFGAO_STREAM | 00 00 40 00 | 0x00400000 | (4194304) |
| Indicates that the item has a stream associated with it. | |||
| SFGAO_STORAGEANCESTOR | 00 00 80 00 | 0x00800000 | (8388608) |
| Children of this item are accessible through IStream or IStorage. | |||
| SFGAO_FILESYSANCESTOR | 00 00 00 10 | 0x10000000 | (268435456) |
| Object contains file system folder(s). | |||
| SFGAO_FOLDER | 00 00 00 20 | 0x20000000 | (536870912) |
Object is a folder. | |||
| SFGAO_FILESYSTEM | 00 00 00 40 | 0x40000000 | (1073741824) |
| Object is «part of the file system (that is, they are files, directories, or root directories»). | |||
| SFGAO_STORAGECAPMASK | 08 00 C5 70 | 0x70C50008 | (1891958792) |
| Miscellaneous attributes | |||
| SFGAO_ENCRYPTED | 00 20 00 00 | 0x00002000 | (8192) |
| Object is encrypted (use system setting on colored display). | |||
| SFGAO_NONENUMERATED | 00 00 10 00 | 0x00100000 | (1048576) |
| Object is a non-enumerated object (?). | |||
| SFGAO_NEWCONTENT | 00 00 20 00 | 0x00200000 | (2097152) |
| Object has new content (should show bold in explorer tree). | |||
| SFGAO_VALIDATE | 00 00 00 01 | 0x01000000 | (16777216) |
Object/content is checked — no cached information is used. | |||
| SFGAO_REMOVABLE | 00 00 00 02 | 0x02000000 | (33554432) |
| Object is on removable media, or a removable device itself. | |||
| SFGAO_COMPRESSED | 00 00 00 04 | 0x04000000 | (67108864) |
| Object is compressed (use system setting on colored display). | |||
| SFGAO_BROWSABLE | 00 00 00 08 | 0x08000000 | (134217728) |
| The specified items can be browsed in place (?). | |||
| Defunct (?) attributes | |||
| SFGAO_CANMONIKER | 00 00 40 00 | 0x00400000 | (4194304) |
| Possible to create monikers for object(s). | |||
| SFGAO_HASSTORAGE | 00 00 40 00 | 0x00400000 | (4194304) |
[свернуть]
Технически значения атрибутов являются двоичными строками длиной 32 бита, где каждый бит может иметь значение 0 (false) либо 1 (true).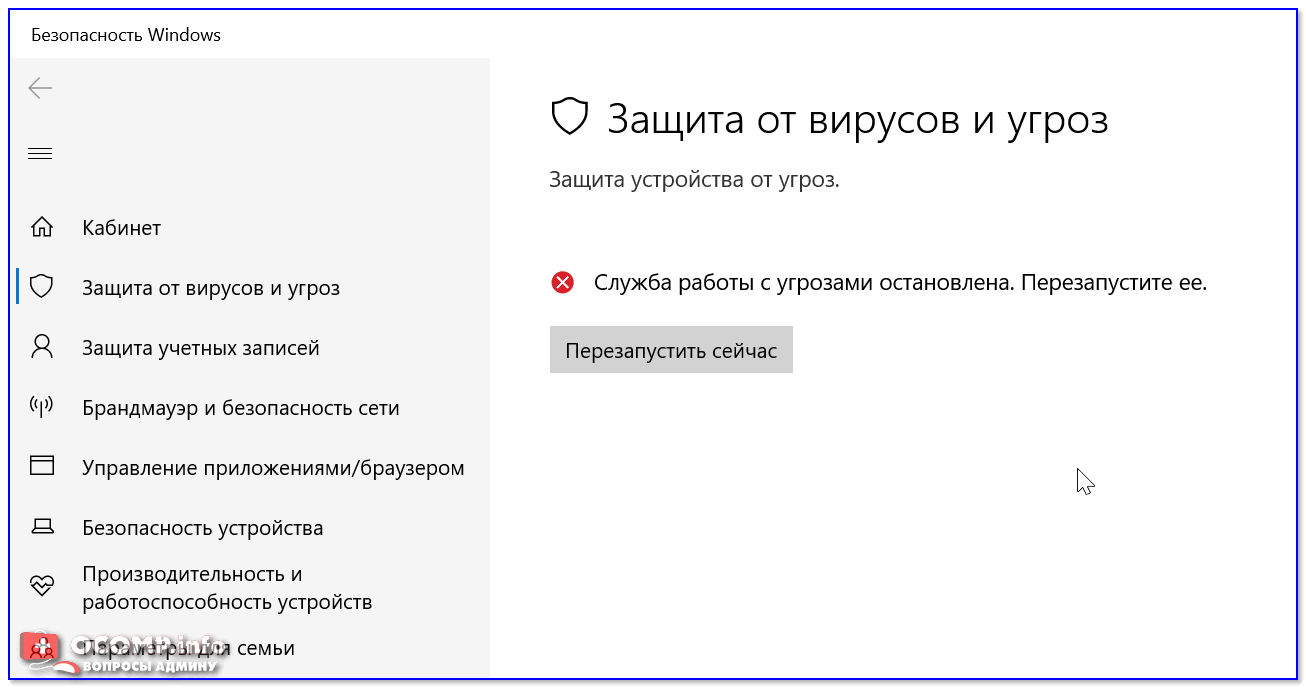 Полученная строка ревертируется и преобразуется в шестнадцатеричную, в результате получается значение dword. Например, объект имеет атрибут SFGAO_CANRENAME (может быть переименован). Это 5 бит установленный в 1 (00001000000000000000000000000000). Ревертируем значение, получаем 000000000000000000000000000000010000 или 10000. Преобразуем в шестнадцатеричный формат, получаем 0x10. Dword всегда имеет длину 8 цифр, поэтому получаем значение 0x00000010 (16).
Полученная строка ревертируется и преобразуется в шестнадцатеричную, в результате получается значение dword. Например, объект имеет атрибут SFGAO_CANRENAME (может быть переименован). Это 5 бит установленный в 1 (00001000000000000000000000000000). Ревертируем значение, получаем 000000000000000000000000000000010000 или 10000. Преобразуем в шестнадцатеричный формат, получаем 0x10. Dword всегда имеет длину 8 цифр, поэтому получаем значение 0x00000010 (16).
Значение параметра ShellFolder складывается из значений всех его атрибутов. Например, объект имеет атрибуты SFGAO_HIDDEN и SFGAO_GHOSTED. Складываем их значения:
00 00 08 00
00 80 00 00
00 80 08 00 (0x00088000)
Таким вот нехитрым 🙂 образом можно попробовать подобрать правильное значение ShellFolder.
Отключить быстрый доступ в Windows 10!
Если вы используете Windows 10 или видели ОС на каком-либо компьютере, возможно, вы знаете о новом Home aka Quick Access View , представленном в Windows 10 File Explorer (ранее известном как Windows Explorer или My Computer) .
Это новое представление «Быстрый доступ» или «Главная» является страницей по умолчанию проводника в Windows 10, и всякий раз, когда вы открываете проводник с помощью его ярлыка или горячей клавиши WIN + E, это новое представление отображается в проводнике. Он показывает часто используемые папки и недавно использованные файлы список в проводнике, как показано на следующем снимке экрана:
Хотя Microsoft разработала этот новый вид для удобства пользователей, большинству пользователей Windows 10 не нравится этот вид по умолчанию. Их это раздражает, так как им приходится щелкать ссылку «Этот компьютер» на левой панели, чтобы получить доступ к дискам каждый раз, когда они открывают проводник. Также иногда пользователи не хотят показывать часто используемые папки или недавно открытые файлы в проводнике из-за проблем с конфиденциальностью.
В более старых предварительных сборках Windows 10 Microsoft не предоставляла никакого способа отключить или удалить этот новый быстрый доступ или домашний вид в проводнике, и пользователям приходилось использовать настройки реестра, чтобы избавиться от этого представления, например, удаление ключей элементов в Ключ HKEY_LOCAL_MACHINE\SOFTWARE\Microsoft\Windows\CurrentVersion\explorer\HomeFolder\NameSpace\DelegateFolders в редакторе реестра, используя аналогичные инструкции, приведенные в следующем эксклюзивном руководстве AskVG:
Если вы используете Windows 10 и хотите выполнить одно из следующих действий:
- Удалить список часто используемых папок из быстрого доступа/домашнего просмотра в проводнике
- Удалить список недавно использованных файлов из быстрого доступа/домашнего просмотра в проводнике
- Избавьтесь от нового представления Quick Access/Home в проводнике
Этот туториал обязательно вам поможет. Просто выполните следующие простые шаги, чтобы вернуть старый вид «Этот компьютер» в проводнике Windows 10:
Просто выполните следующие простые шаги, чтобы вернуть старый вид «Этот компьютер» в проводнике Windows 10:
1. Открыть File Explorer , щелкните вкладку View на ленте, а затем щелкните Options .
2. Теперь, чтобы удалить часто используемые папки и список последних файлов из быстрого доступа/главного экрана, снимите следующие 2 параметра в разделе Конфиденциальность :
- Показать недавно использованные файлы в Быстром доступе
- Показать часто используемые папки в Быстром доступе
Эти 2 раздела будут немедленно удалены из представления быстрого доступа в проводнике.
3. Если вы хотите полностью избавиться от быстрого доступа/домашнего вида из проводника, измените параметр « Открыть проводник на » с « Быстрый доступ » на « Этот компьютер » с помощью выпадающего списка. Он установит старый вид «Этот компьютер» по умолчанию в проводнике, и вы всегда будете видеть страницу дисководов всякий раз, когда открываете проводник.
Он установит старый вид «Этот компьютер» по умолчанию в проводнике, и вы всегда будете видеть страницу дисководов всякий раз, когда открываете проводник.
4. Еще одно! Если вы также хотите удалить 6 ненужных папок «Рабочий стол, документы, загрузки, музыка, изображения и видео» с этого компьютера и дополнительные значки, такие как OneDrive, быстрый доступ и т. д., с панели навигации на этом компьютере, ознакомьтесь со следующими руководствами:
- [Совет] Удалите 6 дополнительных папок из проводника Windows 10 «Этот компьютер».
- [Совет для Windows 10] Удалите значки из панели навигации этого ПК
Выбрать файлы
или перетащите файлы
Как удалить быстрый доступ в Windows 10
После выпуска Windows 10 появилось много новых функций, одной из которых является раздел быстрого доступа в проводнике . Он заменил классическую панель «Избранное». Вы можете получить немедленный доступ к своему рабочему столу, папке «Загрузки» и «Документам», и он показывает до четырех недавно использованных папок
Однако некоторые люди находят быстрый доступ скорее вредным, чем полезным, что приводит к вопросу: как удалить раздел быстрого доступа в проводнике Windows 10? Мы здесь, чтобы ответить.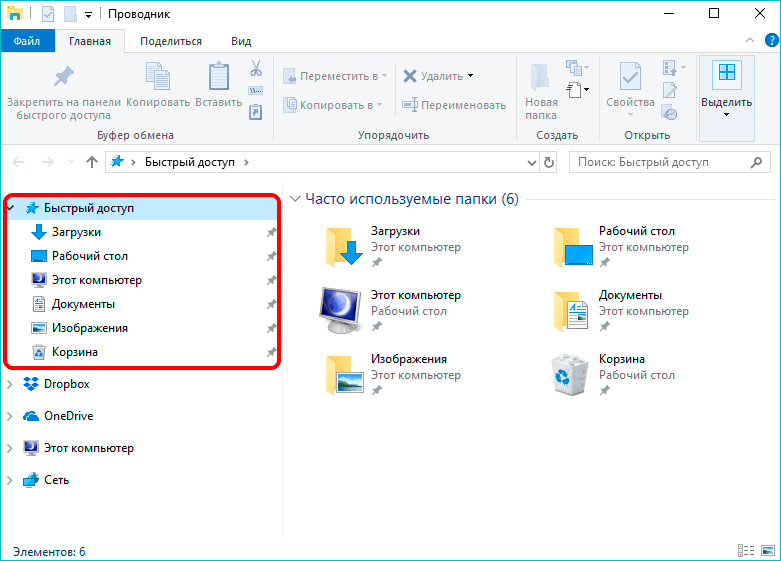
Перейти к:
- Что такое быстрый доступ?
- Способ 1: отключить страницу быстрого доступа в проводнике
- Способ 2: отключить страницу быстрого доступа с помощью реестра
- Метод 3: удалить быстрый доступ из области навигации
- Способ 4: удалить закрепленные папки из быстрого доступа
- Способ 5: запретить Windows 10 показывать часто используемые папки
Раздел быстрого доступа находится при открытии Проводника. Это эквивалент Избранное в более старых версиях Windows. Это дает вам доступ к вашим часто используемым папкам, а также позволяет открывать последние файлы.
Хотя быстрый доступ был предназначен для облегчения навигации и рабочего процесса, некоторые пользователи Windows считают его нежелательным изменением. Если вы тоже так считаете, не стесняйтесь следовать нашим методам ниже, чтобы либо скрыть, либо полностью удалить его из проводника.
Мы настоятельно рекомендуем настроить точку восстановления системы , чтобы гарантировать, что ваш компьютер не будет поврежден при удалении быстрого доступа. Если вы не знаете, как это сделать, рекомендуем посмотреть видео Techddictive «Windows 10 — как создать точку восстановления системы».
Способ 1: отключить страницу быстрого доступа в проводнике
Хотя этот метод не удаляет полностью Быстрый доступ , он позволяет открыть проводник, не видя Страница быстрого доступа при запуске. Все просто — все, что вам нужно, это File Explorer
- Откройте File Explorer , либо щелкнув его значок на панели задач, либо используя сочетание клавиш Windows + E .
- Щелкните меню View в верхней части окна Проводника.
- Щелкните маленькую стрелку под кнопкой Параметры , чтобы развернуть меню.
- Нажмите на « Изменить папку и параметры поиска ».

- Убедитесь, что вы остаетесь на вкладке Общие . Первое, что вам нужно сделать, это изменить настройку « Open File Explorer to » на « This PC ». Теперь вы не увидите меню быстрого доступа при открытии Проводника.
- Нажмите кнопку OK . После внесения этого изменения вы должны видеть вкладку «Этот компьютер» всякий раз, когда открываете окно проводника.
Способ 2. Отключение страницы быстрого доступа с помощью реестра
Реестр позволяет вносить в систему расширенные изменения, которые могут быть недоступны с помощью обычных параметров. Мы будем использовать это, чтобы отключить страницу быстрого доступа, однако она по-прежнему будет присутствовать на вашей панели навигации.
Предупреждение : Перед внесением каких-либо изменений в реестр рекомендуется создать резервную копию реестра или создать точку восстановления системы.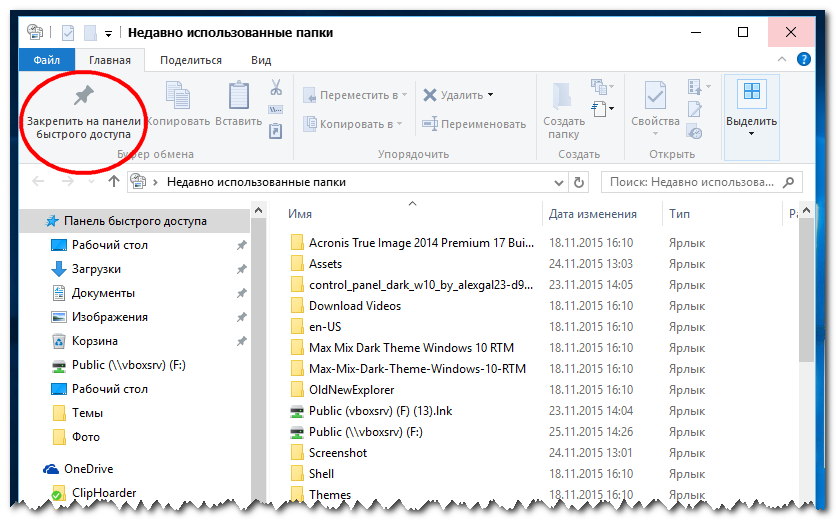 Одно неверное изменение может вызвать множество проблем на вашем устройстве — всегда безопаснее создавать резервные копии.
Одно неверное изменение может вызвать множество проблем на вашем устройстве — всегда безопаснее создавать резервные копии.
- Нажмите клавиши Ctrl + R на клавиатуре, чтобы вызвать утилиту «Выполнить». Затем введите « Regedit » и нажмите кнопку «ОК». Это запустит редактор реестра, который является частью самой Windows 10.
- Вы можете перемещаться по редактору реестра с левой панели. С помощью кнопок со стрелками рядом с именами папок вы можете развернуть их. Используя это, перейдите к следующему разделу реестра: HKEY_CURRENT_USER\SOFTWARE\Microsoft\Windows\CurrentVersion\Explorer\Advanced
- Когда вы дойдете до папки Advanced, вы должны увидеть список записей в левой части окна. Найдите в этом списке запись « LaunchTo », затем дважды щелкните ее, чтобы открыть ее свойства.
- Измените значение данных на 0 . Не вносите никаких других изменений!
- Нажмите кнопку OK и закройте редактор реестра.

- Перезагрузите компьютер, чтобы завершить изменения.
Способ 3. Удаление быстрого доступа из панели навигации
На данный момент этот метод является единственным способом полностью удалить панель быстрого доступа из панели навигации. Что вам нужно сделать, так это снова использовать реестр .
Предупреждение : Перед внесением каких-либо изменений в реестр рекомендуется создать резервную копию реестра или создать точку восстановления системы. Одно неверное изменение может вызвать множество проблем на вашем устройстве — всегда безопаснее создавать резервные копии.
- Нажмите клавиши Ctrl + R на клавиатуре, чтобы вызвать утилиту «Выполнить». Затем введите « Regedit » и нажмите кнопку «ОК». Это запустит редактор реестра, который является частью самой Windows 10.
- Перейдите к следующему ключу: HKEY_LOCAL_MACHINE\SOFTWARE\Microsoft\Windows\CurrentVersion\Explorer
- Щелкните правой кнопкой мыши пустое место на правой панели, затем выберите Новый → DWORD (32-разрядное) Значение .

- Назовите новое значение « HubMode ».
- Дважды щелкните новое значение « HubMode », чтобы открыть его свойства.
- Измените значение данных на 1 . Не вносите никаких других изменений!
- Нажмите кнопку OK и закройте редактор реестра.
- Перезагрузите компьютер, чтобы завершить изменения.
Способ 4: удаление закрепленных папок из быстрого доступа
Вы можете сделать функцию быстрого доступа менее заметной, просто удалив содержащиеся в ней закрепленные папки. Вы можете использовать этот метод в сочетании с предыдущими методами для легкого и обратимого удаления быстрого доступа.
- Откройте проводник File Explorer , щелкнув его значок на панели задач или используя сочетание клавиш Windows + E .
- Нажмите на символ стрелки рядом с цифрой 9.0003 Быстрый доступ для расширения раздела.

- Найдите папку, которую хотите открепить. Вы можете открепить любую папку, даже стандартную, например « Desktop » или « Downloads ».
- Щелкните правой кнопкой мыши папку, которую хотите открепить, затем выберите параметр « Открепить от быстрого доступа ».
- Повторите это для всех папок, которые вы хотите удалить из раздела быстрого доступа.
Способ 5: запретить Windows 10 показывать часто используемые папки
Если ваша единственная проблема с разделом быстрого доступа заключается в том, что в нем отображаются многие недавно использованные файлы и папки, вы можете легко это исправить. Все, что вам нужно сделать, это просто отключить эту функцию в проводнике.
- Откройте проводник File Explorer , щелкнув его значок на панели задач или используя сочетание клавиш Windows + E .
- Щелкните меню View в верхней части окна Проводника.

- Щелкните маленькую стрелку под кнопкой Options , чтобы развернуть меню.
- Нажмите « Изменить папку и параметры поиска ».
- Убедитесь, что вы остаетесь на вкладке Общие по умолчанию. Загляните в раздел «Конфиденциальность» и снимите галочки с « Показывать недавно использованные файлы в Быстром доступе » и « Показывать часто используемые папки в Быстром доступе ».
- Нажмите кнопку OK . Вы больше не должны видеть какие-либо из недавно использованных файлов или папок в Быстром доступе.
Заключительные мысли
Мы надеемся, что эта статья помогла вам удалить или персонализировать функцию быстрого доступа в Windows 10. Имейте в виду, что большинство этих методов можно легко отменить — просто повторите наши действия и снова включите их в любое время. вы хотите использовать функцию быстрого доступа.
 Нажмите Ок и закройте редактор реестра.
Нажмите Ок и закройте редактор реестра.