C visual studio 2018: Visual Studio скачать бесплатно для windows на русском
[SAMP]: SF C++ Visual Studio 2015 | Нужна помощь. | BLASTHACK
#1
Использую Visual Studio 2015 Pro и столкнулся с такой проблемой при компиляции проекта SFPlugin последней версии.
Вот скрин: http://prntscr.com/nwawhj
Сортировка по дате
Сортировка по голосам
#2
Andrew227 написал(а):
Использую Visual Studio 2015 Pro и столкнулся с такой проблемой при компиляции проекта SFPlugin последней версии.

Вот скрин: http://prntscr.com/nwawhjНажмите для раскрытия…
не благодари
пы.сы. прикрепил изображение с картинки, чтоб лишний раз не переходить по ссылке
Позитивный голос
0
Негативный голос
#3
Devil1606 написал(а):
Посмотреть вложение 30984
не благодари
пы.сы. прикрепил изображение с картинки, чтоб лишний раз не переходить по ссылкеНажмите для раскрытия…
А ты какой Visual Studio пользуешься? Просто я почти всё попробовал и Visual Studio 2019 и 2017 теперь 2015, не знаю что делать. ..
..
Позитивный голос
0
Негативный голос
#4
Andrew227 написал(а):
А ты какой Visual Studio пользуешься? Просто я почти всё попробовал и Visual Studio 2019 и 2017 теперь 2015, не знаю что делать…
Нажмите для раскрытия…
Я пользуюсь Визуал Студио 2017.
Когда поступал она была самой новой и я как фанатик всего нового поставил ее. Сейчас уже есть 2019, но я буду продолжать пользоваться 2017 до поры до времени. Почему ? Считаю сейчас бессмысленным удалять имеющуюся и ставить новою, потому что все самые важные апдейты и так продолжают приходить.
Почему ? Считаю сейчас бессмысленным удалять имеющуюся и ставить новою, потому что все самые важные апдейты и так продолжают приходить.
Что тебе делать ? Подумать какая именно тебе нужна, а чтобы это понять, нужно подумать для каких целей ты собираешься применять Визуалку. Вообще это всё хуйня. Не так важен размер хуя, а то как ты умело им пользуешься (а теперь замени размер на версию, а хуй на визуалку). Имею ввиду, что почти любую визуалку можно настроить под нужные задачи.
По-поводу твоей ошибки: хз, мне сложно однозначно сказать, так как я ниразу не рыгал сфплагины. Попробую помочь косвенно и подтолкнуть на решение проблемы, а то что-то «гуру» сфплагинов не отписывают.
1) Исходя из ошибки можно сделать вывод, что проблема с каким-то значением, то есть неподходящее. Хз как решить, потому что ошибка не распространённая, а фактически вторая на весь форум.
2) Немного за тебя порыскав на сайте нашел похожую проблема у пользователя по данному посту https://blast. hk/threads/781/page-96#post-300385 .
hk/threads/781/page-96#post-300385 .
Давай, попробуем призвать @xISRAPILx , мб поможет, если не забыл как решил.
Реакции:
Andrew227
Позитивный голос
0
Негативный голос
#5
свойства проекта > компоновщик > отладка > создавать отладочную информацию — нет
Реакции:
Andrew227
Позитивный голос
0
Негативный голос
#6
ALF написал(а):
свойства проекта > компоновщик > отладка > создавать отладочную информацию — нет
Нажмите для раскрытия.
..
Получилось, спасибки: )
Позитивный голос
0
Негативный голос
Войдите или зарегистрируйтесь для ответа.
Невозможно зайти в SAMP
- Boodun
- Помощь
2
- Ответы
- 15
- Просмотры
- 915
Помощь
Artem_Yotu
Установка Visual Studio
- Scar_
- Вопросы
- Ответы
- 6
- Просмотры
- 509
Вопросы
Dozor
SAMP API
- backpack
- Вопросы
- Ответы
- 2
- Просмотры
- 181
Вопросы
armor
Гайд
Интегрированная отладка asi/sf/dll плагинов в игре с помощью Visual Studio
- FYP
- C/C++
- Ответы
- 14
- Просмотры
- 8K
C/C++
reseller
Гайд
Работа с рендером и Directx9 [4]
- kin4stat
- C/C++
- Ответы
- 8
- Просмотры
- 3K
C/C++
pwnz
Поделиться:
Поделиться
Ссылка
Установка Visual Studio 2017 с помощью автономного установщика
Недавно корпорация Майкрософт выпустила Visual Studio 2017, посвященную 20 году создания Visual Studio IDE. Он был запущен в среду, 7 марта 2017 года. Visual Studio 2017 — самое ожидаемое программное обеспечение от Microsoft. Первая версия Visual Studio IDE была выпущена 19 марта 1997 года, это была Visual Studio 97. В то время C# еще не существовало, а языки Visual Basic, Visual C++ и т. д. были частью этого замечательного инструмента.
Он был запущен в среду, 7 марта 2017 года. Visual Studio 2017 — самое ожидаемое программное обеспечение от Microsoft. Первая версия Visual Studio IDE была выпущена 19 марта 1997 года, это была Visual Studio 97. В то время C# еще не существовало, а языки Visual Basic, Visual C++ и т. д. были частью этого замечательного инструмента.
Мы можем скачать Visual Studio 2017 с официального сайта Visual Studio. По сравнению с более ранними версиями у него есть три разные версии: Community, Professional и Enterprise. Если у нас нет подписки Microsoft на Visual Studio, мы можем использовать версию сообщества Visual Studio, которая бесплатна и содержит большинство функций. Мы можем установить его и сразу приступить к кодированию.
Он также включает функции .NET Core и кроссплатформенную разработку, но это только в том случае, если мы установили все необходимые пакеты. Даже если у нас нет лицензии на Visual Studio 2017 Community, мы можем начать разработку, используя его с ограниченными возможностями.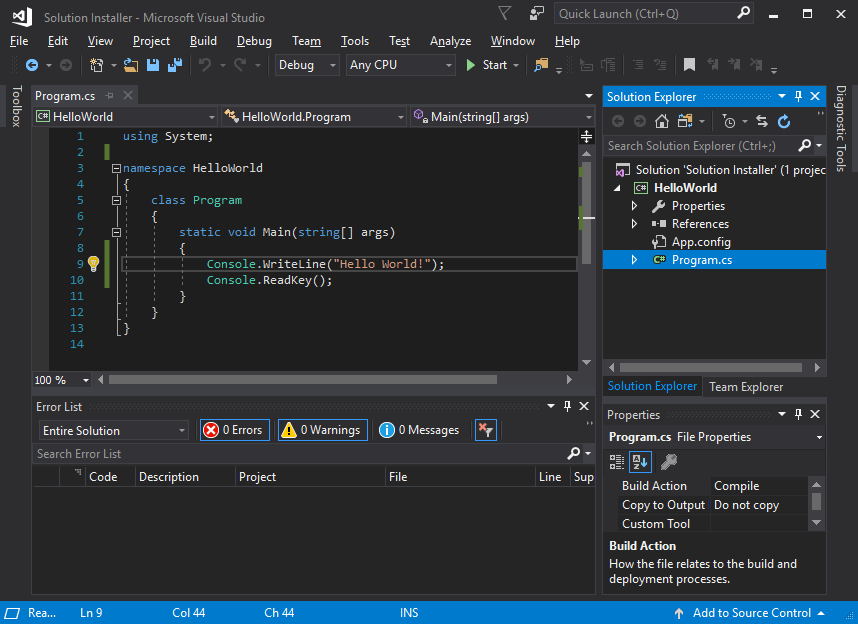
Однако, если нам требуются все функции Visual Studio 2017, нам необходимо приобрести и загрузить его с сайта Visual Studio. Мы также можем просто сравнить функции всех этих трех разных продуктов Visual Studio. Для этих двух продуктов (Professional и Enterprise) также доступна бесплатная пробная версия.
Перед установкой мы должны рассмотреть наше оборудование и предпосылки. Согласно официальному веб-сайту Visual Studio, должны быть выполнены указанные ниже предварительные условия.
Как только мы почувствуем, что необходимые предварительные условия доступны, мы можем начать установку.
Создать автономный установщик
Visual Studio 2015 или предыдущие версии Visual Studio поставляются с установочными пакетами, где весь пакет загружается при загрузке любой из этих версий. Тем не менее, на этот раз Visual Studio на шаг впереди и делает нашу установку очень простой. Иногда нам не нужен весь установочный пакет, мы хотим загрузить только те пакеты, которые необходимы для нашей разработки, то есть пользовательский установочный пакет.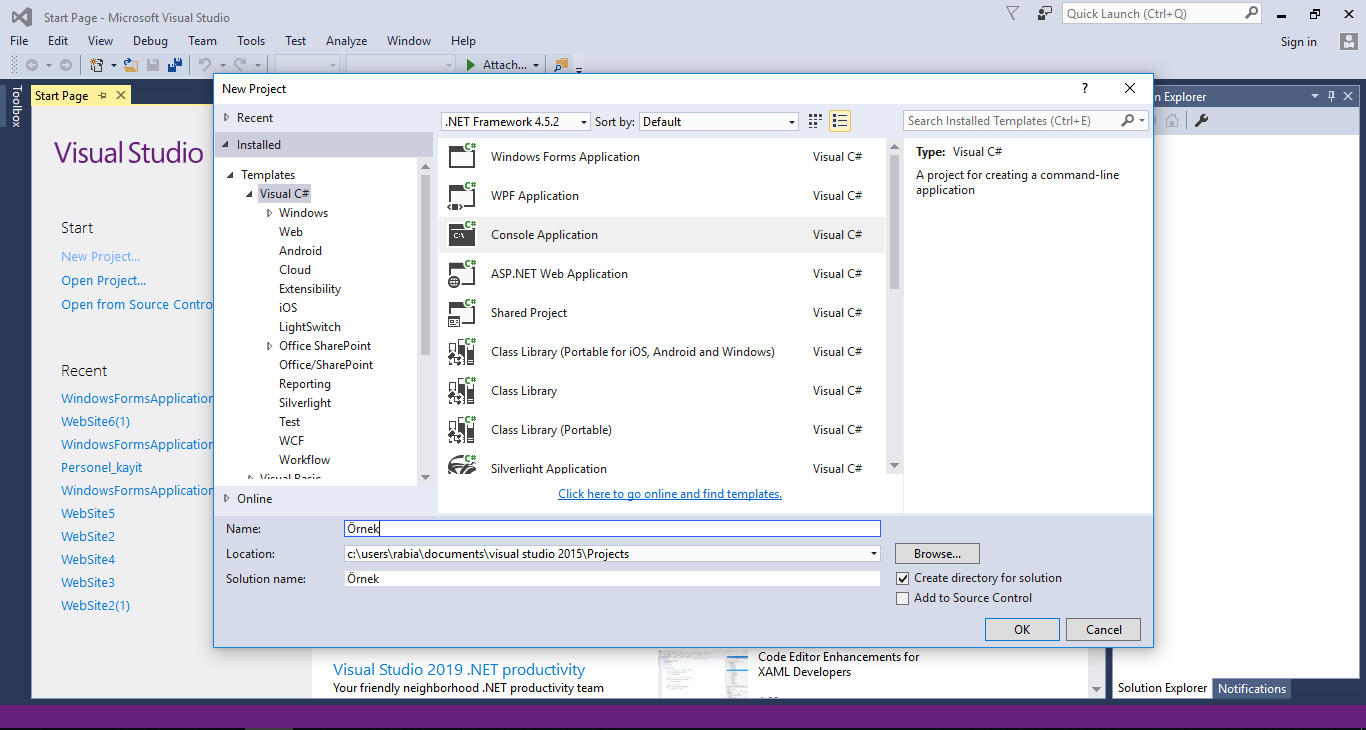
Таким образом, когда мы загружаем Visual Studio 2017, он предоставляет только vs_enterprise.exe (каждая версия имеет другое имя). Когда мы запустим этот EXE-файл, он попросит нас выбрать установочные пакеты и, основываясь на нашем выборе, загрузит все эти пакеты онлайн и установит их.
Даже если мы можем установить его онлайн, иногда нам нужен автономный установщик. Мы можем заставить автономный установщик использовать загруженный EXE-файл для выполнения следующих шагов. Сначала откройте командную строку и введите команду, указанную ниже.
vs_enterprise.exe —layout «C:\Visual Studio 2017» —lang en-US
Мы можем изменить место загрузки вместо «C:\Visual Studio 2017» и внести изменения в язык. Когда мы нажмем Enter, для начала загрузки пакетов потребуется несколько минут, поэтому наберитесь терпения, и он начнет загрузку, как показано ниже.
После завершения загрузки мы найдем автономный установщик со всеми пакетами в указанном месте, как показано ниже.
Установка
Перейдите в то место, где мы скачали Visual Studio 2017, и запустите установку (в моем случае это vs_enterprise.exe).
- vs_enterprise.exe для Visual Studio Enterprise.
- vs_professional.exe для Visual Studio Professional.
- vs_community.exe для сообщества Visual Studio.
Через несколько секунд начнется установка и отобразится первый экран, как показано ниже.
Теперь он покажет окно продуктов, где будут показаны все доступные продукты. Мы можем видеть изображение, приведенное ниже, где все перечисленные продукты показывают Visual Studio IDE. Мы можем установить любой из них, но если у нас нет лицензии или подписки, то предпочтительнее перейти к Visual Studio Community 2017.
В нашем случае мы установили Enterprise Edition Visual Studio 2017. Первый экран будет показать, где мы можем выбрать необходимые компоненты для установки, которые могут быть нашей разработкой для настольных компьютеров .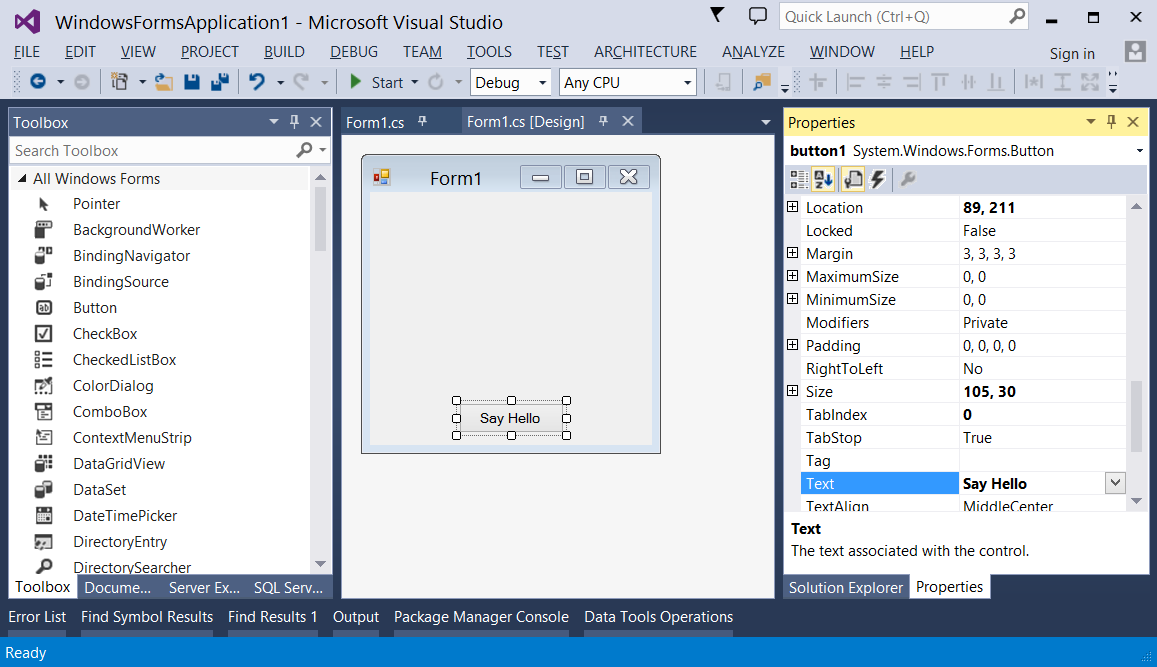 NET, ASP.NET и веб-разработкой, разработкой Azure, разработкой Node.js и т. д. Нам просто нужно выбрать те компоненты, которые мы хотим установить .
NET, ASP.NET и веб-разработкой, разработкой Azure, разработкой Node.js и т. д. Нам просто нужно выбрать те компоненты, которые мы хотим установить .
Если нас интересует установка пакетов по отдельности, то переходим на вкладку Отдельные компоненты, выбираем нужные отдельные компоненты и нажимаем кнопку установить внизу. Начнется установка Visual Studio 2017 с выбранными компонентами.
После установки мы также можем модифицировать наши компоненты. Это означает, что мы также можем установить дополнительные компоненты или удалить установленные компоненты. Все зависит от нас. Если мы забыли что-то установить, просто нажмите кнопку «Изменить», как показано ниже, и добавьте/удалите компоненты.
Если вы хотите завершить процесс установки, просто нажмите кнопку Запустить. Он продолжит процесс входа в систему, чтобы подтвердить нашу лицензию на версию Visual Studio 2017 Enterprise.
После нажатия кнопки «Запустить» вам будет предложено войти в систему с помощью учетной записи Visual Studio, чтобы подтвердить вашу лицензию. Как только вы завершите процесс входа в систему с действительными учетными данными, он будет перенаправлен на первый экран Visual Studio 2017.
Как только вы завершите процесс входа в систему с действительными учетными данными, он будет перенаправлен на первый экран Visual Studio 2017.
Наконец, он покажет первый экран Visual Studio 2017.
Заключение
Итак, сегодня мы увидели, как установить Visual Studio 2017 с помощью автономного установщика, выполнив простые шаги.
Надеюсь, этот пост поможет вам. Пожалуйста, оставьте свой отзыв, используя комментарии, которые помогут мне улучшить следующий пост. Если у вас есть какие-либо сомнения, задайте свой вопрос в разделе комментариев и, если вам понравился этот пост, поделитесь им с друзьями. Спасибо.
Настройка кода Visual Studio с помощью Dynamics NAV 2018 (установка на локальном сервере)
Таранга Чандрасекара
на
После установки Dynamics NAV 2018 я хочу настроить Visual Studio Code с Dynamics NAV для использования нового инструмента разработки.
На моем компьютере уже установлен Visual Studio Code (щелкните, чтобы загрузить Visual Studio Code), поэтому я открываю приложение.
Не выполняйте шаги раздела 01, так как вы столкнетесь с проблемами. Прочтите раздел 02 инструкций, чтобы заставить его работать.
Раздел 01 :
Прежде всего я хочу загрузить AL Extension . Чтобы загрузить расширение AL, выполните следующие действия:
- Перейдите в меню «Просмотр» и нажмите «Расширения».
- Найдите AL
- Нажмите Установить .
После завершения установки расширения я выполнил следующие шаги:
- Нажмите Alt+A , Alt+L , чтобы запустить Go! команда,
- Выберите « Ваш собственный сервер».

Я изменяю настройки, как показано ниже:
"версия": "0.2.0",
"конфигурации": [
{
"тип": "al",
"запрос": "запуск",
"имя": "Локальный сервер",
"сервер": "http://localhost:7049",
"serverInstance": "DynamicsNAV110",
"арендатор": "по умолчанию",
"аутентификация": "Windows",
"startupObjectId": 22
}
]
После этого я получил сообщение об ошибке, и я не мог решить эту проблему. ( Не удалось загрузить символы. Дополнительные сведения см. в журнале вывода Visual Studio )
Затем я подумал, что это как-то связано с конфигурацией уровня службы , поэтому я открываю файл конфигурации и замечаю, что «Включить загрузку ссылки на символ приложения при запуске службы» это отключенный . Я включил его и перезапустил экземпляр.
Даже после этого я не мог скачать символы. Поэтому я подумал использовать другой подход.
Раздел 02:
Я решил установить расширение AL вручную, используя файл VSIX .
- Удалите расширение AL из Visual Studio Code.
- Щелкните Вид -> Расширение.
- Нажмите …, чтобы открыть меню расширения.
- Нажмите «Установить из VSIX».
Файл VSIX можно найти в пути к установочному носителю: «ModernDev\program files\Microsoft Dynamics NAV\110\Modern Development Environment» или в папке «C:\Program Files (x86)\Microsoft Dynamics NAV\110\Modern Development Environment»
Это установит AL Language Version 0.12.15355
После завершения установки расширения выполните следующие шаги:
- Нажмите Alt+A , Alt+L , чтобы запустить Go! команда.
- Выберите «Ваш собственный сервер»
- После выбора « Ваш собственный сервер» вы увидите код, подобный приведенному ниже, в файле «launch.

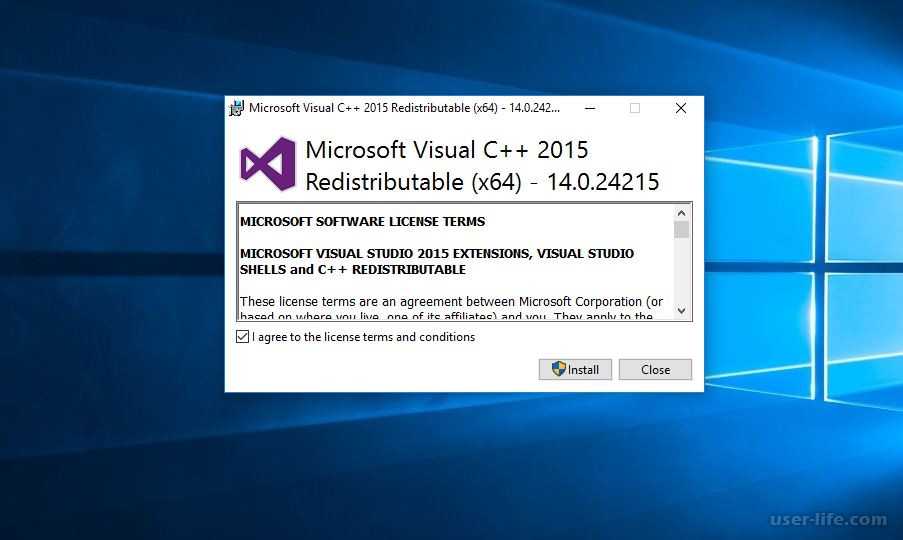 ..
..