C вижуал студио: Войти — Visual Studio (Windows)
Содержание
Войти — Visual Studio (Windows)
-
Статья -
- Чтение занимает 6 мин
-
Область применения:Visual StudioVisual Studio для Mac Visual Studio Code
Из этой статьи вы узнаете следующее.
- Преимущества входа в учетную запись
- Вход в учетную запись
- Добавление & переключения учетных записей
- Как получить доступ к нескольким учетным записям пользователей
- Как выйти из учетной записи
- Обновление профиля
Вы также можете получить поддержку по подписке.
Хотя входить в систему не обязательно, это дает много преимуществ.
| Преимущество | Описание |
|---|---|
| Продление пробного периода Visual Studio | Пробный период Visual Studio Professional и Visual Studio Enterprise продлевается с 30 до 90 дней. |
| Разблокирование Visual Studio | Разблокировка Visual Studio с помощью учетной записи, связанной с подпиской Visual Studio или организацией Azure DevOps. |
| Синхронизация параметров | Настраиваемые параметры, например привязки клавиш, макет окна и цветовая тема, вступают в силу, как только вы войдете в Visual Studio на любом устройстве. |
| Автоматическое подключение к службам Azure | Подключение к таким службам, как Azure и Azure DevOps Services, в интегрированной среде разработки без повторного запроса учетных данных одной и той же учетной записи. |
| Использование выпуска Community Edition без прерываний | Хотя вход не требуется, вы можете периодически получать запросы на вход, если вы этого не сделали. Войдите в интегрированную среду разработки, чтобы продолжать использовать Visual Studio Community без перерывов. |
| Получение Visual Studio Dev Essentials | В эту программу входят бесплатное программное обеспечение, обучение, поддержка и многое другое. |
Запустите Visual Studio. При первом открытии Visual Studio появляется запрос на вход и ввод основных регистрационных сведений.
Примечание
Если вы решили не выполнять вход при первом открытии Visual Studio, это можно запросто сделать позже. Найдите ссылку Вход в правом верхнем углу среды Visual Studio.
Запустите Visual Studio. При первом открытии Visual Studio появляется запрос на вход и ввод основных регистрационных сведений.
Выберите учетную запись Майкрософт или рабочую либо школьную учетную запись. Если у вас нет учетной записи Майкрософт, создайте ее бесплатно, перейдя по ссылке рядом с кнопкой Войти.
Выберите предпочитаемую цветовую тему и другие параметры пользовательского интерфейса. Visual Studio запоминает эти параметры и синхронизирует их во всех средах Visual Studio, в которых вы выполнили вход. Параметры можно изменить позже в меню Сервис>Параметры Visual Studio.

В правом верхнем углу среды Visual Studio вы увидите, что вход выполнен. Если не выходить из системы, вы будете автоматически входить в Visual Studio при запуске среды. Также будут автоматически применены все изменения синхронизированных параметров.
Обновление профиля учетной записи
- Перейдите в раздел Параметры учетной записи файла > … и щелкните ссылку Управление профилем Visual Studio .
- В окне браузера выберите Изменить профиль и измените нужные параметры.
- Когда закончите, щелкните Сохранить изменения.
Добавление и переключение учетных записей пользователей
Если у вас несколько учетных записей Майкрософт и рабочих учетных записей, их все можно добавить в Visual Studio, чтобы ресурсы всех учетных записей были доступны из любой учетной записи, с помощью которой выполнен вход.
Учетные записи, добавленные на одном компьютере, перемещаются вместе с вами, когда вход в Visual Studio выполняется с другого компьютера.
Примечание
Но учетные данные не перемещаются вместе с именами учетных записей. При первом использовании ресурсов на новом компьютере вам будет предложено ввести учетные данные для этих учетных записей.
Добавление учетной записи в Visual Studio
Чтобы добавить учетную запись в Visual Studio, сделайте следующее:
Выберите Файл>Параметры учетной записи.
На странице Все учетные записи выберите учетную запись с помощью + или в раскрывающемся списке Добавить.
На странице Вход в учетную запись выберите нужную учетную запись или щелкните Использовать другую учетную запись. Выполните запросы, чтобы ввести учетные данные новой учетной записи.
(Необязательно) Теперь вы можете открыть обозреватель серверов и просмотреть службы Azure, связанные с добавленной учетной записью.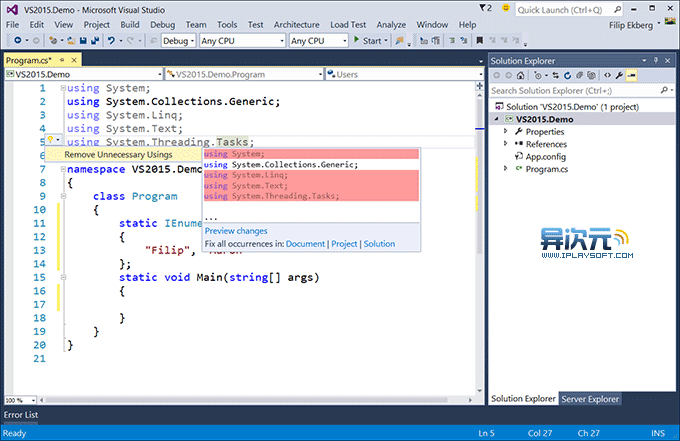 В окне обозревателя серверов щелкните правой кнопкой мыши узел Azure и выберите Управление подписками и их фильтрация. Выберите новую учетную запись, щелкнув стрелку раскрывающегося списка рядом с текущей учетной записью, а затем выберите подписки, которые нужно отобразить в обозревателе серверов. Будут выведены все службы, связанные с указанной подпиской. Даже не выполняя вход в Visual Studio со второй учетной записью, вы будете подключены ко всем службам и ресурсам этой учетной записи. Это же справедливо для действия Проект>Добавление подключенной службы.
В окне обозревателя серверов щелкните правой кнопкой мыши узел Azure и выберите Управление подписками и их фильтрация. Выберите новую учетную запись, щелкнув стрелку раскрывающегося списка рядом с текущей учетной записью, а затем выберите подписки, которые нужно отобразить в обозревателе серверов. Будут выведены все службы, связанные с указанной подпиской. Даже не выполняя вход в Visual Studio со второй учетной записью, вы будете подключены ко всем службам и ресурсам этой учетной записи. Это же справедливо для действия Проект>Добавление подключенной службы.
Добавление учетной записи GitHub в Visual Studio
Начиная с версии 16.8 вы сможете добавлять в цепочку ключей как учетные записи GitHub, так и учетные записи GitHub Enterprise. Вы сможете добавлять и использовать их так же, как и учетные записи Майкрософт. Это позволит упростить доступ к ресурсам GitHub в Visual Studio.
Подробные инструкции см. в разделе Работа с учетными записями GitHub в Visual Studio.
Добавление учетной записи с поддержкой многофакторной проверки подлинности (MFA) в Visual Studio
Начиная с версии 16.6 пользователи могут получать доступ к ресурсам, защищенным с помощью политик ЦС, таких как MFA. Что воспользоваться этим усовершенствованным рабочим процессом, вам необходимо настроить установленный по умолчанию в системе веб-браузер в качестве механизма для добавления или повторной проверки подлинности учетных записей Visual Studio. Подробные инструкции см. в статье Работа с учетными записями, которым требуется многофакторная проверка подлинности (MFA).
После входа в Visual Studio с помощью учетной записи Майкрософт или организации ресурсы, доступные из учетных записей, можно просмотреть в диалоговом окне Добавление подключенной службы, обозревателе сервера и Team Explorer.
Службы Azure, Application Insights, Azure DevOps и Microsoft 365 поддерживают упрощенную процедуру входа в систему.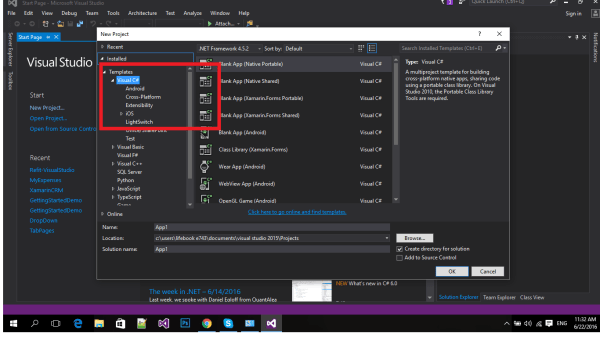
Доступ к учетной записи Azure в обозревателе сервера
Чтобы открыть обозреватель сервера, выберите Вид>Обозреватель сервера (или, если вы используете параметры среды «Общие», нажмите комбинацию клавиш CTRL+ALT+S). Разверните узел Azure и убедитесь, что он содержит все ресурсы, доступные в учетной записи Azure, связанной с учетной записью, которая использовалась для входа в Visual Studio. Это выглядит примерно так:
При первом использовании Visual Studio на каком-либо конкретном устройстве в диалоговом окне будут отображаться только подписки, зарегистрированные под учетной записью, с которой выполнен вход. Доступ к ресурсам всех других учетных записей осуществляется непосредственно из обозревателя серверов, где вы можете щелкнуть узел Azure правой кнопкой мыши, выбрать Управление подписками и их фильтрация и добавить нужные учетные записи из средства выбора учетной записи.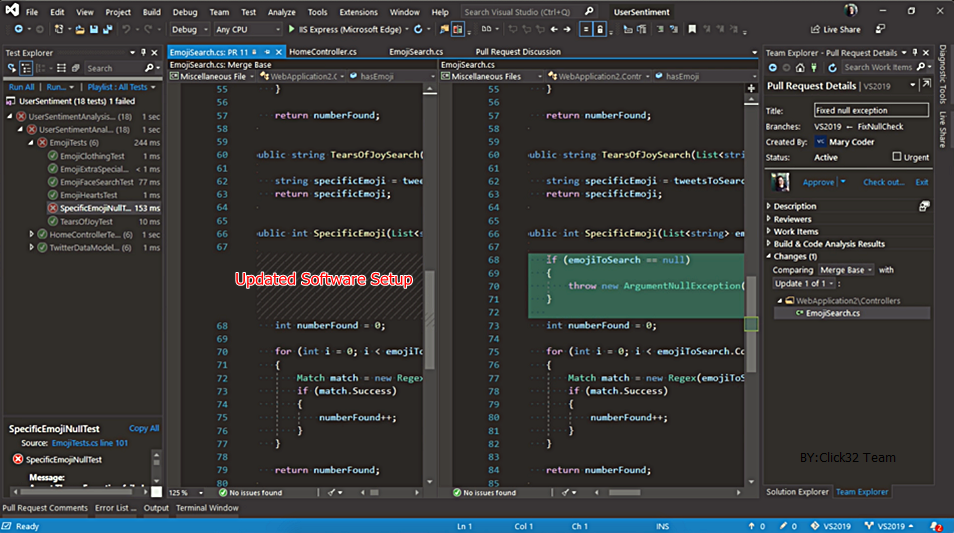 Затем при необходимости можно выбрать другую учетную запись, щелкнув стрелку вниз и выбрав ее в списке учетных записей. После выбора учетной записи можно настроить, какие подписки под этой учетной записью будут отображаться в обозревателе серверов.
Затем при необходимости можно выбрать другую учетную запись, щелкнув стрелку вниз и выбрав ее в списке учетных записей. После выбора учетной записи можно настроить, какие подписки под этой учетной записью будут отображаться в обозревателе серверов.
Ресурсы этой подписки отобразятся при следующем открытии обозревателя серверов.
Доступ к учетной записи Azure в диалоговом окне «Добавление подключенной службы»
Откройте существующий проект или создайте новый проект.
Щелкните правой кнопкой мыши узел проекта в обозревателе решений и выберите Добавить>Подключенная служба.
Откроется окно Подключенные службы со списком служб в учетной записи Azure, связанной с учетной записью персонализации Visual Studio. Вам не нужно выполнять отдельный вход в Azure. Но необходимо войти в другие учетные записи при первой попытке доступа к их ресурсам с определенного компьютера.

Доступ к Azure Active Directory в веб-проекте
Azure Active Directory (Azure AD) поддерживает единый вход пользователей в веб-приложения MVC ASP.NET или аутентификацию AD в службах веб-API. Аутентификация домена отличается от аутентификации отдельной учетной записи пользователя. Пользователи, имеющие доступ к домену Active Directory, могут подключаться к веб-приложениям с помощью существующих учетных записей Azure AD. Приложения Microsoft 365 также могут использовать проверку подлинности домена.
Чтобы увидеть это в действии, создайте проект Веб-приложение ASP.NET Core. На странице Дополнительные сведения выберите .NET Core 3.1 (долгосрочная поддержка) из раскрывающегося списка Целевая платформа, а затем выберите тип проверки подлинности из раскрывающегося списка Тип проверки подлинности.
Чтобы увидеть это в действии, создайте проект Веб-приложение ASP.NET Core.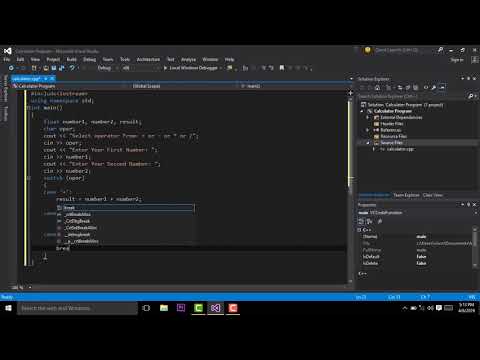 На странице Дополнительные сведения выберите .NET Core 6 (долгосрочная поддержка) из раскрывающегося списка Целевая платформа, а затем выберите тип проверки подлинности из раскрывающегося списка Тип проверки подлинности.
На странице Дополнительные сведения выберите .NET Core 6 (долгосрочная поддержка) из раскрывающегося списка Целевая платформа, а затем выберите тип проверки подлинности из раскрывающегося списка Тип проверки подлинности.
Идентификация. Поддержка прокси-сервера для учетных записей, поддерживаемых Azure Active Directory
Visual Studio теперь может обнаруживать, когда пользователи находятся за прокси-сервером, и заранее запрашивать учетные данные прокси-сервера при добавлении Майкрософт учетных записей (MSA) или рабочих или учебных учетных записей (WSA) в Visual Studio.
Учетные данные прокси-сервера хранятся в Диспетчере учетных данных Windows и используются для выполнения операций, связанных с удостоверениями.
Примечание
Если после открытия Visual Studio происходит запуск или изменение прокси-сервера, в диалоговом окне Параметры учетной записи появится предупреждение, но для получения запроса учетных данных прокси-сервера потребуется перезапустить Visual Studio.
- Щелкните значок с вашим именем профиля в правом верхнем углу среды Visual Studio.
- Выберите Параметры учетной записи.
- Выберите Выйти.
Новые возможности Visual Studio 2019
-
Статья -
- Чтение занимает 9 мин
-
Область применения:Visual StudioVisual Studio для Mac Visual Studio Code
Обновлено для выпуска 16.11. См. полные заметки о выпуске | Просмотр стратегии развития продукта
Скачивание Visual Studio 2019
С помощью Visual Studio 2019 вы получите лучшие в своем классе средства и службы для любого разработчика, любого приложения и любой платформы.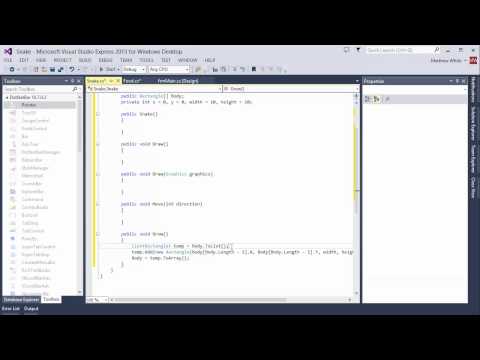 Независимо от того, сколько времени вы уже используете Visual Studio, в текущей версии вы найдете много интересного для себя.
Независимо от того, сколько времени вы уже используете Visual Studio, в текущей версии вы найдете много интересного для себя.
Обзор новых возможностей
- Разработка. Сосредоточьтесь на главном и повышайте продуктивность благодаря оптимизированной производительности, возможности мгновенной очистки кода и более точным результатам поиска.
- Совместная работа. Воспользуйтесь возможностями совместной работы в рамках рабочего процесса Git-first, функциями редактирования и отладки, а также рецензирования кода прямо в Visual Studio.
- Отладка. Выделяйте определенные значения и переходите к ним; оптимизируйте использование памяти и создавайте автоматические моментальные снимки при выполнении вашего приложения.
Полный список новых возможностей в этой версии см. в заметках о выпуске. А для получения дополнительной информации о новых возможностях версии 16.11 см. сообщение в блоге Теперь доступно обновление Visual Studio 2019 v16.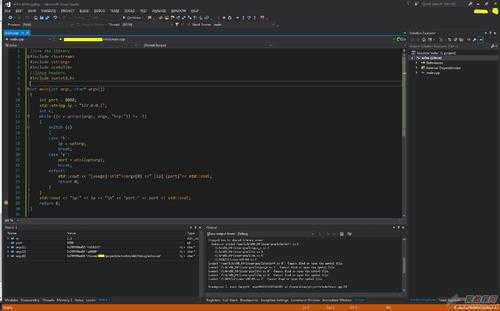 11.
11.
Разработка
Посмотрите видео ниже, чтобы узнать, как вы можете экономить время благодаря новым возможностям.
Длительность видео: 3:00 мин.
Улучшенный поиск
Новый интерфейс поиска, ранее называвшийся «Быстрый запуск», стал быстрее и эффективнее. Теперь результаты поиска отображаются динамически при вводе запроса. Результаты поиска часто включают сочетания клавиш для команд, что упрощает их запоминание для использования в будущем.
Новая логика поиска нечетких соответствий поможет вам найти все, что вам требуется, независимо от наличия опечаток. Новая функция поиска упрощает поиск команд, параметров, документации и многих других полезных вещей.
Дополнительные сведения см. в статье Использование поиска в Visual Studio.
Интеллектуальная служба поиска
Новые возможности в версии 16.9: с помощью технологий на основе облака, ИИ и машинного обучения мы улучшили результативность поиска. Теперь поиск Visual Studio не только предоставляет более релевантные результаты, но и помогает вам быстрее найти информацию о функциях продуктов.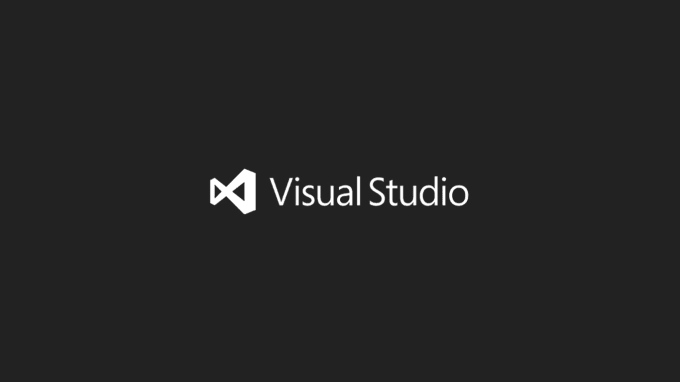
Дополнительные сведения см. в записи блога об интеллектуальной службе поиска в Visual Studio.
Рефакторинг
В C# есть много новых удобных возможностей рефакторинга, которые помогают упорядочить код. Они отображаются как предложения со значком лампочки и включают такие действия, как перемещение элементов в интерфейс или базовый класс, настройку пространств имен в соответствии со структурой папок, преобразование циклов foreach в запросы Linq и многое другое.
Быстро вызывайте операции рефакторинга, нажав клавиши CTRL+. и выбрав требуемое действие.
IntelliCode
Visual Studio IntelliCode повышает эффективность разработки программного обеспечения с помощью искусственного интеллекта (ИИ). IntelliCode обучает 2000 проектов с открытым кодом на GitHub , каждый из которых содержит более 100 звезд, для создания своих рекомендаций.
Ниже приведено несколько примеров того, как Visual Studio IntelliCode может помочь повысить производительность:
- обеспечивает контекстно зависимое завершение кода;
- помогает разработчикам придерживаться шаблонов и стилей написания кода в команде;
- выполняет поиск трудновыявляемых ошибок в коде;
- при проверке обращает внимание на те участки кода, которые действительно требуют проверки.

Изначально, в первой предварительной версии расширения IntelliCode для Visual Studio, поддерживался только язык C#. Теперь, в версии 16.1, мы добавили встроенную поддержку C++ и XAML в Visual Studio. (Поддержка C++, TypeScript и JavaScript находится на стадии предварительной версии.)
А если вы используете C#, мы также добавили возможность обучения пользовательской модели на основе собственного кода.
Дополнительные сведения о IntelliCode см. в сообщениях в блогах Объявление об общедоступности IntelliCode, а также обзор возможностей и Пишите больше, прокручивайте меньше с помощью Visual Studio IntelliCode.
Очистка кода
Новый индикатор работоспособности документа дополнен новой командой очистки кода. Эту новую команду можно использовать для определения и устранения предупреждений и предложений одним действием или одним нажатием кнопки.
Функция очистки выполнит форматирование кода и применит исправления согласно текущим параметрам и файлам editorconfig.
Вы также можете сохранять наборы исправлений как профили. Например, если у вас есть небольшой набор целевых исправлений, которые часто применяются при написании кода, а также другой полный набор исправлений, которые применяются перед проверкой кода, вы можете настроить разные профили для решения этих задач.
Отрисовка, учитывающая параметры монитора (PMA)
Если вы используете мониторы, на которых настроены разные коэффициенты масштабирования отображения, или удаленно подключаетесь к компьютеру, коэффициенты масштабирования отображения которого отличаются от основного устройства, вы можете заметить, что изображение Visual Studio выглядит размытым или отображается с некорректным масштабом.
В выпуске Visual Studio 2019 мы реализуем отрисовку, учитывающую параметры монитора (PMA). Теперь Visual Studio правильно отображается независимо от того, какие используются коэффициенты масштабирования отображения.
с
Дополнительные сведения см. в записи блога Better multi-monitor experience with Visual Studio 2019 (Улучшенная работа с несколькими мониторами в Visual Studio 2019).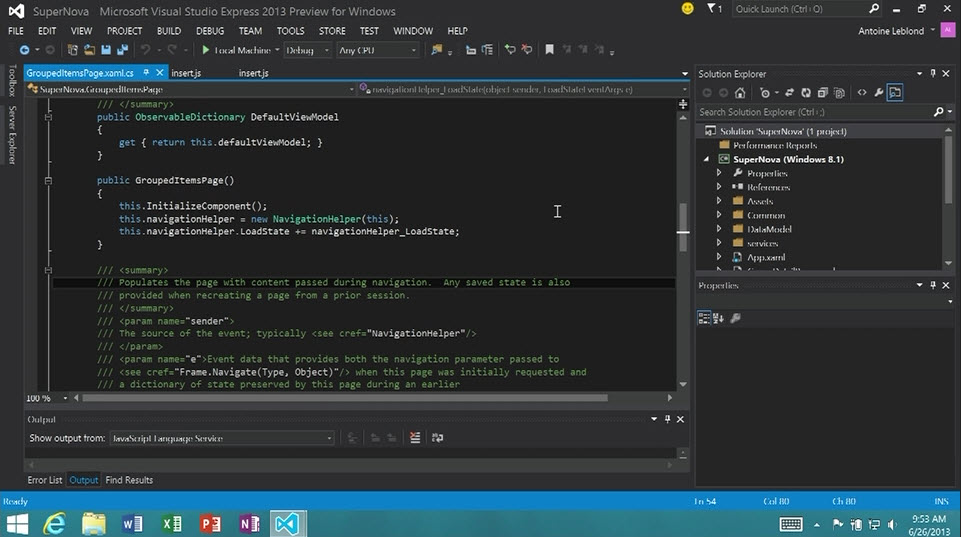
Обозреватель тестов
Новые возможности в 16.2. Мы обновили обозреватель тестов и улучшили работу с крупными наборами тестов, упростили фильтрацию, усовершенствовали обнаружение команд, добавили представления списка воспроизведения со вкладками, а также настраиваемые столбцы для отображения информации о тестах.
.NET Core
Новые возможности в версии 16.3. Мы включили поддержку .NET Core 3.0. Кроссплатформенные, открытый код и полностью поддерживаемые корпорацией Майкрософт.
Дополнительные сведения см. в записи блога Объявление о выпуске .NET Core 3.0.
Совместная работа
Посмотрите видео ниже, чтобы узнать, как решать проблемы совместно с другими специалистами.
Длительность видео: 4:22 мин.
Рабочий процесс Git-first
Первое, что вы заметите при открытии Visual Studio 2019, — новое окно запуска.
С помощью этого окна запуска можно быстро перейти к коду несколькими способами. Мы включили возможность клонирования или извлечения кода из репозитория.
Мы включили возможность клонирования или извлечения кода из репозитория.
Окно запуска также позволяет открыть проект, решение и локальную папку или создать новый проект.
Дополнительные сведения см. в записи блога Приступая к написанию кода: Как мы разработали новое окно запуска Visual Studio.
Производительность Git
Новые возможности в версии 16.8: Теперь GIT является интерфейсом системы управления версиями по умолчанию в Visual Studio 2019. Мы разработали набор функций на основе ваших отзывов за два прошлых выпуска. Теперь новый интерфейс включен по умолчанию для всех пользователей. В новом меню Git можно клонировать, создавать или открывать репозитории. Используйте интегрированные окна инструментов Git для фиксации и отправки изменений в код, управления ветвями, отслеживания изменений удаленных репозиториев и разрешения конфликтов слияния.
Дополнительные сведения см. в статье Новый интерфейс в Visual Studio.
Live Share
Visual Studio Live Share — это служба для разработчиков, которая позволяет предоставить базу кода и соответствующий контекст коллеге и обеспечить двунаправленное взаимодействие непосредственно из среды Visual Studio.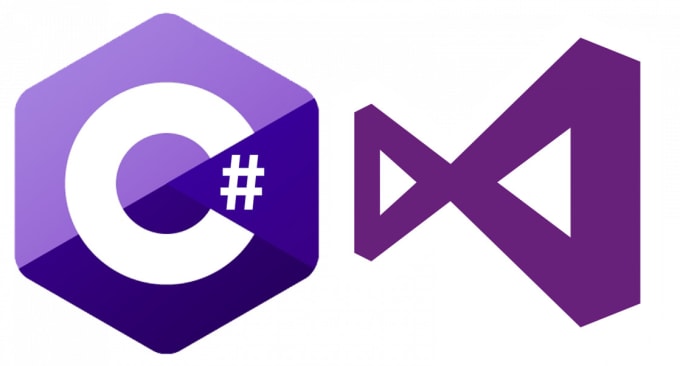 Благодаря Live Share коллега может легко и безопасно просматривать, изменять и отлаживать проект, предоставленный вами для общего доступа.
Благодаря Live Share коллега может легко и безопасно просматривать, изменять и отлаживать проект, предоставленный вами для общего доступа.
В Visual Studio 2019 эта служба устанавливается по умолчанию.
Дополнительные сведения см. в разделе Visual Studio Live Share для проверки кода в режиме реального времени и интерактивного обучения записи блога и Live Share, теперь включены с помощью Visual Studio 2019 записи блога.
Интегрированная проверка кода
Мы представляем новое расширение, которое можно скачать для использования в Visual Studio 2019. С помощью этого нового расширения можно просматривать, запускать и даже выполнять отладку запросов на вытягивание, не выходя из Visual Studio. Мы включили поддержку кода в репозиториях GitHub и DevOps в Azure.
Дополнительные сведения см. в записи блога Проверка кода с помощью расширения для запросов на вытягивание в Visual Studio.
Отладка
Посмотрите видео ниже, чтобы узнать, как быстро находить проблемный код при отладке.
Длительность видео: 3:54 мин.
Повышение производительности
Мы адаптировали уникальную функцию точек останова в данных в C++ и адаптировали их для приложений .NET Core.
Поэтому независимо от рабочей платформы (C++ или .NET Core) использование точек останова в данных может быть хорошей альтернативой размещению обычных точек останова. Точки останова в данных также отлично подходят для таких сценариев, как поиск, когда глобальные объекты изменяются, а также добавляются в список или удаляются из него.
Благодаря тому, что в Visual Studio 2019 обработка символов является внепроцессной, разработчики крупных приложений C++ могут выполнять отладку приложений, не испытывая проблем, связанных с нехваткой памяти.
Поиск во время отладки
Наверное, вам приходилось искать одну строку из набора значений в окне контрольных значений. В Visual Studio 2019 мы добавили поиск в окнах «Контрольные значения», «Локальные» и «Видимые», чтобы помочь вам быстрее находить нужные объекты и значения.
Также можно выбрать формат отображения значения в окнах «Контрольные значения», «Локальные» и «Видимые». Выберите (дважды щелкнув) один из элементов в любом окне и добавьте запятую («,») для доступа к раскрывающемуся списку спецификаторов формата, каждый из которых включает описание предполагаемого результата.
Дополнительные сведения см. в статье Enhanced in Visual Studio 2019: Search for Objects and Properties in the Watch, Autos, and Locals Windows (Улучшения в Visual Studio 2019: поиск объектов и свойств в окнах «Контрольные значения», «Видимые» и «Локальные»).
Отладчик моментальных снимков
Получайте моментальные снимки при выполнении приложения в облаке, чтобы в точности знать, что происходит. (Эта возможность доступна в только в Visual Studio Enterprise.)
,
Мы добавили поддержку целевых приложений ASP.NET (приложения Core и классические приложения), которые выполняются на виртуальных машинах Azure. Также мы добавили поддержку приложений, которые выполняются в Службе Azure Kubernetes.![]() Средство Snapshot Debugger позволяет значительно сократить затраты времени на устранение проблем, возникающих в рабочих средах.
Средство Snapshot Debugger позволяет значительно сократить затраты времени на устранение проблем, возникающих в рабочих средах.
Дополнительные сведения см. в статье Отладка интерактивных приложений ASP.NET Azure с использованием Snapshot Debugger и записи блога Introducing Time Travel Debugging for Visual Studio Enterprise 2019 (Представление отладки перехода по времени для Visual Studio Enterprise 2019).
Поддержка Microsoft Edge Insider
Новые возможности в 16.2. Вы можете задать точку останова в приложении JavaScript и начать сеанс отладки с помощью браузера Microsoft Edge Insider. При этом в Visual Studio откроется новое окно браузера с включенной отладкой, с помощью которого можно пошагово выполнять приложения JavaScript в Visual Studio.
Инструмент «Закрепляемые свойства»
Новые компоненты в версии 16.4: Теперь можно легко находить объекты по их свойствам при отладке с помощью нового инструмента «Закрепляемые свойства».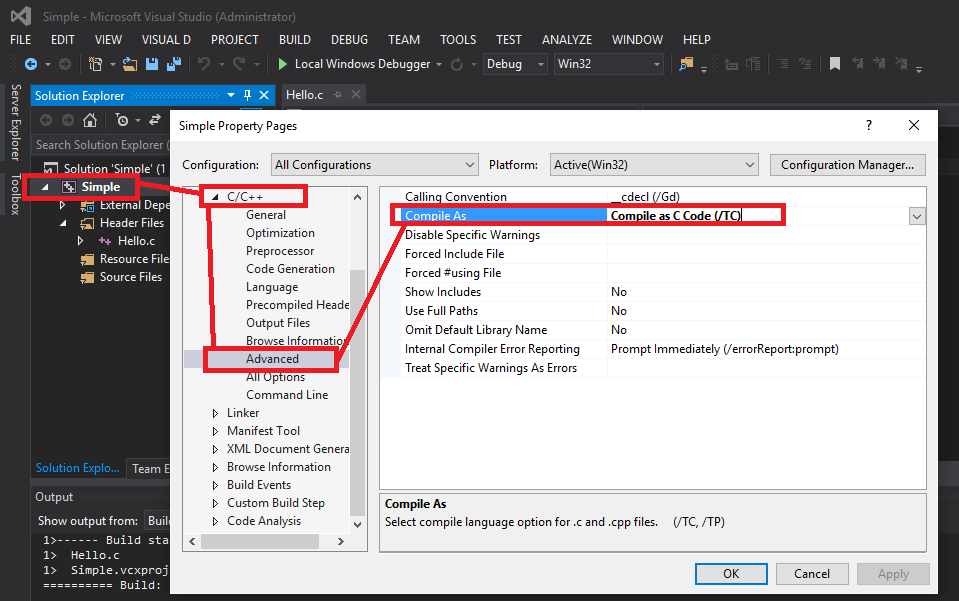 Просто наведите указатель мыши на свойство, которое нужно отобразить в окне отладчика в окне просмотра, автоматических действий и локальных действий, а затем щелкните значок закрепления. После этого в верхней части окна сразу же появится нужная информация.
Просто наведите указатель мыши на свойство, которое нужно отобразить в окне отладчика в окне просмотра, автоматических действий и локальных действий, а затем щелкните значок закрепления. После этого в верхней части окна сразу же появится нужная информация.
Дополнительные сведения см. в записи блога «Закрепленные свойства: отладка & отображаемых управляемых объектов YOUR Way «.
Дальнейшие действия
Мы часто добавляем в Visual Studio новые функции, облегчающие разработку. Узнать подробнее о последних новшествах можно из блога о Visual Studio. Ретроспективный список нововведений, появившихся в предварительных версиях, можно посмотреть в разделе Заметки о предварительных выпусках. Список планируемых к выпуску возможностей см. в разделе Стратегия развития Visual Studio.
Между тем, вот над чем идет работа сейчас.
Доработанный интерфейс Git в Visual Studio 2019
Хотя инструмент управления версиями Git используется по умолчанию в Visual Studio 2019 версии 16.
 8 и более поздних версий, мы продолжаем добавлять функции для улучшения работы в новейшем выпуске Visual Studio 2019, версии 16.11.
8 и более поздних версий, мы продолжаем добавлять функции для улучшения работы в новейшем выпуске Visual Studio 2019, версии 16.11.Дополнительные сведения см. на странице Управление версиями в Visual Studio.
Среда Visual Studio 2022 уже доступна
Новая версия Visual Studio 2022 быстрее, удобнее в работе и проще. Кроме того, впервые Visual Studio стала 64-битной.
Ссылку для загрузки и дополнительную информацию см. в записи блога Visual Studio 2022 Vision, а также в записи блога Теперь доступна Visual Studio 2022 Preview 3.
Обратная связь
Зачем отправлять отзыв группе Visual Studio? Потому что мы серьезно относимся к отзывам клиентов. Они влияют на многие наши действия.
Если вы хотите внести предложение по улучшению Visual Studio, это можно сделать с помощью средства Предложить функцию.
Если возникает проблема с зависанием или аварийным завершением работы Visual Studio либо иная проблема с производительностью, вы легко можете сообщить нам шаги для воспроизведения проблемы и поделиться вспомогательными файлами с помощью средства Сообщить о проблеме.

См. также
- Новые возможности Visual Studio 2022 (предварительная версия)
- Обновления в документации по Visual Studio
- Заметки о выпуске Visual Studio 2019
- Заметки о выпуске Visual Studio 2019 для Mac
- Новые возможности пакета SDK для Visual Studio 2019
- Новые возможности C++ в Visual Studio
- Новые возможности C# 9.0
- Новые возможности .NET Core 5
- Новые возможности .NET Framework
- Конференция Microsoft Build
- Конференция Microsoft Ignite
Visual Studio Code C/C++/Fortran с несколькими исходными файлами · iRASPA
Visual Studio Code — это бесплатный редактор исходного кода, разработанный Microsoft для Windows, Linux и macOS. Функции включают поддержку отладки, подсветку синтаксиса, интеллектуальное завершение кода, фрагменты кода, рефакторинг кода и встроенный Git. Поддержка C/C++ для Visual Studio Code обеспечивается расширением Microsoft C/C++ для обеспечения кроссплатформенной разработки на C и C++ в Windows, Linux и macOS. Расширение Code Runner позволяет выполнять отдельные файлы. Для компиляции проекта, состоящего из нескольких файлов, можно использовать расширение C/C++ Makefile Project (его можно адаптировать для Fortran). Visual Code Studio можно загрузить с веб-сайта https://code.visualstudio.com/download. VS Code — это прежде всего редактор, который использует инструменты командной строки для выполнения большей части рабочего процесса разработки. Существует базовая поддержка html, css, javascript и typescript из baox. Поддержка других языков поддерживается через расширения. VS Code не включает , а компилятор C/C++ или Fortran или отладчик. Вам нужно будет установить эти инструменты или использовать те, которые уже установлены на вашем компьютере.
Расширение Code Runner позволяет выполнять отдельные файлы. Для компиляции проекта, состоящего из нескольких файлов, можно использовать расширение C/C++ Makefile Project (его можно адаптировать для Fortran). Visual Code Studio можно загрузить с веб-сайта https://code.visualstudio.com/download. VS Code — это прежде всего редактор, который использует инструменты командной строки для выполнения большей части рабочего процесса разработки. Существует базовая поддержка html, css, javascript и typescript из baox. Поддержка других языков поддерживается через расширения. VS Code не включает , а компилятор C/C++ или Fortran или отладчик. Вам нужно будет установить эти инструменты или использовать те, которые уже установлены на вашем компьютере.
Содержание
Установка компилятора C/C++/Fortran
В MacOS сначала проверьте наличие набора инструментов компилятора
gcc --версия
, которые показывают параметры компилятора, если компилятор присутствует, например
Настроено с помощью: --prefix=/Applications/Xcode. app/Contents/Developer/usr --with-gxx-include-dir=/Applications/Xcode.app/Contents/Developer/Platforms/MacOSX.platform/Developer/SDK/ MacOSX.sdk/usr/include/С++/4.2.1
Apple clang версии 12.0.0 (clang-1200.0.32.28)
Цель: x86_64-apple-darwin20.2.0
Модель потока: posix
InstalledDir: /Applications/Xcode.app/Contents/Developer/Toolchains/XcodeDefault.xctoolchain/usr/bin
app/Contents/Developer/usr --with-gxx-include-dir=/Applications/Xcode.app/Contents/Developer/Platforms/MacOSX.platform/Developer/SDK/ MacOSX.sdk/usr/include/С++/4.2.1
Apple clang версии 12.0.0 (clang-1200.0.32.28)
Цель: x86_64-apple-darwin20.2.0
Модель потока: posix
InstalledDir: /Applications/Xcode.app/Contents/Developer/Toolchains/XcodeDefault.xctoolchain/usr/bin
Если его нет, то появится панель установки. Установка также может быть принудительной с помощью
xcode-выбрать --установить
Набор инструментов Apple не включает компилятор Fortran. Используя домашнее пиво, его легко установить. Homebrew можно установить с помощью
/bin/bash -c "$(curl -fsSL https://raw.githubusercontent.com/Homebrew/install/HEAD/install.sh)"
, а затем установка пакета gcc
варить установить gcc
заварить установить python3
pip3 установить фортранс-язык-сервер
, которые включают компилятор gfortran. Необязательно: также установите python3 для Fortran IntelliSense (у python есть реализация Fortran протокола Language Server).
Необязательно: также установите python3 для Fortran IntelliSense (у python есть реализация Fortran протокола Language Server).
В Linux, например в системах типа Ubuntu, компиляторы можно установить с помощью
sudo apt install build-essential
sudo apt установить gfortran
sudo apt установить python3
sudo apt установить python3-pip
sudo pip3 установить fortran-language-server
В Windows необходимо установить компилятор. MSYS2 — это набор инструментов и библиотек, обеспечивающий простую в использовании систему сборки. Загрузите MSYS2 с https://www.msys2.org. Следуйте инструкциям по установке, включая шаг 7, который устанавливает компилятор C/C++/gfortran и создает такие утилиты, как make.
(скачать установщик)
(запустить установщик)
(вводим нужную папку установки, оставляем по умолчанию)
(когда закончите, запустите MSYS2 сейчас)
пакман -Сью
пакман -Вс
pacman -S --needed base-devel mingw-w64-x86_64-toolchain
pacman -S mingw-w64-x86_64-python3-pip mingw-w64-x86_64-python3-setuptools
/mingw64/bin/pip3 установить фортран-язык-сервер
pacman -S mingw-w64-x86_64-лапак
pacman -S git разархивировать zsh
После шага 5 терминал закроется, и вам нужно снова открыть «MSYS2 MSYS» из меню «Пуск».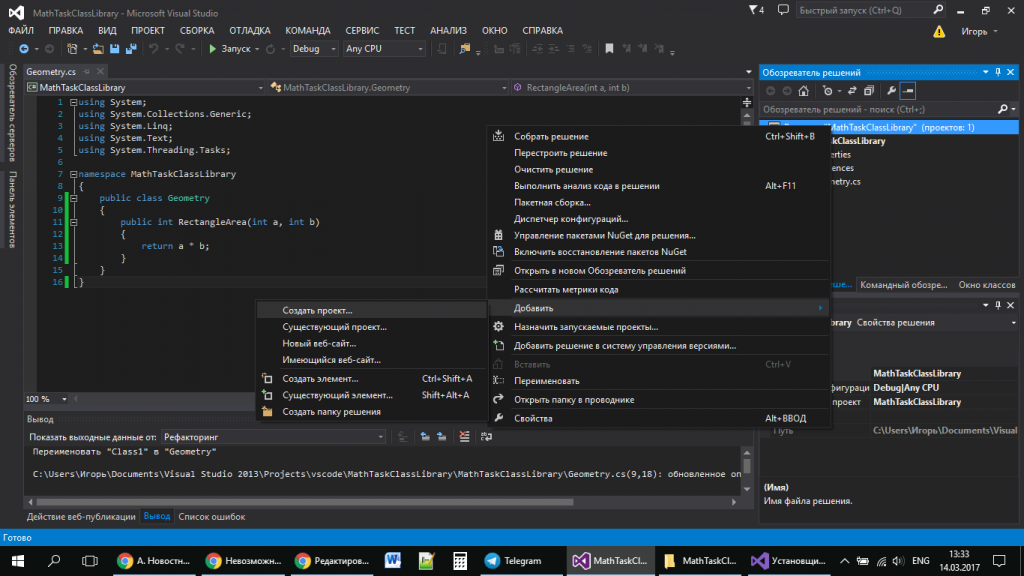 После шага 7 у вас будет полнофункциональная система сборки и доступ к «gcc», «g++», «gfortran» и «make» для сборки программного обеспечения. Шаги 10 и 11 показывают, что среда bash MSYS2 может быть расширена множеством пакетов. Установка lapack позволяет связываться с «-llapack -lblas» для решения, например, проблем с собственными значениями. Git, unzip — полезные утилиты, и вы также можете, например, изменить оболочку bash по умолчанию и использовать zsh (также используется на Mac).
После шага 7 у вас будет полнофункциональная система сборки и доступ к «gcc», «g++», «gfortran» и «make» для сборки программного обеспечения. Шаги 10 и 11 показывают, что среда bash MSYS2 может быть расширена множеством пакетов. Установка lapack позволяет связываться с «-llapack -lblas» для решения, например, проблем с собственными значениями. Git, unzip — полезные утилиты, и вы также можете, например, изменить оболочку bash по умолчанию и использовать zsh (также используется на Mac).
Шаги 8 и 9 устанавливают языковой сервер fortran в python. В MSYS2 есть две версии Python: (1) MSYS2 — приложения POSIX, эмулированные для работы в Windows, и (2) MINGW — собственные приложения Windows. Нам нужен последний, так как IntelliSense в VS Code вызывает компилятор фортрана (fortran.exe) и языковой сервер фортрана (fortls.exe) из Windows. MINGW относится к исполняемым файлам, скомпилированным с помощью компилятора MINGW GCC и предназначенным для Win32 API.
Установить расширения кода Visual Studio
Запустить код Visual Studio. На боковой панели (слева) нажмите значок «Расширения» и установите следующие расширения:
На боковой панели (слева) нажмите значок «Расширения» и установите следующие расширения:
Необходимые расширения для intellSense, компиляции, запуска и отладки C/C++/Fortran.
Расширение C/C++ добавляет языковую поддержку C/C++ в Visual Studio Code, включая такие функции, как IntelliSense и отладка. Расширение Makefile создает простую структуру проекта C/C++ вместе с Makefile, который соответствует почти 99% потребностей всех небольших проектов. Code Runner добавляет кнопку «Выполнить код» на верхнюю панель и в контекстное меню при щелчке правой кнопкой мыши по файлу. Расширения Fortran для VS Code обеспечивают поддержку подсветки синтаксиса, IntelliSense и отладки.
Настройки
На боковой панели (слева) щелкните значок «Управление» и выберите «Настройки». В настройках найдите «code runner», соответствующие пункты — это три пункта, показанные на картинке ниже. Убедитесь, что эти три параметра включены. Опция «Выполнить в терминале» необходима, чтобы разрешить ввод с клавиатуры в программу на C/C++.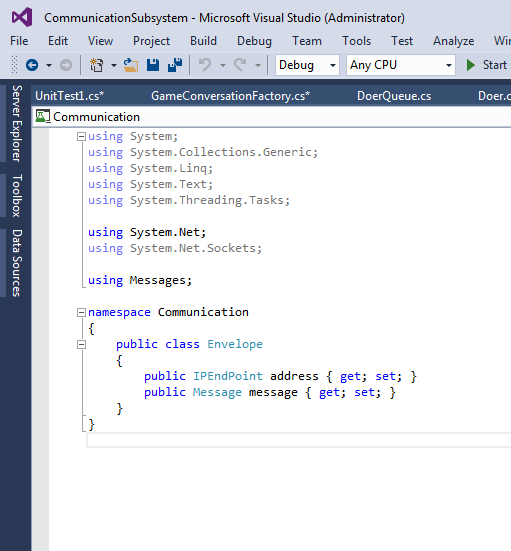 Если эта опция отключена, вывод будет неизменно выводиться на консоль вывода. Терминал более мощный и допускает интерактивное использование. Два других варианта удобны для обеспечения того, чтобы файлы всегда сохранялись перед компиляцией. Наконец, чтобы избежать случайного запуска выбранных фрагментов кода, установите для параметра «ignoreSelection» значение «true».
Если эта опция отключена, вывод будет неизменно выводиться на консоль вывода. Терминал более мощный и допускает интерактивное использование. Два других варианта удобны для обеспечения того, чтобы файлы всегда сохранялись перед компиляцией. Наконец, чтобы избежать случайного запуска выбранных фрагментов кода, установите для параметра «ignoreSelection» значение «true».
В настройках ищем «карта экзекьюторов», соответствующий пункт «Code-runner: Карта экзекьюторов». Нажмите «Изменить в settings.json».
В файле настроек указано правило, которое «Code runner» использует для компиляции исходных файлов. Строка 1 предназначена для C, а строка 2 — правило для C++. По умолчанию для C/C++ и fortran читается
.
"c": "cd $dir && gcc $fileName -o $fileNameWithoutExt && $dir$fileNameWithoutExt",
"cpp": "cd $dir && g++ $fileName -o $fileNameWithoutExt && $dir$fileNameWithoutExt",
"FortranFreeForm": "cd $dir && gfortran $fileName -o $fileNameWithoutExt && $dir$fileNameWithoutExt",
"fortran-modern": "cd $dir && gfortran $fileName -o $fileNameWithoutExt && $dir$fileNameWithoutExt",
"fortran_fixed-form": "cd $dir && gfortran $fileName -o $fileNameWithoutExt && $dir$fileNameWithoutExt",
"fortran": "cd $dir && gfortran $fileName -o $fileNameWithoutExt && $dir$fileNameWithoutExt",
Это правила, которые выполняются, когда вы щелкаете правой кнопкой мыши файл и выполняете «Выполнить код» или когда щелкаете значок «Выполнить код» (затем он использует текущий выбранный файл для определения правила).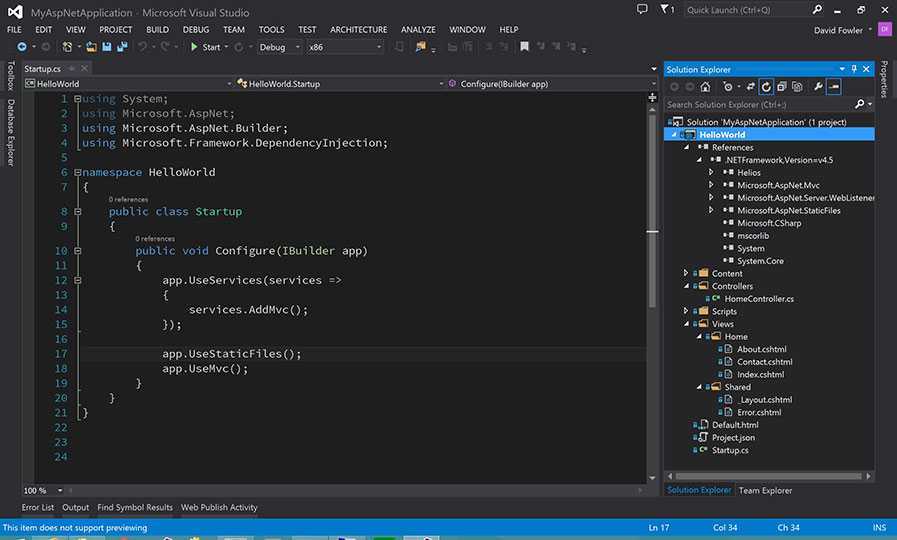 Измените эти строки и добавьте правило для файла makefile
Измените эти строки и добавьте правило для файла makefile
.
"c": "cd \"$workspaceRoot\" ; make -f Makefile && ./myapp;",
"cpp": "cd \"$workspaceRoot\"; make -f Makefile && ./myapp;",
"FortranFreeForm": "cd \"$workspaceRoot\"; make -f Makefile && ./myapp;",
"fortran-modern": "cd \"$workspaceRoot\"; make -f Makefile && ./myapp;",
"fortran_fixed-form": "cd \"$workspaceRoot\"; make -f Makefile && ./myapp;",
"fortran": "cd \"$workspaceRoot\"; make -f Makefile && ./myapp;",
"makefile": "cd \"$workspaceRoot\"; make -f Makefile && ./myapp;",
Сохраните файл. Последняя строка добавляет правило для Makefile. Для всех этих типов файлов каталог переключается туда, где находится make-файл, make запускается, и в случае успеха запускается программа «./myapp». Одним из поддерживаемых настраиваемых параметров Code Runner является $workspaceRoot: путь к папке, открытой в VS Code. Это расположение Makefile. Кавычки вокруг $workspaceRoot связаны с тем, что имя каталога может содержать пробелы.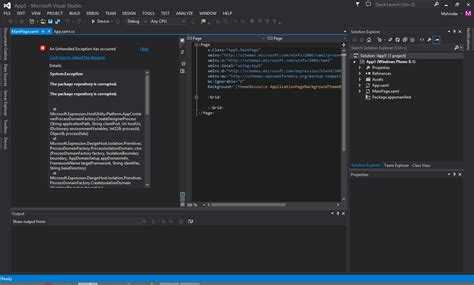
Для Mac и Linux все готово. Windows требует дополнительного шага, нам нужно настроить внутренний терминал на оболочку MSYS2. В настройках найдите встроенную оболочку терминала для windows и отредактируйте файл settings.json.
Найдите встроенную терминальную оболочку для windows. Установите оболочку на bash-оболочку от MSYS2.
Измените файл settings.json, добавив следующие строки
"terminal.integrated.shell.windows": "C:\\msys64\\usr\\bin\\bash.exe",
"terminal.integrated.shellArgs.windows": ["-i"],
"terminal.integrated.env.windows": { "ПУТЬ" : "/mingw64/bin:/usr/local/bin:/usr/bin:/bin:/c/Windows/System32:/c/Windows:/c /Windows/System32/Wbem:/c/Windows/System32/WindowsPowerShell/v1.0/"},
"code-runner.saveFileBeforeRun": правда,
"code-runner.saveAllFilesBeforeRun": правда,
"code-runner.runInTerminal": правда,
"code-runner.ignoreSelection": правда,
"fortran.gfortranExecutable": "C:\\msys64\\mingw64\\bin\\gfortran.exe",
"fortran-ls.executablePath": "C:\\msys64\\mingw64\\bin\\fortls. exe"
exe"
и сохраните файл. Также исполняемый файл fortran и языковой сервер fortran установлены на те же, что и в MSYS2. Обратите внимание, что строки «code-runner» уже могут присутствовать. Настройка параметров через графический интерфейс идентична настройке параметров в этом json-файле.
Создание и компиляция небольшого проекта C++
Первый шаг — создать пустой каталог, например, с именем «Проект», и открыть эту папку как новый проект.
Затем инициализируйте проект в текущем рабочем каталоге с помощью Ctrl+Shift+P на Windows/Linux или CMD+Shift+P на Mac и выберите C/C++ Make: INIT Project и C++ Project .
Выберите «C/C++ Make INIT Project» Выберите «Проекты C++»
Теперь Makefile создается для проекта C++, состоящего из файлов cpp и заголовков. Настройки Makefile в порядке. Исполняемая программа будет называться «myapp». Параметры компилятора можно изменить, например, изменить версию C++ и флаги предупреждений или добавить флаги отладочного компилятора.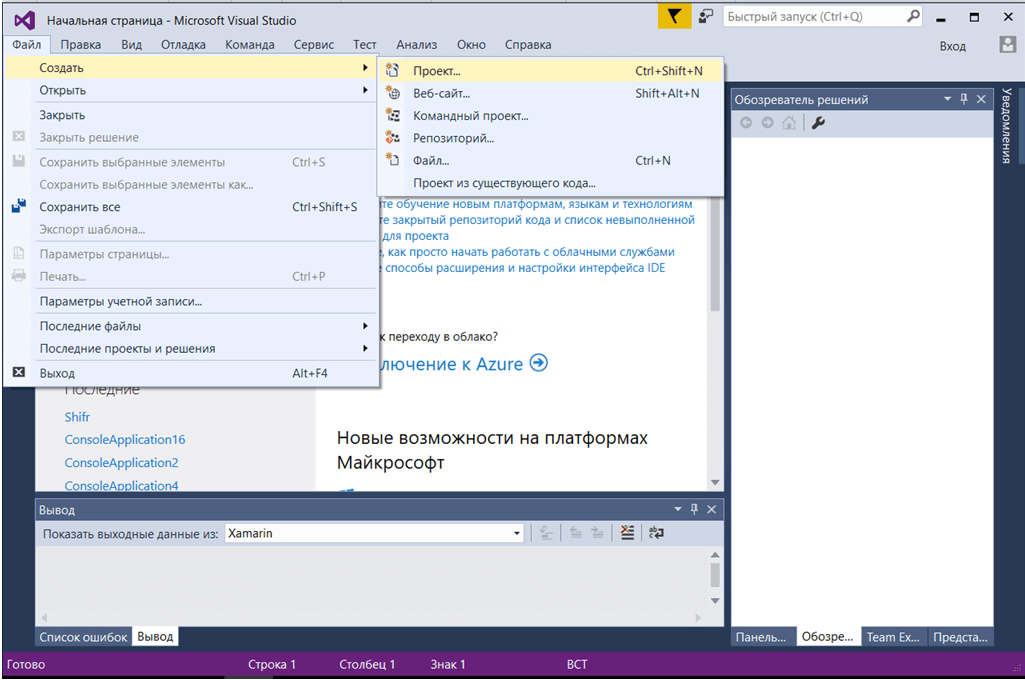
Создание Makefile: настройки Makefile и настройки компилятора могут быть изменены. Остальная часть предназначена для удовлетворения почти 99% потребностей всех малых проектов.
Чтобы начать кодирование нового проекта, установите флаги компилятора в положение «отладка», чтобы получить максимальную помощь от компилятора (и отладчика). Позже эти флаги компилятора могут быть изменены для настроек «выпуска», чтобы оптимизировать код для скорости.
CXXFLAGS = -g -O0 -Wall -Wextra -Wshadow -Wnon-virtual-dtor -pedantic
Новые файлы должны быть созданы в каталоге «src». Обязательно выберите каталог «src» (а не каталог «src/include») и создайте новый файл.
Назовите файл «main.cpp» и давайте добавим прототип программы Hello World C++.
Чтобы скомпилировать и запустить код, щелкните правой кнопкой мыши «Makefile» и «Выполнить код».
Расширение Makefile выполняет те же действия, которые нам пришлось бы выполнять вручную для компиляции исходного кода.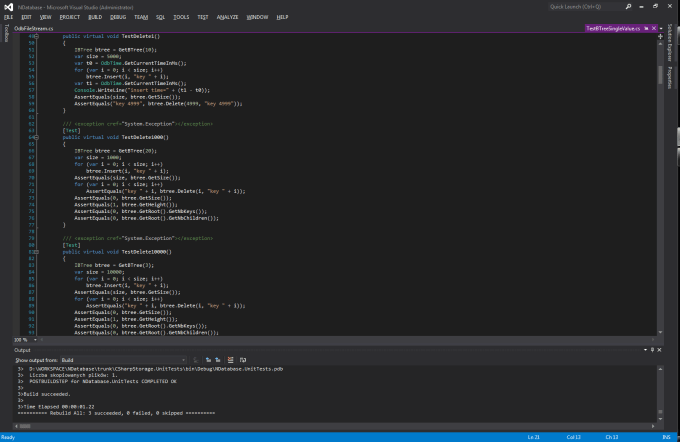 Но расширение Makefile становится очень удобным, когда коды увеличиваются в размерах, используя несколько файлов. Шаги компиляции и результат запуска программы можно увидеть ниже.
Но расширение Makefile становится очень удобным, когда коды увеличиваются в размерах, используя несколько файлов. Шаги компиляции и результат запуска программы можно увидеть ниже.
Модификация для Фортрана
Та же структура Makefile может использоваться для Фортрана. Первое отличие состоит в том, что файлы имеют расширение «.f90» в Fortran. Файлы с этим расширением автоматически будут в «свободном формате» (эта новая форма использует гораздо более широкий набор символов и дает гораздо большую свободу в расположении операторов в строке). Второе отличие заключается в том, что Makefile изменен, чтобы отразить настройки, необходимые для компиляции файлов Fortran.
Настройки Makefile для Fortran.
# Настройки компилятора - можно настроить.
CC = гфортран
CPP = gfortran -cpp
CXXFLAGS = -g -Стена
ЛДФЛАГС =
# Настройки Makefile - можно настроить.
НАЗВАНИЕ ПРИЛОЖЕНИЯ = мое приложение
ВНЕШНИЙ = .f90
SRCDIR = источник
OBJDIR = объект
IntelliSense
Но, наведя указатель мыши на определенную подпрограмму, вы получите информацию об аргументах и типах. Кроме того, щелкните правой кнопкой мыши и «Перейти к определению» приведет вас к реализации.
Кроме того, щелкните правой кнопкой мыши и «Перейти к определению» приведет вас к реализации.
IntelliSense для C++ в действии. IntelliSense для Fortran в действии.
Отладка
Настройка отладки проста. При первом щелчке по значку отладки появится установка.
В проекте будет создан файл «launch.json». Единственное изменение, необходимое в MacOS, — это установить «программу». После сохранения использование точек останова отладки должно быть полностью функциональным.
Настройка отладки MacOS: установите для параметра «Программа» значение «${workspaceFolder}/myapp».
В Windows требуется дополнительная модификация: необходимо указать путь к отладчику gdb из MSYS2.
Настройка отладки Windows: установите для параметра «program» значение «${workspaceFolder}/myapp», а для параметра «miDebuggerPath» укажите отладчик gdb MSYS2 «C:\\msys64\\mingw64\\bin\\gdb.exe».
"программа": "${workspaceFolder}/myapp",
«MIMode»: «gdb»,
"miDebuggerPath": "C:\\msys64\\mingw64\\bin\\gdb. exe"
exe"
С этими модификациями работает отладка и точки останова. Вы можете «перешагнуть», «вступить», «выйти», а также иметь варианты «продолжить», «приостановить» и «остановить».
Отладка: точка останова в действии.
Автоматически компилировать проект перед отладкой
Сначала добавьте «preLaunchTask» под названием «build» в задачу запуска. Далее выберите «Терминал» в меню и «Запустить задачу сборки». Поскольку задача еще не настроена, появляется всплывающее окно. Создайте «tasks.json» из шаблона. Выберите «другие» в качестве шаблона и настройте задачу сборки.
Добавьте «preLaunchTask» в задачу запуска. Выберите «Настроить задачу сборки». Создайте «tasks.json» из шаблона. Выберите «Другие».
Далее необходимо отредактировать скрипты, чтобы они выглядели так, как показано ниже.
Настройте задачу сборки, измените задачу, чтобы просто выполнить шаг «сделать».
{
// См. https://go.microsoft.com/fwlink/?LinkId=733558
// для документации по формату tasks. json
"версия": "2.0.0",
"задачи": [
{
"этикетка": "сборка",
"тип": "оболочка",
"команда": "сделать -f Makefile",
"группа": {
"вид": "строить",
«по умолчанию»: правда
},
"презентация": {
«раскрыть»: «молчать»,
"панель": "общая"
},
"проблемматчер": []
}
]
}
json
"версия": "2.0.0",
"задачи": [
{
"этикетка": "сборка",
"тип": "оболочка",
"команда": "сделать -f Makefile",
"группа": {
"вид": "строить",
«по умолчанию»: правда
},
"презентация": {
«раскрыть»: «молчать»,
"панель": "общая"
},
"проблемматчер": []
}
]
}
Тип — shell-скрипт. «Представление» настроено на «тихий» и «общий», что означает, что терминал будет выведен на передний план только в случае ошибки, и что выходные данные этой и других задач будут отображаться в том же терминале, соответственно. «Группа» настроена на «сборку», что означает, что ее можно выполнить с помощью ⇧⌘B.
При запуске отладчика preLaunchTask теперь будет автоматически запускаться первым (компилируя проект).
Использование WSL вместо MSYS2
Вместо использования MSYS2 также можно использовать систему WSL, если она установлена. Это более подходящая настройка, если ваши файлы и проекты расположены в среде WSL. Для этой работы требуется расширение «Remote WSL». После его установки слева внизу появится зеленая кнопка. Выберите «Remote-WSL Reopen Folder in WSL», чтобы открыть папку в вашей системе WSL. Через некоторое время в интерфейсе кода VS вас спросят, хотите ли вы установить расширения C/C++ и Fortran также в WSL-Ubuntu.
Это более подходящая настройка, если ваши файлы и проекты расположены в среде WSL. Для этой работы требуется расширение «Remote WSL». После его установки слева внизу появится зеленая кнопка. Выберите «Remote-WSL Reopen Folder in WSL», чтобы открыть папку в вашей системе WSL. Через некоторое время в интерфейсе кода VS вас спросят, хотите ли вы установить расширения C/C++ и Fortran также в WSL-Ubuntu.
Расширение C/C++/Fortran необходимо установить как локально, так и на стороне WSL.
Внутри WSL должны быть установлены компиляторы C/C++/Fortran, а также языковой сервер fortran. Запуск внутри WSL
sudo apt install make gfortran build-essential libblapack-dev libblas-dev python3 python3-pip
sudo pip3 установить fortran-language-server
Чтобы использовать компиляторы WSL, параметр «settings.json» можно настроить и изменить для WSL.
"fortran.gfortranExecutable": "/usr/bin/gfortran",
"fortran-ls.executablePath": "/usr/local/bin/fortls"
Удаление
Чтобы удалить VS Code в macOS, удалите каталоги
~/. vscode
~/Библиотека/Приложение\ Поддержка/Код
vscode
~/Библиотека/Приложение\ Поддержка/Код
Чтобы удалить MSYS2 и VS Code в Windows, запустите
.
C:\msys64\maintenancetool.exe
C:\Program Files\Microsoft VS Code\unins000.exe
Чтобы удалить настройки VS Code и удалить расширение, удалите две следующие папки пользователя
%UserFolder%\AppData\Roaming\Code
%UserFolder%\.vscode
Источники
GCC & clang на окнах с кодом Visual Studio + терминал bash + отладка! Дэниел Эллиотт Джонс
Подробнее
Дэниел Эллиотт Джонс объясняет, как настроить MSYS2 для Windows и настроить внутренний терминал на терминал bash.
Учебное пособие по C++ для начинающих № 2: Visual Studio Code — Makefile и расширение для нескольких файлов | 2021 | (Linux)SavvyNik
Подробнее
SavvyNik объясняет расширение проекта Makefile для Visual Studio Code. Это руководство по C++ предназначено для начинающих программировать на C/C++ в 2021 году и поможет вам использовать код Visual Studio при программировании проекта C/C++. Поскольку в Visual Studio Code нет простого способа компиляции нескольких файлов, мы установим новое расширение под названием C/C++ Makefile Project. Это расширение поможет сгенерировать make-файл для нашего проекта и позволит нам очень легко скомпилировать несколько исходных файлов, независимо от того, сколько их у нас дома. Это пригодится в дороге.
Это руководство по C++ предназначено для начинающих программировать на C/C++ в 2021 году и поможет вам использовать код Visual Studio при программировании проекта C/C++. Поскольку в Visual Studio Code нет простого способа компиляции нескольких файлов, мы установим новое расширение под названием C/C++ Makefile Project. Это расширение поможет сгенерировать make-файл для нашего проекта и позволит нам очень легко скомпилировать несколько исходных файлов, независимо от того, сколько их у нас дома. Это пригодится в дороге.
VS Code for Fortran Ep.2: Extensions & RulersLukas Lamm
Подробнее
Во втором эпизоде этой серии показано, как установить два важных расширения для Fortran в VS Code. Вы также узнаете, как настроить линейки в VS Code, чтобы избежать ошибок усечения строк. Продолжительность: 8 минут.
Отладка C++ в VSCode с WSLEECS 281
Подробнее
Рушил рассказывает, как настроить отладку в VSCode с помощью WSL, а также некоторые распространенные ошибки. Продолжительность: 8 минут.
Продолжительность: 8 минут.
«Ошибка отказа в доступе» в C++ Visual Studio и способы ее устранения
Предварительные требования: Как установить Visual C++ в Windows
В этой статье мы обсудим ошибку отказа в доступе в Visual Studio на C++.
Что такое ошибка отказа в доступе в Visual Studio на C++?
Ошибка отказа в доступе в Visual Studio на C++ возникает при попытке доступа к одному из установочных файлов и по какой-то причине доступ к запрошенному файлу запрещен. Этому может быть несколько причин. В этой статье основное внимание уделяется обсуждению ошибки отказа в доступе, возникающей при запуске программы C++ в Visual Studio.
Почему возникает ошибка «Отказано в доступе»?
Ошибка отказа в доступе возникает, когда Visual Studio не удается получить доступ к одному или нескольким установочным файлам. Эта ошибка может возникать по одной из следующих причин:
- Внешний процесс, такой как антивирусное или антивирусное приложение, заблокировал установочный файл Visual Studio, пока Visual Studio устанавливала файлы во время установки.

- Пользователь, устанавливающий Visual Studio, не имеет прав администратора для успешной установки всех файлов. Чтобы установить Visual Studio, пользователь должен быть администратором и должен запустить программу установки, щелкнув правой кнопкой мыши и выбрав параметр «Запуск от имени администратора».
- Разрешения для некоторых реестров или кустов могут помешать Visual Studio установить все файлы.
Как устранить эту ошибку
Одним из способов устранения ошибки является внесение изменений в антивирусное программное обеспечение для разблокировки установочного файла Visual Studio. Ниже приведен снимок экрана с ошибкой, возникшей при запуске программы C++ в Visual Studio.
Сообщение об ошибке
Существуют различные способы установки VS Code и MinGW (компилятор C), но когда они используются для запуска кода, может отображаться ошибка в выводе или в терминале кода VS. Но может быть и не так, что процесс установки неверен. Это из-за системного антивируса, который блокирует код VS, чтобы получить доступ к папке bin MinGW.
Это из-за системного антивируса, который блокирует код VS, чтобы получить доступ к папке bin MinGW.
Действия по устранению ошибки:
Ниже приведены действия по устранению ошибки в антивирусном программном обеспечении McAfee.
Шаг 1: Откройте антивирусное приложение McAfee.
Шаг 2: Найдите параметр settings и нажмите на него.
Шаг 3: Выберите параметр Сканирование в реальном времени . Здесь можно найти больше вариантов.
Шаг 3: Последний шаг — нажать на Выключите кнопку и выключайте ее столько, сколько хотите. Эта опция отключит сканирование в реальном времени.
С помощью этих простых шагов можно легко включать и выключать антивирус и больше не сталкиваться с проблемами. Также есть возможность исключить некоторые отдельные файлы из проверки, добавив их в раздел исключаемых файлов, и антивирусная проверка пропустит эту конкретную папку при сканировании компьютера.
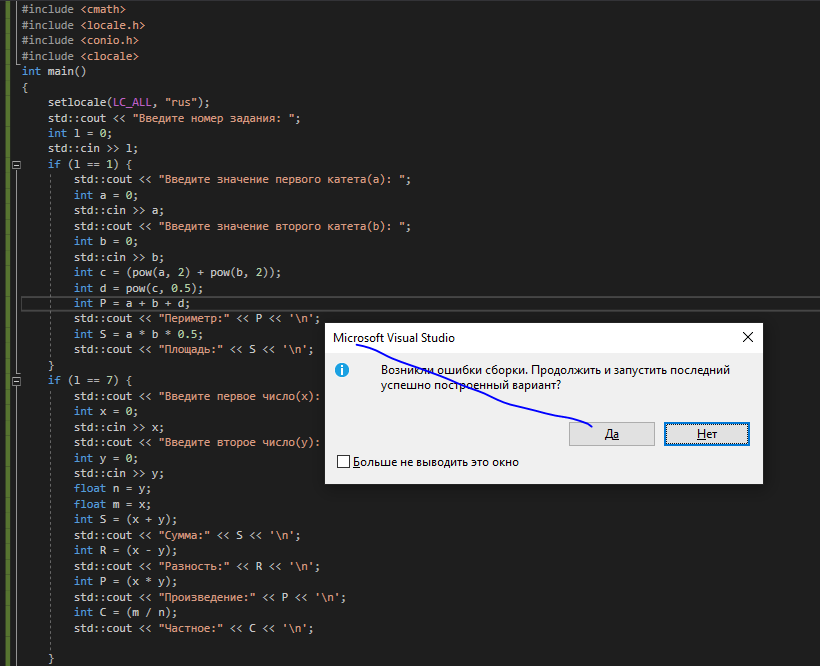

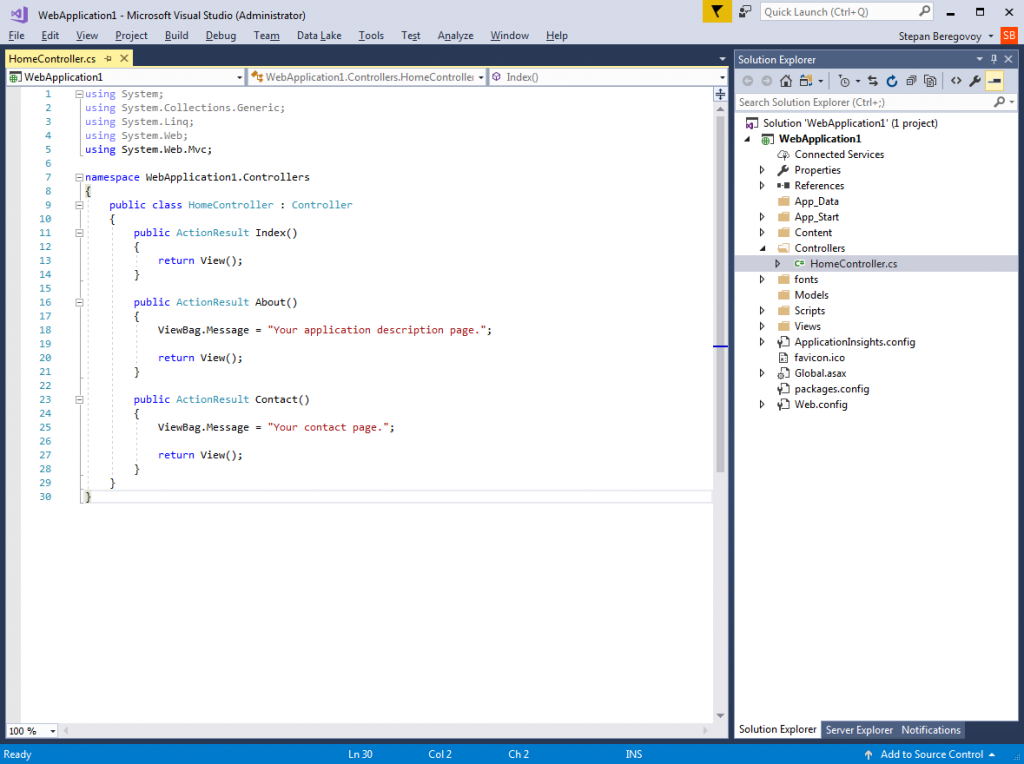
 8 и более поздних версий, мы продолжаем добавлять функции для улучшения работы в новейшем выпуске Visual Studio 2019, версии 16.11.
8 и более поздних версий, мы продолжаем добавлять функции для улучшения работы в новейшем выпуске Visual Studio 2019, версии 16.11.
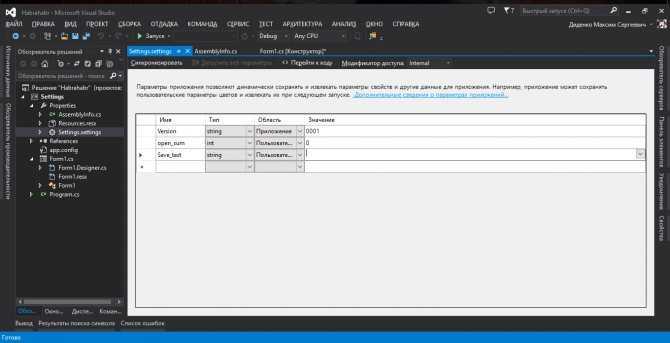 app/Contents/Developer/usr --with-gxx-include-dir=/Applications/Xcode.app/Contents/Developer/Platforms/MacOSX.platform/Developer/SDK/ MacOSX.sdk/usr/include/С++/4.2.1
Apple clang версии 12.0.0 (clang-1200.0.32.28)
Цель: x86_64-apple-darwin20.2.0
Модель потока: posix
InstalledDir: /Applications/Xcode.app/Contents/Developer/Toolchains/XcodeDefault.xctoolchain/usr/bin
app/Contents/Developer/usr --with-gxx-include-dir=/Applications/Xcode.app/Contents/Developer/Platforms/MacOSX.platform/Developer/SDK/ MacOSX.sdk/usr/include/С++/4.2.1
Apple clang версии 12.0.0 (clang-1200.0.32.28)
Цель: x86_64-apple-darwin20.2.0
Модель потока: posix
InstalledDir: /Applications/Xcode.app/Contents/Developer/Toolchains/XcodeDefault.xctoolchain/usr/bin 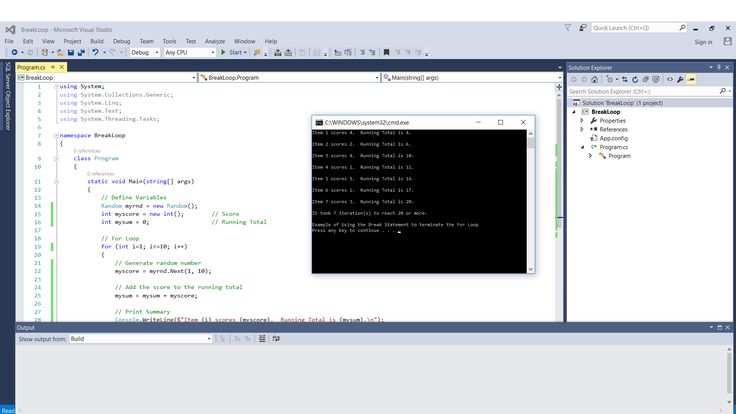 exe"
exe" 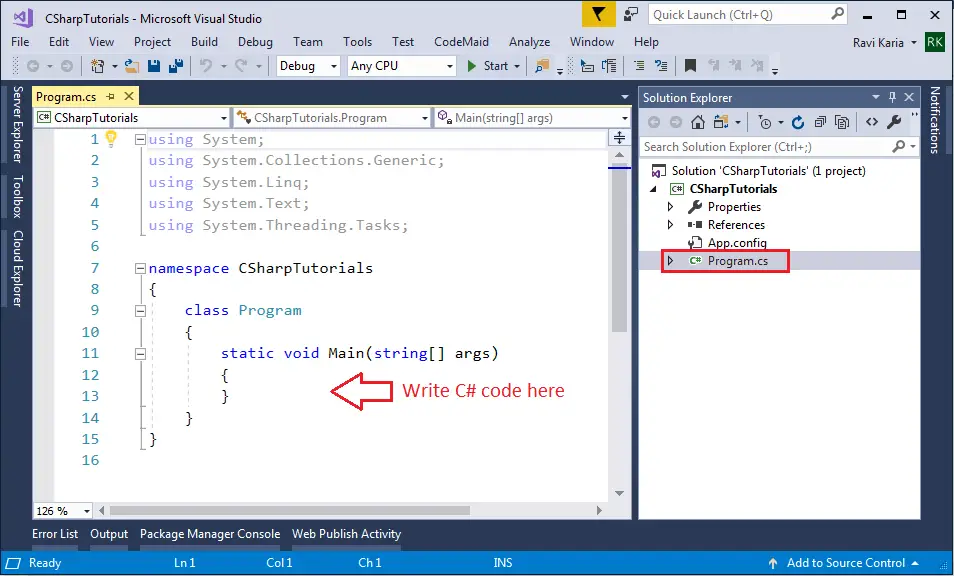 exe"
exe" 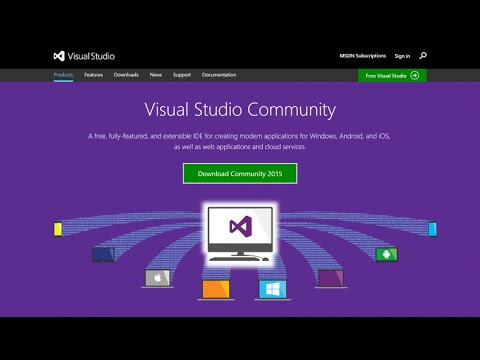 json
"версия": "2.0.0",
"задачи": [
{
"этикетка": "сборка",
"тип": "оболочка",
"команда": "сделать -f Makefile",
"группа": {
"вид": "строить",
«по умолчанию»: правда
},
"презентация": {
«раскрыть»: «молчать»,
"панель": "общая"
},
"проблемматчер": []
}
]
}
json
"версия": "2.0.0",
"задачи": [
{
"этикетка": "сборка",
"тип": "оболочка",
"команда": "сделать -f Makefile",
"группа": {
"вид": "строить",
«по умолчанию»: правда
},
"презентация": {
«раскрыть»: «молчать»,
"панель": "общая"
},
"проблемматчер": []
}
]
}