Ccleaner для windows 10 как пользоваться: Использование CCleaner с пользой | remontka.pro
Содержание
Использование CCleaner с пользой | remontka.pro
CCleaner — самая популярная бесплатная программа для очистки компьютера, предоставляющая пользователю отличный набор функций для удаления ненужных файлов и оптимизации производительности компьютера. Программа позволяет удалять временные файлы, производить безопасную очистку кэша браузеров и ключей реестра, производить полное стирание файлов из корзины и многое другое, причем в плане сочетания эффективности и безопасности для начинающего пользователя CCleaner — пожалуй, лидер среди такого рода программ.
Однако, опыт показывает, что большинство начинающих пользователей выполняют очистку в автоматическом режиме (или, что может быть хуже — отмечают вообще все пункты и очищают всё, что только можно) и не всегда знают, как пользоваться CCleaner, что и почему он очищает и что можно, а возможно и лучше не очищать. Именно об этом пойдет речь в этой инструкции по использованию очистки компьютера с помощью CCleaner без вреда для системы. См. также: Как очистить диск C от ненужных файлов (дополнительные способы, помимо CCleaner), Лучшие программы для очистки компьютера от мусора.
См. также: Как очистить диск C от ненужных файлов (дополнительные способы, помимо CCleaner), Лучшие программы для очистки компьютера от мусора.
Примечание: как и большинство программ для очистки компьютера, CCleaner может привести к проблемам с работой Windows или загрузкой компьютера и несмотря на то, что обычно этого не происходит, гарантировать отсутствие проблем я не могу.
Как скачать и установить CCleaner
Скачать CCleaner можно бесплатно с официального сайта https://www.ccleaner.com/ru-ru/ccleaner — выберите загрузку в столбце «Free» внизу, если вам требуется именно бесплатная версия (вполне функциональная версия, полностью совместима с Windows 10, 8 и Windows 7).
Установка программы не представляет сложностей (если программу установки открылась на английском языке, выберите русский язык вверху справа), однако обратите внимание, что при отсутствии на компьютере Google Chrome, будет предложено его установить (можно снять отметку, если вы хотите отказаться).
Также вы можете изменить параметры установки, нажав «Настроить» под кнопкой «Установить».
В большинстве случаев, менять что-то в параметрах установки не требуется. По завершении процесса, на рабочем столе появится ярлык CCleaner и программу можно запустить.
Как пользоваться CCleaner, что удалить и что оставить на компьютере
Стандартный путь использования CCleaner для многих пользователей — нажать кнопку «Анализ» в главном окне программы, а затем — кнопку «Очистка» и дождаться автоматической очистки компьютера от ненужных данных.
По умолчанию, CCleaner удаляет значительное количество файлов и, если компьютер давно не очищался, размер освобождаемого пространства на диске может впечатлить (на скриншоте показано окно программы после использования на почти чистой недавно установленной Windows 10, поэтому высвободилось не так много места).
Параметры очистки по умолчанию безопасны (хотя бывают нюансы, а потому перед первой очисткой я бы все-таки рекомендовал создать точку восстановления системы), но насчет эффективности и пользы некоторых из них можно поспорить, чем я и займусь.
Некоторые из пунктов действительно способны очистить пространство на диске, но привести не к ускорению, а к уменьшению производительности компьютера, поговорим в первую очередь о таких параметрах.
Кэш браузеров Microsoft Edge и Internet Explorer, Google Chrome и Mozilla Firefox
Начнем с очистки кэша браузеров. Опции очистки кэша, журнала посещенных сайтов, списка введенных адресов и данных сеансов включены по умолчанию для всех найденных на компьютере браузеров в разделе «Очистка» на вкладке Windows (для встроенных браузеров) и вкладке «Приложения» (для сторонних браузеров, причем браузеры на базе Chromium, например, Яндекс Браузер, будут отображаться как Google Chrome).
Хорошо ли то, что мы выполняем очистку этих элементов? Если вы обычный домашний пользователь — чаще всего не очень:
- Кэш браузера — это различные элементы посещенных в Интернете сайтов, которые используются браузерами при повторном их посещении для ускорения загрузки страниц. Очистка кэша браузера хоть и удалит временные файлы с жесткого диска, освободив тем самым небольшое количество места, может служить причиной замедленной загрузки страниц, которые вы часто посещаете (без очистки кэша они загружались бы в доли или единицы секунд, с очисткой — секунды и десятки секунд).
 Однако, очистка кэша может быть целесообразна, если какие-то сайты стали отображаться неправильно и требуется исправить проблему.
Однако, очистка кэша может быть целесообразна, если какие-то сайты стали отображаться неправильно и требуется исправить проблему. - Сеанс — еще один важный пункт, включенный по умолчанию при очистке браузеров в CCleaner. Под ним подразумевается открытый сеанс связи с каким-то сайтом. Если очистить сеансы (также на этом могут влиять Cookie файлы, о которых будет написано отдельно далее в статье), то при следующем входе на сайт, где вы уже выполняли вход, придется выполнить его заново.
Последний пункт, а также набор таких пунктов как список введенных адресов, история (журнал посещенных файлов) и история загрузок может иметь смысл очистить, если вы хотите избавиться от следов и что-то скрыть, но если такой цели нет — очистка просто снизит удобство использования браузеров и скорость их работы.
Кэш эскизов и другие элементы очистки проводника Windows
Еще один пункт, очищаемый CCleaner по умолчанию, но приводящий к замедлению открытия папок в Windows и не только — «Кэш эскизов» в разделе «Проводник Windows».
После очистки кэша эскизов, при повторном открытии папки, содержащей, к примеру, изображения или видео, все миниатюры будут создаваться заново, что не всегда благоприятно сказывается на производительности. При этом, каждый раз выполняются дополнительные операции чтения-записи (не полезно для диска).
Остальные пункты в разделе «Проводник Windows» может иметь смысл очищать лишь в том случае, если вы хотите скрыть недавние документы и вводимые команды от кого-то постороннего, на свободное место они почти не повлияют.
Временные файлы
В разделе «Система» на вкладке «Windows» по умолчанию включен пункт для очистки временных файлов. Также, на вкладке «Приложения» в CCleaner Вы можете удалить временные файлы для различных установленных на компьютере программ (отметив эту программу).
Опять же, по умолчанию, временные данные этих программ удаляются, что не всегда необходимо — как правило, они занимают не так много места на компьютере (за исключением случаев неправильной работы программ или частого их закрытия с помощью диспетчера задач) и, более того, в некотором программном обеспечении (например, в программах для работы с графикой, в офисных приложениях) удобно, к примеру, иметь список последних файлов, с которыми проводилась работа — если пользуетесь чем-то подобным, а при очистке CCleaner эти пункты пропадают, просто уберите галочки с соответствующих программ.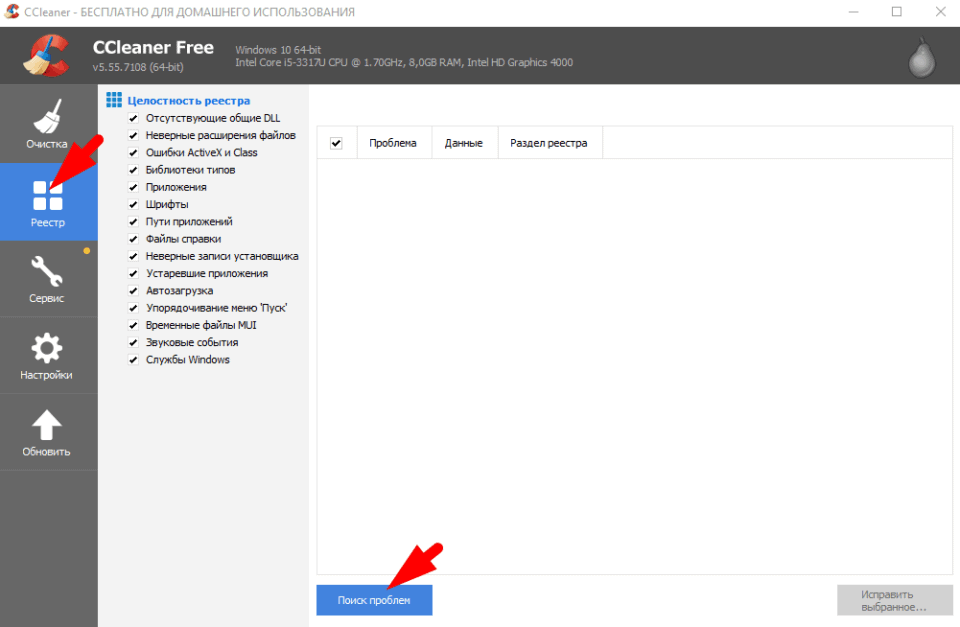 См. также: Как удалить временные файлы Windows 10.
См. также: Как удалить временные файлы Windows 10.
Очистка реестра в CCleaner
В пункте меню «Реестр» CCleaner есть возможность найти и исправить проблемы в реестре Windows 10, 8 и Windows 7. О том, что очистка реестра ускорит работу компьютера или ноутбука, устранит ошибки или скажется на Windows иным положительным образом, говорят многие, но как правило, эти многие — либо обычные пользователи, которые слышали или прочитали об этом, либо те, кто хочет заработать на обычных пользователях.
Я бы не стал бы рекомендовать использование этого пункта. Ускорить работу компьютера может очистка автозагрузки, удаление неиспользуемых программ, сама же по себе очистка реестра — вряд ли.
Реестр Windows содержит несколько сотен тысяч ключей, программы для очистки реестра удаляют несколько сотен и, более того, могут «очистить» некоторые необходимые для работы специфических программ (например, 1С) ключи, которые не будут соответствовать шаблонам, имеющимся у CCleaner. Таким образом, возможный риск для рядового пользователя, несколько выше, чем реальный эффект от действия. Примечательно, что при написании статьи только что установленный на чистую Windows 10 CCleaner определил как проблемный «собственноручно» созданный раздел реестра.
Примечательно, что при написании статьи только что установленный на чистую Windows 10 CCleaner определил как проблемный «собственноручно» созданный раздел реестра.
Как бы там ни было, если вы все-таки хотите очистить реестр, обязательно сохраните резервную копию удаляемых разделов — это будет предложено CCleaner (имеет смысл также сделать точку восстановления системы). В случае каких-либо проблем реестр можно будет привести в первоначальное состояние.
Примечание: чаще других встречается вопрос, о том, за что отвечает пункт «Очистка свободного места» в разделе «Прочее» на вкладке «Windows». Этот пункт позволяет «затереть» свободное место на диске таким образом, чтобы удаленные файлы нельзя было восстановить. Для рядового пользователя обычно не нужен и будет являться тратой времени и ресурса работы диска.
Раздел «Сервис» в CCleaner
Один из самых ценных разделов в CCleaner — «Сервис», содержащий множество очень полезных в умелых руках инструментов. Далее по порядку рассмотрены все содержащиеся в нем инструменты, за исключением «Восстановление системы» (он не примечателен и позволяет лишь удалить созданные Windows точки восстановления системы).
Управление установленными программами
В пункте «Удаление программ» меню Сервис CCleaner Вы можете не только удалить программы, что можно сделать и в соответствующем разделе панели управления Windows (или в параметры — приложения в Windows 10) или с помощью специальных программ деинсталляторов но и:
- Переименовать установленные программы — изменяется именно название программы в списке, изменения будут отображаться и в панели управления. Это может быть полезно, учитывая, что некоторые программы могут иметь невразумительные названия, а также для сортировки списка (сортировка происходит по алфавиту)
- Сохранить список установленных программ в текстовый файл — это может пригодиться, если Вы захотели, к примеру, установить Windows заново, но после переустановки планируете установить все те же программы из списка.
- Удалить встроенные приложения Windows 10.
Что касается удаления программ, то тут все аналогично встроенному в Windows управлению установленными приложениями. В первую очередь, если хотите ускорить работу компьютера, я бы рекомендовал удалить все Яндекс Бар, Амиго, Mail Guard, Ask и Bing Toolbar — все то, что установилось скрытно (или не сильно афишируя это) и не нужно никому, кроме изготовителей этих программ. К сожалению, удаление таких вещей, как упомянутый Амиго — дело не самое простое и тут можно писать отдельную статью (написал: Как удалить Амиго с компьютера).
В первую очередь, если хотите ускорить работу компьютера, я бы рекомендовал удалить все Яндекс Бар, Амиго, Mail Guard, Ask и Bing Toolbar — все то, что установилось скрытно (или не сильно афишируя это) и не нужно никому, кроме изготовителей этих программ. К сожалению, удаление таких вещей, как упомянутый Амиго — дело не самое простое и тут можно писать отдельную статью (написал: Как удалить Амиго с компьютера).
Очистка автозагрузки Windows
Программы в автозагрузке — одна из самых частых причин медленного запуска, а затем — такой же работы ОС Windows у начинающих пользователей.
В подпункте «Автозагрузка» раздела «Сервис» можно отключить и включить программы, запускающиеся автоматически при старте Windows, в том числе задания в планировщике заданий (куда в последнее время часто прописывается AdWare). В списке автоматически запускаемых программ, выберите программу, которую нужно отключить и нажмите «Выключить», аналогичным образом можно выключить задания в планировщике.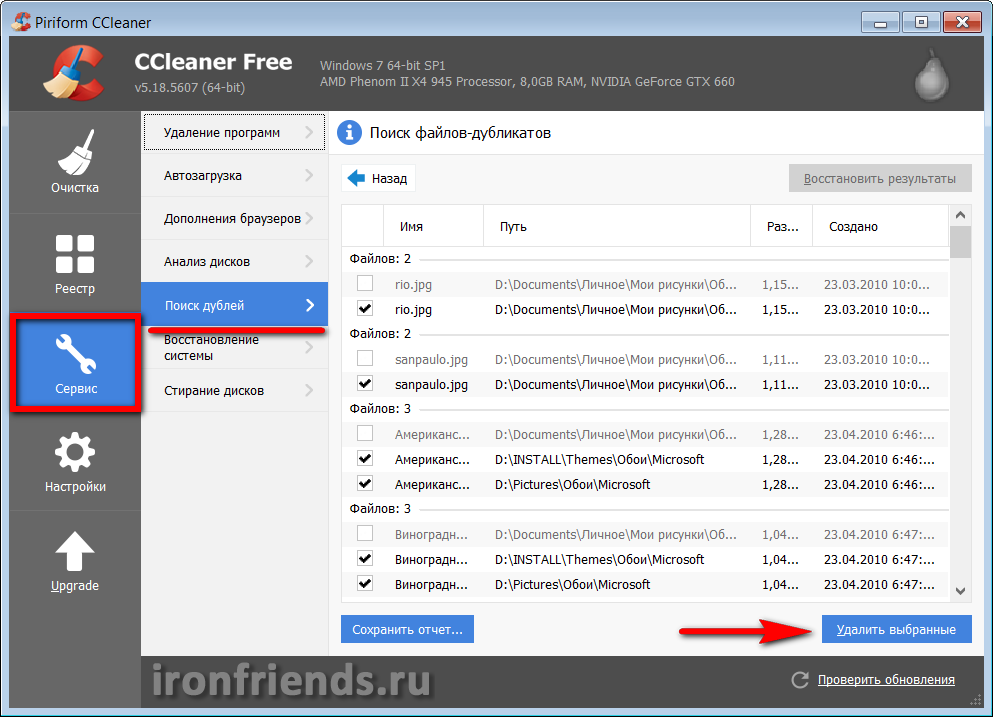
По своему опыту могу сказать, что наиболее часто встречающиеся ненужные программы в автозапуске — это многочисленные сервисы для синхронизации телефонов (Samsung Kies, Apple iTunes и Bonjour) и различное программное обеспечение, устанавливаемое с принтерами, сканерами и веб-камерами. Как правило, первые используются крайне редко и их автоматическая загрузка не нужна, а вторые не используются вообще — печать, сканирование и видео в skype работают за счет драйверов а не различного программного «хлама», распространяемого производителями «в нагрузку». Подробнее на тему отключения программ в автозагрузке и не только в инструкции Что делать, если компьютер тормозит.
Дополнения браузеров
Дополнения или расширения браузеров — удобная и полезная вещь, если подходит к ним ответственно: загружать из официальных магазинов расширений, удалять неиспользуемые, знать что и для чего установлено и что требуется именно это расширение.
Одновременно, расширения или дополнения браузеров — самая частая причина того, что браузер тормозит, а также причина появления непонятной рекламы, всплывающих окон, подмены поисковой выдачи и подобных вещей (т. е. многие расширения являются AdWare).
е. многие расширения являются AdWare).
В разделе «Сервис» — «Дополнения браузеров CCleaner» вы можете отключить или удалить ненужные расширения. Рекомендую удалить (или хотя бы выключить) все те расширения, про которые вы не знаете, зачем они нужны, а также те, которыми не пользуетесь. Это точно не навредит, а с большой вероятностью принесет пользу.
Подробнее на тему того, как удалить Adware в планировщике заданий и расширениях в браузерах в статье Как избавиться от рекламы в браузере.
Анализ дисков
Инструмент «Анализ дисков» в CCleaner позволяет быстро получить простой отчет о том, чем именно занято пространство на диске, отсортировав данные по типам файлов и их расширениям. При желании, можно удалить ненужные файлы прямо в окне анализа дисков — отметив их, нажав правой кнопкой мыши и выбрав пункт «Удалить выбранные файлы».
Инструмент полезен, но для целей анализа занятого места на дисках есть более мощные бесплатные утилиты, см. Как узнать чем занято место на диске.
Поиск дублей
Еще одна отличная, но редко используемая пользователями функция — поиск дубликатов файлов. Нередко случается так, что значительное количество пространства на диске занято именно такими файлами.
Инструмент, безусловно, полезен, но рекомендую быть осторожнее — некоторые системные файлы Windows должны находиться в разных местах на диске и удаление в одном из расположений может повредить нормальной работе системы.
Также существуют более продвинутые инструменты для поиска дублей — Бесплатные программы для поиска и удаления дубликатов файлов.
Стирание дисков
Многие знают, что при удалении файлов в Windows, удаления в полном смысле этого слова не происходит — файл просто помечается системой как удаленный. Различные программы для восстановления данных (см. Лучшие бесплатные программы для восстановления данных), могут успешно восстановить их, при условии, что они не были перезаписаны системой повторно.
CCleaner позволяет стереть с дисков информацию, содержащихся в этих файлах. Для этого в меню «Сервис» выберите «Стирание дисков», в пункте «Стирать» укажите «Только свободное место», способ — Простая перезапись (1 проход) — в большинстве случаев этого вполне достаточно, чтобы никто не смог восстановить Ваши файлы. Другие методы перезаписи в большей степени влияют на износ жесткого диска и могут понадобиться, пожалуй, только в том случае, если Вы опасаетесь спецслужб.
Для этого в меню «Сервис» выберите «Стирание дисков», в пункте «Стирать» укажите «Только свободное место», способ — Простая перезапись (1 проход) — в большинстве случаев этого вполне достаточно, чтобы никто не смог восстановить Ваши файлы. Другие методы перезаписи в большей степени влияют на износ жесткого диска и могут понадобиться, пожалуй, только в том случае, если Вы опасаетесь спецслужб.
Настройки CCleaner
И последнее в CCleaner — редко посещаемый раздел «Настройки», который содержит некоторые полезные опции, на которые имеет смысл обратить внимание. Пункты, доступные только в Pro-версии я сознательно пропускаю в обзоре.
Настройки
В самом первом пункте настроек из интересных параметров можно отметить:
- Выполнять очистку при запуске компьютера — не рекомендую устанавливать. Очистка — это не то, что нужно выполнять ежедневно и автоматически, лучше — вручную и при необходимости.
- Отметка «Автоматически проверять обновления CCleaner» — возможно, имеет смысл снять, чтобы избежать регулярного запуска задачи обновления на вашем компьютере (лишние ресурсы на то, что можно сделать вручную, когда потребуется).

- Режим очистки — можно включить полное стирание для удаляемых при очистке файлов. Для большинства пользователей будет не полезным.
Cookie-файлы
По умолчанию, CCleaner удаляет все файлы Cookie, тем не менее, это не всегда ведет к повышению безопасности и анонимности работы в Интернет и, в некоторых случаях, целесообразным будет оставить некоторые из файлов Cookie на компьютере. Для того, чтобы настроить что будет очищено, а что — оставлено, выберите пункт «Cookie-файлы» в меню «Настройки».
Слева будут отображены все адреса сайтов, для которых на компьютере сохранены Cookie-файлы. По умолчанию все они будут очищены. Нажмите правой клавишей мыши на этом списке и выберите пункт контекстного меню «оптимальный анализ». В результате, в список, находящийся справа будут включены файлы cookie, которые CCleaner «посчитает важными» и не будет удалять — cookie для популярных и общеизвестных сайтов. В этот список можно добавить дополнительные сайты. К примеру, если вы не хотите всякий раз заново вводить пароль при посещении ВК после очистки в CCleaner, с помощью поиска найдите сайт vk. com в списке слева и, нажав соответствующую стрелочку, переместите его в правый список. Аналогично и для всех остальных часто посещаемых сайтов, требующих авторизации.
com в списке слева и, нажав соответствующую стрелочку, переместите его в правый список. Аналогично и для всех остальных часто посещаемых сайтов, требующих авторизации.
Включения (удаление определенных файлов)
Еще одна интересная возможность CCleaner — удаление определенных файлов или очистка нужных вам папок.
Для того, чтобы добавить файлы, которые нужно очищать в пункте «Включения» укажите, какие файлы нужно стирать при очистке системы. Например, Вам требуется, чтобы CCleaner полностью удалял все файлы из папки secret на диске C:. В этом случае нажимаем «Добавить» и указываем нужную папку.
После того, как были добавлены пути для удаления, следует зайти в пункт «Очистка» и на вкладке «Windows» в разделе «Прочее» поставить галочку напротив «Другие файлы и папки». Теперь, при выполнении очистки CCleaner, секретные файлы будут безвозвратно удалены.
Исключения
Аналогично, можно задать папки и файлы, которые не нужно удалять при очистке в CCleaner. Добавьте туда те файлы, удаление которых нежелательно для работы программ, Windows или лично для вас.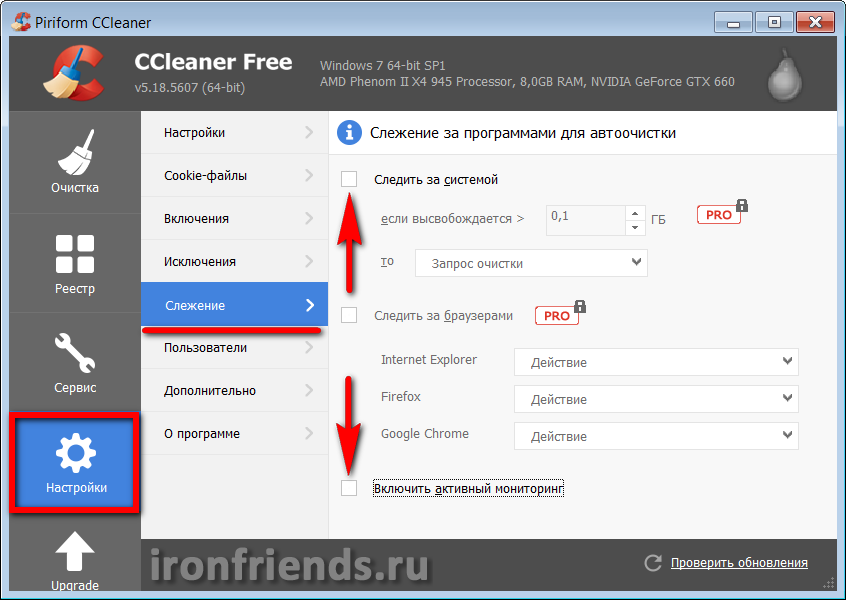
Слежение
По умолчанию в CCleaner Free включено «Слежение» и «Активный мониторинг», для оповещения о том, когда потребуется очистка. На мой взгляд, это те опции, которые можно и даже лучше отключить: программа работает в фоновом режиме лишь для того, чтобы сообщить о том, что накопилась сотня мегабайт данных, которые можно очистить.
Как я уже отметил выше — такие регулярные очистки не нужны, а если вдруг высвобождение нескольких сотен мегабайт (и даже пары гигабайт) на диске для вас критично, то с большой вероятностью вы либо выделили недостаточно места под системный раздел жесткого диска, либо он забит чем-то отличным от того, что может очистить CCleaner.
Дополнительная информация
И немного дополнительных сведений, которые могут быть полезны в контексте использования CCleaner и очистки компьютера или ноутбука от ненужных файлов.
Создание ярлыка для автоматической очистки системы
Для того, чтобы создать ярлык, по запуску которого CCleaner будет производить очистку системы в соответствии с заданными ранее настройками, без необходимости работы с самой программой, кликните правой кнопкой мыши на рабочем столе или в папке, где нужно создать ярлык и на запрос «Укажите расположение объекта», введите:
"C:\Program Files\CCleaner\CCleaner.exe" /AUTO
(При условии, что программа расположена на диске C в папке Program Files). Также вы можете задать горячие клавиши для запуска очистки системы.
Как уже было отмечено выше, если для вас критичны сотни мегабайт на системном разделе жесткого диска или SSD (и это не какой-нибудь планшет с диском на 32 Гб), то возможно, вы просто неправильно подошли к размерам разделов, когда делили его. В современных реалиях я бы рекомендовал по возможности иметь не менее 20 Гб на системном диске и тут может быть полезной инструкция Как увеличить диск C за счет диска D.
Если же вы просто ежедневно по несколько раз запускаете очистку «чтобы не было мусора», так как осознание его наличия лишает спокойствия — могу лишь сказать, что гипотетические ненужные файлы при таком подходе вредят меньше, чем потерянное время, ресурс жесткого диска или SSD (ведь большинство этих файлов вновь на него записываются) и снижение скорости и удобства работы с системой в некоторых случаях, которые упоминались ранее.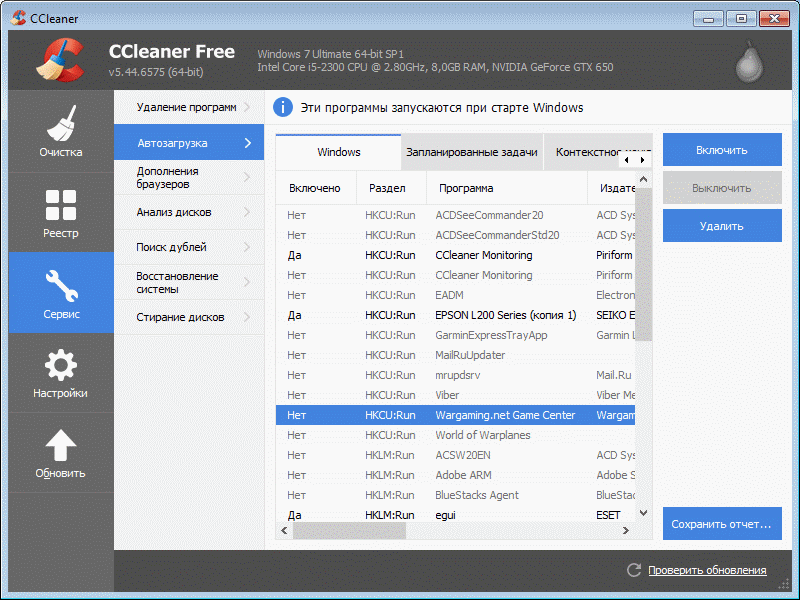
На эту статью, думаю, достаточно. Надеюсь, кто-то сможет извлечь для себя пользу и начать использовать эту программу с большей эффективностью. Напоминаю, скачать бесплатный CCleaner можно на официальном сайте, сторонние источники лучше не использовать.
remontka.pro в Телеграм | Способы подписки
Поддержать автора и сайт
Как пользоваться CCleaner. Инструкция для Windows 7, 10
Программы, которыми мы пользуемся на своих компьютерах, имеют несовершенную систему очистки. То есть, когда мы запускаем программу и пользуемся ею, она создает временные файлы, которые сама же и удаляет по завершению работы. Проблема в том, что удаляются не все файлы и с каждым новым пользованием той или иной программы скапливается все больше и больше ненужных файлов (мусора). Этот мусор никуда не исчезает, и многие пользователи потом удивляются, прочему на их диске С становится все меньше и меньше свободного места. Для решения этой проблемы и не только и была создана бесплатная программа CCleaner.
Для решения этой проблемы и не только и была создана бесплатная программа CCleaner.
Рассмотрим, как пользоваться CCleaner (инструкция для Windows). Для начала нужно скачать и установить программу. Здесь никаких вопросов возникнуть не должно. Переходим к самой инструкции.
Содержание
1. Интерфейс Ccleaner
2. Очистка жесткого диска
3. Очистка реестра Windows
4. Удаление программ
5. Автозагрузка
6. Анализ дисков
7. Поиск дублей
8. Восстановление системы
9. Стирание дисков
10. Настройки Ccleaner
Интерфейс Ccleaner
После запуска CCleaner, мы увидим разделы и подразделы программы, которые можно условно разделить на три части.
Очистка жесткого диска
Итак, для очистки жесткого диска от мусора и временных файлов, зайдем в раздел Очистка. В данном подразделе две вкладки Windows и Приложения, где есть возможность менять определенные параметры.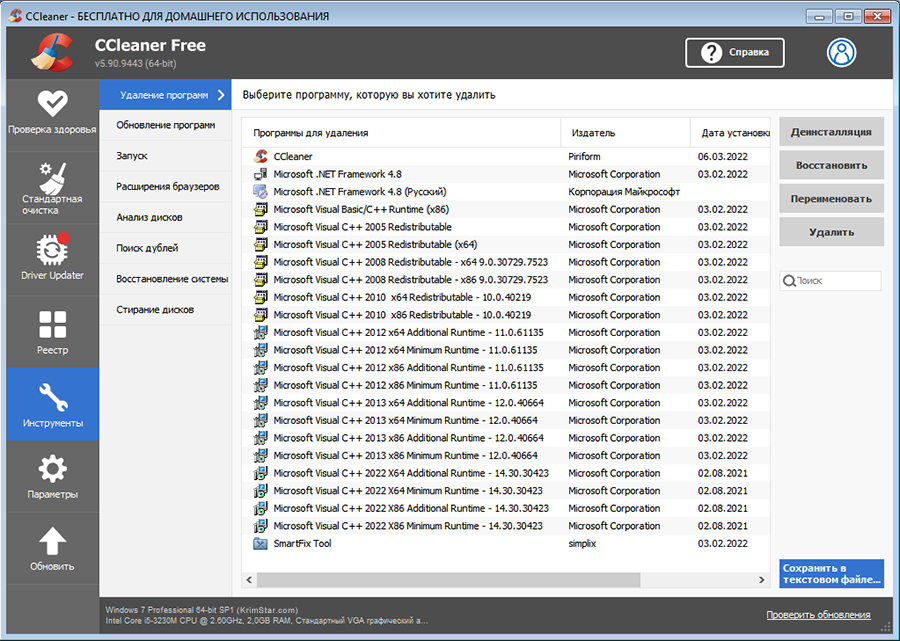 В этих настройках лучше не рыться без опыта, а то можно почистить что-то очень даже нужное и важное. Программа уже настроена разработчиками вполне адекватно.
В этих настройках лучше не рыться без опыта, а то можно почистить что-то очень даже нужное и важное. Программа уже настроена разработчиками вполне адекватно.
Произведем анализ системы на наличие того или иного мусора, для этого активируем кнопку Анализ. Через некоторое время мы получим подробный отчет о проведенном анализе и возможностях по очистке.
Убедитесь, что в список не попало ничего лишнего, и нажмите на кнопку Очистка. Процедура займет некоторое время.
Очистка реестра Windows
Если сравнивать реестр Windows с человеком, то это его нервная система, база данных в своем роде, в которой хранится вся имеющаяся информация. По истечении некоторого времени, в реестре накапливаются ошибочные и ненужные данные, из-за которых частично снижается быстродействие системы. Перейдя в раздел Реестр, кликаем по кнопке Поиск проблем.
По окончании анализа можно ознакомиться с результатами, если вас все устраивает нажимаем на кнопку Исправить.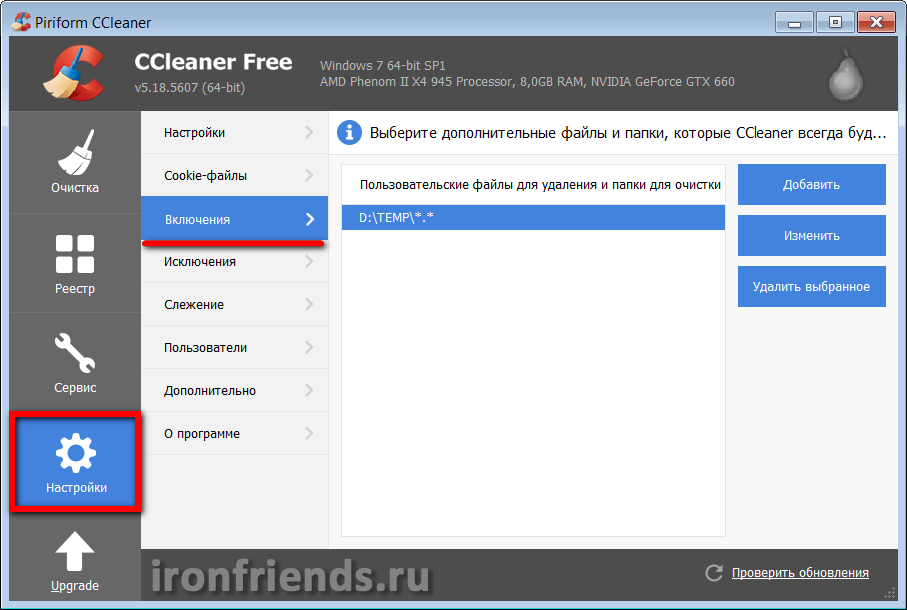 Вам будет предложено сохранить резервную копию текущего (в данный момент) состояния. Рекомендуется согласиться, мало ли что пойдет не так, у вас будет возможность восстановить состояние реестра до очистки.
Вам будет предложено сохранить резервную копию текущего (в данный момент) состояния. Рекомендуется согласиться, мало ли что пойдет не так, у вас будет возможность восстановить состояние реестра до очистки.
Сохранив резервную копию, кликаем на Исправить отмеченные. Чистка реестра окончена.
Дополнительные возможности
Отличительными особенностями ccleaner является не только очистка жесткого диска от различного мусора, но и дополнительные, сторонние, полезные функции. К ним относятся такие как: контроль автозагрузки, удаление установленного софта, поиск дублирующих файлов, и также стирание жесткого диска. Все это можно найти во вкладке Сервис.
Удаление программ
У любой операционной системы имеется инструмент удаления программ Программы и компоненты, задача которого удалять установленные ранее приложения. CCleaner имеет в себе аналогичную функцию, и делает он это наиболее корректно, да и видит больше приложений, нежели стандартный инструмент.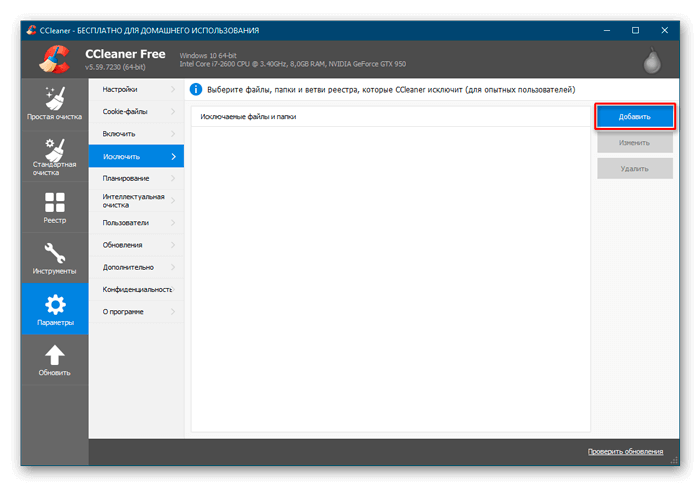
Итак, в правой части окна мы видим кнопку Деинсталляция, нажав ее мы, удалим выбранную программу. Ниже видим Переименовать, позволяет изменять имя с названием программы (во избежание разнообразных ошибок делать это не рекомендуется). Еще ниже есть кнопка Удалить — убирает запись из списка с установленными программами. Эта функция может пригодиться, если приложение, которое вы удалили, по каким-то причинам осталось в списке.
Автозагрузка
При включении компьютера загружается ваша операционная система, а вместе с ней и ее неотделимая часть — автозагрузка, то есть программы, помещенные в список автозагрузки. Список автозагрузки по ходу пользования системой пополняется, и в этот список часто могут войти совершенно ненужные спамовые программы или те программы, которые вам не нужны при каждом запуске Windows, и вы привыкли включать их вручную по мере необходимости. Итак, справа три кнопки, говорящие сами за себя Включить, Выключить, Удалить. Это удобный инструмент для редактирования списка автозагрузки.
Итак, справа три кнопки, говорящие сами за себя Включить, Выключить, Удалить. Это удобный инструмент для редактирования списка автозагрузки.
В центре, кроме вкладки windows, есть и другие вкладки, где вы также сможете редактировать список автозагрузки. Все же необходимо с осторожностью относиться к удалению какого либо контента из списка. Поэтому лучше сначала воспользоваться кнопкой выключить и понаблюдать, как это скажется на работе системы. Если все в порядке, то можно удалить данное приложение из автозагрузки. Настроить автозагрузку можно и средствами Windows. Об этом мы мы уже говорили в статье Msconfig — настройка автозагрузки.
Анализ дисков
Здесь ccleaner поможет вам выяснить, какие типы файлов, на каком диске, в каком количестве и где располагаются.
Например вы потеряли какие-либо фотографии и не помните их название и размер. Тогда ставим галочку Картинки, убрав остальные, выбираем диск, установив галочку на нужном, и нажимает на кнопку Анализ. После недолгово анализа программа покажет вам все найденные файлы с изображениями на выбранном для поиска диске.
Поиск дублей
Поиск файлов еще одна полезная функция, которая помогает избавиться от клонов любых файлов. Это поможет вам освободить место на жестком диске и сохранять порядок.
Восстановление системы
Этот раздел помогает редактировать список точек восстановления вашей операционной системы.
Стирание дисков
Утилита помогает форматировать жесткий диск. Здесь предлагается на выбор: как стирать, каким способом и какие диски. В этой вкладке располагается инструмент стирания дисков. Помните, что от количества проходов зависит дальнейшее восстановление.
В этой вкладке располагается инструмент стирания дисков. Помните, что от количества проходов зависит дальнейшее восстановление.
Зачем вообще это нужно — стирание свободного пространства? Да все для того, чтобы никто не смог восстановить данные.
Настройки CCleaner
Настройки – последний раздел. В этом разделе можно изменять параметры работы программы CCleaner.
В данном меню можно изменить язык программы, также добавлять пункты запуска СCleaner, включить автоматическую очистку при старте операционной системы, а также вносить изменения в параметр проверки на наличия обновлений программы.
Cookie-файлы
Здесь можно редактировать список cookie, которые необходимо удалять или сохранять при очистке. Слева cookie посещенных вами сайтов, а справа список cookie, которые не станут удаляться при очистке.
Включения
Здесь присутствует возможность указывать дополнительно папки и фаилы, которые каждый раз будут очищаться при запуске.
Исключения
А здесь, наоборот, можно указывать на файлы, папки и пути реестра, которые никогда не будет подвергаться проверке.
Дополнительно
Здесь присутствуют такие параметры, как скрывать предупреждения, закрывать программу после очистки и т.д. Каждый имеет возможность настроить CCleaner под себя.
Как пользоваться ccleaner: подробная инструкция
CCleaner — мощнейший бесплатный инструмент предназначенный для очистки компьютера от различного мусора и ускорения работы операционной системы. Он имеет понятный русскоязычный интерфейс, но благодаря многообразию возможностей, у многих пользователей возникают различные вопросы касательно работы программы. Поэтому мы решили написать подробное руководство как пользоваться ccleaner.
Зачем это нужно
С течением времени на жестком диске компьютера скапливается множество абсолютно не нужного мусора. Это временные и давно не используемые файлы, их дубликаты, не до конца удаленные программы, различные логи и системные данные, ошибки в реестре, отсутствующие записи и многое другое. Все это мало того, что занимает лишнее место, так еще и снижает производительность компьютера. Для очистки операционной системы от всего этого хлама и был создан ccleaner, призванный найти и удалить (исправить) все ненужное, не нарушив при этом стабильности работы.
Все это мало того, что занимает лишнее место, так еще и снижает производительность компьютера. Для очистки операционной системы от всего этого хлама и был создан ccleaner, призванный найти и удалить (исправить) все ненужное, не нарушив при этом стабильности работы.
Для начала, скачайте последнюю версию ccleaner и установите ее на компьютер. Процесс этот стандартный, поэтому вопросов на этом этапе возникнуть не должно.
Скачать CCleaner для Windows 7/8/10
Знакомство с интерфейсом
После установки и запуска ccleaner, вы увидите главное меню программы, которое условно можно разделить на 3 части.
1) Меню функциональных инструментов, включающее в себя элементы очистки компьютера, сервисное меню и меню общих настроек программы.
2) Раздел, в котором вы можете выбрать, что именно хотите очистить. Например, можно отменить очистку Корзины, и не удалять списки быстрого доступа (самые часто запускаемые приложения, которые показываются в левой части меню «Пуск»).
3) Здесь по ходу процесса очистки будет появляться информация о выполняемых операциях и отчет по работе программы.
Очистка жесткого диска и реестра
1) Очистка системного мусора
Для начала убедитесь, что находитесь в меню «Очистка». Здесь располагаются две вкладки — «Windows» и «Приложения», в которых вы можете выбрать параметры очистки. По умолчанию, ccleaner уже настроен так, что бы максимально удалить все ненужное, и не затронуть при этом ничего лишнего, поэтому настройки рекомендуется менять только опытным пользователям.
Что бы начать процедуру очистки, нажмите кнопку «Анализ» и через несколько минут вы увидите подробную информацию о том, сколько свободного места освободится после окончания очистки, и какие именно данные ccleaner уничтожит.
Далее вам остается лишь нажать кнопку «Очистка» и сходить минут 5 (в зависимости от захламленности компьютера, удаление мусора может занимать от 2 до 10 минут) покурить. Очистка системного мусора завершена.
Очистка системного мусора завершена.
2) Очистка реестра Windows
Пояснение Реестр Windows — это база данных, содержащая в себе всю информацию, а также настройки аппаратных и программных компонентов компьютера. Со временем, в реестре накапливается большое количество ошибочных и попросту ненужных уже данных (к примеру, вы уже год назад удалили надоевшую игру, а ее след в реестре до сих пор хранится), из-за которых снижается общее быстродействие компьютера.
Что бы почистить реестр, переходите во вкладку «Реестр» и нажимайте «Поиск проблем»
После того, как ccleaner закончит анализ реестра вашей операционной системы, нажимайте «Исправить…». Здесь, программа предложит сохранить резервную копию копию текущего состояния, обязательно соглашайтесь. Если что-то случится, вы сможете все восстановить.
После сохранения резервной копии, перед вами появится окно с предложением исправить найденные ошибки. Нажмите «Исправить отмеченные» и подождите несколько секунд. Все, процесс очистки реестра закончен.
Дополнительные возможности
Основная задача ccleaner — это очистка жесткого диска и реестра операционной системы, но у этой программы также есть дополнительные встроенные функции, такие как контроль за автозагрузкой, удаление установленных программ, затирание жесткого диска и поиск дубликатов файлов. Эти функции располагаются во вкладке «Сервис»
1. Удаление программ
В Windows есть встроенный инструмент «Программы и компоненты», который позволяет удалить установленные приложения. CCleaner дублирует эту функцию, но делает это качественнее, потому что видит большее количество установленных приложений, нежели стандартный инструмент.
Кнопка «Деинсталляция» отвечает, собственно, за деинсталляцию программы. «Переименовать» — функция, позволяющая изменить строку с названием программы (делать это не рекоммендуется, т.к. возможно появление ошибок». Кнопка «Удалить» позволяет убрать запись из списка установленных программ. Это может понадобится, когда приложение вы уже удалили, но оно почему-то все равно отображается, как установленное.
Это может понадобится, когда приложение вы уже удалили, но оно почему-то все равно отображается, как установленное.
2. Контроль за автозагрузкой
Когда вы включаете компьютер, вместе с операционной системой, автоматически запускаются также некоторые установленные программы (антивирус, фаервол и т.д.). Это, без сомнения, удобно, если вы пользуетесь приложением постоянно, но не следует забывать, что при увеличении списка автозагрузки растет и время запуска системы. При помощи ccleaner вы можете провести ревизию и отключить автозагрузку ненужных программ.
Кроме редактирования списка автозагрузки операционной системы, ccleaner в этом меню позволяет также отключать дополнения, запускающиеся вместе с браузером, а также контролировать планировщик задач (меню «Запаланированные задачи», трогать их рекоммендуется только опытным пользователям), и редактировать список контекстного меню.
3. Поиск дубликатов файлов
Зачастую бывает, что, к примеру, одинаковые фотографии на вашем диске хранятся в нескольких местах, отъедая свободное пространство жесткого диска. Во вкладке «Поиск файлов» вы сможете найти и удалить дубликаты имеющихся файлов.
Во вкладке «Поиск файлов» вы сможете найти и удалить дубликаты имеющихся файлов.
4. Восстановление системы
Данная вкладка в ccleaner позволяет просмотреть список точек восстановления системы и при необходимости удалить ненужные.
5. Стирание дисков
В этой вкладке располагается инструмент стирания дисков. Можно выбрать — что именно стирать (только свободное место, или вобще весь диск), и количество проходов (чем их больше, тем сложнее в дальнейшем восстановить данные).
Зачем нужно затирание свободного места Безопасное затирание свободного места на жестком диске (на первый взгляд, странная опция — зачем стирать и так свободное место?) — функция, которая позволяет действительно именно уничтожить данные, без возможности из восстановления.
Настройки CCleaner
В меню «Настройки», что логично, можно изменить параметры работы программы. Важно — не параметры очистки, а параметры самой работы ccleaner, не путайте.
1. Основные параметры работы CCleaner
Здесь можно изменить язык программы, добавить пункты запуска ccleaner в контекстное меню, включить автоматическую очистку при старте компьютера и проверку наличия обновлений.
2. Cookie-файлы
Здесь вы увидите два списка cookie-файлов. В левом представлены cookie посещенных вами сайтов, а в правом — список cookie, которые не будут удаляться при очистке. Т.е. вы можете добавить (равно как и убрать) в правый список cookie-файлы тех сервисов, которые вы посещаете ежедневно (почта, vkontakte, twitter и т.д.) и при следующей очистке вам не придется заново логиниться в них.
3. Включения
Здесь можно указать дополнительные файлы и папки, которые будут всегда очищаться при запуске ccleaner.
4. Исключения
Функция, обратная предыдущей. Здесь можно указать файлы, папки и пути реестра, которые ccleaner никогда не будет трогать при работе.
5. Дополнительно
Здесь хранятся дополнительные параметры. Можно, к примеру, заставить ccleaner по завершении своей работы закрываться, или выключать компьютер.
Как настроить и пользоваться программой CCleaner
CCleaner – это эффективная программа, которая сможет полностью обеспечить вашу безопасность. С помощью полноценного удаления истории браузера, cookie, временных файлов, создаваемых во время сеанса, а также освобождения памяти на винчестере, софт ограничивает потенциально опасному или вредоносному ПО доступ к ПК и системе. Как пользоваться CCleaner, читайте дальше.
С помощью полноценного удаления истории браузера, cookie, временных файлов, создаваемых во время сеанса, а также освобождения памяти на винчестере, софт ограничивает потенциально опасному или вредоносному ПО доступ к ПК и системе. Как пользоваться CCleaner, читайте дальше.
Инструкция по работе с CCleaner.
Зачем нужна программа
Настройки по умолчанию в вашей компьютерной системе или интернет-браузере автоматически собирают и создают историю, которой может воспользоваться хакер. Каждый раз, когда вы используете ПК, в системе генерируются и сохраняются временные данные. Основные возможности:
- регулярное удаление истории ваших действий и временных файлов, хранящихся на компьютере;
- освобождение места на дисках, подключённых к компьютеру;
- возможность контролировать, какие программы запускаются при старте вашего компьютера;
- и многие другие.
Чтобы удалять временные данные, создаваемые при каждом использовании софта, вам необходимо поочерёдно открывать каталоги программ, находить, а затем вручную удалять из них временные файлы. Софт отображает список установленного софта и позволяет выбрать программу (-ы), из которой необходимо удалить все временные данные.
Софт отображает список установленного софта и позволяет выбрать программу (-ы), из которой необходимо удалить все временные данные.
ВАЖНО. Настоятельно рекомендуется сохранять актуальную резервную копию ваших документов.
CCleaner для Windows 10 нужен для очистки всего браузера и истории последних документов, а также для сохранения паролей. Это и является основной задачей приложения – свести к минимуму различные способы заражения или мониторинга вашей системы.
Знакомство с интерфейсом
Чтобы удалить информацию навсегда (то есть, стереть её) с жёсткого диска, данные должны быть перезаписаны любыми другими. Софт должен быть настроен для перезаписи любых удалённых данных, чтобы безопасно их удалить. Программа также может безопасно удалять старую информацию, освобождая дополнительное свободное место на диске. Очистка компьютера с помощью CCleaner – относительно простая и быстрая процедура. После инсталляции приложения рекомендуется перезагрузить ПК. Прежде, чем вы начнёте использовать софт, он должен быть настроен на безопасное удаление всех временных документов. Чтобы настроить приложение, выполните следующие действия:
Очистка компьютера с помощью CCleaner – относительно простая и быстрая процедура. После инсталляции приложения рекомендуется перезагрузить ПК. Прежде, чем вы начнёте использовать софт, он должен быть настроен на безопасное удаление всех временных документов. Чтобы настроить приложение, выполните следующие действия:
- Пуск – Программы.
- Нажмите Options, а затем Здесь можно выбрать язык, и определить, как CCleaner будет удалять временные данные и очищать диски.
- Нажмите «Затирание данных (дольше)», чтобы включить раскрывающийся список.
- В раскрывающемся списке выберите пункт, где используется 3 прохода.
После того, как вы установите этот параметр, софт перезапишет папки, которые вы выбрали для удаления, случайными данными, эффективно удалив их с жёсткого диска. Чем больше количество проходов, тем больше ваш документ или папка будут перезаписаны случайными данными. Это уменьшает возможность восстановления этого документа или папки, но увеличивает время, необходимое для процесса очистки.
Очистка жёсткого диска и реестра
Каждый раз, когда вы изменяете информацию о конфигурации системы, устанавливаете программное обеспечение или выполняете другие обычные задачи, эти изменения отражаются и сохраняются в реестре Windows. Чтобы производительность была максимальной, нужно регулярно чистить компьютер. Однако со временем реестр накапливает устаревшую конфигурационную информацию и настройки, включая следы устаревших программ. Параметр Реестр позволяет сканировать и удалять такую информацию, улучшая общую функцию и скорость вашей системы, а также защищая вашу конфиденциальность и безопасность.
Очистка системного мусора
Эта функция позволит удалить все временные данные, созданные Microsoft Windows и большинством приложений, которые вы используете на своём компьютере.
- Нажмите Пуск – Программы – CCleaner, чтобы активировать консоль CCleaner.
- Нажмите «Очистка». Консоль CCleaner, отвечающая за очистку системного мусора, разделена на две панели.
 На левой отображаются вкладки Windows и приложения, а на правой – пустое пространство для отображения информации или результатов операции очистки. Снизу расположены кнопки «Анализ» и «Очистка». Используя следующие шаги, вы удалите временные данные для элементов, которые вы отметили на вкладках Windows и Приложения. Учитывая, что у разных пользователей установлены разные программы, ваш собственный список приложений может несколько отличаться.
На левой отображаются вкладки Windows и приложения, а на правой – пустое пространство для отображения информации или результатов операции очистки. Снизу расположены кнопки «Анализ» и «Очистка». Используя следующие шаги, вы удалите временные данные для элементов, которые вы отметили на вкладках Windows и Приложения. Учитывая, что у разных пользователей установлены разные программы, ваш собственный список приложений может несколько отличаться. - Внизу списка доступных операций есть вкладка «Прочее». При установке некоторых значений появляется диалоговое окно подтверждения, объясняющее, на что влияет на каждый параметр. Если вы включите опцию Очистка свободного места, вы значительно увеличите время, необходимое для процесса очистки; убедитесь, что у вас есть как минимум час или более для этого. Проверьте все параметры на вкладках Windows и Приложения, чтобы обеспечить полную очистку временных данных. Однако важно понимать, какие конфигурации и настройки удаляются. Нажмите ОК, чтобы закрыть сообщение и продолжить процесс удаления.

- Нажмите Анализ, чтобы сгенерировать и просмотреть список различных временных документов, доступных для удаления. Перед началом процесса очистки закройте все другие программы. Если вы оставите их открытыми, CCleaner может не удалить все временные документы, связанные с этими программами.
- Нажмите Да, чтобы продолжить поиск для удаления.
- Нажмите «Запустить Cleaner»
- Нажмите ОК, чтобы удалить временные документы.
Вы успешно удалили свои временные данные из вкладок Windows и Приложения с помощью CCleaner.
Очистка реестра Windows
- Нажмите Реестр, чтобы очистить реестр с помощью CCleaner. Окно разделено на список «Целостность реестра» и панель, которая используется для отображения информации о каких-либо выявленных проблемах.
- Отметьте все элементы в списке «Очистка реестра», а затем щёлкните Поиск проблем, чтобы начать сканирование неисправностей, связанных с реестром, которые необходимо устранить; через некоторое время ваши результаты появятся в окне справа.
 В качестве меры предосторожности, прежде чем приступать к исправлению реестра Windows, вам будет предложено сохранить резервный документ. Если возникла проблема после очистки реестра Windows, вы можете восстановить его в исходное состояние с помощью этого документа резервной копии.
В качестве меры предосторожности, прежде чем приступать к исправлению реестра Windows, вам будет предложено сохранить резервный документ. Если возникла проблема после очистки реестра Windows, вы можете восстановить его в исходное состояние с помощью этого документа резервной копии. - Нажмите «Исправить выбранное», чтобы активировать диалоговое окно подтверждения. Если вы забыли, где сохранили файл резервной копии реестра, просто выполните поиск расширения .reg.
- Нажмите «Да», чтобы создать резервную копию реестра.
- Нажмите «Сохранить» после того, как вы выбрали местоположение для своего резервного файла. Пользователи с расширенными или экспертными уровнями оценят возможность устранения некоторых проблем и игнорирования других, в зависимости от их требований. Средним пользователям и новичкам рекомендуется просто исправить все выбранные проблемы.
- Нажмите стрелки вправо или влево, чтобы просмотреть каждую проблему, а затем нажмите исправить выделенное, чтобы исправить только те, которые вы отметили.

Реестр Windows теперь успешно вылечен.
Дополнительные возможности
Функции удаления и запуска CCleaner могут повысить общую эффективность вашей системы. Детальнее читайте в инструкции по использованию программы. Если вы подозреваете, что очистка реестра Windows вызвала проблему с функционированием вашей системы, файл резервной копии реестра, созданный в предыдущем разделе, можно использовать для восстановления первоначального реестра и уменьшения помех вашей системы. Чтобы восстановить исходный реестр, выполните следующие действия:
- Выберите Пуск – Выполнить, чтобы активировать нужное окно, а затем введите regedit.
- Нажмите ОК, чтобы активировать следующий экран.
- Выберите «Файл» – «Импорт» в строке меню Редактор реестра, чтобы активировать экран «Импорт файлов реестра», а затем выберите свой сохранённый документ.
- Нажмите «Открыть», чтобы активировать следующее диалоговое окно подтверждения.
- Нажмите ОК, чтобы завершить восстановление файла резервной копии реестра.

Удаление программ
ВАЖНО. Прежде чем начать удаление ненужного софта, убедитесь, что программа, которая будет удалена, не является необходимой для правильной работы вашей системы.
Удалив неиспользуемое или нежелательное ранее установленное программное обеспечение перед запуском CCleaner, вы также можете удалить их временные файлы и папки. Это может уменьшить количество временных файлов и папок, которые нужно удалить, а также время, необходимое для процесса очистки. Функция удаления программ CCleaner является эквивалентом функции «Удалить программу», которая находится в панели управления. Функция «Удалить» функционирует более чётко и быстро. Чтобы начать удаление устаревших программ, выполните следующие действия:
- Запустите CCleaner с иконки на рабочем столе или из меню Пуск – Программы – CCleaner.

- Нажмите Сервис, а затем Удаление программ, чтобы активировать следующий экран. Кнопки справа от списка «Программы для удаления» активируются только после того, как вы выберите программу.
- Выберите программу из списка «Программы для удаления», а затем нажмите Деинсталляция, чтобы удалить выбранную программу. Продвинутые или опытные пользователи могут использовать функции «Переименовать» и «Удалить», которые могут быть полезны для сохранения определённого программного обеспечения. Любая из этих функций гарантирует, что вы знаете о существовании этой утилиты, сохраняя её в безопасности от враждебных или злонамеренных сторон, которые могут использовать ваше ПО или его данные в личных целях.
- Нажмите «Переименовать», чтобы переименовать эту утилиту. Нажмите «Удалить», чтобы удалить софт из этого списка без её деинсталляции.
Контроль за автозагрузкой
Программа автоматического запуска настроена на автоматическое начало работы при включении компьютера. Программы автозапуска могут влиять на использование системных ресурсов и замедлять работу компьютера во время запуска.
Программы автозапуска могут влиять на использование системных ресурсов и замедлять работу компьютера во время запуска.
- Нажмите Сервис, а затем Автозагрузка, чтобы активировать следующий экран.
- Выберите софт из тех, что указаны в панели «Запуск», а затем нажмите «Отключить», чтобы приложение больше не запускалось автоматически при включении компьютера.
Поиск дубликатов файлов
Чтобы запустить инструмент, откройте CCleaner, затем Инструменты, а затем выберите «Поиск дублей». Здесь представлен список параметров, позволяющий сравнивать файлы и определять, какие из них можно удалять:
- Имя;
- Размер;
- Дата изменения;
- Содержание.
Проверьте, чтобы все эти параметры были проверены, тогда сравнение файлов было более точным. Вы можете выбрать, какие файлы игнорировать, используя флажки в разделе «Игнорировать». Затем вы можете указать дополнительные диски и/или папки для включения или исключения с помощью вкладок Include и Exclude. Чтобы начать поиск, нажмите «Поиск». Вы можете удалить файлы, установив флажок и выбрав «Удалить». Обратите внимание, что это не безопасно.
Чтобы начать поиск, нажмите «Поиск». Вы можете удалить файлы, установив флажок и выбрав «Удалить». Обратите внимание, что это не безопасно.
Модуль «Поиск дублей» может искать файлы с тем же именем, размером, датой изменения и содержимым файла, однако он не может определить, какие файлы нужны для работы системы и какие из них можно безопасно удалить. По этой причине рекомендуется проверить путь к файлу и, если необходимо, сам файл, чтобы убедиться, что он на самом деле является дубликатом и не нужен на вашем компьютере. Вы можете открыть файл с экрана Duplicate Finder, щёлкнув правой кнопкой мыши «Открыть путь к файлу», затем дважды щёлкнув файл в открывшемся окне. Также не рекомендуется удалять дубликаты, которые находятся в папке C:\Program Files, так как вполне вероятно, что эти файлы потребуются для запуска программ. Обычно безопасно удалять дубликаты ваших личных изображений или фильмов, но по-прежнему убедитесь, что вы проверили путь к файлу и содержимое файлов перед удалением.
Настройки CCleaner
Чтобы перейти к настройкам приложения, нажмите соответствующую кнопку на панели слева.
Основные параметры работы CCleaner
Здесь содержатся основные параметры для программы, например, автозагрузка или параметры контекстного меню. Вы также можете выбрать тип удаления, которое использует программа, а также настроить CCleaner так, чтобы он не удалял пароли. Для большинства пользователей достаточно обычного удаления файлов. Wipe Free Space – здесь предлагается выбор жёстких дисков для очистки.
Сookie файлы
Здесь вы можете настроить клинер и выбрать, какие файлы cookie удалять каждый прогон или какие из них игнорировать. Если вы посещаете определённые сайты, такие как Google или Windows Live, вы можете настроить CCleaner игнорировать файлы cookie, связанные с ними, поэтому вам не нужно будет входить в систему после завершения работы программы. Используя стрелки посередине, вы можете перемещать cookie-файлы, которые нужно удалить или сохранить, когда вы передумаете.
Включения
Если вы используете несколько жёстких дисков, но не хотите, чтобы CCleaner работал на одном из них, вы можете выбрать из него отдельные папки, которые будут включены в сканирование. Нажмите «Добавить», чтобы открыть новое окно, чтобы указать информацию о папках, которые вы хотите добавить в проверку вашего компьютера. Нажмите «ОК» после того, как закончите.
Исключения
Параметры исключения позволяют вам освобождать папку от сканирования. Это полная противоположность включению папок. Нажмите «Добавить» и введите необходимую информацию. Затем нажмите «ОК».
Дополнительно
На этой вкладке предлагаются некоторые дополнительные опции. Для обычного пользователя игнорируйте этот набор параметров. Однако, если вы хотите по какой-либо причине восстановить CCleaner по умолчанию, вы можете сделать это, нажав «Восстановить настройки по умолчанию» внизу или отключить их.
Удаление CCleaner
Чтобы полностью удалить CCleaner с компьютера, воспользуйтесь встроенным инструментом «Установка и удаление программ» в панели управления. После удаления перезагрузите ПК.
После удаления перезагрузите ПК.
Как пользоваться программой CCleaner: подробное руководство
Перейти к содержанию
Search for:
Главная » Компьютер
Автор Олег Евгеньевич Просмотров 2.2к.
Во время работы в любой операционной системе образуется большое количество различного «мусора»: кэша и других копий различных файлов, системные данные и прочие вещи. В работе компьютера и пользователя большинство данных файлов не потребуются вообще или в ближайшее время как минимум. Самостоятельно очистить систему от всех этих данных очень долго и в целом проблематично, а для быстрого и автоматического ускорения работы компьютера нужно знать, как пользоваться программой CCleaner.
На данный момент CCleaner для Windows является наиболее эффективным софтом для очистки компьютера. Однако для правильного использования программы сначала следует разобраться, как она функционирует и какие именно файлы следует удалять.
Однако для правильного использования программы сначала следует разобраться, как она функционирует и какие именно файлы следует удалять.
Важно! Некоторые из файлов, предлагаемые к удалению по умолчанию данной программой, могут в теории потребоваться или быть важными. Чтобы случайно не удалить такую информацию, следует разобраться в функционале программы перед ее использованием.
Содержание
- Правильная настройка — раздел очистки
- Настройка раздела «реестр»
- Видео: Как правильно пользоваться программой Ccliner
- Настройка разделов в меню «Сервис»
- Удаление программ
- Автозагрузка
- Анализ дисков
- Поиск дублей
- Восстановление системы
Правильная настройка — раздел очистки
Самый главный принцип безопасной работы с компьютером — не трогать неизвестные файлы. Поэтому в основном разделе «очистка» не следует ставить галочки напротив тех пунктов, где нет уверенности, что именно удалит CCleaner.
После нажатия на кнопку Анализ программа начнет процесс сканирования
Если вы делаете очистку с открытым браузером или не хотите очистить его от мусора нажмите кнопуку Нет во всплывающем окне
После завершения анализа приступаем к удалению мусора, нажав для этого кнопку Очистка
В разделе «очистка» происходит удаление всей информации, так или иначе связанной с кэшем и историей работы пользователя. Это не только кэш браузера и сохраненная в интернете информация: система сохраняет данные о ранее запущенных приложениях, их системную информацию и ошибки во время работы, а также другие временные файлы. Один только браузер за время работы может без проблем набрать гигабайт кэша и больше. Вручную чистить кэш и перезагружать систему для сброса информации и очистки памяти при этом крайне неудобно и неэффективно.
Совет: Если вы не очень уверенно знаете как пользоваться программой CCleaner, желательно ограничить размер кэша непосредственно в браузере.
Это нужно сделать один раз, но после этого система будет работать существенно быстрее, и очищать компьютер нужно будет значительно реже.
Настройка раздела «реестр»
Системный реестр компьютера содержит очень много информации. Среди нее попадаются устаревшие разделы и ссылки, информация о уже несуществующих вещах, различные ошибки и неправильные расширения.
Для запуска процесса сканирования и обнаружения ошибок реестра нажимаем на кнопку: Поиск проблем
После сканирования и обнаружения ошибок останется нажать кнопку Исправить
Нажимаем кнопку ДА, создаем резервную копию реестра
Жмем на кнопку «Исправить отмеченные», чтобы устранить неполадки системы
Слишком глубоко программа лезть не будет и удалит только те файлы и записи, которые тормозят работе рееста и компьютера. Новичкам и тем, кто не слишком хорошо знает, как пользоваться CCleaner, лучше всего оставить настройки по умолчанию и просто запустить программу.
Продвинутым пользователям прога позволяет более детально разобраться в ошибках, понять и устранить причины их появления. Одноразовая очистка компьютера заставит его работать быстрее на некоторое время, тогда как устранение причины появления тормозов виндоус позволяет комфортно работать месяцами до необходимости повторной очистки.
Видео: Как правильно пользоваться программой Ccliner
Настройка разделов в меню «Сервис»
Раздел «сервис» объединяет в себе настройку наиболее важных моментов в работе компьютера. Очень важно внимательное изучение возможностей данного раздела всем, кто хочет изучать CCleaner и как правильно пользоваться программой.
Состоит он из нескольких частей:
Удаление программ
В отличие от системной панели «Установка и удаление программ», предустановленной в каждой системе Windows, эта программа удаляет требуемый софт полностью, после чего дополнительная очистка компьютера от мусора не требуется. В противном случае после удаления чего-либо, скорее всего, останутся лишние папки и файлы, рассчитанные на повторную установку удаляемой программы или что-либо иное.
В противном случае после удаления чего-либо, скорее всего, останутся лишние папки и файлы, рассчитанные на повторную установку удаляемой программы или что-либо иное.
Автозагрузка
В этом разделе показываются все программы, которые запускаются одновременно с загрузкой системы. Хорошим примером программы в автозагрузке является антивирус. А вот убрать из автозапуска следует те программы, которые не требуются постоянно и могут быть запущены по мере надобности.
В принципе, достаточно скачать CCleaner на русском языке только ради этой цели — большое количество программ в автозапуске делает процесс загрузки компьютера очень долгим, а его работу изначально медленной из-за заранее занятых ресурсов.
Анализ дисков
Этот раздел можно использовать для оценки того, какие файлы какого типа сколько места занимают на жестком диске. К примеру, можно оценить, сколько на конкретном жестком диске или во всей системе занимают картинки или фильмы, музыка и другие типы файлов.
Поиск дублей
В этом разделе программа находит файлы, которые вы могли ошибочно скачать или сохранить дважды. Дубли файлов не несут никакой пользы, но при этом занимают место на диске.
Восстановление системы
Если в работе Windows случились серьезные проблемы, можно, используя соответствующий раздел CCleaner, восстановить систему на одну из последних точек восстановления, когда проблемы еще не существовало.
Аналогичный русскоязычный софт, который можно бесплатно скачать, или автоматическое системное восстановление зачастую выполняют откат менее качественно, чем CCleaner.
Оцените автора
Этот сайт использует cookie для хранения данных. Продолжая использовать сайт, Вы даете свое согласие на работу с этими файлами.
Adblock
detector
как пользоваться – WindowsTips.Ru. Новости и советы
В этой статье подробно рассмотрим CCleaner для Windows 10, многие слышали об этой программе, но вряд ли знают обо всех возможностях. Начнем с терминологии, CCleaner версии 5 32 6129, как и более ранние версии – один из самых мощных и довольно простых для пользователей инструментов для оптимизации и очистки ПК. Программное средство было разработано компанией Piriform, главный офис которой расположен в Великобритании в западной части центра Лондона.
Начнем с терминологии, CCleaner версии 5 32 6129, как и более ранние версии – один из самых мощных и довольно простых для пользователей инструментов для оптимизации и очистки ПК. Программное средство было разработано компанией Piriform, главный офис которой расположен в Великобритании в западной части центра Лондона.
Первый релиз был в сентябре 2006 года, а версия, по которой будет пошаговая инструкция появилась в свет в июле текущего года (2017 г.).
Скачиваем и устанавливаем!
Мы всегда рекомендуем скачать дистрибутив с официального сайта, так CCleaner для Windows 10 на русском представлен бесплатно по адресу http://ccleaner.org.ua/download.
Версия для Windows (64 bit) загружается в автоматическом режиме, если это не произошло, вам будет предоставлена дополнительная ссылка. По ней вы можете скачать бесплатно.
Хотелось бы напомнить, что загружая программы со сторонних сайтов, вы ставите под угрозу безопасность Windows и информацию, имеющуюся на вашем ПК. После того, как вам удалось успешно скачать бесплатно CCleaner для Windows 10, необходимо приступить к инсталляции.
После того, как вам удалось успешно скачать бесплатно CCleaner для Windows 10, необходимо приступить к инсталляции.
- Запускаем файл ccsetup532.exe.
- Выбираем способ установки «Customize».
- На следующем экране представлен выбор:
- размещения ярлыка на рабочий стол Windows;
- добавления ярлыка на панель «Пуск»;
- включения опции в контекстное меню корзины «Запустить» и «Открыть» CCleaner;
- автоматически проверять обновления;
- активировать «Интеллектуальное сканирование файлов cookie».
- Выбрав нужное, жмите «Install».
- После завершения нажмите на «Run CCleaner».
Раздел «Настройки»
- «О программе»:
- здесь найдете сведения о программе;
- будет предложено «Обновить до Pro» сборки и «Попробовать бесплатно».
- Далее переходим в пункт «Настройки»:
- можно изменить «Язык»;
- выставить условия работы с автозагрузкой;
- указаны возможности при версии Pro;
- выбор режима очистки и дисков.

- Работа с «Cookie – файлы» — здесь есть возможность выбора файлов для сохранения в ПК.
- Направляемся во «Включения» — тут можно автоматизировать удаление файлов из временных папок, с указанием срока давности.
- «Исключения» — подходит для опытных пользователей, можно указать какие файлы и записи в реестре CCleaner должен исключать из проверки. Параметры по типам файлов и их расположению.
- «Scheduling» — доступен в версии Pro, позволяет запускать обработку по расписанию как по отдельным дням, дням недели, ежемесячно и индивидуально составленному графику.
- «Слежение» — также доступен в CCleaner 5 32 6129 Pro, контролирует работу браузеров и за системой.
- «Пользователи» — в не профессиональной сборке, выбор только возможен активного пользователя, а в расширенной можно разграничить права доступа.
- «Дополнительно» — более опытные пользователи здесь могут выбрать ряд параметров на свое усмотрение или «Вернуть стандартные настройки».

Раздел «Очистка»
Начиная с этой категории меню, мы подробно расскажем, как пользоваться CCleaner для Windows 10. Итак, возможности CCleaner v. 5 32 6129 очень широки, опять же тут 2 подменю:
- «Windows» – позволяет анализировать ошибки системы, cash браузеров, процессы дефрагментации и многое другое.
- прежде, чем начать обновите базу «Проверить обновления»;
- жмите «Анализ»;
- если у вас сработали антивирус и/или всевозможные защитники, то следует добавить CCleaner в исключения;
- еще раз «Анализ»;
- по результату утилита выдаст полный перечень, при готовности удалить записи → кликайте на «Очистка»;
- потребуется подтверждение действия → «ok»;
- «Приложения» — находит следы уже несуществующих программ, которые были некорректно или не полностью удалены:
- «Анализ» — ждем результата;
- после жмем «Очистка».
Раздел «Реестр»
Приступаем к очень важному этапу, требующему сосредоточения и знаний – к чистке реестра Windows 10 с помощью CCleaner. Так мы сможем проверить целостность системных файлов Windows.
Так мы сможем проверить целостность системных файлов Windows.
Рекомендуем сделать поэтапно, поэтому, сначала помечаем все позиции галочками, кроме «Автозагрузка», далее:
- жмем на «Поиск проблем»;
- список будет внушительный, кликаем «Исправить выбранное…»;
- утилита предложит сохранить резервные копии → обязательно жмите «Да»;
- выбираем папку для сохранения;
- далее по вашему выбору жмете «Исправить» — каждый отдельно взятый случай, либо «Исправить отмеченные»;
- после внесения исправлений, проведите «Поиск проблем» повторно, чтобы убедиться в правильности действий.
Приступим к оставшемуся пункту «Автозагрузка»:
- соответственно все галочки снимаем, кроме вышеуказанной → жмем «Поиск проблем»;
- в зависимости от результата, жмем на «Исправить выбранное»;
- следующие шаги будут идентичны описанным выше, подробнее в скриншотах;
Раздел «Сервис»
В данном меню доступны возможности деинсталляции программ, записей из автозагрузки Windows, управления дополнениями браузера и многое другое. Кратко о каждой позиции.
Кратко о каждой позиции.
- «Удаление программ» — говорит само за себя, поможет быстро избавиться от ПО, которое по разным причинам не удается удалить стандартным образом.
- «Автозагрузка» — позволяет включать / выключать и удалять утилиты и приложения практически одним кликом.
- «Дополнения браузеров» — придет на помощь в борьбе с навязчивыми и ненужными расширениями.
- «Анализ дисков» — быстро сориентирует вас по занятому пространству для оптимизации работы.
- «Поиск дублей» — произведет качественный анализ данных и выведет список идентичных файлов, критерий поиска задаете самостоятельно.
- «Восстановление системы» — отобразит список всех точек восстановления, прежде заблокировав самую свежую, позволив ловко управлять хранением копий.
- «Стирание дисков» — позволяет полностью / частично удалить содержимое. Предлагаемые параметры по количеству проходов способны удовлетворить даже профессиональных пользователей.

Кроме того, на сайте представлена версия CCleaner portable для Windows 10, которая не требует установки.
CCleaner не запускается на Windows 10
Бывают случаи, когда этот полезный инструмент перестает реагировать на действия и просто не запускается в Windows . Причин может быть несколько:
- Сбой системы – в этом случае необходимо воспользоваться антивирусом, в частности рекомендуем AVZ с официального сайта http://www.z-oleg.com/secur/avz/download.php, обновите и запустите проверку системы, предложения по исправлению – следует принять.
- Вирусная атака – это даже более вероятно, чем ошибки в работе операционной системы. Скачайте MALWAREBYTES 3 по ссылке https://ru.malwarebytes.com и проведите полную проверку, более того попробуйте также пройтись Dr.Web CureIt! — https://free.drweb.ru/cureit.
- Иногда помогает обычное переименование запускаемого файла – добавьте букву или цифру.
Как очистить Windows 10 и 11 с помощью CCleaner [Обзор]
by Милан Станоевич
Милан Станоевич
Эксперт по Windows и программному обеспечению
Милан с детства увлекался технологиями, и это побудило его проявить интерес ко всем технологиям, связанным с ПК. Он энтузиаст ПК, и он… читать дальше
Он энтузиаст ПК, и он… читать дальше
Обновлено
Партнерская информация
- Если вы хотите удалить ненужные файлы и ускорить работу вашего ПК, попробуйте CCleaner.
- Программа может удалить файлы кеша и очистить реестр всего за пару кликов.
- Вы также можете использовать его для управления элементами автозагрузки, удаления программного обеспечения, дубликатов файлов и многого другого.
Содержание компьютера с Windows 10 или 11 в чистоте обязательно, если вы хотите, чтобы он работал бесперебойно в течение длительного времени. Эту здоровую привычку должен внедрить каждый пользователь компьютера в мире, а не только те, у кого установлена последняя версия Windows.
Несмотря на то, что они используют свои устройства только изредка, и даже дальше, независимо от самого устройства, будь то мобильный телефон, рабочая станция или персональный компьютер; их всех надо чистить.
Конечно, я говорю здесь об очистке вашего компьютера на программном уровне (хотя поддержание чистоты оборудования также является обязательным), и это означает очистку записей реестра, удаление неиспользуемых программ или удаление временных файлов для освобождения места.
Есть ряд приложений, которые позволяют это сделать, но когда дело доходит до компьютеров с Windows 10 или 11, немногие из них лучше, чем CCleaner, , который, к сожалению, работает только как настольное приложение.
Рекомендуется ли CCleaner для Windows 10 и 11?
Да, CCleaner — отличный инструмент для любой версии Windows, поскольку он позволяет быстро и легко управлять настройками системы и удалять ненужные файлы.
Хотя большинство его опций доступны в Windows, программе удается объединить их в простой в использовании интерфейс, что позволяет менее опытным пользователям оптимизировать свой ПК.
Как очистить компьютер с помощью CCleaner?
CCleaner — надежное приложение, но иногда с ним могут возникать определенные проблемы. В этой статье мы рассмотрим следующие темы:
В этой статье мы рассмотрим следующие темы:
- CCleaner Windows 10 не загружается
- В некоторых случаях CCleaner может вызвать определенные проблемы с вашим ПК с Windows 10. Говоря о проблемах, несколько пользователей сообщили, что Windows 10 не загружается после запуска CCleaner.
- CCleaner не запускается, установите, откройте Windows 10
- Несколько пользователей сообщили, что CCleaner не запускается или не открывается на их ПК с Windows 10. В некоторых случаях пользователи вообще не могли установить CCleaner.
- CCleaner Windows 10 не работает
- Пользователи сообщили, что CCleaner не работает на их ПК должным образом. Это незначительная проблема, и ее можно исправить, переустановив приложение.
- CCleaner не запускается, зависает Windows 10
- В нескольких случаях пользователи сообщали, что CCleaner зависает на их ПК.
 В некоторых серьезных случаях пользователи вообще не могли запустить CCleaner.
В некоторых серьезных случаях пользователи вообще не могли запустить CCleaner.
- В нескольких случаях пользователи сообщали, что CCleaner зависает на их ПК.
- CCleaner работает медленно в Windows 10
- По словам пользователей, CCleaner может работать медленно в Windows 10. Это незначительная проблема, но вы можете решить ее, просто переустановив приложение.
- CCleaner удалить приложения Windows 10
- В CCleaner есть интересная функция, позволяющая удалять универсальные приложения. Это может быть весьма полезно, поскольку вы сможете удалять приложения одним щелчком мыши.
CCleaner — это настольное приложение для Windows 8, Windows 10, которое тысячи пользователей используют для поддержания своих компьютеров в рабочем состоянии и избавления от бесполезных ненужных файлов, разбросанных повсюду.
Если вы ищете другие инструменты, похожие на CCleaner, мы советуем вам проверить некоторые из лучших инструментов для удаления ненужных файлов, которые мы недавно рассмотрели.
Что касается CCleaner, то он ускоряет работу вашего компьютера , так как он удаляет несколько файлов, которые в противном случае замедляли бы результаты поиска и занимали много оперативной памяти, а также предоставлял пользователям больше места на своих жестких дисках.
Важно поддерживать чистоту жесткого диска, но не следует пренебрегать его состоянием. Мы писали о лучшем программном обеспечении для здоровья жестких дисков в одной из наших предыдущих статей, поэтому обязательно ознакомьтесь с ней.
Сначала вы можете подумать, что он не может освободить столько места, ведь временные файлы и другие мелкие документы и записи реестра занимают не так много, но имейте в виду, что они накапливаются через некоторое время. , и в конечном итоге они могут занять несколько ГБ, что вовсе не является незначительным.
Сама программа довольно проста, с простым интерфейсом, которым может пользоваться каждый без особых усилий. Как очиститель Windows 10 или 11, он не может пропустить ваш компьютер, и, запуская его по жесткому графику, вы гарантируете, что ваш компьютер всегда будет в лучшем виде.
Первая часть программы — это настоящий очиститель, который сканирует все ваши временные папки и приложения.
Если вы хотите запустить CCleaner, все, что вам нужно сделать, это нажать кнопку Analyze , и программа начнет поиск файлов, которые больше не нужны.
После завершения анализа вы можете запустить CCleaner, и он удалит их. Следующая часть приложения — это средство очистки реестра, которое сканирует каждую запись реестра и отфильтровывает те, которые больше не используются.
Совет эксперта:
СПОНСОРЫ
Некоторые проблемы с ПК трудно решить, особенно когда речь идет о поврежденных репозиториях или отсутствующих файлах Windows. Если у вас возникли проблемы с исправлением ошибки, возможно, ваша система частично сломана.
Мы рекомендуем установить Restoro, инструмент, который просканирует вашу машину и определит причину неисправности.
Нажмите здесь, чтобы загрузить и начать восстановление.
Имейте в виду, что каждая программа, которую вы устанавливаете на свой компьютер, создает множество записей в реестре, и после удаления программы они остаются на вашем компьютере, и со временем это влияет на производительность вашего устройства Windows.
Запуск CCleaner для очистки реестра — отличный способ ускорить работу компьютера.
CCleaner обеспечивает высокую производительность с точки зрения очистки реестра, но если вам нужен специальный инструмент для очистки реестра, обязательно ознакомьтесь с лучшими средствами очистки реестра для Windows 10, которые мы недавно рассмотрели.
В разделе «Инструменты» пользователи имеют в своем распоряжении множество полезных функций, таких как программа удаления программного обеспечения, которая аналогична программе удаления Windows по умолчанию, менеджер запуска, который позволяет пользователям выбирать, какие службы запускать с Windows 10 или 11.
Дополнительные функции включают поиск файлов, который в основном представляет собой окно поиска, подобное системному поиску по умолчанию, функцию восстановления системы, которая позволяет пользователям восстанавливать предыдущую точку, если что-то больше не работает должным образом, и очистку диска, которая позволяет пользователям сканировать и очистить свободное место или полностью стереть диск.
CCleaner — это надежный инструмент для очистки жесткого диска, но если вам нужен специальный инструмент для очистки жесткого диска, вас могут заинтересовать эти инструменты для очистки жесткого диска.
Если вы не видите причины, по которой нужно очищать пустое пространство, то знайте, что оно на самом деле не является чистым. Есть байты информации, оставшиеся от предыдущих файлов, которые там были, и даже если ваш компьютер видит его пустым, это не так.
Если вы еще этого не сделали, мы предлагаем вам попробовать CCleaner и снова сделать ваш компьютер быстрым и стабильным.
CCleaner
Повысьте производительность ПК и легко удалите ненужные файлы с помощью CCleaner.
Бесплатная пробная версия Посетите веб-сайт
Как использовать CCleaner в Windows 11?
- Посетите страницу загрузки CCleaner и загрузите нужную версию.
- После завершения загрузки запустите файл установки.
- Следуйте инструкциям на экране, чтобы завершить настройку.

- После завершения процесса запустите приложение.
CCleaner полностью совместим с Windows 11, поэтому он работает точно так же, и все его функции легко доступны для вас.
Программа CCleaner бесплатна?
Существует две версии CCleaner: бесплатная и профессиональная, и вы можете использовать бесплатную версию на своем домашнем ПК без каких-либо ограничений.
Обе версии оптимизируют ваш компьютер, но в бесплатной версии отсутствуют следующие функции:
- Средство обновления драйверов
- Средство обновления программного обеспечения
- Глубокая очистка
- Монитор ненужных файлов в реальном времени
- Возможность автоматической очистки истории браузера
Как видите, между ними есть некоторые различия, и вы можете использовать бесплатную версию без ограничений, но если вы хотите наилучшей оптимизации для своего ПК, то вам нужна версия Professional.
Очистка может привести к увеличению свободного места или повышению производительности вашего ПК с Windows 10 или 11.
Как видите, CCleaner предлагает пользователям множество функций, которые позволяют им поддерживать чистоту и бесперебойную работу своих компьютеров.
Однако рекомендуется выполнять 2 или даже 3 прохода при очистке компьютера, так как некоторые файлы могут быть не обнаружены с первого раза.
Для получения дополнительной информации мы предлагаем прочитать, как загрузить CCleaner, чтобы узнать, как правильно установить программное обеспечение и узнать, как оно работает.
При всем при этом мы настоятельно рекомендуем вам использовать CCleaner на ваших компьютерах с Windows 10 или 11. Это потрясающая программа, и она также бесплатна . Для более продвинутых утилит перейдите на профессиональные.
Эта статья охватывает:Темы:
- ccleaner
Была ли эта страница полезной?
Есть 1 комментарий
Делиться
Копировать ссылку
Информационный бюллетень
Программное обеспечение сделок
Пятничный обзор
Я согласен с Политикой конфиденциальности в отношении моих персональных данных
Как установить и использовать CCleaner для оптимизации производительности Windows.
 — wintips.org
— wintips.org
Одна из моих любимых программ очистки и защиты — CCleaner. Я пользуюсь этим инструментом уже много лет и очень доволен его возможностями. CCleaner поможет вам очистить ваш компьютер от нежелательных программ, файлов cookie и временных файлов из вашего интернет-браузера и защитит вашу конфиденциальность в Интернете.
Кроме того, с помощью CCleaner вы можете легко удалить недопустимые записи в реестре Windows и повысить производительность Windows, удалив все нежелательные программы из автозапуска Windows.
Это небольшое руководство по установке и использованию CCleaner для повышения производительности Windows в Windows 10, 8, 7, Vista и XP.
Как установить и использовать CCleaner для повышения производительности Windows.
Часть 1. Как установить CCleaner.
Часть 2. Как оптимизировать Windows с помощью CCleaner.
Часть 1. Как установить CCleaner.
1. Продолжить и скачать CCleaner Free . *
*
* Примечание: Обратите внимание, что из-за популярности CCleaner и после того, как он был продан AVAST, были случаи, когда хакерам удавалось внедрить вредоносный код в официальные версии. Поэтому всегда загружайте CCLEANER только у официального дистрибьютора: https://www.ccleaner.com/ccleaner/download
2. Когда загрузка будет завершена, запустите исполняемый файл, чтобы начать установку CCleaner.
3. Выберите Выполнить , а затем Да при предупреждении безопасности UAC.
4. На экране настройки CCleaner снимите флажок «Установить Google Chrome» или «Установить Avast» (если вы не хотите устанавливать предлагаемые программы), а затем нажмите «Настроить». *
* ВАЖНОЕ ПРИМЕЧАНИЕ: С момента приобретения CCLEANER компанией Avast в июле 2017 года было много жалоб на то, что последние версии установщиков CCLEANER устанавливают другое связанное программное обеспечение, которое не требуется для правильной работы программы. Итак, во время установки DECLINE для установки любого другого программного обеспечения в комплекте.
Итак, во время установки DECLINE для установки любого другого программного обеспечения в комплекте.
5. Оставьте отмеченными только первые два параметра и нажмите Установить.
6. Когда установка будет завершена, снимите флажок «Просмотреть примечания к выпуску» и нажмите «Запустить CCleaner».
Часть 2. Как повысить производительность Windows с помощью CCleaner.
Шаг 1. Удалите ненужные файлы из вашей системы с помощью CCleaner.
1. Запустить CCleaner.* При запуске CCleaner вы увидите показанный ниже экран.
* Примечание: Если вы уже установили CCleaner, вы можете найти ярлык программы на рабочем столе или в списке меню программ.
2. По умолчанию CCleaner удаляет множество ненужных файлов с вашего компьютера (история, файлы cookie, временные файлы Интернета и т. д.), но всегда лучше проверить, какие ненужные файлы будут удалены, проверив Windows. и вкладки Приложения . (В этом разделе я предпочитаю использовать программу с параметрами по умолчанию).
д.), но всегда лучше проверить, какие ненужные файлы будут удалены, проверив Windows. и вкладки Приложения . (В этом разделе я предпочитаю использовать программу с параметрами по умолчанию).
3. Чтобы начать очистку системы от ненужных файлов, нажмите кнопку Run Cleaner в правой нижней части программы CCleaner.
4. В следующем информационном окне сначала выберите Больше не показывать это сообщение , а затем нажмите Продолжить.
5. Далее программа начнет процедуру очистки и вы увидите аналогичный экран
0 4.
количество удаленных нежелательных файлов и файлов конфиденциальности (файлов cookie).
Шаг 2. Оптимизируйте реестр Windows с помощью CCleaner.

CCleaner предлагает средство очистки реестра, которое можно использовать для удаления всех недействительных записей реестра Windows. Но лучше не использовать , потому что иногда это вызывает проблемы с функциональностью Windows и не предлагает значительного улучшения производительности Windows. В любом случае, если вы хотите использовать очиститель реестра, на свой страх и риск : *
ОТКАЗ ОТ ОТВЕТСТВЕННОСТИ: Я не рекомендую использовать средства очистки реестра и обновления драйверов, включенные в последние версии CCLEANER, поскольку они могут вызвать серьезные проблемы с работой Windows.
1. Выберите параметр Registry слева и на правой панели выберите Поиск проблем.
2. Когда сканирование реестра будет завершено, программа отобразит найденные проблемы реестра. На этом этапе просмотрите результаты и, если вы хотите исправить обнаруженные проблемы, нажмите кнопку Исправить выбранные проблемы Нажмите кнопку для продолжения.
4. На «Вы хотите сделать резервную копию изменений в реестре?» сообщение выберите Да, , чтобы сделать резервную копию текущего состояния реестра перед внесением изменений.
5. Затем сохраните файл резервной копии реестра на свой компьютер и используйте этот файл для восстановления реестра, если у вас возникнут проблемы после очистки реестра.
6. Наконец, нажмите Fix All Selected Issues , чтобы продолжить.
7. Когда процесс очистки завершится, нажмите Close , чтобы вернуться в главное окно CCleaner.
Шаг 3. Удалите ненужные установленные программы с помощью CCleaner.
С помощью CCleaner вы можете легко просматривать и удалять любые нежелательные программы (или приложения Store в Windows 10) из вашей системы. Чтобы управлять установленными программами/приложениями с помощью CCleaner:
Чтобы управлять установленными программами/приложениями с помощью CCleaner:
1. Нажмите Инструменты слева и выберите Удалить .
2. Просмотрите установленные программы и приложения, и если вы хотите удалить программу или приложение, выберите его и нажмите Удалить .
Шаг 4. Удалите нежелательные фоновые программы с помощью CCleaner.
Одной из самых полезных функций CCleaner является то, что вы можете легко просматривать и управлять программами, которые запускаются при запуске Windows или работают в фоновом режиме из запланированного задания.
Чтобы отключить нежелательные автозагрузочные программы с помощью CCleaner:
1. В параметрах Tools нажмите кнопку Startup и выберите вкладку 910 *
Windows:
. На вкладке «Windows» вы увидите список всех программ автозапуска, которые запускаются автоматически при запуске Windows.
2. Чтобы повысить производительность вашей системы, выберите программы, которые вы не хотите запускать вместе с Windows, и нажмите кнопку Отключить кнопку . **
** Примечания:
1. Уменьшив количество программ при запуске Windows, вы значительно повысите производительность Windows.
2. Если после перезагрузки компьютера у вас возникли проблемы с какой-либо из отключенных программ, просто снова запустите CCleaner и снова включите его.
Чтобы отключить нежелательные запланированные программы/задачи с помощью CCleaner:
1. В Инструменты параметры, нажмите кнопку Запуск и выберите вкладку Запланированные задачи* .
* Информация: На вкладке «Запланированные задачи» вы увидите список всех программ, которые настроены на запуск в фоновом режиме с помощью планировщика заданий.
2. Внимательно просмотрите список программ и отключите те, которые не нужны для работы в фоновом режиме.
3. При завершении работы с CCleaner, перезагрузите свой компьютер, чтобы применить сделанные изменения, а затем начните пользоваться своим «чистым» компьютером.
- Статья по теме: Десять советов, которые помогут вашему компьютеру работать быстро и исправно.
Вот и все! Дайте мне знать, помогло ли вам это руководство, оставив свой комментарий о своем опыте. Поставьте лайк и поделитесь этим руководством, чтобы помочь другим.
Если эта статья была для вас полезна, поддержите нас, сделав пожертвование. Даже 1 доллар может иметь для нас огромное значение в наших усилиях продолжать помогать другим, оставляя этот сайт бесплатным:
Мы нанимаем
Мы ищем технических писателей на неполный или полный рабочий день, чтобы присоединиться к нашей команде! Речь идет об удаленной должности, на которую могут претендовать квалифицированные технические писатели из любой точки мира. Нажмите здесь, чтобы узнать больше.
Нажмите здесь, чтобы узнать больше.
Если вы хотите оставаться постоянно защищенными от вредоносных программ, существующих и будущих, мы рекомендуем вам установить Malwarebytes Anti-Malware PRO , нажав ниже (мы
зарабатывайте комиссию с продаж, произведенных по этой ссылке, но без дополнительных затрат для вас. У нас есть опыт работы с этим программным обеспечением, и мы рекомендуем его, потому что оно полезно и полезно):
Полная защита домашних компьютеров — защитите до 3 компьютеров с помощью НОВОЙ программы Malwarebytes Anti-Malware Premium!
Безопасен ли CCleaner? Честный обзор CCleaner [2023]
Подходит для: оптимизации Windows
Сильные стороны
Бесплатные лицензии
Новые возможности
Простая функциональность
Бесплатные пробные версии некоторых продуктов
Слабые стороны
Нет версии для iOS
Ценовая дискриминация
Несовместимый контент
Что такое CCleaner?
CCleaner — это программа для очистки, изначально разработанная Piriform. Он существует с 2004 года и на протяжении большей части своей истории собирал бесчисленные восторженные отзывы о CCleaner.
Он существует с 2004 года и на протяжении большей части своей истории собирал бесчисленные восторженные отзывы о CCleaner.
Он начинался как инструмент оптимизации для шт . Но его разработчики выпустили итерации для macOS и Android в 2012 и 2014 годах соответственно.
В целом, CCleaner был загружен более раз два миллиарда раз и регистрирует более пять миллионов установок на рабочем столе каждые семь дней.
В 2017 году мировой лидер в области кибербезопасности Avast приобрел Piriform . Это был переломный год по негативным причинам. Это было время, когда первая печально известная кибератака на CCleaner попала в заголовки газет.
Что еще хуже, CCleaner снова был взломан в 2019 году.
Итак, CCleaner безопасен? Стоит ли покупать CCleaner Pro в 2022 году? В этой статье я постараюсь максимально объективно ответить на эти вопросы.
CCleaner имеет разные приложения и подписки для индивидуальных и бизнес-пользователей. Но корпоративные версии этой программы выходят за рамки этого обзора CCleaner. Итак, я сосредоточился на том, что он может сделать для личного использования.
Тем не менее коснусь планов и цен, рассчитанных на:
- Независимые ремонтные компании.
- Малый, средний и крупный бизнес.
- Поставщики управляемых услуг.
Также не буду углубляться в CCleaner Browser . Это автономное приложение, совместимое с Windows 10, 8.1, 8, и 7 , заслуживает отдельного обзора.
Конечно, его набор функций может поставить в тупик конфиденциальность и безопасность обычных веб-браузеров.
Итак, чего ожидать от CCleaner Browser:
- Рекламный блок
- Защита от слежения
- Защита от отпечатков пальцев
- Защита от фишинга
- Скрытый режим
- Менеджеры паролей
- Защита веб-камеры
- Удлинитель
- Очиститель для конфиденциальности
Функция CCleaner
Вот краткий обзор возможностей CCleaner.
Проверка работоспособности
Это довольно новая бесплатная функция CCleaner для Windows 10, 8.1 и 7. Короче говоря, это сканер, который ищет способы оптимизировать производительность вашего ПК.
После быстрой оценки он предложит, что удалить, что отключить и что обновить. Он также содержит предложения по улучшению в областях Конфиденциальность , Пространство , Скорость и Безопасность .
Если вы используете бесплатную лицензию, вы можете выполнять только рекомендуемые исправления для первых двух категорий.
Custom Clean
Этот бесплатный очиститель позволяет вручную удалять мусор с помощью приложения. Вы можете избавиться от интернет-кэша, истории посещенных страниц, временных файлов и многого другого.
Выборочная очистка также может быть хорошей альтернативой интеллектуальному сканированию файлов cookie CCleaner, когда вам не нужно массово удалять файлы cookie.
Очиститель реестра
CCleaner может найти и удалить старые, недействительные и поврежденные записи в вашем реестре Windows . Вредные записи могут вызывать сообщения об ошибках и замедлять работу компьютера.
CCleaner Registry Cleaner действительно служит логической цели. Но это может принести вашему оборудованию больше вреда, чем помощи.
В целом, Microsoft предостерегает от утилит очистки реестра. Неправильное обслуживание реестра может сделать Windows нестабильной.
Диспетчер плагинов запуска и браузера
Используя CCleaner, вы можете выбрать, какие программы должны запускаться при загрузке вашего ПК. Вы также можете сделать то же самое для плагинов для ваших веб-браузеров.
Disk Analyzer
Этот сканер показывает, какие файлы занимают место на ваших жестких дисках. Таким образом, это может дать представление о том, что может повлиять на производительность вашего компьютера.
Duplicate Finder
Этот инструмент может прочесать ваши папки и диски в поисках дубликатов файлов, которые вы можете удалить.
Функция Duplicate Finder, доступная в CCleaner для ПК и Mac, позволяет сопоставлять файлы по имени, размеру, дате изменения и содержимому. Вы также можете сказать ему игнорировать некоторые файлы.
Средство поиска больших файлов
Этот инструмент доступен в приложении CCleaner для macOS. Он может идентифицировать файлы большого размера, которые отягощают вашу систему. С помощью фильтра поиска вы также можете установить минимальный размер.
Восстановление системы Диспетчер
С помощью этого инструмента вы можете удалить запланированных контрольных точек , за исключением последней для безопасности системы.
Очиститель диска
Используя эту функцию CCleaner для Windows 10, вы можете вручную стереть удаленные файлы со свободной области ваших дисков. Таким образом, они станут необратимыми.
Таким образом, они станут необратимыми.
Drive Wiper может перезаписывать данные на разных уровнях для удовлетворения различных требований безопасности без ущерба для ваших обычных файлов. Он также может стереть 100% данных в разделе.
Но из-за методов хранения данных Microsoft этот инструмент не может стереть все файлы.
Программа удаления
Эта функция предназначена не только для удаления программ. Этот деинсталлятор также может дать вам возможность восстановить, переименовать и/или удалить некоторые приложения .
Глубокая очистка
Обновление любого бесплатного приложения CCleaner до версии Pro открывает возможность глубокой очистки программного обеспечения. Таким образом, как премиум-пользователь, вы сможете находить и удалять ненужные файлы по всей системе.
Очистка по расписанию
Если у вас есть платная лицензия, вы сможете запускать CCleaner по расписанию . Это помогает гарантировать, что нежелательные файлы никогда не накапливаются на вашем устройстве.
Это помогает гарантировать, что нежелательные файлы никогда не накапливаются на вашем устройстве.
Smart Cleaning
Этот инструмент мониторинга freemium отслеживает ненужные файлы и уведомляет вас, где их найти. Smart Cleaning следует тем же правилам, что и Custom Clean.
Если вы купите подписку на CCleaner для ПК или Mac, все ее параметры будут доступны для настройки. Затем вы сможете настроить параметр размера файла.
Кроме того, платная версия также дает вам доступ к Автоматической очистке браузера . Он может очистить историю одного или нескольких ваших веб-браузеров после их автоматического закрытия с уведомлением или без него. Кроме того, вы можете настроить CCleaner так, чтобы он предлагал вам очистить ваш браузер (браузеры) или вместо этого запускать приложение при закрытии.
Средство обновления драйверов
Это новейшая расширенная функция в CCleaner Windows 10 , выпуск . Он обновляет драйверы вашего компьютера, чтобы все сторонние устройства, подключенные к вашему компьютеру, могли работать правильно.
Он обновляет драйверы вашего компьютера, чтобы все сторонние устройства, подключенные к вашему компьютеру, могли работать правильно.
Software Updater
Это еще одна функция, которая может решить спор CCleaner Free vs Pro. Он ищет устаревшие программы в вашей системе. Воплощение их в жизнь позволяет вам обновить их соответствующим образом.
Своевременные обновления должны повысить производительность вашего компьютера и помочь исправить любые уязвимости в системе безопасности, которые могут быть в нем.
Режим гибернации приложений
Премиум-функция в версии Android — она предотвращает запуск программ в фоновом режиме. И они остаются отключенными, пока вы не активируете их вручную.
Короче говоря, режим гибернации приложений помогает экономить заряд батареи вашего мобильного устройства и устраняет ненужное использование данных.
Task Killer
Также известный как RAM Booster , он может быстро остановить запущенные задачи и очистить часть памяти.
Advanced Photo Optimizer
Наличие лицензии CCleaner Pro для Android позволяет легко находить и удалять похожих, старых и/или некачественных фотографий . CCleaner может удалить изображения из ваших личных чатов .
Имея в вашем распоряжении низкое, среднее, сильное и агрессивное сжатие файлов параметры , вы можете оптимизировать размеры файлов по желанию. Вы можете сохранить исходные копии в облаке.
Срок службы батареи Pro
С помощью приложения для Android вы можете установить профиля в CCleaner для автоматической регулировки использования батареи вашего устройства. Он может оптимизировать производительность вашего смартфона или планшета дома, на работе или в машине.
Приоритетная поддержка
Служба поддержки клиентов CCleaner решает проблемы премиум-подписчиков, а не владельцев бесплатных лицензий.
Справедливо, что платежеспособные клиенты пользуются VIP-обслуживанием . Но вы все равно можете получить некоторую помощь по электронной почте, не покупая подписку CCleaner для ПК, Mac или Android.
Однако время ответа зависит от объема заявки. По моему опыту, самый быстрый ответ, который я получил от CCleaner до использования Pro, составлял около 12 часов.
Лицензия Поиск
Если вы по какой-либо причине потеряете свой лицензионный ключ, CCleaner отправит его вам по электронной почте. Он предоставляет удобный инструмент на своем сайте, где вы можете легко сделать запрос.
Простота использования и интерфейс
По большей части CCleaner доставлял удовольствие. У него не самый элегантный дизайн, но его пользовательский интерфейс эффективен и последователен .
Я проверил премиальные и обычные версии программного обеспечения, чтобы сравнить внешний вид CCleaner Free и Pro. Итак, я могу засвидетельствовать, что внешний вид приложений для Windows и macOS довольно идентичен.
Итак, я могу засвидетельствовать, что внешний вид приложений для Windows и macOS довольно идентичен.
Итерация Android была немного другой, поскольку она предназначена для мобильных устройств. Проще говоря, это самое современное приложение CCleaner.
Вы можете ощутить всю функциональность CCleaner, даже если загрузите только бесплатное приложение. Он также отображает премиум-функции, но они отображаются серым цветом и помечаются как PRO .
В продуктах CCleaner есть ссылки на полезные ресурсы. Проблема заключается в противоречивой информации сайта . Цены, которые он рекламирует, отличаются от тех, которые он взимает при оформлении заказа. Я объясню это в ближайшее время.
Программное обеспечение иногда тормозило. Но его случайные проблемы с производительностью были недостаточно серьезными, чтобы парализовать мое устройство.
В целом, CCleaner — работоспособное приложение .
Безопасен ли CCleaner ?
CCleaner дважды подвергался взлому с тех пор, как Avast приобрел его в середине 2017 года. После этих печально известных инцидентов солидная репутация, которую компания заработала за первые 13 лет своего существования, быстро пошла насмарку.
После этих печально известных инцидентов солидная репутация, которую компания заработала за первые 13 лет своего существования, быстро пошла насмарку.
Microsoft пометила утилиты очистки реестра, такие как CCleaner Registry Cleaner, как потенциально нежелательное приложение . Так совпало, что предупреждение пришло уже после того, как он потерял славу.
Естественно, с тех пор многие люди избегают его, как чумы. Так называемая вредоносная программа CCleaner была способна собирать конфиденциальные данные, такие как IP-адреса (интернет-протокол). Украденные данные попадут на сторонний сервер в США.
Согласно сообщениям, его целью было шпионить за избранными технологическими компаниями. Axiom (предполагаемая китайская хакерская группа, стоящая за этим), вероятно, пыталась украсть отраслевые секреты.
Перенесемся в сегодняшний день, и он все еще жив.
Стоит ли покупать CCleaner Professional в 2023 году?
Да , и вот почему:
Первая кибератака затронула бесплатный CCleaner для Windows версии 5. 33.6162 . Другой целью была бесплатная версия CCleaner Cloud 1.07.3191 .
33.6162 . Другой целью была бесплатная версия CCleaner Cloud 1.07.3191 .
Итак, если у вас есть более обновленная версия любого приложения, оно не должно заражать ваше оборудование. Если у вас 64-битная система Windows, для начала, вам не придется беспокоиться о заражении. Вредоносная программа CCleaner поразила машины с 32-разрядными процессорами .
Кроме того, вредоносное ПО не было вирусом CCleaner. Он состоял из двух троянцев , которые не могли воспроизводить себя.
Вторая волна атак произошла с середины мая по начало октября 2019 года . Хакеры проникли в сеть Avast через учетные данные VPN (виртуальная частная сеть) сотрудника. Компания полагала, что киберпреступники пытались внедрить вредоносный код в CCleaner.
К счастью, Avast удалось пресечь второе пришествие вредоносных программ CCleaner в зародыше.
Хотя вреда не было нанесено, можно с уверенностью предположить, что злоумышленники из цепочки поставок продолжат нацеливаться на CCleaner. Конечно, его огромная пользовательская база очень привлекательна для черных хакеров.
Конечно, его огромная пользовательская база очень привлекательна для черных хакеров.
Однако нейтрализация атак на цепочки поставок — это реальность, с которой постоянно приходится иметь дело всем крупным технологическим компаниям. Так уж вышло, что киберпреступника рассматривают CCleaner как слабое звено в сети Avast .
Как Удаление CCleaner
Безопасно ли использовать CCleaner?
Безусловно!
На самом деле, ни один из недавних негативных отзывов о CCleaner на Trustpilot и G2 не касался безопасности. Самые большие жалобы, которые получила компания, были связаны с затратами и выставлением счетов.
Но если вы все еще беспокоитесь о том, чтобы не оставлять его в своей системе, вы можете легко удалить его.
Процедура удаления CCleaner ничем не отличается от процедуры удаления других приложений. И процесс зависит от платформы.
Но вот как это работает в Windows.
- Запуск Панель управления .
- Выберите Удалить программу в разделе Программы .
- Найдите и щелкните CCleaner .
- Выберите Удалить/Изменить .
- Нажмите Да в диалоговом окне , чтобы подтвердить, что вы хотите удалить CCleaner с вашего компьютера.
Альтернативы CCleaner
CCleaner — не единственный хороший очиститель дисков в городе. Вы также можете рассмотреть Avast Cleanup Premium , System Mechanic и MiniTool Partition Wizard .
Давайте посмотрим, как CCleaner противостоит этим трем.
CCleaner и Avast Cleanup Premium
Avast владеет как CCleaner, так и Avast Cleanup Premium. Неудивительно, что они более или менее одинаковы. Оба они могут:
Неудивительно, что они более или менее одинаковы. Оба они могут:
- Очистить реестры.
- Очистить данные браузера и файлы cookie.
- Оптимизируйте жесткий диск.
- Удаляет нежелательные плагины.
- Остановить ресурсоемкие приложения.
- Автоматизируйте обслуживание устройств.
- Установите обновления программного обеспечения на автопилоте.
С точки зрения различий CCleaner не имеет ответа на Avast Cleanup Premium’s Disk Doctor , Удаление вредоносных программ , Дефрагментация и Shortcut Cleaner . Но использование лицензии Pro Plus может помочь компенсировать эти недостатки.
По цене пакет CCleaner дешевле , чем план Avast Cleanup Premium для 1 ПК (44,99 долл. США в год).
Всего за 5 долларов больше Avast Cleanup Premium становится кросс-платформенным приложением и поддерживает до 10 одновременных подключений устройств .
Лицензии CCleaner зависят от платформы. Таким образом, вам нужны разные подписки, чтобы использовать приложение на разных устройствах и в разных операционных системах.
Avast Cleanup Premium не имеет бесплатной версии. Но его бесплатная пробная версия в два раза длиннее, чем у версии CCleaner для Windows 10.
CCleaner против System Mechanic
По сравнению с System Mechanic функциональность CCleaner кажется простой и ограниченной.
Системный механик хорошо справляется со стандартными задачами по оптимизации ПК. Но у него есть специальные функции для игр, музыки и видео.
Оптимизатор ПК iolo может тихо настроить ваше устройство в режиме ожидания и остановитесь, когда вернетесь к экрану.
Обладает потрясающими возможностями, такими как Net Booster , который расширяет скрытые настройки Windows для более быстрого доступа в Интернет.
Его технология сжигания отходов похожа на мусорную корзину на стероидах. Он уничтожает файлы, которые вы удаляете, так что их невозможно восстановить.
Он уничтожает файлы, которые вы удаляете, так что их невозможно восстановить.
CCleaner превосходит обновлений . Он имеет специальные инструменты для обновления приложений и драйверов.
И в System Mechanic нет эквивалента средствам поиска дубликатов и больших файлов.
Итак, если у вас ограниченный бюджет, Системный механик может оказаться вам не по карману . Его мощные функции не могут быть дешевыми.
Чтобы иметь все навороты, возможно, вам придется потратить до 79,95 долларов в год . Однако по этой цене вы можете купить CCleaner Professional Plus на 24 месяца.
К счастью, у System Mechanic есть бесплатные версии и пробные версии. Но вы можете использовать его только в Windows. CCleaner, с другой стороны, достаточно универсален для работы на macOS и Android.
CCleaner vs MiniTool Partition Wizard
Параллелей между CCleaner и MiniTool Partition Wizard практически нет. Последнее представляет собой приложение для управления дисками для Windows насквозь.
Последнее представляет собой приложение для управления дисками для Windows насквозь.
Большинство из нас не создают, не удаляют и не редактируют разделы самостоятельно. Таким образом, только продвинутые пользователи ПК могут найти ценность в этом уважаемом менеджере дисков.
Disk Analyzer и Drive Wiper — единственные функции приложения CCleaner, напоминающие функции MiniTool Partition Wizard.
Вам не нужен мастер создания разделов MiniTool, если только вы не должны знать свойства своих разделов и запускать тесты для проверки их производительности. Но если вы думаете, что знаете, вы можете скачать его бесплатно лицензия .
Конечно, в бесплатном плане мало функций. Стоимость премиальных подписок MiniTool Partition Wizard для индивидуальных пользователей начинается с 59 долларов в год. Постоянные пользователи могут купить бессрочную лицензию всего за 159 долларов .
Точно так же CCleaner использует многоуровневую модель ценообразования. Однако у него нет срока действия лицензии . Но он доступен для пробного использования, а MiniTool Partition Wizard — нет.
Цены на CCleaner
Существует бесплатная версия CCleaner для любого поддерживаемого устройства.
Если у вас Windows, вы можете бесплатно протестировать полную функциональность приложения. Чтобы уточнить — эта бесплатная пробная версия не требует платежной информации и / или адреса электронной почты. Так что будьте уверены, вы не будете платить за подписку, когда она истечет.
Однако вы можете заплатить примерно на 5 долларов больше за те же функции, если живете за пределами США. CCleaner использует гео-ограничения не для блокировки определенных пользователей, а для отображения разных цен по регионам. Он выставляет вам счет в вашей национальной валюте и автоматически применяет дополнительную плату.
К счастью, вам не нужно мириться с ценой программного обеспечения в вашем регионе. Вы можете использовать надежный VPN для игры в систему.
Кроме того, стоимость подписки CCleaner варьируется от платформы к платформе. Предположительно, разница в цене отражает несоответствие функциональности между продуктами.
Ознакомьтесь со следующими списками, чтобы увидеть преимущества лицензий CCleaner Pro и Free.
CCleaner Бесплатно
$0,00
Базовая проверка работоспособности,
Пользовательская очистка,
Очиститель реестра,
Диспетчер плагинов для запуска и браузера,
анализатор диска,
Поиск дубликатов,
Менеджер восстановления системы,
Привод стеклоочистителя,
деинсталлятор,
Умная уборка,
Включения и исключения.
CCleaner Professional
24,95 долл. США в год
(цена без скидки: 29,95 долл. США в год)
Дополнительные предложения и функции включают
14-дневная бесплатная пробная версия CCleaner,
все бесплатные функции CCleaner,
Расширенная проверка здоровья,
Глубокая очистка,
плановая уборка,
Регулируемые настройки Smart Cleaning,
Автоматическая очистка браузера,
Мастер обновления программного обеспечения,
Обновление драйверов,
Приоритетная поддержка.
Годовой пакет CCleaner Professional Plus
$34,95/год
Дополнительное предложение и функции включают
2 года: скидка 21%,
Все функции плана Pro,
Лицензия на 3 ПК,
дефрагментатор,
Рекува,
Спекки.
CCleaner бесплатно (macOS)
0,00 $
Ключевые особенности:
Очиститель,
Запускать,
Привод стеклоочистителя,
Поиск больших файлов,
Поиск дубликатов,
деинсталлятор,
Ручное обновление ОС и браузера.
CCleaner для Mac Professional
24,95 долл. США в год
(исходная цена: 29,95 долл. США в год)
Особенности включают
все бесплатные функции CCleaner для Mac,
Умная уборка,
Автоматическая очистка браузера,
Автоматические обновления ОС и браузера,
Приоритетная поддержка.
CCleaner бесплатно (Android)
0,00 $
Базовый очиститель Android
CCleaner для Android Professional
От $1,39
Доступные платные варианты и функции включают
доступны варианты ежемесячного и годового выставления счетов,
от 1,39 до 13,39 долларов США,
Глубокая очистка,
плановая уборка,
Долгосрочное повышение,
Расширенный оптимизатор фотографий,
Приоритетная поддержка.
CCleaner предлагает специальные продукты для бизнеса. Это:
- Техник
- Бизнес
- Сеть
- Облако
Издание Technician предназначено для ремонтных и корпоративных технических специалистов. Это стоит $ 2 за конечную точку в месяц .
Остальные три предназначены для предприятий разного размера. Вы можете думать о них как о различных уровнях одного и того же продукта. Итерация Cloud поставляется с 14-дневной бесплатной пробной версией CCleaner .
Вы можете купить любую лицензию CCleaner через PayPal или любую карту Visa, Mastercard, American Express, а также JCB.
Что касается возмещения, вы можете воспользоваться 30-дневной гарантией возврата денег для некоторых продуктов CCleaner
Вы также можете запросить и получить возмещение за неиспользованную часть вашей подписки при определенных обстоятельствах. Одним из примеров является отказ от внесения изменений в Лицензионное соглашение с конечным пользователем.
Одним из примеров является отказ от внесения изменений в Лицензионное соглашение с конечным пользователем.
Обзор CCleaner — Вердикт
CCleaner потерял популярность у многих критиков из-за кибератак на него после захвата Avast.
Тем не менее, я должен всем рассказать, что CCleaner небезопасен для отдыха. Последние обзоры CCleaner могут подтвердить это.
Мы не будем винить вас, если вы воспользуетесь другим компьютерным оптимизатором с более чистой историей безопасности. Но в 2022 году я не обнаружил никаких проблем с ним.
Единственное, что я имел против него, это его надбавки при покупках, сделанных за пределами Штатов. Это плохо, но было бы лучше, если бы он открыто рекламировал то, что будет взимать с вас, чтобы избежать неприятных сюрпризов.
С точки зрения функциональности CCleaner становится лучше . Новые функции продолжают появляться и дополняют его арсенал универсальной утилиты.
Обидно, однако, что он не поддерживает iOS. Но он все же более универсален, чем аналогичное программное обеспечение для очистки. Его бесплатные версии и пробные версии делают его менее рискованным выбором.
Итак, если вы доверяете Avast (несмотря на атаки), нет причин не доверять CCleaner.
Оставить комментарий
Ваш адрес электронной почты не будет опубликован.
Комментарий
Ваше имя
Ваш адрес электронной почты
Что такое вредоносное ПО CCleaner и как его удалить?
CCleaner — это служебная программа, предназначенная для удаления нежелательных файлов с компьютера. Программное обеспечение избавляется от временных файлов, занимающих место на диске, и недействительных ключей реестра Windows. Во время очистки также удаляются вредоносные файлы, запрятанные в системе. В январе 2017 года CNET присвоил программе оценку «Очень хорошо».
Однако в сентябре 2017 года было обнаружено вредоносное ПО CCleaner. Хакеры взяли законную программу и внедрили в нее вредоносный код, предназначенный для кражи данных пользователей. Они превратили инструмент, предназначенный для очистки вашего компьютера от скрытых вредоносных программ, в серьезную угрозу конфиденциальной и личной информации.
Хакеры взяли законную программу и внедрили в нее вредоносный код, предназначенный для кражи данных пользователей. Они превратили инструмент, предназначенный для очистки вашего компьютера от скрытых вредоносных программ, в серьезную угрозу конфиденциальной и личной информации.
Понимание угрозы
Вредоносная программа состояла из двух троянцев, Trojan.Floxif и Trojan.Nyetya, встроенных в бесплатные версии CCleaner версии 5.33.6162 и CCleaner Cloud версии 1.07.3191. Предполагается, что хакеры взломали среду сборки CCleaner, чтобы внедрить вредоносное ПО.
По разным данным, вредоносная программа способна собирать определенные данные с зараженной компьютерной системы, включая IP-адреса и информацию об установленном и активном программном обеспечении, и отправлять их на сторонний сервер, расположенный в США.
Avast Piriform, материнская компания CCleaner, обнаружила вредоносное ПО 12 сентября 2017 г. и немедленно приняла меры для устранения проблемы. Первоначально компания полагала, что это ограничивается вышеуказанными версиями, работающими в 32-разрядных системах Windows, и что загрузка обновленных версий программы решит проблему. Считается, что более 2 миллионов пользователей были заражены.
и немедленно приняла меры для устранения проблемы. Первоначально компания полагала, что это ограничивается вышеуказанными версиями, работающими в 32-разрядных системах Windows, и что загрузка обновленных версий программы решит проблему. Считается, что более 2 миллионов пользователей были заражены.
К сожалению, вскоре компания обнаружила, что заражение вредоносным ПО оказалось более серьезным, чем предполагалось изначально. Полезная нагрузка второй ступени была обнаружена Cisco Talos. Эта полезная нагрузка была нацелена примерно на 20 крупнейших технологических компаний, включая Google, Microsoft, Cisco и Intel, и заразила 40 компьютеров.
Согласно Wired, «Cisco заявляет, что получила цифровую копию командно-контрольного сервера хакеров от неназванного источника, участвовавшего в расследовании CCleaner. хакерская машина между 12 и 16 сентября».
Несмотря на то, что нет четких доказательств, идентифицирующих сторону, ответственную за вредоносное ПО CCleaner, следователи обнаружили ссылку на китайскую хакерскую группу, известную как Axiom.
Вредоносная программа CCleaner использует общий код с инструментами, используемыми Axiom, и отметка времени на скомпрометированном сервере соответствует китайскому часовому поясу; однако метки времени могут быть изменены или изменены, что затрудняет определение происхождения.
В сочетании с выбором технических целей это вызвало опасения, что вредоносное ПО CCleaner может быть частью атаки, спонсируемой государством. По состоянию на конец 2017 года расследование ответственности за взлом продолжается.
Как избавиться от вредоносных программ CCleaner?
Когда вредоносная программа CCleaner была впервые обнаружена, пользователям было рекомендовано обновить ее до новейшей версии, поскольку они считали, что это единичный случай, а более поздние версии безопасны. Однако обнаружение полезной нагрузки второй ступени усложнило удаление и защиту.
Наличие плана аварийного восстановления может быть единственным способом действительно гарантировать, что ваш компьютер свободен от вредоносных программ CCleaner. Следователи рекомендуют восстанавливать системы до резервных копий версий, датированных до 15 августа, когда были выпущены первые зараженные инструменты.
Необходимо удалить зараженную версию CCleaner и запустить антивирусное сканирование, чтобы убедиться, что система чистая. Если вы решите переустановить CCleaner, это должна быть самая последняя доступная версия или, по крайней мере, версия 5.34 или выше.
CCleaner известен как отличный инструмент для устранения вредоносных программ, скрывающихся глубоко в компьютерных системах, но, как показывает инцидент с вредоносным ПО CCleaner, даже программы, созданные для защиты наших компьютеров от угроз, не застрахованы от хакеров.
w3.org/1999/xhtml»> Kaspersky Internet Security получил две награды AV-TEST за лучшую производительность и защиту продукта для интернет-безопасности в 2021 году. Во всех тестах Kaspersky Internet Security продемонстрировал выдающуюся производительность и защиту от киберугроз.Статьи по теме:
- Что такое рекламное ПО?
- Что такое троян?
- Факты о компьютерных вирусах и вредоносных программах и часто задаваемые вопросы
- Спам и фишинг
Сопутствующие товары:
- Касперский Total Security
- Касперский Интернет Секьюрити
- Антивирус Касперского
- Kaspersky Internet Security для Mac
- Kaspersky Internet Security для Android
CCleaner Malware
Kaspersky
Вредоносная программа CCleaner представляет собой вредоносную программу, замаскированную под законное программное обеспечение под названием CCleaner. Обнаруженное в сентябре 2017 года вредоносное ПО CCleaner было разработано хакерами для кражи конфиденциальных данных у ничего не подозревающих пользователей.
Обнаруженное в сентябре 2017 года вредоносное ПО CCleaner было разработано хакерами для кражи конфиденциальных данных у ничего не подозревающих пользователей.
Безопасен ли CCleaner? Не совсем. И мы покажем вам, как его заменить
Некоторые программы для Windows настолько укоренились в умах пользователей ПК, что мы, не задумываясь, рекомендуем их. К сожалению, это приводит к серьезным проблемам, когда популярный инструмент становится мошенническим.
Именно это и произошло с CCleaner. Когда-то всеми любимая утилита обслуживания Windows, ее все более подозрительное поведение означает, что теперь вы должны оставить ее в пыли.
Вот почему вы больше не можете доверять CCleaner и чем его заменить.
Почему CCleaner больше не безопасен?
CCleaner, когда-то аккуратное приложение без истории проблем, менее чем за год столкнулось с несколькими серьезными проблемами. К сожалению, это неудивительно после того, как Avast приобрела разработчика CCleaner Piriform в июле 2017 года. Мы считаем, что сейчас не время доверять CCleaner.
Мы считаем, что сейчас не время доверять CCleaner.
CCleaner принудительно принудительно устанавливает обновления
Последняя полемика вокруг CCleaner связана с игнорированием пользовательских настроек в отношении проверки обновлений. Пользователь на форумах Piriform заметил, что программа CCleaner автоматически обновилась в его системе без его разрешения. Как оказалось, именно так и произошло.
Сотрудник Piriform ответил следующим образом:
«После выпуска версии 5.46 мы обновили некоторых пользователей до этой версии, чтобы соответствовать требованиям законодательства и предоставить пользователям больше автономии и прозрачности в отношении их настроек конфиденциальности».
Немного иронично утверждать, что вход в систему пользователя без его разрешения и внесение изменений — это шаг, основанный на конфиденциальности и прозрачности. Это особенно актуально, когда в последней версии CCleaner параметры сбора данных включены по умолчанию (см. раздел ниже).
раздел ниже).
Посмотрите видео ниже, чтобы увидеть принудительное обновление при установке старой версии CCleaner:
Если пользователь говорит, что не хочет получать автоматические обновления программного обеспечения, приложение должно учитывать это.
Мониторинг CCleaner
Самые большие разногласия в отношении CCleaner за последнее время возникли в версии 5.45. Это включало функцию под названием «Активный мониторинг», довольно стандартную функцию, которая собирает анонимную информацию о вашей системе. Вы можете отключить его, чтобы отключить функцию — или вы могли?
Как оказалось, если вы отключили активный мониторинг в CCleaner, программа автоматически повторно включила его после перезагрузки или повторного открытия CCleaner . Это крайне подозрительное поведение. Хотя Piriform отступила, на время убрав версию 5.45 с главной страницы загрузки, расстроенные пользователи бежали толпами.
Кроме того, эту версию CCleaner было намного сложнее закрыть. Когда вы щелкнули X , чтобы закрыть программное обеспечение, оно свернулось в системный трей. Если вы щелкнули правой кнопкой мыши его значок, не было возможности выйти из CCleaner. Это означает, что вам нужно было закрыть его с помощью диспетчера задач, что начинающие пользователи могут не знать, как это сделать.
Когда вы щелкнули X , чтобы закрыть программное обеспечение, оно свернулось в системный трей. Если вы щелкнули правой кнопкой мыши его значок, не было возможности выйти из CCleaner. Это означает, что вам нужно было закрыть его с помощью диспетчера задач, что начинающие пользователи могут не знать, как это сделать.
Таким образом, CCleaner теперь постоянно работал в фоновом режиме, собирая данные для Avast. И это несмотря на то, что большинство людей открывают CCleaner только при необходимости и просят не собирать эту информацию.
Распределенное вредоносное ПО CCleaner
До этого компания Piriform обнаружила, что CCleaner был взломан и распространял вредоносное ПО. 32-битная версия была заражена трояном, который собирал информацию о системах, на которых он был установлен. У него также была возможность запускать код на уязвимых системах.
К счастью, компания обнаружила его до того, как могла произойти массовая атака. Но очень неловко, что такая первоклассная компания по обеспечению безопасности, как Avast, допустила такой досадный промах.
С момента приобретения Avast CCleaner также показывает всплывающие окна, призывающие вас перейти на платную версию (с функцией автоматической очистки). А установка CCleaner иногда показывает предложение установить Avast, которое нужно снять, чтобы избежать.
С учетом всего этого достаточно. Если вы устали от этого неприятного и сомнительного поведения, пришло время попрощаться с CCleaner.
Как удалить CCleaner
Первым шагом является удаление CCleaner с вашего компьютера. Сделать это легко. Откройте Настройки > Приложения > Приложения и функции . Прокрутите список или воспользуйтесь полем поиска, чтобы найти CCleaner . Щелкните его имя, затем выберите Удалить .
Чем заменить CCleaner на
Хорошей новостью является то, что вам на самом деле не нужен CCleaner — Windows 10 имеет большую часть своих встроенных функций, ознакомьтесь с нашим руководством по очистке Windows 10. А для остальных вы можете установить другие инструменты.
А для остальных вы можете установить другие инструменты.
Очистка ненужных файлов
Давний инструмент очистки диска упрощает очистку системы от ненужных файлов. Запустите его, введя его имя в меню «Пуск», затем выберите диск, который хотите просканировать. Установите флажки для различных типов файлов, которые нужно очистить, и все готово.
Для более нового интерфейса вы также можете получить доступ к функции Storage Sense в Windows 10 в Settings > System > Storage . Нажмите Освободить место сейчас под Память для удаления различных типов ненужных файлов.
Очистка кэшей
Помимо очистки ненужных файлов, CCleaner также очищает кеш вашего браузера и других программ. Однако вы можете очистить историю браузера, кеш и другую информацию прямо внутри него. Кроме того, режимы инкогнито или приватные режимы позволяют просматривать страницы без сохранения какой-либо информации.
Очистка кеша для экономии места не является долгосрочным решением, потому что ваш браузер будет создавать его заново, когда это необходимо. Кэш помогает вашему браузеру работать более эффективно, поэтому обычно вам не нужно очищать его, если вы не столкнетесь с проблемой.
Удаление программ и удаление элементов автозагрузки
Раздел CCleaner Инструменты включает несколько функций, которые дублируют встроенные параметры Windows. Чтобы удалить программное обеспечение, перейдите на ту же страницу, что и выше, чтобы удалить CCleaner: Настройки > Приложения > Приложения и функции .
С помощью диспетчера задач легко управлять программами запуска. Нажмите сочетание клавиш Ctrl + Shift + Esc или щелкните правой кнопкой мыши панель задач и выберите Диспетчер задач 9.0004 , чтобы открыть его. Перейдите на вкладку Startup , и вы увидите все, что запускается при входе в систему. Щелкните параметр правой кнопкой мыши и нажмите Disable , чтобы удалить его из автозагрузки.
Щелкните параметр правой кнопкой мыши и нажмите Disable , чтобы удалить его из автозагрузки.
При желании вы также можете управлять ими в Настройки > Приложения > Автозагрузка .
Найти то, что занимает место
CCleaner имеет базовый инструмент для анализа дисков, который показывает вам самые большие объемы дискового пространства в вашей системе. Неудивительно, что у вас есть лучшие возможности для анализа диска.
Другие функции CCleaner
Выше перечислены основные функции CCleaner, но вам могут понадобиться замены и для других второстепенных функций. В каждом случае у вас есть варианты, которые не неприятны, как CCleaner.
Не беспокойтесь об инструменте Browser Plugins — вы можете управлять расширениями браузера вручную. И есть другие средства поиска дубликатов файлов с большим количеством функций.
System Restore является дубликатом встроенных функций Windows, в то время как вы можете использовать другие инструменты для полной очистки диска.
Наконец, не беспокойтесь о потере очистки реестра. Очистители реестра бесполезны, так как даже удаление тысяч недействительных записей не окажет ни малейшего влияния на производительность. Скорее всего, вы что-то сломаете, очистив реестр, чем исправляя его, так что оставьте их в покое.
Полные замены для CCleaner
Вышеупомянутые инструменты и приложения Windows должны позаботиться обо всем, для чего вы использовали CCleaner. Но если вы просто не можете жить без специального приложения для очистки, мы рекомендуем альтернативы, такие как atomiccleaner или BleachBit.
Вы еще не сбросили CCleaner?
Обидно видеть, что когда-то почитаемый инструмент Windows так далеко ушел насмарку. Когда-то он был сосредоточен на том, чтобы помочь вам очистить дерьмо, но сам превратился в дрянное программное обеспечение. Хотя Piriform внесла изменения в мониторинг, их слишком мало и слишком поздно. И принудительные обновления — еще одно раздражающее поведение, которое больше похоже на вредоносное ПО, чем на полезную утилиту.
Вы должны использовать инструмент, который уважает вашу конфиденциальность и предпочтения и не восприимчив к вредоносным программам. Взгляните на другие популярные приложения для обеспечения безопасности, которые вы должны заменить на подобные.
Безопасен ли CCleaner? Вот ответы и альтернативы
Вы можете увидеть статьи с такими заголовками, как «как защитить свой компьютер от взлома CCleaner» или другими подобными заголовками. Безопасен ли CCleaner? Некоторые доступные альтернативы CCleaner представлены в этом посте MiniTool, и вы можете выбрать одну из них.
Что такое CCleaner
CCleaner — это инструмент для очистки диска. Это основной инструмент, используемый для очистки временных ненужных файлов. Если вопрос «безопасен ли CCleaner» задать до конца 2017 года, ответ однозначно «да».
Однако теперь ответ не так уверен. После взлома CCleaner в конце 2017 года обнаружилось несколько серьезных проблем. Взлом поставил 2,27 миллиона пользователей ПК под угрозу заражения вредоносным ПО. После этого пользователи Windows часто задают вопрос «безопасен ли CCleaner 2018».
После этого пользователи Windows часто задают вопрос «безопасен ли CCleaner 2018».
К счастью, эта проблема была решена, когда она была обнаружена и обновлена автоматически. CCcleaner теперь безопасен? Ответ наверняка. Однако согласно сообщениям пользователей, у CCleaner есть следующие проблемы.
- Обновление без разрешения пользователя: CCleaner молча принудительно устанавливает обновления для пользователей и игнорирует предпочтения пользователей в отношении проверки обновлений. На форуме есть пользователи ПК, которые жалуются на то, что CCleaner уже автоматически обновил его систему без его разрешения.
- Включить параметры сбора: CCleaner даже включает параметры сбора (для сбора системной информации пользователей) по умолчанию в последней версии.
- Мониторинг системной информации пользователей: Самый громкий звук исходит от CCleaner версии 5.5. Функция под названием «Активный мониторинг» используется для сбора анонимной информации, связанной с системами пользователей.
 Вы можете отключить его или выключить, но программа снова откроет его при перезагрузке или повторном открытии CCleaner.
Вы можете отключить его или выключить, но программа снова откроет его при перезагрузке или повторном открытии CCleaner.
Удаление CCleaner с компьютера
Вы можете удалить CCleaner, чтобы избавиться от вышеуказанных проблем. Тогда как удалить CCleaner? Здесь я покажу вам, как это сделать.
Удалить CCleaner с компьютера очень просто. Перейдите в «Настройки» -> «Приложения» -> «Приложения и функции». Прокрутите список или найдите CCleaner через окно поиска. Затем нажмите CCleaner и выберите опцию Uninstall , чтобы удалить его.
У вас может возникнуть вопрос: после удаления CCleaner, как я могу найти замену для очистки моего ПК? На самом деле, вам не нужно беспокоиться об этом. Windows 10 имеет множество встроенных функций, которые могут заменить функции CCleaner.
Конечно, если вы хотите найти сторонний инструмент для оптимизации и очистки вашего ПК или замены CCleaner, настоятельно рекомендуется использовать atomiccleaner, BleachBit, а также Space Analyzer.
После удаления CCleaner вам потребуются другие альтернативы для завершения работы, которая ранее принадлежала CCleaner. Почитайте здесь, у вас может возникнуть вопрос «что делает CCleaner».
На самом деле, CCleaner в основном отвечает за очистку ненужных файлов, очистку кешей, удаление программ и элементов автозагрузки, анализ занятости дискового пространства, очистку диска. Итак, просто найдите альтернативы, которые могут похвастаться упомянутыми функциями CCleaner для очистки вашего компьютера. Вот соответствующие альтернативы.
Альтернатива 1: Очистить ненужные файлы
Удалите все ненужные файлы в системе, чтобы защитить свой компьютер. Вы можете выполнить эту операцию, выполнив следующие шаги.
Шаг 1: Введите очистка диска в поле поиска, а затем выберите Очистка диска из списка результатов поиска, чтобы продолжить.
Шаг 2: После разрешения операции программа автоматически рассчитает размер всех файлов в системе.
Шаг 3: Выберите все файлы, которые вы хотите удалить, а затем выберите Очистить системные файлы для выполнения.
Кроме того, вы можете получить доступ к функции Storage Sense в Windows 10, выполнив шаги Settings -> System -> Storage . Затем выберите изменить способ освобождения места под Storage Sense .
Затем выберите тип файла, который необходимо удалить. После этого операция будет выполняться автоматически.
Чтобы получить больше решений по очистке дискового пространства, прочитайте этот пост: 9 способов очистить дисковое пространство в Windows 10, № 1 — превосходно
Альтернатива 2: очистить кэши кэш из вашего браузера и других программ тоже. На самом деле, вам разрешено очищать историю браузера, кеш и другую информацию прямо в браузере.
В качестве примера возьмем Google Chrome. Здесь я покажу вам, как очистить кеш в Google Chrome.
Здесь я покажу вам, как очистить кеш в Google Chrome.
Шаг 1: Нажмите одновременно клавиши Ctrl , Shift и Del .
Шаг 2: Вы можете выбрать кеш в определенные периоды времени среди последний час , последний день , последняя неделя , последние четыре недели , все время чтобы удалить
3 раскрывающееся меню -меню рядом с
Временной диапазон .
Шаг 3. После этого нажмите Очистить данные 9кнопка 0004.
Шаг 4: Перезагрузите свой сайт.
Безопасен ли CCleaner? Я нахожу ответы здесь. Кроме того, у меня также есть несколько надежных методов для выполнения задач CCleaner. Нажмите, чтобы твитнуть
Альтернатива 3. Удаление программ и элементов автозагрузки
Некоторые функции CCleaner также доступны во встроенных опциях Windows. Таким образом, вы можете удалить CCleaner и вместо этого использовать эти встроенные функции Windows.
Таким образом, вы можете удалить CCleaner и вместо этого использовать эти встроенные функции Windows.
Чтобы удалить программы, перейдите на ту же страницу, которую вы посещали в Альтернатива 1 через Настройки -> Система -> Память .
С помощью диспетчера задач легко управлять запускаемыми программами, выполнив следующие шаги.
Шаг 1: Нажмите сочетания клавиш Ctrl + Shift + Esc клавиши или щелкните правой кнопкой мыши Панель задач и выберите Диспетчер задач , чтобы открыть его.
Шаг 2: Переключитесь на опцию Startup , и тогда вы увидите все текущее содержимое при регистрации. Шаг 3: Щелкните программу правой кнопкой мыши и выберите Отключить , чтобы удалить ее из Автозагрузка .
Альтернатива 4: Анализ дискового пространства с помощью мастера создания разделов MiniTool
CCleaner имеет инструмент анализа диска для измерения того, что занимает дисковое пространство. Здесь у вас есть лучший выбор для выполнения этой работы — MiniTool Partition Wizard Free Edition. С помощью функции Space Analyzer вы можете точно узнать, что занимает место на вашем диске.
Помимо анализа занимаемого места на диске, MiniTool Partition Wizard также является отличным менеджером разделов, позволяющим форматировать разделы, копировать диск, перемещать/изменять размер раздела и т. д. Нажмите кнопку ниже, чтобы получить этот надежный инструмент прямо сейчас!
Бесплатная загрузка
После загрузки и установки MiniTool Partition Wizard на свой компьютер запустите его и войдите в его основной интерфейс. Затем выполните следующие действия, чтобы проверить занятость дискового пространства.
Шаг 1: Выберите функцию Space Analyzer на верхней панели инструментов главной страницы.
Шаг 2: После выбора целевого раздела нажмите кнопку Scan , чтобы начать сканирование. Затем программа автоматически просканирует этот раздел.
Шаг 3: Все отсканированные файлы будут перечислены в трех формах ( Tree View , File View , Folder View ), поэтому просто выберите одну форму отображения по своему усмотрению. Как видите, указан процент каждого файла (занимающего целевой раздел).
Шаг 4: Щелкните правой кнопкой мыши файл, который занимает много места, и выберите Удалить ( Удалить в корзину или Удалить навсегда ) возможность удалить.
Совет: Прежде чем удалять файлы, убедитесь, что они бесполезны. В противном случае вы пострадаете от потери данных.
Одним словом, весь процесс довольно прост, всего 4 шага. Конечно, безопасность и надежность являются наиболее важными факторами для вашей конфиденциальности. Что касается этого аспекта, вам не нужно беспокоиться. MiniTool Partition Wizard никогда не будет собирать информацию о вашей системе или контролировать вашу систему. Не стесняйтесь скачать его сейчас.
Конечно, безопасность и надежность являются наиболее важными факторами для вашей конфиденциальности. Что касается этого аспекта, вам не нужно беспокоиться. MiniTool Partition Wizard никогда не будет собирать информацию о вашей системе или контролировать вашу систему. Не стесняйтесь скачать его сейчас.
Бесплатная загрузка
Альтернатива 5: Восстановление системы
Функция Восстановление системы программы CCleaner также является дубликатом встроенной функции Windows, которая позволяет восстановить систему в предыдущее состояние после ее сбоя. Таким образом, вам не нужно ни переустанавливать систему, ни страдать от потери данных.
Совет: Профессиональный инструмент, такой как MiniTool ShadowMaker, также может помочь вам с легкостью выполнить восстановление системы. Вот руководство: Легко восстановить образ системы с внешнего жесткого диска в Windows 10/8/7
Альтернатива 6: Очистка диска
Что касается функции очистки диска CCleaner, у вас также есть альтернатива. Функция Wipe Disk программы MiniTool Partition Wizard позволяет очистить диск несколькими щелчками мыши.
Функция Wipe Disk программы MiniTool Partition Wizard позволяет очистить диск несколькими щелчками мыши.
Совет: Вы должны помнить, что после очистки диска все данные на диске исчезнут, и вы не сможете восстановить их на диске.
Вот шаги по очистке диска в Мастере разделов MiniTool.
Скачать бесплатно
Шаг 1: Выберите целевой диск и нажмите Wipe Disk на левой панели действий.
Шаг 2: Выберите метод очистки из 5 предложенных вариантов, а затем нажмите кнопку OK .
Совет: Чем больше времени занимает операция, тем выше ее рейтинг безопасности.
Шаг 3: Затем вы можете просмотреть результат очистки на главной странице, но он действительно работает только после применения операции, нажав кнопку Применить кнопку .
В соответствии с приведенными выше шагами вы можете обнаружить, что очистка диска с помощью MiniTool Partition Wizard экономит время и надежна. Следовательно, попробуйте прямо сейчас!
Следовательно, попробуйте прямо сейчас!
После прочтения вышеизложенного становится очевидным, что CCleaner — не самый идеальный инструмент для очистки файлов вашего ПК. Кроме того, CCleaner сейчас небезопасен, поэтому необходимо найти другие альтернативы для выполнения задач CCleaner.
Безопасен ли CCleaner? Если вы сомневаетесь в его безопасности, вам нужно найти другие инструменты, чтобы завершить работу CCleaner. К счастью, я нашел альтернативы из этого поста, чтобы очистить свой компьютер. Нажмите, чтобы твитнуть
Заключение
Безопасен ли CCleaner? Да, это безопасно. Если у вас есть другие проблемы, вы можете выбрать его альтернативы. Ищите соответствующие инструменты для выполнения задач CCleaner.
Вышеупомянутые альтернативы CCleaner, которые не несут никакой потенциальной опасности, не говоря уже о риске мониторинга и утечки системной информации. Поэтому вы можете рассмотреть возможность установки данного программного обеспечения после удаления CCleaner, чтобы продолжить очистку вашего ПК.
 Однако, очистка кэша может быть целесообразна, если какие-то сайты стали отображаться неправильно и требуется исправить проблему.
Однако, очистка кэша может быть целесообразна, если какие-то сайты стали отображаться неправильно и требуется исправить проблему.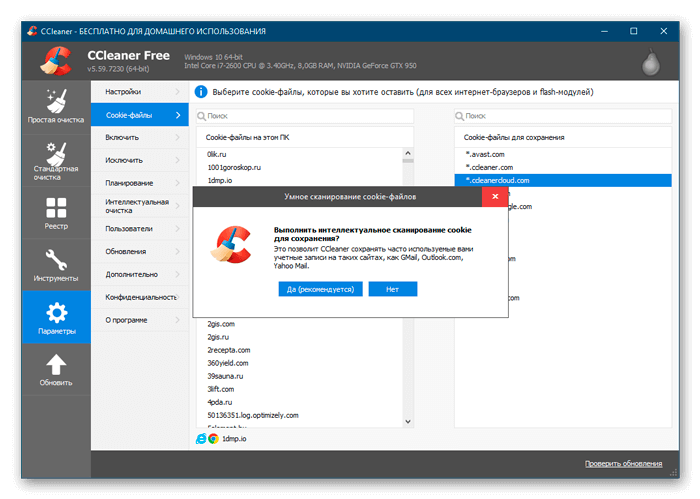
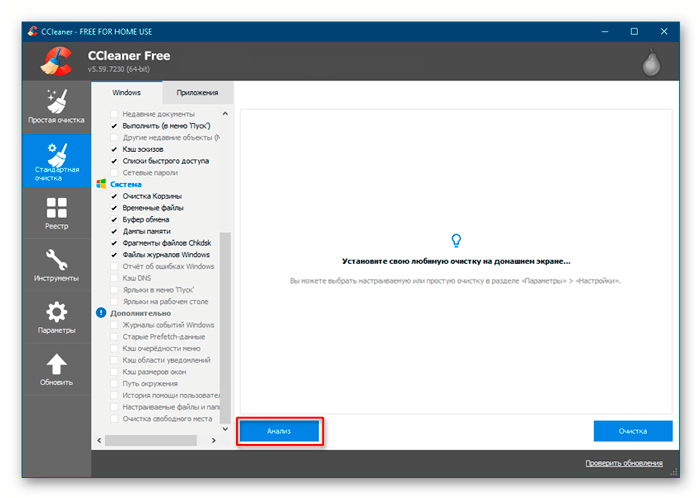 exe" /AUTO
exe" /AUTO