Ccleaner как пользоваться: Вы заблудились на сайте компьютерного мастера
Содержание
CCleaner – как пользоваться программой на Windows 7 и 10
В этой статье вы подробно узнаете о том, как пользоваться программой оптимизации системы CCleaner для Windows 7 и 10. Узнаете главные возможности утилиты.
Что такое утилита CCleaner и как её эффективно использовать
CCleaner – мощный инструмент, позволяющий оптимизировать работу системы. Очистка мусора, оставленного программами, оптимизация реестра, работа с дисками и браузерами – это то, что CCleaner умеет.
Скачать CCleaner можно с официального сайта или других источников. Есть бесплатная версия и профессиональная.
Интерфейс программы
Если вы откроете утилиту, то увидите окошко, где предлагается проверить здоровье ПК. Слева имеются 5 вкладок: «Проверка здоровья», «Стандартная очистка», «Реестр», «Инструменты» и «Параметры».
На вкладке очистка видно, что CCleaner способен очистить временные файлы установленных браузеров, Cookie, журналы посещения, пароли и автозаполнения. Также вы можете почистить ненужные файлы проводника. В разделе Windows доступны: очистка корзины, временных файлов, буфера обмена, дампов памяти, кэш DNS и различные журналы.
Также вы можете почистить ненужные файлы проводника. В разделе Windows доступны: очистка корзины, временных файлов, буфера обмена, дампов памяти, кэш DNS и различные журналы.
Чтобы узнать, сколько места занимает мусор в системе необходимо нажать кнопочку «Анализ». Проверка осуществляется очень быстро и выводит информацию о количестве найденных файлов и общий их объем. Вы можете очистить всё разом, нажав соответствующую кнопку, либо удалять выборочно, нажав на элемент списка правой кнопкой мыши.
Вкладка «Реестр» ищет поврежденные пути, устаревшие и несуществующие записи реестра. Для проверки нужно нажать «Поиск проблем». Чаще всего программа находит «Отсутствующие общие DLL», «Неиспользуемые расширения файлов» и прочее. Для устранения дефектов следует нажать кнопку «Исправить выбранное». После чего высветится окошко, где программа просит «Создать резервную копию реестра», что сделать следует.
Следующий раздел – «Инструменты». Здесь доступны такие возможности:
- Удаление программ;
- Обновление программ;
- Запуск – программы, запускающиеся вместе с Windows;
- Расширения браузеров;
- Анализ дисков;
- Поиск дублей;
- Восстановление системы;
- Стирание дисков.

Каждый из этих пунктов говорит сам за себя. Понять, что и как работает не составит труда.
Как эффективно пользоваться программой CCleaner
Как уже было сказано, нет ничего сложного в использовании утилиты. Здесь вы используете две кнопки: анализ проблемы и устранение.
Стоит обратить внимание на очистку и оптимизацию реестра. Насколько это может быть опасно для системы? Следует понимать, что любая программа по оптимизации компьютера неидеальна. Всегда может произойти какой-то сбой, и программа случайно удалит то, что удалять не следовало.
CCleaner не панацея, поэтому использовать пункт очистки реестра не следовало бы. Ускорить работу компьютера могут следующие действия:
- Очистка автозагрузки.
- Удаление программ, которыми вы не пользуетесь.
- Увеличить количество оперативной памяти.
- Приобрести SSD на замену жёсткого диска.
Это только несколько стандартных пунктов.
Следует понимать, что CCleaner имеет свои шаблоны, связанные с очисткой ключей реестра. Какие-то она трогает, а какие-то нет. Но если в базе нет соответствующего шаблона, то ключ реестра может быть удалён, а он был важен для работы какой-либо программы.
Какие-то она трогает, а какие-то нет. Но если в базе нет соответствующего шаблона, то ключ реестра может быть удалён, а он был важен для работы какой-либо программы.
Если всё-таки есть желание использовать оптимизацию реестра с помощью CCleaner, тогда сохраняйте резервную копию (программа как раз предлагает это сделать перед очисткой). Также следует включить точки восстановления системы.
Удаление программ
Эта возможность очень полезна и её следует использовать. Дело в том, что стандартный инструмент «Установка и удаление программ» в Windows не очищает мусор, который программа распространила по системе. CCleaner же помогает удалить все временные файлы, записи реестра, связанные с программой и прочий мусор.
Утилита показывает и скрытые установленные программы, о которых вы не знаете: это различные тулбары, какие-то инструменты оптимизации, расширения от Mail, Яндекс и так далее. От этого всего нужно избавляться.
Расширения браузеров
Тоже интересный раздел. Тут вы можете увидеть все расширения, которые установлены в браузерах. Здесь же их можно удалить.
Тут вы можете увидеть все расширения, которые установлены в браузерах. Здесь же их можно удалить.
Анализ дисков
Раздел поможет проанализировать любой накопитель и показать, сколько места занимают те или иные программы и файлы. В качестве альтернативы предлагаю мощный инструмент анализа дискового пространства – WizTree. Читайте о нём обзор, который я написал.
Раздел Запуск
Данный раздел показывает программы, которые запускаются вместе с системой Windows. Здесь их можно удалить, выключить или включить. Все эти пункты находятся на вкладках «Windows», «Запланированные задачи», «Контекстное меню» и «Службы Windows».
В заключение хочется сказать, что использовать каждый день программу не стоит. Несколько мегабайт мусора, имеющегося в системе, не повредят вашей работе за компьютером, а вы лишь потратите время и ресурсы на ежедневное обслуживание с помощью CCleaner.
Если нужны еще какие-то пояснения по программе CCleaner, пишите своё мнение в комментариях.
Как пользоваться программой CCleaner
СиКлинер – утилита от компании Piriform, созданная для очистки компьютера от системного мусора и повышения его производительности. Программа переведена на русский язык, распространяется бесплатно и предлагает пользователю множество полезных инструментов, позволяющих улучшить скорость работы его устройства. Чтобы оценить её возможности, нужно понять, из каких разделов состоит CCleaner, как пользоваться его инструментами и как правильно настроить программу, чтобы она стабильно работала и не вызывала нареканий.
Обзор возможностей утилиты
Первая функция СиКлинер – это «Простая очистка». Чтобы выполнить проверку ПК, следует нажать на кнопку «Анализ».
[sc name=»ccleaner»]
Система выполнит поиск ненужных файлов, после чего выведет на экран результат. Можно просмотреть обнаруженные проблемы и отменить часть из них. Затем необходимо нажать «Очистить всё» для завершения процесса.
Рекомендуем! MultiSetup
| Официальный дистрибутив Telegram | |
| Тихая установка без диалоговых окон | |
| Рекомендации по установке необходимых программ | |
| Пакетная установка нескольких программ |
Следующий инструмент – «Стандартная очистка» — предназначен для более опытных юзеров. Он состоит из двух подразделов – «Windows» и «Приложения». Здесь необходимо отметить, какие компоненты системы и приложения нужно очистить. Кнопка «Анализ» запускает процесс, а «Очистка» после его завершения – удаляет обнаруженный системный мусор.
Он состоит из двух подразделов – «Windows» и «Приложения». Здесь необходимо отметить, какие компоненты системы и приложения нужно очистить. Кнопка «Анализ» запускает процесс, а «Очистка» после его завершения – удаляет обнаруженный системный мусор.
Блок «Реестр» позволяет проверить реестр на наличие ошибок и устранить их при необходимости. Его подробное описание изложено в соответствующей статье.
Во вкладке «Инструменты» представлен целый ряд дополнительных функций, которые предлагает программа.
Опция «Удаление программ» предназначена для удаления с компьютера неиспользуемого ПО. Нужно выбрать ненужное приложение, выделить его, а затем выбрать команду «Деинсталляция» в столбце справа или в контекстном меню.
Блок «Обновление программ» работает в платной версии приложения. Он самостоятельно ищет в Сети новые версии ПО, установленного на компьютер и предлагает установить их при обнаружении.
Раздел «Запуск» предназначен для работы с автозагрузкой. Здесь представлены установленные пользователем программы и системные службы, запускающиеся вместе со стартом ОС, а также можно включить или отключить опции, прописывающиеся в контекстном меню и запланированные задачи.
Здесь представлены установленные пользователем программы и системные службы, запускающиеся вместе со стартом ОС, а также можно включить или отключить опции, прописывающиеся в контекстном меню и запланированные задачи.
Во вкладке «Расширения браузеров» можно посмотреть, какие расширения установлены в используемом веб-обозревателе и запускаются при его старте, тем самым увеличивая время загрузки приложения. Лишние компоненты можно отключить или удалить.
«Анализ дисков» позволяет выполнить анализ логических разделов жёсткого диска, определить объём свободной и занятой памяти, а также рассчитать, какими типами файлов заполнено загруженное пространство.
Вкладка «Поиск дублей» позволяет найти на компьютере одинаковые файлы по нескольким критериям и удалить их, чтобы освободить пространство на устройстве. Подробно процесс описан в соответствующей статье.
Блок «Восстановление системы» выводит информацию о всех точках восстановления системы и позволяет удалить устаревшие.
Инструмент «Стирание дисков» позволяет надёжно стереть файлы или целые разделы винчестера, чтобы тщательно удалить конфиденциальную информацию и избежать её восстановления.
Во вкладке «Параметры» пользователь может настроить, как пользоваться CCleaner для Windows. В блоке «Настройки» можно выбрать язык, установить тип очистки в качестве стартового окна приложения, интегрировать утилиту в контекстное меню Корзины, установить выполнение проверки системы при запуске ПК, а также настроить удаление информации и выбрать диски, в которых проводится затирание свободного места.
Раздел «Cookie-файлы» позволяет настроить список исключений и выбрать cookie, которые не будут удаляться при старте системы.
Вкладка «Включить» позволяет выбрать папки, которые будут очищаться при старте утилиты. «Исключить» — те разделы, которые приложение никогда не будет проверять.
Блок «Планирование» доступен только в платной версии. Здесь можно сформировать расписание работы утилиты.
В разделе «Интеллектуальная очистка» назначается запуск утилиты вместе со стартом ОС и постоянная работа в фоне, а также, в платной версии, устанавливается автоматическая очистка браузеров и настраивается оповещение пользователя о том, что размер ненужных файлов достиг определенного предела, а значит, пора выполнить очистку устройства.
Вкладка «Пользователи» также полноценно работает только в платной версии и помогает установить, на каких учётных записях, созданных на ПК, можно использовать CCleaner.
Блок «Обновления» необходим для настройки службы обновления приложения.
Во вкладке «Дополнительно» можно указать, какие файлы будут удаляться из Корзины и папки «Temp», настроить завершение работы программы или ПК после проведения очистки, назначить сворачивание утилиты в трей или внести другие изменения в её работу.
В блоке «Конфиденциальность» пользователь может включить или отключить отправление анонимной статистики на сервера разработчиков с целью улучшения работы СиКлинер.
Заключение
Чтобы понять, как правильно пользоваться CCleaner, нужно понимать, какие функции выполняет утилита и из каких разделов она состоит. В целом, интерфейс программы очень прост и интуитивно понятен, разобраться с ней сможет даже начинающий пользователь.
КАК Я ИСПОЛЬЗУЮ… CCleaner « TOP NEW Обзор
Уилл Стэпли объясняет, как укротить чрезмерно усердную уборку CCleaner, чтобы получить от нее максимальную отдачу
Я разрешаю CCleaner очищать браузеры, которые использую только для тестирования, такие как Edge и Internet Explorer
Я знаю, о чем ты думаешь. Почему я все еще использую CCleaner после недавнего фиаско Active Monitoring? (Его обвинили в сборе данных под видом оптимизации ПК). Ну, я все еще нахожу это полезным. Я также доволен тем, что проблема была замечена пользователями на раннем этапе и что разработчик. Piriform ответственно отнесся к удалению этой «функции». Запишите это как еще один отличный пример того, почему не следует всегда устанавливать обновления программного обеспечения, как только они предлагаются (см. также последнее обновление Windows, стр. 60).
Я также доволен тем, что проблема была замечена пользователями на раннем этапе и что разработчик. Piriform ответственно отнесся к удалению этой «функции». Запишите это как еще один отличный пример того, почему не следует всегда устанавливать обновления программного обеспечения, как только они предлагаются (см. также последнее обновление Windows, стр. 60).
Раньше я просто позволял CCleaner работать на моих ПК так, как он считал нужным. Тем не менее, иногда он может быть слишком усердным, поэтому я решил настроить некоторые его параметры, чтобы он работал так, как / хочу. Например, хотя удаление всех моих кэшированных файлов сэкономит мне кучу места на диске, они существуют не просто так. Будь то временные файлы для часто используемых программ или сохраненные изображения, которые ускоряют загрузку веб-сайтов при повторном посещении, мой кеш ускоряет работу.
Хитрость заключается в том, чтобы удалять из кэша только те файлы, которые не нужны. Поскольку я в основном использую Chrome, я обычно указываю CCleaner оставить его в покое (нажмите «Очистка», «Приложения», затем снимите все параметры Chrome). Но такие, как Internet Explorer, Edge и Opera? Я использую их исключительно для тестирования веб-сайтов и программ, поэтому я рад дать им полную очистку — я выбираю все их параметры очистки, дважды щелкнув имя программы на вкладке «Очистка» (см. основной снимок экрана).
Но такие, как Internet Explorer, Edge и Opera? Я использую их исключительно для тестирования веб-сайтов и программ, поэтому я рад дать им полную очистку — я выбираю все их параметры очистки, дважды щелкнув имя программы на вкладке «Очистка» (см. основной снимок экрана).
Та же история и с печеньем. Некоторые существуют только для того, чтобы бомбардировать меня рекламой продуктов, которые я уже купил (верите или нет, я вряд ли куплю еще один телефон сразу после того, как купил новый). Однако есть файлы cookie, которые экономят мое время, например, файл для Gmail, который означает, что мне не нужно входить в систему каждый раз, когда я проверяю свой почтовый ящик.
Обновление
— 2022.12.24
Здесь на помощь приходит белый список файлов cookie CCleaner. Он собирает сведения обо всех файлах cookie, хранящихся в моих браузерах, а затем позволяет мне выполнять поиск по ним. Когда я нахожу тот, который хочу сохранить, я дважды щелкаю по нему. Cheekly CCleaner добавляет в белый список веб-сайты, связанные с его владельцем Avast (piriform.com, avast.com и ccleaner.com — см. скриншот вверху справа). Извини, CCleaner, но я заставлю тебя съесть собственное печенье.
Cheekly CCleaner добавляет в белый список веб-сайты, связанные с его владельцем Avast (piriform.com, avast.com и ccleaner.com — см. скриншот вверху справа). Извини, CCleaner, но я заставлю тебя съесть собственное печенье.
Один инструмент, которого я стараюсь избегать, — это реестр
.
Легко добавить файлы cookie в белый список и переместить файлы cookie CCleaner в черный список
Cleaner, потому что я никогда не замечал никаких реальных улучшений после его использования. И когда он хочет удалить сотни ключей реестра, я нервничаю.
Один инструмент, которым я действительно пользуюсь, действительно помог мне избавиться от физического мусора в моем домашнем кабинете. Найдя кучу старых жестких дисков (включая старые модели размером в мегабайты, а не в гигабайты), я решил безопасно удалить все данные перед их продажей или переработкой. Инструмент CCleaner Drive Wiper сделал свое дело (его можно найти в Tools, Drive Wiper). Я просто переключил параметр «Только свободное пространство» по умолчанию на «Весь диск», а затем щелкнул «Очистить», чтобы безопасно удалить все. Если бы только CCleaner мог разобрать для меня этот беспорядок с кабелями и зарядными устройствами.
Если бы только CCleaner мог разобрать для меня этот беспорядок с кабелями и зарядными устройствами.
Я часто использую функцию удаления CCleaner (на вкладке «Инструменты»), чтобы избавить свой компьютер от нежелательных программ. Когда мне нужно удалить многое, удаление каждой программы по отдельности может занять много времени. Гораздо лучше, если CCleaner сможет автоматизировать все это. Я хотел бы сказать ему, что нужно уничтожить, чтобы он мог удалить их все за один раз.
Как насчет CCleaner?
Series NavigationОчистите свой компьютер с помощью CCleaner >>
TNR зарабатывает Amazon партнерских комиссий от соответствующих покупок . Вы можете поддержать сайт напрямую через пожертвований Paypal ☕ . Спасибо!
Безопасен ли CCleaner? Обзор CCleaner 2022
Перейти к содержимому
Безопасен ли CCleaner? Обзор CCleaner 2022TheSweetBits Staff2022-08-30T06:48:51+00:00
Отзывы • Обновлено 17 июня 2022 г.
Ищете очиститель для вашего ПК/Mac? Вы не уверены, подходит ли вам CCleaner? Я помогу вам разобраться в этом в ближайшие пару минут.
CCleaner — это инструмент для очистки ПК, который существует уже более 15 лет. Однако еще в 2017 году платформа в течение года сталкивалась с негативными последствиями. Но безопасно ли использовать CCleaner в 2022 году?
Убедитесь, что вы держитесь до конца, чтобы не пропустить ни одного момента, который может помочь вам принять решение о CCleaner.
Проблемы с CCleaner: краткая история
Если вы не знаете, CCleaner несколько раз сталкивался с неприятными сценариями. Когда Avast приобрел компанию в 2017 году, инструмент дважды подвергался взлому. Даже Microsoft пометила несколько утилит для очистки реестра, которые также включали CCleaner Registry Cleaner.
Обвинения вокруг CCleaner на этом не закончились. CCleaner, вредоносное ПО, начало появляться в заголовках по негативным причинам, поскольку оно могло собирать конфиденциальные данные и пересылать их на сторонний сервер в США.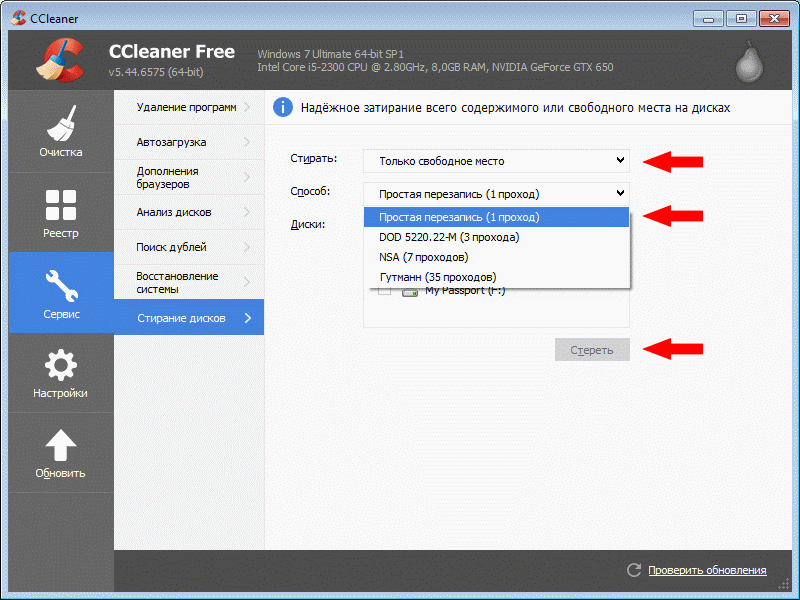
Все это привело к тому, что инструмент был помечен как потенциально нежелательное приложение. Однако с тех пор он прошел долгий путь и, вероятно, достиг своего пика в 2022 году.
Безопасен ли CCleaner в 2022 году?
Тот факт, что CCleaner несколько раз, а то и больше, сталкивался с нарушениями, ставит его уровень безопасности под серьезные опросы. Версии, в которых сообщалось о проблемах, были 5.33.6162 и 1.07.319.1, и в основном пострадали только 32-разрядные системы под управлением Windows.
Позже, последующие обновления обещали усилия по решению всех видов дел, вращающихся вокруг троянов. Хорошая новость заключается в том, что недавние отзывы, опубликованные на Trustpilot, подтвердили, что обещания действительно были выполнены. Более того, большинство обзоров, опубликованных на платформе CCleaner за последний год, свидетельствуют о том, что на этот инструмент можно положиться.
В последнее время ситуация для CCleaner изрядно прояснилась. Поскольку за последний год не было получено ни одного негативного отзыва, инструмент, похоже, начал оправдывать 13-летнюю солидную репутацию.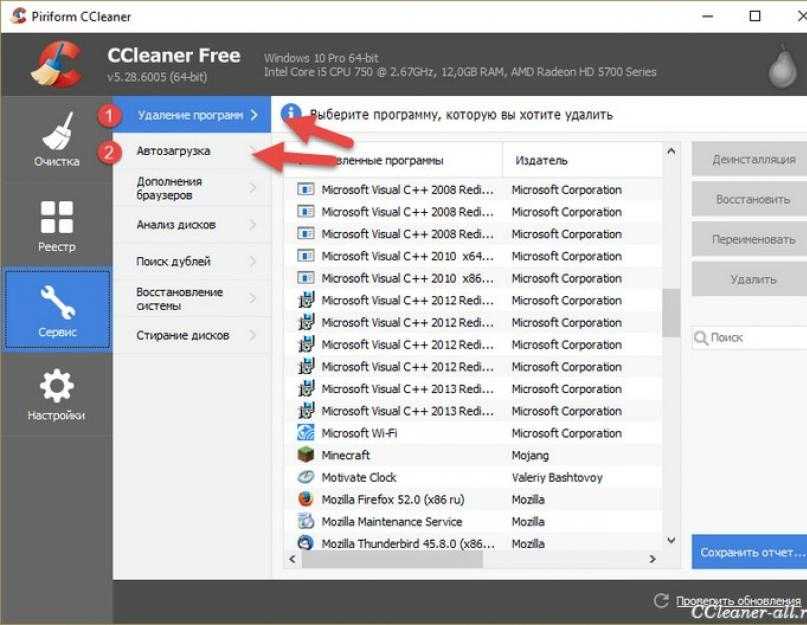
Кроме того, загрузка и установка CCleaner в вашей системе не составляет большого труда. На самом деле, если вы знаете, как действовать, настройка всего займет не более 5 минут. Просто скачайте «установочный файл» и установите его на свое устройство.
Каким будет CCleaner в 2022 году?
До сих пор вы, скорее всего, догадывались, что CCleaner — это универсальная утилита, которая помогает очистить ваш компьютер от ненужных файлов. Без сомнения, существует множество других доступных программных продуктов, которые обещают что-то похожее. Однако CCleaner многообещающе отличается.
Если вам интересно, что заставляет CCleaner отличаться от остальных, следующий раздел ответит именно на это.
Удобный интерфейс
Признайтесь! Независимо от того, насколько вы технически грамотны, встреча с довольно сложной сценой сразу после запуска приложения не оставит приятного следа. CCleaner легко справляется с ситуацией благодаря своему сверхгибкому интерфейсу.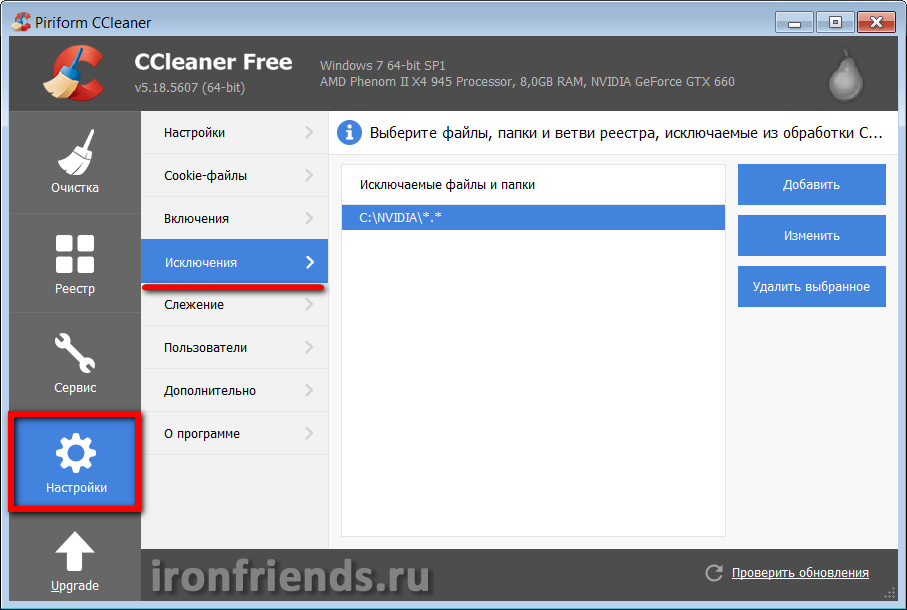
Вдобавок ко всему, интерфейс CCleaner чудесным образом умудряется разместить все важные кнопки действий, ориентированные на оптимизацию, в удобном месте.
Новый Оптимизатор производительности
В последней версии CCleaner 6 приложение добавляет новую функцию — Оптимизатор производительности — пытается сканировать и переводить все неактивные программы, потребляющие ресурсы вашего ПК, в спящий режим, чтобы помочь оптимизировать производительность вашего ПК, но это разумно. повторно включает приложения, как только они вам понадобятся.
Во-первых, быстрое сканирование возвращает список программ, отсортированных по влиянию на производительность ПК в соответствии с алгоритмом CCleaner. В нашей тестовой системе Оптимизатор производительности определил 10 программ. Четыре из них, Anydesk, Microsoft OneDrive, Microsoft Excel 2019и Wondershare MobileTrans были отмечены как сильно влияющие на производительность. Остальные 6 программ были перечислены с низким уровнем воздействия.
Далее программа дает вам возможность усыпить их. Здесь будьте осторожны с любыми приложениями, которые должны постоянно работать в фоновом режиме. Например, вы можете использовать Microsoft OneDrive для постоянного резервного копирования файлов, и в этом случае вы не будете переводить это приложение в спящий режим.
Оптимизатор производительности CCleaner выглядит как полезный инструмент для ускорения работы ПК, который замедляется. По словам разработчиков, эта функция может увеличить время автономной работы до 30% и повысить производительность до 34% как на новых, так и на старых ПК.
Надежная очистка реестра
Работа с недостойным расширением неиспользуемых файлов, расположенных в системном реестре, действительно является сложной задачей, по крайней мере, для многих. Список записей, находящихся в реестре Windows, включает в себя всевозможные поврежденные файлы, ярлыки и многое другое.
Тот факт, что вы не можете просто зайти, найти и удалить их одновременно, усложняет ситуацию.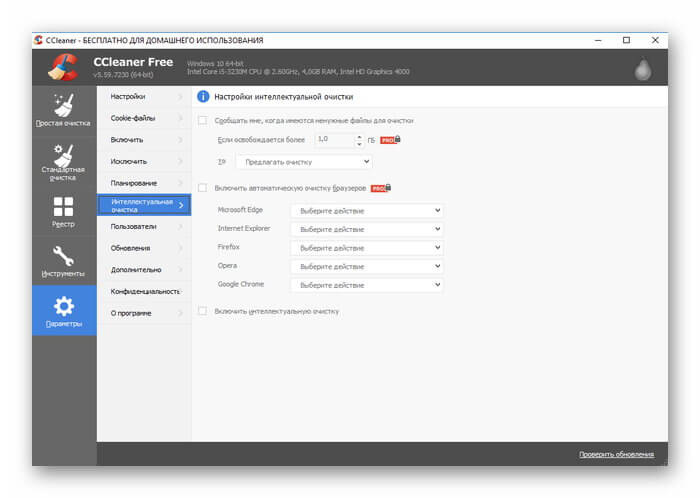 В этот момент включается функция очистки реестра CCleaner. Эта функция работает в полуавтоматическом режиме, в котором она сначала собирает все удаляемые записи, а затем позволяет вам решить окончательную судьбу.
В этот момент включается функция очистки реестра CCleaner. Эта функция работает в полуавтоматическом режиме, в котором она сначала собирает все удаляемые записи, а затем позволяет вам решить окончательную судьбу.
Проблемы, вызванные вредоносными записями в папке реестра Windows, не новы. К счастью, CCleaner берет на себя ответственность за то, чтобы помочь пользователям избежать неприятностей довольно эффективно и логично.
Расширенные средства очистки
В конце концов, если вы предпочитаете устанавливать CCleaner, большую часть времени вы будете использовать его, чтобы помочь вашей системе избавиться от ненужных файлов. Теперь, без сомнения, утилита служит очень хорошо, поэтому функция очистки является одной из самых узнаваемых.
В отличие от большинства утилит, функция очистки CCleaner исследует более глубокое измерение. Это так глубоко, что если я начну подавать их по одному на твоей тарелке, ты можешь начать чувствовать сонливость.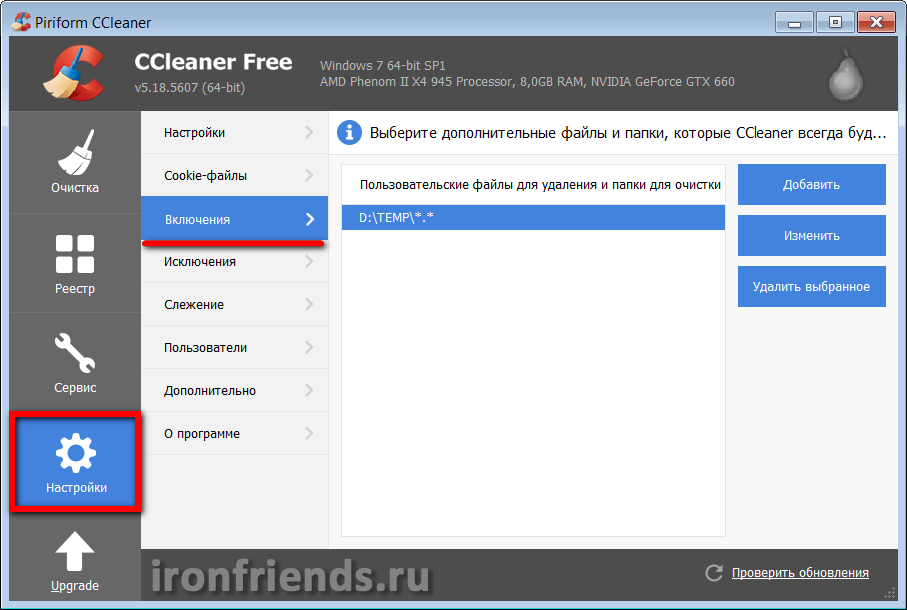 Чтобы этого не произошло, я разделил более чистые функции на следующие четыре сегмента.
Чтобы этого не произошло, я разделил более чистые функции на следующие четыре сегмента.
- Custom Cleaner: Это бесплатная для всех функция, которая позволяет пользователям легко выбирать и удалять мусор, хранящийся в их системах. Все, от интернет-кэша, истории посещенных страниц, временных файлов и многого другого, может быть легко удалено без каких-либо хлопот.
- Глубокая очистка: Функция глубокой очистки позволяет находить и удалять нежелательные файлы в системе. Однако, в отличие от Custom Cleaner, Deep Cleaner требует, чтобы у пользователей была версия Pro.
- Очистка по расписанию: Эта функция снова доступна только для лицензированных пользователей. Это отличная утилита для тех, кто хочет запланировать и запустить очистку системы. Это предлагает удобный способ проверки и удаления нежелательной почты и гарантирует ограничение накопления нежелательных файлов.
- Smart Cleaner: Это платное обновление уже упомянутой функции Custom Cleaner.
 Он загружается с великолепными функциями, которые помогают пользователям упростить процесс мониторинга системы. Среди многих мне особенно запомнилась автоматическая очистка браузера. Я знаю, что избавиться от истории браузера — несложная задача, но нельзя отрицать, что мы часто склонны игнорировать это.
Он загружается с великолепными функциями, которые помогают пользователям упростить процесс мониторинга системы. Среди многих мне особенно запомнилась автоматическая очистка браузера. Я знаю, что избавиться от истории браузера — несложная задача, но нельзя отрицать, что мы часто склонны игнорировать это.
Средство обновления драйверов
Опять же, функция премиум-класса, обеспечивающая обновление драйверов вашего компьютера. Для вас важно постоянно обновлять драйверы вашего ПК, поскольку они помогают вам быть в безопасности, устранять ошибки/ошибки и даже повышать производительность.
Поиск дубликатов
Дубликаты файлов больше не беспокоят, так как CCleaner предлагает этот инструмент, который может фильтровать ваши диски и находить все надоедливые дубликаты файлов. Он даже может искать похожие фотографии и помогать вам удалять ненужные.
Проверка работоспособности ПК
CCleaner поставляется с новым инструментом проверки работоспособности ПК, который анализирует ваш компьютер и рекомендует все необходимые исправления. Он может автоматически оптимизировать и обновлять ваш компьютер, чтобы он работал лучше и безопаснее.
Он может автоматически оптимизировать и обновлять ваш компьютер, чтобы он работал лучше и безопаснее.
Некоторые другие полезные функции
В дополнение к хорошо оптимизированной настройке очистки и удобному пользовательскому интерфейсу CCleaner содержит несколько мелких, но удобных элементов. Вот некоторые из них, о которых стоит знать:
- Очистка диска: Эта функция позволяет стереть все удаленные файлы и освободить соответствующие диски
- Поиск больших файлов: С помощью этого инструмента, вы можете легко перечислить файлы, чей вес приходится на более тяжелый конец.
- Disk Analyzer: Сканирует и показывает информацию о файлах, занимающих место в вашей системе.
- Деинсталлятор: Утилита одним щелчком мыши, которая помогает восстанавливать, переименовывать и удалять нужные приложения.
- Убийца задач: Благословение для систем с ограниченным объемом оперативной памяти, поскольку помогает освободить оперативную память, просто останавливая предварительно запущенные задачи и очищая часть связанной памяти.

- Startup Manager: Устранение неполадок для тех, кто обеспокоен автоматическим запуском. Этот инструмент позволяет вам выбирать программы, которые должны или не должны запускаться при загрузке компьютера.
- Диспетчер восстановления системы: Предназначен для того, чтобы пользователи могли изменять статус запланированных контрольных точек.
CCleaner 2022: вещи, которые могли бы быть лучше
Хотя все, что связано с CCleaner, кажется идеальным, некоторые элементы все же требуют внимания. Во-первых, поиск больших файлов является эксклюзивной функцией для платформ Mac, что немного разочаровывает пользователей Windows. Что ж, вы можете не найти много жалоб на это, но разработчикам следует подумать и о стороне Windows.
Еще одна вещь, которая меня отталкивает, — это эффективность функции быстрого сканирования. Я понимаю, что сам инструмент доступен для всех и не может быть так хорош, как глубокое сканирование. К сожалению, ничего хорошего в этой функции нет. Каждый заслуживает лучшего, хотя бы с небольшим отрывом. Я пытаюсь сказать, что если кто-то склонен использовать Быстрое сканирование, он или она должен что-то из этого извлечь.
К сожалению, ничего хорошего в этой функции нет. Каждый заслуживает лучшего, хотя бы с небольшим отрывом. Я пытаюсь сказать, что если кто-то склонен использовать Быстрое сканирование, он или она должен что-то из этого извлечь.
CCleaner для Mac: так же хорош, как версия для Windows
Вопрос о том, так ли хорош CCleaner для Mac, как версия для Windows, не имеет значения, когда вы имеете дело с базовой (бесплатной) версией. Однако, если вы решите купить услуги, есть несколько вещей, которые следует учитывать.
Несомненно, премиальное программное обеспечение CCleaner для Mac включает в себя несколько сверхэффективных инструментов, таких как мониторинг в реальном времени, инструмент поиска больших файлов, автоматическое обновление и многое другое. Но по сравнению с тем, что может предложить версия для Windows, пользователям Mac, похоже, немного не повезло. Кроме того, тот факт, что программное обеспечение стоит на пару долларов дороже, действительно является неподдельным поводом для разочарования.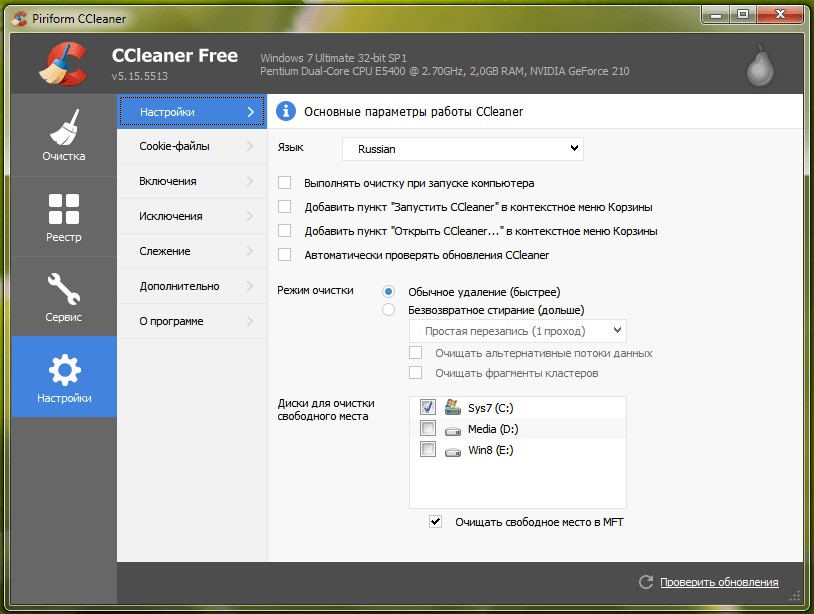
Это все, что вам нужно знать о CCleaner в 2022 году. Я раскрыл инструмент и обсудил возможности и недостатки с возможных ярких точек зрения. Краткое чтение поможет вам решить, стоит ли CCleaner вашего времени или нет.
Стоит ли использовать CCleaner 2022?
Ответ – твердое да. Благодаря всему, что включает в себя CCleaner, этот инструмент стоит сохранить, а не просто попробовать. Я не скажу, что CCleaner идеален во всех отношениях или что-то революционное, но это действительно инструмент, который может помочь вашей системе лучше.
Pros
- Увлекательные функции
- Супер-дружественный пользовательский интерфейс
- Наличие бесплатной лицензии
Минусы
- Функция быстрого сканирования не так эффективна
- Цены немного завышены
- Версия для iOS пока недоступна.
Цены
Цены на CCleaner начинаются от 0 долларов США. Да, вы правильно прочитали. Пользователи могут воспользоваться бесплатной пробной версией, которая не требует ни подтверждения по электронной почте, ни информации об оплате. Тем не менее, вы все равно можете получить премиум-подписку за 24,95 доллара в год. Летняя распродажа CCleaner уже началась ! Нажмите здесь, чтобы получить CCleaner Pro или Pro Plus за ЗА ПОЛОВИНУ ЦЕНЫ (скидка 50%) .
Да, вы правильно прочитали. Пользователи могут воспользоваться бесплатной пробной версией, которая не требует ни подтверждения по электронной почте, ни информации об оплате. Тем не менее, вы все равно можете получить премиум-подписку за 24,95 доллара в год. Летняя распродажа CCleaner уже началась ! Нажмите здесь, чтобы получить CCleaner Pro или Pro Plus за ЗА ПОЛОВИНУ ЦЕНЫ (скидка 50%) .
Вердикт
Что ж, CCleaner не из дешевых. Тем не менее, количество полезных функций, которые он загружает, в значительной степени оправдывает цену. Кроме того, бесплатное удобство использования является плюсом, но очевидны всевозможные ограничения.
Предлагая все основные функции, бесплатная версия CCleaner 2022 включает в себя базовую проверку работоспособности, известную очистку реестра, функцию выборочной очистки, поиск дубликатов и множество других функций управления дисками и системой, которые делают его грозным инструментом.

 Он загружается с великолепными функциями, которые помогают пользователям упростить процесс мониторинга системы. Среди многих мне особенно запомнилась автоматическая очистка браузера. Я знаю, что избавиться от истории браузера — несложная задача, но нельзя отрицать, что мы часто склонны игнорировать это.
Он загружается с великолепными функциями, которые помогают пользователям упростить процесс мониторинга системы. Среди многих мне особенно запомнилась автоматическая очистка браузера. Я знаю, что избавиться от истории браузера — несложная задача, но нельзя отрицать, что мы часто склонны игнорировать это.