Ccleaner не запускается: CCleaner не запускается — General Software
Содержание
Не запускается Ccleaner – что делать
Случаев, когда не запускается CCleaner, на самом деле, не так уж много. Однако они имеют место быть. Чем же это может быть вызвано, а главное – что делать при этом?
Не запускается CCleaner: что виновато и что делать?
- Самая часто встречающаяся причина – запуск блокируется каким-нибудь вредоносным приложением. Любой вирус будет отчаянно сопротивляться, если его попробовать удалить. Только вот специализированные антивирусные программы легко подавляют подобное сопротивление, а Ccleaner, хотя и способен удалить в отдельных случаях вредоносное ПО, сопротивлению все-таки не обучен. Вот и блокирует его вирус.
- Решение: загрузить версию CCleaner Portable. Она не требует установки на жесткий диск и загружается со съемного USB-накопителя. Также нужно обязательно обновить антивирусные базы и просканировать всю систему.
- Как ни глупо это звучит, но можно просто попробовать перезагрузить компьютер.
 Порой ото многих проблем спасает именно перезагрузка. Также можно проверить, не висит ли в процессах CCleaner. Если попробовать «убить» его из Диспетчера задач, то вполне возможно, что Ccleaner запустится. Если же процесс не удается закрыть – нужно опять же – перезагрузиться.
Порой ото многих проблем спасает именно перезагрузка. Также можно проверить, не висит ли в процессах CCleaner. Если попробовать «убить» его из Диспетчера задач, то вполне возможно, что Ccleaner запустится. Если же процесс не удается закрыть – нужно опять же – перезагрузиться. - Возможно, что Ccleaner был настроен на запуск в свернутом режиме. Если это так, то стоит поискать значок Ccleaner в системном трее и запустить его уже оттуда.
- Также возможно, что по каким-то причинам были повреждены файлы программы. Это может случиться, например, в результате вирусной атаки. Следует полностью деинсталлировать CCleaner, включая все его папки и файлы и скачать самую последнюю версию с официального сайта. В более, чем половине случаев, это помогало. Само же удаление программы проводить штатными средствами не рекомендуется. Можно использовать специальную утилиту, например, Revo Uninstaller, запустив его в расширенном режиме.
- Причиной того, что CCleaner не запускается на Windows 7, может стать несовместимость версии с операционной системой.

- В редких случаях на Рабочем столе может быть «битый» ярлык программы. Нужно через меню Пуск выйти на место расположения самой программы и создать ярлык из контекстного меню, затем поместить его на Рабочий стол. Старый ярлык, само собой, при этом нужно удалить.
- Также был замечен следующий способ решения проблемы. Нужно переименовать корневую папку программы на «CCleaner 1». Без кавычек, разумеется.
Решение первое: скачать последнюю версию с официального сайта или просто обновить CCleaner. Решение второе: щелкнуть правой кнопкой мыши на значке программы, выбрать вкладку «Свойства» — «Совместимость» и установить флажок на «Запустить программу в режиме совместимости с». Из выпадающего меню выбрать нужную версию Windows или перепробовать их все.
В общем, если не запускается CCleaner, паниковать ни в коем случае не стоит. В крайнем случае, всегда можно обратиться на каком-нибудь форуме за помощью. Почти всегда форумчане идут навстречу в подобных ситуациях – и проблема будет быстро решена.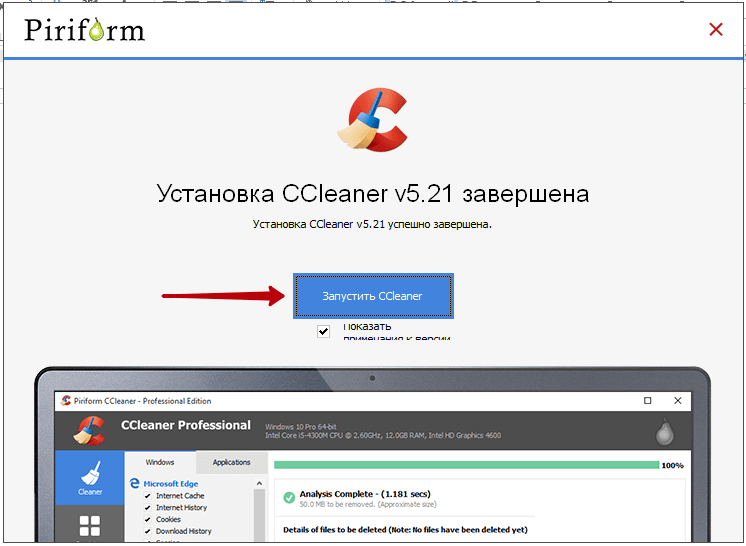
Category : FAQ
- ← CCleaner отзывы — о программе от профи
- Файлы дубликаты CCleaner — какие можно удалить? →
Ccleaner в Вконтакте:
Исправлено: CCleaner Installer не работает в Windows 10
CCleaner — одна из самых популярных программ для очистки и оптимизации компьютера. Хотя она имеет бесплатную версию, эта программа предлагает средства самых дорогих программ в своем роде. Он поддерживает ваш компьютер в чистоте и увеличивает его скорость работы, удаляя временные файлы и кэши браузера, а также исправляя библиотеки DLL и реестр . Он имеет различные функции для настройки и оптимизации вашего компьютера: Duplicate Finder, Disk Analyzer, Автозагрузка, Восстановление системы и многое другое.
Многие пользователи жалуются, что не могут начать установку из-за ошибки «Windows не может получить доступ к указанному устройству, пути или файлу. У вас могут не быть соответствующих разрешений для доступа к элементу .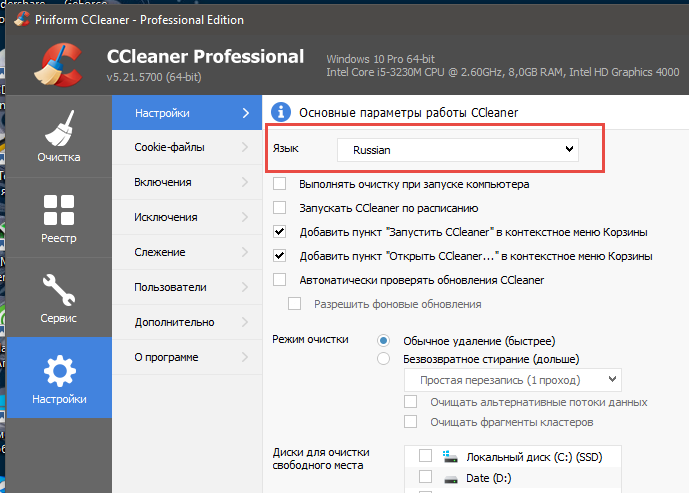 ‘ Это может иметь разные причины, но большинство из них просты и легко ремонтируются, поэтому вот несколько способов решить эту проблему.
‘ Это может иметь разные причины, но большинство из них просты и легко ремонтируются, поэтому вот несколько способов решить эту проблему.
CCleaner — отличное приложение, однако многие пользователи сообщили, что установщик CCleaner не работает на их ПК. Неспособность установить CCleaner может быть проблемой, и, говоря о проблемах, пользователи также сообщили о следующих проблемах:
- CCleaner Это приложение не может работать на этом ПК — это довольно распространенная проблема, и мы уже рассмотрели аналогичную проблему в нашей статье Это приложение не может работать на этой статье на ПК , поэтому вы можете проверить ее для получения дополнительной информации. глубинные решения.
- Установщик CCleaner перестал работать, не работает, не запускается — существует много проблем, которые могут помешать вам установить CCleaner. Если вы столкнулись с какой-либо из этих проблем, убедитесь, что у вас есть необходимые разрешения.
- CCleaner этот установщик требует, чтобы вы вошли в систему как администратор.
 Иногда эта ошибка может возникать, если у вас нет прав администратора на вашем ПК. Однако это можно исправить, просто запустив установочный файл от имени администратора.
Иногда эта ошибка может возникать, если у вас нет прав администратора на вашем ПК. Однако это можно исправить, просто запустив установочный файл от имени администратора. - Ошибка ссылки установщика CCleaner, проверка целостности не удалась — вот некоторые из распространенных ошибок, с которыми вы можете столкнуться при попытке установить CCleaner. Если какие-либо из этих проблем появляются на вашем ПК, не стесняйтесь попробовать любое из наших решений.
- Установка CCleaner зависает, останавливается — иногда процесс установки просто останавливается или застревает. Существует множество причин этой проблемы, и если вы столкнулись с ней, отключите антивирус и проверьте, помогает ли это.
Решение 1. Проверьте свой антивирус
Если установщик CCleaner не работает, вы можете решить проблему, просто проверив антивирус. Иногда ваш антивирус может помешать вам установить определенные приложения, и для того, чтобы это исправить, вам, возможно, придется отключить определенные антивирусные функции и посмотреть, поможет ли это.
- ЧИТАЙТЕ ТАКЖЕ: Как остановить оповещения CCleaner в Windows 10
Если отключение функций не работает, возможно, вам придется временно отключить весь антивирус. Как только вы это сделаете, попробуйте установить его снова и проверить, решает ли это проблему. В худшем случае вам необходимо удалить антивирусное программное обеспечение и попытаться установить CCleaner снова.
Если удаление антивируса решает проблему, возможно, стоит подумать о переходе на новое антивирусное программное обеспечение. На рынке есть много отличных антивирусных инструментов, и некоторые из лучших — это Panda Antivirus , Bitdefender и BullGuard .
Все эти инструменты обеспечивают отличную защиту, поэтому обязательно попробуйте любой из них.
Решение 2 — Проверьте ваши разрешения
У вас может не быть разрешения на управление этим файлом. Чтобы проверить это, выполните следующие действия:
- Щелкните правой кнопкой мыши по файлу / Свойства / Безопасность .

- Выберите свое имя на вкладке « Группа» или «Имена пользователей »> нажмите кнопку « Изменить» .
- Все, что вам нужно сделать, это проверить полный доступ, затем нажать « Применить», и вы сможете работать с этим файлом.
Решение 3 — Проверьте местоположение файла
Проверьте местоположение файла. Ошибка может произойти, если местоположение является временным или больше не доступно. Вы можете найти местоположение, щелкнув правой кнопкой мыши по ярлыку файла. Проверьте, соответствует ли это фактическому местоположению файла, и если нет, измените его.
Решение 4 — Переименуйте установочный файл
По словам пользователей, иногда установщик CCleaner не работает из-за имени их установочного файла. Это странная проблема, но чтобы ее исправить, вам просто нужно найти установочный файл и переименовать его. Просто переименуйте установочный файл в CCleaner или Setup и попробуйте снова установить приложение.
После этого проблема должна быть полностью решена, и CCleaner начнет установку. Это простой обходной путь, но он работает по мнению некоторых пользователей, поэтому мы рекомендуем вам попробовать его.
- Читайте также: CCleaner не удаляет историю Firefox [Fix]
Решение 5 — Удалить все файлы CCleaner
Многие пользователи сообщили, что они не могут установить новую версию CCleaner на свой ПК. Это может произойти, если на вашем ПК еще есть файлы из предыдущей версии CCleaner. Чтобы решить эту проблему, рекомендуется удалить все оставшиеся файлы и записи реестра с вашего компьютера.
Это довольно утомительная задача, если вы планируете делать это вручную, поэтому всегда лучше использовать автоматизированное решение. Есть много замечательных приложений, которые могут легко удалить любые оставшиеся файлы и полностью удалить любую программу с вашего компьютера.
Если вы ищете такую программу, вы можете проверить Revo Uninstaller или IOBit Uninstaller . Все эти приложения могут удалить любую программу с вашего компьютера, а также все связанные файлы и записи.
Все эти приложения могут удалить любую программу с вашего компьютера, а также все связанные файлы и записи.
Если вы не можете установить CCleaner на свой компьютер из-за старых файлов CCleaner и записей реестра, просто используйте одно из этих приложений, и проблема должна быть решена.
Решение 6 — Скачать Slim версию
Если установщик CCleaner не работает на вашем ПК, вы можете решить проблему с помощью установщика Slim. Иногда CCleaner поставляется в комплекте с другими компонентами, которые вы, возможно, не сможете установить на свой ПК, но вы можете легко обойти эту проблему, просто используя программу установки Slim.
У установщика Slim только основная программа и никаких дополнительных компонентов, поэтому обязательно скачайте ее и попробуйте.
Решение 7. Установите старую версию
Несколько пользователей сообщили, что установщик CCleaner не работает на их ПК. Это может быть большой проблемой для некоторых пользователей, но есть способ ее исправить. По словам пользователей, им удалось решить эту проблему, просто загрузив и установив старую версию CCleaner.
По словам пользователей, им удалось решить эту проблему, просто загрузив и установив старую версию CCleaner.
- ЧИТАЙТЕ ТАКЖЕ: Исправлено: CCleaner постоянно сканирует
По их словам, процесс установки был завершен без проблем. После установки приложения они обновили его до последней версии без каких-либо проблем.
Решение 8. Запустите установку от имени администратора.
Иногда эта проблема может возникнуть, если у вас нет необходимых прав для установки приложения. Это можно исправить, просто попытавшись установить CCleaner от имени администратора. Это довольно просто, и для этого вам просто нужно щелкнуть правой кнопкой мыши приложение и выбрать в меню пункт « Запуск от имени администратора» .
После этого установка должна начаться с правами администратора, и вы сможете установить CCleaner без проблем.
Решение 9 — используйте вместо этого портативную версию
В дополнение к версии Slim, есть также портативная версия CCleaner. Если вы не знакомы, переносное программное обеспечение не требует установки, и вы можете запустить его, просто дважды щелкнув файл .exe. Просто скачайте архив, распакуйте его на свой компьютер и запустите CCleaner.
Если вы не знакомы, переносное программное обеспечение не требует установки, и вы можете запустить его, просто дважды щелкнув файл .exe. Просто скачайте архив, распакуйте его на свой компьютер и запустите CCleaner.
Стоит отметить, что вы можете переместить портативную версию CCleaner на любой USB-накопитель или съемный носитель и запустить ее оттуда.
Решение 10. Проверьте, запущен ли CCleaner
Если вы не можете установить CCleaner на свой компьютер, проблема может быть вызвана фоновым процессом. Несколько пользователей сообщили, что CCleaner продолжает работать в фоновом режиме, что может помешать запуску установки. Чтобы решить эту проблему, вы должны быть уверены, что CCleaner полностью закрыт. Для этого закройте все окна CCleaner на вашем ПК и проверьте, решает ли это проблему.
Кроме того, вы также можете проверить с помощью диспетчера задач, если программа работает. Для этого вам необходимо сделать следующее:
- Нажмите Ctrl + Shift + Esc, чтобы открыть диспетчер задач .

- Когда откроется диспетчер задач , найдите CCleaner в списке запущенных приложений, щелкните его правой кнопкой мыши и выберите « Завершить задачу» из меню.
После завершения работы с CCleaner попробуйте снова установить приложение и проверить, устранена ли проблема.
Если ни один из этих методов не работает, мы рекомендуем вам проверить компьютер с помощью хорошей антивирусной программы или обратиться в службу поддержки разработчиков.
Примечание редактора : этот пост был первоначально опубликован в августе 2016 года и с тех пор был полностью переработан и обновлен для обеспечения свежести, точности и полноты.
СВЯЗАННЫЕ ИСТОРИИ, КОТОРЫЕ ВЫ ДОЛЖНЫ ПРОВЕРИТЬ:
- 10 лучших очистителей реестра для Windows 10
- Исправлено: DLL файлы отсутствуют на вашем компьютере с Windows 10
- Исправлено: «Удаленное подключение было отказано» в Windows 10
Ccleaner не работает в этой версии Windows 10 [решено]
Ccleaner — отличная небольшая утилита, используемая миллионами пользователей Windows для удаления ненужных файлов со своего компьютера.
Эта бесплатная программа от Piriform имеет несколько других функций, таких как интеллектуальная очистка файлов cookie, удаление Windows, очистка реестра и многое другое.
Эффективно Ccleaner может очищать ненужные файлы от всех популярных веб-браузеров и некоторых других популярных программ, таких как Microsoft Office, Acrobat, Windows Media Player и некоторых других, что делает его одним из популярных вариантов для пользователей Windows.
Утилита поставляется как для версий Windows X86, так и для X64.
Однако сегодняшняя статья не о фактах и особенностях Ccleaner, а об ошибке « Ccleaner не работает в этой версии Windows », которую несколько пользователей получают во время установки или запуска программы.
Мы показали ВИДЕО в конце поста для простого решения.
Содержание
Переключатель
Если вы уже установили CCleaner, то вам нужно будет удалить его и переустановить снова , загрузив последнюю версию.
Действия по удалению и повторной установке CCleaner
Если CCleaner не работает в Windows, переустановите программное обеспечение. Для этого выполните следующие действия:
Шаг 1> Перейдите к настройкам Windows, нажав кнопку Windows + I .
Шаг 2> Нажмите Приложения и выберите Установленные приложения .
Шаг 3> Прокрутите вниз до приложения Ccleaner и щелкните меню из трех точек рядом с ним. Выберите Удалить .
Шаг 4> Установите последнюю версию программы, загрузив ее отсюда.
Вышеупомянутые шаги должны помочь вам решить проблему. Однако, если он все еще появляется, у нас есть еще один трюк, который поможет вам в этом.
Запуск CCleaner в режиме совместимости
Windows предоставляет возможность запускать программы в режиме совместимости для подобных ситуаций.
Это сделано для того, чтобы программы не зависали из-за более высоких версий Windows, и эта функция поможет вам запустить CCleaner в среде Windows 7 или других.
Чтобы запустить CCleaner в режиме совместимости, щелкните правой кнопкой мыши файл установщика и выберите свойства. Появится всплывающее меню ниже, нажмите «Совместимость».
Затем установите флажок «Запустить эту программу в режиме совместимости для» и выберите Windows 7 или Windows 8 из раскрывающегося списка, как показано ниже. Это изменит текущую среду установки программы и поможет ей запуститься.
Один из этих шагов определенно решит проблему для вас, и если вы не упомяните об этом в разделе комментариев, мы будем рады помочь вам с проблемой.
Есть несколько других особенностей и проблем с этой прекрасной маленькой программой, и мы собираемся рассмотреть их в наших будущих сообщениях.
В любом случае после установки, если вы обнаружите, что CCleaner не очищает ваши браузеры должным образом, вы можете проверить этот пост Ccleaner не очищает Google Chrome.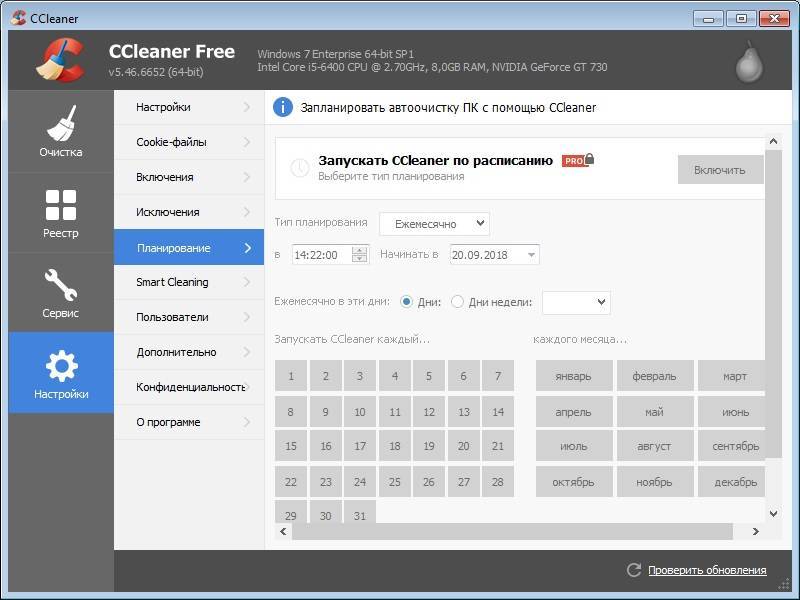
1(870) 601 7174 Программа установки CCleaner не работает в Windows 10. Исправление
CCleaner не устанавливается в Windows 10? Следуйте этой статье, чтобы узнать, как решить эту проблему. Многие временные данные, такие как кэшированные файлы cookie, могут обрабатываться медленно. Нежелательные записи реестра и неработающие ярлыки также могут занимать значительную часть дискового пространства вашего ПК. Для Windows доступен ряд сторонних программ для борьбы с этими пожирателями памяти.
Вышеупомянутая проблема может быть вызвана несколькими причинами. Прежде всего, брандмауэр Защитника Windows может помешать запуску программы установки. Точно так же, если программное обеспечение работает в среде с ограниченным доступом или ему не предоставлены необходимые групповые или пользовательские разрешения, вы можете столкнуться с этой проблемой. Точно так же ошибки с текущим вариантом и сборкой установщика могут привести к вышеупомянутой ошибке.
Точно так же ошибки с текущим вариантом и сборкой установщика могут привести к вышеупомянутой ошибке.
Итак, приступим. Это руководство покажет вам, как исправить эти проблемы, что затем решит проблему с неработающей программой установки CCleaner на вашем ПК с Windows 10.
РЕШЕНИЕ 1. Отключите брандмауэр Windows
Copyright TechPlanet.today
Есть несколько вещей, которые могут помочь в этом случае: вы можете отключить брандмауэр на некоторое время или поместить приложение в «список исключений» брандмауэра. Обе инструкции здесь:
1. Для начала перейдите в меню «Пуск» и найдите там Брандмауэр Защитника Windows.
2. Выберите «Включить или выключить брандмауэр Защитника Windows» в строке меню в левой части экрана.
3. На следующем шаге убедитесь, что опция «Отключить брандмауэр Защитника Windows» отмечена как в разделе общедоступной, так и в частной сети.
4. Разрешите приложение или программу через брандмауэр Защитника Windows, если вы хотите добавить приложение в список вещей, которые могут пройти.
5. Затем в следующем появившемся диалоговом окне нажмите «Изменить настройки». Эту работу должны выполнять люди, которые отвечают за вещи.
6. Когда закончите, нажмите OK. Однако, если его там нет, вы можете нажать кнопку «Разрешить другое приложение», перейти в каталог установки приложения и выбрать его оттуда.
7. Убедитесь, что проблема установщика CCleaner на вашем компьютере с Windows 10 была решена после перезагрузки компьютера, а затем проверьте, работает ли она.
РЕШЕНИЕ 2. Проверка разрешений группы и пользователя
Вот как решить эту проблему:
1. Выберите «Свойства» в установочном файле CCleaner.
2. Затем выберите «Пользователи» из списка и нажмите «Изменить».
3. Полный доступ к этому профилю, затем «Применить» > «ОК».
4. Посмотрите на проблему с установщиком CCleaner на ПК с Windows 10.
РЕШЕНИЕ 3. Дайте права администратора
Дайте права администратора
1. Щелкните правой кнопкой мыши файл установщика и выберите «Свойства».
2. В разделе «Совместимость» выберите «Запускать это программное обеспечение от имени администратора».
3. Нажмите «Применить» > «ОК» и проверьте, устранена ли проблема с неработающей программой установки CCleaner в Windows 10.
РЕШЕНИЕ 4. Попробуйте другую версию/сборку
Если текущая версия установщика вызывает у вас проблемы, вы также можете установить более старую версию этого приложения. После установки запустите приложение, а затем обновите его изнутри. Однако, если вы продолжаете сталкиваться с проблемами, вы можете попробовать другую версию этого программного обеспечения. Кроме того, CCleaner поставляется в тонких и портативных сборках.
Первая — это урезанная версия приложения, в которой есть только самый минимум компонентов. С другой стороны, его портативная конфигурация устраняет необходимость в установке.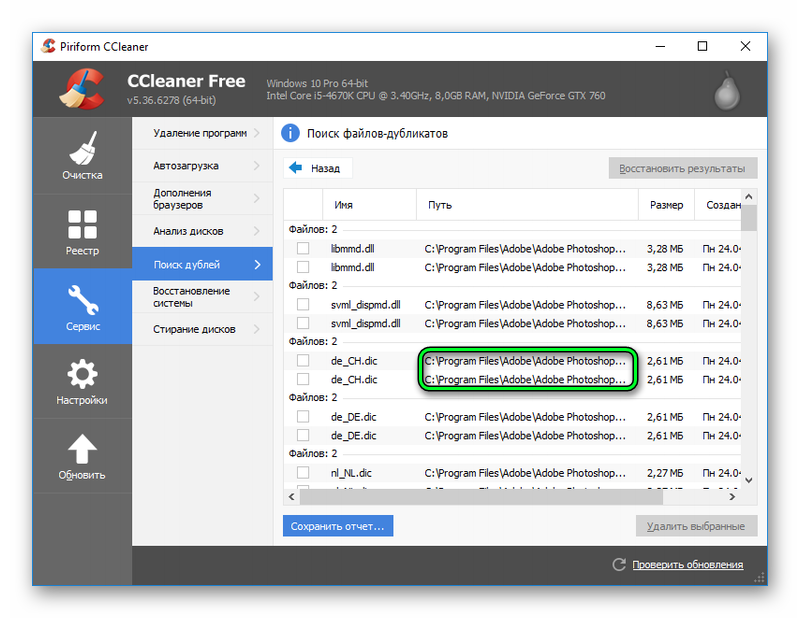 Вы можете получить доступ к приложению напрямую, запустив его EXE. Поэтому, если установщик CCleaner не работает на вашем ПК с Windows 10, вы также можете попробовать вышеупомянутые сборки.
Вы можете получить доступ к приложению напрямую, запустив его EXE. Поэтому, если установщик CCleaner не работает на вашем ПК с Windows 10, вы также можете попробовать вышеупомянутые сборки.
РЕШЕНИЕ 5. Убедитесь, что существующие файлы CCleaner не существуют
Если вы использовали это программное обеспечение раньше, некоторые из его файлов могут все еще быть на вашем компьютере. Установка обновленной сборки может вызвать проблемы с версией. Поэтому убедитесь, что нет существующих файлов CCleaner.
Итак, перейдите в каталог его установки (C:Program FilesCCleaner) и сотрите все существующие файлы. Затем используйте программу установки CCleaner, чтобы проверить, решена ли проблема с Windows 10.
На этом мы завершаем нашу инструкцию о том, как решить, что установщик CCleaner не работает на ПК с Windows 10. Мы обсудили пять различных подходов, каждый из которых должен работать в вашу пользу.
 Порой ото многих проблем спасает именно перезагрузка. Также можно проверить, не висит ли в процессах CCleaner. Если попробовать «убить» его из Диспетчера задач, то вполне возможно, что Ccleaner запустится. Если же процесс не удается закрыть – нужно опять же – перезагрузиться.
Порой ото многих проблем спасает именно перезагрузка. Также можно проверить, не висит ли в процессах CCleaner. Если попробовать «убить» его из Диспетчера задач, то вполне возможно, что Ccleaner запустится. Если же процесс не удается закрыть – нужно опять же – перезагрузиться.
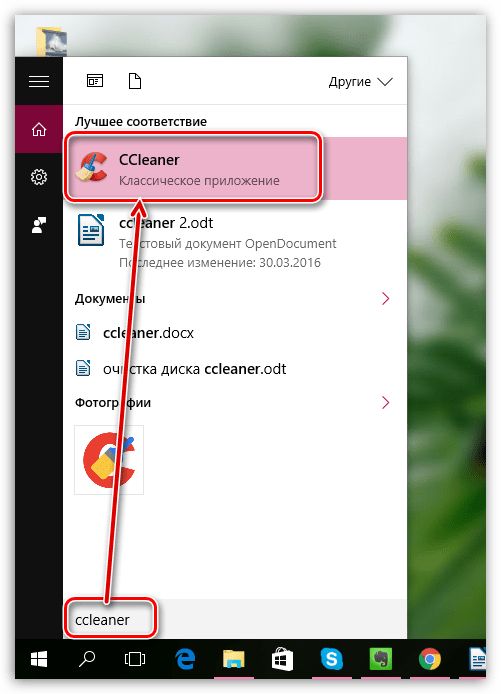 Иногда эта ошибка может возникать, если у вас нет прав администратора на вашем ПК. Однако это можно исправить, просто запустив установочный файл от имени администратора.
Иногда эта ошибка может возникать, если у вас нет прав администратора на вашем ПК. Однако это можно исправить, просто запустив установочный файл от имени администратора.
