Ccleaner не запускается на windows 7: CCleaner не запускается — General Software
Содержание
CCleaner не запускается
CCleaner не запускается
Содержание
- 1 CCleaner не запускается
- 2 CCleaner не запускается на windows 7, 8.1, 10
- 2.1 Лечение антивирусной утилитой AVZ
- 2.2 Что делать, если ничего не помогло?
- 3 Почему не запускается ccleaner на windows 7
- 3.1 Не запускается ccleaner на windows 7
- 3.2 Немного теории
- 3.3 Что делать
- 4 Не запускается CCleaner: что делать?
- 4.1 Почему не запускается CCleaner на компьютере?
- 4.1.1 Причина 1: отсутствие прав администратора
- 4.1.2 Причина 2: блокировка работы программы антивирусом
- 4.1.3 Причина 3: устаревшая (поврежденная) версия программы
- 4.1.4 Причина 4: наличие вирусного программного обеспечения
- 4.
 1.5 Причина 5: CCleaner запущен, но свернут в трей
1.5 Причина 5: CCleaner запущен, но свернут в трей - 4.1.6 Причина 5: битый ярлык
- 4.1.7 Причина 6: блокировка запуска программы
- 4.1 Почему не запускается CCleaner на компьютере?
- 5 CCleaner для Windows 7
- 6 Не запускается CCleaner – что делать?
- 7 Не запускается CCleaner: что виновато и что делать?
CCleaner — одна из самых популярных программ по очистке компьютера, которая помогает избегать разным сбоям в системе Windows. Но иногда не получается ее запустить из-за ошибок или по непонятной причине. Давайте попробуем разобраться почему может не работать такая нужная программа.
CCleaner не запускается на windows 7, 8.1, 10
Бывает так, что по непонятным причинам, CCleaner просто перестает запускаться. Это может быть из-за вирусов или сбоя в системе.
Вам необходимо скачать Kaspersky Virus Removal Tool и проверить ею компьютер на вирусы, особенно папку программы. Даже если у вас установлен Nod или другой антивирусник, это никак не помешает. Если был найден вирус, то удалите его. После этого программа заработает. Если же ничего не нашло, то идем дальше.
После этого программа заработает. Если же ничего не нашло, то идем дальше.
Переименуйте папку CCleaner, на любое другое, например, добавьте в конце цифру. Как не странно, но иногда это помогает.
Если предыдущие способы не помогли, то тогда переходим к последнему методу, который обычно в 90% случаях решает проблему с запуском CCleaner.
Лечение антивирусной утилитой AVZ
Скачайте антивирусную утилиту AVZ: Скачать AVZ 4
Зайдите в папку с программой и переименуйте файл avz.exe в любой другой (например avz2.exe).
Запустите программу, выберите файл, обновление баз и нажмите пуск. Далее переходим в Мастер поиска и устранения проблем, выбираем Системные проблемы и запускаем.
В результате выбираете весь список и нажимаете «Исправить проблемы».
И последний шаг. Скачайте программу Malwarebytes Anti-Malware и запустите проверку. Удалите найденные вирусы.
Что делать, если ничего не помогло?
Вам необходимо проделать определенную работу с вашей системой. Предлагаем сделать это с помощью двух полезных программ.
Предлагаем сделать это с помощью двух полезных программ.
1. Обновление драйверов с Driver Booster. Это действительно крутой софт, который часто помогает. Обновление старых драйверов на новые – одно из ключевых требований для нормального функционирования игр и программ на компьютере.
Возможно, вы думаете, что Windows всегда оповещает пользователей о наличии новых обновлений. Так и есть, он показывает оповещения, но только на наличие обновлений для Windows и видеокарты. Но, кроме этого, есть еще множество драйверов, которые необходимо регулярно обновлять.
Перейдите по ссылке на страницу программы, скачайте ее, проверьте компьютер на наличие старых драйверов и обновите их. Гарантируем, что бы будете удивлены количеством необновленных драйверов.
2. Ремонт ПК с Reimage Repair. Запустите эту программу, чтобы проанализировать вашу систему на наличие ошибок (а они будут 100%). Затем вам будет предложено вылечить их, как по отдельности, так и все сразу.
notworking. ru
ru
Почему не запускается ccleaner на windows 7
Не запускается ccleaner на windows 7
У каждого юзера есть определенное количество любимых программ, которые помогают ему в ежедневной работе. Я имею ввиду антивирусы, какие-то функциональные приложения, лечащие утилиты и т.д. Пожалуй, не ошибусь, если скажу, что многих из нас объединяет программа под названием CCleaner, настолько она полезная и удобная в использовании. Для тех, кто не в курсе, отмечу, что данное приложение можно скачать совершенно бесплатно. С его помощью можно почистить систему от разного мусора, который при активном веб-серфинге накапливается очень охотно. Как следствие – торможение системы .
К сожалению, нередкими являются случаи, когда в систему компьютера проникает вирус, и тогда некоторые программы просто перестают работать. Если вы столкнулись с тем, что ccleaner не запускается на windows 7, и не знаете, что дальше делать, предлагаю попробовать справиться с этой проблемой совместными усилиями.
Немного теории
Можно выделить ряд причин, которые, скорее всего, и повлияли на то, что программа перестала запускаться.
- Компьютер заражен вирусами.
- Используется старая версия CCleaner.
- Проблема в самой программе.
- Сбой в компьютере.
- «Битый ярлык».
Допускаю, что возможны и другие ситуации, но вышеописанные, пожалуй, встречаются наиболее часто.
Что делать
От теории к практике, и начнем, как водится, с первого пункта. Как известно, вирусы крайне негативно воздействуют на систему компьютера, и результат может быть крайне непредсказуемый. Поэтому в случае если вы заметили что-то подозрительное в компьютере, сразу же выполните тщательную проверку на наличие вирусов. Для начала запустите глубокое сканирование на антивирусе вашего ПК. Если ничего не найдется – не спешите радоваться, возможно, вирус просто тщательно замаскирован. В сети можно скачать две прекрасные лечащие утилиты, которые не требуют установки: одну от Dr. Web, вторую от Kaspersky (Virus Removal Tool ). Проверьте компьютера еще и на одной из них, либо же на обеих поочередно. Если обнаружатся вирусы, данные приложения их уничтожат.
Web, вторую от Kaspersky (Virus Removal Tool ). Проверьте компьютера еще и на одной из них, либо же на обеих поочередно. Если обнаружатся вирусы, данные приложения их уничтожат.
Со старой версией CCleaner, думаю, и так все понятно: просто обновите прогу до самой последней версии. Бывает так, что проблема случается в самой программе, поэтому нелишним будет деинсталлировать ее и установить заново. Ну, и, конечно же, не стоит сразу поднимать панику, ведь, возможно, у системы произошел небольшой «глюк», а чтобы исправить его, просто перезагрузите свой комп.
Еще вариант – «битый» ярлык. Конечно, это актуально, если вы запускаете прогу путем нажатия именно на ярлык, а не через пусковое меню. Кликните на первый правой кнопкой мыши, зайдите в «Свойства» и проверьте, чтобы в поле «Объект» не значилось ничего лишнего.
Что ж, я надеюсь, что мои рекомендации помогли избавиться от невозможности запуска CCleaner на компьютере!
Закройте все программы, временно выгрузите антивирус, файрволл и прочее защитное ПО .
после выполнения скрипта компьютер перезагрузится.
Пополните, пожалуйста, базу безопасных файлов антивирусной утилиты AVZ:
- Запустите AVZ.
- Выполните обновление баз (Меню Файл — Обновление баз )
- Закройте все приложения, и запустите используемый в Вашей системе интернет-браузер (например Internet Explorer. FireFox. Opera и т.д. — если применяется несколько браузеров, то необходимо запустить их все для того чтобы AVZ смог проанализировать используемые браузерами модули расширения и плагины)
- В AVZ выберите пункт меню Файл — Стандартные скрипты. В открывшемся окне необходимо отметить скрипт № 8 ( VirusInfo.Info: Скрипт сбора файлов для экспресс-анализа ПК ) и нажать кнопку Выполнить отмеченные скрипты . Выполнение скрипта займет некоторое время, порядка 1 — 5 мин. В результате в папке AVZ будет создан подкаталог LOG. в нем архив с именем virusinfo_files_ имя_ПК .zip
- Закачайте полученный архив, как описано на этой странице .

- Если размер архива превышает 100 Мб закачайте его на любой файлообменник, не требующий ввода капчи (например: RGhost. Zalil. UkrShara или WebFile ) и укажите ссылку на скачивание в своём следующем сообщении.
Скачайте Malwarebytes’ Anti-Malware или с зеркала. Установите (во время установки откажитесь от использования бесплатного тестового периода ), обновите базы ( во время обновления откажитесь от загрузки и установки новой версии ), выберите Perform Full Scan ( Полное сканирование ), нажмите Scan ( Сканирование ), после сканирования — Ok — Show Results ( Показать результаты ) — Откройте лог, скопируйте в Блокнот и прикрепите его к следующему посту.
Самостоятельно ничего не удаляйте.
Если лог не открылся, то найти его можно в следующей папке:
Файл требующегося лога имеет имя mbam-log-[data] (time).txt. например: MBAM-log—10-14 (12-18-10).txt
Если базы MBAM в автоматическом режиме обновить не удалось, обновите их отдельно. Загрузить обновление MBAM . зеркало обновлений MBAM .
Загрузить обновление MBAM . зеркало обновлений MBAM .
Подробнее читайте в руководстве.
Не запускается CCleaner: что делать?
CCleaner – наиболее популярная программа для чистки компьютера от мусора лишних программ, накопившихся временных файлов и иной ненужной информации, которая приводит к снижению скорости работы компьютера. Сегодня мы разберем проблему, при которой программа CCleaner отказывается запускаться на компьютере.
Проблема при запуске программы CCleaner может возникнуть по разным причинам. В данной статье мы разберем наиболее популярные причины, а также способы их решения.
Почему не запускается CCleaner на компьютере?
Причина 1: отсутствие прав администратора
Для того, чтобы осуществлять чистку компьютера, программе CCleaner требуется наличие прав администратора.
Попробуйте щелкнуть по ярлыку программы правой кнопкой мыши и выберите пункт «Запуск от имени администратора» .
В следующем окне вам потребуется согласиться с предоставлением прав администратора, а также, если система запросит, ввести пароль администратора. Как правило, после выполнения данных действий проблема с запуском устраняется.
Как правило, после выполнения данных действий проблема с запуском устраняется.
Причина 2: блокировка работы программы антивирусом
Т.к. программа CCleaner может вносить достаточно много изменений в работу операционной системы, то не стоит исключать и того момента, что программа была заблокирована вашим антивирусом.
Чтобы проверить это, приостановите работу антивируса, а затем попробуйте выполнить запуск программы. Если программа успешно запустилась, откройте настройки программы и поместите программу CCleaner в исключения, чтобы впредь антивирус не обращая на нее внимания.
Причина 3: устаревшая (поврежденная) версия программы
В данном случае мы вам предлагаем выполнить переустановку CCleaner, чтобы исключить вероятность того, что на компьютере установлена старая версия программы или же она была повреждена, из-за чего запуск невозможен.
Обратите внимание, что, конечно, удалить программу с компьютера можно и стандартными средствами Windows, но для вас наверняка не станет открытием, что после удаления программы через «Панель управления» в системе остается огромное количество лишних файлов, которые не только замедляют работу системы, но и могут так и не решить проблему с запуском.
Для качественного и полного удаления CCleaner с компьютера мы вам рекомендуем воспользоваться программой RevoUninstaller, которая позволит сначала удалить программу с помощью встроенного деинсталлятора, а затем выполнить сканирование на поиск файлов, папок и ключей в реестре, связанных с CCleaner. Окончив деинсталляцию, выполните перезагрузку операционной системы.
После того, как вы выполните удаление CCleaner, вам потребуется скачать новую версию программы, причем это обязательно необходимо сделать с официального сайта разработчика.
Скачав дистрибутив программы, установите программу на компьютер, а затем проверьте ее запуск.
Причина 4: наличие вирусного программного обеспечения
Невозможность запуска программ на компьютере – тревожный звоночек, который может говорить о наличии на компьютере вирусов.
Проверить компьютер на компьютер вы сможете с помощью бесплатной утилиты Dr.Web CureIt, которая позволяет выполнить тщательное и полное сканирование системы, а затем устранить все найденные угрозы.
Причина 5: CCleaner запущен, но свернут в трей
После установки программы CCleaner автоматически помещается в автозагрузку, поэтому программа запускается при каждом запуске Windows автоматически.
Если программа запущена, то при открытии ярлыка вы вполне можете и не увидеть окно программы. Попробуйте щелкнуть в трее по иконке со стрелочкой, после чего в отобразившемся окошке дважды щелкнуть по миниатюрной иконке CCleaner.
Причина 5: битый ярлык
Если у вас Windows 10, щелкните в левом нижнем углу по иконке поиска и введите наименование программы. Если вы владелец Windows 7 и более ранних версий ОС, откройте меню «Пуск» и, опять же, в строку поиска введите наименование программы. Откройте отобразившийся результат.
Если программа запустилась нормально, значит, проблема заключалась в ярлыке на рабочем столе. Удалите старый ярлык, откройте проводник Windows и перейдите в папку, в которую была установлена программа. Как правило, по умолчанию это C:Program FilesCCleaner .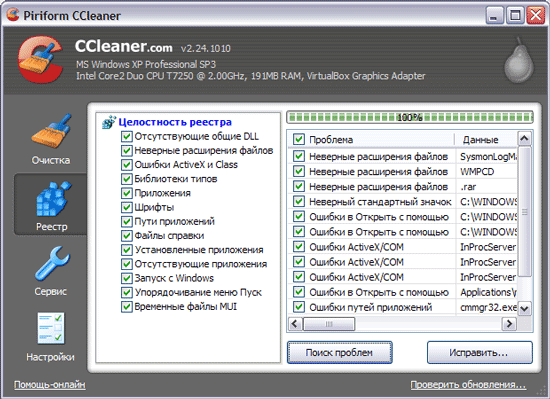
В данной папке будет два EXE-файла: «CCleaner» и «CCleaner64». Если у вас 32-битная система, вам потребуется отправить на рабочий стол ярлык первой версии файла. Соответственно, если у вас 64-битная система, работать будем с «CCleaner64».
Если вы не знаете разрядность вашей операционной системы, откройте меню «Панель управления», установите режим просмотр «Мелкие значки» и откройте раздел «Система» .
В открывшемся окне около пункта «Тип системы» вы сможете видеть разрядность вашей операционной системы.
Теперь, когда вы знаете разрядность, вернитесь к папке «CCleaner», щелкните по нужному файлу правой кнопкой мыши и перейдите к пункту «Отправить» – «Рабочий стол (создать ярлык)» .
Причина 6: блокировка запуска программы
В данном случае мы можем заподозрить, что какой-то процесс на компьютере (следует также заподозрить вирусную активность) блокирует запуск CCleaner.
Перейдите в папку с программой (как правило, CCleaner устанавливается по адресу C:Program FilesCCleaner), а затем переименуйте исполнительный файл программы. Например, если у вас 64-битная Windows, переименуйте «CCleaner64» в, например «CCleaner644». Для 32-битной ОС потребуется переименовать исполнительный файл «CCleaner», например, в «CCleaner1».
Переименовав исполнительный файл, отправьте его на рабочий стол, как это было описано в 5 причине.
Надеемся, вам помогла данная статья. Если вы устранили проблему с запуском CCleaner своим способом, то расскажите о нем в комментариях.
Читайте также:
Поделиться ссылкой в социальных сетях
itspravka.ru
CCleaner для Windows 7
Скачать CCleaner для Windows 7 вы можете прямо сейчас нажав на кнопку справа. Семерка – одна из самых популярных операционных систем в мире на данный момент. Сейчас она занимает второе место в мире, уступая лишь Windows 10. Такая большая популярность, даже при наличии более новых версий, связана с невероятным удобством этой ОС.
В представлен, наверное, самый лучший интерфейс. Помимо этого, система отличается крайне высокой стабильностью и скоростью работы. Конкретно о последнем пункте хотелось бы поговорить поподробнее.
Как вы знаете, несмотря на то, что система работает быстро, со временем скоростью её работы заметно уменьшается. Порой настолько, что это начинает сильно бросаться в глаза. Время запуска системы существенно увеличивается, приложения начинают открываться с задержками в несколько секунд и.т.д. Это связано, прежде всего, с общей загруженностью системы.
К счастью, разработчики из компании Prirform создали специальную программу для очистки системы, которая называется CCleaner. Вообще, она считается одной из лучших программ подобного рода, поскольку имеет множество функций, удобна для использование, а главное, есть бесплатная версия CCleaner.
С помощью CCleaner вы сможете:
- Автоматически очищать систему от мусора, которым являются временные файлы, кэш браузеров и приложений, логи, различные файлы, которые остаются у вас после удаления каких – либо приложений и.
 т.д.
т.д. - В автоматическом режиме искать и исправлять ошибки в системном реестре.
- Сможете удалять установленные приложения прямо из программы. Всё это выполнено намного удобней, чем стандартном модуле Windows 7. Вам не придётся лезть в панель управления, или же открывать какую – либо папку, чтобы нажать на соответствующую кнопку.
- Управлять параметрами автозагрузки. Вы сможете как удалять, так и добавлять программы в неё. Отлично поможет тем, у кого при старте системы запускается огромное множество программ, которые существенно замедляют старт системы.
- Настраивать запланированную очистку системы, выбирая день и время, когда программа будет запускать и автоматически выполнять процесс очистки.
- Вести мониторинг за состоянием вашего компьютера в реальном времени. Причём, вы сможете установить определённый порог засорённости, при котором CCleaner автоматически предложит выполнить вам очистку системы от мусора.
- Следить за состоянием ваших жёстких дисков, поддерживая их в здоровом состоянии, выполняя фрагментацию и дефрагментацию.

- Безвозвратно удалять файлы. При таком виде удаления их будет невозможно восстановить. И восстанавливать удалённые файлы, которые были удалены обычным путём.
- Тонко настраивать CCleaner, управляя практически каждым аспектом работы программы.
Как видите, функций у программы очень много. Правда, учтите, что некоторые из них доступны лишь в платных версиях программы. Однако, самые важные из них вы можете использовать даже с CCleaner Free.
Здесь вы можете бесплатно загрузить CCleaner для Windows 7
ccleaner-rus.ru
Не запускается CCleaner – что делать?
Случаев, когда не запускается CCleaner, на самом деле, не так уж много. Однако они имеют место быть. Чем же это может быть вызвано, а главное – что делать при этом?
Не запускается CCleaner: что виновато и что делать?
- Самая часто встречающаяся причина – запуск блокируется каким-нибудь вредоносным приложением. Любой вирус будет отчаянно сопротивляться, если его попробовать удалить.
 Только вот специализированные антивирусные программы легко подавляют подобное сопротивление, а Ccleaner, хотя и способен удалить в отдельных случаях вредоносное ПО, сопротивлению все-таки не обучен. Вот и блокирует его вирус.
Только вот специализированные антивирусные программы легко подавляют подобное сопротивление, а Ccleaner, хотя и способен удалить в отдельных случаях вредоносное ПО, сопротивлению все-таки не обучен. Вот и блокирует его вирус. - Решение: загрузить версию CCleaner Portable. Она не требует установки на жесткий диск и загружается со съемного USB-накопителя. Также нужно обязательно обновить антивирусные базы и просканировать всю систему.
- Как ни глупо это звучит, но можно просто попробовать перезагрузить компьютер. Порой ото многих проблем спасает именно перезагрузка. Также можно проверить, не висит ли в процессах CCleaner. Если попробовать «убить» его из Диспетчера задач, то вполне возможно, что Ccleaner запустится. Если же процесс не удается закрыть – нужно опять же – перезагрузиться.
- Возможно, что Ccleaner был настроен на запуск в свернутом режиме. Если это так, то стоит поискать значок Ccleaner в системном трее и запустить его уже оттуда.
- Также возможно, что по каким-то причинам были повреждены файлы программы.
 Это может случиться, например, в результате вирусной атаки. Следует полностью деинсталлировать CCleaner, включая все его папки и файлы и скачать самую последнюю версию с официального сайта. В более, чем половине случаев, это помогало. Само же удаление программы проводить штатными средствами не рекомендуется. Можно использовать специальную утилиту, например, Revo Uninstaller, запустив его в расширенном режиме.
Это может случиться, например, в результате вирусной атаки. Следует полностью деинсталлировать CCleaner, включая все его папки и файлы и скачать самую последнюю версию с официального сайта. В более, чем половине случаев, это помогало. Само же удаление программы проводить штатными средствами не рекомендуется. Можно использовать специальную утилиту, например, Revo Uninstaller, запустив его в расширенном режиме. - Причиной того, что CCleaner не запускается наWindows7, может стать несовместимость версии с операционной системой.
- В редких случаях на Рабочем столе может быть «битый» ярлык программы. Нужно через меню Пуск выйти на место расположения самой программы и создать ярлык из контекстного меню, затем поместить его на Рабочий стол. Старый ярлык, само собой, при этом нужно удалить.
- Также был замечен следующий способ решения проблемы. Нужно переименовать корневую папку программы на «CCleaner 1». Без кавычек, разумеется.

Решение первое: скачать последнюю версию с официального сайта или просто обновить CCleaner. Решение второе: щелкнуть правой кнопкой мыши на значке программы, выбрать вкладку «Свойства» — «Совместимость» и установить флажок на «Запустить программу в режиме совместимости с». Из выпадающего меню выбрать нужную версию Windows или перепробовать их все.
В общем, если не запускается CCleaner, паниковать ни в коем случае не стоит. В крайнем случае, всегда можно обратиться на каком-нибудь форуме за помощью. Почти всегда форумчане идут навстречу в подобных ситуациях – и проблема будет быстро решена.
ccleaner-s.ru
Поделиться:
- Предыдущая записьАктивация и настройка эквалайзера в Windows 7
- Следующая записьСпособы изменения системного шрифта в Windows 7, 8, 10
×
Рекомендуем посмотреть
Adblock
detector
Что делать, если не запускается утилита CCleaner
Многие пользователи не представляют, что делать в том случае, если CCleaner не запускается. В данном материале мы рассмотрим самые распространенные ошибки и расскажем о том, как их исправить. Ибо с такой ситуацией можно столкнуться в любой момент.
В данном материале мы рассмотрим самые распространенные ошибки и расскажем о том, как их исправить. Ибо с такой ситуацией можно столкнуться в любой момент.
Содержание
- Подробности
- Ситуация №1: CCleaner запущен, но не отвечает
- Ситуация №2: Программа заблокирована антивирусом
- Ситуация №3: Наличие вирусов в системе
- Ситуация №4: Повреждение файлов CCleaner
- Заключение
Подробности
Сиклинер – это популярная программа для очистки и оптимизации операционных систем на компьютерах и ноутбуках. Как правило, с этой утилитой проблем нет. Но иногда из-за настроек системы или поврежденного файла самого приложения могут наблюдаться различные ошибки. Очень распространена ситуация, когда утилита попросту не открывается на компьютере.
Главная сложность заключается в том, что часто определить конкретную причину сбоя практически невозможно. Поэтому приходится перебирать все возможные варианты. Только тогда можно будет добиться успеха.
Ситуация №1: CCleaner запущен, но не отвечает
Часто бывает так, что утилиту не получается открыть по той простой причине, что она уже работает на компьютере, но не отвечает. Проверить и исправить это можно следующим образом:
- Вызываем Диспетчер задач Windows. Проще всего это сделать, кликнув ПКМ на иконку «Пуск» и выбрав соответствующий пункт в открывшемся меню.
- Разворачиваем окошко для полного просмотра, если это требуется.
- Далее, переходим в раздел «Процессы». Хотя на новых версиях Виндовс он открыт изначально.
- Ищем в общем списке работающих процессов наименование CCleaner.
- Если он там есть, то нужно щелкнуть по соответствующему пункту левой кнопкой мыши, чтобы выделить, а затем нажать на кнопку «Снять задачу».
После этого можно пробовать запускать утилиту.
Также попробуйте выполнить перезагрузку компьютера.
Если же ничего не изменилось, то стоит перейти к следующей главе нашего материала. Возможно, другой способ поможет.
Возможно, другой способ поможет.
Ситуация №2: Программа заблокирована антивирусом
Вполне возможно, что запуск CCleaner заблокирован антивирусной программой, что установлена на компьютере. К сожалению, данная ситуация не является редкостью. Но исправить ее довольно-таки просто – нужно только временно деактивировать защиту антивируса. В большинстве случаев это делается из трея Windows. Просто кликните по его иконку, выберите опцию отключения и настройте время.
Только после этого можно снова пытаться запустить утилиту. Если все получилось, то дело было действительно в защите. В дальнейшем имеет смысл добавить Клинер в исключения.
Ситуация №3: Наличие вирусов в системе
Вирусы – причина громадного количества проблем на компьютере. Это относится и к невозможности запуска определенных программ, хотя данная ситуация – далеко не самая критичная. В любом случае имеет смысл на постоянной основе выполнять проверку системы на наличие вредоносного кода. Поможет в этом деле любой антивирус (Kaspersky, ESET, Avast, Dr. Web и т. д.). Просто запустите его и начните процедуру сканирования.
Web и т. д.). Просто запустите его и начните процедуру сканирования.
Например, в случае с ESET Internet Security это делается так:
- Откройте главное окошко программы.
- Обратите внимание на размещенное в левой его части меню. С его помощью перейдите во вкладку «Сканирование компьютера».
- Теперь поочередно кликните по кнопкам «Расширенное сканирование – Выборочное сканирование».
- Далее, задайте каталоги на компьютере для проверки на наличие вирусов.
- А в конце кликните мышкой по кнопке запуска процедуры.
Сканирование тут же начнется. В случае нахождения вредоносных объектов антивирус их устранит, либо «вылечив», либо отправив в карантин. По завершении процесса проверки можно будет просмотреть журнал со всей информацией. Но затем стоит перезагрузить компьютер.
Ситуация №4: Повреждение файлов CCleaner
Точно такая же ситуация бывает и в том случае, если вирусы умудрились повредить файлы самой программы. Тогда она может не запускаться. И выход здесь только один: ее полная переустановка. Данная процедура несколько различается для Виндовс, Мак ОС и Линукс. Поэтому мы разделили ее на два этапа, подготовив отдельные статьи.
Тогда она может не запускаться. И выход здесь только один: ее полная переустановка. Данная процедура несколько различается для Виндовс, Мак ОС и Линукс. Поэтому мы разделили ее на два этапа, подготовив отдельные статьи.
Ссылки на материалы:
- Непосредственно удаление программы.
- Установка – переходите сразу же к разделу «Инсталляция».
Заключение
Итак, выше мы рассказали о том, что делать, если популярная программа для очистки операционной системы под названием CCleaner не желает запускаться. Теперь же стоит подвести итоги и сделать соответствующие выводы.
Есть много способов для решения проблемы. И если мы не знаем, почему утилита не запускается, то нам придется перебрать их все. А вообще, проверять компьютер на наличие вирусов нужно регулярно. Только в этом случае он будет нормально работать.
Fix: CCleaner не открывается – Appuals.com
Автор Kevin Arrows10 марта 2023 г.
2 минуты чтения чужой для вас.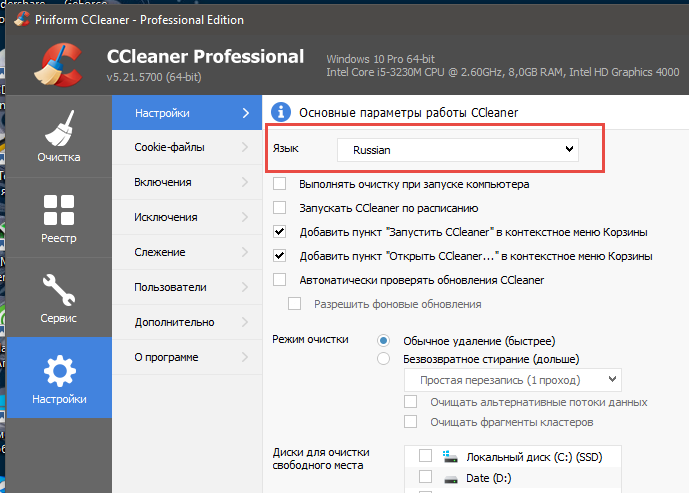 Это компьютерная служебная программа, которая используется для очистки компьютера от потенциально нежелательных файлов и недействительных записей реестра Windows. Очистка временных и нежелательных файлов делает ваш компьютер более безопасным и быстрым. Но может возникнуть проблема с запуском этого программного обеспечения; как ситуация, когда пользователь продолжает щелкать по нему, чтобы открыть, но он просто не открывается или появляется, а затем исчезает обратно.
Это компьютерная служебная программа, которая используется для очистки компьютера от потенциально нежелательных файлов и недействительных записей реестра Windows. Очистка временных и нежелательных файлов делает ваш компьютер более безопасным и быстрым. Но может возникнуть проблема с запуском этого программного обеспечения; как ситуация, когда пользователь продолжает щелкать по нему, чтобы открыть, но он просто не открывается или появляется, а затем исчезает обратно.
CCleaner не открывается
Почему CCleaner не открывается?
Согласно нашему расследованию, такого рода проблемы возникают из-за вредоносного ПО в вашей системе или после того, как вредоносное ПО удаляется программным обеспечением безопасности в вашей системе, но оно уже нанесло свой ущерб. Эти вредоносные программы используют взлом реестра, который не позволяет вам открывать определенные приложения на вашем компьютере.
В решении мы сосредоточимся исключительно на редакторе реестра, потому что именно здесь возникает проблема с программным обеспечением, которое мы пытаемся открыть. И мы решим это в решении ниже.
И мы решим это в решении ниже.
Удаление записей CCleaner из редактора реестра
Здесь мы предоставим решение, с помощью которого вы сможете избавиться от этих уязвимых файлов реестра определенных приложений, с которыми вы столкнулись. В нашем случае это CCleaner, который не открывается, что бы вы ни делали. Но то же самое может случиться и с другими приложениями, которые мы будем использовать в этом решении. Переходим к шагам:
- Удерживайте Ключ Windows и Нажмите R , чтобы открыть Run , затем введите « regedit » в текстовое поле и нажмите ОК Откройте «Выполнить» и введите regedit и нажмите ОК
- Выберите Да во всплывающем окне контроля учетных записей
- Теперь перейдите по следующему пути: 900 42 HKEY_LOCALMACHINE\SOFTWARE\Microsoft\Windows NT\CurrentVersion\Image File Execution Options\
- Найдите запись « CCleaner » в списке
- Щелкните ее правой кнопкой мыши, затем выберите « Удалить » и подтвердить «Да» Удаление CCleaner из редактора реестра
- Теперь закройте regedit и откройте CCleaner
Для тех, кто не может открыть « regedit » так же, как CCleaner, проверьте метод ниже.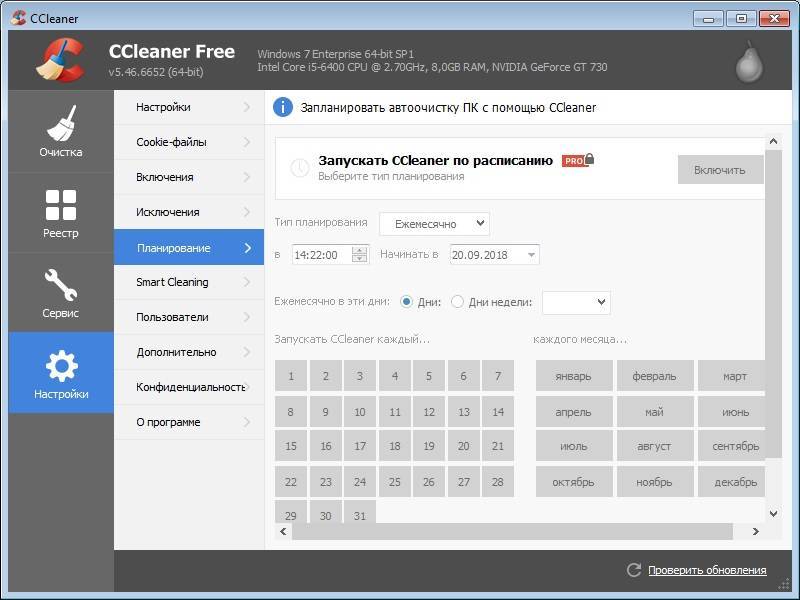
Если редактор реестра «regedit» также не открывается, попробуйте следующее:
- Перейдите по пути к файлу « regedit » в вашей системе:
C:\Windows\System32
90 036
- Прокрутите вниз и найдите файл « regedit32.exe », затем щелкните правой кнопкой мыши и копия itКопирование файла regedit из system32 на рабочий стол
- Вставьте его на « Desktop », затем щелкните файл правой кнопкой мыши и выберите Переименовать
- Вы можете переименовать файл во что угодно Переименование regedit файл после копирования на рабочий стол
- Теперь запустите файл « regedit » и следуйте шагам решения
Для некоторых наименее пользователей они могут получить сообщение об ошибке « Вам требуется разрешение от TrustedInstaller для внесения изменений в этот файл », когда попытаются переименовать файл. Тогда вы можете проверить наше руководство об этом здесь. Или вы можете запустить « adwcleaner » и « Malwarebytes », которые обнаружат конфликты, и после этого вы сможете запустить regedit.
Тогда вы можете проверить наше руководство об этом здесь. Или вы можете запустить « adwcleaner » и « Malwarebytes », которые обнаружат конфликты, и после этого вы сможете запустить regedit.
ОБ АВТОРЕ
7 способов заставить его снова работать
Узнайте о некоторых отличных методах решения этой проблемы
by Мадалина Динита
Мадалина Динита
Эксперт по Windows и программному обеспечению
Мадалина была фанаткой Windows с тех пор, как она получила в свои руки свой первый компьютер с Windows XP. Она интересуется всеми технологиями, особенно новыми технологиями… читать дальше
Обновлено
Рассмотрено
Alex Serban
Alex Serban
Windows Server & Networking Expert
Отойдя от корпоративного стиля работы, Алекс нашел вознаграждение в образе жизни постоянного анализа, координации команды и приставания к своим коллегам. Наличие MCSA Windows Server… читать далее
Наличие MCSA Windows Server… читать далее
Раскрытие информации о аффилированных лицах
- CCleaner — одна из самых популярных программ для очистки и оптимизации компьютера, хотя и она имеет свою долю ошибок.
- Пользователи сообщают, что не могут запустить CCleaner на своих устройствах, и в этой статье мы рассмотрим несколько простых шагов, чтобы решить эту проблему.
- Ваш антивирус может препятствовать работе/запуску некоторых приложений, поэтому проверьте свои настройки.
- Вы также можете проверить права пользователя Windows и расположение файла или переименовать установочный файл.
XINSTALL, НАЖИМАЯ НА ФАЙЛ ЗАГРУЗКИ
Попробуйте программу обновления драйверов Outbyte, чтобы полностью решить проблемы с драйверами:
Это программное обеспечение упростит процесс поиска и обновления драйверов, чтобы предотвратить различные сбои и повысить стабильность вашего ПК. Проверьте все свои драйверы прямо сейчас, выполнив 3 простых шага:
- Загрузите программу обновления драйверов Outbyte.

- Запустите его на своем ПК , чтобы найти все проблемные драйверы.
- После этого нажмите Обновите и примените выбранные , чтобы получить последние версии драйверов.
- Программа обновления драйверов OutByte была загружена 0 читателями в этом месяце.
CCleaner — одна из самых популярных программ для очистки и оптимизации компьютера. Хотя у нее есть бесплатная версия, эта программа предлагает возможности самых дорогих программ в своем роде.
Содержит ваш компьютер в чистоте и увеличивает скорость его работы, удаляя временные файлы и кеши браузера, а также исправляя библиотеки DLL и реестр. Кроме того, он имеет различные функции для настройки и оптимизации вашего компьютера: поиск дубликатов, анализатор диска, запуск, восстановление системы и многое другое.
Многие пользователи жалуются, что не могут начать установку из-за следующей ошибки Windows не может получить доступ к указанному устройству, пути или файлу. Это связано с тем, что у вас может не быть соответствующих разрешений для доступа к элементу .
Это связано с тем, что у вас может не быть соответствующих разрешений для доступа к элементу .
Давайте обсудим некоторые причины и наиболее надежные решения.
Почему CCleaner не устанавливается?
CCleaner не устанавливается по разным причинам, включая следующие:
- Поврежденный установочный файл – CCleaner не может быть установлен, так как установочный файл может быть поврежден. Например, неправильная загрузка, заражение вирусом или прерванный процесс загрузки могут привести к повреждению файла.
- Отсутствие прав администратора – Для установки CCleaner у вас должны быть права администратора на вашем компьютере. Это связано с тем, что для процесса установки требуются разрешения, которые может предоставить только администратор.
- Конфликтующее программное обеспечение — CCleaner может не установиться, если на вашем компьютере установлено конфликтующее программное обеспечение.
 Антивирусное программное обеспечение, брандмауэры или другие системные утилиты могут помешать процессу установки.
Антивирусное программное обеспечение, брандмауэры или другие системные утилиты могут помешать процессу установки. - Недостаточно места на диске. CCleaner может не установиться, если на вашем компьютере недостаточно места на диске. Это связано с тем, что для установки требуется определенное количество свободного места на жестком диске.
CCleaner — отличное приложение; однако многие пользователи сообщают, что установщик CCleaner не работает на их ПК. Невозможность установить CCleaner может быть проблемой, и, говоря о проблемах, пользователи также сообщали о следующих проблемах:
- CCleaner Это приложение не может работать на этом ПК — это относительно распространенная проблема, и мы уже рассмотрели подобную проблему в нашей статье «Это приложение не может работать на этом ПК», поэтому вы можете проверить ее для более подробных решений.
- Программа установки CCleaner перестала работать, не работает, не запускается — может возникнуть множество проблем, которые помешают вам установить CCleaner.
 Если у вас возникнут какие-либо проблемы, убедитесь, что у вас есть необходимые разрешения.
Если у вас возникнут какие-либо проблемы, убедитесь, что у вас есть необходимые разрешения. - CCleaner этот установщик требует, чтобы вы вошли в систему как администратор . Иногда эта ошибка может возникать, если у вас нет прав администратора на вашем ПК. Однако это можно исправить, просто запустив установочный файл от имени администратора.
Ниже мы рассмотрим некоторые из наиболее рекомендуемых решений.
Что делать, если CCleaner не устанавливается?
1. Проверьте и отключите антивирус
- Нажмите на скрытую стрелку доступа на панели задач.
- Нажмите на значок антивируса, наведите курсор на Avast Shields Control и выберите Отключить на 10 минут (Этот шаг зависит от антивирусного программного обеспечения).
Иногда ваш антивирус может помешать вам установить определенные приложения, и чтобы исправить это, вам может потребоваться отключить определенные антивирусные функции и посмотреть, поможет ли это.
Если отключение функций не работает, возможно, вам придется временно отключить весь антивирус. Как только вы это сделаете, попробуйте установить его снова и проверьте, решает ли это проблему.
Что мы рекомендуем вам сделать в этом конкретном случае, чтобы решить проблему, так это удалить антивирусное программное обеспечение и установить другой вариант, который не будет мешать другим приложениям на вашем ПК.
К счастью, вы можете найти множество хороших антивирусных программ, которые могут защитить ваше устройство, не затрагивая другие приложения и не используя слишком много ресурсов процессора.
Если вы не уверены, какой из них подойдет вам лучше всего, мы рекомендуем приобрести антивирус с пробной версией. Это позволит протестировать программное обеспечение бесплатно, поэтому вы не застрянете с подпиской, которая вас не полностью устраивает.
2. Проверьте свои разрешения
- Щелкните файл правой кнопкой мыши и выберите Свойства.

- Теперь перейдите на вкладку Безопасность , выберите свое имя на вкладке Группа или имена пользователей и нажмите кнопку Редактировать .
- Все, что вам нужно сделать здесь, это проверить Полный доступ , затем нажать Применить, и вы можете работать с этим файлом.
3. Переустановите CCleaner
- Перейдите в место, где вы обычно храните свои приложения. Обычно это локальный диск, такой как путь ниже:
C:\Program Files - Посмотрите, есть ли у вас папка CCleaner , и откройте ее.
- Если у вас есть мастер удаления в папке, откройте его и следуйте инструкциям, чтобы удалить текущую версию CCleaner.
- Дождитесь завершения процесса, проверьте, есть ли у вас папка CCleaner в Program Files, и удалить .
- Перейдите на веб-сайт CCleaner и загрузите программу установки .

- Следуйте инструкциям и завершите установку .
ПРИМЕЧАНИЕ
Если CCleaner ранее был удален с вашего ПК, у вас может не быть файла деинсталлятора в Program Files, но все еще могут быть другие оставшиеся файлы. В этом случае пропустите шаг 3 и удалите файлы.
По словам пользователей, у которых возникла эта проблема, после удаления ненужных файлов процесс установки завершился без каких-либо проблем.
Если вы не знаете, где могут быть ваши оставшиеся файлы или как убедиться, что они полностью исчезли, проверьте следующее решение для получения более подробной информации по этой теме.
4. Удалите все файлы CCleaner
Многие пользователи сообщают, что не могут установить новую версию CCleaner на свой ПК. Это может произойти, если у вас есть файлы из предыдущей версии, которые все еще находятся на вашем компьютере.
Чтобы решить эту проблему, рекомендуется удалить все оставшиеся файлы и записи реестра с вашего ПК. Это утомительная задача, если вы планируете выполнять ее вручную, поэтому всегда лучше использовать автоматизированное решение.
Это утомительная задача, если вы планируете выполнять ее вручную, поэтому всегда лучше использовать автоматизированное решение.
Многие отличные приложения могут легко удалять оставшиеся файлы, тем самым устраняя любые следы выбранной программы с вашего ПК.
Программное обеспечение для удаления настроено только для удаления выбранных вами приложений. Они не влияют ни на что другое в вашей системе, поэтому они полностью безопасны.
Многие деинсталляторы также оснащены инструментами оптимизации, которые помогают очистить ваш компьютер от поврежденных файлов, записей реестра, загроможденных кешей браузера и многого другого.
Если вам нужно универсальное решение, мы рекомендуем проверить все доступные варианты, чтобы узнать, что они предлагают.
5. Переименуйте установочный файл
По словам пользователей, иногда программа установки CCleaner не работает из-за имени их установочного файла. Это странная проблема, но вам нужно найти установочный файл и переименовать его, чтобы исправить.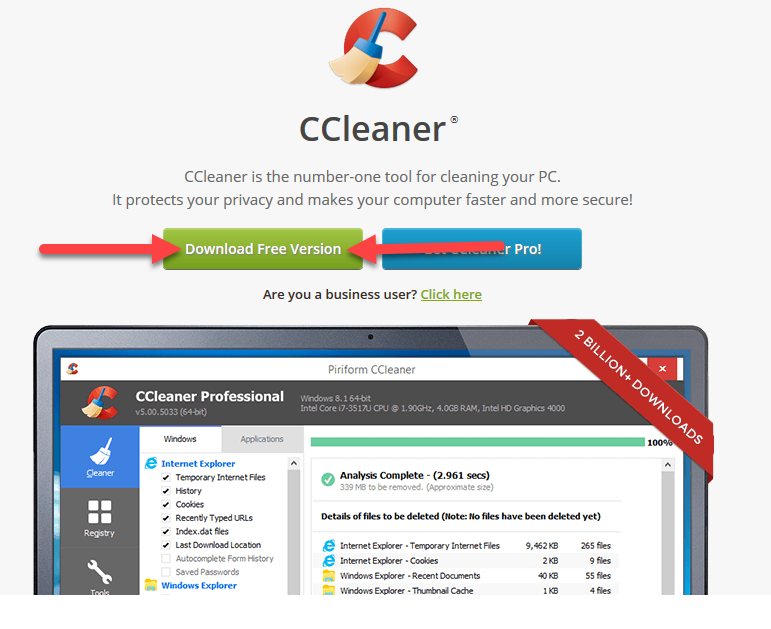
Просто переименуйте установочный файл в CCleaner или Setup и попробуйте снова установить приложение.
После этого проблема должна быть полностью решена, и начнется установка CCleaner. Это простой обходной путь, но, по мнению некоторых пользователей, он работает, поэтому мы предлагаем вам попробовать его.
6. Запустите программу установки от имени администратора
- Щелкните установку правой кнопкой мыши.
- Выберите вариант Запуск от имени администратора .
- Нажмите, чтобы подтвердить свой выбор, затем следуйте указаниям мастера.
Иногда эта проблема может возникнуть, если у вас нет необходимых прав для установки приложения. Вы можете исправить это, просто попробовав установить CCleaner от имени администратора.
После этого установка должна начаться с правами администратора, и вы сможете без проблем установить CCleaner.
7. Проверьте, запущен ли уже CCleaner
- Нажмите Ctrl + Shift + Esc , чтобы открыть Диспетчер задач .

- Когда откроется Диспетчер задач , найдите CCleaner в списке запущенных приложений, щелкните его правой кнопкой мыши и выберите в меню Завершить задачу .
- Переустановите приложение.
Если вы не можете установить CCleaner на свой компьютер, проблема может быть вызвана фоновым процессом. Несколько пользователей сообщили, что CCleaner продолжает работать в фоновом режиме, что может помешать запуску установки.
Чтобы решить эту проблему, вы должны убедиться, что программа CCleaner полностью закрыта. Для этого закройте все окна CCleaner на вашем ПК и проверьте, решает ли это проблему.
Если ни один из этих способов не сработал, рекомендуем просканировать компьютер хорошей антивирусной программой или обратиться в службу поддержки разработчиков.
Но мы уверены, что вы должны решить проблему, используя одно из рекомендуемых решений.
Наконец, сообщите нам в комментариях ниже, что сработало для вас.
 1.5 Причина 5: CCleaner запущен, но свернут в трей
1.5 Причина 5: CCleaner запущен, но свернут в трей
 т.д.
т.д.
 Только вот специализированные антивирусные программы легко подавляют подобное сопротивление, а Ccleaner, хотя и способен удалить в отдельных случаях вредоносное ПО, сопротивлению все-таки не обучен. Вот и блокирует его вирус.
Только вот специализированные антивирусные программы легко подавляют подобное сопротивление, а Ccleaner, хотя и способен удалить в отдельных случаях вредоносное ПО, сопротивлению все-таки не обучен. Вот и блокирует его вирус. Это может случиться, например, в результате вирусной атаки. Следует полностью деинсталлировать CCleaner, включая все его папки и файлы и скачать самую последнюю версию с официального сайта. В более, чем половине случаев, это помогало. Само же удаление программы проводить штатными средствами не рекомендуется. Можно использовать специальную утилиту, например, Revo Uninstaller, запустив его в расширенном режиме.
Это может случиться, например, в результате вирусной атаки. Следует полностью деинсталлировать CCleaner, включая все его папки и файлы и скачать самую последнюю версию с официального сайта. В более, чем половине случаев, это помогало. Само же удаление программы проводить штатными средствами не рекомендуется. Можно использовать специальную утилиту, например, Revo Uninstaller, запустив его в расширенном режиме.
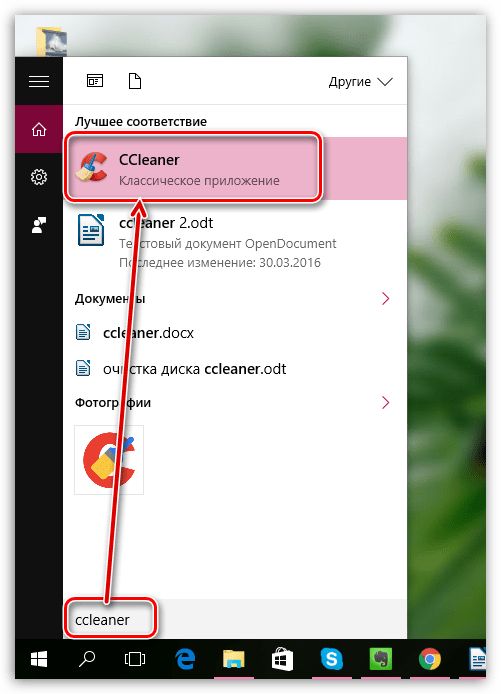
 Антивирусное программное обеспечение, брандмауэры или другие системные утилиты могут помешать процессу установки.
Антивирусное программное обеспечение, брандмауэры или другие системные утилиты могут помешать процессу установки.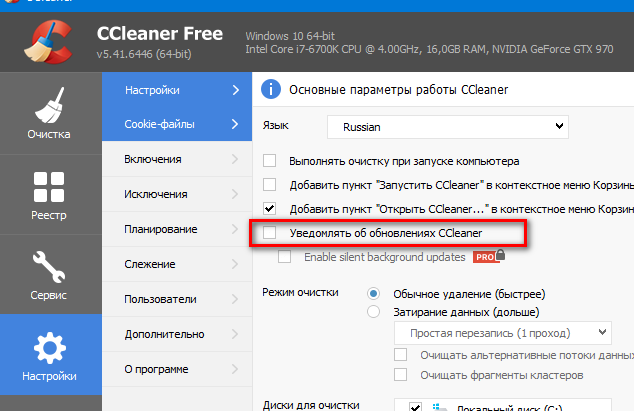 Если у вас возникнут какие-либо проблемы, убедитесь, что у вас есть необходимые разрешения.
Если у вас возникнут какие-либо проблемы, убедитесь, что у вас есть необходимые разрешения.

