Ccleaner онлайн очистка без установки: CCleaner Makes Your Computer Faster & More Secure
Содержание
8 лучших приложений для очистки Android от мусора и ненужных файлов
15 февраля 2018
Android
Удаление кеша и файлов от неиспользуемых программ позволит не только освободить память, но и ускорить работу системы.
Большинство таких инструментов по своим возможностям сильно похожи, поэтому выбирать приходится лишь по интерфейсу, а также наличию или отсутствию дополнительных опций.
1. Clean Master
Это приложение быстро определяет объём системного кеша, остаточных файлов, рекламного мусора, а также устаревших APK-файлов. Удалить всё это можно одним нажатием. Для ускорения работы устройства предусмотрена функция очистки уведомлений и закрытия фоновых задач. Для экономии энергии — усыпление редко используемых приложений.
Дополнительно: антивирус, оценка температуры процессора, шифрование фото и видео, безопасное подключение к ненадёжным сетям Wi-Fi.
Приложение не найдено
2. GO Speed
Стильное и визуально простое приложение, не перегруженное множеством функций. Быстро работает не только с кешем, но и с приложениями, показывая их вес и энергопотребление в режиме реального времени. Перед очисткой можно сделать резервную копию данных для восстановления.
Быстро работает не только с кешем, но и с приложениями, показывая их вес и энергопотребление в режиме реального времени. Перед очисткой можно сделать резервную копию данных для восстановления.
Дополнительно: ускоритель игр, бесшумные уведомления, игнор-лист для файлов, которые не нужно сканировать.
appbox fallback https://play.google.com/store/apps/details?id=com.gto.zero.zboost&hl=ru&gl=ru
3. Power Clean
Очистка памяти, оптимизация и довольно разборчивый антивирус в одной программе. Для случайно удалённых файлов предусмотрена корзина, позволяющая их восстановить. Приложение контролирует доступ всех приложений к Сети и позволяет остановить любое из них. Основная информация о работе дублируется в шторке уведомлений.
Дополнительно: защита приложений паролем, запрет автозапуска, уведомление о полной зарядке, советы по оптимизации.
appbox fallback https://play.google.com/store/apps/details?id=com.lionmobi.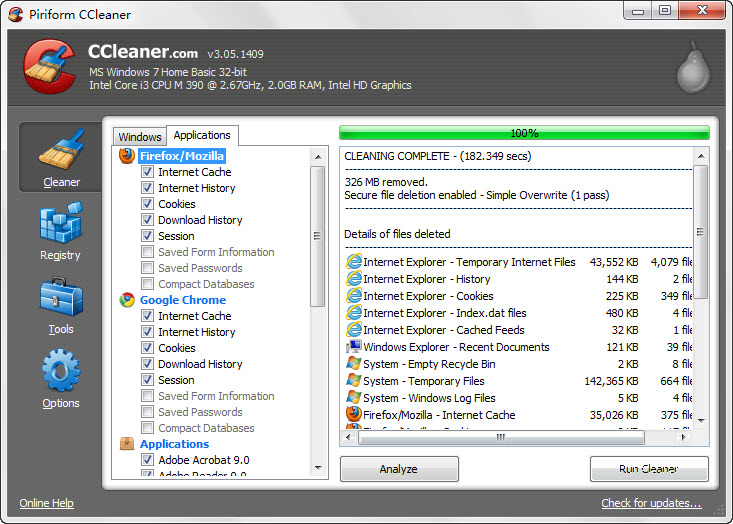 powerclean&hl=ru&gl=ru
powerclean&hl=ru&gl=ru
4. All-In-One Toolbox
Этот оптимизатор изначально предлагает лишь несколько базовых инструментов по очистке кеша и ускорению работы устройства. Расширить список возможностей можно за счёт специальных плагинов из Google Play. С их помощью можно проверить все сенсоры и датчики смартфона, а также найти скрытые рекламные модули.
Дополнительно: постоянная статистика очистки, запрет автозапуска приложений, резервное копирование и восстановление.
Загрузить
Цена: Бесплатно
5. Systweak Android Cleaner
Приложение работает со встроенной и оперативной памятью, определяя не только кеш и временные данные, но и неиспользуемые APK-файлы и папки. Также предусмотрен поиск дубликатов и режим экономии батареи, позволяющий одним нажатием закрыть фоновые процессы, отключить автосинхронизацию и оптимизировать работу экрана.
Дополнительно: диспетчер уведомлений, режим гибернации приложений, поиск медиафайлов, переданных или полученных через WhatsApp.
Загрузить
Цена: Бесплатно
6. CCleaner
Мобильный аналог известной программы, имеющий схожий интерфейс и набор функций. Быстро анализирует память устройства и взвешивает все файлы, сортируя их по типам. Переход на Pro-версию сервиса позволит чистить кеш и проводить оптимизацию по расписанию.
Дополнительно: данные о работе процессора и батареи, уведомления с подсказками.
Загрузить
Цена: Бесплатно
7. Avast Cleanup
Это приложение отлично подходит не только для чистки кеша, но и для наведения порядка в своих медиафайлах. Удобная сортировка фотографий, скриншотов и видео позволит найти самые тяжёлые файлы и быстро скопировать их в «Google Диск», Dropbox или OneDrive.
Дополнительно: настраиваемые профили для экономии энергии, экран блокировки с погодным виджетом и кнопкой очистки.
Загрузить
Цена: Бесплатно
8.
 360 Security
360 Security
Приложение хоть и позиционируется как антивирус, однако два раздела в нём предназначены для ускорения устройства и очистки кеша. Также есть удобная блокировка нежелательных уведомлений, защита приложений и оптимизация энергопотребления путём закрытия самых прожорливых процессов.
Дополнительно: плановая очистка, ускоритель игр, оценка нагрева, поиск смартфона удалённо, антивирус.
appbox fallback https://play.google.com/store/apps/details?id=com.qihoo.security&hl=ru&gl=ru
CCleaner для Windows 7 — General Software
Опубликовано
Утилита CCleaner – это современный программный продукт, актуальность которого постоянно повышается. Этому есть логическое объяснение, ведь объемы носителей растут очень быстро, также повышается и оборот файлов. Операционные системы становятся всё большие и сложнее. Поэтому Сиклинер уже давно стал обязательно программой практически для каждого персонального компьютера.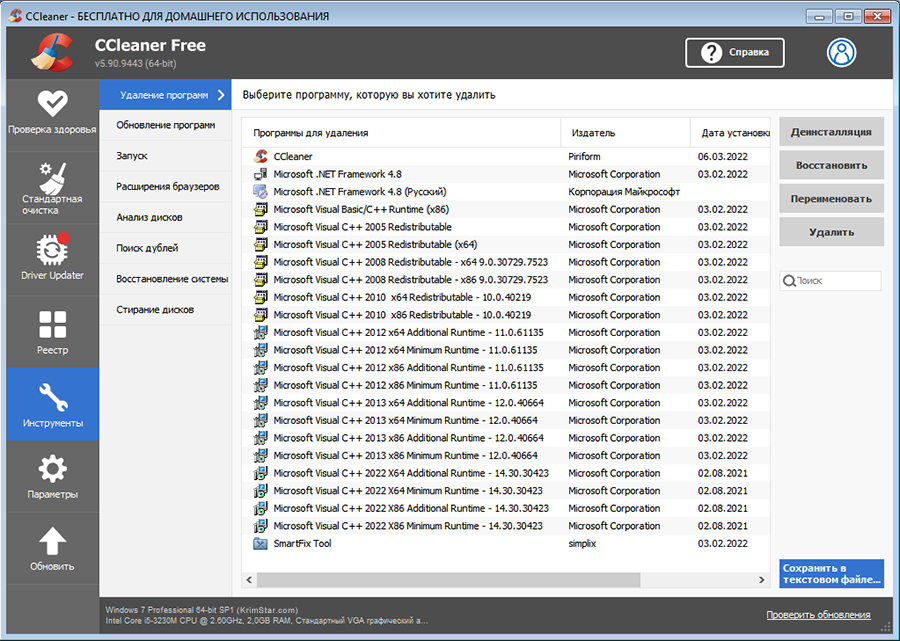
CCleaner для Windows 7 предоставляет возможности контроля всей файловой системы. Это не только удаление различных временных данных, которые больше не используются в работе. А также очистка реестра, деинсталляция программ и так далее.
Содержание
- Преимущества русской версии CCleaner Free
- Как установить Piriform CCleaner без регистрации
- Различия версий
- Скачать утилиту CCleaner для Windows 7
Преимущества русской версии CCleaner Free
- Записи в реестре – самые важные данные в работе ОС, они контролируют процессы, так как в них содержится необходимая защищенная информация для работы приложений и самой системы. Удалять или изменить данные реестра обычному пользователю категорически запрещено, но чтобы удалить действительно ненужные или поврежденные записи, можно использовать Си Клинер. Чтобы не удалить важную информацию, в алгоритмах предусмотрены три уровня защиты;
- Сведения о работе компьютера хранятся в системных папках, и обычный пользователь не сможет отличить их от действительно важных данных.
 Поэтому утилита находит весь мусор и предоставляет возможность удалить его по нажатию одной кнопки;
Поэтому утилита находит весь мусор и предоставляет возможность удалить его по нажатию одной кнопки; - Скачать программу CCleaner можно как для 32 bit, так и для 64 битной ОС;
- Наличие Portable версии для очистки компьютера. Скачать её можно с официального сайта;
- Имеется набор дополнительных алгоритмов, не только для удаления, но и для профилактики появления ненужной информации. Быстрая и полная деинсталляция не оставит никаких следов от приложений. Подробную статистику о содержании носителей сгенерирует подраздел Анализ дисков. А искать одинаковый файлы, с целью очистки позволит утилита Поиск дубликатов.
Как установить Piriform CCleaner без регистрации
- Скачайте CCleaner для Windows 7 на русском бесплатно;
- Запустите установочный пакет;
- Следуйте инструкциям установщика.
Различия версий
- Для разовой нужды, в оптимизации работы и незначительном повышении производительности подойдет обычная – Free Edition;
- Чтобы регулярно следить за состоянием захламленности своих носителей и выполнять своевременную профилактику, используйте Home Edition;
- На предприятии, где может находиться большое количество рабочих станций, лучше воспользоваться Business Edition, так как корпоративные данные нуждаются в особой защите;
- Network Edition подходит для обслуживания больших промышленных сетей, с огромным количеством серверов и другого периферийного оборудования.

Скачать утилиту CCleaner для Windows 7
Загрузить программу бесплатно с официального сайта.
CCleaner
CCleaner для LabTech Краткое руководство пользователя
– Plugins 4 Automate
Компания Piriform объединилась с Plugins4Automate, чтобы использовать возможности CCleaner для ConnectWise Automate для всех MSP. Чтобы начать, просто следуйте инструкциям ниже.
Analyzer является бесплатным для всех агентов. Для очистки конечных агентов вам потребуется ключ CCBE, предоставленный вашим сотрудником отдела продаж ConnectWise Automate. Пожалуйста, свяжитесь с ними для получения дополнительной информации.
Приступим к анализу
Мы предполагаем, что вы прочитали и установили подключаемый модуль в соответствии с документом «Как установить подключаемые модули».
Подключаемые модули представлены в нескольких местах в ConnectWise Automate, в раскрывающемся меню главного меню [Вид], на консоли клиента в виде вкладки и на консоли компьютера в виде вкладки/плитки в зависимости от используемой версии LabTech.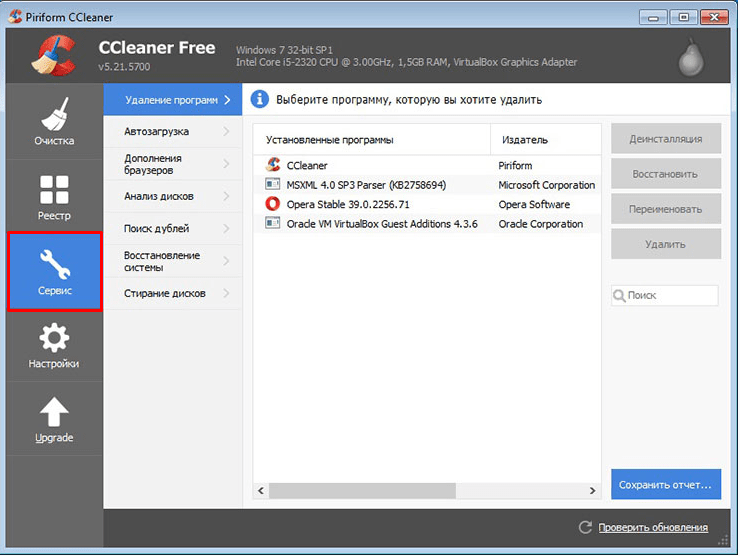
На каждом из этих уровней у вас есть определенный контроль над CCleaner. На глобальном уровне (меню [View]) вы включаете клиентов для анализа и/или очистки, устанавливаете глобальную политику очистки и управляете лицензиями. В этом представлении вы получаете статистику, графики и диаграммы по всей базе клиентов, которыми управляет Labtech. На уровне консоли клиента можно задать политику очистки для конкретного клиента, которая может переопределить глобальную политику. На уровне клиента вы можете исключать агентов из процессов CCleaner, что позволяет осуществлять детальный контроль над тем, кто устанавливает и запускает CCleaner. Последний уровень находится на уровне консоли компьютера, и в зависимости от вашей версии Automate/LabTech у вас может быть вкладка или плитка под расположением плагинов. В этом месте вы можете анализировать и очищать агент в режиме реального времени, мгновенно получая результаты и работая над очисткой реестра.
Для начала нам нужно добавить несколько клиентов
Откройте Центр управления Automate и найдите в меню [Вид] пункт меню CCleaner for Labtech. Это запустит глобальное представление CCleaner для Labtech.
Это запустит глобальное представление CCleaner для Labtech.
Общее представление
Глобальное представление — это место, где MSP активирует клиенты для CCleaner. Когда вы включаете клиент, Labtech помечает агенты для установки CCleaner. В конце часа автоматический установщик увидит агенты в сети без действительного пути CCleaner и начнет процесс установки. В течение нескольких часов вы должны увидеть действительные пути для онлайн-агентов в диспетчере лицензий. Затем вы можете лицензировать агенты для очистки или просто позволить анализатору работать по умолчанию. Перед запуском автоматизации вам необходимо установить хотя бы один день в неделю для запуска процесса и включения главного выключателя.
Красная стрелка:
Эта область используется для хранения ключа CCleaner Business Edition, предоставленного вам отделом продаж ConnectWise. Этот ключ и имя клиента необходимы для лицензирования и очистки агентов.
Желтая стрелка:
Эта область позволяет включать различные клиенты, которые вызывают установку CCleaner Business Edition. После того, как вы установили расписание и включили главный переключатель, эти клиенты начнут анализировать данные в соответствии с выбранным расписанием. В этой области у вас есть 2 дополнительных элемента управления Агенты автоматического развертывания и Исключить серверы. Эти элементы управления позволяют вам для каждого клиента развертывать по мере появления новых агентов и исключать серверы для любого клиента в рамках анализа и очистки.
После того, как вы установили расписание и включили главный переключатель, эти клиенты начнут анализировать данные в соответствии с выбранным расписанием. В этой области у вас есть 2 дополнительных элемента управления Агенты автоматического развертывания и Исключить серверы. Эти элементы управления позволяют вам для каждого клиента развертывать по мере появления новых агентов и исключать серверы для любого клиента в рамках анализа и очистки.
Фиолетовая стрелка:
Эта область используется для установки расписания автоматического анализа и очистки. Вы устанавливаете 1 или более дней в неделю, когда вы хотите обрабатывать каждого агента. Этот процесс очень сдержанный и легкий, поэтому пользователи его не замечают. Мы начинаем в 12:00 искать включенных агентов в сети, которые еще не были очищены или проанализированы. При обнаружении мы обрабатываем этот агент до тех пор, пока не будут обработаны все агенты, доступные в течение этого 24-часового периода. Вы можете выбрать несколько дней или все дни, если хотите.
Вы можете выбрать несколько дней или все дни, если хотите.
Зеленая стрелка:
Эта функция является главным переключателем. Вы можете включать и выключать автомат CCleaner с помощью этого переключателя. Вы также можете настроить регистрацию каждого агента, который получает процесс анализа или очистки.
Синяя стрелка:
Менеджер лицензий используется для лицензирования и/или нелицензирования агентов для очистки. Этот менеджер позволяет вам устанавливать и удалять CCleaner Business Edition вручную на любом включенном агенте и позволяет вам получать статус лицензии агента в режиме реального времени. Лицензии не нужны для анализа агентов.
Глобальная политика
Глобальная политика устанавливает правила по умолчанию для анализа и очистки для любого агента, который иначе не имеет политики на любом другом уровне. Чтобы реальные данные отображались в сканах вашего анализатора, вам нужно установить это. Если вы используете бесплатный продукт и не планируете очистку, рекомендуется включить все это. это даст вам максимальное количество данных. Вы можете переопределить глобальную политику на уровне клиента и компьютера, если вам нужны разные политики для разных клиентов и компьютеров.
это даст вам максимальное количество данных. Вы можете переопределить глобальную политику на уровне клиента и компьютера, если вам нужны разные политики для разных клиентов и компьютеров.
Диспетчер лицензий
Диспетчер лицензий позволяет выполнять множество операций с каждым агентом, включая лицензирование, установку и запуск процессов анализа и очистки. В этом представлении вы можете видеть статус каждого агента и управлять лицензиями, развернутыми для каждого клиента.
Уровень клиента
Вкладка «Консоль клиента» используется для исключения агентов из установки, анализа и очистки CCleaner. На этом уровне вы можете установить политику, которая будет переопределять глобальную политику только для этого клиента.
Компьютерная консоль
Компьютерная консоль позволяет просматривать последние статусы анализатора и очистки, а также выполнять анализ и очистку одного агента в режиме реального времени.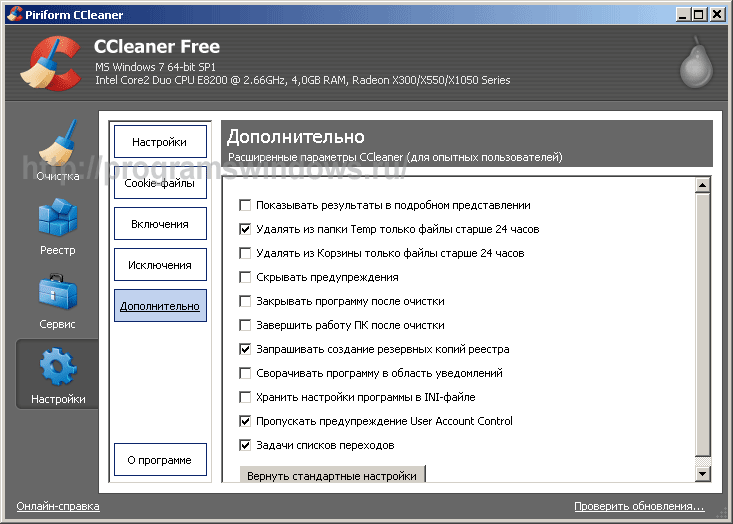 На этом уровне вы можете переопределить любую глобальную политику или политику на уровне клиента с помощью политики для конкретного агента.
На этом уровне вы можете переопределить любую глобальную политику или политику на уровне клиента с помощью политики для конкретного агента.
К резюме
- Добавьте лицензионный ключ, если он у вас есть (не требуется)
- Включить некоторые клиенты
- Установить минимальную глобальную политику для анализа/очистки
- Установить 1 или более дней в неделю для запуска
- Включить главный выключатель
Устройтесь поудобнее и насладитесь чашечкой кофе, вы это заслужили.
Почему CCleaner Portable полезен, когда вы путешествуете и используете общедоступные ПК
Общеизвестно, что общедоступные компьютеры работают медленно из-за накопления ненужных файлов. CCleaner может помочь вам очистить мусор, повысить производительность и защитить вашу конфиденциальность.
Общедоступные компьютеры в кафе, библиотеках и отелях могут работать очень медленно. Это связано с тем, что после того, как так много людей используют компьютеры по самым разным причинам, ненужные файлы накапливаются в этих системах. Для всего, для чего вам не нужен CCleaner на вашем домашнем компьютере, он вам нужен на общедоступном компьютере.
Для всего, для чего вам не нужен CCleaner на вашем домашнем компьютере, он вам нужен на общедоступном компьютере.
К ним относятся:
- Удаление неиспользуемых ненужных файлов, замедляющих работу системы.
- Сотрите историю браузера и все файлы cookie, чтобы защитить вашу конфиденциальность.
- Очищает временные файлы и корзину, помогая стереть ваши следы.
- Уменьшает количество запускаемых приложений, чтобы вы могли перезагружаться и работать быстрее.
- Исправляет проблемы с реестром, чтобы система работала быстрее.
Обратите внимание, что некоторые функции CCleaner не будут работать на общедоступном компьютере без административного доступа к системе. Но большинство из них будут.
Итак, давайте посмотрим, как вы можете использовать CCleaner Portable во время путешествия, чтобы ускорить работу общедоступных компьютеров, а также защитить свою конфиденциальность.
Как установить CCleaner Portable
Для начала загрузите CCleaner-Portable. После загрузки zip-файла распакуйте все содержимое в папку на жестком диске. Затем создайте новую папку на USB-накопителе под названием «CCleaner Portable» и скопируйте извлеченные файлы на USB-накопитель, с которого вы хотите запустить CCleaner Portable.
После загрузки zip-файла распакуйте все содержимое в папку на жестком диске. Затем создайте новую папку на USB-накопителе под названием «CCleaner Portable» и скопируйте извлеченные файлы на USB-накопитель, с которого вы хотите запустить CCleaner Portable.
Когда вы закончите, вы можете извлечь USB-накопитель и взять его с собой, когда используете любой общедоступный компьютер.
Использование CCleaner Portable на общедоступном компьютере
Когда вы используете компьютер в библиотеке или интернет-кафе, вставьте USB-накопитель в компьютер. Откройте проводник Windows и перейдите к диску.
Дважды щелкните версию CCleaner, соответствующую операционной системе используемого компьютера.
Чтобы проверить, является ли он 32-разрядным или 64-разрядным, откройте Панель управления и выберите Система . Затем найдите Тип системы , который покажет, является ли он 32- или 64-разрядным.
Теперь дважды щелкните соответствующий исполняемый файл CCleaner, чтобы запустить его.
Вы можете выбрать Analyze на главном экране и позволить CCleaner Portable искать в системе области, которые можно очистить и где можно улучшить производительность. Это лучший вариант, поскольку он настроит очистку для конкретного общедоступного компьютера, который вы используете.
Выполнение автоматического анализа на общедоступном компьютере
Нажмите кнопку Анализ на главном экране, чтобы начать работу. Анализ займет всего несколько минут. Он будет копаться в типичных областях, где установленные браузеры отслеживают файлы cookie и где приложения хранят временные и другие ненужные файлы.
Чем дольше система работает без очистки, тем больше времени это займет.
После завершения анализа вы увидите, сколько трекеров и ненужных файлов обнаружил CCleaner Portable. Если никто не чистил систему в течение длительного времени, она, скорее всего, найдет тысячи файлов.
Выберите Очистить все , чтобы начать процесс очистки.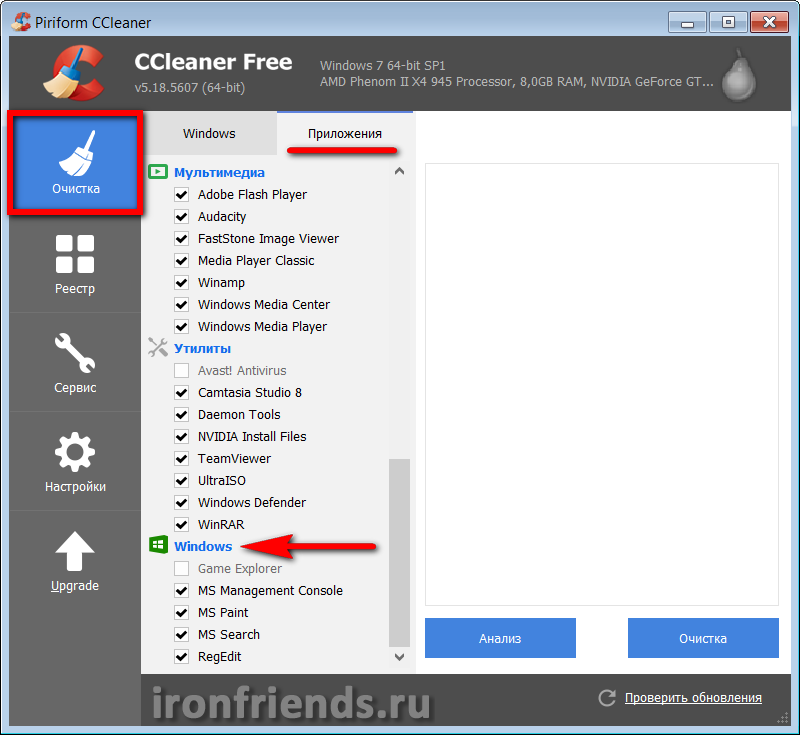 Для большинства этих файлов вам не нужны права администратора для удаления файлов. Таким образом, CCleaner не должен сообщать об ошибках во время очистки.
Для большинства этих файлов вам не нужны права администратора для удаления файлов. Таким образом, CCleaner не должен сообщать об ошибках во время очистки.
Когда процесс завершится, вы увидите статус, что очистка ПК выполнена.
На этом этапе вы можете закрыть CCleaner Mobile и начать использовать систему. Вы можете перезагрузить компьютер, чтобы завершить процесс очистки. Браузер должен запускаться быстрее, работать с меньшими лагами, а производительность системы компьютера должна улучшаться.
Выполнить ручную очистку
Если вы более продвинутый пользователь компьютера, вы можете выбрать Выборочная очистка в меню слева, чтобы выбрать определенные элементы в системе для очистки.
Если вы уже знаете, какой браузер или приложения установлены на общедоступном компьютере, вы можете просмотреть этот список и выбрать только те элементы, которые вам известны.
Некоторые элементы в списке, на которых вы должны сосредоточиться для максимального влияния на производительность, включают:
- Кэш браузера и файлы cookie
- Утилиты Windows, такие как консоль управления MS, MS Search и RegEdit
- Кэш эскизов проводника Windows и меню «Пуск» Элементы меню «Выполнение»
- Системная корзина, временные файлы, буфер обмена, дампы памяти, фрагменты файлов chkdsk и файлы журналов Windows
производительность системы.
Выберите Сканировать на наличие проблем , чтобы программа CCleaner просканировала реестр на наличие ошибок.
Вы можете выбрать Исправить выбранные проблемы , чтобы попытаться устранить проблемы с реестром. Эта функция может не работать на общедоступном компьютере, где у вас нет прав администратора. Однако, если вы подозреваете, что это так, попробуйте и эту очистку.
Ни один из инструментов, перечисленных под значком «Инструменты», скорее всего, не будет очень полезен для вас на общедоступном компьютере, где у вас нет прав для выполнения этих задач.
После того, как вы закончите пользоваться компьютером
После того, как вы закончите пользоваться общедоступным компьютером, было бы неплохо очистить ваши следы, чтобы защитить вашу конфиденциальность.
Просто снова запустите CCleaner и используйте параметр Custom Clean . Обязательно выберите все параметры очистки для браузера, который вы использовали на компьютере.
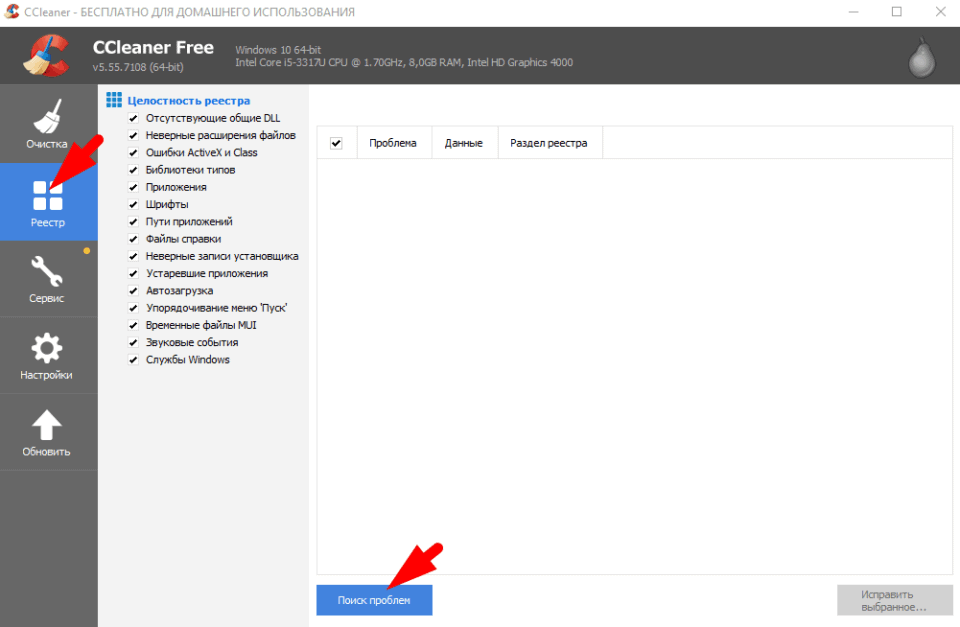 Поэтому утилита находит весь мусор и предоставляет возможность удалить его по нажатию одной кнопки;
Поэтому утилита находит весь мусор и предоставляет возможность удалить его по нажатию одной кнопки;