Centos 7 gnome установка: CentOS 7 графическая оболочка | a-rm.ru
Содержание
Установка GNOME в Linux
Содержание
- Установка GNOME на Ubuntu
- Установка GNOME на Fedora
- Использование GNOME в Linux
- Настройка окон
- Рабочий стол
- Приложения
- 1. GNOME Terminal
- 2. GNOME Calculator
- 3. GNOME Files
- 4. GNOME Calendar
- 5. GNOME Music
- 6. GNOME Photos
- 7. GNOME Maps
- 8. GNOME Weather
- 9. GNOME Contacts
- Заключение
GNOME — это одна из самых популярных сред рабочего стола для Linux. Он предоставляет множество инструментов и функций, которые позволяют пользователю управлять своими задачами более эффективно. В этой статье мы рассмотрим, как установить GNOME в Linux, а также предоставим несколько примеров того, как использовать эту среду рабочего стола.
Установка GNOME на Linux зависит от дистрибутива, который вы используете. В этой статье мы рассмотрим установку GNOME на дистрибутивы Linux Ubuntu и Fedora.
Установка GNOME на Ubuntu
Ubuntu — один из наиболее популярных дистрибутивов Linux. Если вы хотите установить GNOME на Ubuntu, выполните следующие шаги:
Откройте терминал и выполните следующую команду:
sudo apt install ubuntu-gnome-desktopsudo apt install ubuntu-gnome-desktop
После установки вам может потребоваться изменить настройки своей системы, чтобы использовать GNOME в качестве среды рабочего стола по умолчанию. Для этого откройте меню «Настройки«, выберите «Детали«, затем «Среда рабочего стола» и выберите «GNOME«.
Далее выполните перезагрузите систему.
Установка GNOME на Fedora
Fedora — другой популярный дистрибутив Linux. Если вы хотите установить GNOME в Fedora, выполните следующие шаги:
Откройте терминал и выполните следующую команду:
sudo dnf group install "GNOME Desktop"
После установки вам может потребоваться изменить настройки своей системы, чтобы использовать GNOME в качестве среды рабочего стола по умолчанию. Для этого откройте меню «Настройки«, выберите «Детали«, затем «Среда рабочего стола» и выберите «GNOME«.
Для этого откройте меню «Настройки«, выберите «Детали«, затем «Среда рабочего стола» и выберите «GNOME«.
Далее требуется перезагрузить систему.
Установка GNOME в Linux
Использование GNOME в Linux
Теперь, когда вы установили GNOME в свою систему, вы можете начать использовать его. Вот несколько примеров того, как использовать GNOME.
Настройка окон
Одна из главных особенностей GNOME — это настройка окон. Вы можете легко изменить размер, позицию и внешний вид окон в GNOME. Для изменения настроек окна щелкните правой кнопкой мыши на верхней панели окна и выберите «Настройки«. Здесь вы можете изменить размер и внешний вид окна.
Рабочий стол
В GNOME вы можете легко настроить свой рабочий стол. Он предоставляет различные инструменты и функции, которые помогают управлять задачами и приложениями на рабочем столе. Например, вы можете добавлять и удалять приложения на рабочем столе, настраивать обои, добавлять панели и т.д.
Например, вы можете добавлять и удалять приложения на рабочем столе, настраивать обои, добавлять панели и т.д.
Настройка рабочего стола — это еще одна интересная функция GNOME. Вы можете выбрать различные обои для своего рабочего стола и настроить его вид. Чтобы изменить обои рабочего стола, откройте меню «Настройки«, выберите «Обои» и выберите желаемое изображение.
Кроме того, в GNOME есть ряд панелей, которые можно добавить на рабочий стол. Например, вы можете добавить панель приложений, панель задач и другие. Для добавления панели на рабочий стол щелкните правой кнопкой мыши на свободной области рабочего стола и выберите «Добавить панель«. Затем выберите желаемую панель.
Приложения
GNOME предоставляет множество приложений, которые могут помочь вам управлять своими задачами и работать более эффективно. Вот несколько примеров:
1. GNOME Terminal
GNOME Terminal — это терминальное приложение, которое позволяет работать с командной строкой. Он поддерживает множество функций, включая различные шрифты, цветовую схему, мультиязычность и т.д.
Он поддерживает множество функций, включая различные шрифты, цветовую схему, мультиязычность и т.д.
2. GNOME Calculator
GNOME Calculator — это приложение-калькулятор, которое позволяет выполнять математические операции. Он поддерживает как простые, так и сложные операции, включая тригонометрические функции, логарифмы и т.д.
3. GNOME Files
GNOME Files — это файловый менеджер, который позволяет легко управлять файлами и папками. Он поддерживает множество функций, включая поиск файлов, перемещение и копирование файлов, просмотр изображений и т.д.
4. GNOME Calendar
GNOME Calendar — это приложение-календарь, которое позволяет управлять своими задачами и встречами. Он позволяет создавать события, устанавливать напоминания, просматривать календарь и т.д.
5. GNOME Music
GNOME Music — это приложение для воспроизведения музыки. Оно позволяет управлять вашей музыкальной коллекцией, создавать плейлисты и настраивать параметры воспроизведения. Кроме того, GNOME Music имеет функцию радио, которая позволяет вам слушать радио онлайн.
Кроме того, GNOME Music имеет функцию радио, которая позволяет вам слушать радио онлайн.
6. GNOME Photos
GNOME Photos — это приложение для просмотра и управления вашей коллекцией фотографий. Оно позволяет легко организовать ваши фотографии в альбомы, а также выполнять базовые редактирования, такие как обрезка и поворот.
7. GNOME Maps
GNOME Maps — это приложение-карта, которое поможет найти местоположение и получить маршрут до нужного места. Данное приложение также позволяет просматривать карточки мест, которые содержат информацию о местоположении, отзывы пользователей и т.д.
8. GNOME Weather
GNOME Weather — это приложение для просмотра прогноза погоды. Оно дает возможность получать информацию о текущих условиях погоды и прогнозе на следующие дни, а также предоставляет информацию о температуре, скорости ветра, осадках и т.д.
9. GNOME Contacts
GNOME Contacts — это приложение, которое позволяет управлять вашими контактами. В нем можно создавать, редактировать и удалять контакты. Также это приложение имеет функцию быстрого поиска.
В нем можно создавать, редактировать и удалять контакты. Также это приложение имеет функцию быстрого поиска.
Заключение
Кроме перечисленных программ, GNOME имеет множество других приложений, которые могут помочь вам в вашей работе. Например, GNOME Boxes — это приложение для управления виртуальными машинами, а GNOME Software — это приложение для установки и обновления программного обеспечения. Все эти приложения являются частью GNOME и могут быть легко установлены и использованы на любом компьютере с установленной операционной системой, поддерживающей GNOME.
Установка Gnome на FreeBSD 13
Содержание
- Установка Gnome на FreeBSD 13
- Установка Gnome
- Включение необходимых демонов (Программ).
- Смонтируйте каталог /proc
- Проверка установленного Gnome во FreeBSD
По умолчанию во FreeBSD нет среды рабочего стола. Она работает только в режиме командной строки. Если вы хотите использовать FreeBSD 13 в качестве операционной системы для ноутбука или персонального компьютера, то вам необходимо для удобства установить окружение рабочего стола.
Если вы хотите использовать FreeBSD 13 в качестве операционной системы для ноутбука или персонального компьютера, то вам необходимо для удобства установить окружение рабочего стола.
Существует несколько версий окружения рабочего стола. Это Gnome, KDE и Xcfe. В этом руководстве мы установим Gnome.
Gnome — это свободная среда рабочего стола с открытым исходным кодом для Unix-подобных операционных систем. В этой установке мы установим Gnome версии 3 в дистрибутив FreeBSD 13.
Перед установкой Gnome нам необходимо произвести обновление локальных каталогов.
$ pkg update
Обновление репозиториев FreeBSD 13
Далее требуется обновить дистрибутив и программное обеспечение.
$ pkg upgrade
Установка Gnome
На этом этапе мы установим несколько пакетов. Один из пакетов — xorg. Xorg — это сервер X Window, который позволяет пользователям использовать среду GUI. Также мы установим gdm или The GNOME Display Manager — программу, которая управляет серверами графических дисплеев и обрабатывает графические логины пользователей. Затем мы установим пакеты gnome-desktop и gnome3.
Один из пакетов — xorg. Xorg — это сервер X Window, который позволяет пользователям использовать среду GUI. Также мы установим gdm или The GNOME Display Manager — программу, которая управляет серверами графических дисплеев и обрабатывает графические логины пользователей. Затем мы установим пакеты gnome-desktop и gnome3.
Пожалуйста, сядьте поудобнее и расслабьтесь, поскольку этот процесс займет некоторое время. Из Интернета будет получено около 600 файлов. Убедитесь, что у вас быстрое и надежное подключение к Интернету.
$ pkg install gnome-desktop gdm xorg gnome3
gnome установка на FreeBSD 13
Включение необходимых демонов (Программ).
Демон в операционной системе Linux это компьютерная программа, которая запускается во время старта компьютера и работает в фоновом режиме.
Есть несколько демонов, которые должны быть включены для работы Gnome.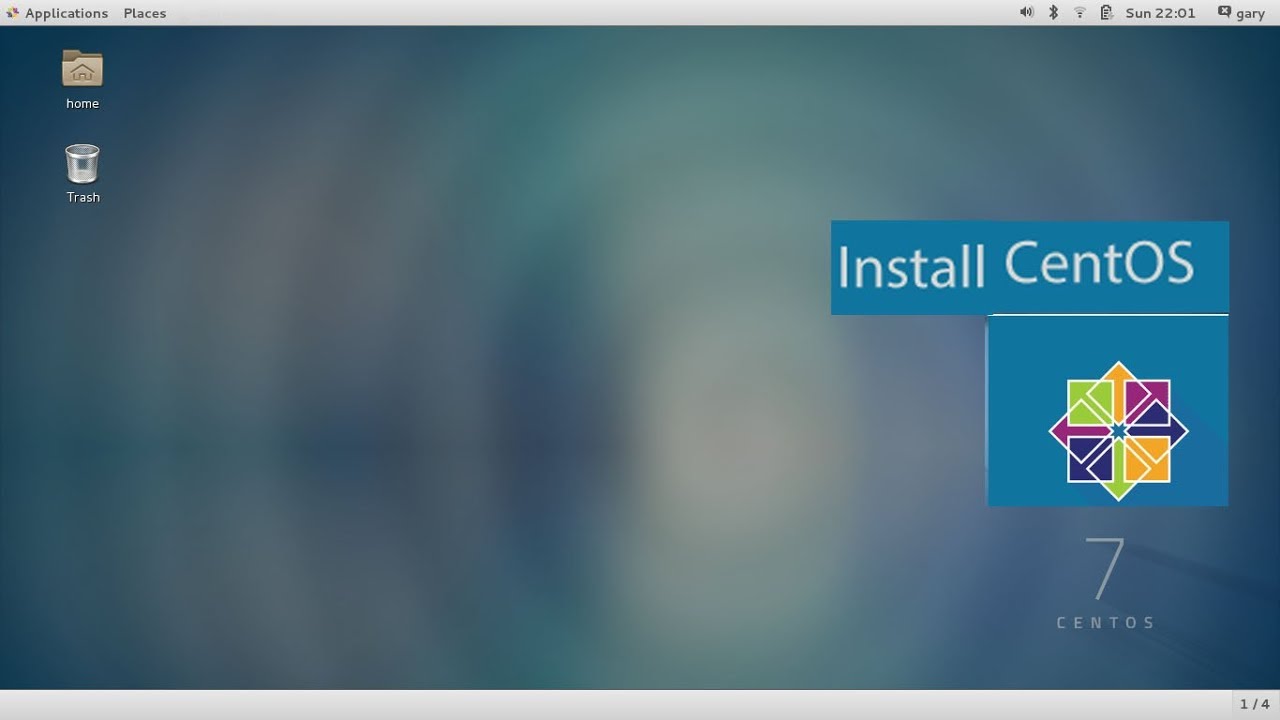 Первый демон — Dbus, Dbus — это система шины сообщений: простой способ для приложений общаться друг с другом. Также D-Bus помогает координировать жизненный цикл процессов.
Первый демон — Dbus, Dbus — это система шины сообщений: простой способ для приложений общаться друг с другом. Также D-Bus помогает координировать жизненный цикл процессов.
Второй демон — это Hald. Hald — это демон, который поддерживает базу данных устройств, подключенных к системе в режиме реального времени. Демон подключается к системной шине сообщений D-Bus для предоставления API, который приложения могут использовать для обнаружения, мониторинга и вызова операций на устройствах.
Третий демон — это Moused. Moused — это включение мыши. Для этого нам нужно установить параметр gnome_enable и gdm_enable в значение «YES«.
Для этого отредактируйте файл /etc/rc.conf с помощью утилиты Vi. И добавьте следующие строки.
$ vi /etc/rc.conf
Далее добавляем строки:
gnome_enable="YES"moused_enable="YES"dbus_enable="YES"hald_enable="YES"gdm_enable="YES"
Смонтируйте каталог /proc
Так как Gnome требует, чтобы файловая система /proc монтировалась автоматически при запуске системы, нам нужно добавить эту строку в файл /etc/fstab.
Откройте файл /etc/fstab с помощью редактора vi. И не забудьте сохранить файл с помощью Esc : wq!
$ vi /etc/fstab
И добавляем строчку:
proc /proc procfs rw 0 0
fstab
Теперь требуется перезагрузка сервера, чтобы применились настройки которые мы выполнили.
$ reboot
Проверка установленного Gnome во FreeBSD
Войдите в Gnome, используя обычного пользователя
Вход в gnome
Gnome предлагает множество приложений. Например Web как интернет-браузер, Files как файловый менеджер и Photos как средство просмотра изображений.
Установленный Gnome на FreeBSD
Вы можете проверить версию Gnome, набрав About в колонке Search и щелкнув приложение About.
Проверка Gnome на FreeBSD
Поздравляем, теперь на вашей FreeBSD установлен Gnome 3. Удобное окружение рабочего стола, пригодится для пользователей настольных систем. Так как большинство пользователей серверов предпочитают использовать только режим командной строки.
Удобное окружение рабочего стола, пригодится для пользователей настольных систем. Так как большинство пользователей серверов предпочитают использовать только режим командной строки.
Установите GNOME и VNC-сервер на CentOS
Список контента, который вы прочтете в этой статье:
Серверы Linux по умолчанию основаны на интерфейсе командной строки, однако некоторые могут захотеть использовать их с визуальным интерфейсом . В этих случаях мы можем установить приложение, которое предоставляет GUI (т. е. Графический интерфейс пользователя ). Одно из таких приложений называется GNOME , и вы можете выполнить описанные ниже действия, чтобы установить его на свой компьютер.
класс = «идентификатор ссылки»>
GNOME (т. е. среда сетевой объектной модели GNU) — это графический пользовательский интерфейс и набор компьютерных настольных приложений для пользователей компьютерной операционной системы Linux. Он предназначен для того, чтобы сделать операционную систему Linux простой в использовании для непрограммистов и в целом соответствует интерфейсу рабочего стола Windows и его наиболее распространенному набору приложений. Фактически, GNOME позволяет пользователю выбрать один из нескольких видов рабочего стола. С помощью GNOME пользовательский интерфейс можно, например, сделать похожим на Windows 9.8 или как Mac OS. Кроме того, GNOME включает в себя набор приложений того же типа, что и продукт Windows Office 97: текстовый процессор, программа для работы с электронными таблицами, менеджер баз данных, программа для разработки презентаций, веб-браузер и программа для работы с электронной почтой.
Он предназначен для того, чтобы сделать операционную систему Linux простой в использовании для непрограммистов и в целом соответствует интерфейсу рабочего стола Windows и его наиболее распространенному набору приложений. Фактически, GNOME позволяет пользователю выбрать один из нескольких видов рабочего стола. С помощью GNOME пользовательский интерфейс можно, например, сделать похожим на Windows 9.8 или как Mac OS. Кроме того, GNOME включает в себя набор приложений того же типа, что и продукт Windows Office 97: текстовый процессор, программа для работы с электронными таблицами, менеджер баз данных, программа для разработки презентаций, веб-браузер и программа для работы с электронной почтой.
класс = «идентификатор ссылки»>
Теперь, когда вы знаете, что такое GNOME, вот некоторые из его замечательных возможностей:
Простота использования
В то время как интерфейс командной строки Linux по умолчанию создает некоторые проблемы для пользователей и требует приличных знаний для работы, графический интерфейс, такой как GNOME, позволяет даже полным новичкам эффективно ориентироваться в ОС и использовать большинство ее инструментов.
Выбор видео
GNOME доступен во многих формах в некоторых дистрибутивах, таких как GNOME Classic, GNOME в Xorg и т. д. Хотя все они могут выглядеть одинаково на первый взгляд, они используют разные X-серверы и созданы с помощью разных наборов инструментов.
Эффективный
Средство просмотра приборной панели и приложений позволяет пользователю открывать и использовать все установленное программное обеспечение из одного места.
класс = «идентификатор ссылки»>
Обратите внимание: наш сервер Linux работает CentOS 7, и следующие коды могут отличаться для других дистрибутивов.
Шаг 1: Сначала мы должны обновить CentOS :
Обновление Yum -y
Шаг 2: После завершения установите Gnome с помощью следующей команды:
sudo yum groupinstall -y «Рабочий стол GNOME»
Обратите внимание: для установки этого пакета у вас должно быть не менее 2,2 Гб свободного места.
Шаг 3: Теперь перезагрузите сервер после завершения установки.
Шаг 4: Установите сервер VNC, чтобы иметь удаленный доступ к серверу:
sudo yum install -y tigervnc-server
Шаг 5: Теперь мы хотим настроить VNC-сервер для клиента. В этом случае мы должны скопировать общий файл службы VNC в /etc/system/system.
sudo cp /lib/systemd/system/[email protected] /etc/systemd/system/vncserver@:4.service
Обратите внимание: чтобы установить несколько соединений с несколькими клиентами, вы должны определить пользователей и создать копию файла для каждого пользователя. Кроме того, вы должны изменить порт каждого пользователя. Мы определили порт 5904 для нашего пользователя с vncserver@:4.service в предыдущей команде.
Шаг 6: Откройте скопированный файл, чтобы изменить конфигурацию с помощью команды vi .
sudo vi /etc/systemd/system/vncserver@:4.service
Шаг 7: Перейдите в раздел [Сервис] и замените имя пользователя и разрешение экрана на значения по умолчанию:
[Сервис]
Type=forking# Очистить все существующие файлы в среде /tmp/.X11-unixExecStartPre=/bin/sh -c '/usr/bin/vncserver -kill %i > /dev/null 2>&1 || :'ExecStart=/sbin/runuser -l root -c "/usr/bin/vncserver %i -geometry 1280x1024 " PIDFile=/home/ root /.vnc/%H%i.pid 9000 3
Шаг 8: Затем сохраните файл и выйдите. Выполните следующую команду, чтобы перезагрузить демон, и пользователь будет включен во время загрузки.
sudo systemctl daemon-reloadsudo systemctl enable vncserver@:4.service
Шаг 9: Теперь мы должны добавить порты в брандмауэр.
sudo firewall-cmd --permanent --zone=public --add-port=5904/tcp
Шаг 10: Затем перезагрузите брандмауэр:
sudo firewall-cmd --reload
Шаг 11: На этом шаге мы должны запустить сервер VNC . Запустите приведенную ниже команду и установите пароль для сервера VNC.
Запустите приведенную ниже команду и установите пароль для сервера VNC.
Внксервер
Вывод должен выглядеть примерно так:
Вам потребуется пароль для доступа к вашим рабочим столам.
Пароль:
Проверка:
Шаг 12: Теперь перезапустите сервер VNC и перезагрузите службы:
vncserversudo systemctl daemon-reloadsudo systemctl перезапуск vncserver@:4.service
Шаг 13: Откройте VNC Viewer на своем ПК, введите IP-адрес сервера, затем порт и нажмите Подключить .
Шаг 14: Введите пароль, который мы установили ранее:
Вот и все! Теперь вы должны увидеть экран приветствия:
.
класс = «идентификатор ссылки»>
Если вы хотите стать профессиональным системным администратором или сделать карьеру в области управления серверами, вам нужно освоить интерфейс командной строки Linux, но для повседневного использования графический интерфейс, такой как GNOME, просто более удобен. Мы надеемся, что это пошаговое руководство помогло вам установить GNOME на CentOS.
Мы надеемся, что это пошаговое руководство помогло вам установить GNOME на CentOS.
Категория:
Учебники
Сервер
Установка и настройка GNOME с сервером VNC на CentOS и RHEL
Опубликовано от Gopalakrishnan S Оставить комментарий
По умолчанию CentOS 7 устанавливается как минимальный сервер, и для изменения типа установки требуется вмешательство пользователя. Сервер VNC (Virtual Network Computing) позволяет совместно использовать удаленный рабочий стол с помощью VNC viewer . В CentOS 7 и RHEL 7 необходимо установить пакет с именем « tigervnc-server », чтобы настроить сервер VNC.
Это шаги для Установка и настройка GNOME с сервером VNC на CentOS 7 / RHEL 7 .
Настройте репозиторий YUM в CentOS 7 / RHEL 7.
Выполните следующую команду, чтобы просмотреть доступный репозиторий yum для установки GNOME.
# yum group list
Убедитесь, что в этом списке есть « GNOME Desktop ».
Установите пакеты графического интерфейса Gnome с помощью команды YUM.
CentOS 7:
# yum groupinstall "GNOME Desktop"
RHEL 7:
# yum groupinstall "Сервер с графическим интерфейсом"
Установка пакетов TigerVNC
# yum install tigervnc-server xorg-x11-fonts-Type1
Создать учетную запись пользователя VNC
# adduser vncuser # passwd vncuser
Всегда используйте надежный пароль для учетной записи пользователя.
Настройка файла конфигурации сервера VNC
Скопируйте файл конфигурации VNC « /lib/systemd/system/[по электронной почте защищено] ». .сервис ».
Здесь мы используем 3, которые будут прослушиваться VNC на « 5903 ». Таким образом, при подключении к серверу VNC вы можете указать номер порта как
# cp /lib/systemd/system/[email protected] /etc/systemd/system/vncserver@:3 .serv
После копирования измените файл конфигурации сервера VNC и обновите учетную запись пользователя.
# vi /etc/systemd/system/vncserver@:3.serv
GNOME с VNC
Замените пользователя «
Установите пароль VNC для учетной записи пользователя.
Переключитесь на пользователя «vncuser» и запустите команду vncserver, чтобы установить пароль, как показано ниже
# su - vncuser
[[электронная почта защищена] ~] # vncserver
Вам потребуется пароль для доступа к вашим рабочим столам.Пароль:
Проверять:
Хотите ввести пароль только для просмотра (y/n)? н
Пароль только для просмотра не используется
xauth: файл /home/vncuser/.Xauthority не существуетНовый рабочий стол centos7-test1:1 (vncuser) — это centos7-test1:1.
Создание сценария запуска по умолчанию /home/vncuser/.
 serv
serv 