Centos 7 графическая оболочка: CentOS 7 графическая оболочка | a-rm.ru
Содержание
Установка графической оболочки XFCE на Ubuntu
Для удобства управления сервером на него можно установить какую-либо графическую оболочку. В этом случае вы сможете выполнять необходимые задачи (переключаться между директориями, работать с файлами и др.) не только из консоли, но и с помощью привычного интерфейса рабочего стола. Ниже мы рассмотрим установку интерфейса XFCE, достаточно легкого и не требовательного к ресурсам сервера.
В процессе мы установим саму оболочку XFCE в русской локализации, а также установим и настроим апплет клавиатуры, чтобы на сервере можно было использовать кириллическую раскладку.
Данная инструкция подойдет для серверов с ОС Ubuntu, начиная с версии 16.04.
Установка XFCE
1. Подключитесь к серверу по SSH.
2. Последовательно выполните указанные ниже команды.
Установите необходимые пакеты: для работы графического окружения (xfce4), менеджера входа (xdm), апплет раскладки клавиатуры (xfce4-xkb-plugin) и пакет локализации.
apt update && apt install xfce4 xdm xfce4-xkb-plugin language-pack-ru -y
Разрешите всем пользователям (anybody) запускать X-сервер, а также укажите, что xfce4-session будет использоваться в качестве диспетчера сеансов при графическом запросе входа в систему:
sed -i 's/allowed_users=console/allowed_users=anybody/' /etc/X11/Xwrapper.config
echo "xfce4-session" | tee ~/.xsession
Включите менеджер входа в автозагрузку системы, чтобы он отображался при запуске сервера:
systemctl enable xdm.service
Установите русскую локализацию для системы по умолчанию:
update-locale LANG=ru_RU.UTF-8
echo 'FRAMEBUFFER=Y' >> /etc/initramfs-tools/initramfs.conf
update-initramfs -u -k `uname -r`
Добавьте русскую раскладку клавиатуры для апплета:
xkbO='grp:alt_shift_toggle' && sed -i 's/XKBOPTIONS=\"\w*"/XKBOPTIONS=\"'$xkbO'\"/g' /etc/default/keyboard
xkbL='us,ru' && sed -i 's/XKBLAYOUT=\"\w*"/XKBLAYOUT=\"'$xkbL'\"/g' /etc/default/keyboard
Переустановите пакет locales для пересоздания конфигурационных файлов:
apt install --reinstall locales -y
3. Перезагрузите сервер.
Перезагрузите сервер.
4. Перейдите на вкладку «Консоль» в панели управления. В ней отобразится менеджер входа.
Введите логин и пароль (символы пароля не будут отображаться при вводе) и нажмите Enter.
5. После ввода реквизитов отобразится графический интерфейс и диалоговое окно, в котором необходимо выбрать стандартную настройку панели.
Готово, интерфейс установлен и вы уже можете с ним работать. Теперь необходимо добавить возможность использования русской раскладки на сервере.
6. Добавьте апплет клавиатуры на панель инструментов, чтобы переключаться между раскладками. Для этого кликните правой кнопкой на «Приложения» в левом верхнем углу и выберите «Панель» — «Добавить новые элементы»:
7. В открывшемся окне выберите «Раскладки клавиатуры» и нажмите «Add»:
8. В правом верхнем углу появится значок флага. Кликните на него правой кнопкой и выберите «Настройки клавиатуры»:
9. В новом окне перейдите на вкладку «Раскладка», снимите галку «Использовать стандартные системные параметры» и нажмите «Add»:
В новом окне перейдите на вкладку «Раскладка», снимите галку «Использовать стандартные системные параметры» и нажмите «Add»:
10. В открывшемся списке выберите русскую раскладку и нажмите «ОК».
Окно «Клавиатура» можно закрыть.
Теперь вы сможете переключаться между английской и русской раскладкой, кликнув на значок флага.
Установка браузера
Иногда могут возникать проблемы с использованием браузера по умолчанию в XFCE. Мы рекомендуем дополнительно установить популярные браузеры (Chromium и/или Firefox) и пользоваться ими.
Для установки откройте SSH-консоль и выполните команду:
apt install firefox chromium-browser
Управление сервером по RDP
После установки оболочки вы можете управлять сервером из консоли в панели управления либо же воспользоваться удаленным подключением по протоколу RDP.
Для того, чтобы такое подключение было возможно, на ваш VDS необходимо установить сервер xRDP:
apt-get install xrdp
И добавить его в автозагрузку:
systemctl enable xrdp
После установки вы сможете подключаться к серверу и работать с ним по RDP — аналогично удаленному управлению Windows-серверами. Для работы у вас должен быть открыт порт 3389 (на наших облачных серверах он открыт по умолчанию).
Для работы у вас должен быть открыт порт 3389 (на наших облачных серверах он открыт по умолчанию).
Устранение проблем
Отключение после успешной авторизации
В Ubuntu новых версий (20.04 и далее) может возникать проблема с подклчением по RDP, а именно отключение спустя 2-3 секунды после успешной авторизации. В этом случае необходимо в файл /etc/xrdp/startwm.sh добавить строки:
unset DBUS_SESSION_BUS_ADDRESS
unset XDG_RUNTIME_DIR
Их необходимо указать перед строкой, начинающейся с test -x:
if test -r /etc/profile; then
. /etc/profile
fi
unset DBUS_SESSION_BUS_ADDRESS
unset XDG_RUNTIME_DIR
test -x /etc/X11/Xsession && exec /etc/X11/Xsession
exec /bin/sh /etc/X11/Xsession
После перезагрузите службу XRDP:
systemctl restart xrdp
Отсутствие дисплея
Также может возникать проблема XRDP-сервера с отсутствием дисплея (может открываться и сразу же закрываться без вывода каких-либо ошибок). Для решения нужно внести правки в файл /etc/xrdp/startwm.sh.
Для решения нужно внести правки в файл /etc/xrdp/startwm.sh.
Найдите и удалите в файле следующие строки:
test -x /etc/X11/Xsession && exec /etc/X11/Xsession
exec /bin/sh /etc/X11/Xsession
Вместо них добавьте строку:
startxfce4
После перезагрузите службу XRDP:
systemctl restart xrdp
Установка GUI на RedHat/CentOS/Fedora | linux-notes.org
Установка GUI на RedHat/CentOS/Fedora
У меня есть CentOS 6 с минимальными настройками и используется как веб-сервер. Но данный сервер использует только консоль, а я еще хотел бы использовать и графический интерфейс к моему серверу (используя подключение через VNC к моему серверу). Вы можете установить группу пакетов с groupinstall на CentOS, Fedora или RedHat. Centos установит Gnome как графическую оболочку по умолчанию. В своей теме “Установка GUI на RedHat/CentOS/Fedora ” я расскажу как можно установить различные графические оболочки на такие дистрибутивы как CentOS, Fedora, RedHat.
Прежде всего, вам понадобится «X Window System»- это как основа для GUI:
# yum groupinstall -y 'X Window System'
После этого вы можете выбрать один из доступных GUI чтобы установить их. По умолчанию Centos 6 установливает Gnome как Desktop Environment.
Установка Gnome на RedHat/CentOS/Fedora
Чтобы установить его выполните одну из ниже приведенных команд:
# yum groupinstall basic-desktop desktop-platform x11 fonts
или
# yum groupinstall "Desktop" "Desktop Platform" "X Window System" "Fonts"
Чтобы вывести список всех установленных и доступных групп выполните:
# yum grouplist
Чтобы удалить группу пакета используйте:
# yum groupremove "General Purpose Desktop"
Чтобы перечислить все пакеты и описания группы:
# yum groupinfo "General Purpose Desktop"
Есть также некоторые дополнительные пакеты, если вы хотите нечто большее, чем настольный графический интерфейс:
Программы для работы
# yum -y groupinstall "Graphical Administration Tools"
Программы для работы с текстами:
# yum -y groupinstall "Office Suite and Productivity"
Еще несколько пакетов:
# yum -y groupinstall "Graphics Creation Tools" # yum -y groupinstall "Base" # yum -y groupinstall "General Purpose Desktop"
Программы для работы с веб -сервером:
# yum -y groupinstall "Web Server"
Программы для работы Базами Данных:
# yum -y groupinstall "MySQL Database Server"
Устанавливаем программы для «учебы»:
# yum -y groupinstall "Educational Software" # yum -y groupinstall 'Electronic Lab"
Программы для работы NFS server
# yum -y groupinstall "NFS file server"
Программы для работы c NFS:
# yum -y groupinstall "Network Storage Server"
Программы для работы с виртуализацией:
# yum -y groupinstall "Virtualization"
To boot to GUI directly without going to CLI mode, you need to edit /etc/inittab
# vim /etc/inittab
[...] # приводим к такому виду #id:3:initdefault: id:5:initdefault: [...]
Установка KDE на RedHat/CentOS/Fedora
KDE (K Desktop Environment) является альтернативой GUI для Gnome, некоторые люди предпочитают KDE чем Gnome они в основном похожи. Чтобы установить KDE на Centos, используйте эту команду в терминале:
# yum groupinstall "X Window System" "KDE desktop"
Для удаления, используйте:
# yum groupremove "X Window System" "KDE desktop"
Для Centos 7 нужно выполнить немного по другому:
# yum groupinstall -y ‘X Window System’ # yum groupinstall "kde" # ln -sf /lib/systemd/system/graphical.target /etc/systemd/system/default.target # reboot
Для удаления, используйте:
# yum groupremove 'X Window System' "kde"
Установка TDE на RedHat/CentOS/Fedora
TDE или Trinity Desktop Environment очень похож на KDE, но TDE очень легко настроить по сравнению с KDE, вы можете легко изменить выбор дисплея с TDE. Так же как и KDE, TDE дает вам полное окружении рабочего стола, Trask бар, task manger, текстовый редактор, файл менеджер и так далее.
Так же как и KDE, TDE дает вам полное окружении рабочего стола, Trask бар, task manger, текстовый редактор, файл менеджер и так далее.
Перед установкой TDE на Centos 6, необходимо добавить TDE или репозиторий Trinity’s в систему:
# rpm -Uvh http://ppa.quickbuild.pearsoncomputing.net/trinity/trinity/rpm/el6/trinity-3.5.13/RPMS/noarch/extras/trinity-repo-3.5.13.2-2.el6.opt.noarch.rpm
Установим минимальный TDE desktop:
# yum install trinity-tdebase
Чтобы установить полный рабочий стол Trinity:
# yum install trinity-desktop
Чтобы установить полный рабочий стол Trinity + все приложения Trinity выполните:
# yum install trinity-desktop-all
Установка Cinnamon на RedHat/CentOS/Fedora
Создан и разработан Linux Mint, Cinnamon Desktop — оригинальный проект известен как рабочий стол для Linux Mint. Cinnamon основан на Gnome, но не требует чтобы был установлен ГНОМ на вашей системе. В последнее время каноникал разработан и для Fedora / CentOS ОС.
Для начала зайдем как root или супер пользователь:
$ su -
Обновим нашу систему:
# yum update
Устанавливаем cinnamon на centos/fedora/redhat:
# yum -y install cinnamon
Установка MATE на RedHat/CentOS/Fedora
Изначально MATE являлся одним из больших GUI или оконных менеджеров для Linux. Мате очень похож на Gnome 2 и использует GTK3.
Обновим систему:
# yum update
Устанавливаем Mate:
# yum groupinstall "MATE Desktop"
или
# yum groups install "MATE Desktop"
Замечание! Проверялось на centOS 7. Для других версий, вроде бы не устанавливается. Если узнаете как это можно сделать, просьба написать.
Установка Xfce на RedHat/CentOS/Fedora
Если вы хотите легкий GUI (окружение рабочего стола), то Xfce то что нужно для вас. В отличие от Gnome и KDE, Xfce занимает очень мало места на вашей системы.
Чтобы установить Xfce на Centos, вам необходимо скачать и установить пакет EPEL из репозитория Fedora EPEL, и скачать должны Wget пакет.
# yum install wget
Подключаем репозиторий EPEL и идем дальше…
Наконец, Установка Xfce и несколько пакетов дополнительных шрифтов для графического экрана для входа в CentOS, без шрифтов вы не сможете увидеть ни одного слова и увидите одни квадратики вместо этого.
# yum groupinstall "Xfce" "X Window System" "Fonts"
Перезапустим ОС:
# reboot
После чего запускаем рабочий стол XFCE одной из следующих команд:
#/sbin/telinit 5
или
# startxfce4
Я обычно использую 2-й вариант ( проще запомнить).
Чтобы запускался xfce автоматически, вам нужно изменить файл с настройками:
# vim /etc/inittab
находим такие строки
#id:3:initdefault:
Меняем на следующие
#id:5:initdefault:
На этом моя статья «Установка GUI на RedHat/CentOS/Fedora» завершена, спасибо что читаете и используете мой сайт http://linux-notes.org. Если не упомянул еще о каком то рабочем столе, прощу написать мне и я добавлю.
Как загрузить CentOS 7 в режиме графического интерфейса (среда рабочего стола)?
Geekflare поддерживается нашей аудиторией. Мы можем получать партнерские комиссионные от покупки ссылок на этом сайте.
Автор
Чандан Кумар
в
линукс
|
Последнее обновление:
23 ноября 2022 г.
Поделись на:
Invicti Web Application Security Scanner — единственное решение, обеспечивающее автоматическую проверку уязвимостей с помощью Proof-Based Scanning™.
Недавно я установил CentOS 7 в VMWare, и все было хорошо, пока он не загрузился в режиме CLI (интерфейс командной строки).
Я попробовал команду startx , но не помогло. Похоже, Desktop Environment по какой-то причине не был установлен.
Если вы находитесь в такой же ситуации, то вот как вы можете установить необходимый пакет для загрузки в режиме GUI (графический интерфейс пользователя).
Давайте установим GNOME Desktop с помощью следующей команды.
группы yum устанавливают "GNOME Desktop"
Установка пакетов, необходимых для GNOME, займет несколько минут, после чего используйте команду «startx».
startx
Вам необходимо принять лицензию, создать пользователя, настроить язык, тип клавиатуры для первой настройки, и, наконец, у вас будет рабочий стол CentOS.
Мы еще не закончили .
При перезагрузке CentOS вы снова увидите командную строку.
Значит нужно сохранить настройки для запуска в графическом режиме при каждой загрузке ОС.
- Откройте терминал и выполните следующую команду
systemctl set-default graphical.target
- Перезапустите CentOS, и он должен загрузиться в режиме GNOME GUI.
Если вы не поклонник GNOME, то в качестве альтернативы вы можете установить среду KDE с помощью приведенной ниже команды.
группы yum устанавливают "KDE Plasma Workspaces"
Я надеюсь, что описанное выше поможет вам загрузить CentOS в графическом режиме рабочего стола.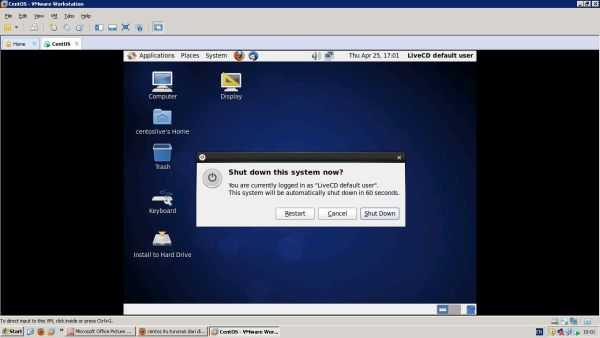
Интересует изучение администрирования Linux? Ознакомьтесь с этим курсом Bootcamp по администрированию.
Спасибо нашим спонсорам
Больше отличных материалов о Linux
10 оконных менеджеров Linux для использования всего имеющегося места на экране
Автор
Коллинз Кариуки
на
3 марта 2023 г.Хотите упростить многозадачность в Linux? Здесь мы рассмотрим некоторые оконные менеджеры Linux, которые эффективно используют пространство дисплея и возможности многозадачности.
Вход без пароля SSH: как настроить и отключить его в Linux?
Автор
Талха Халид
на
20 февраля 2023 г.Хотите настроить вход по SSH без пароля в Linux? Здесь мы поговорим о SSH без пароля и о том, как его настроить в Linux!
Использование команды rsync для синхронизации файлов и каталогов [11 примеров]
Автор
Нитиш Сингх
на
17 февраля 2023 г.rsync — это универсальный инструмент командной строки, который синхронизирует файлы локально и удаленно.
 В этом руководстве по rsync будут перечислены практические примеры с подробными пояснениями.
В этом руководстве по rsync будут перечислены практические примеры с подробными пояснениями.7 лучших IDE для Linux для простой разработки сложного программного обеспечения
Автор
Муртуза Сурти
на
9 февраля 2023 г.IDE
играют жизненно важную роль в повышении производительности труда разработчиков, предлагая консолидированную среду для написания компьютерного кода. Ознакомьтесь с лучшей IDE для Linux.
Что такое Ubuntu PPA и как его установить? [2023]
Автор
Эшлин Дженифа
на
6 февраля 2023 г.Хотите установить Ubuntu PPA, но не знаете, с чего начать? Это руководство покажет вам, как!
21 книга и видео по Linux для системного администратора
Автор
Редакция Geekflare
на
31 января 2023 г.Знание Linux необходимо для любого системного администратора, промежуточного программного обеспечения, веб-инженера.
Power Your Business
Некоторые инструменты и услуги, которые помогут вашему бизнесу расти.
Invicti использует Proof-Based Scanning™ для автоматической проверки выявленных уязвимостей и получения действенных результатов всего за несколько часов.
Попробуйте Инвикти
Веб-скрапинг, резидентный прокси, прокси-менеджер, веб-разблокировщик, поисковый робот и все, что вам нужно для сбора веб-данных.
Попробуйте Brightdata
Semrush — это комплексное решение для цифрового маркетинга с более чем 50 инструментами для SEO, социальных сетей и контент-маркетинга.
Попробуйте Семруш
Intruder — это онлайн-сканер уязвимостей, который находит слабые места кибербезопасности в вашей инфраструктуре, чтобы избежать дорогостоящих утечек данных.
Попробуйте Intruder
Учебные пособия по
LayerStack — LayerStack — Как установить графический интерфейс пользователя (GUI) для облачных серверов CentOS 7 и CentOS 8
2021-08-02
Аарон
4363 просмотров
linux centos gui
0 отзывов
Большинство серверов Linux поставляются с базовой операционной системой, в которой отсутствует графический интерфейс пользователя, и это тип пользовательского интерфейса, который обеспечивает графический интерфейс для взаимодействия с вашей системой. Как правило, для управления администраторы используют инструменты и конфигурации на основе интерфейса командной строки. В этом документе объясняется, как настроить рабочий стол на сервере Linux на базе CentOS 7 и 8.
Как правило, для управления администраторы используют инструменты и конфигурации на основе интерфейса командной строки. В этом документе объясняется, как настроить рабочий стол на сервере Linux на базе CentOS 7 и 8.
CentOS 8
Выполните приведенную ниже команду, чтобы просмотреть группу пакетов в репозитории.
# список групп dnf
Список доступных групп будет отображаться, как показано ниже:
Чтобы установить компоненты рабочего стола в существующую установку ОС CentOS 8, необходимо установить группу рабочих станций, для завершения этого процесса установки требуется некоторое время.
# рабочая станция dnf groupinstall -y
После завершения установки рабочей станции следующим шагом будет назначение графического уровня запуска
Измените загрузку по умолчанию на
графический уровень запуска, выполнив приведенную ниже команду, чтобы гарантировать, что следующая загрузка системы будет выполняться с графическим интерфейсом.
# systemctl set-default graphical.target
Наконец, перезагрузите сервер с помощью команды
reboot.# перезагрузка
После завершения перезагрузки вы можете получить доступ к графическому пользовательскому интерфейсу вашего сервера через консоль, а консоль может получить доступ со страницы управления вашим сервером LayerPanel2 (https://cp.layerpanel.com/).
Нажмите
Введите, и появится экран входа в систему. Войдите на сервер, используя учетные данные учетной записи пользователя.После входа завершите настройку, настроив предпочитаемый язык, раскладку клавиатуры и параметры конфиденциальности.
Настройка графического интерфейса пользователя завершена, и вы можете начать управлять сервером, нажав
Start Using CentOS Linux.
CentOS 7
Выполните приведенную ниже команду, чтобы обновить пакеты до последней версии.

# ням обновление -y
После завершения обновления выведите список групп установки программного обеспечения с помощью приведенной ниже команды.
# ням список групп
Установите группы пакетов
GNOME DesktopиГрафические средства администрированияс помощью следующих команд.# yum groupinstall "GNOME Desktop" "Graphical Administration Tools" -y
После завершения установки пакетов установите уровень выполнения по умолчанию (цель) на графический, выполнив команду и перезагрузив ее на графический целевой уровень.
# systemctl установить графику по умолчанию # перезагрузить
Теперь вы можете получить доступ к графическому пользовательскому интерфейсу вашего сервера через консоль, а консоль может получить доступ со страницы управления вашим сервером LayerPanel2 (https://cp.
 layerpanel.com/).
layerpanel.com/).Следуйте инструкциям на экране и завершите настройку.
Запустите сеанс, нажав кнопку
Start Using CentOS Linux, которая упоминается на изображении ниже.Теперь вы можете видеть рабочий стол с предметами.
Проверьте, выбрано ли графическое изображение в качестве цели по умолчанию.
# systemctl получить-по-умолчанию
Связанные руководства
Как установить графический интерфейс пользователя (GUI) для облачных серверов AlmaLinux 8
Как установить графический интерфейс пользователя (GUI) для облачных серверов Debian 11
Как установить графический интерфейс пользователя (GUI) для облачных серверов Ubuntu 22
Как установить графический интерфейс пользователя (GUI) для облачных серверов Ubuntu 20
Как установить графический интерфейс пользователя (GUI) для облачных серверов Fedora
Как установить графический интерфейс пользователя (GUI) для облачных серверов RockyLinux
Что вы думаете об этой статье?
Оценить статью
Об облачном сервере LayerStack
LayerStack — ведущий поставщик облачных серверов в Азии, предлагающий высокопроизводительные и надежные услуги облачных вычислений на твердотельных накопителях в наших специально построенных центрах обработки данных уровня 3+ в Гонконге, Сингапуре, Японии и США.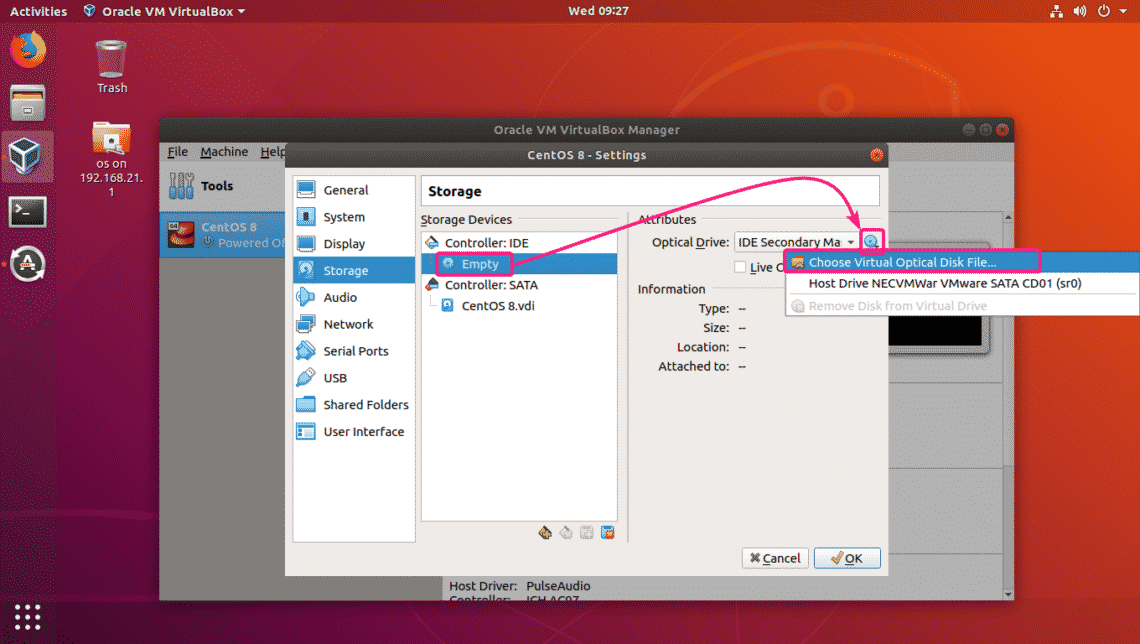
 ..]
# приводим к такому виду
#id:3:initdefault:
id:5:initdefault:
[...]
..]
# приводим к такому виду
#id:3:initdefault:
id:5:initdefault:
[...] В этом руководстве по rsync будут перечислены практические примеры с подробными пояснениями.
В этом руководстве по rsync будут перечислены практические примеры с подробными пояснениями.

 layerpanel.com/).
layerpanel.com/).