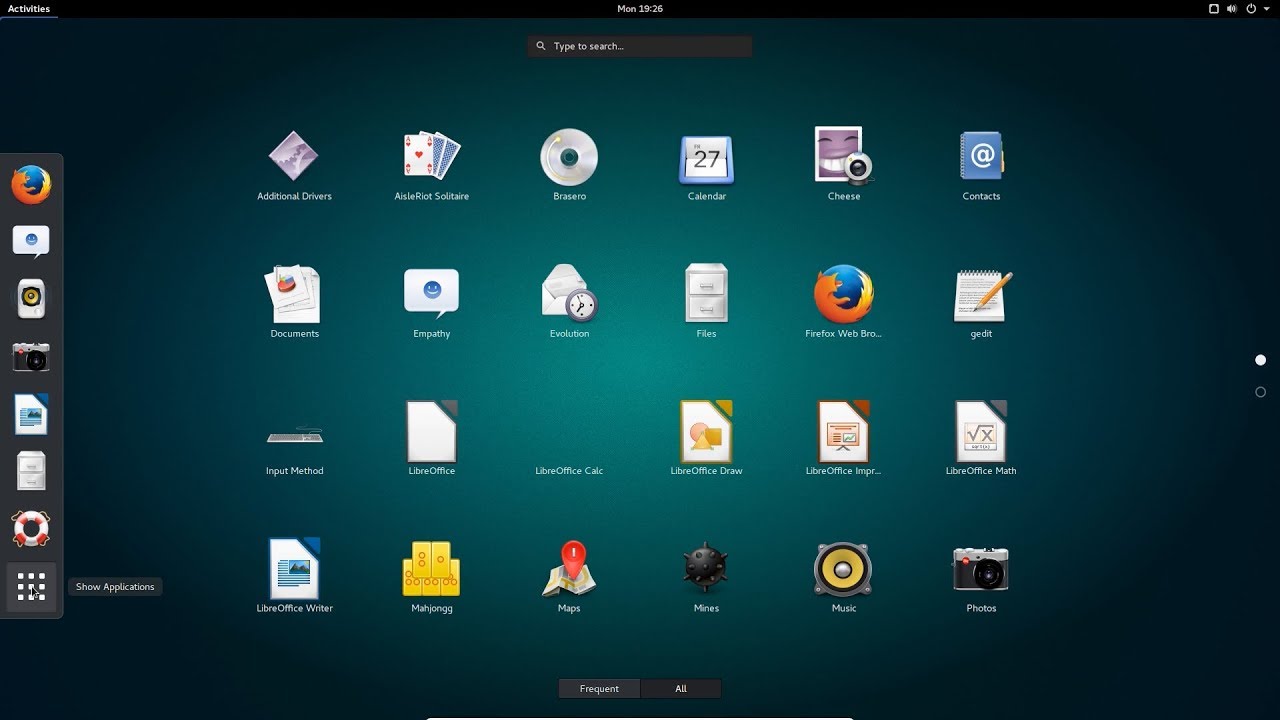Centos 7 kde или gnome: Обзор графических оболочек Linux / Хабр
Содержание
Обзор графических оболочек Linux / Хабр
Наверняка вы хоть раз сталкивались с многообразием графических оболочек для ОС Linux. В этом присутствует частичка красоты этой системы — в множестве вариантов взаимодействия с этой ОС. Без сомнений — это универсальный инструмент.
Если вы уже используете Linux или только начинаете знакомство с ним, вам наверняка не захочется сидеть и перебирать все существующие оболочки, чтобы понять, подойдёт одна из них именно вам или нет. Потому мы сделали краткий обзор самых популярных рабочих сред вместе с ответами на часто задаваемые вопросы.
Здесь и далее будет субъективное мнение автора. Как по поводу выбора расширений, так и по поводу внешнего вида рабочих сред.
Краткое содержание:
- GNOME
- GNOME Flashback
- KDE Plasma
- XFCE
- LXDE
- Cinnamon
- Pantheon
- MATE
- Budgie
- Qtile
- Enlightenment
- i3wm
- Частые вопросы
GNOME и KDE положили историческое начало для обширного мира графических сред ОС Linux. KDE стала одной из первых расширенных оболочек рабочего стола и впервые вышла в свет 12 июля 1998 года. Следом за ней была разработана и альтернатива — GNOME, дата выхода 3 марта 1999 года.
KDE стала одной из первых расширенных оболочек рабочего стола и впервые вышла в свет 12 июля 1998 года. Следом за ней была разработана и альтернатива — GNOME, дата выхода 3 марта 1999 года.
Конечно, сразу стоит отметить, что эти оболочки совершенно разные по своей изначально заложенной сути. GNOME — символ аскетизма, KDE же — более простая, однако очень красивая и функциональная. В последнее время им ещё и наступает на пятки — XFCE. Но давайте обо всех по порядку.
1. GNOME
GNOME (GNU Network Object Model Environment) — одна из популярных сред рабочего стола в мире Linux. Она постоянно поддерживается и довольно легко интегрируется с аппаратным и программным обеспечением. Стоит отметить тот факт, что Canonical даже приняла GNOME для ОС Ubuntu в качестве среды рабочего стола по умолчанию. Однако надо помнить, что GNOME — не самый простой инструмент. Дизайн довольно сильно отличается от привычного виндового интерфейса, и для начального взаимодействия и простоты использования, вам придётся поколдовать с существующими расширениями.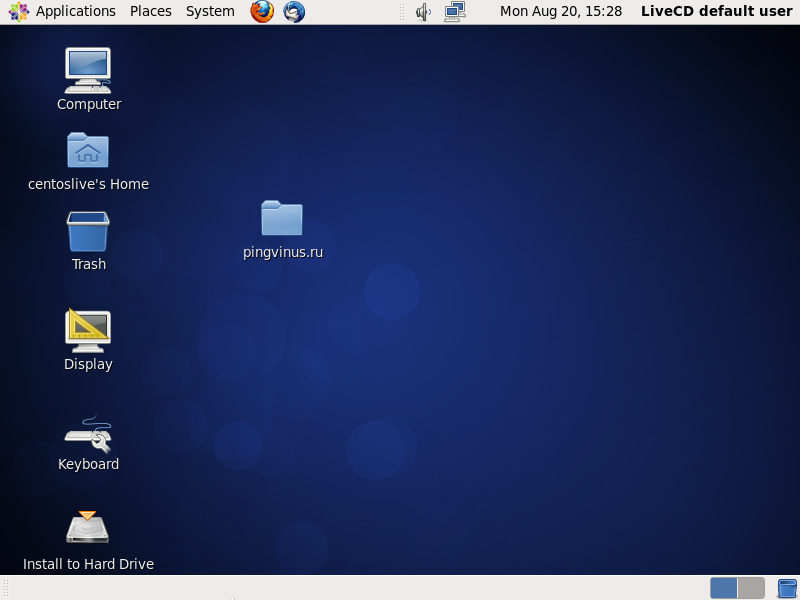 Например, если вам необходима панель задач, как в винде, для приложений или переключения окон, то вы можете попробовать для себя Dash to Panel. Нет смысла дублировать тут туториал по установке, лучше воспользоваться инструкцией разработчика. Но помните, что с большим набором расширений оболочка начинает заметно подъедать системные ресурсы слабомощных машинок.
Например, если вам необходима панель задач, как в винде, для приложений или переключения окон, то вы можете попробовать для себя Dash to Panel. Нет смысла дублировать тут туториал по установке, лучше воспользоваться инструкцией разработчика. Но помните, что с большим набором расширений оболочка начинает заметно подъедать системные ресурсы слабомощных машинок.
Как нам говорит сайт www.gnome.org:
Ubuntu 20.04 LTS уже включает в себя GNOME 3.36 с небольшими изменениями, а Ubuntu 21.10 включает и GNOME 40, также с некоторыми изменениями. Если вы устанавливаете gnome-session, то можете запустить чистый GNOME с экрана входа в систему.
2. GNOME Flashback (Ubuntu Classic/панель GNOME)
GNOME Flashback — это базовая и классическая среда рабочего стола, которая даёт возможность ностальгировать о чистом виде системы Ubuntu. Быстрая и лёгкая, основана на ранней версии Ubuntu. Для меня это был самый первый графический интерфейс Ubuntu, который я знаю ещё с её девичества, Ubuntu 8.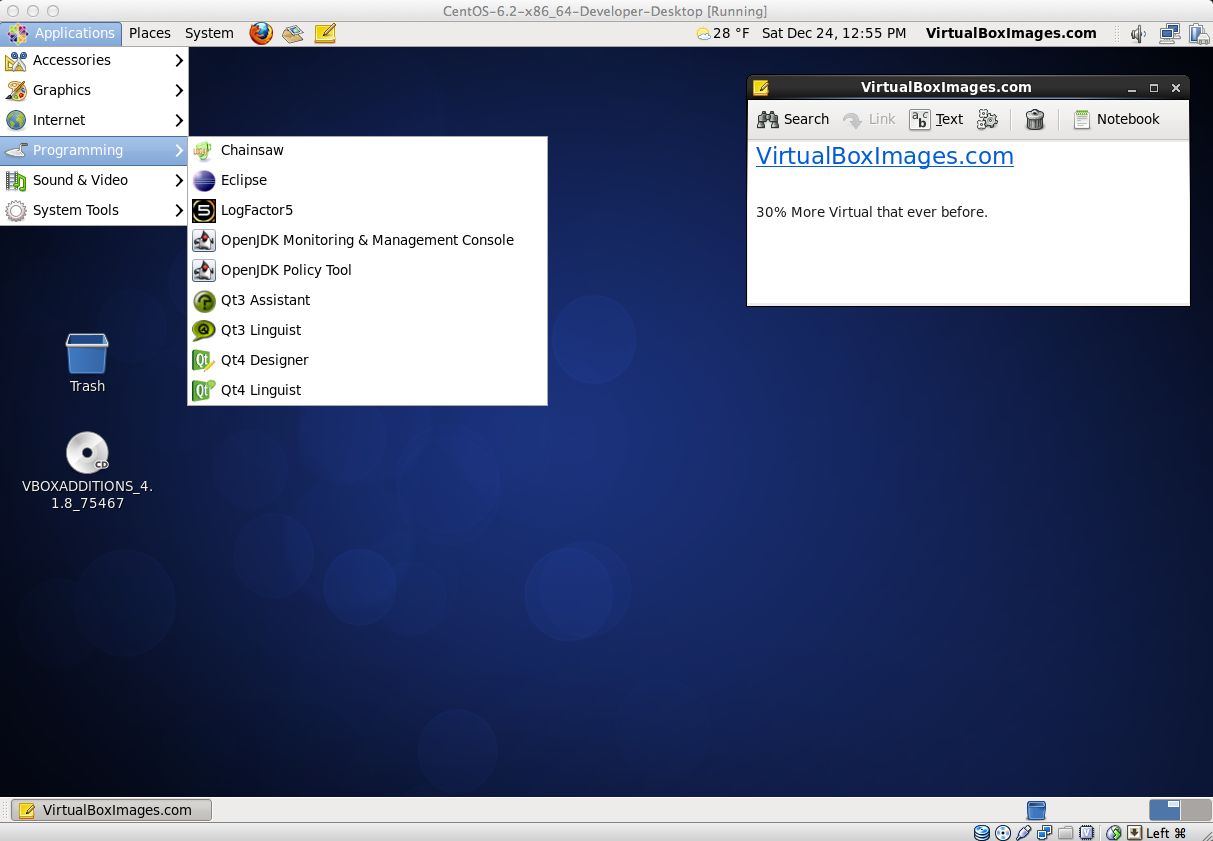 04. Поэтому, когда я увидел этот интерфейс, то пустил скупую слезу ностальгии.
04. Поэтому, когда я увидел этот интерфейс, то пустил скупую слезу ностальгии.
Краткая инструкция по установке:
Команда установки для последней версии Ubuntu:
sudo apt-get install gnome-session-flashback
Для Ubuntu 12.04-13.10:
sudo apt-get install gnome-panel
или
sudo apt-get install gnome-session-fallback
3. KDE Plasma
После GNOME — оболочка KDE (K Desktop Environment) Plasma является наиболее используемой и настраиваемой средой рабочего стола для ОС Linux. Эта оболочка предлагает о-о-очень широкий спектр опций. Например, если вы захотите сделать что-то windows- или macos-подобное, то при должных усилиях — у вас всё получится :).
Если вам нравится возиться в настройках системы и вы готовы приложить некоторые усилия, то Plasma это то, что вам нужно.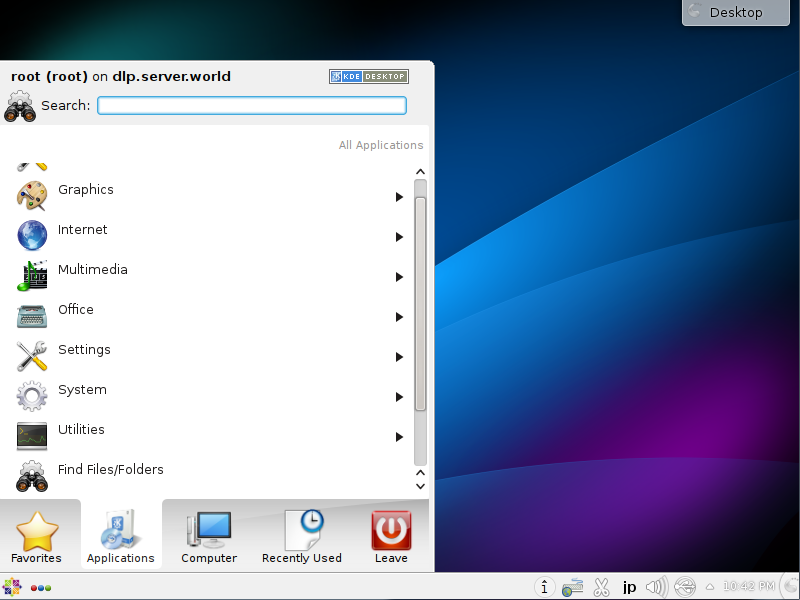 Её можно назвать «швейцарским ножом» в мире рабочих столов Linux.
Её можно назвать «швейцарским ножом» в мире рабочих столов Linux.
В отличие от Ubuntu Unity 3D, для бесперебойной работы требуется аппаратное 3d ускорение.
Краткая инструкция по установке:
Перед тем как переходить непосредственно к установке, необходимо выполнить обновление списков пакетов и системы, чтобы установить самую новую версию KDE и избежать возможных ошибок. Для обновления выполните:
sudo apt full-upgrade
Этот процесс может пойти быстро, а может, и долго, в зависимости от того, как давно вы обновляли свою систему, и от скорости интернета. После завершения обновления надо установить утилиту tasksel:
sudo apt install tasksel
Теперь можно установить KDE:
sudo tasksel install kubuntu-desktop
sudo tasksel install kubuntu-full
Во время установки системе нужно будет настроить менеджер входа в систему.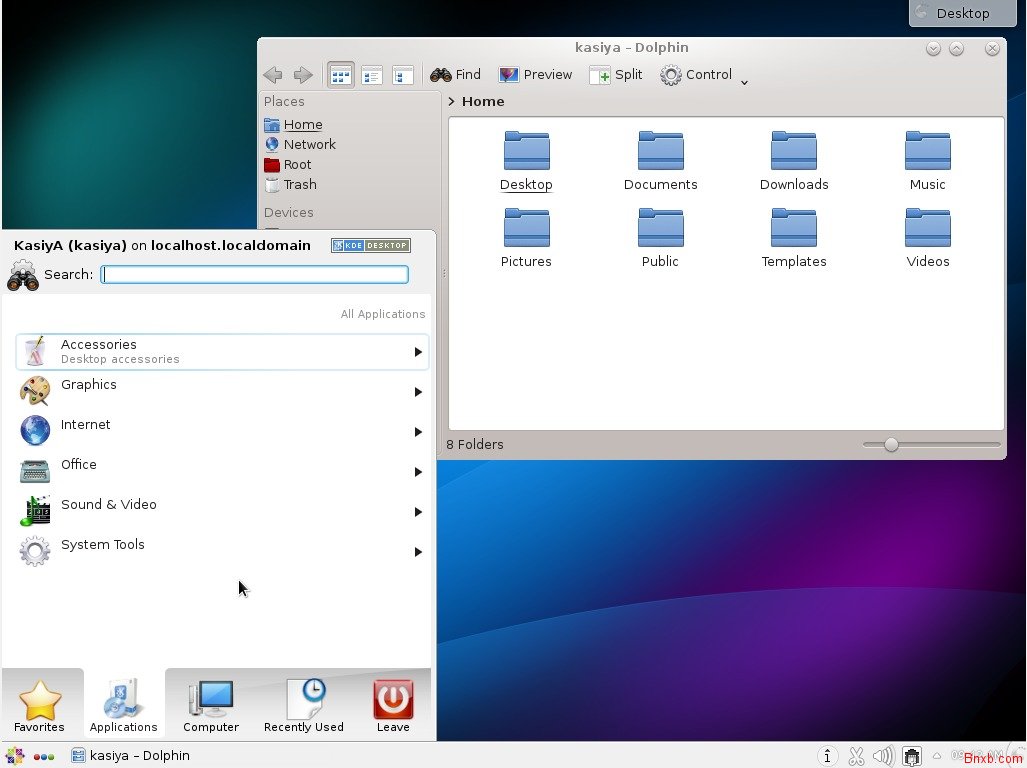 Нажмите ОК, а в следующем окне выберите Gdm, чтобы использовать стандартный менеджер входа Ubuntu.
Нажмите ОК, а в следующем окне выберите Gdm, чтобы использовать стандартный менеджер входа Ubuntu.
Пакетный менеджер может выдать ещё несколько окон с предупреждениями, в них можно нажимать Ок. Остаётся только перезагрузить компьютер и наслаждаться только что установленной KDE Plasma. После перезагрузки вы сможете выбрать оболочку входа. Для этого нажмите на шестерёнку внизу экрана и вуаля, наслаждайтесь.
4. XFCE
Если у вас есть старая или не очень мощная машина, например, старый нетбук, то XFCE станет отличным выбором. Он довольно лёгкий и обеспечивает баланс между лёгкими рабочими столами, такими как LXDE или LXQt, и полноценными, такими как KDE и GNOME, про которые написано выше. Оболочка малотребовательна к ресурсам компьютера и при этом на борту имеет много вариантов настройки. Всё это делает XFCE одной из самых чистых и простых в использовании, особенно когда требуется нересурсоёмкая среда без аппаратного ускорения.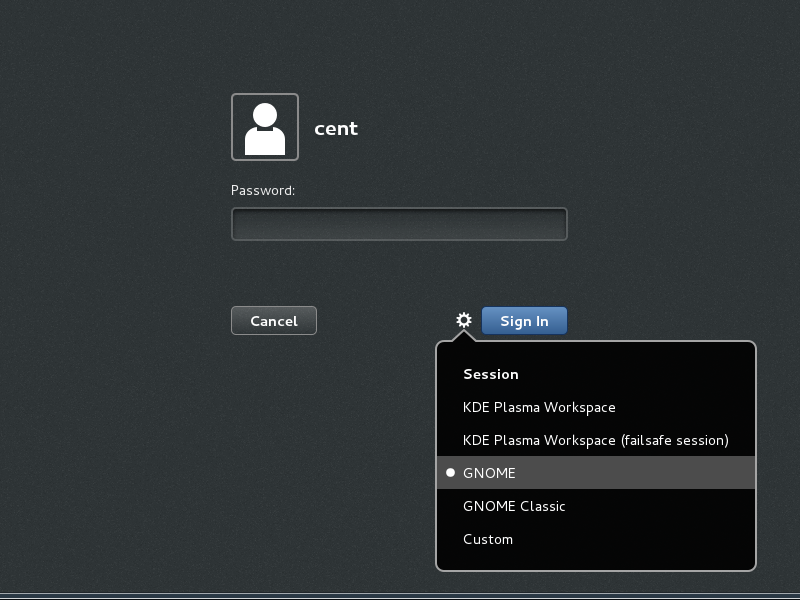
Мой опыт использования этой оболочки был исключительно положительным. Пользовался около года, пока жёсткий диск моего компьютера не отправился к праотцам. После чего начал искать другую идеальную среду.
Краткая инструкция по установке:
Для установки введите:
sudo apt-get install xubuntu-desktop
Чтобы установить дополнительные приложения и расширения, используйте следующую команду:
sudo apt-get install xfce4-goodies
Чтобы установить Xfce 4.12 на Ubuntu 14.04 и 15.04:
sudo add-apt-repository ppa:xubuntu-dev/xfce-4.12
sudo apt-get update
sudo apt-get dist-upgrade
sudo apt-get install xfce4
5. LXDE (облегчённая среда рабочего стола X11)
Раз я уже упомянул вариант оболочки для установки на маломощные машинки, то обязательно стоит сказать и об LXDE. Это невероятно лёгкая среда рабочего стола Linux, которая ориентирована на высокую производительность, при этом требует ещё меньше ресурсов, чем XFCE. Для её работы не требуется никакого аппаратного ускорения. Очень быстрая, гибко настраиваемая и не занимает много места в оперативной памяти.
Это невероятно лёгкая среда рабочего стола Linux, которая ориентирована на высокую производительность, при этом требует ещё меньше ресурсов, чем XFCE. Для её работы не требуется никакого аппаратного ускорения. Очень быстрая, гибко настраиваемая и не занимает много места в оперативной памяти.
Я использовал эту оболочку на старом железе, и всё прекрасно работало без каких-либо тормозов. Исключительно порадовала простота и лёгкость настройки.
Краткая инструкция по установке:
sudo apt-get update
sudo apt-get install lxde
6. Cinnamon
Cinnamon — это, конечно, одна из самых популярных сред рабочего стола. По умолчанию поставляется только в Linux Mint.
Эта среда рабочего стола является ответвлением оболочки GNOME, так что тут стоит вспомнить требование про аппаратное 3D-ускорение. Хотя она и может работать с программным рендерингом, но будет сильно тормозить. Cinnamon хорошо подойдёт для тех, кто только что перешёл с ОС Windows, поскольку эта оболочка наиболее близка к ней по внешнему виду. Среда бережно относится к пожиранию ресурсов, что делает её идеальным кандидатом для чуть более устаревшей машины, которая уже не тянет винду.
Среда бережно относится к пожиранию ресурсов, что делает её идеальным кандидатом для чуть более устаревшей машины, которая уже не тянет винду.
Поскольку я использую Linux Mint каждый день (как дома, так и на работе), могу сказать, что эта оболочка является фаворитом для меня в этой подборке.
Краткая инструкция по установке:
Выполните следующую команду, чтобы установить последнюю версию Cinnamon Desktop в Ubuntu.
sudo add-apt-repository ppa:embrosyn/cinnamon
sudo apt-get update
sudo apt-get install cinnamon
7. Pantheon
Pantheon — это лёгкая и модульная среда рабочего стола, которая используется в elementary OS в качестве рабочего стола по умолчанию. Графический интерфейс этой оболочки идентичен Apple Mac OS. Его можно установить на любую машину с Ubuntu. Работа с этой средой почти такая же, как в macOS. В ней есть даже больше жестов и имеются функции сенсорной панели.
Pantheon также является одним из самых доступных интерфейсов, которые подходят для дисплеев со сверхвысоким разрешением (HiDPI/Retina), поэтому её стоит рассматривать в качестве рабочего решения для замены macOS. Эта среда автоматически определит разрешение вашего экрана и сделает изображение подходящим для вашего монитора.
Краткая инструкция по установке:
Чтобы установить Pantheon на последнюю версию Ubuntu.
sudo add-apt-repository ppa:elementary-os/daily
sudo add-apt-repository ppa:elementary-os/os-patches
sudo add-apt-repository ppa:elementary-os/testing
sudo add-apt-repository ppa:mpstark/elementary-tweaks-daily
sudo apt update
sudo apt dist-upgrade
sudo apt install elementary-theme elementary-icon-theme elementary-default-settings elementary-desktop
Ubuntu — 12.04 и выше
sudo add-apt-repository ppa:elementary-os/daily
sudo apt-get update
sudo apt-get install elementary-desktop
8.
 MATE
MATE
Ubuntu MATE — это ещё одна версия GNOME 2. Хорошо помню тот момент, когда вышел GNOME 3, и это вызвало много негодования у меня, а также у других пользователей. И мы начали искать возможные решения, которые были бы такими же удобными и доступными, как старый добрый GNOME 2.
На тот момент это была отличная альтернатива привычному «Гному», и могу сказать, что она оставила у меня хорошие впечатления скоростью работы и удобством использования. Эту оболочку оценят те, кто привык к классическому интерфейсу старых систем.
Краткая инструкция по установке:
Установите рабочий стол MATE на последнюю версию Ubuntu. Выполните следующие команды:
sudo add-apt-repository ppa:ubuntu-mate-dev/xenial-mate
sudo apt-get update
sudo apt-get upgrade
sudo apt-get install mate-dock-applet
Установите рабочий стол MATE на Ubuntu 15. 10. Выполните следующие команды:
10. Выполните следующие команды:
sudo add-apt-repository ppa:ubuntu-mate-dev/wily-mate
sudo apt-get update
sudo apt-get upgrade
sudo apt-get install mate-dock-applet
9. Budgie
Budgie вполне подойдёт для тех, кому нужен такой же настраиваемый рабочий стол, как в KDE Plasma, но без мороки. Budgie — это обычная рабочая среда, созданная для ОС Solus. Она предоставляет множество настроек, таких как виджеты рабочего стола, красивые темы и значки, режим тёмной темы и расширенные функции панели.
Краткая инструкция по установке:
Чтобы установить эту среду рабочего стола, введите следующие команды в терминале:
sudo add-apt-repository ppa:budgie-remix/ppa
sudo apt-get update
sudo apt-get install budgie-desktop
10. Qtile
Qtile — это тайловый оконный менеджер, который написан только на языке Python. Qtile — это очень простая, маленькая и легко расширяемая среда. Она позволяет легко писать свои собственные раскладки, виджеты, встраиваемые команды. По сути, это оконный менеджер, который написан программистами и исключительно для программистов.
Qtile — это очень простая, маленькая и легко расширяемая среда. Она позволяет легко писать свои собственные раскладки, виджеты, встраиваемые команды. По сути, это оконный менеджер, который написан программистами и исключительно для программистов.
Краткая инструкция по установке:
sudo apt-add-repository ppa:tycho-s/ppa
sudo apt-get update
sudo apt-get install qtile
11. Оболочка рабочего стола Enlightenment
Enlightenment Desktop Shell предоставляет потрясающий и эффективный оконный менеджер, основанный на библиотеках Enlightenment Foundation. Он поставляется с полным набором компонентов рабочего стола, таких как файловый менеджер, значки рабочего стола, виджеты и т. д. Enlightenment Desktop Shell охватывает все современные устройства, от небольших мобильных устройств и смартфонов до многоядерных настольных компьютеров и т.д. Вы можете легко установить Enlightenment E22 Desktop в Ubuntu, Linux Mint или любых других дистрибутивах на основе Ubuntu.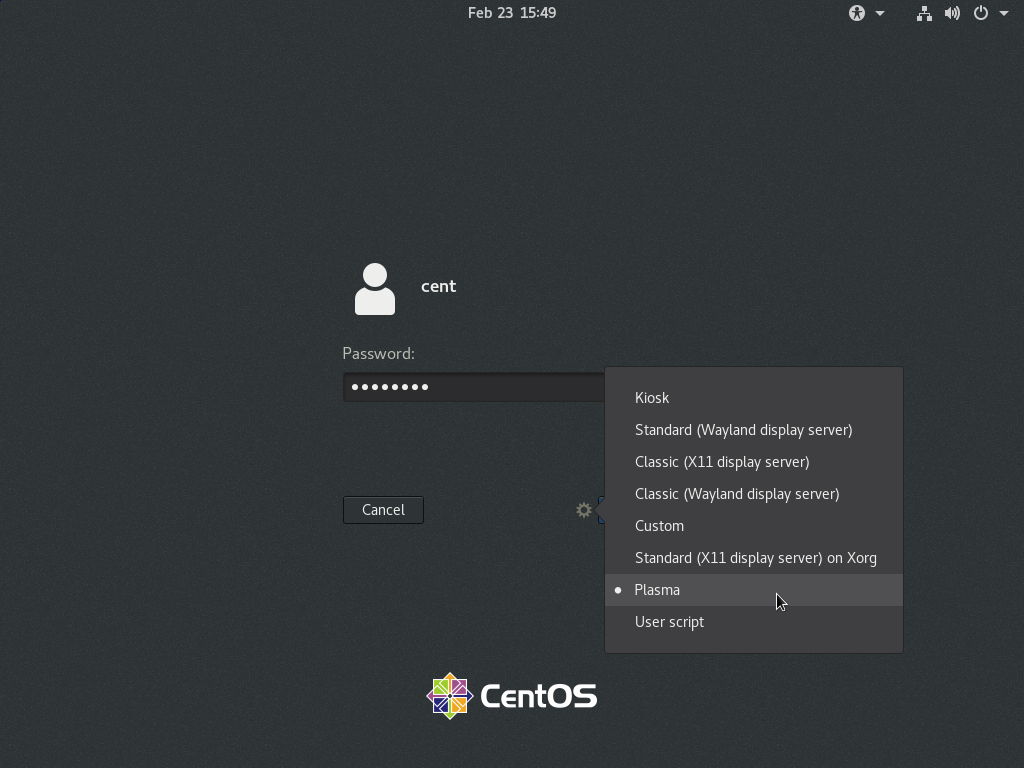
Краткая инструкция по установке:
sudo add-apt-repository ppa:niko2040/e19
sudo apt-get update
sudo apt-get install enlightenment terminology
12. i3wm
Напоследок хочется рассказать про i3wm — фреймовый оконный менеджер. Компактный, лёгкий и простой в использовании. Его нельзя назвать полноценной средой рабочего стола. Скорее, он необходим для управления окнами экрана и предназначен в первую очередь для настоящих гиков Linux. Простому пользователю он вряд ли может быть интересен.
Краткая инструкция по установке:
sudo apt update
sudo apt install i3
Несколько часто задаваемых вопросов:
Какая, на ваш взгляд, самая лучшая среда для начинающих линукс-пользователей?
Этот вопрос я, пожалуй, слышу чаще всего. Тут всё достаточно просто.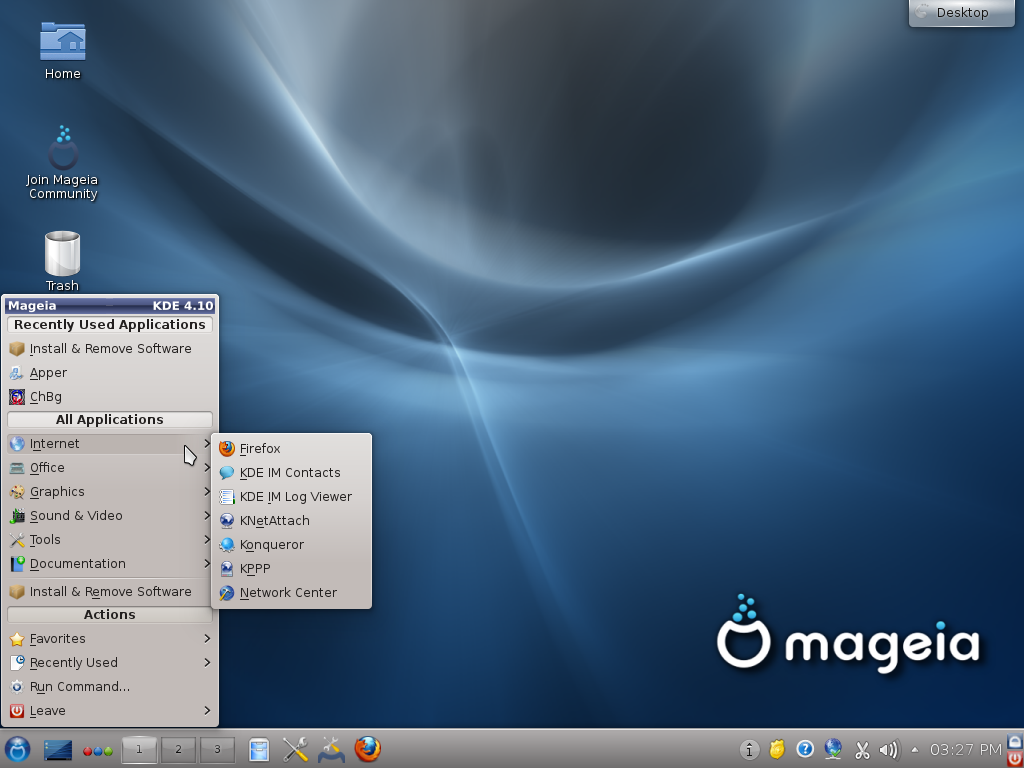 Если вы переходите с Windows, смело выбирайте Cinnamon. Для пользователей, которые решили пересесть с MacOS — рекомендую Pantheon. Остальное уже дело вкуса и желания ковыряться в настройках.
Если вы переходите с Windows, смело выбирайте Cinnamon. Для пользователей, которые решили пересесть с MacOS — рекомендую Pantheon. Остальное уже дело вкуса и желания ковыряться в настройках.
Можно ли установить несколько сред рабочих столов?
Да, но одновременно использовать можно только что-то одно. Пожалуйста, помните, что некоторые среды могут не совсем корректно работать на вашем компьютере или даже банально глючить. Например, при установке Budgie поверх Cinnamon в Linux Mint, в связи с тем, что они используют одни и те же файлы для визуальных элементов.
Если вы не очень разбираетесь в установке или не уверены, что всё пройдет хорошо, то лучше сделайте резервную копию вашей системы с помощью, например, rsync.
Надо ли выбирать дистрибутив в зависимости от среды, в которой он поставляется?
Конечно, если вы не хотите мороки, то стоит сразу установить систему, на которой уже имеется приглянувшийся рабочий стол.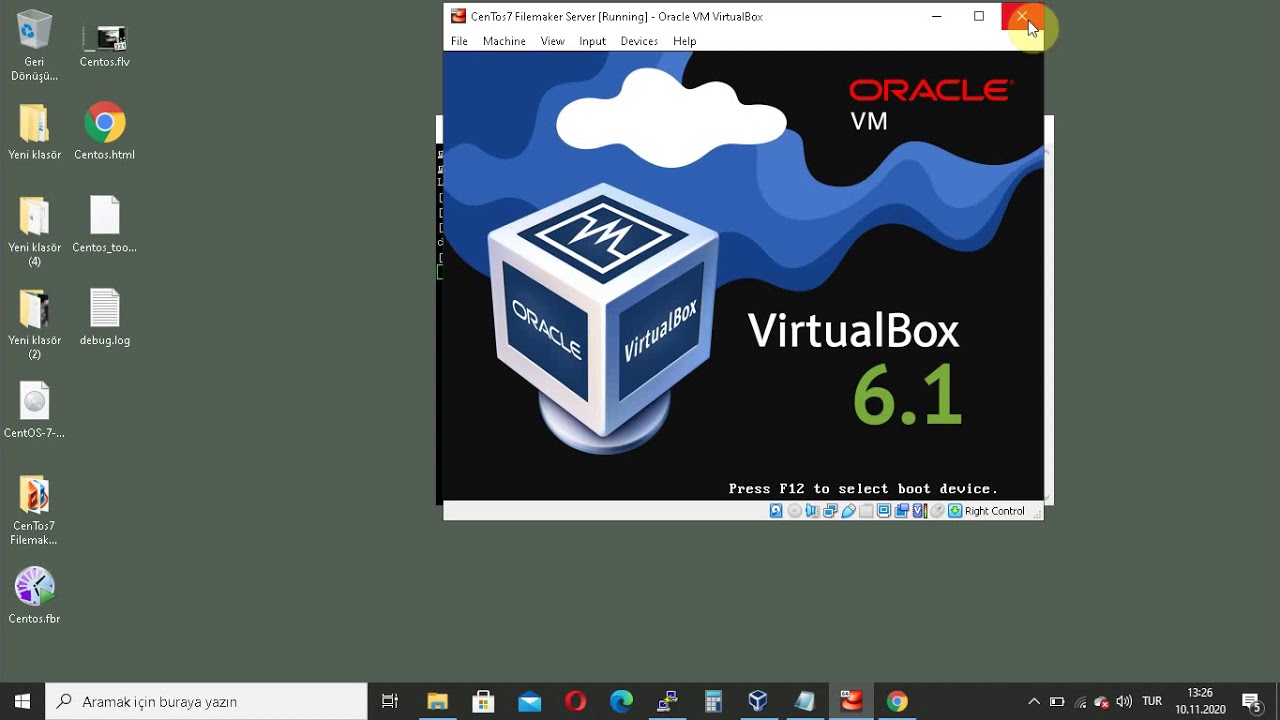 Например, установка KDE на ванильную Ubuntu будет менее приятной, чем установка Kubuntu (Ubuntu с предварительно интегрированной Plasma). С другой стороны, это совсем не означает, что вы должны ограничиваться конкретным дистрибутивом.
Например, установка KDE на ванильную Ubuntu будет менее приятной, чем установка Kubuntu (Ubuntu с предварительно интегрированной Plasma). С другой стороны, это совсем не означает, что вы должны ограничиваться конкретным дистрибутивом.
Чем KDE Plasma отличается от Cinnamon?
Возможно, у вас возникнет ощущение, что две эти среды могут выглядеть одинаково, тем не менее они предоставляют совершенно разные наборы приложений.
Разработчики KDE отделили свой рабочий стол от GNOME и с тех пор работают над обеспечением унифицированного опыта на одной платформе.
Cinnamon же вместо того, чтобы полностью отказаться от пакета GNOME, адаптировался к использованию некоторых из них (Gedit, терминал GNOME, системный монитор GNOME и т. д.), обеспечивая при этом совершенно другой визуальный интерфейс. Из-за этого Cinnamon может быть не совсем стилистически единым, так как некоторые из используемых им приложений GNOME не полностью соответствуют общей теме визуализации.
А какие графические оболочки из вышеупомянутых вы уже использовали? Что вам понравилось больше всего? Выбирайте один из вариантов в опросе или пишите в комментариях.
НЛО прилетело и оставило здесь промокод для читателей нашего блога:
— 15% на все тарифы VDS (кроме тарифа Прогрев) — HABRFIRSTVDS.
KDE vs Gnome vs XFCE
На протяжении многих лет, большое количество людей использовали Linux на своих компьютерах с одним из двух окружений рабочего стола KDE или GNOME. За последние годы эти два окружения рабочего стола очень сильно продвинулись и до сих пор продолжают набирать базу пользователей. Еще одной популярной среда рабочего стола — это XFCE. XFCE — это в первую очередь легкая среда. В отличие от LXDE здесь по умолчанию не поставляется большого количества приложений. XFCE дает все те преимущества что и GNOME, но она более легкая и поэтому может использоваться на старых компьютерах.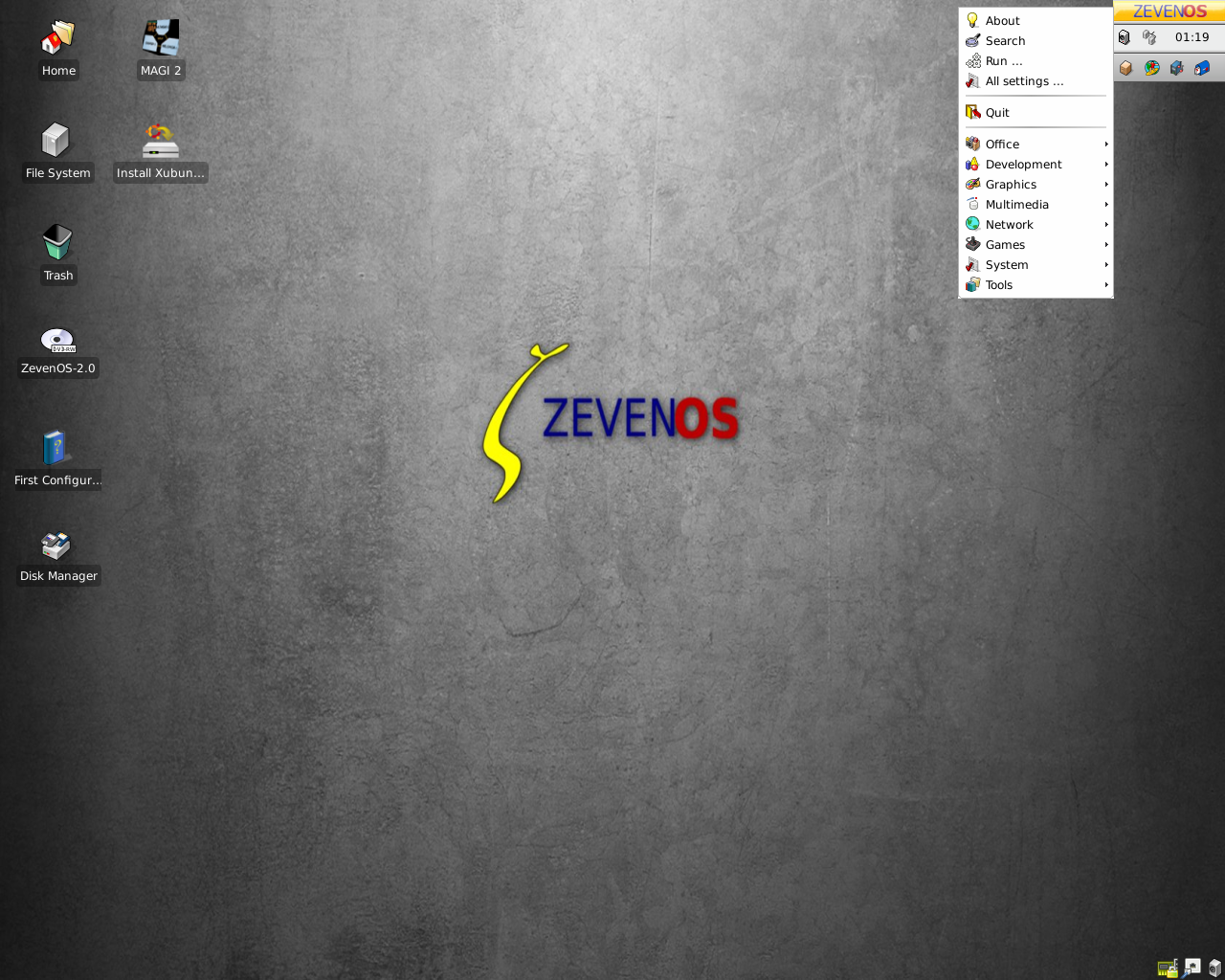
В этой статье мы попытаемся сравнить XFCE vs Gnome vs KDE. Здесь невозможно говорить какая среда лучше или хуже. Как вы увидите, XFCE рассчитана на более слабые компьютеры и не может соревноваться с такими гигантами, как KDE или Gnome. Мы рассмотрим их преимущества и недостатки, чтобы вы могли выбрать именно то что вам нужно.
Содержание статьи:
Разработка
Окружение Gnome сосредоточено на принципах доступности, свободы, интернационализации и локализации. Поддерживается Gnome большим сообществом разработчиков и новые версии выходят, как правило, каждые 6 месяцев. Кроме самой оболочки и дисплейного менеджера, разрабатывается множество программ, которые входят в окружение, это центр приложений, плеер, просмотрщик фото и видео, браузер и другие программы.
KDE фокусируется на настраиваемости и красивом, привычном графическом интерфейсе. Работа над KDE разбита на несколько частей, это разработка окружения Plasma 5, набора фреймворков KDE Frameworks и отдельно набора приложений KDE Applications. У каждого компонента свой график релизов. Чёткой закономерности в планировании релизов нет, новые версии выходят тогда, когда нужно. В В среднем новые версии оболочки и набора библиотек появляются раз в один два месяца, а приложения выходят раз в четыре месяца. Сообщество разработчиков KDE довольно большое, поэтому новые возможности добавляются постоянно и приложений там разрабатывается намного больше, чем у Gnome.
У каждого компонента свой график релизов. Чёткой закономерности в планировании релизов нет, новые версии выходят тогда, когда нужно. В В среднем новые версии оболочки и набора библиотек появляются раз в один два месяца, а приложения выходят раз в четыре месяца. Сообщество разработчиков KDE довольно большое, поэтому новые возможности добавляются постоянно и приложений там разрабатывается намного больше, чем у Gnome.
XFCE — минималистичная среда. Используется в основном на старых компьютерах и маломощных ноутбуках. Это окружение не имеет даже такого набора приложений как у Gnome, а его разработка ведется намного медленней, потому что оно менее популярно и разработчиков у него гораздо меньше. Новые релизы выходят примерно раз в год, а новые возможности добавляются медленно.
Внешний вид
Окружение Gnome очень сильно напоминает MacOS. Здесь панель с главным меню и различными значками расположена вверху экрана как и в Mac OS, все элементы интерфейса стремятся быть простыми и плавными. Боковую панель со значками приложений можно перенести в низ, чтобы она выглядела как док. Отличается от Mac здесь только главное меню, оно открывает во весь экран список установленных приложений разбитых по категориям, позволяет искать по ним и добавлять их на боковую панель. Файловый менеджер и другие приложения Gnome выглядят довольно просто, можно сказать даже минималистично, в интерфейсе нет ничего лишнего. На рабочем столе не так то просто создать ярлык или разместить какой-либо виджет. Декоратор окон максимально простой и поддерживает только базовые эффекты.
Боковую панель со значками приложений можно перенести в низ, чтобы она выглядела как док. Отличается от Mac здесь только главное меню, оно открывает во весь экран список установленных приложений разбитых по категориям, позволяет искать по ним и добавлять их на боковую панель. Файловый менеджер и другие приложения Gnome выглядят довольно просто, можно сказать даже минималистично, в интерфейсе нет ничего лишнего. На рабочем столе не так то просто создать ярлык или разместить какой-либо виджет. Декоратор окон максимально простой и поддерживает только базовые эффекты.
Окружение KDE стремиться быть похожим на Windows. Здесь панель размещена внизу экрана. Главное меню напоминает меню Пуск из Windows. На рабочем столе можно создавать не только ярлыки, но и расположить множество различных виджетов. Приложения KDE содержат в своём интерфейсе множество мелких элементов и огромное количество различных кнопок и настроек, которые в большинстве случаев не нужны. Декоратор окон поддерживает различные эффекты прозрачности, а также эффекты для перемещения, сворачивания и разворачивания окон.
Интерфейс XFCE очень простой. Окружение пытается быть похожим на Gnome, но из-за экономии ресурсов всё выглядит угловатым и не очень красивым, по крайней мере по умолчанию. Панель здесь тоже расположена вверху экрана, а в низу экрана есть док панель. Декорации и другие эффекты будут зависеть от того, какой декоратор окон вы будете использовать. Что касается внешнего вида приложений, то единого стиля нет, так как здесь используются программы как из Gnome, так и из KDE.
Настраиваемость
Начнём как и в предыдущих пунктах с Gnome. Окружение разрабатывалось так, чтобы уже после установки быть максимально готовым к использованию. Поэтому у окружения минимум настроек интерфейса. Для того чтобы сменить тему GTK, оболочки, курсоров или значков, вам надо будет установить специальную утилиту — Gnome Tweak Tools. Без установки дополнительных программ вы можете менять только фон рабочего стола, шрифты и немного настраивать поведение боковой панели. Если захочется ещё более тонких настроек, придётся установить ещё одну утилиту — dconf-editor.
Больше всего настроек у KDE. Здесь есть собственная утилита настройки окружения, которая позволяет настроить всё, что угодно. Начиная от темы окружения, курсоров и иконок и до различных эффектов окон. Кроме того, есть встроенный магазин, откуда можно скачать новые темы, виджеты, эффекты и другие компоненты оформления. Никакие дополнительные программы для настройки системы вам не понадобятся.
У XFCE нет единственной программы для настройки всех параметров. Зато есть несколько разрозненных программ для настройки разных частей системы. Можно настроить темы интерфейса, декорацию окон, клавиатуру, менеджер входа, дату и время и многое другое. Для всего этого используются отдельные утилиты, но все они поставляются по умолчанию. Но это всё объяснимо, учитывая что это окружение ориентировано в первую очередь на минимализм. В этом сравнении Gnome vs KDE vs XFCE выигрывают XFCE и KDE.
Навигация и управление
Gnome будет наиболее непривычным для Windows пользователей. Здесь для открытия главного меню надо кликнуть в верхнем левом углу, для запуска программы с панели достаточно одного щелчка, вместо двух. Выключение компьютера, тоже выполняется через панель. Зато настроить эту панель стандартным образом нельзя, клик правой кнопкой по ней ни к чему не приводит, и виджетов на рабочий стол добавить нельзя, вместо них используются апплеты, размещаемые на панели, это может быть непривычно для новых пользователей. Да и необходимость установки дополнительных утилит для настройки чего-либо тоже поначалу кажется странным решением.
Здесь для открытия главного меню надо кликнуть в верхнем левом углу, для запуска программы с панели достаточно одного щелчка, вместо двух. Выключение компьютера, тоже выполняется через панель. Зато настроить эту панель стандартным образом нельзя, клик правой кнопкой по ней ни к чему не приводит, и виджетов на рабочий стол добавить нельзя, вместо них используются апплеты, размещаемые на панели, это может быть непривычно для новых пользователей. Да и необходимость установки дополнительных утилит для настройки чего-либо тоже поначалу кажется странным решением.
С KDE новичку будет разобраться намного проще. Панель и главное меню ведут себя точно так же, как и в Windows. С помощью правой кнопки мыши для большинства элементов интерфейса можно вызвать контекстное меню и настроить их, а все настройки выполняются средствами самого окружения. Конечно, в KDE тоже можно настроить горячие углы, но по умолчанию там всё стандартно.
Про XFCE особо сказать нечего. Там всё тоже более-менее стандартно относительно Windows. Вы сможете очень просто разобраться с меню и панелью, если уже работали с компьютером.
Вы сможете очень просто разобраться с меню и панелью, если уже работали с компьютером.
Поиск по системе
В Gnome можно найти нужный файл или приложение просто указав его имя в строке поиска главного меню, которое открывается по нажатию клавиши Windows или клику в верхнем левом углу.
KDE начиная с версии 4, использует Krunner для организации универсального поиска по файлам и программам и вы тоже можете выполнять поиск по системе из главного меню.
Здесь если брать KDE или Gnome, то они однозначны, в XFCE же нет движка поиска.
Потребление ресурсов
Gnome считается менее ресурсоемким чем KDE. Интересно, что если судить по минимальным системным требованиям Gnome vs KDE, то GNOME нужен менее мощный процессор (KDE 1 ГГц против Gnome 700 МГц), а KDE меньше памяти (615 Мб против 768 Мб в Gnome).
Если посмотреть со стороны использования, то в KDE более удобная среда, особенно для тех, кто раньше пользовался Windows. Gnome больше похож на Mac OS и ничего с этим не поделать.
Стабильность
Стабильность работы вашего рабочего окружения очень важна. Окружение Gnome достаточно стабильно. Я пользуюсь Gnome уже много лет и помню только несколько случаев, когда окружение по каким-либо причинам зависало. В окружении не сбиваются настройки при обновлении, потому что они хранятся в реестре dconf, а там формат настроек стандартизирован.
Когда я раньше использовал KDE, оболочка Plasma регулярно падала. А настройки время от времени сбивались при обновлении. Настройки KDE хранятся в директории ~/.kde в обычных файлах. Если разработчики меняют формат хранения настроек, то все ваши предыдущие настройки оказываются негодными. Вообще, за время использования Linux я для себя увидел закономерность — чем меньше что-то настраивается — тем лучше это работает. Gnome имеет меньше настроек, поэтому и сломать его неверными настройками сложнее.
Про стабильность XFCE ничего конкретного сказать не могу, так как пользовался оболочкой не очень много, но пока я её использовал всё было достаточно стабильно.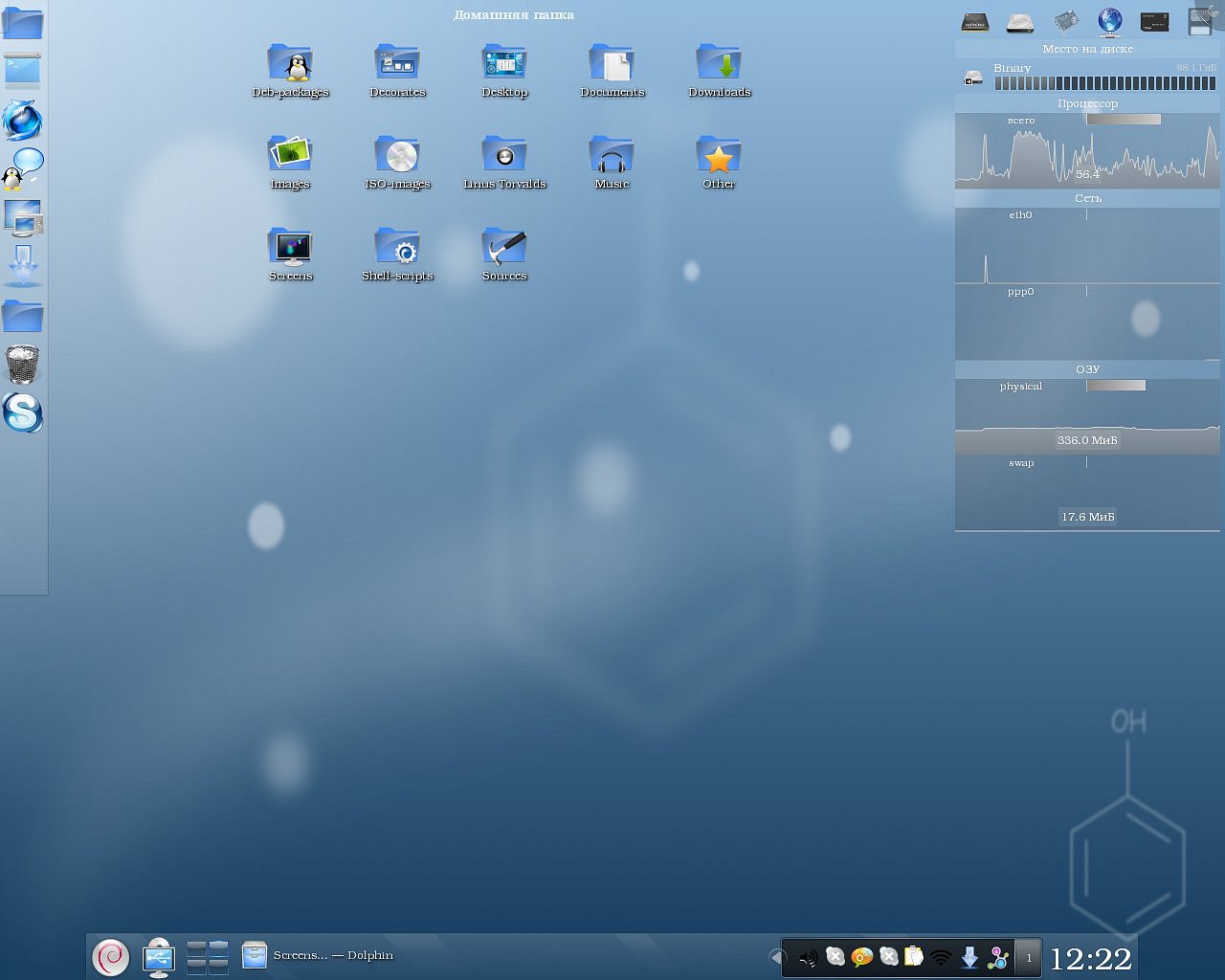 Настроек там тоже не очень много, поэтому могу предположить, что сломать её тоже не так то просто.
Настроек там тоже не очень много, поэтому могу предположить, что сломать её тоже не так то просто.
Выводы
Каждое окружение, XFCE, Gnome, KDE может предложить что-то уникальное и быть полезным в той или иной ситуации. Мне больше всего нравится Gnome, я использую его уже несколько лет. Перед этим долго пользовался KDE. А какое окружение рабочего стола предпочитаете вы?
Обнаружили ошибку в тексте? Сообщите мне об этом. Выделите текст с ошибкой и нажмите Ctrl+Enter.
Как KDE сравнивается с GNOME в деталях
За прошедшие годы Linux значительно эволюционировал от простой серверной архитектуры до использования в разработке настольных приложений. Linux строго следует рекомендациям, которые он установил, и, таким образом, основывается на идее о том, что все бесплатно и с открытым исходным кодом, что делает его чрезвычайно надежной и безопасной альтернативой для рассмотрения, учитывая все проблемы конфиденциальности, которые укоренились в последнее время.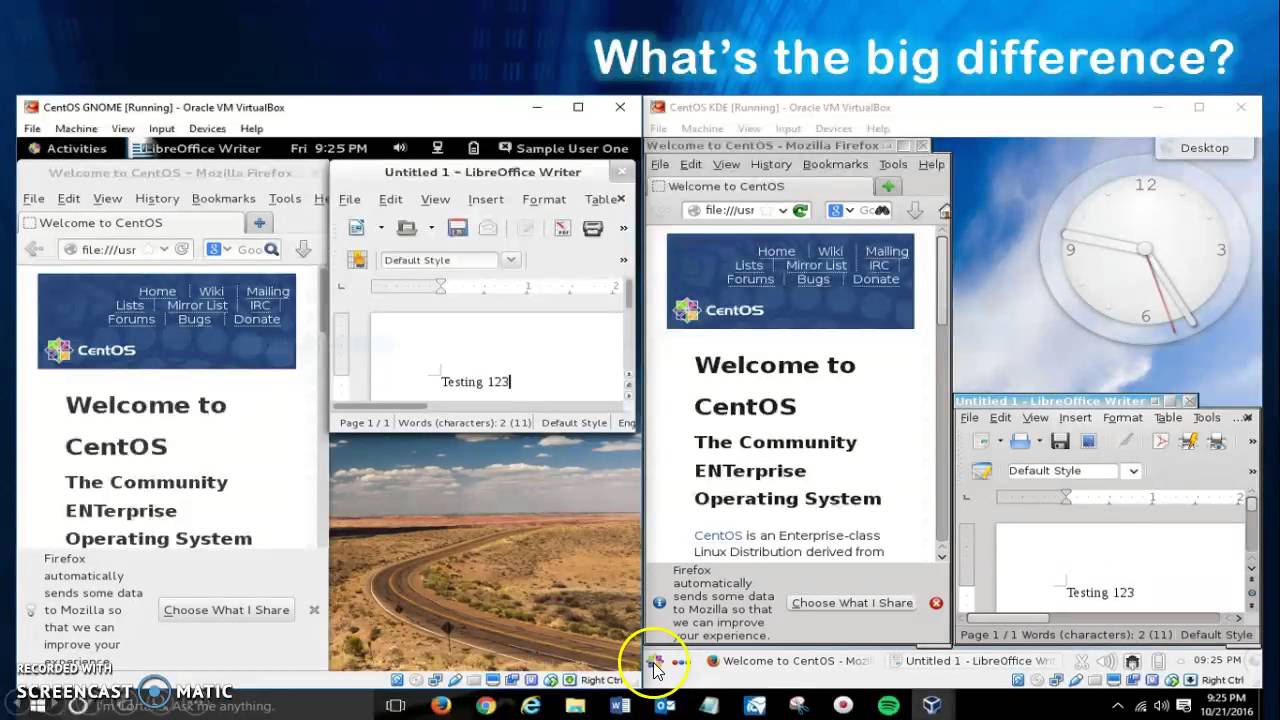 пара лет.
пара лет.
В дополнение к этому, он гладкий и имеет безупречную производительность, которая не потребляет слишком много ресурсов памяти вашей системы, что, в свою очередь, сделало его намного быстрее и легче по сравнению с Windows. С таким количеством мощных функций, встроенных в него, неудивительно, что его популярность среди пользователей настольных компьютеров растет.
Самое интересное в Linux — это разнообразие дистрибутивов, которые были построены на ядре Linux и включают в себя все его основные функции, а также некоторые из них, которые можно отличить друг от друга. Среди них в мире Linux доминировали сообщества KDE и GNOME, которые являются двумя популярными средами рабочего стола для Linux.
Следовательно, в этой статье мы рассмотрим их плюсы и минусы и их сравнение друг с другом.
Что такое KDE и GNOME?
KDE — одно из крупнейших сообществ Linux, известное тем, что оно создает эстетически красивые и стабильные приложения как для настольных компьютеров, так и для мобильных устройств.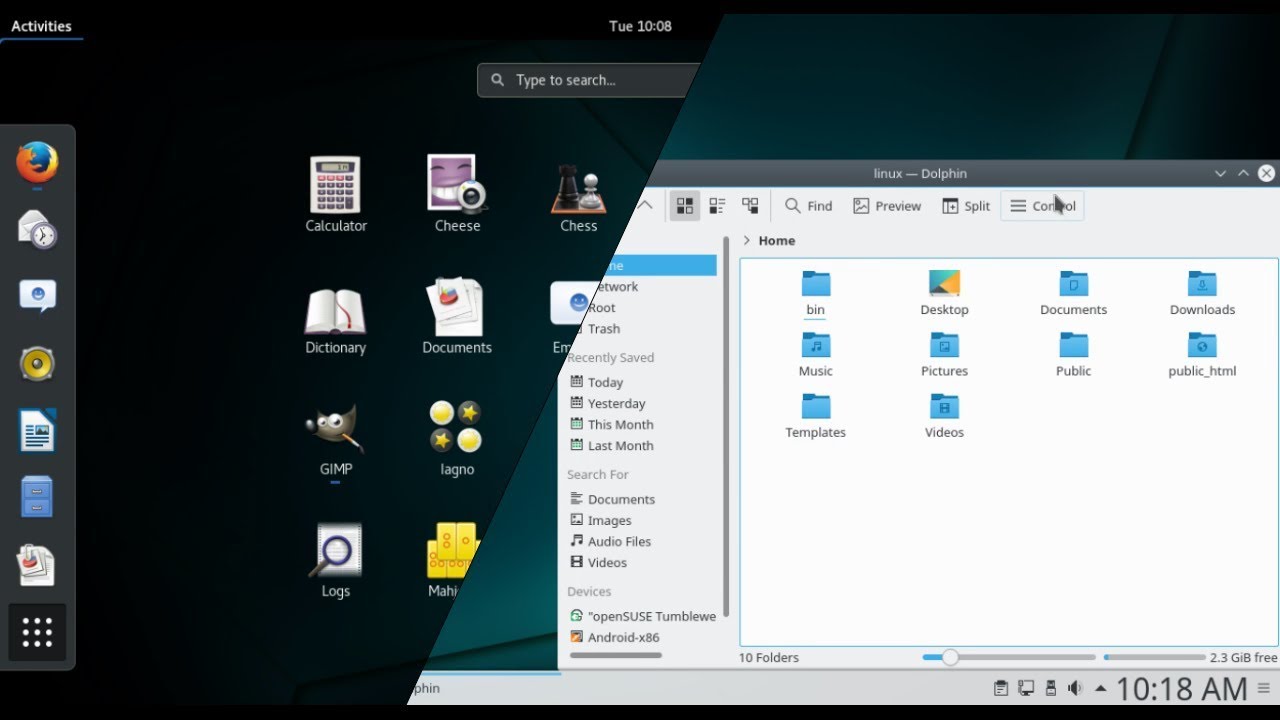 KDE был большим последователем философии Linux, согласно которой все программное обеспечение должно быть бесплатным, с открытым исходным кодом и легко доступным для сообщества. Об этом свидетельствует их непрерывная работа по проведению таких мероприятий, как Akademy и Camp KDE, а также их участие в многочисленных конкурсах Google.
KDE был большим последователем философии Linux, согласно которой все программное обеспечение должно быть бесплатным, с открытым исходным кодом и легко доступным для сообщества. Об этом свидетельствует их непрерывная работа по проведению таких мероприятий, как Akademy и Camp KDE, а также их участие в многочисленных конкурсах Google.
Сообщество KDE известно своей кропотливой работой по объединению большого количества профессионалов, каждый из которых выполняет свою роль, и созданию приложений с привлекательными значками, блестящей анимацией и чрезвычайно плавным интерфейсом, который излучает современную атмосферу. Он также был установлен в качестве среды рабочего стола по умолчанию для многих дистрибутивов Linux, включая Plasma, Neon, Kubuntu и так далее.
GNOME — это среда рабочего стола, которая, подобно KDE, также близко следует идеологии Linux и, таким образом, является частью проекта GNU, что делает ее бесплатной и открытой. GNOME был разработан людьми, работающими в проекте GNOME, который представляет собой большое сообщество, состоящее из нескольких сотрудников, разрабатывающих и публикующих свободное программное обеспечение. GNOME был установлен в качестве среды рабочего стола по умолчанию для нескольких дистрибутивов Linux, наиболее заметными из которых являются Ubuntu, Fedora, Debian, CentOS и Red Hat, причем последний также является одним из их крупнейших участников. GNOME широко известен своим согласованным и стабильным интерфейсом, который прост в использовании и предоставляет пользователям большой набор удобных инструментов для выполнения своей работы, и все это свидетельствует о популярности, достигнутой GNOME.
GNOME был установлен в качестве среды рабочего стола по умолчанию для нескольких дистрибутивов Linux, наиболее заметными из которых являются Ubuntu, Fedora, Debian, CentOS и Red Hat, причем последний также является одним из их крупнейших участников. GNOME широко известен своим согласованным и стабильным интерфейсом, который прост в использовании и предоставляет пользователям большой набор удобных инструментов для выполнения своей работы, и все это свидетельствует о популярности, достигнутой GNOME.
Закончив введение, давайте теперь подробно рассмотрим, как обе эти среды рабочего стола сравниваются друг с другом.
1) Рабочий процесс
Переход GNOME на GNOME 3 полностью изменил весь рабочий процесс. В старые времена он имел макет, напоминающий макет Windows, с одним лаунчером, который содержал все приложения и настройки. GNOME 3 представила оболочку GNOME, которая удалила панель запуска, меню и значки на рабочем столе и представила интерфейс, который скрывает все ваши приложения и заставляет их появляться только тогда, когда они необходимы, сохраняя рабочий стол свободным от беспорядка.
KDE больше фокусируется на эстетической стороне вещей, имея небольшое сходство с Windows. В отличие от GNOME, KDE чрезвычайно настраиваемый, так как вы можете перемещать панели, добавлять или удалять компоненты и даже изменять границы окна.
2) Внешний вид
Как упоминалось выше, KDE имеет чрезвычайно красивый дизайн, яркие обои и четкие и четкие значки. Он также предлагает эстетически приятный пользовательский интерфейс и несколько привлекательных высококачественных тем.
Значки:
Нижняя панель:
В KDE вы получаете доступ к большинству вещей из панели запуска, включая ваши приложения, которые были разделены на разные категории. Это можно увидеть на следующем изображении:
GNOME, с другой стороны, изменил свой внешний вид по сравнению с прежним и теперь предлагает более баклажановый оттенок, который придает очень современный вид.
Значки:
Верхняя панель:
Дополнительные настройки:
В GNOME вы можете получить полный список приложений, щелкнув ящик в левом нижнем углу экрана.
3) Приложения
И в GNOME, и в KDE есть приложения, выполняющие одни и те же задачи, хотя и с разным дизайном. Однако приложения KDE, как правило, более надежны по своей природе и более многофункциональны, чем его аналоги. Давайте посмотрим на те, которые предлагают аналогичные функции:
Файловый менеджер GNOME:
Dolphin:
GNOME Bash:
900 03
Konsole:
Текстовый редактор GNOME и Kate:
В KDE есть некоторые другие интересные приложения, которые отсутствуют в GNOME, такие как KDE Connect, Kontact и KRDC.
4) База пользователей
Как KDE, так и GNOME привлекают определенные группы пользователей, соответствующие предлагаемым ими функциям. GNOME имеет гораздо большую базу пользователей, в основном из-за того, насколько популярна Ubuntu среди пользователей Linux.
Однако из-за того, что многие пользователи недовольны GNOME 3, многие пользователи переключаются на другие альтернативы, которые снова сделали KDE чрезвычайно популярным, особенно среди новичков, поскольку они чувствуют себя более комфортно благодаря Windows-подобному внешнему виду, который может предложить KDE.
Итак, KDE или GNOME?
GNOME и KDE являются одними из самых популярных сред рабочего стола Linux. Они уже довольно давно лидируют в гонке, и между ними существует здоровая конкуренция. KDE предлагает свежий и яркий интерфейс, который выглядит очень приятным для глаз, а также больше контроля и настраиваемости, в то время как GNOME хорошо известен своей стабильностью и безошибочной системой. Оба являются безупречными средами рабочего стола, которые являются первоклассным выбором и удовлетворяют потребности своих пользователей.
Какой рабочий стол Linux следует использовать? KDE против GNOME
Первое, что вы узнаете о Linux, это то, что то, что вы видите на своем экране, не всегда совпадает с тем, что вы видите на чужом экране. Интерфейс и то, как вы взаимодействуете с компьютером, часто совершенно разные, даже если вы используете одну и ту же операционную систему.
Windows и macOS имеют один интерфейс или среду рабочего стола. В Linux их много, и две из самых популярных — это KDE и GNOME. Но как выбрать между ними?
Но как выбрать между ними?
Пользовательский интерфейс
Сообщество KDE называет свой рабочий стол Plasma. Plasma по умолчанию использует макет в стиле Windows, который, вероятно, знаком многим людям, впервые использующим Linux. Панель запуска приложений доступна снизу слева, приложения отображаются на панели внизу, а системные индикаторы — внизу справа.
Приложения KDE имеют кнопки свертывания, развертывания и закрытия в строке заголовка. Там вы найдете строку меню во многих, хотя и не во всех, программах, разработанных специально для KDE. Обратите внимание, что когда речь идет о KDE, все упомянутое здесь относится только к тому, как все выглядит по умолчанию. Вы можете изменить все это, если хотите.
Что касается GNOME, сообщество потратило более десяти лет на разработку уникального интерфейса и языка дизайна. Рабочий процесс сосредоточен вокруг Обзора действий , единого места, где вы можете искать файлы или приложения, просматривать открытые окна и перемещаться по рабочим пространствам. Вы увеличиваете рабочую область, когда готовы использовать открытое приложение, и снова уменьшаете масштаб в обзоре действий, чтобы получить хорошее представление обо всем, что вы делаете, и начать делать что-то еще.
Вы увеличиваете рабочую область, когда готовы использовать открытое приложение, и снова уменьшаете масштаб в обзоре действий, чтобы получить хорошее представление обо всем, что вы делаете, и начать делать что-то еще.
Приложения GNOME не имеют кнопок свертывания или развертывания. Этот минимализм распространяется на большую часть языка дизайна. Разработчики GNOME согласны с мнением, что каждая дополнительная опция или кнопка имеет свою цену как для разработчика, так и для пользователя. Таким образом, приложения GNOME, как правило, проще и предназначены для выполнения одной задачи как можно более интуитивно.
Настройка рабочего стола
KDE Plasma, возможно, является наиболее настраиваемым графическим пользовательским интерфейсом, доступным для любой настольной операционной системы, и точка. Без необходимости устанавливать какое-либо специальное программное обеспечение или настраивать какие-либо строки кода, вы можете настроить практически каждый аспект внешнего вида вашего рабочего стола.
Примеры настроек включают изменение размера и положения вашей панели, виджетов, которые появляются на панели или на вашем рабочем столе, темы, кнопок, которые появляются в строках заголовка приложения, шрифтов, значков приложений и имен приложений в средствах запуска приложений. .
GNOME не так настраиваем, как KDE. Даже базовые настройки, такие как изменение системных шрифтов, требуют установки GNOME Tweak Tool, а не просмотра системных настроек.
Но у GNOME есть экосистема расширений, подобная той, что вы найдете в веб-браузерах. С помощью этих расширений вы можете коренным образом изменить работу своего рабочего стола. Если вы хотите, чтобы док-станция всегда была видна, для этого есть расширение. Если вы действительно хотите сохранить рабочий процесс в стиле Windows, для этого тоже есть расширение.
Чтобы использовать расширения GNOME, вы должны знать, что они существуют и где их найти. Напротив, KDE выпекает надстройки непосредственно на рабочем столе. Вы можете установить темы, обои, эффекты рабочего стола и многое другое, просто нажав кнопку «Получить новый », которая появляется в настройках системы.
Вы можете установить темы, обои, эффекты рабочего стола и многое другое, просто нажав кнопку «Получить новый », которая появляется в настройках системы.
Кастомизация может быть палкой о двух концах. Рабочий стол GNOME отличается большей полировкой, возможно, отчасти потому, что его нельзя так замысловато настроить. Мелкие детали имеют значение, когда пользователи зацикливаются на них. В KDE Plasma, если здесь не хватает интервала или там размер шрифта плохого размера, это не имеет большого значения, потому что пользователь может и, вероятно, изменит его.
Приложения
Почти все являются большими поклонниками языка дизайна GNOME, и большинство приложений разработаны специально для GNOME. Если вы хотите написать статью, вы можете использовать редактор разметки Apostrophe. Тем, кто хочет управлять фотографиями, поможет gThumb. Для большинства пользователей программное обеспечение GNOME оттачивает самое важное таким образом, чтобы помочь им сосредоточиться на текущей задаче.
Хотя многие пользователи предпочитают приложения GNOME, мало кто отрицает, что KDE предлагает более широкий выбор программного обеспечения и более мощные опции. В GNOME нет такого мощного менеджера фотографий, как digiKam, или видеоредактора, такого всеобъемлющего, как Kdenlive. Krita от KDE стал популярным иллюстративным инструментом для людей, которые никогда не использовали Linux.
KDE также имеет множество нишевых программ, таких как Marble для наблюдения за нашей планетой и KStars для наблюдения за звездами. Полный список программного обеспечения KDE можно найти на сайте apps.kde.org.
С помощью KDE вы можете начать настраивать приложения по своему вкусу — скрывать строки меню, настраивать видимые панели и настраивать то или иное. Именно элементы пользовательского интерфейса больше всего нравятся пользователям. Не существует «одного» подхода к дизайну приложений, который подойдет всем. GNOME использует самоуверенный подход к дизайну приложений. KDE оставляет за вами большую часть принятия решений.
Простота использования
То, какую среду рабочего стола вы считаете более простой, частично зависит от ваших ожиданий и имеющегося у вас технического опыта. Для людей, уже знакомых с Windows, KDE Plasma может облегчить переход.
С другой стороны, многие люди всегда считали Windows и традиционные интерфейсы рабочего стола сложными и запутанными. Это одна из причин столь широкого распространения смартфонов, интерфейсы которых не такие сложные.
Язык дизайна GNOME намного ближе к тому, что многие из нас испытали на своих телефонах и планшетах. Это означает, что GNOME относительно легко понять, независимо от того, использовали ли вы компьютер раньше.
GNOME также уделяет особое внимание тому, чтобы компьютер был доступен как можно большему количеству людей, не только включая область системных настроек, посвященную доступности, но и учитывая проблемы доступности в языке дизайна самих приложений. Но благодаря полной настраиваемости Plasma есть несколько способов настроить KDE в соответствии с вашими потребностями, которые вы просто не можете легко сделать в GNOME.
GNOME позволяет выполнять большинство задач из одного места, Обзора действий, который можно быстро активировать, переместив указатель мыши в левый верхний угол или нажав Ключ Супер . Для запуска приложений или переключения в открытое окно достаточно нажать клавишу Super , ввести первые несколько букв названия приложения и нажать Enter .
KDE функционально может делать то же самое, но функции распределены между панелью запуска приложений, панелью, различными виджетами и KRunner (активируется нажатием Alt + F2 ).
У подхода GNOME есть обратная сторона. Обзор действий увеличивается и уменьшается в фокусе, и вы, вероятно, будете часто с ним взаимодействовать. Это движение может быть физически напряженным для некоторых людей, которым по этой причине легче справиться с относительно статичным характером рабочего стола Plasma.
В общем, GNOME предоставляет меньше опций, что снижает сложность. Меню KDE не только отображают широкий набор функций, но и способ отображения настроек менее последователен. В некоторых приложениях есть строка меню, в некоторых есть кнопка меню-гамбургер, а в некоторых нет ни того, ни другого.
Меню KDE не только отображают широкий набор функций, но и способ отображения настроек менее последователен. В некоторых приложениях есть строка меню, в некоторых есть кнопка меню-гамбургер, а в некоторых нет ни того, ни другого.
Использование системных ресурсов
Обе среды рабочего стола работают быстро на современном оборудовании. Хотя у KDE и GNOME есть свои плюсы и минусы, когда дело доходит до пользовательского интерфейса, в конце концов, один вариант использует меньше системных ресурсов, чем другой.
Это KDE Plasma. Есть причина, по которой и Pinebook, и Pinephone, два относительно маломощных устройства ARM, поставляются с предустановленными Plasma и Plasma Mobile. Это также одна из причин, по которой KDE делает разумный выбор в пользу Steam Deck от Valve. KDE Plasma даже удалось подорвать некоторые традиционные легкие среды рабочего стола, такие как Xfce.
KDE против GNOME: что подходит именно вам?
Хотя обе эти среды рабочего стола предоставляют своим пользователям множество функций, опытный пользователь Linux определенно несколько раз переключался между KDE и GNOME.