Centos 7 установка apache: НАСТРОЙКА APACHE В CENTOS 7
Содержание
Как установить Apache Tomcat 9 на CentOS 7
Введение
Java-C1908I: Gói java.util.zip và…
Please enable JavaScript
Java-C1908I: Gói java.util.zip và gói java.nio
Apache Tomcat — это веб-контейнер, который позволяет обслуживать веб-приложения Java Servlets и Java Server Pages (JSP).
Если вы намерены установить Apache Tomcat 9 на удаленный сервер, продолжайте чтение, в противном случае, если вы хотите установить Apache Tomcat 9 на свой локальный компьютер, пропустите первый абзац «Подключение к серверу» и прочитайте следующий.
Подключение к серверу
Чтобы получить доступ к серверу, вам нужно знать IP-адрес. Вам также потребуется пароль для аутентификации.
Чтобы подключиться к серверу как root, введите эту команду:
ssh [email protected]_DEL_SERVER
Далее вам будет предложено ввести пароль пользователя root.
Если вы не используете пользователя root, вы можете войти под другим именем пользователя с помощью той же команды, а затем изменить первый параметр:
ssh [email protected]_DEL_SERVER
Затем вам будет предложено ввести пароль пользователя.
Установить Java
Tomcat требует, чтобы на сервере была установлена Java. Мы можем установить OpenJDK с помощью yum.
Установите пакет Java Development Kit с помощью yum:
sudo yum install java-1.8.0-openjdk-devel
Теперь, когда Java установлена, мы можем создать пользователя tomcat, который будет использоваться для запуска Tomcat.
Создать пользователя Tomcat
Из соображений безопасности Tomcat должен запускаться как непривилегированный (т.е. не root) пользователь. Мы создадим нового пользователя и группу, которые будут запускать службу Tomcat.
Сначала создайте новую группу tomcat:
sudo groupadd tomcat
Давайте создадим нового члена группы tomcat с домашним каталогом /opt/tomcat (куда мы установим Tomcat) и с оболочкой /bin/false (чтобы никто не мог получить доступ к учетной записи):
sudo useradd -M -s /bin/nologin -g tomcat -d /opt/tomcat tomcat
Теперь, когда наш пользователь tomcat настроен, давайте загрузим и установим Tomcat.
Установить Томкэт
Лучший способ установить Tomcat 9 — загрузить последнюю двоичную версию и настроить ее вручную.
Найдите последнюю версию Tomcat 9 на странице загрузки Tomcat 9. На данный момент последняя версия 9.0.12. В разделе «Двоичные дистрибутивы», затем в списке «Основные» скопируйте ссылку на tar.gz.
Затем перейдите в каталог /tmp на вашем сервере. Это хороший каталог для загрузки временных элементов, таких как tar-архив Tomcat, который нам не понадобится после извлечения содержимого Tomcat:
cd /tmp
Мы используем wget для загрузки Tomcat по ссылке, скопированной с сайта Tomcat:
Если wget не установлен, введите эту команду из терминала:
sudo yum install wget
Итак, чтобы скачать Tomcat:
wget http://mirror.nohup.it/apache/tomcat/tomcat-9/v9.0.12/bin/apache-tomcat-9.0.12.tar.gz
Мы установим Tomcat в каталог /opt/tomcat.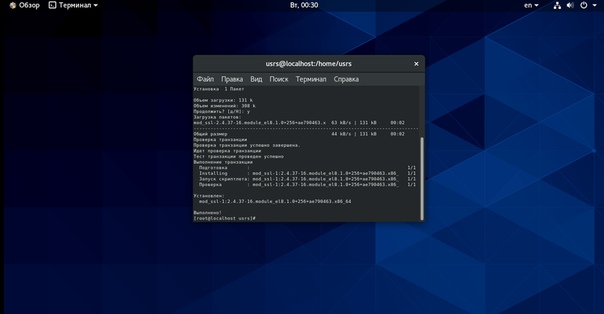 Создайте каталог и распакуйте архив с помощью этих команд:
Создайте каталог и распакуйте архив с помощью этих команд:
sudo mkdir /opt/tomcat
sudo tar xzvf apache-tomcat-9.0.12.tar.gz -C /opt/tomcat --strip-components=1
Затем мы можем установить соответствующие права пользователя для нашей установки.
Установить разрешения
Настроенный нами пользователь tomcat должен иметь доступ к установке Tomcat.
Перейдем в каталог, в который мы распаковали установку Tomcat:
cd /opt/tomcat
Мы назначаем владение группой tomcat всему каталогу установки:
sudo chgrp -R tomcat /opt/tomcat
Затем мы даем группе tomcat доступ на чтение к каталогу conf и всему его содержимому, а также доступ к самому каталогу:
sudo chmod -R g+r conf
sudo chmod g+x conf
Давайте сделаем пользователя tomcat владельцем каталогов webapps, work, temp и logs:
sudo chown -R tomcat webapps/work/temp/logs/
Теперь, когда установлены надлежащие разрешения, мы можем создать служебный файл systemd для управления процессом Tomcat.
Системный сервис
Мы хотим запустить Tomcat как службу, поэтому мы настроим файл службы systemd.
С помощью этой информации мы можем создать служебный файл systemd. Откройте файл с именем tomcat.service в каталоге /etc/systemd/system, набрав:
sudo vi /etc/systemd/system/tomcat.service
Вставьте в файл следующее содержимое:
# Systemd unit file for tomcat [Unit] Description=Apache Tomcat Web Application Container After=syslog.target network.target [Service] Type=forking Environment=JAVA_HOME=/usr/lib/jvm/jre Environment=CATALINA_PID=/opt/tomcat/temp/tomcat.pid Environment=CATALINA_HOME=/opt/tomcat Environment=CATALINA_BASE=/opt/tomcat Environment='CATALINA_OPTS=-Xms512M -Xmx1024M -server -XX:+UseParallelGC' Environment='JAVA_OPTS=-Djava.awt.headless=true -Djava.security.egd=file:/dev/./urandom' ExecStart=/opt/tomcat/bin/startup.sh ExecStop=/bin/kill -15 $MAINPID User=tomcat Group=tomcat UMask=0007 RestartSec=10 Restart=always [Install] WantedBy=multi-user.target
Сохраним и закроем файл.
Перезагрузите демон systemd:
sudo systemctl daemon-reload
Запустите службу Tomcat, набрав:
sudo systemctl start tomcat
Проверьте на ошибки:
sudo systemctl status tomcat
Чтобы автоматически запускать Tomcat при запуске сервера, введите следующую команду:
sudo systemctl enable tomcat
Брандмауэр для Tomcat
Теперь, когда служба Tomcat запущена, давайте удостоверимся, что страница по умолчанию доступна.
Прежде чем сделать это, нам нужно изменить правила брандмауэра (если они активны).
Tomcat использует порт 8080. Чтобы разрешить трафик на этом типе порта:
sudo firewall-cmd --permanent --add-port=8080/tcp
sudo firewall-cmd --reload
Открыть в веб-браузере
http://TUO_IP:8080
Вы увидите начальную страницу Tomcat по умолчанию. Если мы попытаемся войти по некоторым ссылкам приложения управления, доступ будет запрещен.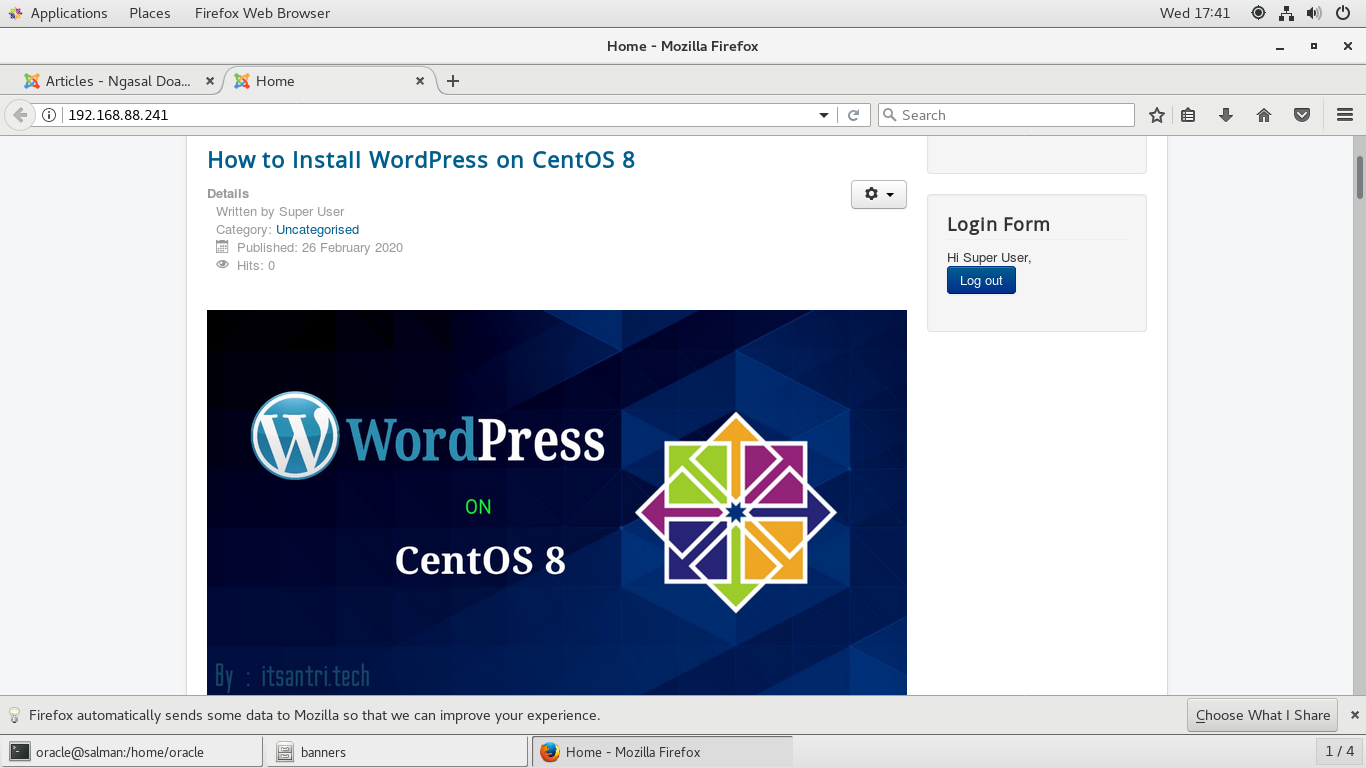 На следующем этапе мы настроим параметры доступа.
На следующем этапе мы настроим параметры доступа.
Управление котом
Чтобы использовать приложение веб-менеджера, которое поставляется с Tomcat, вам необходимо добавить логин на наш сервер Tomcat. Мы сделаем это, отредактировав файл tomcat-users.xml:
sudo vi /opt/tomcat/conf/tomcat-users.xml
Вам нужно будет добавить пользователя, который сможет получить доступ к графическому интерфейсу менеджера и графическому интерфейсу администратора (веб-приложениям, поставляемым с Tomcat). Вы можете сделать это, определив пользователя, как в следующем примере. Убедитесь, что вы изменили свое имя пользователя и пароль на что-то безопасное:
<tomcat-users...> <user username="admin" password="password" roles="manager-gui,admin-gui"/> </tomcat-users>
Сохраните и закройте файл.
По умолчанию более новые версии Tomcat ограничивают доступ к приложениям Manager и Host Manager подключениями с самого сервера. Поскольку мы устанавливаем на удаленную машину, вы, вероятно, захотите удалить или изменить это ограничение. Чтобы изменить ограничения IP-адреса, откройте соответствующий файл context.xml.
Поскольку мы устанавливаем на удаленную машину, вы, вероятно, захотите удалить или изменить это ограничение. Чтобы изменить ограничения IP-адреса, откройте соответствующий файл context.xml.
Для приложения Manager введите:
sudo vi /opt/tomcat/webapps/manager/META-INF/context.xml
Для приложения Host Manager введите:
sudo vi /opt/tomcat/webapps/host-manager/META-INF/context.xml
В файле закомментируйте ограничение IP-адреса, чтобы разрешить подключения из любого места. В качестве альтернативы, если вы хотите разрешить доступ к подключениям только с вашего собственного IP-адреса, вы можете добавить общедоступный IP-адрес в список:
<Context antiResourceLocking="false" privileged="true" > <!--<Valve className="org.apache.catalina.valves.RemoteAddrValve" allow="127\.\d+\.\d+\.\d+|::1|0:0:0:0:0:0:0:1" />--> </Context>
Сохраните и закройте файл.
Чтобы наши изменения вступили в силу, перезапустите службу Tomcat:
sudo systemctl restart tomcat
веб интерфейс
Теперь, когда мы создали пользователя, мы снова можем получить доступ к веб-интерфейсу управления. Опять же, вы можете получить доступ к интерфейсу, введя доменное имя или IP-адрес сервера, а затем порт 8080 в браузере:
Опять же, вы можете получить доступ к интерфейсу, введя доменное имя или IP-адрес сервера, а затем порт 8080 в браузере:
Откройте в веб-браузере:
http://TUO_IP:8080
Приложение Manager доступно по следующему адресу:
http://TUO_IP:8080/manager/html
Вам нужно будет ввести учетные данные учетной записи, которые вы ранее добавили в файл tomcat-users.xml.
Диспетчер веб-приложений используется для управления приложениями Java.
Host Manager доступен по следующему адресу:
http://TUO_IP:8080/host-manager/html/
Установка Apache Tomcat 9 на CentOS 7 завершена.
Установите веб-сервер Apache CentOS 7
В этой главе мы немного узнаем об истории появления Apache HTTP Server, а затем установим самую последнюю стабильную версию на CentOS Linux 7.
Краткая история о Apache WebServer
Apache – это веб-сервер, который существует уже давно. На самом деле, почти так же долго, как существование самого http!
Apache начинал как довольно небольшой проект в Национальном центре суперкомпьютерных приложений, также известный как NCSA. В середине 90-х «httpd», как его называли, был, безусловно, самой популярной платформой веб-серверов в Интернете, занимая около 90% и более доли рынка.
В середине 90-х «httpd», как его называли, был, безусловно, самой популярной платформой веб-серверов в Интернете, занимая около 90% и более доли рынка.
На этот раз это был простой проект. Квалифицированный ИТ-персонал, известный как веб-мастер, отвечал за: поддержку платформ веб-серверов и программного обеспечения веб-серверов, а также разработку как интерфейсных, так и фоновых сайтов. В основе httpd была его способность использовать пользовательские модули, известные как плагины или расширения. Веб-мастер также был достаточно опытным, чтобы писать патчи для программного обеспечения главного сервера.
Где-то в конце середины 90-х годов старший разработчик и руководитель проекта httpd покинул NCSA, чтобы заняться другими делами. Это оставило самого популярного веб-демона в состоянии стагнации.
Поскольку использование httpd было настолько широко распространено, группа опытных вебмастеров httpd призвала к саммиту, посвященному будущему httpd. Было решено координировать и применять лучшие расширения и исправления в текущем стабильном выпуске.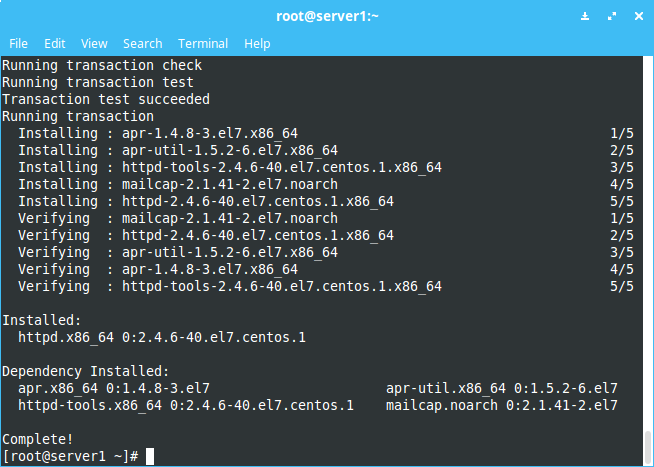 Затем родился нынешний дедушка http-серверов, который получил название Apache HTTP Server.
Затем родился нынешний дедушка http-серверов, который получил название Apache HTTP Server.
Малоизвестный исторический факт – Апач не был назван в честь индейского племени воинов. На самом деле он был придуман и назван с изюминкой: он был сделан из множества исправлений (или исправлений) от многих талантливых ученых-компьютерщиков: заплаток или Apache .
Установите текущую стабильную версию на CentOS Linux 7
Шаг 1 – Установите httpd через yum.
yum -y install httpd
На этом этапе Apache HTTP Server будет установлен через yum.
Шаг 2 – Отредактируйте файл httpd.conf, соответствующий вашим потребностям httpd.
При установке Apache по умолчанию файл конфигурации для Apache называется httpd.conf и находится в / etc / httpd / . Итак, давайте откроем его в vim .
Первые несколько строк httpd.conf открылись в vim –
# # This is the main Apache HTTP server configuration file.It contains the # configuration directives that give the server its instructions. # See <URL:http://httpd.apache.org/docs/2.4/> for detailed information. # In particular, see # <URL:http://httpd.apache.org/docs/2.4/mod/directives.html> # for a discussion of each configuration directive.
Мы внесем следующие изменения, чтобы наша установка CentOS обслуживала запросы http от порта http 80.
Прослушивание хоста и порта
# Listen: Allows you to bind Apache to specific IP addresses and/or # ports, instead of the default. See also the <VirtualHost> # directive. # # Change this to Listen on specific IP addresses as shown below to # prevent Apache from glomming onto all bound IP addresses. # #Listen 12.34.56.78:80 Listen 80
Отсюда мы меняем Apache для прослушивания определенного порта или IP-адреса. Например, если мы хотим запустить службы httpd на альтернативном порту, таком как 8080. Или если у нас есть наш веб-сервер, настроенный с несколькими интерфейсами с отдельными IP-адресами.
Слушать
Не позволяет Apache подключаться к каждому слушающему демону на каждый IP-адрес. Это полезно, чтобы прекратить указывать только трафик IPv6 или IPv4. Или даже привязка ко всем сетевым интерфейсам на многосетевом хосте.
# # Listen: Allows you to bind Apache to specific IP addresses and/or # ports, instead of the default. See also the <VirtualHost> # directive. # # Change this to Listen on specific IP addresses as shown below to # prevent Apache from glomming onto all bound IP addresses. # Listen 10.0.0.25:80 #Listen 80
DocumentRoot
«Корень документа» – это каталог по умолчанию, в котором Apache будет искать индексный файл для обслуживания запросов при посещении вашего сервера: http://www.yoursite.com/ будет получать и обслуживать индексный файл из корня вашего документа.
# # DocumentRoot: The directory out of which you will serve your # documents. By default, all requests are taken from this directory, but # symbolic links and aliases may be used to point to other locations.# DocumentRoot "/var/www/html"
Шаг 3 – Запустите и включите службу httpd.
[root@centos rdc]# systemctl start httpd && systemctl reload httpd [root@centos rdc]#
Шаг 4 – Настройте брандмауэр, чтобы разрешить доступ к запросам порта 80.
Как установить Apache Tomcat 8 на CentOS 7
Apache Tomcat (иногда называемый просто Tomcat ) — это популярное программное обеспечение веб-сервера с открытым исходным кодом, используемое для настройки серверных сред на основе Java. Технологии, используемые в Tomcat, включают Java Servlet, Java Server Pages, Java Expression Language и WebSocket и обеспечивают среду HTTP-сервера, идеально подходящую для запуска Java-приложений. В этой статье мы расскажем, как установить Tomcat на ваш сервер CentOS 7. Обратите внимание, что для выполнения инструкций в этом руководстве вам потребуется root SSH-доступ к вашему VPS или выделенному серверу.
Прежде чем начать, убедитесь, что у вас установлена Java.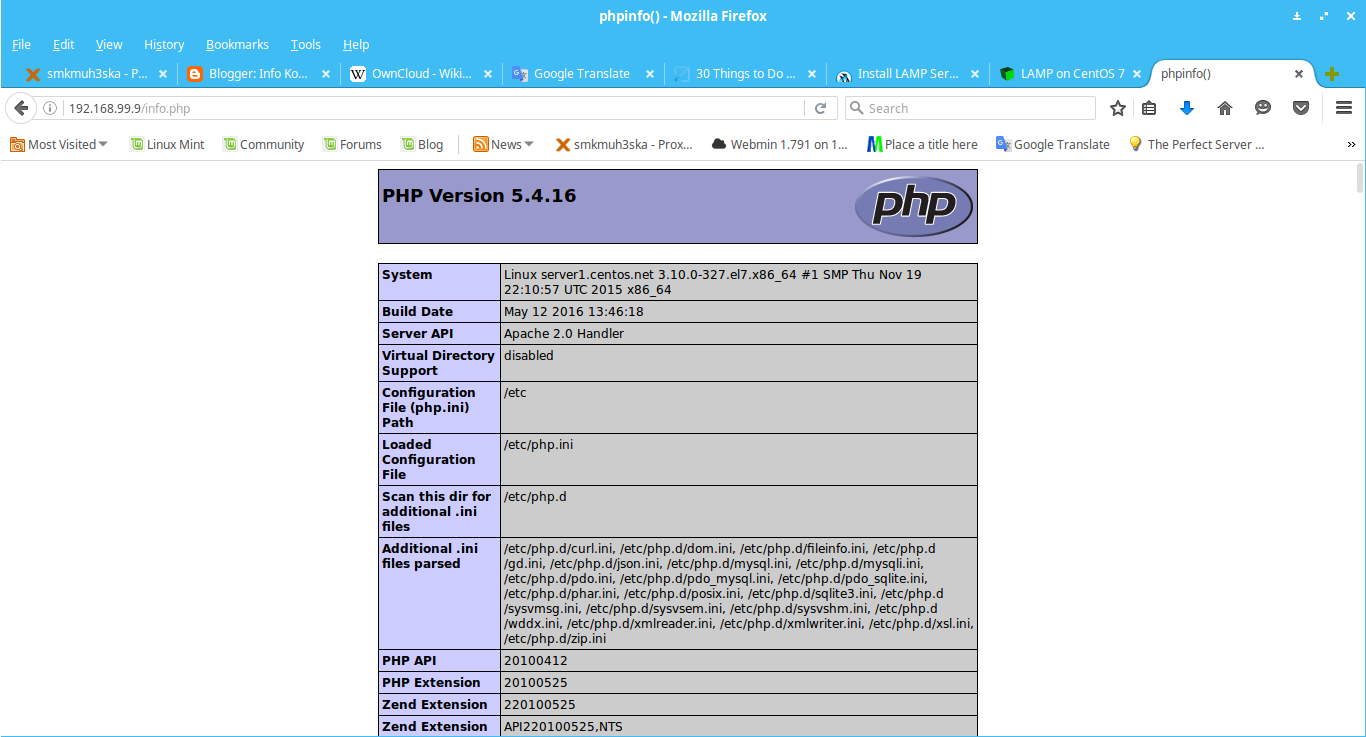
Темы включают:
- Установка Apache Tomcat
- Настройка Apache Tomcat
- Тестирование Apache Tomcat
Обратите внимание, что эта статья относится только к серверам Private Cloud и Bare Metal. Кроме того, пользователи Control Web Panel (CWP) могут установить это за несколько кликов.
Установка Apache Tomcat
- Во-первых, убедитесь, что ваша машина и все связанные пакеты обновлены с помощью следующих команд:
sudo yum install epel-release
sudo yum update -y && sudo reboot
- Затем создайте пользователя tomcat и добавьте его в группу tomcat с помощью следующих команд:
sudo groupadd tomcat
судо мкдир /opt/tomcat
sudo useradd -s /bin/nologin -g tomcat -d /opt/tomcat tomcat
- Затем вернитесь в домашний каталог и загрузите файл .tar Tomcat , используя следующие команды:
cd ~
wget https://www-us.
 apache.org/dist/tomcat/tomcat-8/v8.0.33/bin/apache-tomcat-8.5.71.tar.gz
apache.org/dist/tomcat/tomcat-8/v8.0.33/bin/apache-tomcat-8.5.71.tar.gz Примечание. Вам понадобится чтобы проверить на официальном веб-сайте Apache последнюю стабильную версию программного обеспечения Tomcat.
- После завершения загрузки извлеките архив Tomcat, используя следующую команду:
sudo tar -zxvf apache-tomcat-8.0.33.tar.gz -C /opt/tomcat --strip-components=1
- После завершения извлечения обновите права доступа к файлам со следующими командами:
cd /opt/tomcat
sudo chgrp -R tomcat conf
sudo chmod g+rwx conf
sudo chmod g+ r conf/*
sudo chown -R журналы tomcat/ temp/ webapps/ work/
sudo chgrp -R tomcat bin
sudo chgrp -R tomcat lib
sudo chmod g+rwx bin
sudo chmod g+r bin/* 9002 7
- Далее вы необходимо настроить файл модуля systemd , используя следующую команду, чтобы открыть текстовый редактор:
sudo nano /etc/systemd/system/tomcat.
 service
service - В открытом текстовом редакторе добавьте следующий код:
[Unit]Description=Apache Tomcat Web Application Container
After=syslog.target network.target[Service ] Type=forking
Environment=JAVA_HOME=/usr/lib/jvm/jre
Environment=CATALINA_PID=/opt/tomcat/temp/tomcat.pid
Environment=CATALINA_HOME=/opt/tomcat
Environment=CATALINA_BASE=/opt / tomcat
Environment='CATALINA_OPTS=-Xms512M -Xmx1024M -server -XX:+UseParallelGC'
Environment='JAVA_OPTS=-Djava.awt.headless=true -Djava.security.egd=file:/dev/./urandom'ExecStart=/opt/tomcat/bin/startup.sh
ExecStop=/bin/ kill -15 $MAINPIDПользователь=tomcat
Группа=tomcat[Install]WantedBy=multi-user.target
- Нажмите Crtl + X , чтобы сохранить изменения и выйти из текстового редактора.
- Далее вам нужно будет установить и включить утилиту haveged для обеспечения безопасности с помощью следующих команд:
sudo yum install haveged
sudo systemctl start haveged.
 service
service sudo systemctl enable haveged.service
- После этого вы можете запустить Tomcat и разрешить его запуск при перезагрузке с помощью следующих команд:
sudo systemctl start tomcat.service
sudo systemctl enable tomcat.service
Настройка Apache Tomcat
- Теперь, когда Tomcat установлен, вам нужно настроить брандмауэр , чтобы разрешить доступ через браузер, используя следующие команды:
sudo firewall-cmd --zone=public --permanent --add-port=8080/tcp
sudo firewall-cmd --reload
- Чтобы начать использовать графический интерфейс пользователя (GUI) Tomcat , вам нужно будет настроить файл пользователей с новым именем пользователя и паролем. В этом примере замените newusername и newpassword на имя пользователя и пароль, которые вы хотите использовать для входа в Tomcat.
sudo nano /opt/tomcat/conf/tomcat-users.
 xml
xml Внутри :
...
Вставить :
- Перезагрузку Tomcat
Sudo SystemCtl Перезагрузка Tomcat.service
Тестирование Apache Tomcat
Чтобы проверить вашу установку Tomcat, вы можете просто посетить IP -сервер, следуя: 8080. Если установка прошла успешно, вы должны сразу увидеть страницу входа.
Установка и использование Apache Tomcat в CentOS 7 - IONOS
Узнайте, как установить и использовать Apache Tomcat в CentOS 7. Apache Tomcat — это контейнер сервлетов Java, разработанный Apache, который позволяет развертывать сервлеты Java и JSP. Apache Tomcat также функционирует как веб-сервер, способный поддерживать веб-сайты малого и среднего размера.
В этом руководстве также рассказывается, как установить и использовать Tomcat Web Admin Manager, который позволяет управлять Tomcat и виртуальными хостами из веб-браузера.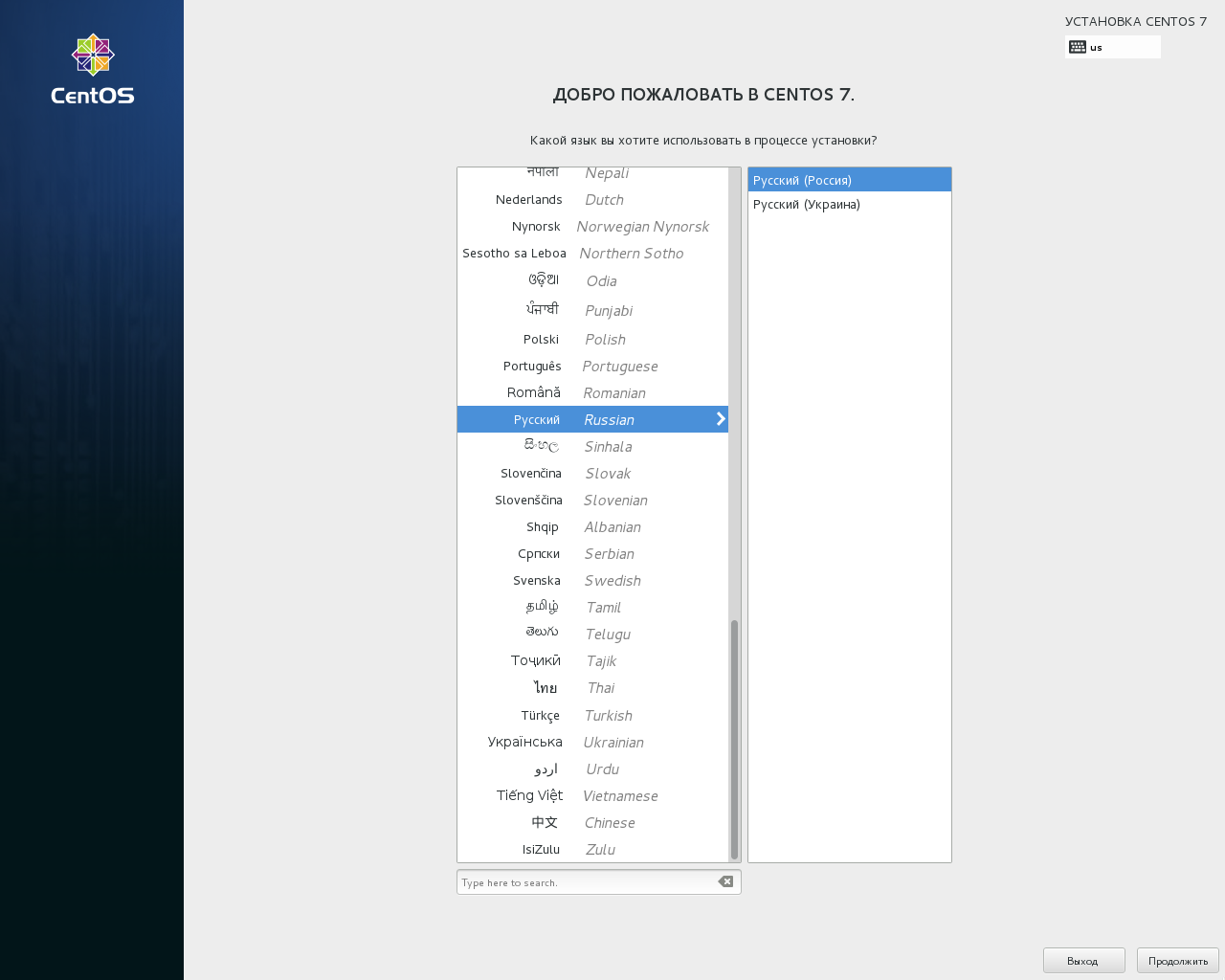
Содержание
- Требования
- Установка Tomcat
- Использование Tomcat Web Admin Manager
- Управление виртуальными хостами
Требования
- Облачный сервер под управлением Linux (CentOS 7)
- Если у вас есть брандмауэр , вам нужно будет разрешить доступ к порту 8080.
vServer (VPS) от IONOS
Недорогой, мощный VPS-хостинг для запуска ваших пользовательских приложений, с личным помощником и круглосуточной поддержкой.
100 % SSD-накопитель
Готово через 55 сек.
Сертификат SSL
Установка Tomcat
Для установки Tomcat в CentOS 7 требуется одна простая команда:
sudo yum install tomcat
Это установит Tomcat и его зависимости , включая Яву.
Существует несколько дополнительных пакетов, которые могут оказаться полезными для многих пользователей, особенно для новичков в Tomcat. Установите их командой:
Установите их командой:
sudo yum install tomcat-webapps tomcat-admin-webapps tomcat-docs-webapp tomcat-javadoc
Будет установлено:
- Корневая веб-страница Tomcat (tomcat-webapps) кот-админ -webapps)
- Официальная онлайн-документация Tomcat (tomcat-docs-webapp и tomcat-javadoc)
Если на вашем сервере работает Apache, остановите его с помощью команды:
sudo systemctl stop httpd
Запустите Tomcat с помощью команды :
sudo systemctl start tomcat
И включите автоматический запуск Tomcat при перезагрузке сервера:
sudo systemctl enable tomcat
Вы можете убедиться, что Tomcat запущен, посетив URL http://example.com:8080 в веб-браузер. Вы увидите страницу приветствия Tomcat, содержащую ссылки на документацию Tomcat, которую вы установили на предыдущем шаге.
Используйте Tomcat Web Admin Manager
Чтобы использовать веб-интерфейс управления Tomcat, вам необходимо создать пользователя. Откройте файл tomcat-users.xml с помощью команды:
Откройте файл tomcat-users.xml с помощью команды:
sudo nano /usr/share/tomcat/conf/tomcat-users.xml
Прокрутите вниз до строки, которая гласит
Например, чтобы добавить пользователя jdoe с паролем En4EW25eI0, этот раздел будет выглядеть следующим образом:
Сохраните и закройте файл. Чтобы изменения вступили в силу, перезапустите службу Tomcat. Нажмите на ссылку Manager App .
Вам будет предложено войти в систему с именем пользователя и паролем, которые вы создали.
На этой странице можно остановить, перезагрузить и запустить диагностику различных приложений Java.
Выделенный сервер от IONOS
Оборудование и облако: выделенный сервер с облачной интеграцией и поминутной оплатой, включая личного помощника!
Поддержка 24/7
Неограниченный трафик
Сертификат SSL
Управление виртуальными хостами 90 023
Чтобы управлять виртуальными хостами через Диспетчер веб-приложений, прокрутите вниз и нажмите ссылку /host-manager .
Это приведет вас к Tomcat Virtual Host Manager, где вы сможете добавлять и управлять виртуальными хостами на вашем сервере Tomcat.
- Конфигурация
- Учебные пособия
Статьи по теме
Учебное пособие по Apache Kafka 903 25
- Конфигурация
Потоковая и ПО для обмена сообщениями — одно из самых популярных решений для эффективного хранения и обработки больших потоков данных. В этом руководстве по Kafka вы узнаете о требованиях для использования этого программного обеспечения с открытым исходным кодом, а также о том, как лучше всего установить и настроить .
Apache Kafka Tutorial
NGINX vs. Apache
- Ноу-хау
Apache vs. считается стройным и высоким производительность. Но можем ли мы быть этим генералом? На самом деле оба веб-сервера основаны на принципиально разных концепциях, когда речь идет об управлении соединениями, интерпретации клиентских запросов или параметрах конфигурации.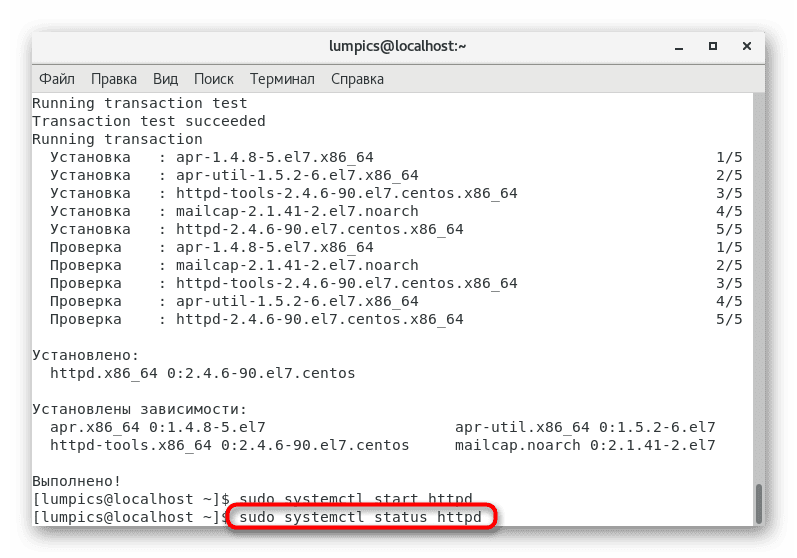 Набор функций также демонстрирует явные различия в настройке программного обеспечения. Пока…
Набор функций также демонстрирует явные различия в настройке программного обеспечения. Пока…
NGINX против Apache
Обновление PHP с 5.4 до 7.0 на облачном сервере CentOS 7
- Веб-разработка
Версия PHP по умолчанию доступна в новом облаке Сервер под управлением CentOS 7 версия 5.4. Узнайте, как обновить это до PHP 7.0. Вам нужно будет выполнить обновление вручную, так как PHP 7 недоступен в стандартном репозитории CentOS 7 `yum`, потому что он не считается стабильным.
Обновление PHP с 5.4 до 7.0 на облачном сервере CentOS 7
Использование mod_wsgi для запуска Python как веб-приложения на CentOS 7
- Веб-разработка
Узнайте, как установить и использовать модуль Apache `mod_wsgi` для запуска сценариев Python в Интернете страница. Этот модуль Apache можно использовать для обслуживания веб-страниц, написанных на Python, или для отображения веб-страниц со встроенными скриптами Python.
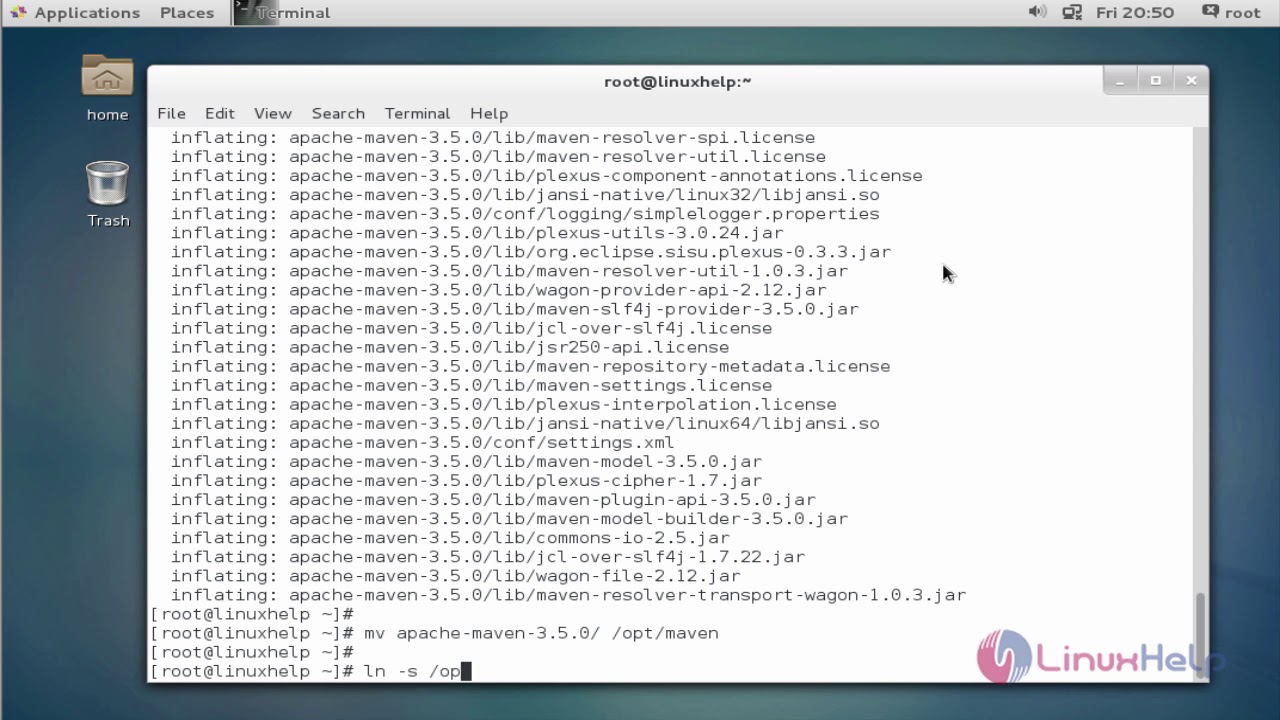 target
target
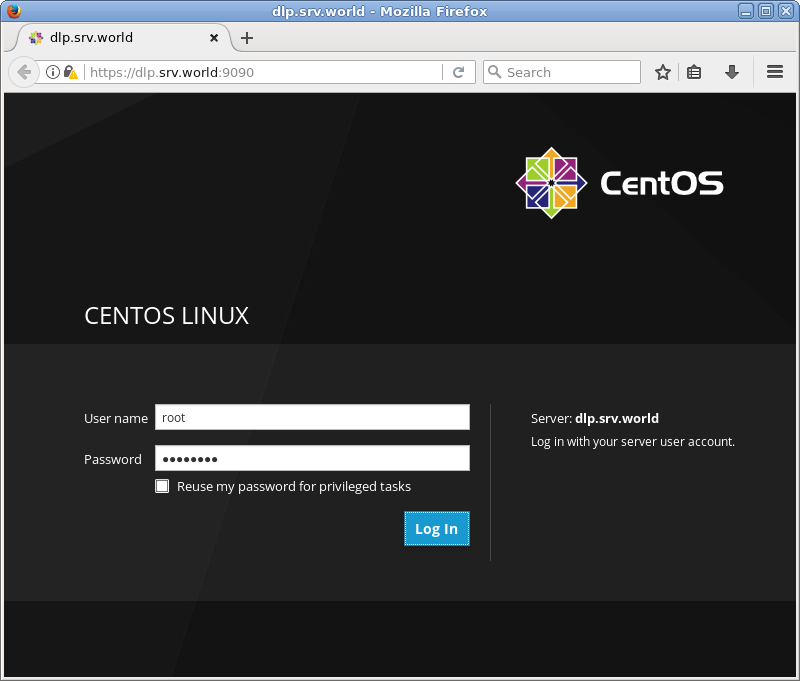 It contains the
# configuration directives that give the server its instructions.
# See <URL:http://httpd.apache.org/docs/2.4/> for detailed information.
# In particular, see
# <URL:http://httpd.apache.org/docs/2.4/mod/directives.html>
# for a discussion of each configuration directive.
It contains the
# configuration directives that give the server its instructions.
# See <URL:http://httpd.apache.org/docs/2.4/> for detailed information.
# In particular, see
# <URL:http://httpd.apache.org/docs/2.4/mod/directives.html>
# for a discussion of each configuration directive.
 #
DocumentRoot "/var/www/html"
#
DocumentRoot "/var/www/html"
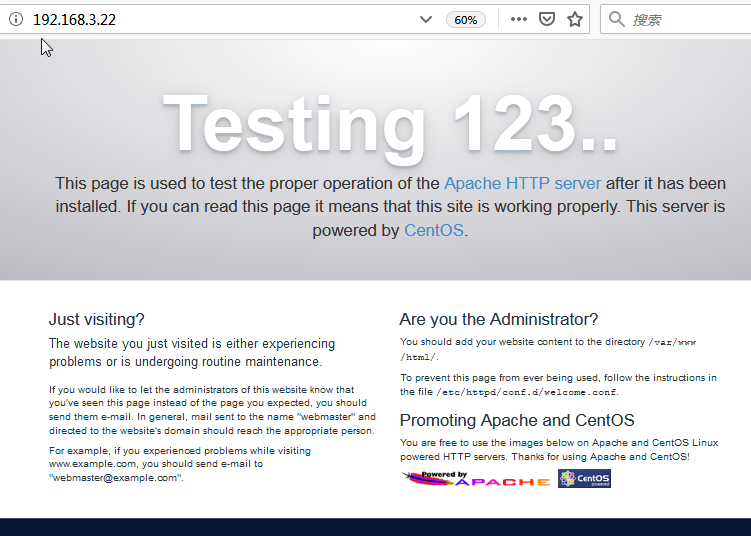 apache.org/dist/tomcat/tomcat-8/v8.0.33/bin/apache-tomcat-8.5.71.tar.gz
apache.org/dist/tomcat/tomcat-8/v8.0.33/bin/apache-tomcat-8.5.71.tar.gz  service
service  service
service  xml
xml