Centos kde: How to Install and Configure KDE on CentOS 7
Содержание
CentOS 7 KDE: not for home users
CentOS is one of those operating systems in the Linux world that are often recommended for students who want to continue their career as Linux system administrators. There is no wonder here, because CentOS is a re-branded compilation of the corporate operating systems leader RedHat.I wrote my last review of CentOS almost 5 (five!) years ago, and that was CentOS 6 GNOME. That time I complained that the only version of CentOS available for the users was GNOME.Since then I approached CentOS only once when I wanted to use it for my home file server. Unfortunately, I was out of luck as CentOS dropped support of processors without pae. That was the case for my laptop that time.Has anything changed there? If you visit the download section of CentOS, you notice that first of all, there is version 7 of CentOS now; second, Live media is available in GNOME and KDE editions. That`s a bit of progress. However, there is no 32-bit version of CentOS 7 anymore. So, if you wanted to use a rock-solid, stable, and powerful operating system to rejuvenate your old computer and use it as a small family server, you need to look somewhere else.Apart from the Live version, there are Minimal, DVD and Everything ISOs. They can be used for direct installation of the operating system. I did not check any of these, because my choice was CentOS 7 Live KDE. You can download it directly from any of the mirrors or using torrent. The latest image is dated December 2015.The ISO image of CentOS 7 Live KDE is just under 1.8 Gb. I downloaded it and «burnt» onto a USB stick using the dd command.The USB stick is in the port of my laptop Toshiba Satellite L500-19X. Reboot. Choose to boot from USB. Let`s go!
However, there is no 32-bit version of CentOS 7 anymore. So, if you wanted to use a rock-solid, stable, and powerful operating system to rejuvenate your old computer and use it as a small family server, you need to look somewhere else.Apart from the Live version, there are Minimal, DVD and Everything ISOs. They can be used for direct installation of the operating system. I did not check any of these, because my choice was CentOS 7 Live KDE. You can download it directly from any of the mirrors or using torrent. The latest image is dated December 2015.The ISO image of CentOS 7 Live KDE is just under 1.8 Gb. I downloaded it and «burnt» onto a USB stick using the dd command.The USB stick is in the port of my laptop Toshiba Satellite L500-19X. Reboot. Choose to boot from USB. Let`s go!
Booting up
There are two options on the first screen of CentOS 7 Live. You can either boot into the operating system directly, or go into the Troubleshooting that has some subsections.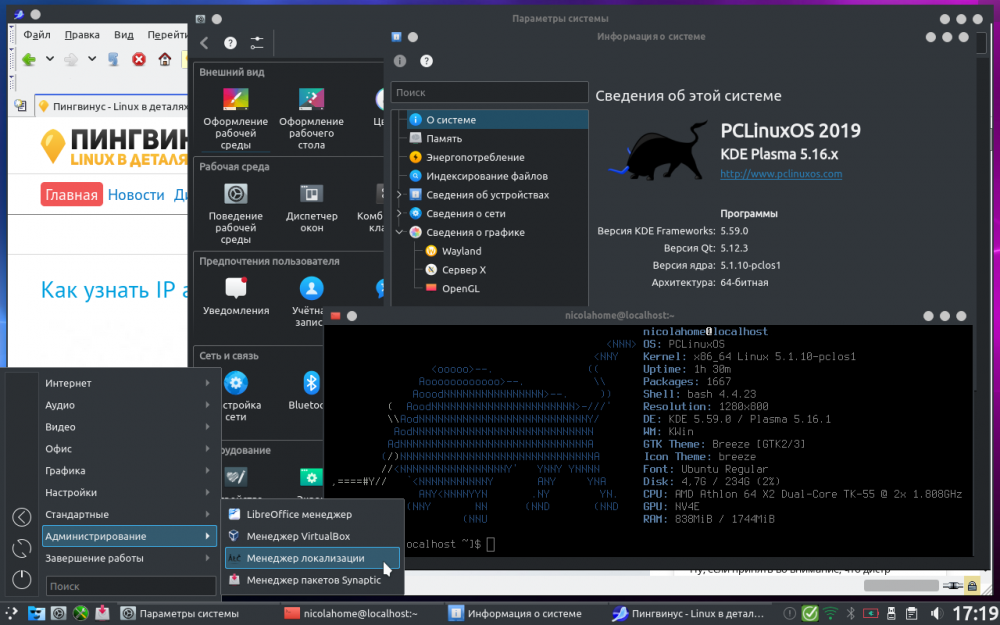 The boot process takes some time, but eventually you end up on the default welcome screen.
The boot process takes some time, but eventually you end up on the default welcome screen.
First impressions
If you expect to see a feature-rich desktop, CentOS 7 Live KDE will not meet your expectations. The default desktop is empty. It has a wallpaper in light-blue tones with CentOS 7 written in the bottom-right corner, and that is it. If you don`t like the default wallpaper, there is a small choice of alternatives available right out of the box. Of course, you can use your own image too.There is a white-colour panel at the bottom of the screen that has a menu and activity changer buttons on the left and notification area on the right. The notification area features the usual suspects like clocks, network, clipboard, USB, volume, battery controls and some more. Nothing specific here. You can find similar options in many other distributions with KDE4. CentOS 7 uses KDE 4.14.8.
| CentOS 7 KDE welcome screen |
The freshly booted system took more than 580 Mb to boot. That`s quite a few.
That`s quite a few.
| CentOS 7 KDE resource usage |
When I tried to save the above screenshots on the local drive, I found an issue with CentOS 7 that I am going to talk about later. However, I would like to mention here some more problems of a more serious nature.CentOS issued a kernel crash error during the first minutes of my running it in the Live mode. This is not something you expect from an operating system of this level.
| CentOS 7 kernel crash |
Yet another issue worth mentioning is the absence of window borders or shading. It means you cannot tell when one window ends and another starts.
| CentOS 7 KDE — no window borders |
As you can see, developers did not bother too much with the polishing of the KDE edition of CentOS 7 and its look.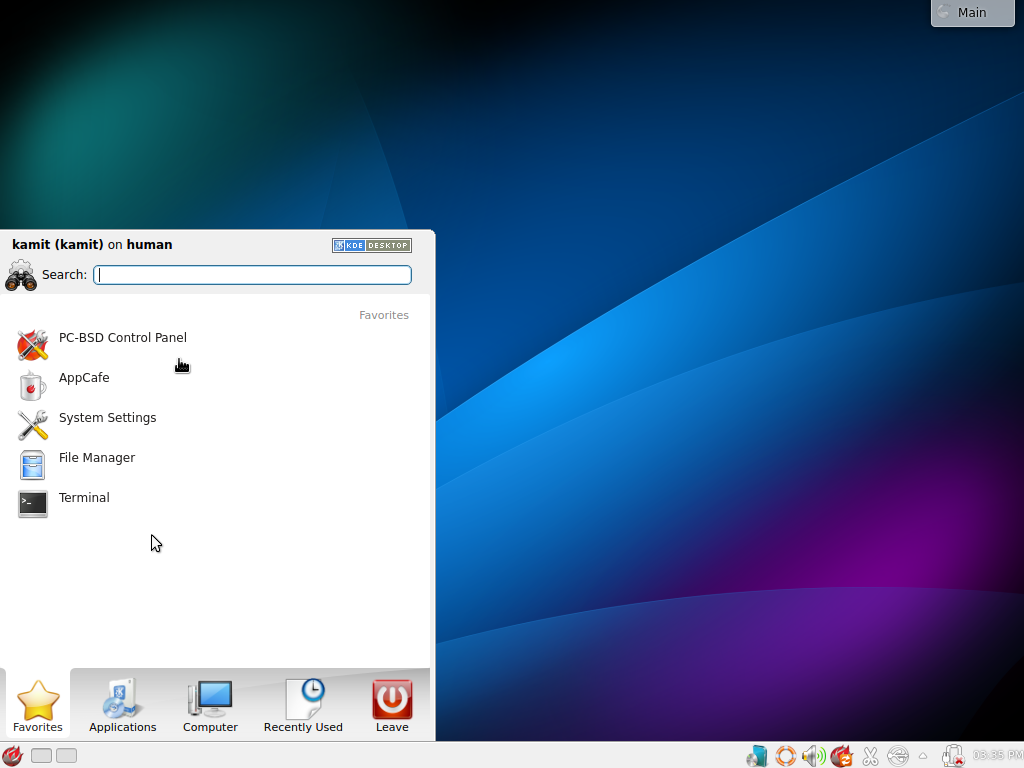
Network connection
CentOS 7 successfully recognised and configured the wireless card of my laptop, which is Realtek 8191SEvB. I only had to select my home network, type in the password and enjoy the rest.
Network drive
CentOS 7 KDE comes with some features necessary for connecting the remote network drive.Dolphin file manager has the «Add Network Folder» option, which worked fine for my home file server. Unfortunately, that was not the automatic browsing of the network, but rather a manual typing in of the shared folder details.Things are worse for local partitions. CentOS 7 comes without necessary NTFS tools. My laptop has some NTFS partitions, but I could not use them while running the Live session of CentOS 7. That is why I had issues with saving the screenshot images: I could not save them on my hard drive.
Keyboard layout
The default keyboard layout in CentOS 7 is English US. There are no issues with configuring multiple keyboard layouts in KDE4. That`s why I could change the default English US layout to a combination of English UK and Russian using the guidance that I previously recorded for all my readers.
There are no issues with configuring multiple keyboard layouts in KDE4. That`s why I could change the default English US layout to a combination of English UK and Russian using the guidance that I previously recorded for all my readers.
Applications
CentOS comes with a decent, but not vast set of applications. Some of them are KDE-specific and expected to be in the KDE distribution, others are the choice of developers.There are two browsers in the system: Konqueror and Firefox 38.3. Apart from them, Internet tools include SSH password manager, Desktop sharing utility, Akgregator RSS reader, Empathy messenger, KRDC remote connection tool and some more.Graphical tools include some simple viewers and editors like Okular, Gwenview, KolourPaint and so on.LibreOffice tools are the representatives of productivity tools. LibreOffice Draw is also included, but there are no Base or Math components.K3B disk burning tool and Dragon Player are in the Multimedia section of the menu along with KMix sound mixer.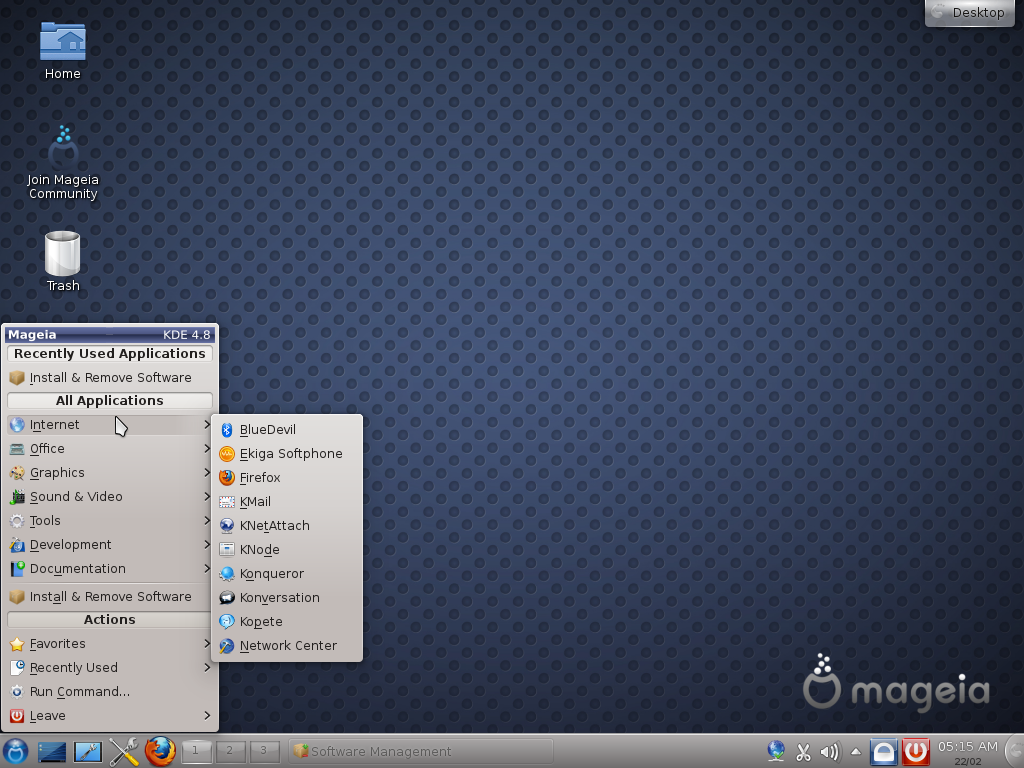 Of course, there are plenty of administrative and user-level utilities like KWrite, Ark, KCalc, Firewall and so on.Unfortunately, I could not find a graphical tool for software installation in CentOS 7 KDE. That is why I decided to try the command line utility yum and install the NTFS package that was missing in the default disk image. NTFS package is not in the CentOS standard repository. But CentOS has plenty of «approved» third-party repositories. One of them has the necessary package. The command for the installation of NTFS utility issudo yum install epel-releasesudo yum install ntfs-3gAfter that, the NTFS partitions on my hard disk drive became browsable.
Of course, there are plenty of administrative and user-level utilities like KWrite, Ark, KCalc, Firewall and so on.Unfortunately, I could not find a graphical tool for software installation in CentOS 7 KDE. That is why I decided to try the command line utility yum and install the NTFS package that was missing in the default disk image. NTFS package is not in the CentOS standard repository. But CentOS has plenty of «approved» third-party repositories. One of them has the necessary package. The command for the installation of NTFS utility issudo yum install epel-releasesudo yum install ntfs-3gAfter that, the NTFS partitions on my hard disk drive became browsable.
Multimedia
Unfortunately, CentOS 7 does not include necessary multimedia codecs to play MP3 files or videos. Flash player is not included either, which means you cannot watch videos on certain web sites including BBC iPlayer.However, YouTube videos played well in Firefox.
| CentOS 7 KDE multimedia |
Conclusion
There are different tasks when building an operating system:
- To make the OS user-friendly
- To make the system stable
- To make the system light on resources
- To make it portable, pocket-size
Some distributions manage to tick several checkboxes in that list. But CentOS did not tick any for me.The issues with graphical interface and absence of graphical software management tools make me say that CentOS is not user-friendly.I could say that the system is stable, if there was not a kernel crash at the very beginning.Yes, the system it quick and responsive. But taking 580 Mb of memory just to boot is too much for me.Of course, CentOS is not pocket-size, nobody wanted it to be portable.Whom can I recommend CentOS to? Probably to people I mentioned in the very beginning of this article: students who want to dedicate their life to system administration.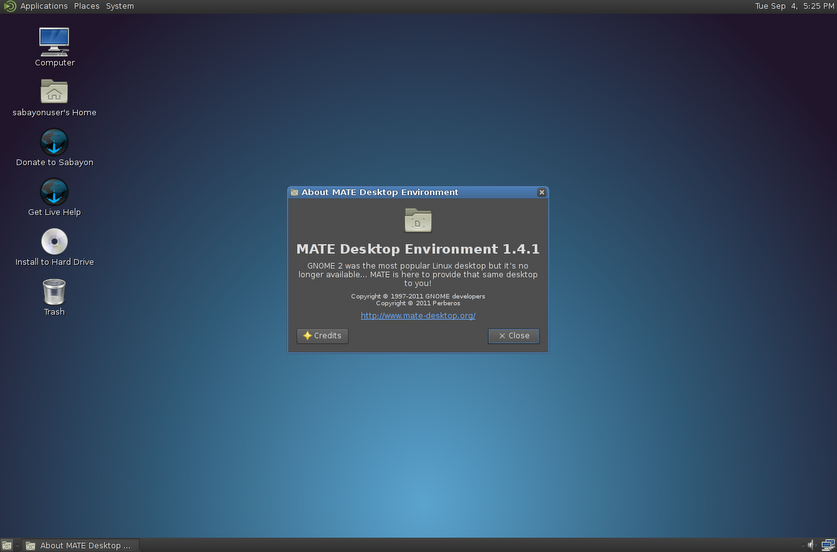 You need to learn how to search for the answers, how to do things manually. That is your profession. That is your bread. CentOS gives you a brilliant opportunity to learn all of that along with learning the system itself.But CentOS is not for home users who want things done quickly and easily, I`m afraid.Want to try it yourself? You can order your disk right now at BuyLinuxCDs.co.uk!Video used on screenshot:
You need to learn how to search for the answers, how to do things manually. That is your profession. That is your bread. CentOS gives you a brilliant opportunity to learn all of that along with learning the system itself.But CentOS is not for home users who want things done quickly and easily, I`m afraid.Want to try it yourself? You can order your disk right now at BuyLinuxCDs.co.uk!Video used on screenshot:
«>
Источник: http://linuxblog.darkduck.com/2016/05/centos-7-kde-not-for-home-users.html
Данный материал является частной записью члена сообщества Club.CNews.
Редакция CNews не несет ответственности за его содержание.
6 лет назад
| тэги:
centos, linux, new release, operating system, usb
Как установить KDE Plasma в AlmaLinux 8.
 5
5
Операционная система AlmaLinux 8.5 — это, очевидно, спорный выбор для настольного компьютера, но право на жизнь имеет. Рассмотрим установку KDE GUI, который может заменить установленный по умолчанию Gnome Desktop GUI (как и в CentOS 8), или стать единственной графической оболочкой после минимальной установки в текстовом режиме. Данное руководство подойдёт для RHEL, Rocky Linux, Oracle Linux и CentOS (версий 8 или 8.5) без изменений.
KDE — международное сообщество, разрабатывающее свободную среду рабочего стола KDE Plasma, набор тесно интегрированных между собой программ для выполнения повседневной работы, а также несколько веб-сервисов. До 2010 года название KDE обозначало само программное обеспечение (сокращение от K Desktop Environment).
Программное обеспечение KDE построено на основе кроссплатформенного инструментария разработки пользовательского интерфейса Qt. Работает преимущественно под UNIX-подобными операционными системами, которые используют графические подсистемы X Window System и Wayland.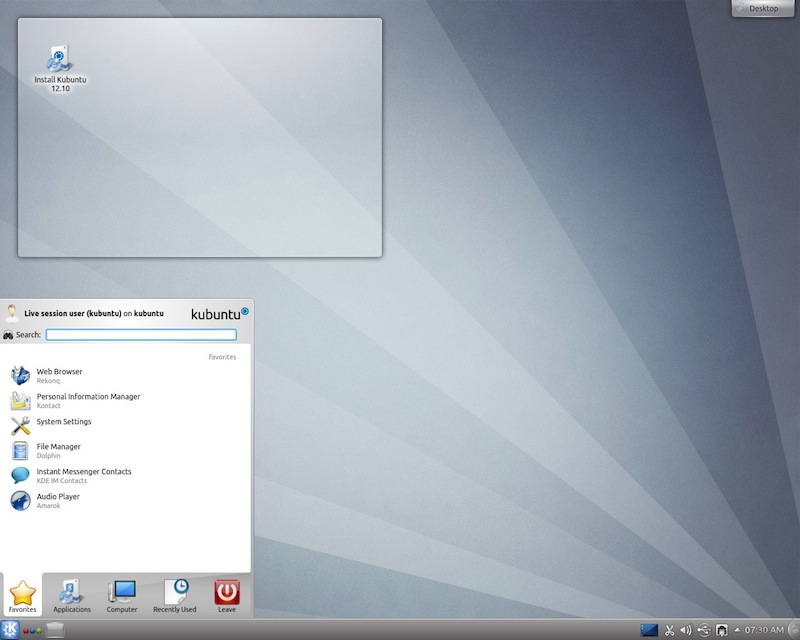 KDE 4 частично работала на Microsoft Windows и MacOS. В данный момент многие приложения KDE доступны на этих платформах, а также на Android.
KDE 4 частично работала на Microsoft Windows и MacOS. В данный момент многие приложения KDE доступны на этих платформах, а также на Android.
Будучи одним из самых признанных проектов, KDE Plasma является основной средой рабочего стола на многих дистрибутивах Linux, например, openSUSE, Manjaro, Mageia, Netrunner, OpenMandriva, Kubuntu, KaOS, PCLinuxOS и в ныне закрытом проекте Chakra.
Нередко можно увидеть радикальные мнения в сети, что без KDE ваш Linux вообще не настоящий 🙂
Предварительные замечания
Будем считать, что AlmaLinux 8.5 у нас уже установлен.
Как всегда, при решении задач по администрированию, лучше всего сразу повысить свои права до максимума:
sudo su -
Прежде чем выполнять такую глубокую модификацию системы, обязательно запустите полное обновление:
dnf upgrade --refresh -y
Если обновилось ядро (kernel), потребуется перезагрузка.
Установка среды рабочего стола KDE на AlmaLinux 8.5.
Установите репозиторий EPEL
Первая задача — установить репозиторий EPEL (Дополнительные пакеты для Enterprise Linux) и расширение менеджера пакетов.
Откройте терминал и используйте две команды.
yum install epel-release -y
yum install yum-utils -y
Cкопируйте и используйте следующую команду для установки пакета Power Tools.
dnf config-manager --set-enabled powertools
Выясняем, можно ли поставить сразу группу пакетов, чтобы получить желаемый результат.
yum group list
Да, в списке есть требуемая группа.
Установка непосредственно KDE Desktop
Тут возможны некоторые девиации.
1) Самый простой путь, который подойдёт в большинстве случаев — всего одна элементарная команда.
yum groupinstall "KDE Plasma Workspaces"
2) Вариант, который можно использовать в случае обнаружения конфликтов.
yum groupinstall "KDE Plasma Workspaces" --allowerasing
3) Ручной вариант, если предыдущие два не сработали.
dnf install plasma-desktop*
Интересно отметить, что в этом случае установятся не все приложения KDE, их затем надо будет доустанавливать отдельно, если они потребуются.
Далее выполним выбор графического режима (если до сих была только командная строка).
systemctl set-default graphical
или
systemctl set-default graphical.target
Логический вход
Перезагружаемся, чтобы изменения вступили в силу.
reboot
После перезагрузки KDE может быть установлен как вариант по умолчанию, но в некоторых случаях потребуется выбор вручную — для этого внимательно ищем какую-то кнопку рядом с полями для ввода имени пользователя и пароля (может выглядеть по-разному).
Самопроверка
Чтобы убедиться, что мы работаем в KDE, можно в меню выбрать пункт Информация о системе.
Более изощрённый вариант установить и запустить текстовое приложение, которое выведет массу информации о компонентах ОС.
Запускаем установку:
dnf install neofetch -y
Запускаем приложение:
neofetch
Как удалить KDE из AlmaLinux?
Если по какой-то причине KDE больше не нужен, его можно удалить из системы.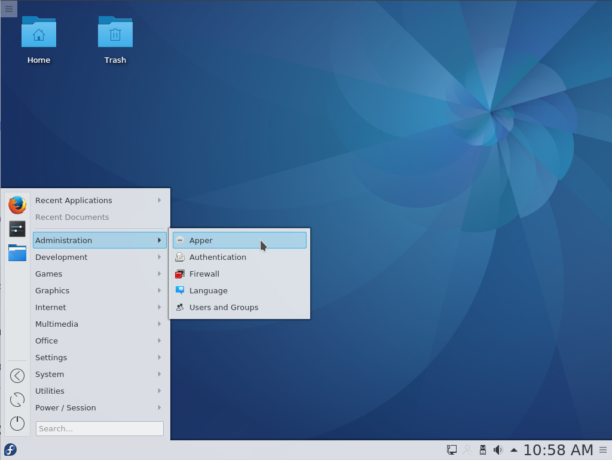
yum groupremove "KDE Plasma Workspaces"
Это ощутимо освободит дисковое пространство.
Как установить и настроить KDE на CentOS 7
В установщике CentOS 7, когда вы выбираете сервер с графическим интерфейсом , среда рабочего стола GNOME устанавливается по умолчанию. Но вы также можете установить среду рабочего стола KDE на CentOS 7. В CentOS 7 среда рабочего стола KDE 4 доступна в официальном репозитории пакетов CentOS 7. Среда рабочего стола KDE 4 красива и легко настраивается во всех аспектах. В этой статье я покажу вам, как установить среду рабочего стола KDE на CentOS 7. Давайте начнем.
У меня установлена минимальная виртуальная машина сервера CentOS 7. На нем еще не установлена графическая среда рабочего стола. Я собираюсь установить туда среду рабочего стола KDE.
Окружение рабочего стола KDE доступно в официальном репозитории пакетов CentOS 7. Его также очень легко установить.
Сначала обновите кэш репозитория пакетов YUM с помощью следующей команды:
$ sudo yum makecache
Следует обновить кэш репозитория пакетов YUM.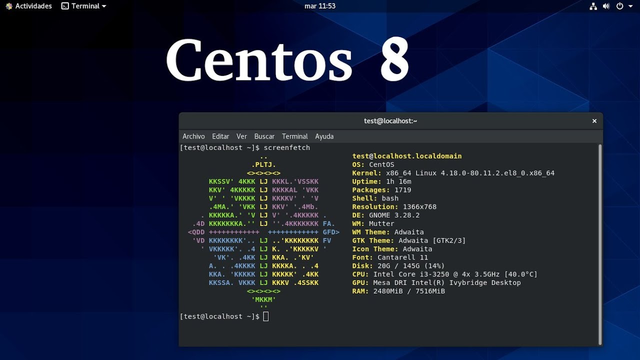
Теперь вы можете установить среду рабочего стола KDE с помощью следующей команды:
Будут установлены тысячи пакетов и около 984 МБ пакетов будут загружены из Интернета. Нажмите y , а затем нажмите
Пакеты должны начать загружаться, как вы можете видеть на скриншоте ниже. Это должно занять некоторое время.
После завершения установки вы должны увидеть следующее окно.
Теперь вам нужно указать CentOS 7, что вы хотите запускать графическую среду рабочего стола при запуске компьютера по умолчанию. Для этого выполните следующую команду:
$ sudo systemctl set-default graphical.target
Графическая среда рабочего стола должна быть загружена при следующем запуске компьютера с CentOS 7.
Теперь перезагрузите компьютер с помощью следующей команды:
[cc lang=»bash»]
$ sudo reboot
[cc]
При загрузке компьютера может появиться следующее окно. Это окно лицензионного соглашения. Нажмите на отмеченную часть скриншота ниже.
Это окно лицензионного соглашения. Нажмите на отмеченную часть скриншота ниже.
Теперь в следующем окне установите флажок Я принимаю лицензионное соглашение и нажмите Готово .
Теперь нажмите FINISH CONFIGURATION , как показано на скриншоте ниже.
Теперь вы должны увидеть экран входа в GDM. Нажмите на свою учетную запись, чтобы выбрать ее.
Теперь введите пароль для входа и нажмите Войти .
Вы должны увидеть заставку KDE, как показано на снимке экрана ниже.
Через некоторое время среда рабочего стола KDE должна загрузиться, как показано на снимке экрана ниже.
Настройка среды рабочего стола KDE в CentOS 7:
В этом разделе я покажу вам базовую настройку среды рабочего стола KDE 4 в CentOS 7.
В KDE имеется System Settings приложение, из которого вы можете настроить всю среду рабочего стола KDE 4.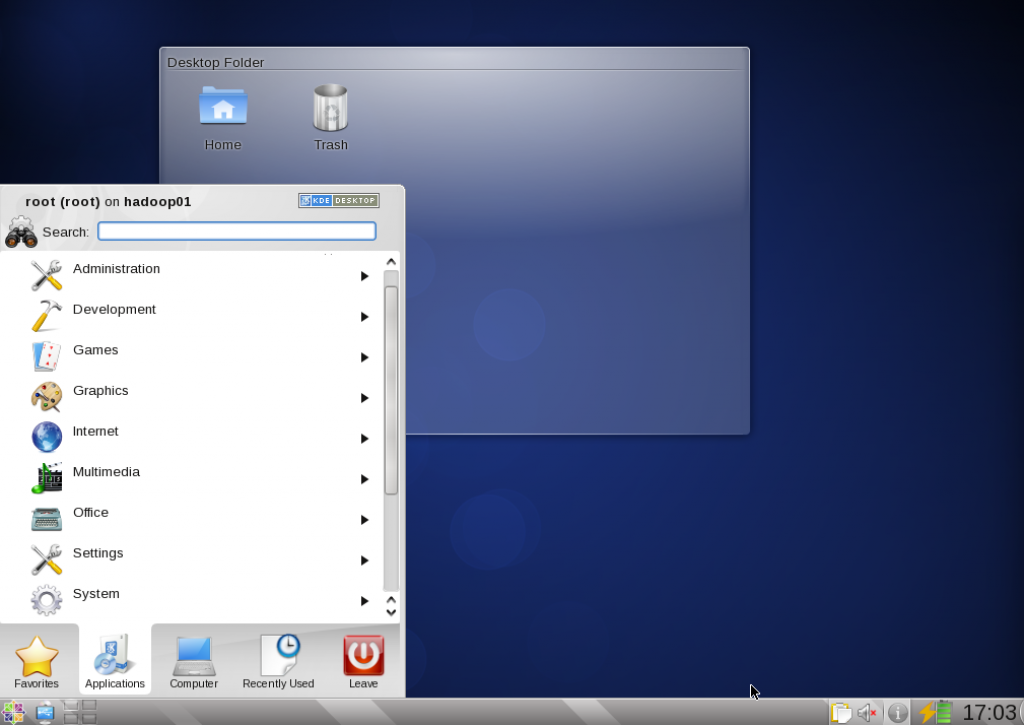 Вы можете найти System Settings в меню приложений KDE 4, как показано на скриншоте ниже.
Вы можете найти System Settings в меню приложений KDE 4, как показано на скриншоте ниже.
Должно открыться приложение «Настройки системы». Отсюда вы можете настроить темы KDE 4, эффекты рабочего стола, ассоциации файлов, дату и время, шрифты, рабочее пространство, мониторы и многое другое. Все очень легко найти здесь, так как все хорошо классифицировано. Вы также можете искать определенные вещи в приложении «Системные настройки», используя поле поиска в правом верхнем углу.
Например, если вы хотите изменить дату и время вашего компьютера, дважды щелкните Дата и время , как показано на снимке экрана ниже.
Настройки даты и времени должны отображаться, как вы можете видеть на снимке экрана ниже. Отсюда вы можете изменить дату, время, часовой пояс, а также настроить сервер времени.
Изменение обоев:
Вы можете изменить обои рабочего стола KDE 4. Щелкните правой кнопкой мыши на пустом месте вашего рабочего стола и нажмите Настройки рабочего стола по умолчанию из меню.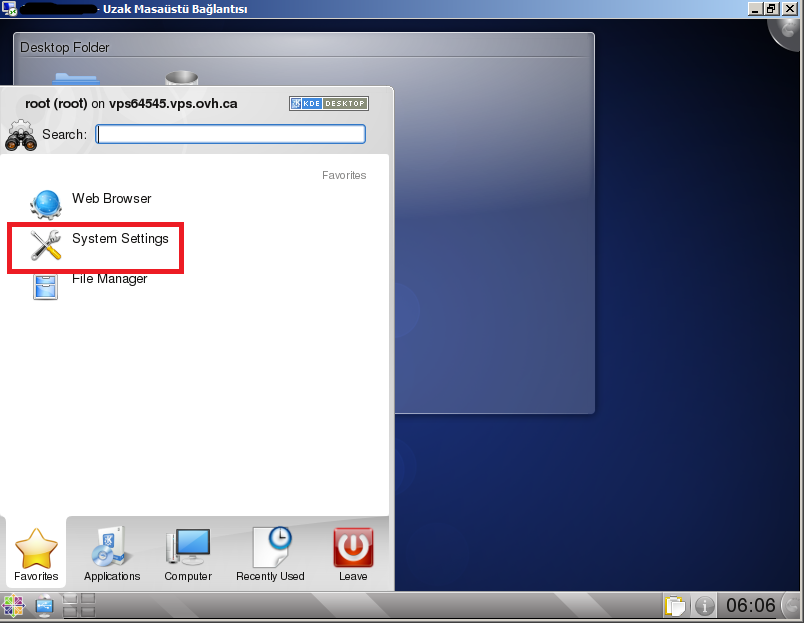
Параметры рабочего стола Приложение должно запуститься. Вы можете выбрать любой из обоев, доступных по умолчанию, и нажать Применить .
Он должен быть установлен в качестве обоев рабочего стола, как вы можете видеть на скриншоте ниже.
Если вам не нравятся обои по умолчанию, вы также можете установить свои собственные обои. Для этого нажмите Открыть…
Теперь выберите изображение, которое вы хотите установить в качестве обоев, и нажмите Открыть .
Теперь файл изображения должен отображаться в приложении «Параметры рабочего стола». Выберите его и нажмите Применить .
Обои надо поменять.
Работа с виджетами KDE:
Окружение рабочего стола KDE 4 Plasma имеет множество виджетов рабочего стола, которые вы можете использовать, чтобы сделать ваш рабочий стол более красивым и интерактивным. Чтобы добавить виджет, нажмите на Рабочий стол , а затем нажмите Добавить виджеты , как показано на скриншоте ниже.
Чтобы добавить виджет, нажмите на Рабочий стол , а затем нажмите Добавить виджеты , как показано на скриншоте ниже.
Теперь дважды щелкните виджет, который вам нравится, чтобы активировать его. Я активирую виджет Аналоговые часы .
Как видно из скриншота ниже, активирован виджет Analog Clock и на рабочем столе отображаются аналоговые часы.
Чтобы убрать виджет с рабочего стола, нажмите на него и должно появиться прозрачное меню. Нажмите на значок креста, как показано на скриншоте ниже. Виджет должен быть удален с рабочего стола.
Вы также можете щелкнуть виджет, чтобы выбрать его, а затем перетащить его в любое место на рабочем столе, как вам нравится.
Виджеты могут иметь определенные настройки, доступ к которым можно получить из меню виджетов, как показано на скриншоте ниже.
Должны появиться специальные настройки виджета. Я включил секундную стрелку на своих аналоговых часах. Чтобы сохранить изменения, нажмите Apply или OK .
Я включил секундную стрелку на своих аналоговых часах. Чтобы сохранить изменения, нажмите Apply или OK .
Как видите, отображается секундная стрелка.
Приложения среды рабочего стола KDE 4 в CentOS 7:
В этом разделе я расскажу о некоторых приложениях, установленных по умолчанию в среде рабочего стола KDE 4 CentOS 7.
Веб-браузеры:
6
В среде рабочего стола CentOS 7 KDE 4 веб-браузеры Firefox и Konqueror устанавливаются по умолчанию.
Терминал/Консоль:
В среде рабочего стола KDE 4, Konsole — терминальное приложение по умолчанию. Это очень мощный эмулятор терминала.
Средство просмотра документов:
Okular — средство просмотра документов среды рабочего стола KDE 4. Он поддерживает множество типов цифровых документов, таких как PDF, CHM, DjVU, EPub и многие другие. Мне очень нравится Okular .
Мне очень нравится Okular .
KDE 4 имеет гораздо больше приложений. Я оставляю остальное вам, чтобы узнать. Получайте удовольствие KDE в CentOS 7.
Вот как вы устанавливаете и настраиваете KDE в CentOS 7. Спасибо за чтение этой статьи.
Как установить KDE Plasma GUI в CentOS 7 Linux
По умолчанию при полной установке CentOS 7 будет установлен графический пользовательский интерфейс (GUI) GNOME, который загрузится после загрузки системы, однако, если мы установили CentOS без Установлен графический интерфейс, мы всегда можем установить его позже, или, при желании, мы можем установить другой графический интерфейс.
В этом кратком руководстве рассказывается, как установить рабочий стол KDE Plasma на CentOS 7, который предоставит графический интерфейс для работы с системой Linux. Хотя я не предлагаю использовать графический интерфейс на рабочем сервере, это хороший вариант, если вы используете CentOS в качестве рабочего стола.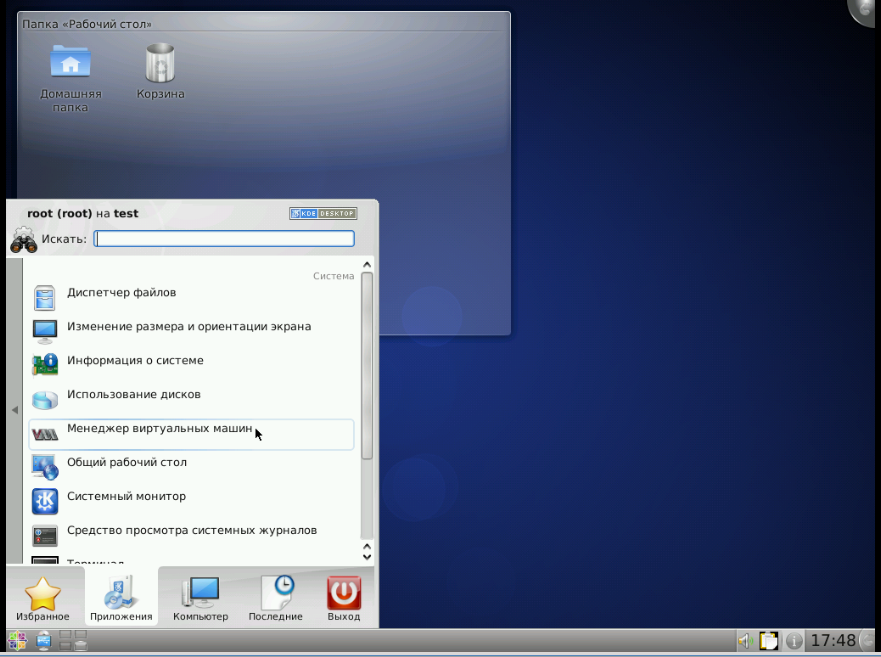
Рабочий стол Plasma является средой по умолчанию во многих дистрибутивах Linux, таких как openSUSE и Kubuntu.
Рабочий стол KDE Plasma
Установка KDE Plasma в CentOS
Хотя для Linux доступно множество различных графических пользовательских интерфейсов, в этом примере мы будем использовать рабочие пространства KDE Plasma.
Установка KDE Desktop теперь так же проста, как установка группы пакетов «KDE Plasma Workspaces», которая уже настроена для установки сотен дополнительных пакетов, необходимых для установки с графическим интерфейсом.
[[email protected] ~]# yum groupinstall "KDE Plasma Workspaces" -y
Обратите внимание, что это может занять некоторое время, в моей минимальной установке мне нужно было загрузить почти 1000 пакетов, которые заняли почти 2 ГБ дискового пространства.
Запустить графический интерфейс
По умолчанию после установки этих пакетов цель по умолчанию должна автоматически обновиться, что означает, что после перезагрузки графический интерфейс будет загружен автоматически. Мы можем проверить текущую цель по умолчанию, как показано ниже.
Мы можем проверить текущую цель по умолчанию, как показано ниже.
[[электронная почта защищена] ~]# systemctl get-default графический.таргет
В этом случае цель была соответствующим образом обновлена путем установки этих групп пакетов. Если бы вместо этого было указано multi-user.target, вам нужно было бы обновить его вручную.
Цель аналогична старым уровням запуска, в данном случае multi-user.target эквивалентна уровню запуска 3, что означает, что после перезагрузки здесь не будет загружаться графический интерфейс. Мы можем установить значение по умолчанию для graphical.target, что эквивалентно уровню запуска 5.
[[email protected] ~]# systemctl set-default graphical.target Удалена символическая ссылка /etc/systemd/system/default.target. Создана символическая ссылка из /etc/systemd/system/default.target в /usr/lib/systemd/system/graphical.target. [[электронная почта защищена] ~]# systemctl get-default графический.таргет
Хотя это изменило цель по умолчанию, доступ к которой осуществляется во время загрузки системы, нашей текущей целью по-прежнему является multi-user.target. Мы можем перейти на графический интерфейс, выполнив «systemctl isolate graphical.target», который немедленно изменит нас на графический интерфейс.
[[email protected] ~]# systemctl изолировать graphical.target
В качестве альтернативы также может работать перезагрузка системы, так как все будущие загрузки должны загружаться с графической целью по умолчанию.
Когда вы находитесь на экране входа в систему, просто выберите значок шестеренки и подтвердите, что выбрано рабочее пространство KDE Plasma, как показано ниже. Это предпочтение должно быть запомнено и автоматически выбрано в следующий раз. Никакие другие параметры здесь не отображаются, так как у нас установлен только KDE, однако, если бы мы также установили группу пакетов, такую как «GNOME Desktop», у нас был бы выбор на выбор.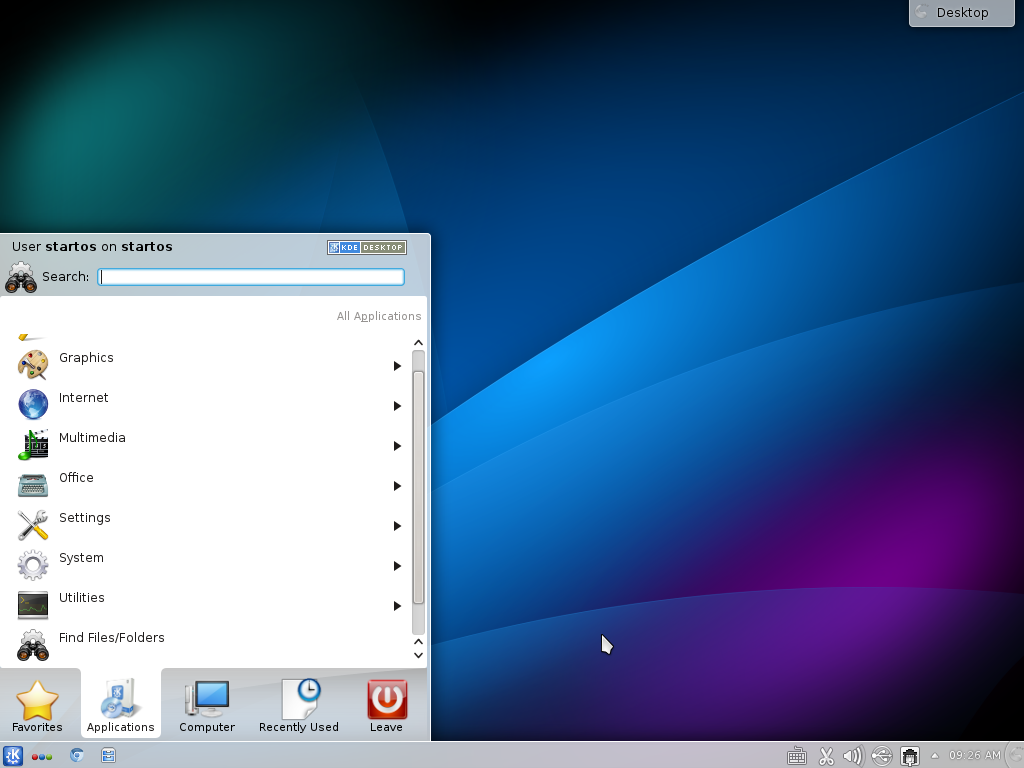
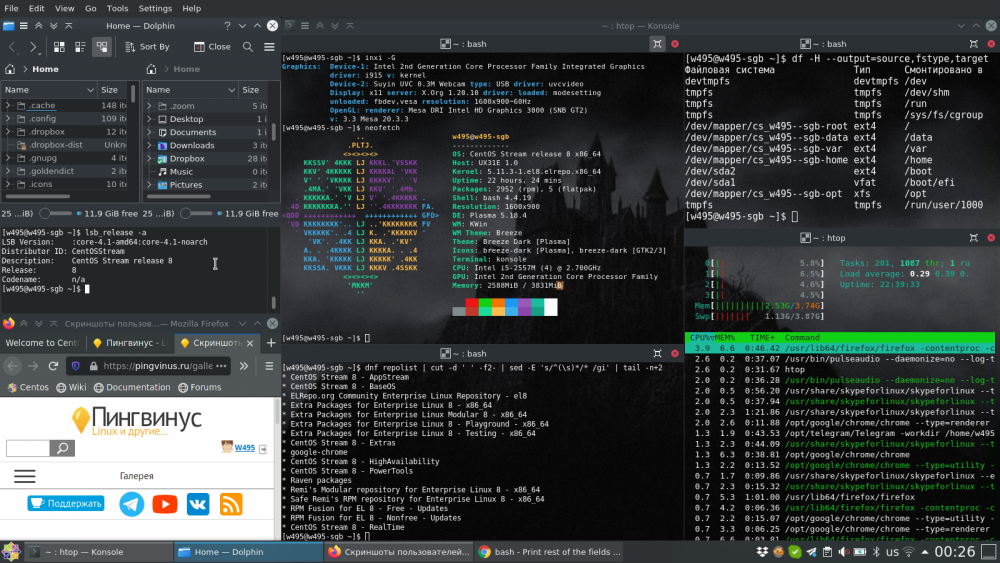 таргет
таргет