Centos lamp установка: Как установить LAMP на CentOS 7 — INVS.RU
Содержание
Установка Linux, Apache, MySQL, PHP (LAMP)
Перед установкой программного обеспечения обновите информацию в репозиториях командой
root@i:~# apt update - для ОС Debian, root@i:~# yum makecache - для ОС CentOS
После этого приступайте к установке нужного ПО.
Apache
ОС Debian
Выполните установку Apache Prefork при помощи команды
root@i:~# apt install apache2
Apache Worker при помощи команды
root@i:~# apt install apache2-mpm-worker
Apache ITK при помощи команды
root@i:~# apt install apache2-mpm-itk
ОС CentOS
Выполните установку Apache Prefork при помощи команды
root@i:~# yum install httpd
Для обновления версии Apache до Worker остановите веб-сервер командой
systemctl stop httpd
Затем откройте для редактирования файл /etc/sysconfig/httpd и отмените комментирование строки HTTPD=/usr/sbin/httpd.worker. Добавьте в этот файл следующие строки, если их нет:
<IfModule worker.c> StartServers 6 MinSpareServers 6 MaxSpareServers 15 ServerLimit 156 MaxClients 156 MaxRequestsPerChild 3000 </IfModule>
Значения директив установите нужными для вас величинами.
Для обновления версии Apache до ITK отмените комментирование строки HTTPD=/usr/sbin/httpd.itk. Добавьте в этот файл следующие строки, если их нет:
<IfModule itk.c> StartServers 6 MinSpareServers 6 MaxSpareServers 15 ServerLimit 156 MaxClients 156 MaxRequestsPerChild 3000 </IfModule>
Значения директив установите нужными для вас величинами.
MySQL
ОС Debian
Выполните установку сервера баз данных MySQL командой
root@i:~# apt install mysql-server mysql-client
Во время установки необходимо будет ввести пароль для пользователя root MySQL сервера. Используйте сложные пароли, которые содержат заглавные и строчные буквы, цифры и служебные символы.
ОС CentOS
Выполните установку сервера баз данных MySQL командой
root@i:~# yum install mariadb mariadb-server
Когда завершится установка, запустите MySQL и добавьте его в автозагрузку командой
root@i:~# systemctl start mysql && systemctl enable mysql
и смените пароль командой
root@i:~# /usr/bin/mysqladmin -u root password 'mynewpassword'
PHP
Следующие команды устанавливают основные расширения PHP и модуль для Apache.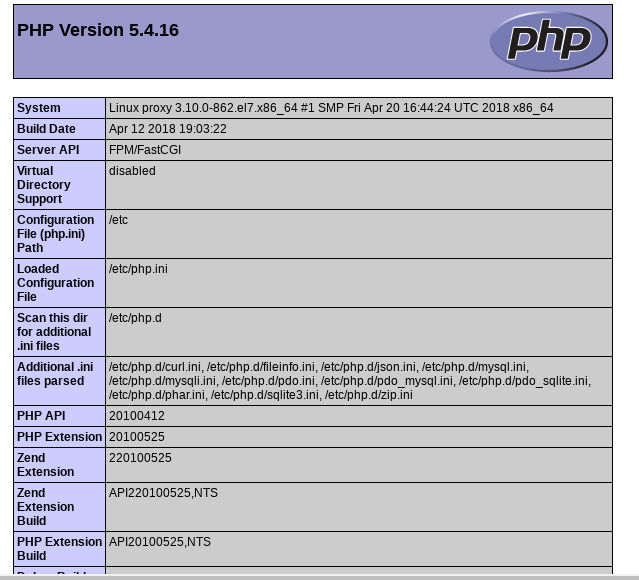
ОС Debian
Проверьте какая версия php доступна для вашей операционной системы командой
apt show php
В нашем примере это php 7.4
Установите PHP, указав в команде вашу версию пакетов
root@i:~# apt install php7.4 php7.4-mysql
ОС CentOS
Для установки PHP выполните команду
root@i:~# yum install php php-mysql
Сайт
ОС Debian
Для каждого добавляемого домена создайте отдельный конфигурационный файл и назовите именем этого домена командой
touch /etc/apache2/sites-enabled/mydomain.com где mydomain - имя вашего домена.
Откройте его для редактирования любым редактором и добавьте секцию:
<VirtualHost 1.0.0.1:80 >
ServerName mydomain.com
ServerAlias www.mydomain.com
DocumentRoot /var/www/sites/mydomain.com
CustomLog /var/www/httpd-logs/mydomain.com.access.log combined
ErrorLog /var/www/httpd-logs/mydomain.com.error.log
AddType application/x-httpd-php . php
</VirtualHost>
где 1.0.0.1 - IP-адрес сервера, mydomain.com - ваш домен.
php
</VirtualHost>
где 1.0.0.1 - IP-адрес сервера, mydomain.com - ваш домен.
Выполните перезагрузку веб-сервера
systemctl reload apache2
Если для работы сайта необходима база данных (в примере MySQL), подключитесь к серверу командой
mysql -u root -p
и создайте базу данных командой
create database db;
Создайте пользователя для доступа к базе данных с неограниченными правами командой
grant all privileges on mydb.* to 'myuser'@'localhost' identified by 'mypassword'; где mydb - имя базы данных, myuser - имя пользователя, mypassword - пароль.
Создайте директории для сайта командами
mkdir /var/www/sites/ mkdir /var/www/sites/mydomain.com chown -R www-data:www-data /var/www/sites/ mkdir /var/www/httpd-logs touch /var/www/httpd-logs/mydomain.com.access.log touch /var/www/httpd-logs/mydomain.com.error.log chown -R www-data:www-data /var/www/httpd-logs
При необходимости установите нужную вам CMS, перейдя в директорию сайта командой
cd /var/www/sites/mydomain.com
Для CMS Joomla скачайте дистрибутив командой
wget https://downloads.joomla.org/cms/joomla4/4-0-3/Joomla_4-0-3-Stable-Full_Package.zip
Распакуйте архив командой
unzip Joomla_4.0.3-Stable-Full_Package.zip
При верной конфигурации DNS вы сможете зайти на ваш сайт по имени домена через браузер, в обратном случае — по IP-адресу.
ОС CentOS
Для каждого добавляемого домена создайте отдельный конфигурационный файл и назовите именем этого домена командой
touch /etc/httpd/sites-enabled/mydomain.com.conf где mydomain - имя вашего домена.
Откройте его для редактирования любым редактором и добавьте секцию:
<VirtualHost 1.0.0.1:80 >
ServerName mydomain.com
ServerAlias www.mydomain.com
DocumentRoot /var/www/sites/mydomain.com
CustomLog /var/www/httpd-logs/mydomain.com.access.log combined
ErrorLog /var/www/httpd-logs/mydomain.com.error.log
AddType application/x-httpd-php .php
</VirtualHost>
где 1. 0.0.1 - IP-адрес сервера, mydomain.com - ваш домен.
0.0.1 - IP-адрес сервера, mydomain.com - ваш домен.Если для работы сайта необходима база данных (в примере MySQL), подключитесь к серверу командой
mysql -u root -p
и создайте базу данных командой
create database db;
Создайте пользователя для доступа к базе данных с неограниченными правами командой
grant all privileges on mydb.* to 'myuser'@'localhost' identified by 'mypassword'; где mydb - имя базы данных, myuser - имя пользователя, mypassword - пароль.
Создайте директории для сайта командами
mkdir /var/www/sites/ mkdir /var/www/sites/mydomain.com chown -R apache:apache /var/www/sites/ mkdir /var/www/httpd-logs touch /var/www/httpd-logs/mydomain.com.access.log touch /var/www/httpd-logs/mydomain.com.error.log chown -R apache:apache /var/www/httpd-logs
При необходимости установите нужную вам CMS, перейдя в директорию сайта командой
cd /var/www/sites/mydomain.com
Для CMS Joomla скачайте дистрибутив командой
wget https://downloads.joomla.org/cms/joomla4/4-0-3/Joomla_4-0-3-Stable-Full_Package.zip
Распакуйте архив командой
Joomla_4.0.3-Stable-Full_Package.zip
При верной конфигурации DNS вы сможете зайти на ваш сайт по имени домена через браузер, в обратном случае — по IP-адресу.
Как установить WordPress с LAMP в дистрибутивах на основе RHEL
WordPress — это бесплатное приложение для ведения блога с открытым исходным кодом и динамическая CMS (система управления контентом), разработанная с использованием MySQL и PHP.
Имеет огромное количество сторонних плагинов и тем. WordPress в настоящее время является одной из самых популярных платформ для ведения блогов, доступных в Интернете, и используется миллионами людей по всему миру.
В этом руководстве мы объясним, как установить популярную систему управления контентом — WordPress с использованием LAMP (Linux, Apache, MySQL/MariaDB, PHP) в дистрибутивах на основе RHEL, таких как CentOS Stream, Fedora, Rocky Linux и AlmaLinux.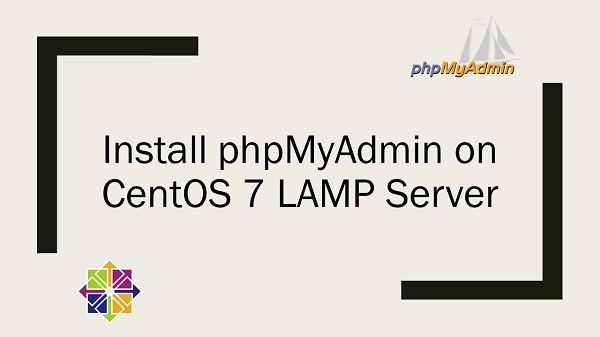
Установка EPEL и репозитория Remi
Установка, которую мы будем выполнять, будет выполняться в Rocky Linux, но те же инструкции также работают в дистрибутивах RHEL, CentOS Stream, Rocky Linux и AlmaLinux.
Сначала установите и включите репозиторий EPEL и Remi, используя следующие команды.
------------------- On RHEL 9 Based Distributions ------------------- # dnf install https://dl.fedoraproject.org/pub/epel/epel-release-latest-9.noarch.rpm # dnf install http://rpms.remirepo.net/enterprise/remi-release-9.rpm
------------------- On RHEL 8 Based Distributions ------------------- # dnf install https://dl.fedoraproject.org/pub/epel/epel-release-latest-8.noarch.rpm # dnf install http://rpms.remirepo.net/enterprise/remi-release-8.rpm
------------------- On Fedora 36/35 ------------------- # dnf install https://rpms.remirepo.net/fedora/remi-release-36.rpm # dnf install https://rpms.remirepo.net/fedora/remi-release-35.rpm
Поскольку мы собираемся использовать PHP 8, нам нужно будет сбросить PHP по умолчанию и включить версию PHP 8, используя следующие команды.
# yum install dnf-utils # dnf module list php # dnf module reset php # dnf module enable php:remi-8.0
Установка стека LAMP для WordPress
Теперь мы готовы установить все необходимые пакеты, связанные с нашим стеком LAMP, с помощью следующей команды.
# yum install httpd mariadb mariadb-server php-gd php-soap php-intl php-mysqlnd php-pdo php-pecl-zip php-fpm php-opcache php-curl php-zip php-xmlrpc wget
Теперь, когда установка завершена, нам нужно запустить и защитить нашу установку MariaDB.
# systemctl start mariadb # mysql_secure_installation
Следуйте инструкциям на экране, чтобы ответить на вопросы, связанные с безопасностью вашего сервера MariaDB.
Затем мы настроим MariaDB для автоматического запуска при загрузке системы:
# systemctl enable mariadb
Далее мы сделаем то же самое для веб-сервера Apache:
# systemctl start httpd # systemctl enable httpd
Создание базы данных WordPress MySQL
Для нашего WordPress потребуется база данных и пользователь базы данных. Чтобы создать его, просто используйте следующие команды. Не стесняйтесь заменить имя базы данных, пользователя и пароль в соответствии с вашими предпочтениями:
Чтобы создать его, просто используйте следующие команды. Не стесняйтесь заменить имя базы данных, пользователя и пароль в соответствии с вашими предпочтениями:
# mysql -u root -p Enter password: ## Create database ## CREATE DATABASE wordpress; ## Creating new user ## CREATE USER [email protected] IDENTIFIED BY "secure_password"; ## Grant privileges to database ## GRANT ALL ON wordpress.* TO [email protected]; ## FLUSH privileges ## FLUSH PRIVILEGES; ## Exit ## exit
Подготовка к установке WordPress
Теперь мы готовы загрузить последний архив WordPress с помощью следующей команды wget:
# cd /tmp && wget http://wordpress.org/latest.tar.gz
Затем распакуйте архив в наш веб-каталог:
# tar -xvzf latest.tar.gz -C /var/www/html
Вышеупомянутое создаст следующий каталог, который будет содержать наш скрипт WordPress:
/var/www/html/wordpress
Теперь измените владельца этого каталога на пользователя «apache» и установите соответствующие разрешения:
# chown -R apache:apache /var/www/html/wordpress # chmod -R 775 /var/www/html/wordpress
Затем настройте контекст SELinux для каталога и его содержимого.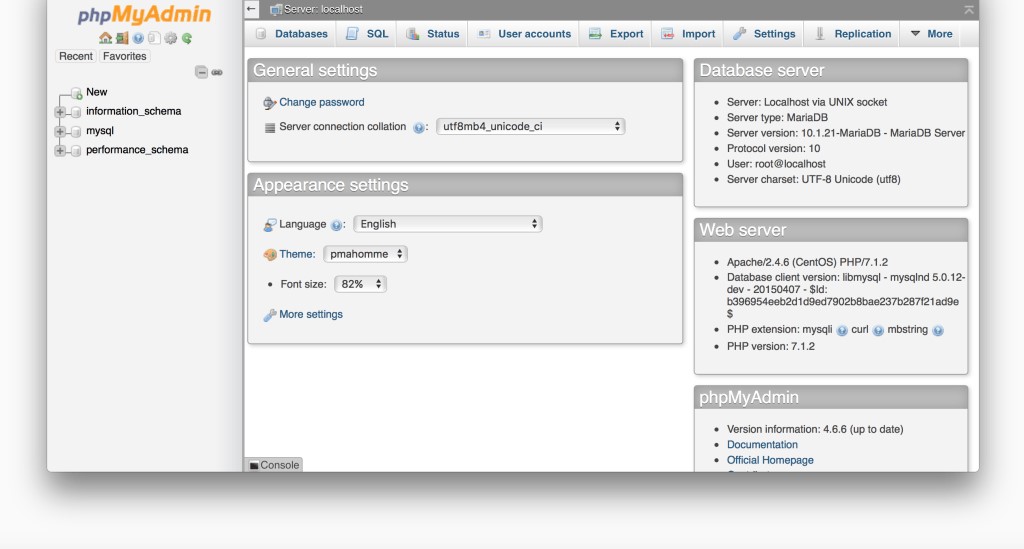
# dnf install policycoreutils-python-utils # semanage fcontext -a -t httpd_sys_rw_content_t "/var/www/html/wordpress(/.*)?" # restorecon -Rv /var/www/html/wordpress
Создание виртуального хоста Apache для WordPress
Мы создадим отдельный виртуальный хост для нашей установки WordPress. Откройте /etc/httpd/conf/httpd.conf в своем любимом текстовом редакторе:
# vi /etc/httpd/conf/httpd.conf
И добавьте следующий код внизу файла и замените отмеченный текст информацией, относящейся к вашей установке:
<VirtualHost *:80> ServerAdmin [email protected] DocumentRoot /var/www/html/wordpress/ ServerName tecminttest.com ServerAlias www.tecminttest.com <Directory "/var/www/html/wordpress"> Options Indexes FollowSymLinks AllowOverride all Require all granted </Directory> ErrorLog /var/log/httpd/tecminttest_error.log CustomLog /var/log/httpd/tecminttest_access.log common </VirtualHost>
Сохраните изменения и перезапустите Apache:
# systemctl restart httpd
Установка WordPress на сайт
Теперь мы готовы запустить нашу установку WordPress. Чтобы начать установку, вы можете получить доступ либо к IP-адресу вашего сервера по адресу http://ip-адрес, либо при локальной установке вы можете использовать http://localhost, либо, если вы используете реальный домен, вы можете использовать вместо этого домен. Вы должны увидеть следующую страницу:
Чтобы начать установку, вы можете получить доступ либо к IP-адресу вашего сервера по адресу http://ip-адрес, либо при локальной установке вы можете использовать http://localhost, либо, если вы используете реальный домен, вы можете использовать вместо этого домен. Вы должны увидеть следующую страницу:
Когда вы нажмете кнопку «Поехали», вы будете перенаправлены на следующую страницу установки, где вам нужно будет ввести данные базы данных, которые мы создали ранее.
Когда вы введете данные, нажмите кнопку отправки. WordPress попытается создать свой файл конфигурации с именем wp-config.php. Если все в порядке, вы должны увидеть следующую страницу:
После того, как вы нажмете кнопку «Запустить установку», вам будет предложено ввести некоторые данные о вашем веб-сайте: название сайта, имя пользователя, пароль и адрес электронной почты.
Когда вы заполните всю необходимую информацию, завершите установку, нажав кнопку внизу. Теперь ваша установка завершена.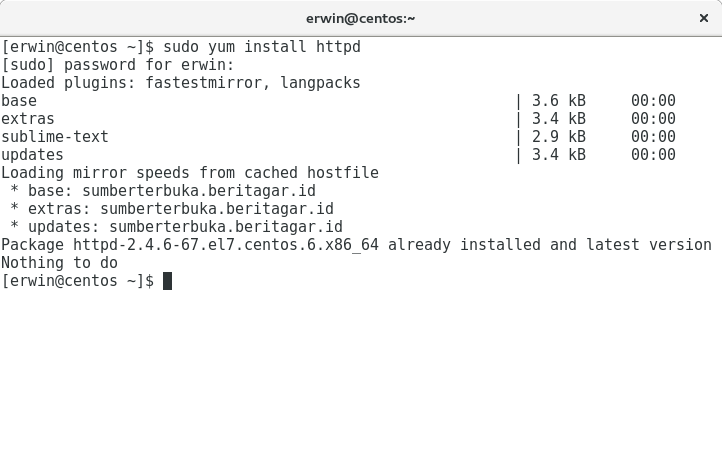 Ваша главная страница должна выглядеть примерно так, как показано на изображении ниже:
Ваша главная страница должна выглядеть примерно так, как показано на изображении ниже:
И панель управления WordPress выглядит следующим образом:
Теперь вы можете приступить к управлению своим сайтом WordPress.
2399800cookie-checkКак установить WordPress с LAMP в дистрибутивах на основе RHELno
Как установить Linux, Apache, MySQL, стек PHP (LAMP) на CentOS 6 — Хостинг
Как установить Linux, Apache, MySQL, стек PHP (LAMP) на CentOS 6
A LAMP (Linux, Apache, MySQL , PHP) стек обычно используется для подготовки серверов к размещению веб-контента. В этом руководстве мы покажем, как установить его в версии CentOS 6. К сожалению, мы не предоставляем техническую помощь с VPS/выделенными серверами без cPanel. Однако это подробное руководство будет полезно, если вы планируете управлять сервером без установленной cPanel.
Все команды должны выполняться под root-доступом в «чистой» операционной системе.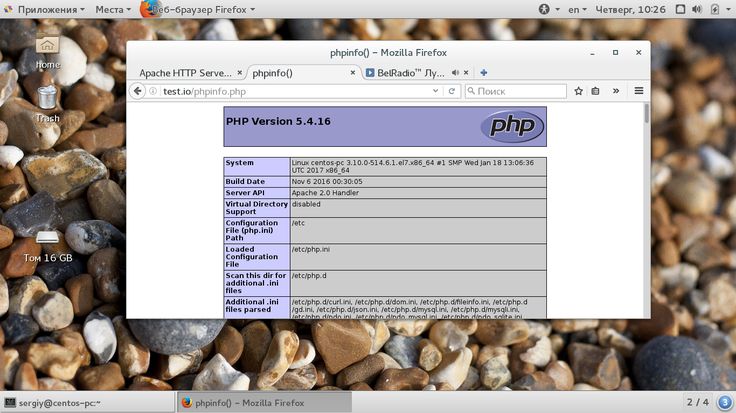 Пакеты VPS поставляются с предварительно настроенным образом LAMP по умолчанию, и вам нужно обойти 2-4 шага и продолжить добавление веб-сайта. Если вам нужно обновить версию PHP по умолчанию, эта часть также будет полезна — Изменение уже установленной версии PHP. В этом случае лучше обновить «чистую» установку, выполнив все шаги.
Пакеты VPS поставляются с предварительно настроенным образом LAMP по умолчанию, и вам нужно обойти 2-4 шага и продолжить добавление веб-сайта. Если вам нужно обновить версию PHP по умолчанию, эта часть также будет полезна — Изменение уже установленной версии PHP. В этом случае лучше обновить «чистую» установку, выполнив все шаги.
1. Обновление системы и смена пароля
2. Установка Apache и PHP
3. Запуск Apache
4. Установка сервера MySQL
5. Добавление веб-сайта или настройка виртуальных хостов
1. Обновление системы и смена пароля
Обновите операционную систему до последней версии с помощью команды yum update .
Yum — это установщик пакетов CentOS, каждый раз, когда мы его используем, мы видим это окно. Вам просто нужно подтвердить загрузку, набрав y :
Если вы видите Готово! в конце запускаю yum update, все в порядке:
Вы также можете изменить пароль root по умолчанию, указанный в приветственном письме хостинга. Убедитесь, что пароль достаточно надежен, и храните его в надежном месте. Имя хоста должно быть субдоменом, который вы не планируете использовать для веб-сайта. По умолчанию он установлен как server1.yourdomain.tld, но вы можете изменить его в любое время, используя
Убедитесь, что пароль достаточно надежен, и храните его в надежном месте. Имя хоста должно быть субдоменом, который вы не планируете использовать для веб-сайта. По умолчанию он установлен как server1.yourdomain.tld, но вы можете изменить его в любое время, используя
Панель SolusVM для VPS или IMPI для выделенного сервера.
Смена пароля выполняется с помощью команды passwd .
Имя хоста можно проверить с помощью команды hostname :
В этом примере мы планируем создать веб-сайт http://nctest.com , а имя нашего хоста — server1.nctest.com .
Перезагрузите сервер:
reboot -h now
После перезагрузки сервера мы можем проверить обновленное ядро и версию CentOS:
имя-имя -r
cat /etc/redhat-release
2. Установка Apache и PHP
Чтобы установить сервер Apache , выполните следующую команду:
yum install httpd
После завершения вы должны увидеть это сообщение:
Затем мы установим PHP с поддержкой MySQL .
На данный момент репозитории CentOS 6 по умолчанию включают Версия PHP 5.3.3 . Однако эта версия PHP уже считается устаревшей, актуальной является версия 5.6. Мы предлагаем проверить скрипты, которые вы собираетесь установить, чтобы решить, какая версия PHP вам нужна. Кроме того, установка «свежей» версии PHP отличается от замены существующей.
Возможны три варианта в зависимости от ваших потребностей и установленного программного обеспечения. Вам необходимо выполнить один из следующих шагов:
а. Установка стандартного CentOS6 PHP5.3 (без предустановленной версии PHP)
б. Установка другой версии PHP (без предустановленной версии PHP)
в. Изменение уже установленной версии PHP
Мы рекомендуем дважды проверить, установлен ли PHP, используя:
php –v
Если на сервере нет поддержки PHP, вы должны увидеть команду not found , поэтому вы можете использовать установку PHP с нуля (параметры без предустановленной версии PHP) . В противном случае используйте последнюю опцию, чтобы изменить текущую версию PHP.
В противном случае используйте последнюю опцию, чтобы изменить текущую версию PHP.
Установка стандартной версии CentOS6 PHP5.3 (без предустановленной версии PHP)
yum install php php-mysql
Успешная установка выглядит так, как показано на скриншоте ниже. После установки мы проверили установленную версию PHP, используя:
php -v
Установка другой версии PHP (без предустановленной версии PHP)
Во-первых, нам нужно установить репозиторий Webtatic Yum, который представляет собой репозиторий CentOS/RHEL, содержащий обновленные веб-пакеты. и дополнительные пакеты для Enterprise Linux (или EPEL):
об/мин -Uvh https://mirror.webtatic.com/yum/el6/latest.rpm
rpm -Uvh https://dl.fedoraproject.org/pub/epel/epel-release-latest-6.noarch.rpm
Теперь при проверке командой yum search php находим, что мы установили новые пакеты PHP, такие как php54w, php55w, php56w и даже новый php70w.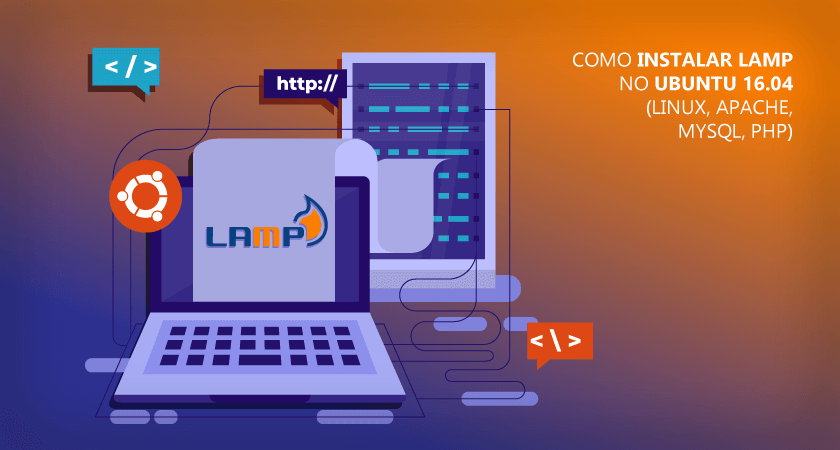
Например, чтобы установить PHP5.4 вместо стандартного 5.3 на CentOS6, мы запускаем:
ням установить php54w php54w-mysql
То же самое для других версий PHP, которые будут актуальны для обеих версий CentOS. Версии
5.5-7.0 включают в комплекте модуль Zend Opcache , поэтому будет разумно установить и его. В зависимости от вашей версии PHP запустите:
PHP v5.5: yum install php55w php55w-opcache php55w-mysql
PHP v5.6: yum установить php56w php56w-opcache php56w-mysql
PHP v7.0: yum установить php70w php70w-opcache php70w-mysql
Пакеты находятся вне репозиториев CentOS по умолчанию, во время установки вам потребуется импортировать ключ безопасности:
Пример успешной установки. Здесь мы установили PHP5.6, а затем проверили версию PHP, используя php -v :
Изменение уже установленной версии PHP. Гораздо безопаснее попробовать, как это работает на каком-нибудь тестовом сервере, или вместо этого выполнить установку PHP с нуля при новой установке.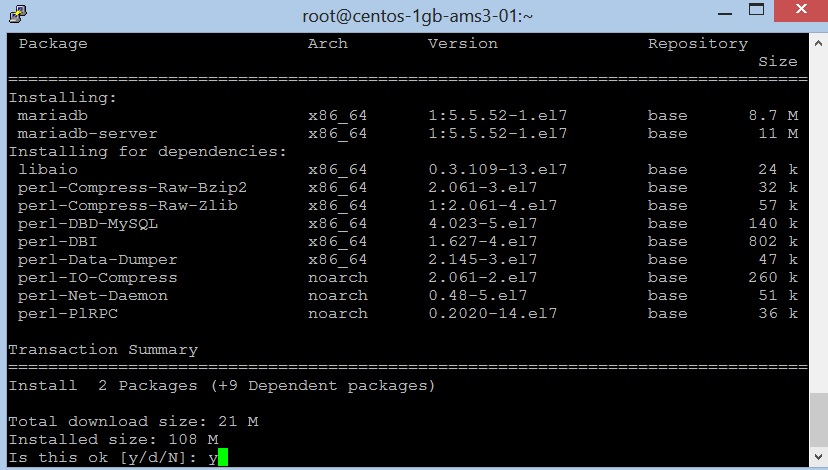
Во-первых, нам нужно установить репозиторий Webtatic Yum, который представляет собой репозиторий CentOS/RHEL, содержащий обновленные веб-пакеты и дополнительные пакеты для Enterprise Linux (или EPEL):
об/мин -Uvh https://mirror.webtatic.com/yum/el6/latest.rpm
rpm -Uvh https://dl.fedoraproject.org/pub/epel/epel-release-latest-6.noarch.rpm
Если вы знаете, что делаете, вы можете обновить PHP, выполнив:
yum установить yum-плагин-заменить
Приведенный ниже пример команды обновит версию CentOS6 PHP PHP5.3 по умолчанию до PHP5.6. Если у вас установлена другая версия или вы хотите перейти на другую версию PHP, вам необходимо изменить ее:
yum заменить php-common —replace-with=php56w-common
, где:
php-common — нативная версия 5.3
php54w-общий – 5.4
php55w-общий – 5.5
php56w-общий – 5.6
php70w-общий — 7.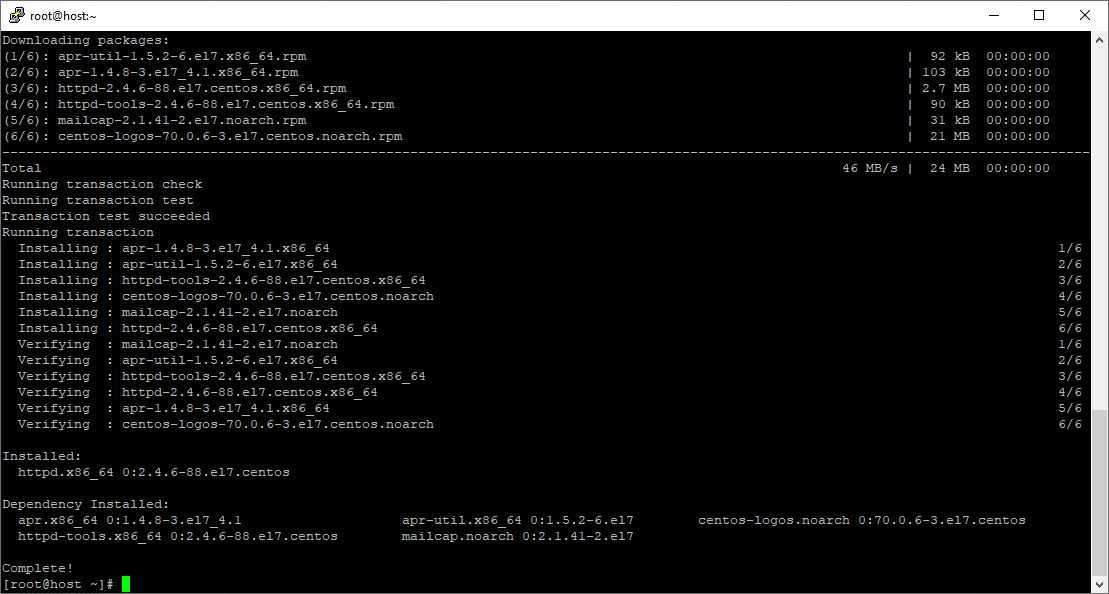 0
0
Вы можете увидеть несколько примеров ниже:
От версии CentOS6 5.3 по умолчанию до PHP7.0:
yum заменить php-common —replace-with=php70w-common
С установленного PHP 5.5 на PHP 5.6:
yum заменить php55w-common —replace-with=php56w-common
С установленного PHP7.0 на CentOS6 PHP5.3 по умолчанию:
yum заменить php70w-common —replace-with=php-common
Скорее всего, вы получите сообщение ПРЕДУПРЕЖДЕНИЕ: Невозможно определить всех провайдеров… Все в порядке, и вы можете продолжить, набрав y . Вам будет предоставлена возможность увидеть, какие пакеты будут установлены и удалены, прежде чем вас попросят подтвердить изменения:
Опять же, вы можете проверить установленную версию PHP с помощью команды php -v .
Установка дополнительных модулей PHP
Если вы обнаружите, что некоторые необходимые модули отсутствуют, вы можете перечислить доступные модули, используя:
yum search php
Если у вас версия PHP, отличная от 5. 3, будет разумно исключить модули для другой версии, изменив PHP на PHPXX в зависимости от используемой версии. Например, для PHP 5.6 вам нужно:
3, будет разумно исключить модули для другой версии, изменив PHP на PHPXX в зависимости от используемой версии. Например, для PHP 5.6 вам нужно:
yum search php56w
Yum покажет все модули, начиная с PHP:
Для установки модуля необходимо запустить:
yum install
где есть полное имя устанавливаемого модуля:
Чтобы установить сразу несколько модулей, вам нужно разделить название каждого модуля пробелом, например:
yum install php-cli.x86_64 php-common.x86_64 php-dba.x86_64
3. Запуск Apache
На этот раз нам нужно отредактировать основной файл конфигурации Apache и, наконец, запустить его. Мы будем использовать текстовый редактор nano, но вы можете использовать любой другой на ваш выбор.
Основной файл конфигурации Apache — /etc/httpd/conf/httpd.conf , поэтому мы открываем его, используя:
nano /etc/httpd/conf/httpd. conf
conf
Используйте стрелки клавиатуры для прокрутки файла вниз. Нужный нам раздел Конфигурация основного сервера . Измените две строки: ServerAdmin и ServerName .
ServerAdmin может быть любым адресом электронной почты, на который вы хотите отправлять уведомления сервера, ServerName должно быть именем хоста, которое вы установили с портом 80 http.
Мы использовали имя_сервера server1.nctest.com:80
Запустите сервер Apache:
service httpd start
И включить автозагрузку сервера Apache после запуска сервера:
chkconfig httpd on
Если доменное имя указывает на сервер, вы можете проверить стартовую страницу Apache. В противном случае вы можете ввести IP-адрес сервера в браузере:
4. Установите сервер MySQL
Мы используем тот же установщик Yum:
yum install mysql-server
После этого проверьте установленную версию MySQL и запустите службу MySQL:
MySQL-V
запуск службы mysqld
chkconfig mysqld на
Сервер MySQL имеет собственного пользователя root с другим паролем.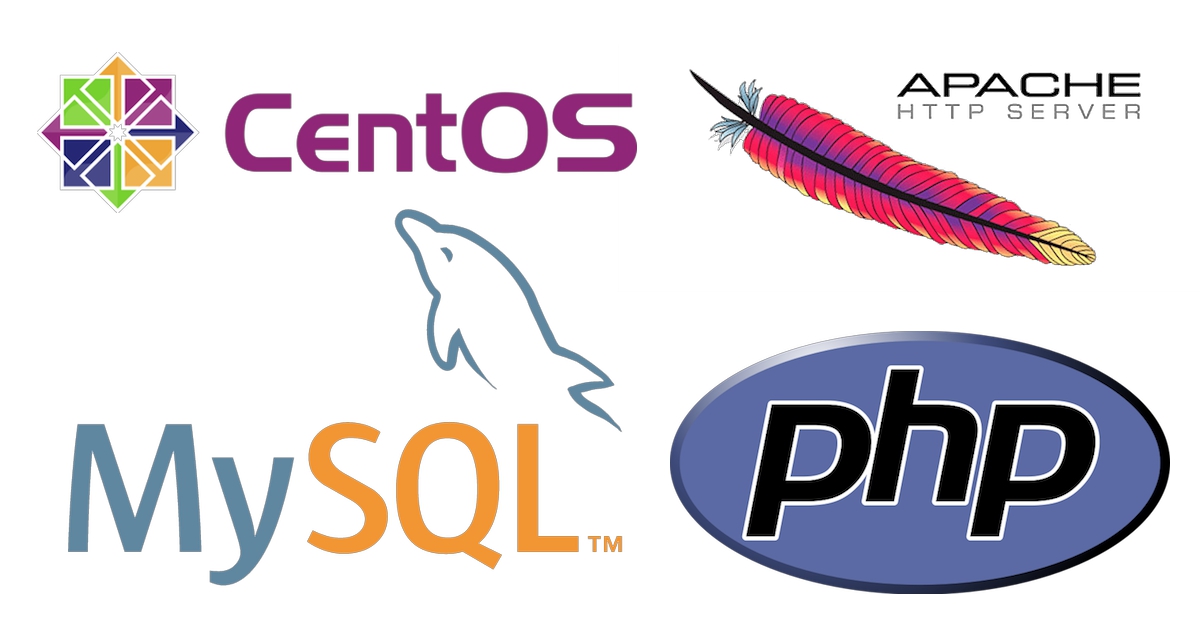 Итак, нам нужно установить пароль root MySQL :
Итак, нам нужно установить пароль root MySQL :
/usr/bin/mysql_secure_installation
Поскольку у нас еще нет установленного пароля MySQL, вам нужно нажать . Введите , когда он запросит текущий пароль root и установите новый:
Ответьте y , когда вам будет предложено:
Установить пароль root? [Да/нет]
Новый пароль: введите
Повторно введите новый пароль: введите
Удалить анонимных пользователей? [Да/нет]
Запретить удаленный вход в систему root? [Да/нет]
Удалить тестовую базу данных и доступ к ней? [Да/нет]
Перезагрузить таблицы привилегий сейчас? [Да/нет]
Вы должны увидеть Спасибо за использование MySQL! в конце процесса установки:
Вы можете запустить командную строку MySQL с помощью этой команды:
mysql -u root -p
И введите пароль MySQL, который вы только что установили:
Вот наиболее полезные команды MySQL:
Создать базу данных:
CREATE DATABASE имя_базы_данных;
имя_базы_данных должно быть базой данных, которую вы хотите создать. Пробел в имени лучше не использовать. В этом примере мы используем базу данных «wp_357» и пользователя «wp»:
Пробел в имени лучше не использовать. В этом примере мы используем базу данных «wp_357» и пользователя «wp»:
Создайте пользователя и предоставьте ему все разрешения:
GRANT ALL ON имя_базы_данных.* ДЛЯ user@localhost ИДЕНТИФИЦИРОВАН ‘паролем’;
Измените имя базы данных, sqluser и пароль на свои собственные. Команда GRANT ALL назначает все привилегии (чтение, удаление, изменение или добавление данных) этому пользователю только для этой базы данных:
Не забудьте сохранить имя пользователя и пароль. Они понадобятся вам для подключения вашего сайта к базе данных MySQL.
Созданную вами базу данных можно просмотреть, используя:
показать базы данных;
Введите quit , чтобы закрыть консоль MySQL.
5. Добавьте свой веб-сайт или настройку виртуальных хостов
По сути, нам нужно создать папку для загрузки файлов определенного веб-сайта и сообщить Apache, где расположены определенные файлы хоста. Замените «domain.com» в каждой команде, указанной ниже, на ваше фактическое доменное имя.
Замените «domain.com» в каждой команде, указанной ниже, на ваше фактическое доменное имя.
Перейдите в корневой каталог сервера и создайте папку веб-сайта. После этого нам нужно изменить права собственности на пользователя Apache (каждая служба имеет своего пользователя) и установить соответствующие разрешения для папки www 755:
кд /
mkdir -p /var/www/domain.com/public_html
sudo chown -R apache:apache /var/www/domain.com/public_html
chmod 755 /var/www
В приведенном ниже примере мы используем доменное имя nctest.com.
шт. вспомогательный | Команда egrep ‘(apache|httpd)’ использовалась для перепроверки правильного пользователя Apache:
Далее нам нужно изменить основной файл конфигурации Apache:
nano /etc/httpd/conf/httpd.conf
Также рекомендуется включить файл .htaccess. Для этого вам нужно найти эти строки в начале файла:
<Каталог />
Параметры
Разрешить переопределение всех
И установите AllowOverride на All :
Файл конфигурации Apache огромен, далее нам нужно изменить только часть под названием VirtualHosts (конец файла).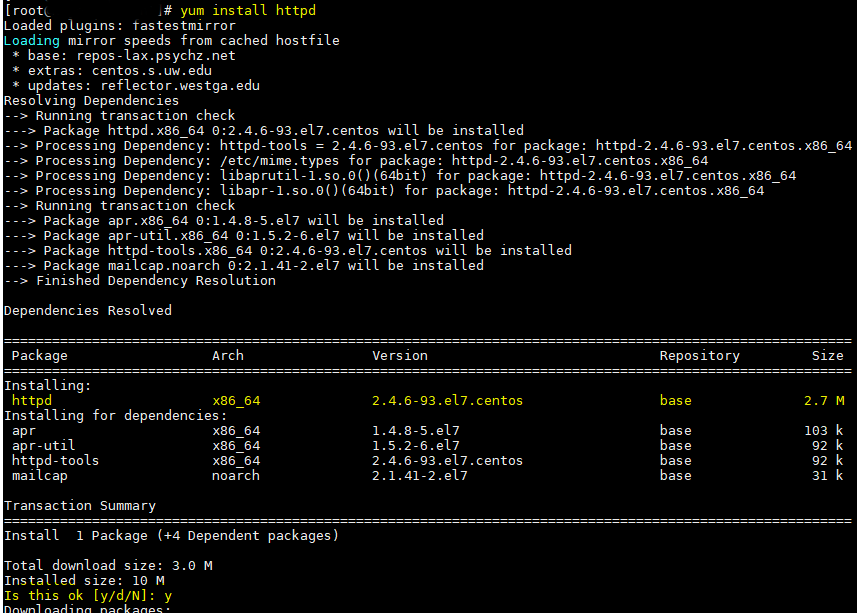
Вы можете нажать Ctrll+V для перехода на следующую страницу, Ctrl+W комбинация позволяет осуществлять поиск.
Прокрутите вниз, пока не увидите следующие строки:
Сначала нужно раскомментировать #NameVirtualHost *:80 часть отмеченную на скриншоте, просто убрать знак #.
Мы видим пример того, как должен выглядеть файл виртуальных хостов с комментариями. Добавьте те же строки, но без символа комментария (#) в конце файла и измените их своими данными.
ServerAdmin — устанавливает контактный адрес, который сервер включает в любые сообщения об ошибках, которые он возвращает.
Корень документа — папка, которую вы создаете для загрузки файлов для вашего веб-сайта.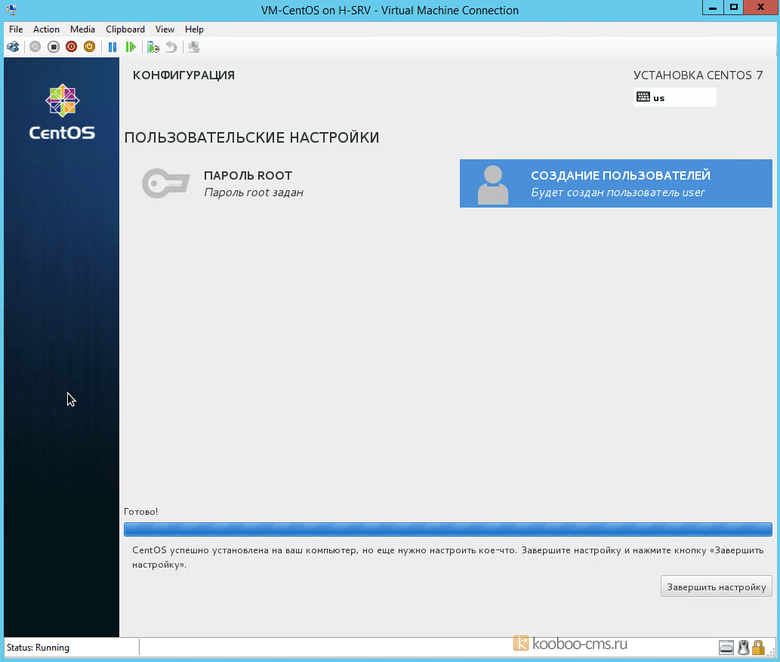 Ниже создаем /var/www/nctest.com/public_html
Ниже создаем /var/www/nctest.com/public_html
Servername — имя хоста вашего сайта, в нашем примере это nctest.com
ErrorLog — директива задает имя файла, в который сервер будет логировать любые ошибки, с которыми он столкнется . Используется с «общим» аргументом. /var/www/nctest.com/access_log общий
В нашем примере файл выглядит так:
Теперь нажмите Ctrl+O на клавиатуре для сохранения, затем Ctrl+X и Введите , чтобы выйти из экрана редактора Nano.
В случае, если вам нужно установить другой сайт, процесс тот же: мы создаем для него еще одну папку и добавляем еще одну часть в httpd.conf:
Наконец, остановите службу Apache и все ее процессы и запустите ее снова:
apachectl -k стоп
служба httpd start
Вот и все! Вы можете поместить некоторый индексный файл в папку, которую вы создали для веб-сайта, и проверить страницу в браузере:
nano /var/www/domain. com/public_html/index.html
com/public_html/index.html
И добавьте некоторый html-код, подобный этому, для целей тестирования:
<голова>
<тело>
Вы настроили свой первый виртуальный хост
Тестовая страница для domain.com
 c>
StartServers 6
MinSpareServers 6
MaxSpareServers 15
ServerLimit 156
MaxClients 156
MaxRequestsPerChild 3000
</IfModule>
c>
StartServers 6
MinSpareServers 6
MaxSpareServers 15
ServerLimit 156
MaxClients 156
MaxRequestsPerChild 3000
</IfModule>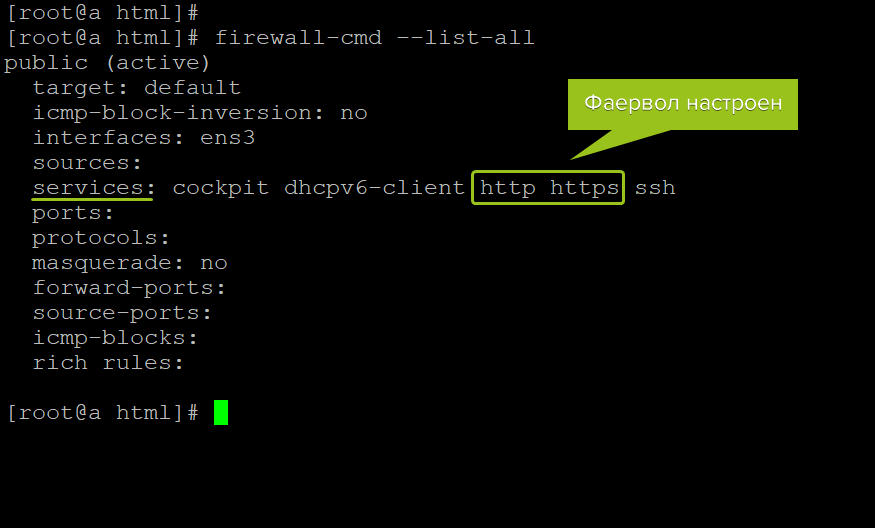 php
</VirtualHost>
где 1.0.0.1 - IP-адрес сервера, mydomain.com - ваш домен.
php
</VirtualHost>
где 1.0.0.1 - IP-адрес сервера, mydomain.com - ваш домен.
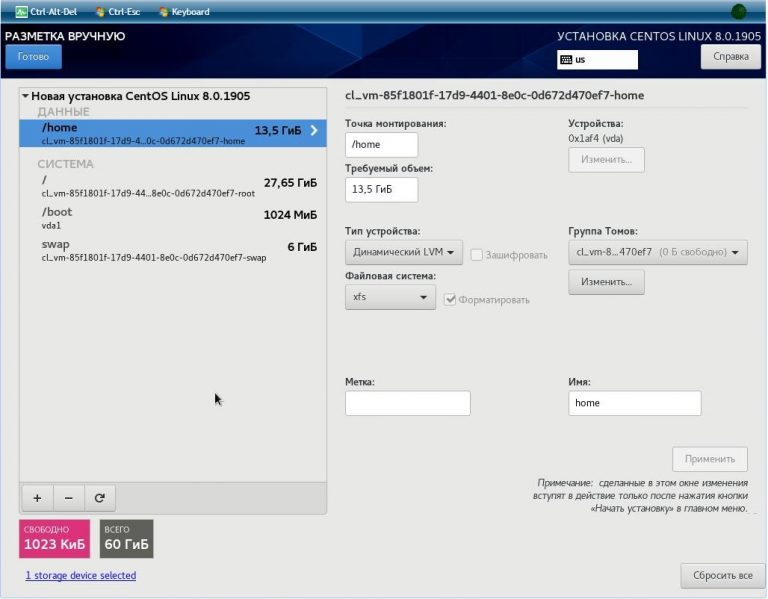 com
com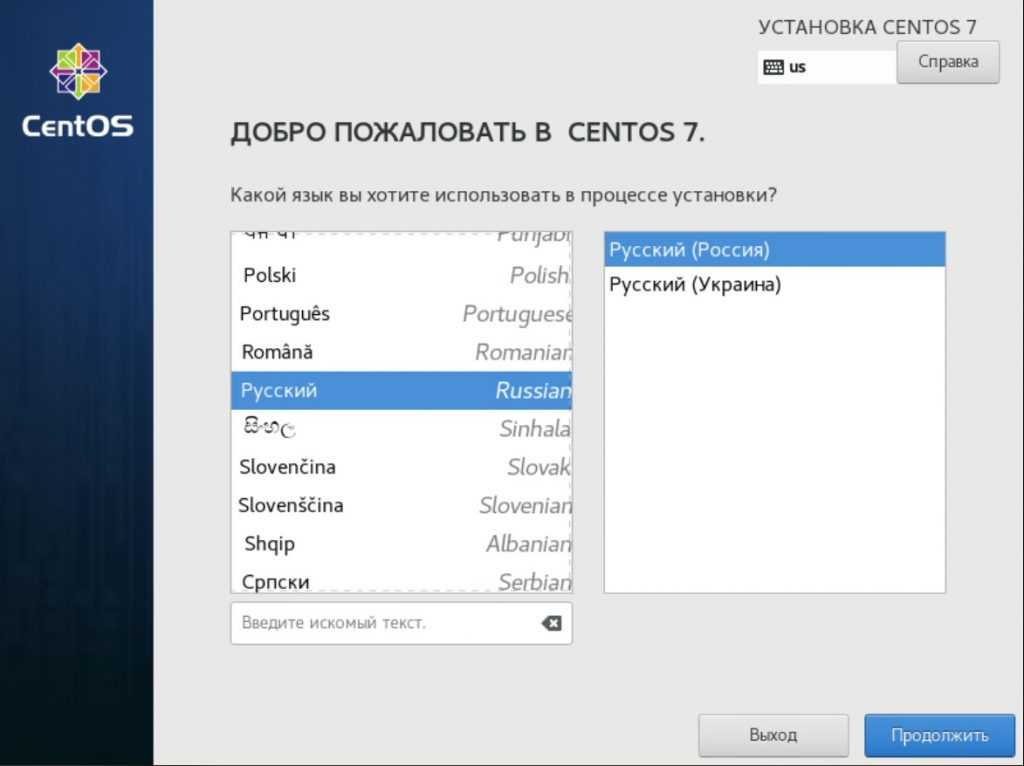 0.0.1 - IP-адрес сервера, mydomain.com - ваш домен.
0.0.1 - IP-адрес сервера, mydomain.com - ваш домен.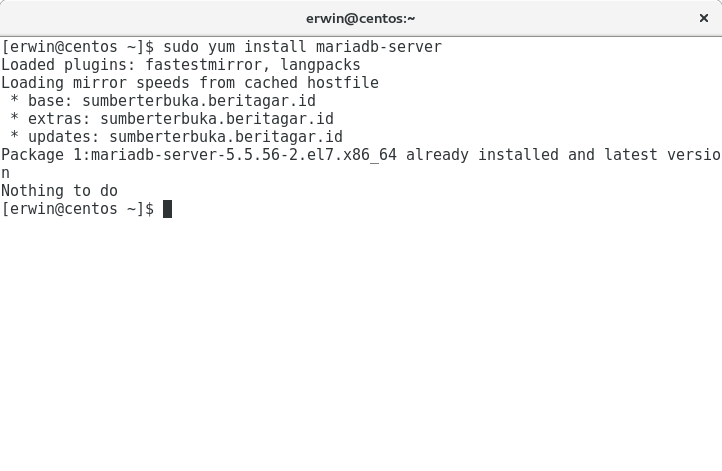 joomla.org/cms/joomla4/4-0-3/Joomla_4-0-3-Stable-Full_Package.zip
joomla.org/cms/joomla4/4-0-3/Joomla_4-0-3-Stable-Full_Package.zip remirepo.net/fedora/remi-release-35.rpm
remirepo.net/fedora/remi-release-35.rpm