Centos сервер: CentOS настройка сервера
Содержание
Настройка VPS-сервера на CentOS 7 и CentOS 8 💠
При развертывании нового VPS-сервера следует выполнить несколько операций, которые позволят повысить его безопасность и функциональность.
Вход как суперпользователь
Для Linux
Перед началом работы авторизуйтесь на сервере как пользователь root. Чтобы это сделать, Вам понадобится публичный IP-адрес сервера и пароль учетной записи администратора (root). Если они известны, введите в консоли команду, заменив переменную IP-адресом своего сервера:
* IP-адрес дан в качестве примера, на его место нужно подставить актуальный.
Если появится предупреждение о проверке подлинности – примите его. Затем система запросит пароль или приватный ключ. Если вы впервые входите с помощью пароля, система предложит задать новый.
После ввода пароля авторизация пройдет успешно, позволяя настроить сервер на CentOS.
Для Windows
Пользователи Windows также могут удалённо подключиться к серверу. Это удобнее всего сделать с помощью программы Putty, которую нужно предварительно установить на компьютер.
Это удобнее всего сделать с помощью программы Putty, которую нужно предварительно установить на компьютер.
Когда программа будет установлена, достаточно ее запустить и выполнить ряд действий.
1. Открыть раздел «Session» («Сеанс») и в поле «Host Name» («Имя хоста») ввести IP-адрес (или имя хоста сервера). В поле «Порт» следует ввести порт, на котором был запущен сервер.
2. Затем следует нажать «Open» («Соединиться»), после чего программа сделает запрос на добавление ключа сервера в список доверенных. Подтвердите это нажатием «Да».
3. Останется ввести свои логин (в нашем случае root) и пароль. Вставка скопированной информации в Putty осуществляется щелчком правой кнопкой мыши (сочетание Ctrl+V не работает).
4. После успешной авторизации откроется окно терминала, позволяющее выполнять нужные операции на удаленном сервере.
Ограничение прав суперпользователя
Пользователь root в дистрибутивах Linux обладает неограниченными правами. Однако, не стоит работать под ним постоянно.
При наличии больших возможностей достаточно сделать неверное действие, которое приведет к необратимым последствиям. Поэтому стоит создать дополнительный профиль пользователя, для которого можно установить некоторые ограничения.
Новый пользователь
Для начала создадим дополнительный профиль пользователя с именем «demo»:
adduser demo
Назначим для него пароль (в данном примере — «123»):
passwd 123
Далее, вводим новый пароль и повторяем его после следующего запроса.
Представление дополнительных привилегий
Созданный выше аккаунт «demo» получил стандартные права. В то же время, нам часто придется заниматься глубокой настройкой VPS-сервера, для чего понадобятся root-права.
Чтобы не изменять постоянно стандартный аккаунт на профиль администратора, можно сделать из demo «суперпользователя».
Для запуска команд с правами администратора, перед ними достаточно дописать команду sudo.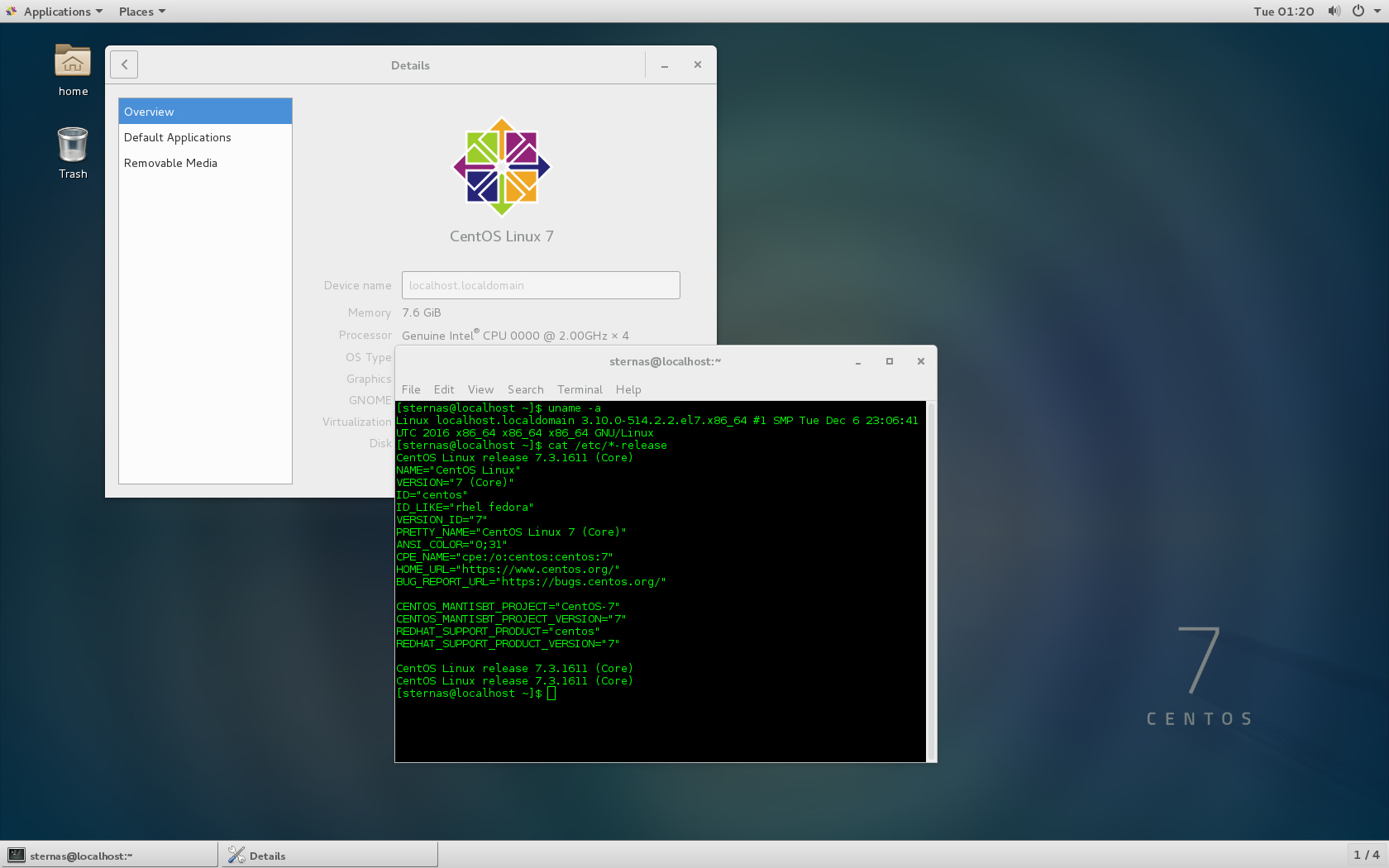
Далее – добавим профиль demo в группу «wheel». В CentOS пользователи этой группы могут пользоваться командой sudo. Сделать это можно следующей командой:
# gpasswd -a demo wheel
Все готово – после входа в CentOS как «demo» можно пользоваться расширенными правами, не боясь подвергнуть риску безопасность системы неосторожными действиями.
Как добавить открытый ключ
Чтобы обеспечить улучшенную защиту сервера, можно добавить аутентификацию пользователей с помощью открытого ключа. Это на порядок увеличивает безопасность сервера, поскольку позволяет выполнять авторизацию путем ввода ключа SSH.
Создание пары ключей
Для создания новой пары ключей SSH достаточно ввода команды:
ssh-keygen
В терминале появится такой результат:
Generating public/private rsa key pair.Enter file in which to save the key (/Users/newluser/.ssh/id_rsa):
Подтвердите нажатием кнопки Enter принятие этого имени файла и пути к нему (при желании можно ввести другое название).
Система предложит задать пароль для защиты ключа. Впрочем, этот шаг необязательный и можно обойтись без пароля.
Эта процедура сгенерирует закрытый ключ id_rsa и открытый ключ id_rsa.pub во внутреннем каталоге .ssh. Не стоит забывать, что закрытый ключ не следует предоставлять тем, кто не имеет доступ к вашим серверам.
Как скопировать открытый ключ
Когда пара SSH-ключей будет успешно сгенерирована, понадобится скопировать на новый сервер открытый ключ.
Для Linux
Сделать это можно с помощью скрипта ssh-copy-id, который нужно предварительно установить на CentOS 7 или CentOS 8. Он поможет установить открытый ключ каждому авторизованному пользователю.
Запустите в консоли команду:
ssh-copy-id
После ее выполнения введите имя пользователя и IP-адрес сервера, на который вы хотите добавить ключ:
ssh-copy-id demo@194. 61.0.6
61.0.6
* IP-адрес дан в качестве примера, на его место нужно подставить актуальный.
Когда пароль будет введен, открытый ключ добавится в файл удаленного пользователя по пути .ssh/authorized_keys. Соответствующий закрытый ключ будет использоваться для входа на сервер.
Для Windows
В случае с Windows для облегчения входа можно воспользоваться программой PuTTY, позволяющей подключиться к серверу по ключу SSH.
Для создания ключа потребуется включить инструмент PuTTYgen («Генератор ключей PuTTY»), в котором нужно выполнить следующую последовательность действий.
1. Следует обязательно выбрать тип «SSH-2 RSA». Если в главном окне он отсутствует, его нужно выбрать в меню «Key» («Ключ»). Нажать кнопку «Generate» («Генерировать»). В процессе генерации нужно немного подвигать мышкой, чтобы создалось достаточно энтропии.
2. Когда ключ будет создан, останется нажать кнопки «Save Public Key» («Открытый ключ») и «Save Private Key» («Личный ключ»), чтобы сохранить публичный и приватный ключ.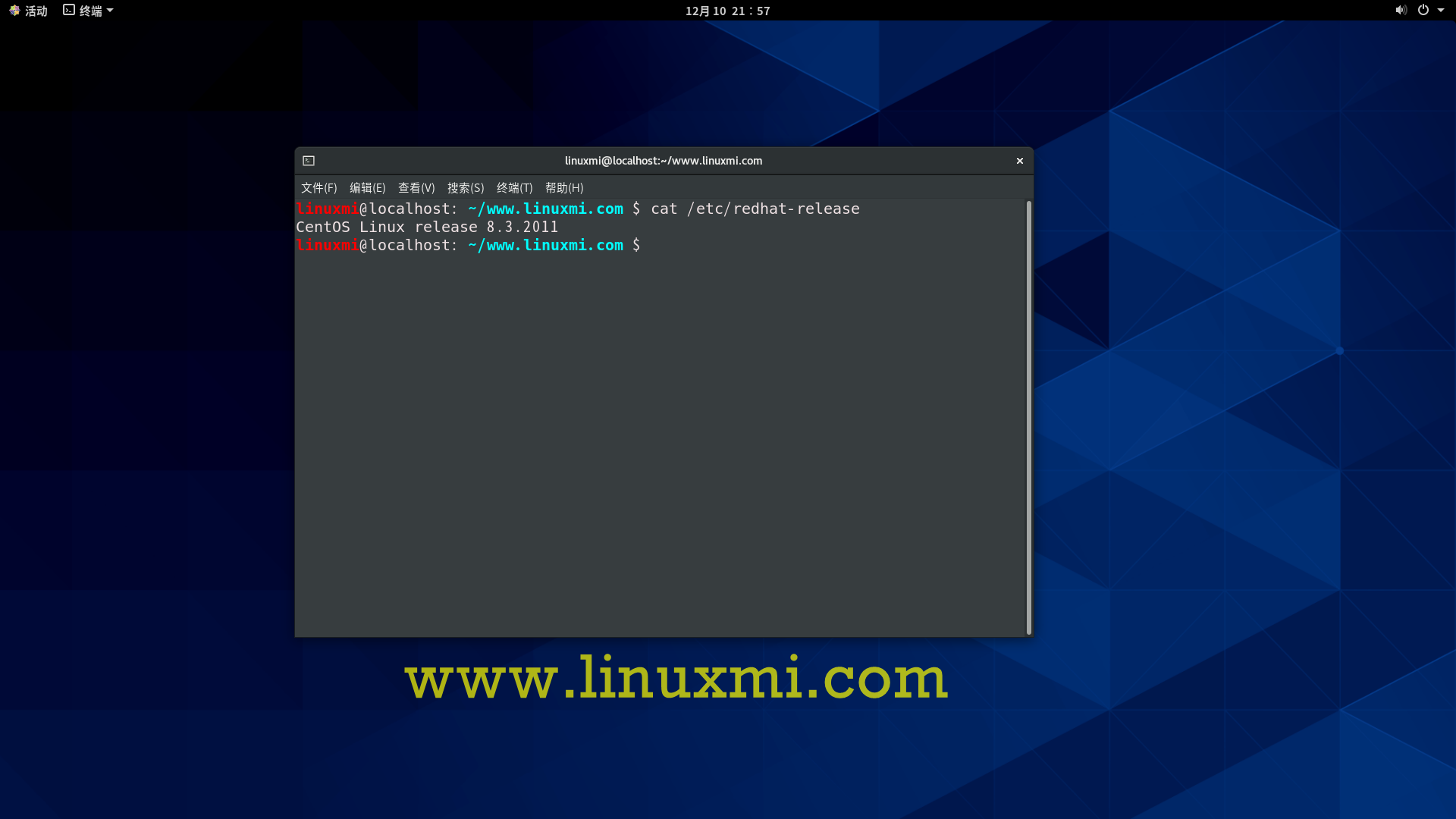
3. Следующий шаг заключается в передаче открытого ключа на сервер. Понадобится авторизоваться посредством пароля и добавить открытый ключ в файл по пути «.ssh/authorized_keys» (дописать его в конце), c помощью команды:
vi .ssh/autorized_keys
4. Затем можно запустить PuTTY, выбрать раздел «Connection» («Соединение»), перейти в «SSH» и далее «Auth» («Аутентификация»). В новом поле необходимо нажать «Browse» («Обзор») и вставить в поле приватный ключ.
Теперь если выйти и авторизоваться, подключение будет осуществляться при помощи ключа. Главное сохранять настройку сессии, чтобы ключ не нужно было выбирать постоянно.
Как настроить «демон» SSH
Через созданный профиль «demo» можно защитить сервер, изменив его конфигурацию в Daemon SSH (программе для удаленного входа в систему). Это позволит предотвратить несанкционированный удаленный доступ SSH к корневой учетной записи другим пользователям.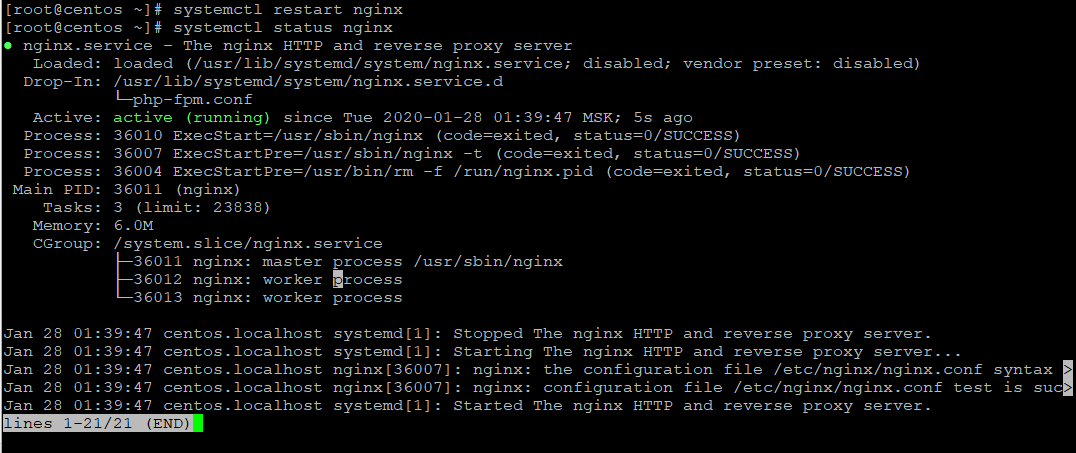
Сначала откройте файл конфигурации из текстового редактора vi как «суперпользователь»:
vi /etc/ssh/sshd_config
Здесь предоставляется возможность отключить авторизацию в CentOS как root-пользователь через ключи SSH.
В настройках по умолчанию файла конфигурации прописана функция получения доступа к серверу через учетную запись без дополнительных привилегий. При этом, ее привилегии при желании можно расширить. Следовательно, отключение этой функции существенно повысит безопасность сервера.
В открывшемся файле нужно найти строку:
#PermitRootLogin yes
Сделайте ее активной, удалив «#» и заменив «yes» на «no». В итоге получится:
PermitRootLogin no
Это закроет прямой вход пользователя root.
Перезапуск SSH-сервера
После применения изменений необходимо выполнить перезагрузку SSH, чтобы система начала работать с новой конфигурацией.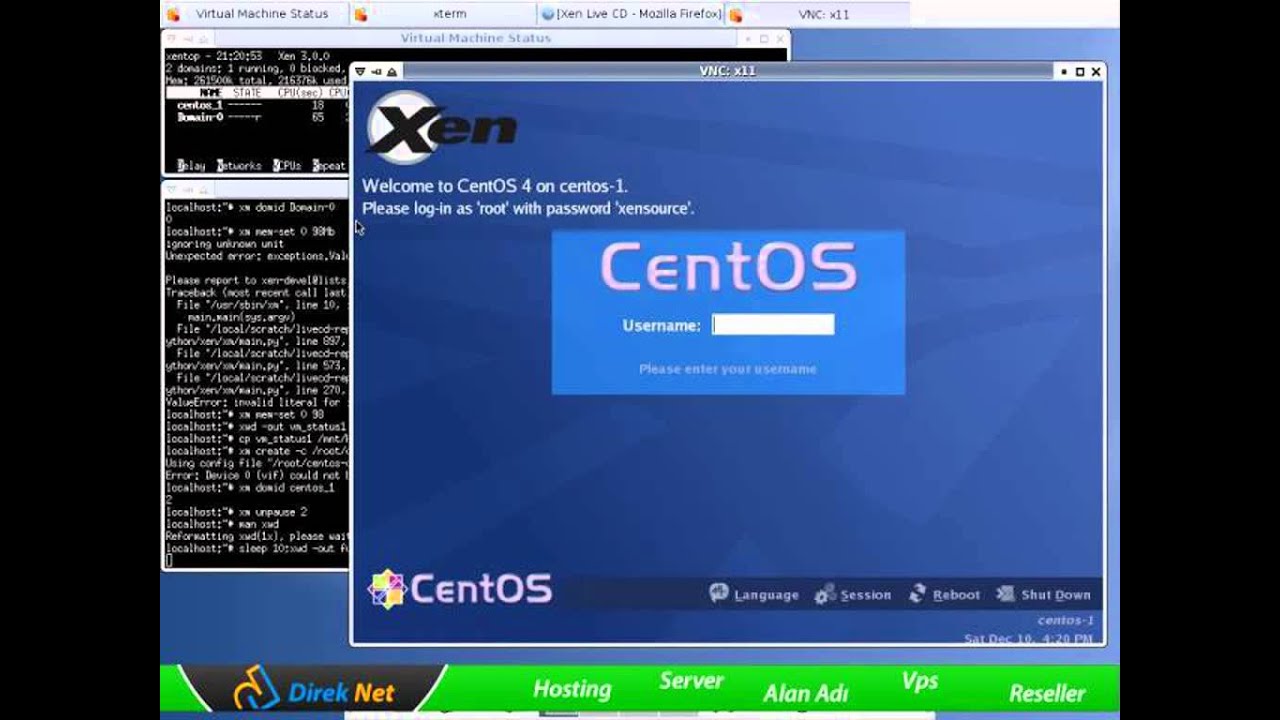 Введите следующую команду, чтобы перезапустить демон SSH:
Введите следующую команду, чтобы перезапустить демон SSH:
systemctl reload sshd
Перед тем, как покинуть сервер, рекомендуется проверить, правильно ли он настроен.
Закройте и откройте терминал, чтобы в нем создать новое соединение с нашим сервером. Однако, в данном случае вместо входа в профиль «root», используйте уже созданный «demo».
К настроенному удаленному серверу можно подключиться командой (Замените логин и IP-адрес своими):
* IP-адрес дан в качестве примера, на его место нужно подставить актуальный.
Теперь введите пароль своего нового пользователя, чтобы войти систему с его привилегиями. Не забывайте, что перед запуском команды с правами администратора нужно вначале прописывать слово «sudo»:
sudo command_to_run
Если все прошло как нужно, остается завершить сеанс командой:
exit
Что касается входа через Windows, для перезапуска сервера также можно использовать клиент Putty, где после авторизации останется ввести выше предложенные команды.
Таким образом, базовая настройка VPS-сервера с установленной Centos 7 или CentOS 8 завершена успешно.
Настройка SSH в CentOS | REG.RU
В этой статье мы расскажем, как пошагово происходит настройка SSH в CentOS.
SSH ― это протокол безопасного удалённого доступа, который позволяет пользователю управлять и вносить изменения на его удалённый сервер через интернет.
Чтобы получить доступ по SSH, нужно вводить пароль при каждом подключении к серверу. Это неудобно, если вы подключаетесь к серверу часто. Чтобы можно было входить в систему без пароля, на удалённом сервере должна быть настроена аутентификация (вход) с помощью ключей SSH.
Облачные серверы нового поколения
Виртуализация KVM, почасовая оплата, резервные копии, готовые шаблоны, 10 доступных ОС на выбор!
Выбрать тариф
Этап 1. Создание ключей
Для аутентификации на сервере нужно создать пару SSH-ключей — открытый и закрытый.
- 1.
Создайте пару ключей:
ssh-keygen
- 2.

Появится строка, в которой нужно указать путь хранения ключа. Введите путь или оставьте путь по умолчанию. Нажмите Enter:
- 3.
Создайте надёжный пароль для учётной записи:
- 4.
На экране появится ключ и его изображение:
CentOS install SSH
Готово, вы создали открытый и закрытый ключи. Теперь для входа в систему с помощью SSH-ключей нужно разместить открытый ключ на сервере и отключить аутентификацию (вход) по паролю.
Этап 2. Копирование открытого ключа на сервер
Копировать ключ на сервер можно двумя способами:
- с помощью утилиты ssh-copy-id,
- с помощью SSH.
Способ 1. Копирование открытого ключа с помощью утилиты ssh-copy-id
Копирование открытого ключа через утилиту ssh-copy-id ― самый быстрый и удобный способ.
- 1.
Введите утилиту:
ssh-copy-id username@IP
Где:
- username — логин пользователя,
- IP — IP-адрес сервера.

- 2.
При первом соединении появится сообщение о том, что сервер является ненадёжным источником. Для подключения введите в консоли yes и нажмите Enter:
- 3.
Введите пароль от учётной записи и нажмите Enter.
Готово, вы скопировали открытый ключ на сервер.
Способ 2. Копирование открытого ключа с помощью SSH
Перед началом этих действий надо выполнить подключение по SSH обычным способом (через пароль) и произвести запуск удалённого соединения.
- 1.
Введите команду:
cat ~/.ssh/id_rsa.pub | ssh username@remote_host "mkdir -p ~/.ssh && touch ~/.ssh/authorized_keys && chmod -R go= ~/.ssh && cat >> ~/.ssh/authorized_keys"
- 2.
При первом соединении появится сообщение о том, что локальный компьютер не распознаёт хост. Для подключения введите в консоли yes и нажмите Enter:
CentOS 7 SSH установка и настройка
- 3.

Введите пароль от учётной записи и нажмите Enter.
Готово, вы скопировали открытый ключ на сервер.
Этап 3. Отключение аутентификации по паролю
- 1.
Убедитесь, что вы настроили вход с помощью SSH-ключей для учётной записи root на сервере.
- 2.
Откройте файл конфигурации демона SSH:
sudo nano /etc/ssh/sshd_config
- 3.
Найдите в файле директиву PasswordAuthentication. Установите значение no:
- 4.
Сохраните и закройте файл.
- 5.
Перезапустите службу sshd:
sudo systemctl restart sshd.service
Готово, вы отключили вход по паролю.
Этап 4. Аутентификация на сервере
Если всё настроено верно, включить SSH-подключение можно без пароля с помощью команды:
ssh username@IP
Где:
- username — логин пользователя,
- IP — IP-адрес сервера.
Готово, теперь вы можете открыть SSH без пароля.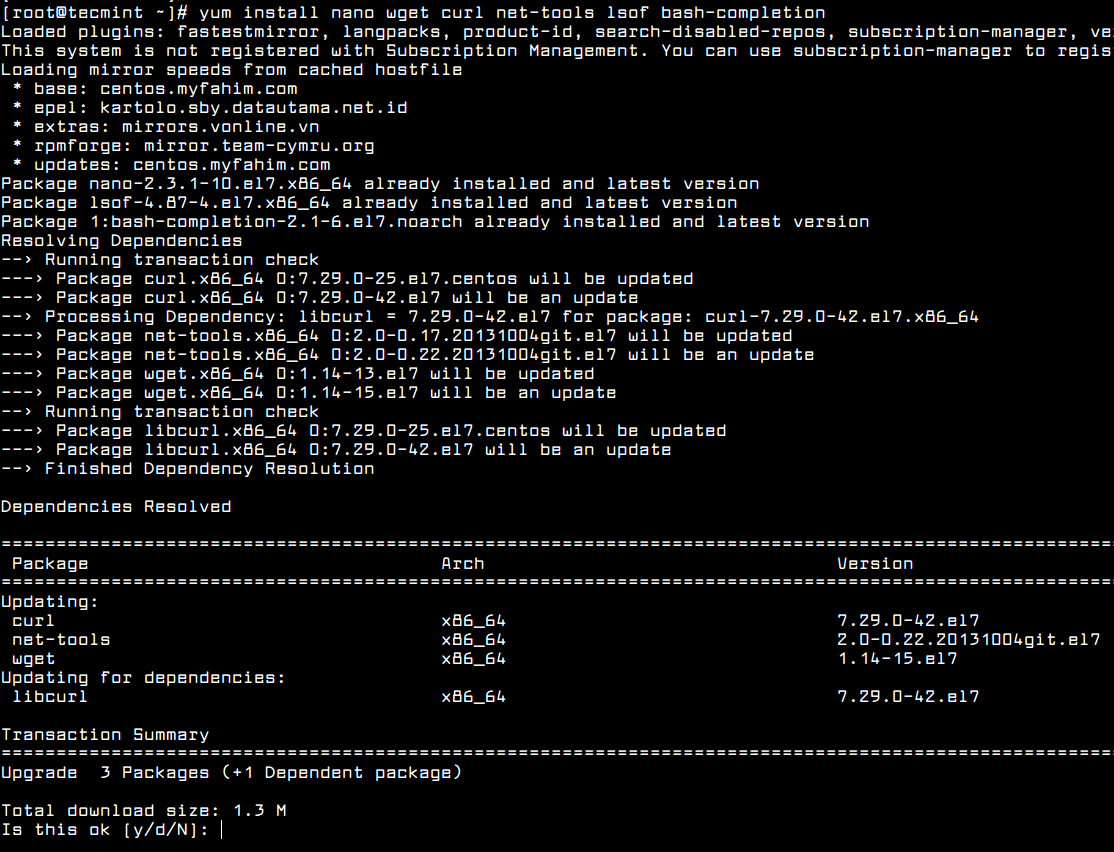
Помогла ли вам статья?
Да
раз уже
помогла
CentOS против Ubuntu — что выбрать для вашего веб-сервера
ВПС
21 декабря 2022 г.
Domantas G.
4min Read
В этом сравнении CentOS и Ubuntu мы постараемся рассмотреть ключевые особенности обоих дистрибутивов Linux, которые помогут вам выбрать правильную операционную систему для вашего веб-сервера VPS.
Выбор ОС для вашего сервера может быть очень запутанной задачей из-за огромного списка доступных опций; особенно если вы хотите использовать дистрибутив Linux. Есть много вариантов, но ни один из них не так известен, как Ubuntu или CentOS .
Неважно, профессионал вы или новичок, обычно все сводится к выбору между двумя вариантами. Можно с уверенностью сказать, что однозначного решения нет. В этой статье мы намерены сравнить CentOS и Ubuntu, чтобы выяснить, какой из них лучше всего подходит при настройке сервера.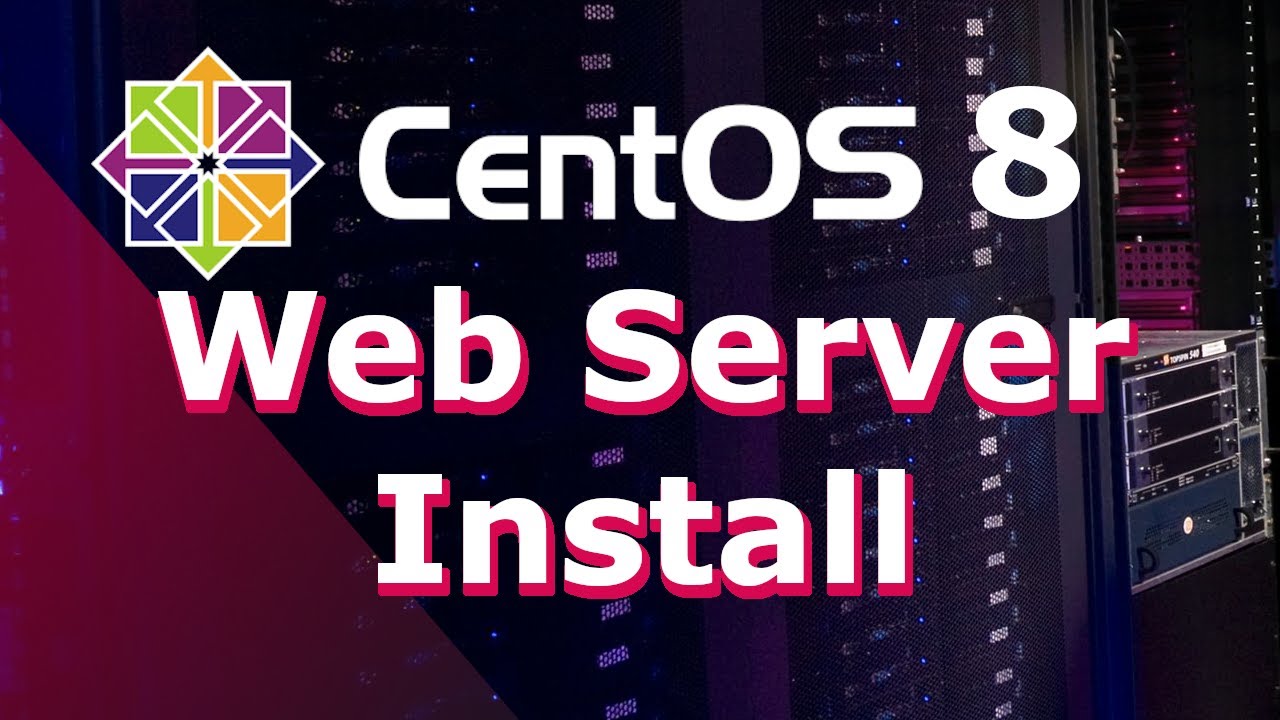
Прежде чем мы начнем проливать свет на различия между двумя хорошо подобранными противниками, давайте сначала взглянем на краткие обзоры.
CentOS — это дистрибутив Linux с открытым исходным кодом. Многие называют его копией Red Hat Enterprise Linux (RHEL), который считается наиболее широко используемым в корпоративном ИТ-мире. CentOS — это операционная система корпоративного класса, поддерживаемая сообществом и выпущенная еще в 2004 году.
Близкое сходство с RHEL дает вам возможность разрабатывать доминирующий и один из лучших дистрибутивов Linux. Можно сказать, что это уже дает CentOS преимущество перед Ubuntu.
Он легко настраивается, безопасен и стабилен, за что его стоит ценить. Тесная связь с RHEL позволила CentOS иметь довольно много обновлений безопасности корпоративного уровня, что сделало ее безопасным выбором для каждого пользователя.
Важно! Срок службы CentOS Linux 8 истекает 31 декабря 2021 г. Хотя CentOS Linux 7 по-прежнему поддерживается, срок его действия прекратится 30 июня 2024 г. Мы рекомендуем помнить об этом при выборе этой ОС. Подробнее об этом можно прочитать на их официальном сайте.
Мы рекомендуем помнить об этом при выборе этой ОС. Подробнее об этом можно прочитать на их официальном сайте.
Ubuntu, основанная на архитектуре Debian, с момента своего первого выпуска в 2004 году пользуется большой популярностью у личного и профессионального использования. Она имеет открытый исходный код и получает частые обновления для устранения выявленных ошибок. Он содержит богатый набор групп пакетов и функций, способных удовлетворить требования любого проекта.
Ubuntu поставляется с кучей приложений. В программном центре Ubuntu доступно более 40 000 приложений! Кроме того, операционная система обладает широкими возможностями настройки и имеет первоклассные функции безопасности.
CentOS и Ubuntu – основные отличия
Теперь давайте посмотрим на различия между Ubuntu и CentOS:
- Самая большая разница между двумя дистрибутивами Linux заключается в том, что Ред Хэт Энтерпрайз Линукс.
- В Ubuntu вы можете загружать пакеты DEB с помощью диспетчера пакетов apt-get .
 Между тем, в CentOS вам нужно использовать команду yum для загрузки и установки пакетов RPM из центрального репозитория.
Между тем, в CentOS вам нужно использовать команду yum для загрузки и установки пакетов RPM из центрального репозитория. - CentOS считается более стабильным дистрибутивом по сравнению с Ubuntu. В основном потому, что обновления пакетов происходят реже. Это также может оказаться недостатком CentOS. Если вам нужна последняя версия определенного приложения или программного обеспечения, вам придется установить их вручную.
Это не означает, что Ubuntu нестабильна или небезопасна; он просто немного менее стабилен по сравнению со своим аналогом.
- Ubuntu, безусловно, имеет преимущество, когда речь идет об учебных пособиях, онлайн-сообществах и книгах. Поиск решений проблем Ubuntu намного проще, чем в CentOS, из-за довольно меньшего сообщества и меньшего количества доступной документации.
- Сервер Ubuntu имеет большую поддержку контейнерных и облачных развертываний, что делает его превосходящим CentOS в этой области.
- Если вы новичок, запустить CentOS на вашем сервере может быть немного сложнее, поскольку настольные дистрибутивы на основе RHEL широко не используются.
 С другой стороны, рабочий стол Ubuntu довольно известен, и если вы использовали его в прошлом, то знакомство с Ubuntu VPS не займет много времени.
С другой стороны, рабочий стол Ubuntu довольно известен, и если вы использовали его в прошлом, то знакомство с Ubuntu VPS не займет много времени.
Вышеупомянутые являются основными различиями между двумя лучшими дистрибутивами Linux, и небезопасно выбирать один из них в качестве конечного для каждого пользователя. Выбор правильной операционной системы потребует тщательной оценки плюсов и минусов каждой из них, а также анализа требований и желаний пользователя. С учетом сказанного, вот наши рекомендации:
- Если вы новичок: используйте Ubuntu, потому что у нее более многочисленное сообщество, большой запас бесплатных руководств и намного более частые обновления, которые помогут вам быть в курсе последних событий. Кроме того, если вы использовали рабочий стол Ubuntu в прошлом, вы не найдете реальной кривой обучения, начиная с сервера Ubuntu. CentOS также является жизнеспособным выбором, но в начале может возникнуть несколько препятствий для обучения, если вы новичок.

- Если вы владелец бизнеса: CentOS — идеальный выбор между ними, если вы ведете бизнес, потому что она (возможно) более безопасна и стабильна, чем Ubuntu, из-за меньшей частоты ее обновлений. У Ubuntu тоже есть свои плюсы, но могут быть сценарии, когда вам придется вернуться к более старым версиям из-за нового обновления с ошибками. Кроме того, CentOS также поддерживает cPanel, чего нет в Ubuntu.
CentOS и Ubuntu — сравнительная таблица 80
 deb, установленные с помощью менеджера пакетов apt-get 0012 менеджер пакетов
deb, установленные с помощью менеджера пакетов apt-get 0012 менеджер пакетовFinal Word
Чтобы завершить сравнение CentOS и Ubuntu, оба являются известными и одними из лучших дистрибутивов Linux, которые имеют свой собственный набор плюсов и минусов. Выбор одного из них — простая задача, если вы учитываете свои требования и готовы пойти на определенные компромиссы. Цель этой статьи состояла в том, чтобы предоставить всесторонний обзор различий между этими двумя дистрибутивами Linux, чтобы упростить процесс принятия решений. Если вы используете Hostinger, вы можете дать им обоим тест-драйв, так как вы можете переустановить операционную систему VPS всего за несколько кликов!
Домантас возглавляет группы по контенту и SEO, предлагая свежие идеи и нестандартные подходы. Обладая обширными знаниями в области SEO и маркетинга, он стремится распространить информацию о Hostinger во всех уголках мира. В свободное время Домантас любит оттачивать навыки веб-разработки и путешествовать по экзотическим местам.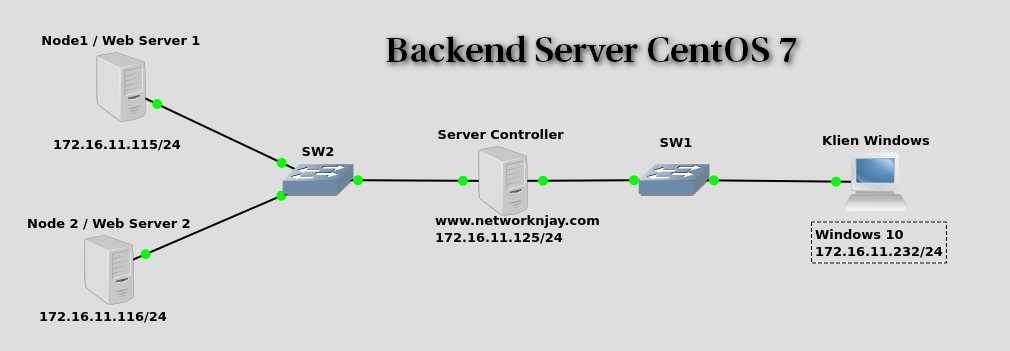
Еще от Домантаса Г.
| Вероятность рекомендовать | Открытый исходный код
Подтвержденный пользователь Анонимный Читать обзор полностью | Microsoft
Майкл Крэйвен Владелец/Президент/генеральный директор Читать полный обзор |
|---|---|---|
| Профессионалы | Открытый исходный код
Валерий Мезенцев Менеджер отдела ИТ Читать отзыв полностью | Microsoft
Закария Абдероф Архитектор решений Читать отзыв полностью |
| Минусы | Открытый исходный код
Кеннет Хесс Старший системный аналитик Читать отзыв полностью | Microsoft
Роб Батталья Владелец Читать отзыв полностью |
| Вероятность продления | Открытый исходный код Нет ответов по этой теме | Microsoft
Кеттрик Мидура Директор по операциям MSP Читать отзыв полностью |
| Юзабилити | Открытый исходный код Нет ответов на эту тему | 900 02 Microsoft
Аарон Пинскер Владелец Читать отзыв полностью |
| Рейтинг поддержки | Открытый исходный код
Джейсон Смит, DPA Инструктор-технолог Читать полный обзор | Microsoft
Проверенный пользователь Аноним Читать отзыв полностью |
| Рейтинг реализации | Открытый исходный код Нет ответов на этот вопрос тема | Microsoft
Джефф Джонсон Сетевой системный администратор Читать обзор полностью |
| Рассмотрены альтернативы | Открытый исходный код
Подтвержденный пользователь Аноним Читать отзыв полностью | Microsoft
Проверенный пользователь Аноним Читать отзыв полностью |
| Возврат инвестиций | Открытый исходный код
Подтвержденный пользователь Аноним Читать обзор полностью | Microsoft
|
 Enter file in which to save the key (/Users/newluser/.ssh/id_rsa):
Enter file in which to save the key (/Users/newluser/.ssh/id_rsa):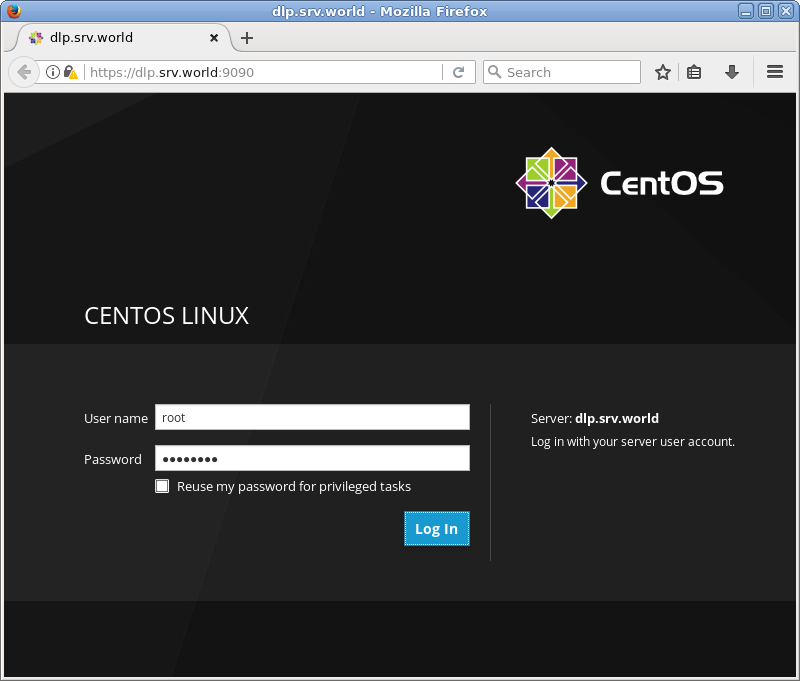

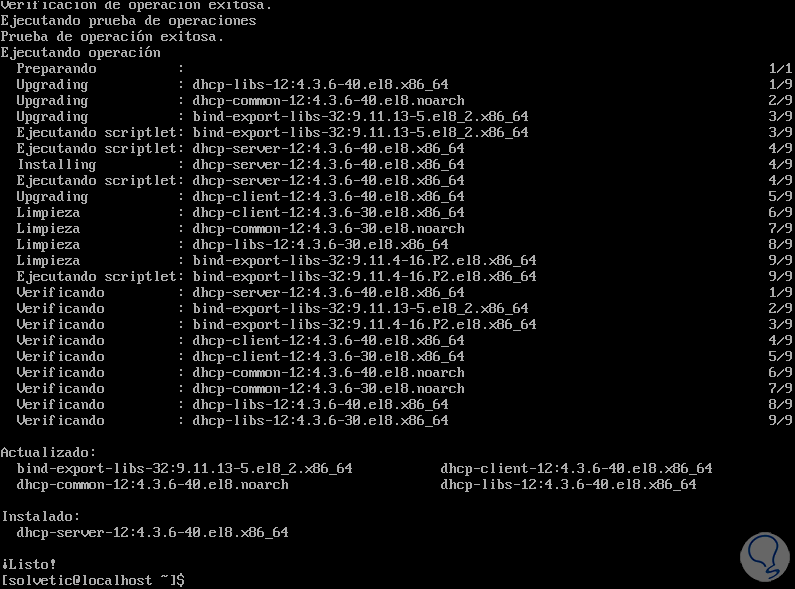
 Между тем, в CentOS вам нужно использовать команду yum для загрузки и установки пакетов RPM из центрального репозитория.
Между тем, в CentOS вам нужно использовать команду yum для загрузки и установки пакетов RPM из центрального репозитория.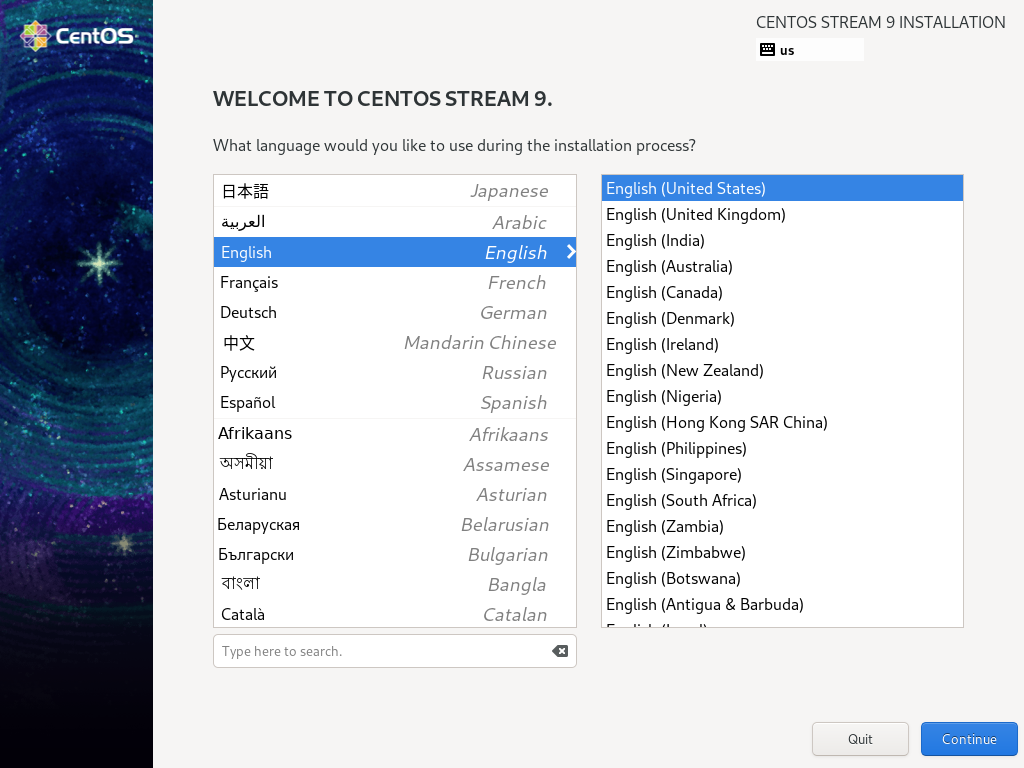 С другой стороны, рабочий стол Ubuntu довольно известен, и если вы использовали его в прошлом, то знакомство с Ubuntu VPS не займет много времени.
С другой стороны, рабочий стол Ubuntu довольно известен, и если вы использовали его в прошлом, то знакомство с Ubuntu VPS не займет много времени.
 Но Linux имеет открытый исходный код, поэтому любой может публиковать обновления/обновления безопасности, но, с другой стороны, злоумышленники также имеют полный доступ к кодовой базе Linux, что значительно упрощает написание эксплойтов/вирусов/вредоносных программ/программ-вымогателей.
Но Linux имеет открытый исходный код, поэтому любой может публиковать обновления/обновления безопасности, но, с другой стороны, злоумышленники также имеют полный доступ к кодовой базе Linux, что значительно упрощает написание эксплойтов/вирусов/вредоносных программ/программ-вымогателей.
 Хотя некоторые не согласятся с этим утверждением, я думаю, что CentOS лучше подходит для жизни в качестве сервера.
Хотя некоторые не согласятся с этим утверждением, я думаю, что CentOS лучше подходит для жизни в качестве сервера. В настоящее время у меня есть две системы: одна — это очень большая реализация Linux для крупного сайта электронной коммерции, а другая — очень большое решение для резервного копирования с интерфейсом FTP-серверов под управлением Linux. Ни один из них не подходит для Windows, но общая сетевая инфраструктура есть и будет Windows Server в обозримом будущем.
В настоящее время у меня есть две системы: одна — это очень большая реализация Linux для крупного сайта электронной коммерции, а другая — очень большое решение для резервного копирования с интерфейсом FTP-серверов под управлением Linux. Ни один из них не подходит для Windows, но общая сетевая инфраструктура есть и будет Windows Server в обозримом будущем. дружеский опыт.
дружеский опыт.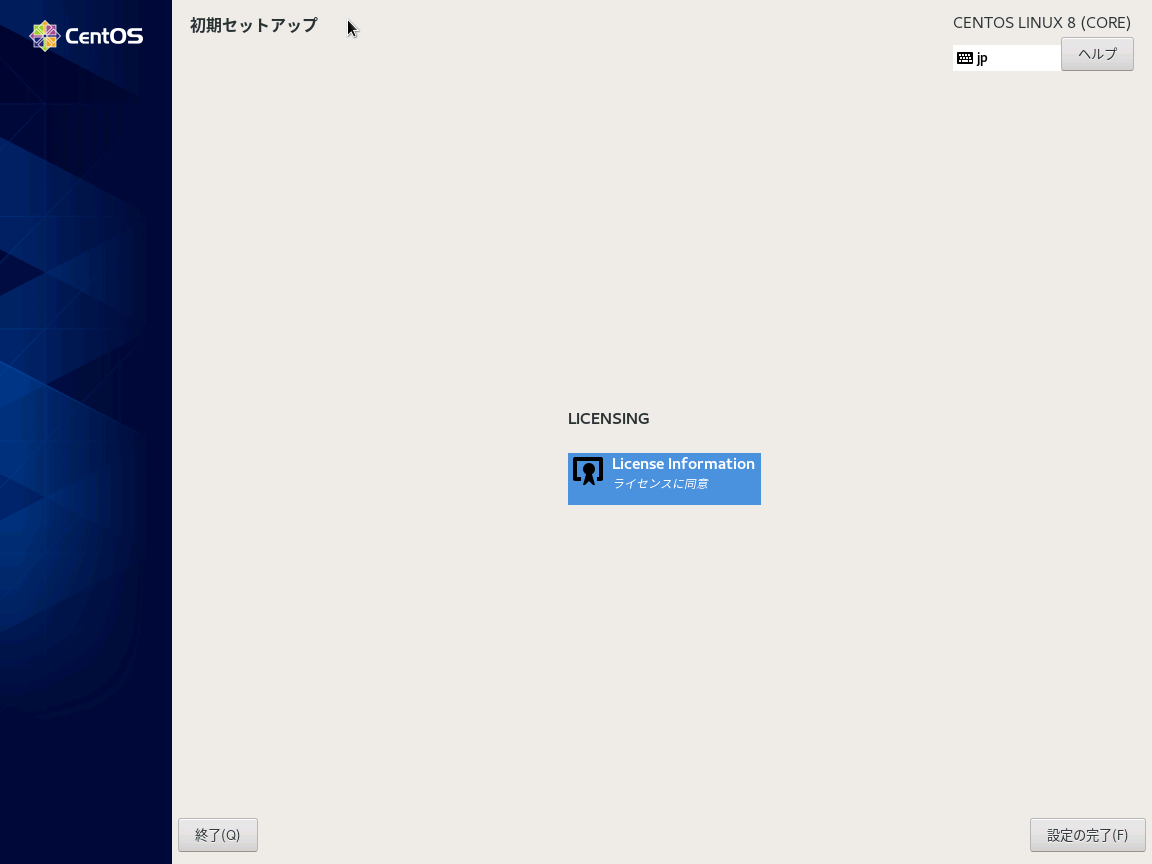 Доступная онлайн-поддержка огромна, и я обычно обнаруживаю, что большую часть времени всегда есть кто-то, у кого была такая же проблема, как у меня в прошлом, и кто-то знает, как ее решить! В этом заключается преимущество использования стандартных и давно зарекомендовавших себя систем, таких как Windows Server.
Доступная онлайн-поддержка огромна, и я обычно обнаруживаю, что большую часть времени всегда есть кто-то, у кого была такая же проблема, как у меня в прошлом, и кто-то знает, как ее решить! В этом заключается преимущество использования стандартных и давно зарекомендовавших себя систем, таких как Windows Server. . RHEL предлагал больше поддержки и функций, но ничего из того, в чем мы нуждались. CentOS полностью настраиваемый, чего не хватало Windows Server во многих отношениях. Стабильность и скорость были непревзойденными по сравнению с Windows, и мы не использовали какое-либо специальное программное обеспечение для Windows, которое требовало бы от нас использования альтернативы Microsoft. Благодаря моему многолетнему опыту установка и настройка новых экземпляров CentOS также позволила мне оставаться там, где мне удобно.
. RHEL предлагал больше поддержки и функций, но ничего из того, в чем мы нуждались. CentOS полностью настраиваемый, чего не хватало Windows Server во многих отношениях. Стабильность и скорость были непревзойденными по сравнению с Windows, и мы не использовали какое-либо специальное программное обеспечение для Windows, которое требовало бы от нас использования альтернативы Microsoft. Благодаря моему многолетнему опыту установка и настройка новых экземпляров CentOS также позволила мне оставаться там, где мне удобно. еще.
еще. Мы рассматриваем некоторые облачные варианты Azure, и некоторые из них покрываются нашим соглашением Campus, что делает его хорошим стимулом для начала переноса определенных приложений и функций в облако 9.0044
Мы рассматриваем некоторые облачные варианты Azure, и некоторые из них покрываются нашим соглашением Campus, что делает его хорошим стимулом для начала переноса определенных приложений и функций в облако 9.0044